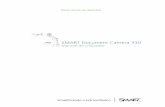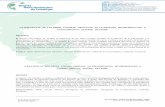SMART Podium ID422w Visor interativo com...
Transcript of SMART Podium ID422w Visor interativo com...
S
SMART Podium ID422w Visor interativo com canetaManual de instalação e guia do usuário
implificando o extraordinário™
Registro do produto
Se você registrar o seu produto SMART, receberá notificações sobre novos recursos
e atualizações de software.
Registre-se online no endereço www.smarttech.com/registration.
Tenha as seguintes informações em mãos, caso precise entrar em contato com o
Suporte técnico SMART.
Número de série: ___________________________________________________
Data da compra: ___________________________________________________
Advertência da FCCEste equipamento foi testado e encontra-se em conformidade com as especificações estabelecidas para dispositivos digitais de Classe A, conforme a Seção 15 das Normas da FCC. Estes limites são estabelecidos para fornecer proteção adequada contra interferência prejudicial quando o equipamento é operado em um ambiente comercial. Este equipamento gera, utiliza e pode emitir energia de radiofrequência e, se não for instalado e usado de acordo com as instruções do fabricante, pode causar interferência prejudicial em comunicações por rádio. A operação deste equipamento em área residencial provavelmente causará interferência prejudical. Neste caso, o usuário precisará arcar com as despesas decorrentes.
Informações sobre marcas comerciaisO logotipo da SMART, SMART Board e smarttech são marcas comerciais ou registradas da SMART Technologies ULC nos EUA e/ou em outros países. Microsoft, Windows, Windows Vista e Excel são marcas registradas ou comerciais da Microsoft Corporation nos EUA e/ou em outros países. Mac é uma marca comercial da Apple Computer, Inc., registrada nos Estados Unidos e em outros países. VESA é uma marca comercial da Video Electronics Standards Association. Todos os outros produtos de terceiros e nomes de empresas podem ser marcas comerciais de seus respectivos proprietários.
Informações de direitos autorais©2010 SMART Technologies ULC. Todos os direitos reservados. Nenhuma parte desta publicação pode ser reproduzida, transmitida, transcrita, armazenada em um sistema de recuperação ou traduzida para qualquer idioma, de qualquer forma ou por qualquer meio, sem a permissão prévia por escrito da SMART Technologies ULC. As informações contidas neste manual estão sujeitas a alterações sem aviso prévio e não representam um compromisso por parte da SMART.
Números de patente: US5448263, US6141000, US6320597, US6326954, US6337681, US6741267, US6747636, US6803906, US6947032, US6954197, US6972401, US7151533, US7184030, US7236162, US7411575, US7499033, CA2058219, CA2252302, CA2453873, EP1297488, ES2279823, ZL0181236.0 e DE60124549. Outras patentes pendentes.
08/2009
Informações importantes
Leia esta seção antes de começarPara realizar a instalação de modo adequado, leia este guia atentamente e observe
as precauções a seguir.
AVISO
• Se a tela estiver danificada, não toque em qualquer tipo de líquido que vazar
dela. Este líquido causa irritação. Em caso de contato do líquido com sua
pele, seus olhos ou sua boca, lave a área atingida com água corrente por
pelo menos 15 minutos. Consulte um médico se houver contato da
substância com seus olhos ou sua boca.
• Não abra ou desmonte o visor interativo com caneta. Há risco de choque
elétrico proveniente da alta voltagem armazenada internamente. Além disso,
a abertura da proteção do equipamento invalida a garantia.
• Não permita que crianças brinquem com a caneta com fio. Elas podem
remover a ponta dela acidentalmente, o que representa um risco potencial
de sufocamento.
• Se a tela estiver danificada, tome cuidado para não se cortar nem se ferir
com fragmentos de vidro.
• Não desmonte o suporte. Você corre o risco de se ferir ou danificar o suporte.
Além disso, o desmonte do suporte invalida a garantia.
• Não utilize as alavancas de ajuste de inclinação do suporte do visor quando o
visor interativo com caneta não estiver montado no suporte e não levante o
suporte pelas alavancas de ajuste. O suporte é sustentado pela ação da
mola, e sem o peso do visor interativo com caneta, você corre o risco de se
ferir ou de danificar o suporte.
i i | – INFORMAÇÕES IMPORTANTES
CUIDADO
• Evite a vibração excessiva do visor interativo com caneta ou da caneta com
fio. A ocorrência de choques ou queda do visor interativo com caneta pode
causar danos à chapa de proteção ou a outros componentes.
• Não toque a tela com objetos pontiagudos e metálicos que possam riscar o
revestimento da tela.
• Use apenas um pano úmido para limpar a tela. Não use limpa-vidros,
solventes orgânicos (como álcool) ou detergentes suaves. Se utilizar esses
produtos, você poderá danificar o acabamento da tela ou os dispositivos
eletrônicos da unidade. O uso de tais produtos também invalida a garantia.
• Use apenas um pano úmido ou um tecido umedecido com detergente suave
para limpar a proteção da unidade ou a caneta com fio. Não use solvente
para tintas, benzeno, álcool ou outros tipos de solventes durante a limpeza da
proteção. O uso de tais produtos poderá causar danos ao acabamento do
produto, além de invalidar a garantia.
• Use apenas a fonte de alimentação fornecida com o visor interativo com
caneta. Outros tipos de fontes não funcionarão adequadamente e poderão
causar danos ao visor interativo com caneta, além oferecer risco de incêndio.
O uso de outras fontes de alimentação também invalida a garantia.
• Use apenas a caneta com fio fornecida com o visor interativo com caneta. Canetas com fio ou estiletes provenientes de outros produtos podem
danificar o revestimento de proteção da tela. Além disso, tais acessórios
podem não funcionar adequadamente.
• Não use o visor interativo com caneta em um sistema de controle de
equipamentos ou em outro ambiente que exija altos padrões de estabilidade,
pois ele pode causar interferência em tais sistemas ou prejudicar o
funcionamento de dispositivos eletrônicos, da mesma forma que outros
dispositivos podem causar interferência ou prejudicar o funcionamento do
visor interativo com caneta. Diante de situações que proíbam seu uso,
desligue o visor interativo com caneta para evitar que ele cause interferência
ou prejudique o funcionamento de outros dispositivos eletrônicos. A SMART
não se responsabiliza por danos imediatos ou a longo prazo.
• Se transportar o visor interativo com caneta por longas distâncias,
recomendamos a sua proteção com a embalagem original. Essa embalagem
foi desenvolvida para proporcionar proteção total contra choques e vibrações.
Se não tiver mais a embalagem original, embale todos os componentes com
o máximo de calços para garantir uma boa proteção contra vibração
excessiva ou choques. Não inclua componentes soltos na embalagem, de
modo a evitar marcas, arranhões ou danos à tela durante o transporte.
• Posicione o visor interativo com caneta com cuidado para não danificar
os botões.
• Não coloque o visor interativo com caneta em uma superfície que possa
causar marcas, arranhões ou danos à tela.
i i i | – INFORMAÇÕES IMPORTANTES
CUIDADO – VISOR INTERATIVO COM CANETA
• Não coloque objetos pontiagudos ou pesados sobre o visor interativo
com caneta.
• Não conecte ou desconecte o cabo de vídeo ou de alimentação se o visor
interativo com caneta ou o computador estiver ligado. Se fizer isso, correrá o
risco de danificar a tela e/ou a placa de vídeo do computador.
• Não bloqueie os orifícios de ventilação do visor interativo com caneta, pois
isto pode causar superaquecimento.
• Se movimentar o visor interativo com caneta, posicione o suporte em ângulo
de 90º e, em seguida, use as duas mãos para segurar o visor e o suporte
separadamente. Use os parafusos da trava de rotação para garantir que o
suporte não seja separado do visor.
• Não exponha seu visor interativo com caneta a descargas eletrostáticas de
alta tensão ou a carga eletrostática acumulada na tela. Isso pode causar
perda de cores ou borrões na tela.
• Se o visor interativo com caneta estiver danificado, desligue-o e desconecte a
fonte de alimentação para evitar maiores danos ou ferimentos.
CUIDADO – CANETA COM FIO
• A caneta com fio é uma unidade isolada que contém componentes
eletrônicos e não necessita de baterias. Se tentar abrir esta unidade, causará
danos aos dispositivos eletrônicos. Isso fará com que a caneta com fio pare
de funcionar e a garantia seja invalidada.
• Não toque a tela com outro instrumento que não seja a caneta fornecida, caso
contrário haverá risco de danificação do revestimento de proteção da tela.
• Não use uma caneta desgastada, com ponta afiada ou angular, pois isto pode
causar danos à tela.
• Não aplique pressão excessiva sobre a caneta, pois isso reduz sua vida útil.
• Não mergulhe a caneta em água.
CUIDADO – AMBIENTE
• Evite a instalação e o uso do visor interativo com caneta em locais com altos
níveis de poeira, umidade ou fumaça ou em locais onde ele fique exposto a
luz solar direta, mudanças de temperatura bruscas, ondas de calor emitidas
por outros equipamentos, água ou outras substâncias líquidas. Opere o visor
interativo com caneta em locais com variações de temperatura entre 5°C e
35°C e umidade entre 20% a 80% (sem condensação). No entanto,
é possível armazenar o visor interativo com caneta em locais com variações
de temperatura entre 10°C a 60°C e umidade entre 20% a 90%
(sem condensação).
iv | – INFORMAÇÕES IMPORTANTES
• Não use outros tipos de cabo de alimentação. Manuseie-o com cuidado e
evite dobrá-lo excessivamente. Não deixe o cabo de alimentação em áreas
de circulação de pessoas, para evitar que ele seja pisoteado ou pressionado
entre outros equipamentos ou móveis. Você deve esticar o cabo no chão em
linha reta e prendê-lo fixá-lo com fita adesiva ou faixa de gerenciamento de
cabo de uma cor que facilite sua identificação.
• O visor interativo com caneta é fornecido com um plugue de alimentação de
três pinos (projetado para a conexão a tomadas com aterramento). Se não
conseguir conectar o plugue à sua tomada, entre em contato com um
eletricista para substitui-la. Não substitua o plugue de alimentação.
• Coloque o visor interativo com caneta em um local que ofereça aos usuários
acesso livre e direto ao plugue de alimentação principal, para que eles
possam desconectar a unidade sempre que necessário. Sempre desconecte
o visor interativo com caneta antes de instalar quaisquer dispositivos ou
realizar qualquer tipo de manutenção.
• Se possível, desconecte o visor interativo com caneta em caso de
tempestades. No entanto, não toque a unidade ou o plugue do cabo de
alimentação em caso de tempestade, pois há risco de choque elétrico.
• Desconecte o visor interativo com caneta se não utilizá-lo por um longo
período de tempo.
• Se houver a necessidade de substituição de peças do visor interativo
com caneta, use peças em conformidade com as especificações da
SMART Technologies.
• Não exponha o visor interativo com caneta a chuva ou umidade.
Conteúdo Informações importantes.........................................................................................i
Leia esta seção antes de começar ...................................................................i
1 Visão geral ............................................................................................................ 1
A tela interativa ............................................................................................... 1
A caneta com fio ............................................................................................. 2
A ferramenta caneta e os botões de controle função e tela ........................... 2
Painel de conexão .......................................................................................... 2
Alimentação .................................................................................................... 3
Economia de energia ............................................................................... 3
Cabos ............................................................................................................. 3
Acessórios opcionais ...................................................................................... 4
Cabos de extensão USB ativos (USB-XT) ............................................... 4
Cabo Cat 5 para extensor USB (CAT5-XT) ............................................. 4
2 Instalando o SMART Podium ID422w................................................................... 5
Requisitos do sistema..................................................................................... 6
Para sistemas operacionais Windows...................................................... 6
Para sistema operacional Mac................................................................. 6
Placas de vídeo........................................................................................ 6
Monitores e projetores ............................................................................. 7
Configurando o visor interativo com caneta ................................................... 7
Determinando o melhor local para o visor interativo com caneta ............ 7
Configurando a área de trabalho ............................................................. 8
Alterando o ângulo do visor interativo com caneta .................................. 8
Instalando o visor interativo com caneta ........................................................ 9
Conectando o visor interativo com caneta ao computador ...................... 9
Instalando o visor interativo com caneta ................................................ 11
vi | CONTEÚDO
Conectando o cabo USB........................................................................ 12
Integrando um monitor ou projetor ............................................................... 13
Fixando a caneta .......................................................................................... 14
Instalando os drivers do SMART Board e o software SMART Notebook..... 15
Ajustando a resolução .................................................................................. 17
Ajustando a tela ............................................................................................ 18
Função de sincronização automática..................................................... 18
Sincronização manual ............................................................................ 18
Opções exibidas na tela (OSD).............................................................. 19
Ajustando a tela ..................................................................................... 21
Ajuste de fase e inclinação (apenas para VGA)..................................... 22
Orientando a tela .......................................................................................... 23
Protegendo o visor interativo com caneta .................................................... 24
Removendo e instalando o suporte do visor interativo com caneta ............. 24
Outras integrações possíveis ....................................................................... 25
3 Usando o visor interativo com caneta ................................................................. 27
Tocando a tela interativa com a caneta........................................................ 28
Usando a caneta........................................................................................... 28
Componentes da caneta ........................................................................ 28
Orientações básicas para uso da caneta............................................... 30
Uso dos botões de ferramentas da caneta ............................................ 31
Escrevendo e salvando anotações ........................................................ 32
Usando o botão Apagador ..................................................................... 33
Usando os botões de função ........................................................................ 33
Armazenando a caneta................................................................................. 34
4 Manutenção do visor interativo com caneta........................................................ 35
Limpando a tela ............................................................................................ 35
Limpando a proteção da unidade e a caneta ............................................... 36
Substituindo a ponta da caneta .................................................................... 36
vi i | CONTEÚDO
5 Solução de problemas ........................................................................................ 37
Verificando a alimentação do visor interativo com caneta............................ 38
Problemas no indicador de alimentação Power ..................................... 39
Verificação do status do visor interativo com caneta.................................... 40
Problemas no indicador Status .............................................................. 40
Problemas na caneta.................................................................................... 41
Problemas de imagem.................................................................................. 42
Problemas gerais na tela ....................................................................... 42
Problemas na tela VGA.......................................................................... 44
Problemas no controle e na escrita .............................................................. 45
Problemas específicos em computadores Windows .................................... 46
Problemas específicos em computadores Mac ............................................ 46
A Compatibilidade ambiental do hardware............................................................. 49
Regulamentos de descarte de equipamento eletroeletrônico (Diretiva WEEE)............................................................................................ 49
Restrição de determinadas substâncias perigosas (Diretiva RoHS) ............ 49
Embalagem................................................................................................... 50
Dispositivos eletrônicos cobertos ................................................................. 50
Regulamentações de produtos com informações eletrônicas da China....... 50
B Suporte ao cliente ............................................................................................... 51
Informações e suporte online ....................................................................... 51
Treinamento.................................................................................................. 51
Suporte técnico............................................................................................. 51
Status da remessa e do reparo .................................................................... 52
Consultas gerais ........................................................................................... 52
Garantia ........................................................................................................ 52
Registro ........................................................................................................ 52
Índice................................................................................................................... 53
Capítulo 1
Visão geralO visor interativo com caneta SMART Podium ID422w, aliado ao seu computador e aos
drivers SMART Board™, proporcionando um ambiente de apresentação interativo.
O SMART Podium ID422w apresenta ferramentas dinâmicas e interativas para a criação
de apresentações e lições. Quando um projetor ou outro computador é conectado ao
visor interativo com caneta, é possível controlar aplicações e criar anotações usando a
caneta com fio. Tudo isso diante dos espectadores de sua apresentação.
A tela interativa
O visor interativo com caneta ID422w é um visor de cristal líquido (LCD) de 22" (56 cm)
com tela interativa que funciona como dispositivo de entrada e saída. A relação de
aspecto padrão é de 16:9, com opções de escala flexíveis que suportam 4:3 e 16:10.
Conecte-o a um computador com placa de vídeo que tenha suporte a resolução full HD (1920 × 1080) e uma taxa de atualização que não seja maior do que 76 Hz.
OBSERVAÇÃO
Para que visor interativo com caneta funcione adequadamente, conecte-o a um
computador com placa de vídeo compatível. O uso de placa de vídeo incompatível
pode causar danos à tela interativa.
Botões de função
Indicadores
Botão liga/desliga
Botões de ferramentas da caneta
Botões de controle da tela
Tela interativa
Receptáculo USB
Receptáculos USB
2 | CAPÍTULO 1 – VISÃO GERAL
A caneta com fioÉ possível controlar e manipular itens em sua tela, escrever e apagar conteúdo digital
através do uso da caneta com fio sobre a tela. É possível armazenar a caneta no
compartimento da parte superior da unidade.
A ferramenta caneta e os botões de controle função e telaAo usar os botões do visor interativo com caneta, você pode ajustar a função atual da
caneta, executar programas instantaneamente e ajustar as configurações de exibição.
Use os botões da ferramenta caneta para controlar suas respectivas funções.
É possível optar por diferentes cores de tinta digital, além de um botão que funciona
como apagador.
Use os botões de função para fazer um clique com o botão direito e acessar
ferramentas específicas do SMART Board, como software SMART Notebook, a barra
de ferramentas de Captura de tela e o Teclado SMART.
Use os botões de controle exibidos na tela (OSD) para configurar as configurações
da tela.
Painel de conexãoA painel de conexão do visor interativo com caneta possui quatro receptáculos:
• um receptáculo USB para a conexão do cabo USB fornecido
• um receptáculo de entrada de vídeo DVI-I para o cabo de vídeo conectado ao
seu computador
• um receptáculo de saída de vídeo DVI-I para o cabo de vídeo de um projetor
ou monitor
• um receptáculo de alimentação para o cabo de alimentação.
IMPORTANTE
Posicione a chave DVI/VGA na posição correspondente à conexão de vídeo que
estiver usando.
O visor interativo com caneta também inclui três receptáculos USB A no painel.
3 | CAPÍTULO 1 – VISÃO GERAL
AlimentaçãoO visor interativo com caneta opera com uma fonte de alimentação 12V DC, fornecida com a unidade.
OBSERVAÇÃO
O visor interativo com caneta seleciona a voltagem automaticamente.
Economia de energiaO SMART Podium ID422w está em conformidade com as diretrizes de economia de energia estabelecidas pela Video Electronics Standards Association (VESA®).
Quando o SMART Podium ID422w é usado com um computador e placa e vídeo em conformidade com o padrão Display Power Management Signaling (DPMS) da VESA®, o visor automaticamente fica em conformidade com os parâmetros de economia de energia a seguir.
Quando essas funções de economia de energia estão ativas, a tela fica mais escura do que de costume.
* Dependendo das especificações e configurações de seu computador e de sua placa de vídeo, a luz indicadora de alimentação acenderá na cor âmbar apenas quando estiver em modo de espera ou suspenso.
CabosO visor interativo com caneta é fornecido com quatro cabos:
• DVI-D para DVI-D
• DVI-A para VGA
• USB A-B
• cabo de alimentação AC
Modo
Computador
Sincronizaçã
o horizontal
Sincronizaçã
o verticalVídeo
Consumo de energia
máximo
Lâmpada
Power (Liga/
desliga)
Fonte de
alimentação
ligada
Sim Sim Ativa 54 W Verde
Modo de espera Não Sim Inativo 2 W Verde/
âmbar*
Modo suspenso Sim Não Inativo 2 W Verde/
âmbar*
Fonte de
alimentação
desligada
Não Não Inativo 1 W Âmbar
4 | CAPÍTULO 1 – VISÃO GERAL
Acessórios opcionaisPara obter mais informações sobre acessórios opcionais, entre em contato com o seu revendedor SMART autorizado.
Cabos de extensão USB ativos (USB-XT)É possível conectar até quatro cabos de extensão USB ativos de 5 m (16') para
estender a conexão USB do seu visor interativo com caneta até o limite máximo de 20 m (64').
Cabo Cat 5 para extensor USB (CAT5-XT)Use o extensor SMART Cat 5 para USB, estendendo a conexão USB do seu visor
interativo com caneta em até 36,6 m (120'), usando o cabo Cat 5 RJ45 (não incluso).
O extensor é acompanhado de dois cabos USB de 1,8 m (6'), para conectar o seu
computador ao visor interativo com caneta às unidades do extensor.
Capítulo 2
Instalando o SMART Podium ID422w
Este capítulo fornece informações sobre como:
• determinar os requisitos do sistema do computador (página 6)
• configurar o visor interativo com caneta (página 7)
• instalar o visor interativo com caneta (página 9)
• realizar a integração a um monitor ou projetor (página 13)
• fixar a caneta (página 14)
• instalar drivers do SMART Board e do software SMART Notebook (página 15)
• ajustar as configurações de resolução de seu computador e da tela interativa
(página 17)
• ajustar a tela (página 21)
• orientar a tela (página 23)
• proteger o visor interativo com caneta (página 24)
• remover a instalar o suporte do visor interativo com caneta (página 24)
• integrar o visor interativo com caneta a outros dispositivos (página 25)
6 | CAPÍTULO 2 – INSTALANDO O SMART PODIUM ID422w
Requisitos do sistemaAntes de instalar o SMART Podium ID422w, certifique-se de que o seu computador
esteja em conformidade com os requisitos mínimos de sistema a apresentados
a seguir.
Para sistemas operacionais Windows• Windows Vista®, Windows Vista 64 bits, Windows® XP ou Windows XP 64 bits
• receptáculo de vídeo DVI ou VGA
• receptáculo USB disponível
Para sistema operacional Mac• sistema operacional Mac OS X 10.4 ou posterior
• receptáculo de vídeo DVI ou VGA
• receptáculo USB disponível
OBSERVAÇÃO
conectores ADC requerem o uso de adaptador ADC para DVI (não incluso).
Placas de vídeoO SMART Podium ID422w oferece suporte a sinal de vídeo digital (DVI) e analógico
(VGA). Se estiver atualizando sua placa de vídeo, finalize a instalação de hardware e
software antes de conectar o visor interativo com caneta. Se você possui outro visor
compatível com a sua placa de vídeo, é possível conectá-lo a ela, permitindo verificar
se ela está funcionando corretamente.
Mesmo que você possa conectar rapidamente o visor interativo com caneta a uma
placa de vídeo com sinal DVI ou VGA, o sinal DVI geralmente garante melhores
resultados.
OBSERVAÇÃO
Dependendo dos recursos da placa de vídeo e do sistema operacional, você
poderá configurar o visor interativo com caneta como um visor espelhado,
estendido ou independente. Para obter mais informações, consulte a
documentação fornecida com a sua placa de vídeo.
7 | CAPÍTULO 2 – INSTALANDO O SMART PODIUM ID422w
Monitores e projetoresÉ possível usar apenas o SMART Podium ID422w ou usá-lo com outro visor.
É possível conectar um outro dispositivo, como um projetor LCD ou um monitor ao
receptáculo DVI OUT do SMART Podium ID422w. Quando esta saída é usada, o
dispositivo secundário gera uma imagem que passa a ser exibida no visor interativo
com caneta. Finalize a instalação do SMART Podium ID422w antes de conect-lo a
um dispositivo secundário.
OBSERVAÇÃO
Quando estiver trabalhando com mais de um monitor, o SMART Podium ID422w
realizará o mapeamento dos monitores usando a configuração do sistema como
base. Por padrão, se estiver no modo de espelhamento, o tablet com caneta
faz o mapeamento de todos os monitores contidos na área. Para obter mais
informações sobre a configuração do computador ou do sistema operacional para
uso com vrios monitores, consulte a documentação fornecida com seu hardware
e sistema operacional.
Configurando o visor interativo com canetaEste capítulo fornece informações sobre como:
• determinar o local adequado para o visor interativo com caneta (nesta página)
• configurar sua área de trabalho (página 8)
• mudar o ângulo do visor interativo com caneta (página 8)
Determinando o melhor local para o visor interativo com canetaInstale o visor interativo com caneta em um local arejado, seco e sem níveis excessivos de poeira, umidade e fumaça. Opere o visor interativo com caneta em um ambiente que apresente variações de temperatura entre 5°C e 45°C e de umidade entre 20% e 85% (sem condensação). É possível armazenar o visor interativo com caneta em locais com variações de temperatura entre -10°C e 60°C (14°F e 140°F) e de umidade entre 20% e 90% (sem condensação).
É importante considerar que o visor interativo com caneta gera calor quando ligado. Para manter uma temperatura de operação consistente, não bloqueie ou cubra nenhum dos orifícios de ventilaão na parte traseira da unidade. Outros fatores externos podem afetar o visor interativo com caneta, como o calor gerado por sistemas de controle ou outros equipamentos eletrônicos. Certifique-se de que haja circulação de ar adequada nas proximidades da unidade.
Mantenha o teclado e o mouse do computador próximos ao visor interativo com caneta, pois a caneta não funcionará de modo eficiente e não oferecerá desempenho máximo até que os drivers SMART Board sejam instalados e as ferramentas SMART Board sejam executadas. Além disso, é preciso deixar o computador a uma distância de 5 m (16') da unidade. Essa distância evita a degradação de sinal que ocorre com a utilização de cabos USB longos. O cabo de vídeo também tem restrições de comprimento, portanto evite usar cabos de vídeo RGB de mais de 15 m (50').
8 | CAPÍTULO 2 – INSTALANDO O SMART PODIUM ID422w
Para reduzir o reflexo, use o suporte inclinável para ajustar o ângulo de inclinação
do visor interativo com caneta. Alternativamente, use um suporte inclinável em
conformidade com as dimenses especificadas pela VESA. Ao instalar um suporte em
conformidade com os padrões VESA, use parafusos M4 (1/16" ou 4 mm de largura
com passo de 1/32" ou 0,7 mm) que não ultrapassem 1/4" (15 mm).
Configurando a área de trabalhoOrganize sua área de trabalho para poder trabalhar com conforto e reduzir o
desgaste físico. Posicione o visor interativo com caneta, a caneta e o teclado de
modo a evitar deslocamentos desnecessários. Tudo deve estar disposto de modo a
deixar o visor interativo com caneta e demais visores dentro do seu campo de visão.
Como a superfície do visor interativo com caneta fica um pouco acima do nível de sua
mesa, você pode ajustar a altura de sua mesa ou cadeira garantir seu conforto
durante a operação do dispositivo.
Também é possível montar o SMART Podium ID422w em suportes articulados ou suportes de terceiros que estejam em conformidade com as especificações VESA
100 para suportes de visores.
Alterando o ângulo do visor interativo com canetaÉ possível ajustar o suporte para alterar o ângulo do visor interativo com caneta.
OBSERVAÇÃO
Para obter informações sobre como remover ou instalar o suporte, consulte a
página 24.
Para mudar o ângulo
do visor interativo
com caneta
1. Segure o visor interativo com caneta para suportar seu peso enquanto ajusta
o suporte.
2. Empurre o mecanismo de travamento do suporte em direção ao topo do visor,
ajuste o ângulo do suporte e, em seguida, solte o mecanismo de travamento.
Mecanismo de travamento
9 | CAPÍTULO 2 – INSTALANDO O SMART PODIUM ID422w
Instalando o visor interativo com canetaO processo de instalação é dividido em três estágios primários:
• Conexão do visor interativo com caneta ao computador (nesta página)
• Instalação do visor interativo com caneta (página 11)
• Conexão do visor interativo com caneta ao computador usando o cabo USB
(página 12)
Conectando o visor interativo com caneta ao computador
CUIDADO
Use apenas os cabos fornecidos com seu visor interativo com caneta. Outros
cabos podem danificar o visor interativo com caneta.
IMPORTANTE
• Certifique-se de que a sua placa de vídeo tenha um conector DVI ou VGA e
que a chave DVI/VGA esteja na posição correspondente ao conector de
vídeo que está utilizando.
• Conecte o cabo de dados USB apenas quando solicitado.
- +
DVI para DVI OU DVI para VGA
Fonte de alimentação
USB para USB
10 | CAPÍTULO 2 – INSTALANDO O SMART PODIUM ID422w
Para conectar o
visor interativo com
caneta à placa de vídeo
de seu computador
1. Desligue o computador.
CUIDADO
Não conecte ou desconecte o cabo de vídeo ou de alimentação se o visor
interativo com caneta ou o computador estiver ligado. Neste caso, você corre
o risco de danificar a tela e/ou a placa de vídeo do computador.
2. Se o seu computador tiver apenas um conector de vídeo, desconecte o monitor
ou instale uma placa de vídeo secundária.
3. Determine se o computador tem um conector digital (DVI) ou analógico (VGA) e,
em seguida, ajuste a chave DVI/VGA no painel de conexão de acordo com a
conexão de vídeo que está usando.
4. Após apertar os parafusos manuais dos conectores, siga as instruções abaixo,
relacionadas ao conector de vídeo.
– Para operação DVI, conecte o cabo de vídeo DVI para DVI à conexão
DVI-I IN do visor interativo com caneta e o conector DVI-D ou DVI-I à placa
de vídeo de seu computador.
– Para operação VGA, conecte o cabo de vídeo VGA para DVI-A ao
receptáculo DVI-I IN do visor interativo com caneta e o conector VGA à placa
de vídeo de seu computador.
– Para operação ADC, conecte uma das extremidades do cabo de vídeo DVI
para DVI ao adaptador ADC para DVI, conecte a outra extremidade do cabo
ao receptáculo DVI-I IN do visor interativo com caneta e, em seguida,
conecte a extremidade do adaptador ADC ao seu respectivo conector,
contido na sua placa de vídeo.
OBSERVAÇÃO
Para conectar a unidade a uma conexão ADC da Apple ou a uma
conexão mini-VGA, você precisará de um adaptador compatível.
Adaptadores estão disponíveis em lojas do ramo.
– Se optar por um conector mini-VGA da Apple, conecte a extremidade VGA do
cabo analógico RGB ao adaptador mini-VGA. Conecte a extremidade DVI do
cabo ao receptáculo DVI-I IN do visor interativo com caneta e, em seguida,
conecte a extremidade do receptáculo mini-VGA à entrada mini-VGA da
placa de vídeo de seu computador.
Para conectar o
visor interativo com
caneta a uma tomada
elétrica AC
1. Conecte a fonte de alimentação ao visor interativo com caneta, conecte o cabo de
alimentação do adaptador e, em seguida, conecte o adaptador a uma tomada AC.
2. Ligue o visor interativo com caneta.
O indicador de alimentação Power acende na cor âmbar.
11 | CAPÍTULO 2 – INSTALANDO O SMART PODIUM ID422w
Instalando o visor interativo com caneta
IMPORTANTE
Conecte o cabo de dados USB apenas quando solicitado.
Para instalar o
visor interativo
com caneta
1. Se estiver usando um dispositivo secundário, como um projetor ou monitor, siga
as instruções contidas na página 13 para conectar o visor interativo com caneta
ao dispositivo.
CUIDADO
– Não conecte ou desconecte o cabo de vídeo ou de alimentação se o
visor interativo com caneta ou o computador estiver ligado. Neste caso,
você corre o risco de danificar a tela e/ou a placa de vídeo do
computador.
– Use apenas a fonte de alimentação fornecida com o SMART Podium
ID422w. Outros tipos de adaptadores não funcionarão adequadamente
e poderão causar danos ao visor interativo com caneta, além oferecer
risco de incêndio. O uso de outras fontes de alimentação também
invalida a garantia.
– Certifique-se de que a taxa de atualização do visor não exceda 76 Hz.
IMPORTANTE
– Faça a instalação completa de hardware (página 9) software (página 15)
do SMART Podium ID422w antes de conectar um projetor ou monitor
à unidade.
2. Ligue o computador e o visor interativo com caneta.
O SMART Podium ID422w é instalado automaticamente como monitor padrão.
3. Se necessário, altere a configuração do painel de controle do visor para obter a
resolução de tamanho e cor adequada. A resolução máxima (padrão) do SMART
Podium ID422w é de 1920 × 1080 pixels. O tamanho da tela e a resolução de cor
podem variar de acordo com sua placa de vídeo. Para obter mais informações,
consulte a documentação fornecida com a sua placa de vídeo.
OBSERVAÇÃO
Se o seu computador tiver suporte a um monitor secundário e você estiver
usando o visor interativo com caneta como visor secundário, será preciso
definir o SMART Podium ID422w como seu visor secundário em
Propriedades de Vídeo (computadores Windows) ou no painel de
preferências Monitores (computadores Mac).
4. Se necessário, ajuste as configurações da tela (consulte a página 19).
12 | CAPÍTULO 2 – INSTALANDO O SMART PODIUM ID422w
IMPORTANTE
Para prolongar a vida útil da luz de fundo, defina as configurações de
gerenciamento de energia de seu computador de modo que o visor seja
desligado quando não estiver em uso por longos períodos.
OBSERVAÇÃO
• Se uma imagem apresentar listras suaves (como as listras exibidas em
telas), poderá causar a impressão de que ela está trêmula ou que tem um
aspecto ondulado.
• Não aplique pressão excessiva sobre a superfície do visor. Isso pode fazer
com que o conteúdo exibido apresente um aspecto ondulado ou misto.
Se isto acontecer, pressione a caneta sobre o visor interativo com
menos força.
• Quando uma imagem estática é exibida por um longo período de tempo,
uma pós-imagem permanece na tela por um curto período. Para evitar que
isto aconteça, use um protetor de tela ou outro recurso de gerenciamento
de energia.
DICA
Para dicas de solução de problemas, consulte a página 37.
Conectando o cabo USB
Para conectar o
visor interativo com
caneta ao computador
usando o cabo USB
Após conectar o hardware e instalar o visor interativo com caneta, é possível conectar
o cabo USB fornecido ao seu respectivo receptáculo e a um receptáculo USB
disponível em seu computador.
OBSERVAÇÃO
Se for preciso instalar drivers não fornecidos pela SMART Technologies,
localize-os em pastas do seu sistema operacional.
13 | CAPÍTULO 2 – INSTALANDO O SMART PODIUM ID422w
Integrando um monitor ou projetorVocê pode conectar um projetor ou outro monitor diretamente ao visor interativo com
caneta. Com este tipo de instalação, tudo o que é exibido no visor interativo com
caneta é reproduzido no outro visor. Quando um projetor ou monitor é conectado,
o sinal de vídeo do computador é enviado automaticamente para este dispositivo.
Outras opções de integração são disponibilizadas se você amplificar o sinal de vídeo.
Use um projetor aprovado pela SMART, como os modelos UF55w ou UX60.
Alternativamente, use um projetor que oferece suporte a resolução VGA e altere a
resolução da tela do computador conectado.
OBSERVAÇÃO
A resolução da tela do computador conectado deve ser ajustada de acordo com a
suportada pelo projetor.
Para conectar um
projetor ou monitor
1. Desligue o computador e o visor interativo com caneta.
2. Para operação em DVI, conecte um cabo de vídeo DVI para DVI secundário (não
incluso) ao receptáculo DVI-I OUT do visor interativo com caneta e o conector
DVI-D ou DVI-I Video Input do projetor ou monitor.
Para operação em VGA, conecte um cabo de vídeo VGA para DVI-A secundário
(não incluso) ao receptáculo DVI-I OUT do visor interativo com caneta e o
conector VGA Video Input em seu computador ou monitor.
OBSERVAÇÃO
Para obter detalhes sobre os conectores do projetor, leia as instruções
fornecidas com o projetor.
14 | CAPÍTULO 2 – INSTALANDO O SMART PODIUM ID422w
Fixando a canetaUse o fio para fixar a caneta ao visor interativo com caneta, de modo que ela fique
sempre ao seu alcance.
OBSERVAÇÃO
Quando não estiver usando-a, coloque-a no compartimento de armazenagem
localizado na parte superior do visor (consulte a página 34).
Para prender o fio
à caneta e ao visor
interativo com caneta
1. Passe uma extremidade com laço pelo furo da caneta com uma volta, passe o restante do cabo pela parte interna do laço e, em seguida, puxe-o
cuidadosamente até que fechar o nó.
2. Passe o outro laço pela abertura na parte traseira do visor interativo com caneta.
É possível optar entre a abertura do lado direito ou esquerdo.
3. Passe a caneta e o resto do fio pelo laço. Empurre a caneta com cuidado até
fechar o nó.
15 | CAPÍTULO 2 – INSTALANDO O SMART PODIUM ID422w
Instalando os drivers do SMART Board e o software SMART NotebookSeu visor interativo com caneta é fornecido com o CD de drivers SMART Product e com o CD que contém o software SMART Notebook, que você pode usar para
instalar qualquer software que precisar.
Você também pode baixar e realizar a instalação dos drivers do SMART Board e do
software SMART Notebook a partir do site de suporte da SMART.
OBSERVAÇÃO
Você precisará usar o teclado ou o mouse do computador para realizar a
instalação, pois a caneta não funciona até que as ferramentas SMART Board
estejam em execução.
Para instalar
os drivers do SMART
Board e o software
SMART Notebook
1. Ligue o computador e o visor interativo com caneta.
2. Feche todos os aplicativos abertos no computador.
3. Para instalar drivers do SMART Board, insira o CD de drivers SMART Products
na unidade de CD.
4. Na maioria dos sistemas, o CD é autoexecutável. Se o CD não for reproduzido
automaticamente:
Em computadores Windows, selecione Iniciar > Executar e, em seguida, digite
x:\autorun.exe (onde x: é a sua unidade de CD).
OU
Em computadores Mac, abra o Finder, acesse a unidade de CD e, em seguida,
clique duas vezes no arquivo de instalação.
5. Siga as instruções na tela.
IMPORTANTE
Selecione a opção adequada para inicializar as ferramentas SMART Board
automaticamente sempre que inicializar o computador. As ferramentas
SMART Board devem estar em execução para que você obtenha o máximo
em funcionalidade e desempenho ao usar o visor interativo com caneta.
Você saberá se as ferramentas SMART Board estão em execução se você
puder visualizar o ícone do SMART Board na área de notificação da
barra de tarefas (computadores Windows) ou no Dock (computadores Mac).
6. Repita as etapas 3 a 5 do CD que contém o software SMART Notebook para
instalá-lo.
16 | CAPÍTULO 2 – INSTALANDO O SMART PODIUM ID422w
7. Após instalar os drivers do SMART Board e o software SMART Notebook,
selecione o ícone do SMART Board na área de notificação da barra de
tarefas (computadores Windows) ou o ícone SMART Board Tools no Dock
(computadores Mac). Selecione Verificar Atualizações e, em seguida, instale
a versão atualizada do software SMART.
8. Quando o software estiver instalado e em execução, toque a tela interativa
usando a caneta. O cursor deverá aparecer sob a ponta da caneta. Se o cursor
não for exibido, talvez seja necessário orientar a tela (consulte a página 23) ou
leia a seção intitulada Solução de problemas na página 37.
OBSERVAÇÃOS
• Se as ferramentas SMART Board não identificarem o visor interativo com
caneta, desconecte e conecte o conector USB manualmente ou use outro
receptáculo USB do computador.
• Se o visor interativo com caneta for o seu monitor secundário, será preciso
habilitá-lo. Selecione Painel de controle > Propriedades de vídeo
(computadores Windows) ou menu Apple > Preferências do Sistema >
Monitores (computadores Mac). Para obter mais detalhes, leia a Ajuda
online do software SMART Notebook.
17 | CAPÍTULO 2 – INSTALANDO O SMART PODIUM ID422w
Ajustando a resoluçãoAntes de a imagem de saída do computador ser exibida de modo adequado na tela
interativa, é preciso ajustar a resolução do computador de acordo com a resolução
padrão da tela interativa.
Defina a resolução da tela para 1920 × 1080 pixels (full HD) e deixe a taxa de
atualização entre 56 Hz e 76 Hz.
IMPORTANTE
Não defina o valor da Taxa de atualização como um valor acima de 76 Hz.
Se a Taxa de atualização for maior do que 76 Hz, você verá uma tela preta.
OBSERVAÇÃOS
• Se precisar mudar as configurações da tela do computador, utilize o mouse.
• Este procedimento pode variar dependendo da versão do seu sistema
operacional e de suas preferências de sistema.
• Alguns computadores Mac transmitem sinais de vídeo fora do intervalo de
sincronização que vai de 56 Hz a 76 Hz. Esses modelos não devem ser
usados com o SMART Podium ID422w.
Para ajustar a resolução
(computadores Windows)
1. Abra o Painel de Controle do Windows.
2. Clique em Monitor.
A caixa de diálogo Propriedades de Vídeo é exibida.
3. Clique na guia Configurações.
4. Mova o controle deslizante para 1920 × 1080.
5. Clique em OK.
Para ajustar a resolução
(computadores Mac)
1. Selecione menu Apple > Preferências do Sistema > Monitores.
2. Na guia Monitor, selecione 1920 × 1080.
3. Feche a caixa de diálogo.
18 | CAPÍTULO 2 – INSTALANDO O SMART PODIUM ID422w
Ajustando a telaOs drivers do SMART Board realizam o ajuste automático da tela. No entanto, você
pode usar o menu de opções exibidas na tela (OSD) para realizar o ajuste.
Função de sincronização automáticaSe a tela interativa recebe um sinal com frequências verticais e horizontais adequadas,
a sincronização do sinal de entrada é realizada automaticamente. Esta função de
sincronização automtica ajusta a posição vertical e horizontal, além das configurações
de fase e inclinação.
A sincronização automática funciona quando a frequência vertical está entre 56 Hz e
76 Hz e a frequência horizontal está entre 30 kHz e 80 kHz.
OBSERVAÇÃOS
• Para obter o máximo de qualidade de visor, configure sua placa de vídeo
com a resolução padrão do SMART Podium ID422w, que corresponde a
1920 × 1080 pixels (full HD) (consulte a página 17).
• Se o SMART Podium ID422w não sincronizar o sinal automaticamente com o
sinal de entrada, é possível usar a opção OSD Ajuste automático
(apenas para VGA) (consulte a página 22).
Sincronização manualPressione o botão Menu no menu OSD do visor interativo com caneta e, em seguida,
use as opções do menu para realizar o ajuste fino manualmente.
19 | CAPÍTULO 2 – INSTALANDO O SMART PODIUM ID422w
Opções exibidas na tela (OSD)A tabela a seguir fornece uma descrição detalhada do menu de opções OSD.
Opções OSD Funções
Idioma • Idioma seleciona um idioma para o menu OSD.
Posição OSD • Vertical ajusta a posição vertical do menu OSD.
• Horizontal ajusta a posição horizontal do menu OSD.
• Transparência altera a opacidade do plano de fundo
do menu OSD.
Tela • Contraste aumenta ou diminui o contraste da imagem.
• Brilho aumenta ou diminui o brilho da imagem.
• Luz de fundo aumenta ou diminui o nível de brilho da
luz de fundo.
Cor • 5000K, 6500K e 9300K representam níveis de ajuste
de temperatura da cor do visor interativo com caneta,
em graus Kelvin.
• Automática exibe as cores da placa de vídeo
diretamente, sem quaisquer ajustes.
• Personalizada ajusta as cores vermelho, verde e azul
(RGB) automaticamente.
Escala • Completa redimensiona a imagem, fazendo-a ocupar
toda a extensão da tela.
• Aspecto redimensiona a imagem de modo a ocupar o
máximo de espaço possível da tela, mantendo a
relação de aspecto correta.
• 1:1 exibe a imagem com a resolução atual.
20 | CAPÍTULO 2 – INSTALANDO O SMART PODIUM ID422w
Outra • Fase (apenas para VGA) sincroniza o tempo do sinal
do visor interativo com caneta com o da placa gráfica.
Use este ajuste quando visualizar imagens instáveis
ou trêmulas, ou ainda linhas horizontais distorcidas.
• Inclinação (apenas para VGA) altear a freqüência de
dados para ficar de acordo com a da placa gráfica.
Use este ajuste quando visualizar imagens instáveis
ou trêmulas, ou ainda linhas horizontais distorcidas.
OBSERVAÇÃO
Ao realizar o ajuste de fase e inclinação no modo
VGA, alguns computadores e placas de vídeo
podem não permitir o funcionamento da função
de sincronização automática quando o visor
interativo com caneta for conectado. Se algum
trecho do texto for exibido com aspecto
embaçado, use a opço Ajuste automático para
sincronizar automaticamente o sinal de entrada.
• Vertical (apenas para VGA): altera a posição
vertical da imagem. Para ajustar a posição vertical
automaticamente, use a opção Ajuste automático.
• Horizontal (apenas para VGA) altera a posição
horizontal da imagem. Para ajustar a posição
horizontal automaticamente, use a opção Ajuste
automático.
• Ajuste automático otimiza a imagem do visor
interativo com caneta.
Redefinir • A opção Redefinir restaura as configurações padrão
de fábrica do visor.
Sair • Sair fecha o menu OSD sem efetivar quaisquer
alterações.
Opções OSD Funções
21 | CAPÍTULO 2 – INSTALANDO O SMART PODIUM ID422w
Ajustando a telaAs opções OSD oferecem uma série de configurações de exibição ao usuário, com o
simples pressionar de um botão. Realize ajustes usando os botões de controle na
tela, localizados no canto superior esquerdo da unidade.
Para ajustar a tela 1. Pressione o botão Menu no visor interativo com caneta para abrir o menu OSD.
2. Pressione os botões – e + para selecionar a opção que deseja ajustar e, em seguida, pressione o botão Aplicar.
OBSERVAÇÃOS
– Você pode usar os botões – e + do visor interativo com caneta para rolar a tela.
– As opções de exibição disponíveis são descritas na página 19.
O menu correspondente à opção selecionada é exibido.
3. Pressione os botões – e + para alterar as configurações da opção selecionada.
4. Pressione o botão Aplicar para salvar as alterações.
5. Repita as etapas 2 a 4 para realizar ajustes adicionais.
6. Pressione o botão Menu para sair do menu OSD.
Botões de controle da tela
Funções
Botão MenuPressione o botão Menu para abrir ou sair do
menu OSD.
– e + (botões de seleção)
Use esses botões para selecionar uma opção e ajustar
as configurações de opção. Pressione o botão – para
reduzir o valor do item selecionado. Pressione o botão +
para aumentar o valor.
Quando ao opção que deseja ajustar está selecionada,
pressione o botão Aplicar para exibir as configurações
atuais e o submenu de ajuste da respectiva opção.
OBSERVAÇÃO
É possível que algumas configurações não estejam
disponíveis quando estiver no modo DVI.
Botão Aplicar Pressione o botão Aplicar para salvar as alterações.
Botões de controle da tela
22 | CAPÍTULO 2 – INSTALANDO O SMART PODIUM ID422w
Para usar a opção
Ajuste automático
(apenas para VGA)
1. Pressione o botão Menu no visor interativo com caneta para abrir o menu OSD.
2. Pressione os botões – e + para selecionar a opção Outras funções e, em
seguida, pressione o botão Aplicar.
O menu Outras funções é exibido.
3. Pressione os botões – e + para selecionar Ajuste automático.
4. Pressione o botão Aplicar para salvar as alterações e selecionar outra opção.
OU
Pressione o botão Menu para sair do menu OSD.
OBSERVAÇÃOS
• O menu OSD é encerrado automaticamente após alguns segundos
de inatividade.
• Também é possível pressionar o botão Menu para fechar o menu OSD.
• As configurações são salvas automaticamente quando o menu OSD é
encerrado e são aplicadas da próxima vez que a unidade receber um sinal
de vídeo similar. O mesmo se aplica para todos os modos de exibição.
Se desejar alterar suas configurações, é possível selecionar Redefinir
para restaurar as configurações de fábrica do SMART Podium ID422w.
Ajuste de fase e inclinação (apenas para VGA)Alguns computadores e placas gráficas podem não permitir o funcionamento correto
da função Ajuste automático quando a tela for conectada pela primeira vez. Se a
tela não estiver ajustada às bordas do painel LCD ou se algum trecho do texto estiver
com aspecto embaçado, realize o ajuste de fase e inclinação.
Para ajustar
fase e inclinação
(apenas para VGA)
1. Pressione o botão Menu no visor interativo com caneta para abrir o menu OSD.
2. Pressione os botões – e + para selecionar a opção Outras funções e, em
seguida, pressione o botão Aplicar.
O menu Outras funções é exibido.
3. Selecione a opção Fase e, em seguida, use os botões – e + para que o padrão de
ajuste seja exibido com nitidez.
4. Selecione a opção Inclinação e, em seguida, use os botões – e + para exibir o
padrão de listras verticais na tela devidamente alinhados.
5. Pressione o botão Aplicar para salvar as alterações e selecionar outra opção.
OU
Pressione o botão Menu para sair do menu OSD.
23 | CAPÍTULO 2 – INSTALANDO O SMART PODIUM ID422w
Orientando a telaPara certificar que o cursor apareça exatamente abaixo da ponta da caneta quando
pressioná-la contra a tela interativa, o computador deve identificar a localização exata
da imagem na tela. É possível determinar com precisão a posição do cursor ao
realizar a orientação da tela, procedimento no qual você toca uma grade de pontos
vermelhos com a caneta.
OBSERVAÇÃO
Se a imagem exibida na tela estiver distorcida, ajuste a resolução (página 17) e a
tela (página 18) antes de realizar a orientação.
Para orientar a tela 1. Em computadores Windows: Pressione o ícone do SMART Board na área
de notificações e, em seguida, pressione Orientar.
OU
Em computadores Mac: Mantenha pressionado o ícone Ferramentas do
SMART Board no Dock e, em seguida, pressione Abrir Orientação.
OBSERVAÇÃOS
– Você também pode abrir a tela de orientação ao manter pressionados os
botões Teclado e Clique com o Botão Direito na tela do visor interativo
com caneta por vários segundos.
– Se o visor interativo com caneta for o seu monitor secundário,
será preciso pressionar a BARRA DE ESPAÇO para mover a tela de
orientação para o seu visor interativo com caneta.
Alvos são exibidos na tela.
2. Pressione o centro de cada alvo, na ordem indicada na tela.
O computador registra o ponto da tela que pressionar com a caneta.
Botão Teclado Botão Clique com o Botão Direito
24 | CAPÍTULO 2 – INSTALANDO O SMART PODIUM ID422w
OBSERVAÇÃOS
– Para orientar a tela interativa com eficiência, pressione uma área próxima
a cada alvo e em seguida deslize a caneta até o centro do ponteiro de
cada alvo antes de removê-lo. Mantenha a caneta no ângulo correto em
relação à tela.
– Você pode reorientar um alvo ao pressionar um botão de função ou a tela
SETA ESQUERDA no teclado.
– Se quiser fechar a tela de orientação antes de finalizar o procedimento de
orientação, pressione ESC no teclado. Caso contrário, essa tela será
fechada depois que você pressionar o último alvo.
Protegendo o visor interativo com canetaVocê pode proteger o visor interativo com caneta, usando a ranhura de segurança
localizada em sua parte traseira para prendê-lo a um objeto estático por meio de um
cabo (não fornecido).
Removendo e instalando o suporte do visor interativo com canetaÉ possível separar o visor interativo com caneta de seu respectivo suporte.
CUIDADO
• Deite o visor interativo com caneta com cuidado para não causar danos
aos botões.
• Não coloque o visor interativo com caneta em uma superfície que possa
causar marcas, arranhões ou danos à tela.
Ranhura de segurança
25 | CAPÍTULO 2 – INSTALANDO O SMART PODIUM ID422w
Para remover o
suporte do visor interativo
com caneta
1. Coloque o visor interativo com caneta com a face voltada para baixo em uma
superfície plana.
2. Remova os quatro parafusos que prendem o suporte ao visor interativo e, em
seguida, remova o suporte.
Para instalar o
visor interativo com
caneta no suporte
1. Coloque o visor interativo com caneta com a face voltada para baixo em uma
superfície plana.
2. Alinhe os quatro furos do suporte com os furos da parte traseira do visor interativo com caneta.
3. Insira e aperte os quatro parafusos.
4. Coloque o visor interativo com caneta com a face voltada para cima e, aplicando
seu peso sobre o suporte, com a borda inferior do visor interativo.
Outras integrações possíveisDependendo do equipamento e de seu conhecimento técnico, é possível integrar
o visor interativo com caneta a outros dispositivos. É possível adaptá-lo com
facilidade, expandindo os recursos multimídia do equipamento no local de trabalho.
Por exemplo, é possível integrar o visor interativo com caneta a um projetor e a uma
quadro interativo SMART Board.
OBSERVAÇÃO
Se desejar usar um cabo de vídeo com comprimento maior do que 15 m,
necessitará de um amplificador de distribuição de vídeo para aprimorar o sinal de vídeo.
Borda superior do suporte
Borda superior do suporte do visor interativo com caneta
Furos do suporte
Capítulo 3
Usando o visor interativo com canetaEste capítulo fornece informações sobre como:
• tocar a tela interativa (página 28)
• usar a caneta (página 28)
• usar os botões de função (página 33)
• armazenar a caneta (página 34)
O visor interativo com caneta é tão fácil de usar quanto uma caneta comum sobre
papel. Ao tocar a tela com a caneta, você pode interagir intuitivamente com os
aplicativos do computador. Você também pode acessar ferramentas e recursos
adicionais usando os botões de ferramentas da caneta e botões de função.
CUIDADO
Use apenas a caneta com fio fornecida com o visor interativo com caneta.
Canetas ou estiletes de outros produtos podem danificar o revestimento de
proteção da tela. Além disso, tais acessórios podem não funcionar adequadamente.
OBSERVAÇÃO
Você pode usar o software SMART Notebook para tornar suas apresentações
interativas e dinâmicas. Para obter mais detalhes sobre como obter o melhor do
SMART Notebook, consulte a Ajuda online do software SMART Notebook.
Quando estiver lendo a Ajuda online, lembre-se de que:
• um toque no visor interativo com a caneta com fio é equivalente a um toque
na superfície do quadro interativo com um dedo.
• a caneta com fio e os botões de ferramentas da caneta funcionam como as
ferramentas SMART Pen Tray no quadro interativo.
28 | CAPÍTULO 3 – USANDO O VISOR INTERATIVO COM CANETA
Tocando a tela interativa com a canetaVocê pode manipular objetos, selecionar itens, escrever e apagar tinta digital com o
simples toque da caneta com fio sobre a tela interativa.
Usando a canetaA caneta do SMART Podium ID422w é uma caneta aperfeiçoada, capaz de agir de
acordo com a pressão aplicada à sua ponta. Ela não apresenta cabo de alimentação
nem bateria.
Segure-a da mesma forma que você seguraria uma caneta ou um lápis convencional.
Durante a operação do SMART Podium ID422w, você pode apoiar sua mão
suavemente sobre a tela, como se estivesse apoiando-a sobre uma prancheta ou
uma folha de papel. Você pode inclinar a caneta da maneira que achar mais
confortável para desenhar.
Componentes da caneta
Extremidade com apagador
Ponta da caneta
Interruptor lateral da caneta
Botão superior
Botão inferior
29 | CAPÍTULO 3 – USANDO O VISOR INTERATIVO COM CANETA
CUIDADO
Substitua a ponta da caneta quando ela apresentar sinais de desgaste. Se a
ponta da caneta estiver muito desgastada, é possível que cause arranhões ou
danos à superfície da tela.
OBSERVAÇÃO
• Para personalizar as funções do interruptor lateral e para alterar a função do
apagador, pressione o botão de ícone SMART Board na área de
notificação (computadores Windows) ou o ícone SMART Board Tools no
Dock (computadores Mac). Selecione Painel de controle > Configurações
de Hardware SMART > Configurações de botão e caneta e, em seguida,
selecione as funções desejadas nos menus suspensos.
• Quando não estiver usando a caneta, coloque-a em seu respectivo
compartimento de armazenagem ou deixe-a deitada sobre sua mesa.
Para manter a sensibilidade da caneta, não armazene-a em locais que
favoreçam a aplicação de peso sobre sua ponta.
Ponta da caneta • A caneta é ativada a partir do momento em que é colocada a
uma distância de 5 mm da superfície da tela; você não precisa
tocar a tela com a caneta para ativá-la. Isto permite que você
posicione o cursor da tela sem tocar a tela interativa com a
ponta da caneta. A caneta simula um clique de mouse sempre
que for exercida pressão sobre sua ponta.
Apagador • O visor interativo com caneta identifica a caneta partir do
momento em que o apagador é colocado a uma distância de 5 mm da superfície da tela.
Interruptor
lateral da caneta
• A caneta é equipada com um interruptor lateral que tem duas
funções programáveis. Você pode pressionar ambas as
extremidades do botão para ativar suas respectivas funções.
Você pode usar o interruptor sempre que a ponta da caneta
estiver a uma distância de 5 mm da superfície da tela.
Por padrão, o botão inferior ativa a função de caneta e
o superior ativa a função de clique com o botão direito
(apenas para Windows).
OBSERVAÇÃO
Certifique-se de que o interruptor lateral programável
esteja em uma posição que o possibilite acioná-lo com o
seu dedo polegar ou indicador e que ele não esteja em
uma posição que favoreça acionamentos acidentais
durante o processo de escrita ou desenho.
30 | CAPÍTULO 3 – USANDO O VISOR INTERATIVO COM CANETA
Orientações básicas para uso da caneta
Apontando e selecionando
• Movimente a caneta delicadamente sobre a tela interativa
para posicionar o cursor da tela. Não é preciso tocar a
superfície da tela. O cursor é posicionado no local apontado
pela caneta. Pressione a tela com a ponta da caneta para
selecionar o item desejado.
OBSERVAÇÃO
Se o cursor da tela não for posicionado próximo à ponta
da caneta quando apontá-la para a superfície da tela,
é possível que os drivers do SMART Board não estejam
instalados ou que eles não estejam em execução.
Clicando • Toque a superfície da tela apenas uma vez com a ponta da
caneta ou pressione-a sobre a tela para realizar um clique.
DICA
Para facilitar a navegação com a caneta, configure o
sistema operacional Windows para selecionar ícones
quando posicionar a caneta sobre eles e para executá-
los com apenas um clique. Para ativar este recurso,
abra qualquer pasta e execute um dos seguintes
procedimentos:
– No sistema operacional Windows Vista, selecione
Organizar > Opções de Pasta e Pesquisae, em
seguida, selecione Clicar uma vez para abrir um
item (apontar para selecionar) na guia Geral.
– No sistema operacional Windows XP, selecione
Ferramentas > Opções de pasta e, em seguida,
selecione Clicar uma vez para abrir um item
(apontar para selecionar) na guia Geral.
Clique duplo • Com a ponta da caneta, toque o mesmo ponto da superfície da
tela rapidamente por duas vezes seguidas. A realização de
duplo clique é facilitada quando o lápis está em posição
perpendicular com relação à tela interativa. Para obter
informações sobre o ajuste fino da área de clique duplo,
consulte a Ajuda online do software SMART Notebook.
Arrastando itens • Selecione um objeto e, em seguida, deslize a ponta da caneta
pela superfície da tela até alcançar o local desejado.
Escrevendo ou
desenhando
• Use a ponta da caneta como a de uma caneta convencional
para escrever ou desenhar com tinta digital.
Apagando • O apagador da caneta funciona como o apagador contido
na extremidade de um lápis convencional na remoção de
tinta digital.
31 | CAPÍTULO 3 – USANDO O VISOR INTERATIVO COM CANETA
Uso dos botões de ferramentas da canetaUse os botões de ferramentas da caneta para controlar a resposta do visor interativo
com caneta a cada toque sobre a tela interativa. Você pode usar os botões de
ferramentas da caneta para selecionar um objeto, fazer clique com o botão direito,
escrever usando tinta digital (nas cores preto, azul ou vermelho) ou apagar conteúdo
quando tocar a tela.
Para selecionar e usar
modos do mouse
Pressione o botão Selecionar e, em seguida, pressione a tela interativa com a ponta
da caneta com fio. Para realizar clique duplo, pressione a tela duas vezes com a
ponta da caneta. Para arrastar um objeto, mantenha a ponta da caneta pressionada
sobre ele e arraste-o para o local desejado.
OBSERVAÇÃO
Quando o botão de ferramenta da caneta Selecionar é pressionado, cada toque
na tela é interpretado como um clique com o botão esquerdo até que você
pressione outro botão da caneta.
DICA
Se o cursor não for exibido automaticamente sob a ponta da caneta com fio,
oriente o visor interativo com caneta para aumentar a precisão (consulte a
página 23).
O indicador Status do visor interativo com caneta acende na cor verde sempre que
um botão de ferramenta da caneta ou um botão de função do visor é pressionado ou
quando a tela interativa é tocada com a caneta.
Indicador Status
32 | CAPÍTULO 3 – USANDO O VISOR INTERATIVO COM CANETA
Escrevendo e salvando anotações
Para escrever na tela
e salvar suas anotações
Pressione um dos botões de tinta digital da caneta e, em seguida, escreva ou
desenhe na tela interativa, como se estivesse escrevendo ou desenhando em uma
folha de papel. Uma linha de tinta digital na cor escolhida segue o caminho percorrido
pela caneta na tela.
OBSERVAÇÃO
• É possível personalizar os botões de ferramentas da caneta para ajustar
a cor, espessura, tipo de extremidade, estilo e transparência da linha.
Para obter detalhes sobre a personalização desses botões, consulte a Ajuda
online do software SMART Notebook.
• É possível fazer anotações em aplicativos apenas quando as ferramentas do
SMART Board estão em execução. É possível saber se as ferramentas
SMART Board estão em execução quando o ícone do SMART Board é
exibido na área de notificação (computadores Windows) ou quando o ícone
do SMART Board Tools é exibido no Dock (computadores Mac).
É possível salvar suas anotações após escrever sobre qualquer aplicativo.
No entanto, as opções de gravação disponíveis dependem do fato de o recurso de
Reconhecimento de tinta estar ativado para o programa. Um aplicativo com
reconhecimento de tinta interpreta as suas anotações como um componente do
programa, o que não acontece com um aplicativo sem reconhecimento de tinta.
O SMART Notebook é um exemplo de aplicativo com reconhecimento de tinta.
Para salvar suas anotações como parte do arquivo em um aplicativo com
reconhecimento de tinta, salve o arquivo do modo convencional. Em alguns
aplicativos para Windows, como o Microsoft® Word e Excel®, é possível selecionar
opções adicionais da barra de ferramentas, como salvar suas anotações em um
arquivo .notebook ou salvá-las como texto.
Caso o visor interativo com caneta esteja conectado a um computador Windows,
é possível capturar as suas anotações e o plano de fundo do aplicativo e, em seguida,
salvá-los em um arquivo .notebook para aplicativos com ou sem reconhecimento de
tinta. Para obter mais detalhes, consulte a Ajuda online do software SMART Notebook.
Se o seu visor interativo com caneta estiver conectado a um computador Mac, será
possível fazer a captura da tela inteira. Para obter mais detalhes, consulte a Ajuda
online do software SMART Notebook.
33 | CAPÍTULO 3 – USANDO O VISOR INTERATIVO COM CANETA
Usando o botão ApagadorQuando pressionar o botão Apagador, você poderá usar a caneta com fio para
apagar suas anotações.
Para apagar uma anotação 1. Pressione o botão Apagador.
2. Arraste a caneta sobre a anotação que deseja apagar.
OBSERVAÇÃO
Você pode mudar o tamanho do apagador. Para obter mais detalhes, consulte a Ajuda online do software SMART Notebook.
Usando os botões de funçãoÉ possível pressionar os botões de função para acionar:
• A Barra de ferramentas de captura de tela – um conjunto de ferramentas que
você pode usar para capturar imagens exibidas na tela inseri-las no
SMART Notebook.
• O SMART Notebook – aplicativo que o auxilia na organização, gravação e
compartilhamento suas anotações.
• O SMART Keyboard – teclado virtual que é apresentado sobre os aplicativos
ativos e que permite ao usuário digitar onde o cursor está.
• A função de clique com o botão direito – quando você pressionar o botão de
função Clique com o botão direito, o próximo contato da caneta com a tela
interativa será interpretado como um clique com o botão direito.
OBSERVAÇÃO
É possível reconfigurar todos os botões de função para que executem outras
funções. Para obter detalhes sobre a personalização desses botões, consulte a
Ajuda online do software SMART Notebook.
34 | CAPÍTULO 3 – USANDO O VISOR INTERATIVO COM CANETA
Armazenando a canetaQuando não estiver usando a caneta, coloque-a no compartimento de armazenagem
localizado na parte superior da unidade.Compartimento de armazenagem
Capítulo 4
Manutenção do visor interativo com caneta
Este capítulo fornece informações sobre como:
• limpar a tela interativa (nesta página)
• limpar a proteção da unidade e a caneta (página 36)
• substituir a ponta da caneta (página 36)
Limpando a telaÉ preciso limpar a tela interativa uma vez por semana, pois ela pode ficar coberta por
sujeira e poeira.
Para limpar a tela Use um tecido antiestático. Se necessário, umedeça-o suavemente com água.
Aplique uma pressão suave sobre a tela, evitando molhar a superfície.
CUIDADO
Use apenas um pano úmido para limpar a tela. Não use limpa-vidros, solventes
orgânicos (como álcool) ou detergentes suaves. Se utilizar esses produtos, você
poderá danificar o acabamento da tela ou os dispositivos eletrônicos da unidade.
além de invalidar a garantia.
36 | CAPÍTULO 4 – MANUTENÇÃO DO VISOR INTERATIVO COM CANETA
Limpando a proteção da unidade e a caneta
Para limpar a proteção da
unidade e a caneta
Use apenas um pano úmido ou um tecido umedecido com detergente suave para
limpar a proteção da unidade e a caneta com fio.
CUIDADO
• Não use solvente para tintas, benzeno, álcool ou outros tipos de solventes
durante a limpeza da proteção. O uso de tais produtos poderá causar danos
ao acabamento do produto, além de invalidar a garantia.
• A caneta com fio é uma unidade isolada que contém componentes
eletrônicos e não necessita de baterias. Se tentar abrir esta unidade, causará
danos aos dispositivos eletrônicos. Isso fará com que a caneta com fio pare
de funcionar e invalidará a garantia.
• Não mergulhe a caneta em líquidos.
• Não use a caneta se a ponta estiver desgastada, com ponta afiada ou
angular, pois isto pode causar danos à tela. Substitua a ponta quando notar
que ela está ficando curta ou adotando formato angular.
Substituindo a ponta da canetaSeu visor interativo com caneta é fornecido com cinco pontas extras para caneta e
uma ferramenta o-ring para auxiliar no processo de substituição. Se precisar de mais
pontas, entre em contato com o seu revendedor SMART autorizado.
OBSERVAÇÃO
Se não tiver mais a ferramenta o-ring, use uma pinça ou um alicate para remover
a ponta.
Para substituir
a ponta da caneta
1. Prenda a ponta da caneta com a ferramenta o-ring e puxe-a até removê-la.
2. Insira uma ponta nova no tubo da caneta. Empurre a ponta até encaixá-la
completamente no tubo.
3. a
O-Ring Tool
Stylus TipPonta da Ponta da caneta
Ferramenta O'ring
Capítulo 5
Solução de problemasEste capítulo fornece informações sobre como:
• verificar a alimentação do visor interativo com caneta (página 38)
• verificar o status do visor interativo com caneta (página 40)
• resolver problemas relacionados à caneta (página 41)
• resolver problemas relacionados à imagem (página 42)
• resolver problemas relacionados a controle e escrita (página 45)
• resolver problemas específicos de computadores Windows (página 46)
• resolver problemas específicos de computadores Mac (página 46)
A SMART projetou este visor interativo com caneta com o intuito de oferecer o
máximo de estabilidade e confiabilidade. Se tiver problemas, recomendamos
proceder da seguinte maneira:
• Se o driver do dispositivo não foi carregado adequadamente, execute primeiro a
ação recomendada na mensagem de erro exibida em sua tela. Se essa ação não
resolver o problema, examine os procedimentos de solução de problemas
apresentados neste capítulo.
• Se você seguir as orientações contidas neste guia e o problema persistir, entre
em contato com o suporte técnico da SMART (consulte a página 51).
38 | CAPÍTULO 5 – SOLUÇÃO DE PROBLEMAS
Verificando a alimentação do visor interativo com canetaO indicador de alimentação Power mostrará se o visor interativo com caneta está
conectado à corrente elétrica.
Se o indicador de
alimentação Power estiver...indica que o visor interativo com caneta está...
verde ligado e recebendo sinal de vídeo de seu
computador.
âmbar ligado, porém sem receber sinal de vídeo de seu
computador.
desligado desligado ou com o cabo de alimentação
indevidamente conectado à fonte de alimentação
ou à tomada AC ativa.
Indicador de alimentação Power
39 | CAPÍTULO 5 – SOLUÇÃO DE PROBLEMAS
Problemas no indicador de alimentação PowerSe o indicador de alimentação Power do visor interativo com caneta apresentar
problemas, consulte a tabela a seguir:
Sintoma Solução
O indicador de alimentação
Power está verde mas a tela
não exibe imagem alguma.
• Consulte Problemas de imagem na página 42.
O indicador de alimentação
Power está aceso na cor
âmbar e não está no modo
de Suspensão ou de
Gerenciamento de energia.
• Certifique-se de que o comprimento do cabo de
vídeo não exceda 15 m (50').
• Desligue o seu computador e certifique-se de que:
– o cabo de vídeo esteja conectado
corretamente ao visor interativo com caneta e
ao computador.
– o cabo de vídeo não esteja dobrado ou
interrompido e que os pinos do conector não
estejam dobrados ou quebrados.
OBSERVAÇÃO
Se estiver usando um adaptador de cabo
de vídeo, verifique suas respectivas
conexões.
– a placa de vídeo de seu computador esteja
instalada corretamente e em funcionamento.
• Se o problema persistir, consulte Problemas de
imagem na página 42.
O indicador de alimentação
Power está apagado.
• Certifique-se de que o visor interativo com caneta
esteja ligado.
• Certifique-se de que o cabo de alimentação do
visor interativo com caneta esteja devidamente
conectado.
• Se o indicador de alimentação Power ainda estiver
apagado, contate o suporte técnico SMART
(consulte a página 51).
40 | CAPÍTULO 5 – SOLUÇÃO DE PROBLEMAS
Verificação do status do visor interativo com canetaO indicador Status indica se há interação entre a caneta e a tela.
Problemas no indicador StatusSe o indicador de alimentação Status do visor interativo com caneta apresentar
problemas, consulte a tabela a seguir:
Se o indicador Status estiver...
significa que a caneta com fio...
verde está em contato com a tela interativa ou que você
está pressionando um dos botões de ferramentas da
caneta e que a comunicação entre o visor interativo
com caneta e o seu computador está estabelecida.
desligado não está em contato com a tela interativa ou que há
algum problema na comunicação entre o visor
interativo com caneta e seu computador.
Sintoma Solução
O indicador Status não
acende na cor verde quando
você pressiona a caneta
contra a tela interativa.
• Certifique-se de que o cabo USB esteja conectado
corretamente a uma porta ativa do computador e ao
visor interativo com caneta.
• Certifique-se de que a interface USB do
computador não esteja desabilitada.
• Certifique-se de que o visor esteja identificado em
seu computador como um dispositivo USB.
• Certifique-se de que esteja usando a caneta correta
(e não a de outro visor).
• Se tocar a tela interativa com a caneta e o indicador
Status não acender na cor verde, entre em contato
com o suporte técnico SMART (consulte a
página 51).
Indicador Status
41 | CAPÍTULO 5 – SOLUÇÃO DE PROBLEMAS
Problemas na canetaSe a caneta com fio apresentar problemas, consulte a tabela a seguir:
Sintoma Solução
Não é possível usar a
caneta para selecionar ou
escrever na tela interativa.
OU
Quando você escreve ou
desenha com a caneta, um
cursor é exibido em vez do
traçado de tinta digital.
• Ajuste o Toque da ponta da caneta. No Painel de
controle SMART, selecione Configurações de
Hardware SMART > Configurações de botão e
caneta e, em seguida, movimente o controle
deslizante Toque da ponta .
Não é possível realizar
clique duplo.
• Ajuste a zona de clique duplo. No Painel de
controle SMART, selecione Configurações de
Hardware SMART > Configurações do mouse e,
em seguida, ajuste as configurações do mouse.
O interruptor não funciona. • Certifique-se de que o botão inferior e superior do
interruptor estão ajustados de acordo com as
funções desejadas. No Painel de controle SMART,
selecione Configurações de Hardware SMART >
Configurações de botão e caneta e, em seguida,
selecione as funções nos menus suspensos.
• Se o problema persistir, contate o suporte técnico SMART (consulte a página 51).
42 | CAPÍTULO 5 – SOLUÇÃO DE PROBLEMAS
Problemas de imagemSe o visor interativo com caneta SMART Podium ID422w apresentar problemas,
consulte as tabelas a seguir: Para obter informações adicionais sobre problemas
relacionados a cores, consulte a documentação enviada com o seu sistema
operacional ou com seus aplicativos.
Problemas gerais na telaSe a tela apresentar problemas, consulte a tabela a seguir:
Sintoma Solução
A tela não é exibida e o
indicador de alimentação
Power está apagado.
• Certifique-se de que o cabo de alimentação AC
esteja conectado.
• Certifique-se de que o interruptor de alimentação
do SMART Podium ID422w está ligado.
A tela não é exibida e o
indicador de alimentação
Power está aceso na
cor verde.
• Use a opção OSD Monitor para ajustar os
controles de contraste, brilho e luz de fundo
(consulte a página 19).
• Use a opção OSD Redefinir para restaurar as
configurações de fábrica do visor.
O indicador de alimentação
Power está aceso em âmbar
e a mensagem “Sem sinal
de entrada, vá para o modo
de economia de energia”
é exibida.
• Certifique-se de que o seu computador não esteja
no modo de Gerenciamento de energia. Para retirá-
lo do modo de Gerenciamento de energia, toque a
tela do visor com a caneta, mova o mouse ou
pressione qualquer tecla em seu teclado.
• Desligue o computador e o visor interativo com
caneta e certifique-se de que:
– os pinos do conector do cabo de vídeo não
estejam dobrados ou quebrados.
– a chave DVI/VGA esteja na posição correta.
OBSERVAÇÃO
Reinicie o seu computador após mudar a
posição da chave.
– a placa de vídeo esteja instalada corretamente.
A mensagem de cabo
desconectado “Sem sinal de
entrada, vá para o modo de
economia de energia”
é exibida.
• Certifique-se de que o seu computador esteja ligado.
• Certifique-se de que esteja usando o cabo de vídeo
fornecido com o SMART Podium ID422w.
• Desligue o computador e o visor interativo com
caneta e certifique-se de que os pinos do conector do
cabo de vídeo não estejam dobrados ou quebrados.
43 | CAPÍTULO 5 – SOLUÇÃO DE PROBLEMAS
A mensagem “FORA DA
ÁREA DE ALCANCE”
é exibida.
• Certifique-se de que a configuração de frequência
de sinal do vídeo de entrada seja 60 Hz, pois esta é
a frequência compatível com o SMART Podium
ID422w.
• Certifique-se de que a resolução da placa de vídeo
seja 1920 × 1080 ou inferior.
• Certifique-se de que a taxa de atualização
(frequência horizontal) está entre 30 Hz e 80 Hz.
DICA
Em um sistema com apenas um monitor,
conecte um monitor secundário para alterar a
taxa de atualização.
• Certifique-se de que a taxa de atualização
(frequência vertical) esteja entre 56 e 76 Hz.
• Defina as propriedades do visor para detectar
monitores Plug and Play.
A tela piscará várias vezes. • Certifique-se de que a taxa de atualização
(frequência vertical) esteja entre 56 e 76 Hz.
• Certifique-se de que não esteja usando uma chave
comutadora de sinal de entrada.
A qualidade de cor
é imprecisa.
• Use a opção OSD Redefinir para restaurar as
configurações de fábrica do visor.
Quando uma imagem é
exibida por um longo
período de tempo sem
atualização da tela, uma
pós-imagem permanece.
• Use um protetor de tela ou outro recurso de
gerenciamento de energia.
Sintoma Solução
44 | CAPÍTULO 5 – SOLUÇÃO DE PROBLEMAS
Problemas na tela VGASe a conexão VGA entre o visor interativo com caneta e outro dispositivo apresentar
problemas, consulte a tabela a seguir:
Sintoma Solução
A tela apresenta imagens
onduladas ou trêmulas.
• Use a opção OSD Redefinir para restaurar as
configurações de fábrica do visor.
• Use a opção OSD Outras funções para fazer
ajustes de fase e inclinação (apenas para VGA)
(consulte a página 22).
• Certifique-se de que o adaptador de vídeo ou a
placa de vídeo estejam de acordo com as
especificações do SMART Podium ID422w.
• Ajuste a taxa de atualização no painel de controle
Propriedades de vídeo.
A tela apresenta ondulações
ou exibe um padrão irregular.
OU
A cor exibida na tela não
é uniforme.
• Selecione Ajuste automático na opção OSD
Outras funções para otimizar a imagem exibida na
tela automaticamente (apenas para VGA) (consulte
a página 22). Se necessário, use a opção OSD
Outras funções para ajustar fase e inclinação
(apenas para VGA) (consulte a página 22).
• Use a opção OSD Redefinir para restaurar as
configurações de fábrica do visor.
Se a exibição não for nítida
e o texto ou outras partes
da tela estiverem com
aspecto embaçado.
• Certifique-se de que a resolução da placa de vídeo
seja 1920 × 1080 ou inferior.
• Selecione 1:1 na opção OSD Escala para exibir a
imagem com a resolução atual.
• Selecione Ajuste automático na opção OSD
Outras funções para otimizar a imagem da tela
automaticamente (apenas para VGA) (consulte a
página 22). Se necessário, use a opção OSD
Outras funções para ajustar fase e inclinação
(apenas para VGA) (consulte a página 22).
• Desligue o SMART Podium ID422w e, em seguida,
ligue-o novamente.
45 | CAPÍTULO 5 – SOLUÇÃO DE PROBLEMAS
Problemas no controle e na escritaSe tiver problemas ao escrever ou desenhar em seu visor interativo com caneta,
consulte as tabelas a seguir:
O painel LCD e a tela não
estão alinhados.
OU
As dimensões da tela estão
incorretas.
• Selecione 1:1 na opção OSD Escala para exibir a
imagem com a resolução atual.
• Selecione Ajuste automático na opção OSD
Outras funções para otimizar a imagem da tela
automaticamente (apenas para VGA) (consulte a
página 22). Se necessário, use a opção OSD
Outras funções para ajustar fase e inclinação e a
posição vertical e horizontal (apenas para VGA)
(consulte a página 22).
OBSERVAÇÃO
É possível que algumas placas de vídeo não
possibilitem a exibição da tela em suas
dimensões corretas.
Sintoma Solução
O cursor não segue o
movimento da caneta
com precisão.
• Oriente o visor interativo com caneta (consulte a
página 23).
Não é possível escrever
usando tinta digital.
• Certifique-se de que os drivers do SMART Board
estejam instalados.
• Certifique-se de que as ferramentas do SMART
Board estejam em execução. É possível saber que
as ferramentas do SMART Board estão em
execução quando o ícone do SMART Board é
exibido na área de notificação (computadores
Windows) ou no Dock (computadores Mac).
A tinta digital não é exibida
de acordo com o esperado.
• Verifique as configurações personalizáveis da
caneta no software SMART Notebook. Para obter
mais informações sobre a configuração de
propriedades de tinta digital, como cor, espessura
de linha, estilo e transparência, consulte a Ajuda
online do software SMART Notebook.
Sintoma Solução
46 | CAPÍTULO 5 – SOLUÇÃO DE PROBLEMAS
Problemas específicos em computadores WindowsSe encontrar problemas em seu sistema operacional Windows, consulte a tabela
a seguir:
Problemas específicos em computadores MacSe encontrar problemas em seu sistema operacional Mac, consulte a tabela a seguir:
Sintoma Solução
Após alterar as configurações do
mouse (uso da mão direita ou da
mão esquerda), a caneta para de
funcionar corretamente.
• Use a configuração padrão de mouse do
computador e, em seguida, reinicie o Windows
para que as configurações da ferramenta
sejam aplicadas.
Sintoma Solução
Na inicialização, uma
mensagem informa que os
drivers do SMART Board
não puderam ser
carregados ou que
preferências do visor
interativo com caneta não
foram estabelecidas.
• Certifique-se de que o indicador de alimentação
Power está aceso e de que o cabo de interface
USB está firmemente conectado a um receptáculo
USB ativo em seu computador ou a um hub USB.
Para obter detalhes, consulte Problemas gerais na
tela na página 42.
• Conecte o visor interativo com caneta a uma porta
USB diferente.
• Selecione Finder > Utilitários > Perfis do
Sistema > Conteúdo > Hardware > USB, e
certifique-se de que o visor interativo com caneta
USB esteja listado.
• Selecione Utilitários do > Finder. Abra o programa
Utilitário de Disco e, em seguida, execute Reparar
Permissões de Disco a partir da guia Reparador.
Se o problema persistir, entre em contato com o
suporte técnico SMART (consulte a página 51).
Reconhecimento de
manuscrito não funciona
corretamente.
• As preferências de tinta podem estar com
problemas. Exclua os arquivos de Preferências de
tinta danificados (consulte a página 47).
47 | CAPÍTULO 5 – SOLUÇÃO DE PROBLEMAS
Para remover arquivos de
tinta digital
1. Inicialize seu computador em modo de administrador.
2. Selecione menu Apple > Preferências do Sistema > Inke, em seguida,
desabilite o reconhecimento de manuscrito.
3. Selecione Finder > Início > Biblioteca > Preferências e, em seguida, exclua os arquivos a seguir:
com.apple.ink.framework.plist com.apple.ink.inkpad.plist com.apple.ink.inkpad.sketch
OBSERVAÇÃO
Esses arquivos são recriados quando o reconhecimento de manuscrito
é habilitado.
4. Selecione menu Apple > Preferências do Sistema > Inke, em seguida, habilite
o reconhecimento de manuscrito.
Se ainda houver problemas relacionados à tinta digital, entre em contato com o
suporte técnico da Apple.
Apêndice A
Compatibilidade ambiental do hardwareA SMART Technologies apóia os esforços globais para garantir que os equipamentos
sejam fabricados, vendidos e descartados de uma forma segura e que não
prejudiquem o meio ambiente.
Regulamentos de descarte de equipamento eletroeletrônico (Diretiva WEEE)Os regulamentos de descarte de equipamento eletroeletrônico aplicam-se a todos os
equipamentos eletroeletrônicos vendidos na União Europeia.
Quando você descartar esses equipamentos eletrônicos, incluindo os produtos da
SMART Technologies, recomendamos que o produto eletrônico seja reciclado
corretamente quando chegar ao final da sua vida útil. Para obter mais informações,
entre em contato com o revendedor ou com a SMART Technologies para saber como
entrar em contato com as agências de reciclagem.
Restrição de determinadas substâncias perigosas (Diretiva RoHS)Este produto atende aos requisitos da Diretiva RoHS (Restriction of Certain Hazardous
Substances, Restrição de determinadas substâncias perigosas) 2002/95/EC.
Consequentemente, este produto também é compatível com regulamentações de
outros países que são baseadas na diretiva RoHS da União Europeia.
50 | APÊNDICE A – COMPATIBILIDADE AMBIENTAL DO HARDWARE
EmbalagemVários países possuem leis que restringem o uso de determinados metais pesados
em embalagens de produtos. As embalagens dos produtos da SMART Technologies
atendem às legislações aplicáveis.
Dispositivos eletrônicos cobertosVários estados dos EUA classificam os monitores como Dispositivos eletrônicos
cobertos e possuem regulamentações para o seu descarte. Os produtos aplicáveis da
SMART Technologies atendem aos requisitos das regulamentações de Dispositivos
eletrônicos cobertos.
Regulamentações de produtos com informações eletrônicas da China A China regulamenta produtos que são classificados como EIP (Electronic
Information Products, Produtos com informações eletrônicas). Os produtos da
SMART Technologies se enquadram nessa classificação e atendem às
regulamentações de EIPs da China.
Apêndice B
Suporte ao clienteInformações e suporte onlineVisite www.smarttech.com/support para consultar e fazer o download de guias do
usuário, artigos com dicas práticas e de solução de problemas, softwares e muito mais.
TreinamentoVisite www.smarttech.com/trainingcenter para obter materiais de treinamento e
informações sobre os serviços de treinamento.
Suporte técnicoSe tiver problemas com algum produto SMART, entre em contato com o revendedor
local antes de entrar em contato com o Suporte técnico da SMART. O revendedor
local poderá resolver prontamente a maioria dos problemas.
OBSERVAÇÃO
Para localizar o seu revendedor local, visite www2.smarttech.com/st/en-US/
Where+to+Buy.
Todos os produtos SMART incluem suporte online, por telefone, fax e email.
Online www.smarttech.com/contactsupport
Telefone +1.403.228.5940 ou Ligação gratuita 1.866.518.6791 (EUA/Canadá) (De segunda a sexta, das 5h às 18h - Horário das Montanhas)
Fax +1.403.806.1256
Email [email protected]
52 | APÊNDICE B – SUPORTE AO CLIENTE
Status da remessa e do reparoEntre em contato com o grupo de Autorização de Retorno de Material (RMA, Return
of Merchandise Authorization) da SMART, opção 4, +1.866.518.6791 em caso de
problemas de danos na remessa, peça ausentes e status do reparo.
Consultas gerais
GarantiaA garantia do produto é regida pelos termos e condições da “Garantia Limitada de
Equipamento” SMART, entregue com o produto SMART no momento da compra.
RegistroPara nos ajudar a servi-lo bem, registre-se online em www.smarttech.com/registration.
Endereço SMART Technologies 3636 Research Road NW Calgary, AB T2L 1Y1 CANADÁ
Central
telefônica
+1.403.245.0333 ou Ligação gratuita 1.888.42.SMART (EUA/Canadá)
Fax +1.403.228.2500
Email [email protected]
Índice
AAlterando o ângulo, 8
Armazenando a caneta com fio, 34
artigos de solução de problemas, 51
BBotões de ferramentas da caneta, 31
Botões de função, 33
CCalifornia Air Resource Board, 51
caneta
fixando, 14
ponta, 29
usando, 28
Caneta com fio
Armazenando, 34
Limpando, 36
Substituindo a ponta da caneta, 36
compatibilidade ambiental do hardware,
49–50
Conectando, 9
consultas, 52
consultas gerais, 52
controles tóxicos aéreos, 51
DDeterminando o local adequado, 7
Diretiva RoHS, 49
Diretiva WEEE, 49
dispositivos eletrônicos cobertos, 50
documentação, 51
Eembalagem, 50
Excluindo anotações, 33
exibição na tela (OSD), 19
Ggarantia, 52
Garantia limitada de equipamento, 52
guias do usuário, 51
IIndicador Status, 31, 40
Problemas, 40
informações de contato, 52
Instalando, 5
Interruptor, 29
LLei de aprimoramento da segurança de
produtos de consumo, 50, 35, 36, 35
Oorientando a tela, 23
Ppainel de conexão, 2
protegendo, 24
54 | ÍNDICE
Rregistro, 52
Regulamentações chinesas, 50
Regulamentações da União Europeia, 49
regulamentações da WEEE, 49
Regulamentações de produtos com
informações eletrônicas, 50
Regulamentações dos EUA, 50
SSubstituindo a ponta da caneta, 36
suporte, 51–52
suporte ao cliente, 51–52
suporte online, 51
Suporte técnico, 51
Suporte técnico SMART, 51
TTela interativa, 1
Limpando, 35
Tocando, 28
Tocando a tela interativa com a caneta,
28
treinamento, 51
UUsando o Apagador, 33
Usando os botões de ferramentas da
caneta, 31
Usando os botões de função, 33



































































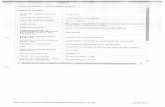
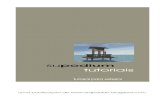

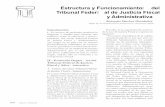
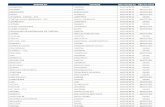

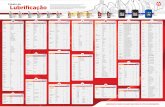


![02 - Nutrição em fim de vida [Modo de Compatibilidade] · Modelo de cuidados paliativos Terapia de modificação da doença Cti ãit ã litiCurativa, recuperaç ão, intenção](https://static.fdocumentos.com/doc/165x107/5be2c8f509d3f288228cc601/02-nutricao-em-fim-de-vida-modo-de-compatibilidade-modelo-de-cuidados.jpg)