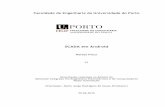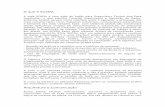software de supervisão e scada
-
Upload
rodrigoferdinandi -
Category
Documents
-
view
325 -
download
3
Transcript of software de supervisão e scada

SOFTWARE DE SUPERVISÃO E SCADA
MANUAL DE TREINAMENTO

MANUAL DE TREINAMENTO – PROCESSVIEW SOFTWARE DE SUPERVISÃO E SCADA Versão: 2.2
Nov / 2006
Responsável: Engº Carlos A. Gamba
Colaboradores: Engº Cleison P. Melo
Arquivos:: ProcessView_Manual_V2-2.doc ProcessView_Manual_V2-2.pdf
© 2006 Smar Equipamentos Industriais Ltda – Todos os direitos reservados Especificações e informações estão sujeitas a modificações sem prévio aviso.
CTS – Centro de Treinamento Smar Unidade XVI – Rodovia SP 322 km 335 Sertãozinho, SP – (16) 3946 – 3579 [email protected] www.smar.com.br/brasil/treinamento

smar
CENTRO DE TREINAMENTO SMAR – Revisão 2.2 COPYRIGHT © 2005-2006 Smar Equipamentos Industriais Ltda – Direitos Reservados 1
ÍNDICE: PÁGINA
1. INTRODUÇÃO 4 2. O SOFTWARE E SUAS CARACTERÍSTICAS
2.1 O ProcessView 5 2.2 O Que é OPC? 5 2.3 Componentes 6 2.3.1 O GraphWorX 7 2.3.2 TrendWorX 8 2.3.3 AlarmWorX 9 2.3.4 OPC Simulator 10 2.3.5 OPC Data Spy 10 2.3.6 Security Configurator 11 2.3.7 O Screen Manager 12
2.3.8 O ProjectWorX 12
3. INSTALAÇÃO
3.1 Requisitos Mínimos 13 3.2 Instalando 13 3.3 Desinstalação 16
4. O PROJECTWORX PASSO-A-PASSO
4.1 Acessando o Programa 17 4.2 Iniciando 17 4.3 Criando um Novo Projeto 18
5. O GRAPHWORX PASSO-A-PASSO
5.1 Acessando o Programa 19 5.2 Desenhando e Animando 20
5.2.1 Exercício 1: Animando um Retângulo 20 5.2.2 Exercício 2: O Pisca-pisca 22 5.2.3 Exercício 3: O Disco Voador 24 5.2.4 Exercício 4: Inserindo Textos 26 5.2.5 Exercício 5: Inserindo Símbolos 27 5.2.6 Exercício 6: Criando Botões 29 5.2.7 Exercício 7: Inserindo Pontos de Processo 31 5.2.8 Exercício 8: Nível de Tanque 33 5.2.9 Exercício 9: Trocador de Calor 36

smar
CENTRO DE TREINAMENTO SMAR – Revisão 2.2 COPYRIGHT © 2005-2006 Smar Equipamentos Industriais Ltda – Direitos Reservados 2
6. O TRENDWORX32 PASSO-A-PASSO
6.1 Introdução 43 6.2 Acessando os Programas 43 6.3 Iniciando 44 6.4 Configurando o Viewer 44 6.5 Configurando o TrendWorX Passo-a-Passo 45 6.5.1 Registrando Variáveis 45 6.5.2 Exercício 9: Persistent Trend 47 6.5.3 Exercício 10: Historical Trend 52 6.5.4 Gerando Relatórios 61
7. O ALARMWORX PASSO-A-PASSO
7.1 Introdução 68 7.2 Acessando os Programas 68 7.3 Iniciando 68 7.4 Configurando o AlarmWorX Passo-a-Passo 69 7.4.1 Configurando o Servidor de Alarmes 69 7.4.2 Configurando o Armazenamento dos Dados 75 7.4.3 O Módulo Relatórios 81
8. CONSTRUINDO UM SISTEMA
8.1 Introdução 88 8.2 Usando Botões 88 8.3 Utilizando Templates 92
9. SEGURANÇA
9.1 Introdução 100 8.2 Iniciando 100 8.3 Utilizando o Configurador 101 9.3.1 Acessando Pontos no Sinótico 101
10. APÊNDICES
A.1 O OPC Simulator 112 A.1.1 Introdução 112 A.1.2 O Programa 112 A.1.3 Simulando Tags 113

smar
CENTRO DE TREINAMENTO SMAR – Revisão 2.2 COPYRIGHT © 2005-2006 Smar Equipamentos Industriais Ltda – Direitos Reservados 3
A.2 O Data Spy 116 A.2.1 Introdução 116 A.2.2 O Programa 116 A.2.3 Monitorando Tags OPC 117 A.2.4 Escrevendo nos Tags 118 A.2.5 Monitorando Tags Reais 119 A.3 O ProcessView Tray 120 A.4 O Screen Manager 123 A.5 O ProjectWorX – Criando um Projeto 127 A.6 O DataWorX 128 A.7 O GenBroker 130 A.8 Interfaces: Syscon 132 A.9 Interfaces: CD600 / CD600 Plus 134 A.10 Interfaces : Controlador Híbrido LC700 138 A.11 Global Aliases 143 A.12 ProcessView e Visual Basic 150

smar
CENTRO DE TREINAMENTO SMAR – Revisão 2.2 COPYRIGHT © 2005-2006 Smar Equipamentos Industriais Ltda – Direitos Reservados 4
1. INTRODUÇÃO
Este manual contém as informações necessárias à instalação e uso do Software de Supervisão e Interface Homem-Máquina (IHM) ProcessView Enterprise Edition, o qual é vendido como um produto à parte ou como componente do sistema de Automação e Controle System 302. Do ponto de vista do usuário, oferece conhecimentos suficientes para a elaboração de telas de supervisão bem como a compreensão e configuração de seus acessórios. Para uso de técnicas avançadas, uma farta documentação estará disponível após a instalação do Programa. Ao término do curso, espera-se que o aluno seja capaz de:
• Instalar o ProcessView a partir do CD de instalação.
• Criar e administrar um projeto de Supervisão utilizando a ferramenta ProjectWorX.
• Utilizando o Módulo GraphWorX:
- Conhecer a ferramentas de desenho e biblioteca de símbolos; - Conhecer e aplicar modos de animação; - Acessar componentes ActiveX associados; - Criar pontos de processo via OPC a partir do Syscon; - Trabalhar com múltiplas telas de supervisão e Templates. • Utilizando o Módulo TrendWorX:
- Elaborar um gráfico de Tendência; - Estabelecer uma base de dados para o Persistent Trend bem como sua compreensão; - Criar base de dados usando Banco de Dados Relacional para Histórico; - Gerar Relatórios a partir dos dados armazenados.
• Utilizando o Módulo AlarmWorX:
- Utilizar o ActiveX para visualização de alarmes e eventos; - Configurar uma base de dados para o Alarm Server e o Alarm Logger; - Interpretar mensagens de erros e eventos; - Corresponder pontos de alarme nas animações; - Gerar Relatórios utilizando o Módulo AlarmWorX Report ActiveX.
• Utilizando os Acessórios:
- Saber simular variáveis de processo no OPC Simulator; - Visualizar essas variáveis no OPC DataSpy; - Utilizar o Security Configurator para definir senhas e níveis de acesso às telas; - Saber utilizar o GenTray; - Compreender o funcionamento do DataWorX; - Conhecer o funcionamento do GenBroker; - Saber relacionar aplicações em Visual Basic com o ProcessView.

smar
CENTRO DE TREINAMENTO SMAR – Revisão 2.2 COPYRIGHT © 2005-2006 Smar Equipamentos Industriais Ltda – Direitos Reservados 5
2. O SOFTWARE E SUAS CARACTERÍSTICAS: 2.1 O ProcessView Trata-se de uma família de soluções de software baseadas nas arquiteturas OPC (OLE for Process Control) e Cliente / Servidor destinadas a Interface Homem-Máquina ( IHM ) bem como Supervisão e Controle de Processos. Os programas são construídos em ambiente Microsoft Windows e faz uso bastante intenso das bibliotecas e aplicativos do próprio Windows, garantindo uma tecnologia de software já consagrada e largamente utilizada mundialmente. Outro benefício desta concepção aberta é a facilidade do sistema trocar informações de forma quase direta com outros aplicativos Windows, devido à presença do OPC, garantindo uma padronização do formato dos dados a serem trocados. 2.2 O QUE É O OPC? O OLE™ for Process Control (OPC™) é o modo mais comum de se conectar fontes de dados como Equipamentos, banco de dados, etc, com aplicações cliente HMI. Ele otimiza a interface entre aplicações cliente e servidor fornecendo um mecanismo padrão para comunicar dados de uma fonte de dados para qualquer aplicação cliente. Em outras palavras, o OPC é a ferramenta “Plug e Play” para HMI e Automação. Para tanto, faz uso de um protocolo universalmente aceito e conhecido para envio de dados entre as fontes de dados ( Servers ) e as aplicações ( clients ), eliminando tanto quanto possível o uso de “drivers” e conversores, geralmente proprietários, criando uma dependência entre o usuário e o fornecedor daquele sistema proprietário muitas vezes custosa e ineficiente. A diferença principal entre a arquitetura cliente-servidor Tradicional e a OPC é mostrada na Figura 2.1. No caso da arquitetura Tradicional, servidores ou Equipamentos têm interfaces/drivers diferentes para cada aplicação cliente. (Cada seta representa um software de driver ou interface). Embora o protocolo de um Equipamento ou servidor não possa mudar, a arquitetura das diferentes aplicações clientes (de diferentes vendedores) é diferente. Isto leva a um aumento de trabalho, custo e tempo. Se o protocolo do equipamento ou servidor é alterado ou atualizado, então a aplicação cliente também necessita ser modificada.
Fig. 2.1: O modo antigo de comunicação

smar
CENTRO DE TREINAMENTO SMAR – Revisão 2.2 COPYRIGHT © 2005-2006 Smar Equipamentos Industriais Ltda – Direitos Reservados 6
A Arquitetura do OPC foi introduzida pela OPC Foundation, principalmente para superar o problema acima. Neste caso, um equipamento/servidor terá somente um driver padrão que é o OPC–compliant (Servidor) e todos os pacotes cliente podem ser conectados a ele com os próprios clientes que são OPC-compliant (Cliente).
Fig. 2.2: A tecnologia OPC
2.3 COMPONENTES A Smar oferece dentro do ProcessView os seguintes softwares:
Fig. 2.3: Os componentes

smar
CENTRO DE TREINAMENTO SMAR – Revisão 2.2 COPYRIGHT © 2005-2006 Smar Equipamentos Industriais Ltda – Direitos Reservados 7
2.3.1. O GraphWorX É um Cliente OPC destinado a Interfaces Homem-Máquina ( IHM ), utilizando-se para isso um grande conjunto de ferramentas para criação de gráficos animados. Aqui é onde a visualização do processo é gerada para interface do operador.
Fig. 2.4: Visualização do Processo

smar
CENTRO DE TREINAMENTO SMAR – Revisão 2.2 COPYRIGHT © 2005-2006 Smar Equipamentos Industriais Ltda – Direitos Reservados 8
2.3.2. O TrendWorX É um Cliente OPC destinado à coleção de dados em tempo real, bem como seu armazenamento em Banco de Dados Relacional. Permite a exibição nos modos Tempo Real, Persistent e Histórico. Também tem capacidade de gerar relatórios e ferramentas de análise a partir dos dados armazenados.
Fig. 2.5: Tendências

smar
CENTRO DE TREINAMENTO SMAR – Revisão 2.2 COPYRIGHT © 2005-2006 Smar Equipamentos Industriais Ltda – Direitos Reservados 9
2.3.3. O AlarmWorX É um Cliente OPC para gerenciamento global de alarmes e eventos ocorridos na planta. Permite a configuração de alarmes analógicos, digitais e expressões matemática as quais geram condições de interesse para registro de eventos. Configura vários tipos de apresentações de alarmes e eventos, bem como o armazenamento desses dados em Banco de Dados, a partir do qual podem ser gerados relatórios e elementos de análise do processo.
Fig. 2.6: Alarmes e Eventos

smar
CENTRO DE TREINAMENTO SMAR – Revisão 2.2 COPYRIGHT © 2005-2006 Smar Equipamentos Industriais Ltda – Direitos Reservados 10
2.3.4 O OPC Simulator Cria e simula variáveis OPC para utilização como variáveis auxiliares ou para fins de teste.
Fig. 2.8: OPC Simulator
2.3.5. O OPC Data Spy Este programa permite ao usuário monitorar um número ilimitado de pontos OPC; utilizando o Data Spy, o usuário pode visualizar esses dados de qualquer Server OPC, seja de Eventos ou Histórico, local ou na rede, bem como escrever valores e manipulá-los conforme seja necessário.
Fig. 2.9 Data Spy

smar
CENTRO DE TREINAMENTO SMAR – Revisão 2.2 COPYRIGHT © 2005-2006 Smar Equipamentos Industriais Ltda – Direitos Reservados 11
2.3.6. Security Configurator Este aplicativo fornece ao usuário a capacidade de bloquear ao usuário funções e aplicativos e permitir a outros executar operações especiais. Estabelece grupos de usuários e usuários individuais e configura os níveis de acesso para eles, selecionando aplicativos, comandos e até pontos do OPC que podem ou não ser afetados. Alguns exemplos são o ajuste do Set Point ou a carga de uma tela específica, ou mesmo a restrição para sair do modo Runtime.
Fig. 2.10: O Security Server

smar
CENTRO DE TREINAMENTO SMAR – Revisão 2.2 COPYRIGHT © 2005-2006 Smar Equipamentos Industriais Ltda – Direitos Reservados 12
2.3.7. O Screen Manager Trata-se de um configurador para manejo de Telas; se o usuário dispõe de um monitor de proporções grandes, o mesmo tem a opção de apresentar até 4 telas de supervisão em forma de mosaico, permitindo o acesso imediato a múltiplas informações de diversos pontos da planta em apenas uma única tela.
Fig. 2.11: O Screen Manager 2.3.8. O ProjectWorX Trata-se de um Gerenciador de Projetos; por meio dele, temos acesso via interface única a qualquer aplicativo do pacote ProcessView, unificando o acesso e a criação de todos os arquivos acessórios. Uma vez criado o projeto, basta acessar seus elementos que o ProjectWorX cria automaticamente as configurações salvando-as num Diretório de Trabalho correspondente. Isto facilita grandemente a documentação e organização do projeto, além de centralizar todas as operações, otimizando o tempo de trabalho. O ProjectWorX permite ainda centralizar as operações de Ativação dos Servers, Backup e de partida automática das telas de supervisão. Outro recurso interessante é a possibilidade de criação de um arquivo único de Pack, o qual reúne todas as telas tanto de supervisão como seus arquivos componentes, incluindo a Base de Dados, facilitando o Backup e a aumentando a confiabilidade das informações.
Fig. 2.12: O ProjectWorX
Outros Componentes Avançados são descritos nos Apêndices, os quais são configurados dependendo da abrangência e complexidade do Projeto.

smar
CENTRO DE TREINAMENTO SMAR – Revisão 2.2 COPYRIGHT © 2005-2006 Smar Equipamentos Industriais Ltda – Direitos Reservados 13
3. INSTALAÇÃO 3.1 Requisitos Mínimos
• 300 MB de espaço em Hard Disk; • CD-Rom com velocidade no mínimo 8x; • Placa de Vídeo VGA, 256 cores ou mais; • Microsoft Internet Explorer 4.01 ou superior; • Microsoft Windows 95, 98, 2000, XP ou NT 4.0; • CPU: conforme tabela abaixo:
- Windows 95/98, Aplicação pequena, 233 MHz, 64 MB RAM - Windows 95/98, Aplicação média ou grande, 400 MHz, 128 MB RAM - Windows NT/2000/ME/XP, Aplicação pequena, 300 MHZ, 128 MB RAM - Windows NT/2000/ME/XP, Aplicação média ou grande, 650 MHz, 256 MB RAM
3.2 Instalando
1. Se o sistema operacional requer um login, entrar na conta Administrador; 2. Inserir o CD do ProcessView 7.X no drive de CD-ROM; se o Autorun estiver habilitado, o CD parte
imediatamente; em caso contrário, procurar e executar no CD o aplicativo Setup.exe; 3. Na tela inicial, clicar no botão Install ProcessView 7.2 ( Fig. 3.1 ):
Fig. 3.1: Instalação: A Tela Inicial 4. Na Tela de Instalação, passar pelas telas de Licença ( Fig. 3.2 );

smar
CENTRO DE TREINAMENTO SMAR – Revisão 2.2 COPYRIGHT © 2005-2006 Smar Equipamentos Industriais Ltda – Direitos Reservados 14
Fig. 3.2: Licença 5. O Programa pedirá a identificação do equipamento e em seguida irá para a Tela da Senha Mestra ( Fig. 3.3
), na qual temos que definir uma senha de acesso mestra a ser utilizada no Security Server ( Ver Cap. 9 ).
Fig. 3.3: Definindo a Senha Mestra 6. Navegando pelas telas subseqüentes, o software pedirá qual a pasta de destino da instalação e em seguida
mostrará uma tabela com os produtos constantes do pacote do System 302 que o usuário deseja instalar ( Fig. 3.4 ).
Fig. 3.4: Os Componentes do ProcessView

smar
CENTRO DE TREINAMENTO SMAR – Revisão 2.2 COPYRIGHT © 2005-2006 Smar Equipamentos Industriais Ltda – Direitos Reservados 15
7. Na pergunta que se segue, sobre o tipo de instalação, simplesmente clicar em Next ( Fig. 3.5 ).
Fig. 3.5: O Tipo de Instalação 8. Após a confirmação do local de instalação, continuar com a instalação, agora o programa instalará os
arquivos ( Fig. 3.6 );
Fig. 3.6: Instalando... 9. Após salvar os arquivos, o programa instalará a fonte Unicode Arial ( Fig. 3.7 ):
Fig. 3.7: Instalando as Fontes Arial Unicode

smar
CENTRO DE TREINAMENTO SMAR – Revisão 2.2 COPYRIGHT © 2005-2006 Smar Equipamentos Industriais Ltda – Direitos Reservados 16
10. Finalmente o programa termina a instalação, solicitando a Reinicialização do Computador ( Fig. 3.8 ):
Fig. 3.8: O Fim 11. No Menu Inicial instalar Software Licence para ativar a licença contida na Hard Key fornecida quando da
venda do produto. 12. Após os procedimentos finais de instalação, executar o License Utility para ativar a licença do software; se
esta não for ativada, o ProcessView poderá ser executa em modo Demo, com validade de 2 horas, com um número limitado a 32 pontos ( Tags ) de processo;
13. Quando utilizar uma HardKey, ou licença via hardware, esta é normalmente conectada à entrada paralela do computador, e a habilitação da mesma faz-se seguindo as instruções contidas na própria HardKey.
3.3 Desinstalação O procedimento para desinstalação é o padrão do Windows:
1. No Windows, menu Iniciar, Configurações, Control Panel; 2. Clicar em Adicionar / Remover Programas; 3. Selecionar Smar ProcessView – Adicionar / Remover; 4. Confirmar e desinstalar.

smar
CENTRO DE TREINAMENTO SMAR – Revisão 2.2 COPYRIGHT © 2005-2006 Smar Equipamentos Industriais Ltda – Direitos Reservados 17
4. O PROJECTWORX PASSO A PASSO 4.1 Acessando o Programa No Windows, Iniciar, Programas, System 302, ProcessView, ProjectWorX; outro caminho é pelo “browser” do System302 (Colméia): Iniciar, Programas, System302, System302 Browser, executar ProjectWorX. 4.2 Iniciando
1 Ao se carregar o ProjectWorX, o sistema inicialmente pergunta ao usuário qual o lugar onde os arquivos do projeto serão armazenados. ( Fig. 4.1 );
Fig. 4.1: Definindo a pasta de trabalho Vamos confirmar como pasta de trabalho como Projects e clicar em OK.
2 Após isso a tela do ProjectWorX é carregada ( Fig. 4.2 ). Por meio dela temos acesso a todos os aplicativos do ProcessView bem como uma interface apropriada para gerenciarmos qualquer projeto.
Fig. 4.2: A Tela Principal

smar
CENTRO DE TREINAMENTO SMAR – Revisão 2.2 COPYRIGHT © 2005-2006 Smar Equipamentos Industriais Ltda – Direitos Reservados 18
4.3 Criando um Novo Projeto
4.3.1 Clicar com o lado direito do mouse em Projects, escolhendo New Project; o programa cria automaticamente uma pasta chamada Project 1 ( Fig. 4.3 );
Fig. 4.3: Um novo projeto
4.3.2 Vamos clicar sobre Project 1 com o lado direito do mouse e escolher Renomear, chamando-o Treinamento; confirmar a opção clicando em OK.
4.3.3 Observar que agora o ProjectWorX assinala ao projeto Treinamento todos os aplicativos possíveis de serem utilizados; clique sobre o sinal “+” para abrir as opções e os elementos de configuração na pasta Applications ( Fig. 4.4 ).
Fig. 4.4: A Tela Pronta Até este ponto o aluno aprendeu como abrir um projeto, renomeá-lo e preparar a execução dos aplicativos a partir de uma interface única. Nos próximos capítulos vamos desenvolver um sistema de telas de supervisão para uma aplicação simples de Controle de Temperatura.

smar
CENTRO DE TREINAMENTO SMAR – Revisão 2.2 COPYRIGHT © 2005-2006 Smar Equipamentos Industriais Ltda – Direitos Reservados 19
5. O GRAPHWORX PASSO A PASSO Neste capítulo vamos desenvolver um sistema de telas para um Controle de Temperatura; o usuário requer um conjunto de telas para supervisão através de uma página de Sinótico, outra de Tendência ( Histórico ), outra para Faceplate ( Visualização do Controle ) e uma para geração de relatórios de Alarmes/Eventos; o sistema deve também conter uma tela inicial para abertura do supervisório e também um sistema de teclas para navegação entre as diversas páginas. Para tanto, na primeira parte do capítulo vamos desenvolver alguns exercícios simples para demonstração dos recursos gráficos do módulo GraphWorX e em seguida partimos para o desenvolvimento do projeto em si. 5.1 Acessando o Programa
Vamos acessar o GraphWorX pelo ProjectWorX; no nosso projeto, Treinamento, no item Applications, ir para GraphWorX, Displays, e com o lado direito do mouse, vamos clicar em New Display; o programa pede um nome para a tela e pergunta se nosso display conterá elementos em Visual Basic; vamos clicar OK; o programa automaticamente carrega o GraphWorX indo para a tela inicial em branco com o nome genérico Display 1 ( Fig. 5.1 ).
Fig. 5.1: O GraphWorX

smar
CENTRO DE TREINAMENTO SMAR – Revisão 2.2 COPYRIGHT © 2005-2006 Smar Equipamentos Industriais Ltda – Direitos Reservados 20
5.2 Desenhando e animando Todos os arquivos criados a partir do ProjectWorX serão gravados na pasta de trabalho, a qual contém nosso projeto, no caso Treinamento. 5.2.1 Exercício 1: Animando um retângulo • Desenhar uma barra vertical, usando a ferramenta Rectangle / Square ; • Clicar sobre o ícone e com o lado esquerdo do mouse pressionado, desenhar um retângulo movendo o mouse.
Fig. 5.2: Retângulo • Clicar sobre o retângulo: o mesmo será assinalado por pontos azuis em volta; • Clicar sobre o ícone Size ; aparecerá uma janela de opções chamada Property Inspector (
Fig. 5.3 ); • Nesse ponto, o contorno do retângulo assume a cor vermelha, indicando que uma animação foi associada ao
objeto.
Fig. 5.3: Animação Size

smar
CENTRO DE TREINAMENTO SMAR – Revisão 2.2 COPYRIGHT © 2005-2006 Smar Equipamentos Industriais Ltda – Direitos Reservados 21
• As animações são sempre associadas com uma variável ou ponto OPC; esses pontos podem ser reais ou
virtuais, acionados a partir de um simulador; clicar em Tags Menu, Simulation Variables. Vamos associar a variável de simulação gfwsim.sine.double ao retângulo ( Fig. 5.4 );
Fig. 5.4: Assinalando Variáveis ao Objeto • Clicar no item Clip, daí Aplicar e OK. • Na Barra de Ferramentas da Tela, clicar em Runtime e observar o que ocorre ( Fig.5.5 ); Runtime é o modo
onde as animações são executadas em tempo real; para sair desse modo, clicar em Configure;
Fig. 5.5: Modo Runtime

smar
CENTRO DE TREINAMENTO SMAR – Revisão 2.2 COPYRIGHT © 2005-2006 Smar Equipamentos Industriais Ltda – Direitos Reservados 22
• Em modo Configure, clicar duas vezes sobre o retângulo; o Property Inspector aparecerá e mostrará todas as
características do objeto associadas ( Fig. 5.6 ); nesse ponto, podemos ver as propriedades gerais do retângulo, como cor de preenchimento, tipo e cor da linha, efeito 3D, gradiente de cor, etc., e a janela de animação de Size; como pode ser observado, há 17 tipos de animações de tamanho; ao aluno é sugerido, a título de exercício, experimentá-las e observar o seu comportamento em modo Runtime.
Fig. 5.6: O Property Inspector 5.2.2 Exercício 2: O Pisca Pisca • Ir no ProjectWorX, Applications, GraphWorX, Displays, lado direito do mouse, New Display, salvando-o como
Exercício_2; • Desenhar um círculo; clicar no ícone Ellipse / Circle e desenhar em algum ponto da tela (
Fig. 5.7 );
Fig. 5.7: O Círculo
• No Property Inspector, no item Fill Color, clicar sobre o quadrado ao lado; aparecerá a Color Palette ( Fig. 5.8
) alterar a cor para vermelha; Aplicar e OK;

smar
CENTRO DE TREINAMENTO SMAR – Revisão 2.2 COPYRIGHT © 2005-2006 Smar Equipamentos Industriais Ltda – Direitos Reservados 23
Fig. 5.8: Alterando Cores
• Clicar no ícone Flash ; • O Property Inspector aparecerá ( Fig. 5.9 ); esta animação faz com que um objeto ou parte dele sinalize um
evento piscando uma cor, ou o próprio desenho, etc.; • Ir a Tags Menu, Simulation Variables, selecionar a variável gfwsim.random.long; • Selecionar Hide Object, Flash When True e selecionar o tempo de alternância em milissegundos; Ex.: 500 ms;
Fig. 5.9: Animando com Flash • Aplicar, OK, colocar em modo Runtime e observar o que ocorre.

smar
CENTRO DE TREINAMENTO SMAR – Revisão 2.2 COPYRIGHT © 2005-2006 Smar Equipamentos Industriais Ltda – Direitos Reservados 24
5.2.3. Exercício 3: O Disco Voador • Utilizar o exercício anterior e salvar como Exercício_3; • Clicar no círculo, modificando-o até transformar-se numa elipse ( Fig. 5.10 );
Fig. 5.10: A Elipse
• Clicar no ícone Location / Slider ; uma nova janela do Property Inspector aparecerá ( Fig. 5.11 );
Fig. 5.11: Deslocando
• Selecionar a animação em “Z”; • No Tags Menu, Simulation Variables, selecionar a variável gfwsim.sine.double; • Vamos deslocar a elipse; para tanto, vamos definir o ponto de partida e chegada ( Fig. 5.12 ); clicar em Set
Limits; o objeto é assinalado com dois retângulos em volta;

smar
CENTRO DE TREINAMENTO SMAR – Revisão 2.2 COPYRIGHT © 2005-2006 Smar Equipamentos Industriais Ltda – Direitos Reservados 25
Fig. 5.12: Delimitando a Trajetória
• Clicar no objeto e arrastar, marcando o ponto de chegada ( Fig. 5.13 ); nota-se uma linha reta entre os dois; se clicarmos duas vezes na área de trabalho fora da trajetória, o Property Inspector aparece e o programa assume que a trajetória já foi fixada; como exemplo, clicar em OK e ir para Runtime, observando o efeito;
Fig. 5.13: Saída e Chegada
• Vamos agora modificar a trajetória do objeto; em modo Configure, clicar duas vezes sobre o objeto; notar que o Property Inspector traz todas as animações associadas àquela elipse; selecionar Location;
• Selecionar Set Limits e posicionar cursor na linha da trajetória; o cursor torna-se uma cruz; clicando em qualquer ponto da linha e arrastando, pode-se alterar à vontade o trajeto ( Fig. 5.14 );

smar
CENTRO DE TREINAMENTO SMAR – Revisão 2.2 COPYRIGHT © 2005-2006 Smar Equipamentos Industriais Ltda – Direitos Reservados 26
Fig. 5.14: Estabelecendo o Percurso • Após as modificações, clicar duas vezes fora da área de movimento e OK no Property Inspector; • Ir para Runtime e observar o efeito; 5.2.4 Exercício 4: Inserindo Textos • Iniciar novo arquivo e salvá-lo como Exercício_4; • Clicar no ícone Text e posicionar o cursor em qualquer ponto da tela; • Escrever “Tela Principal” ( Fig. 5.15 ); clicar uma vez fora do campo do texto;
Fig. 5.15: Inserindo Texto
• Clicar duas vezes sobre o texto; aparece o Property Inspector; ( Fig. 5.16 ) modificar a cor do texto ( Text color ), Fonte, Tamanho e estilo ( Font );

smar
CENTRO DE TREINAMENTO SMAR – Revisão 2.2 COPYRIGHT © 2005-2006 Smar Equipamentos Industriais Ltda – Direitos Reservados 27
Fig. 5.16: Modificando o Texto 4.2.5 Exercício 5: Inserindo Símbolos • Clicar agora sobre o ícone Import Symbol ; • Do lado esquerdo da tela uma divisão aparece na qual temos acesso a todas as pastas de símbolos disponíveis
no pacote básico do programa ( Fig. 5.17 );

smar
CENTRO DE TREINAMENTO SMAR – Revisão 2.2 COPYRIGHT © 2005-2006 Smar Equipamentos Industriais Ltda – Direitos Reservados 28
Fig. 5.17: As Bibliotecas de Símbolos • Ir para a pasta Training e sub-pasta TrainingClassV6, por exemplo, e selecionar o objeto Pump ( Fig. 5.18 );
Fig. 5.18: A Biblioteca de Símbolos • Clicar e arrastar o objeto para a área de trabalho ( Fig. 5.19 ); navegar pelas bibliotecas e exercitar inserção de
objetos;

smar
CENTRO DE TREINAMENTO SMAR – Revisão 2.2 COPYRIGHT © 2005-2006 Smar Equipamentos Industriais Ltda – Direitos Reservados 29
Fig. 5.19: Inserindo um Símbolo 5.2.6 Exercício 6: Criando Botões • Clicar no ícone Button e clicar em algum ponto da tela ( Fig. 5.20 ); • Aparecerá um botão genérico e o Property Inspector;
Fig. 5.20: Adicionando Botões
• No item Button observar suas características; vamos definir um nome de chamada para o botão, escrevendo no campo BUTTON a palavra TELA 1 e Aplicar; alterando fontes e cores se necessário ( Fig. 5.21 );

smar
CENTRO DE TREINAMENTO SMAR – Revisão 2.2 COPYRIGHT © 2005-2006 Smar Equipamentos Industriais Ltda – Direitos Reservados 30
Fig. 5.21: Alterando as Características do Botão
• No item Pick, definimos qual a função do botão, listada no campo Action; escolher Load Display e em qual
botão do mouse ativaremos a ação; em Filename, vamos procurar qual tela vamos carregar, através do seu arquivo; no nosso caso, Exercício_1 ( Fig. 5.22 ); salvar a tela, Aplicar e OK;
Fig. 5.22: Carregando uma Tela • Colocar em modo Runtime e observar o funcionamento; • Vamos construir um sistema de telas, criando botões na Tela Principal ( Exercício 4 ) para chamada das telas
feitas até agora; essas telas devem conter botões para retorno à Tela Principal. Nota: Para copiar um objeto, pode ser utilizado Ctrl + C e para colar, Ctrl + V;

smar
CENTRO DE TREINAMENTO SMAR – Revisão 2.2 COPYRIGHT © 2005-2006 Smar Equipamentos Industriais Ltda – Direitos Reservados 31
5.2.7 Exercício 7: Inserindo pontos de processo Nota: Esta prática requer o Exercício feito no Syscon para ter efeito; • Clicar no ícone Process Point ;; • Clicar em qualquer ponto da tela de trabalho; aparecerá um campo de texto e o Property Inspector ( Fig. 5.23 );
Fig. 5.23: Configurando Pontos de Processo • Até esse ponto utilizamos variáveis OPC virtuais; a partir de agora, vamos acessar um ponto real da
configuração presente no Demokit; clicar em OPC Tags, abrindo a janela do Tag Browser ( Fig. 5.24 ); esta janela traz todos os OPC´s instalados, no computador local ou na rede associada; como estamos utilizando um aplicativo do Syscon, o OPC a ser utilizado é o SmarDFIOleServer; clicar em My Computer, o qual é o nosso próprio computador, abrir Data Access, e procurar Smar.DfiOleServer0; abrindo esse OPC Server, veremos todos os Tags presentes no arquivo TagInfo.ini salvo de dentro do Syscon.
Fig. 5.24: O Tag Browser • Abrir a pasta referente à entrada AI do Transmissor de Temperatura; ir na pasta OUT; do lado direito, clicar em
VALUE, significando que queremos o valor do parâmetro OUT do bloco AI, o qual é a própria temperatura lida a partir do Pt 100 ( Fig. 5.25 );

smar
CENTRO DE TREINAMENTO SMAR – Revisão 2.2 COPYRIGHT © 2005-2006 Smar Equipamentos Industriais Ltda – Direitos Reservados 32
Fig. 5.25: Especificando um Ponto do OPC • Clicar em OK; nesse ponto, já atribuímos um link físico ao nosso campo de texto; assinalar Point Type para
Update, Aplicar e OK; • Colocar em modo Runtime e, movimentando o potenciômetro do Demokit, observar a monitoração do ponto em
tempo real ( Fig. 5.26 ); ajustar fonte, cor de texto, etc., para melhor apresentação na tela;
Fig. 5.26: Monitorando um Ponto OPC
• Salvar o arquivo;

smar
CENTRO DE TREINAMENTO SMAR – Revisão 2.2 COPYRIGHT © 2005-2006 Smar Equipamentos Industriais Ltda – Direitos Reservados 33
Nota: Se o campo for do tipo RW ( Read-Write ), permitindo escrita no campo, modificar no Property Inspector, item Point Type para Data Entry, podendo selecionar qual o modo de escrita: direta no campo, Confirm ou Keypad, onde abre-se nova tela com um teclado numérico. Se o ProcessView não habilitar a escrita, ir à barra de comandos superior, Format, Display Properties, Runtime e desabillitar item Disable Input Controls When, item Read-Only Data. Retornar a Runtime e tentar escrever no campo pelos dois modos ( Fig. 5.27).
Fig. 5.27: Habilitando Entrada de Dados
Se for necessário alterar o range da variável, clicar em Input Range e ajustar Low e High simplesmente escrevendo os valores limite ou acessar o Tag real correspondente aos valores mínimo e máximo. 5.2.8 Exercício 8: Nível de Tanque Uma das aplicações mais comuns em animação de processos é a representação do nível de tanque. Nesta, o operador pode visualizar de forma gráfica a variação do nível dentro de um reservatório através de uma abertura ( Cutaway ), e o produto dentro por uma barra colorida movimentando-se na vertical de acordo com o valor do Tag OPC Real associado. O efeito final é bastante interessante e realista. Vamos ver um exemplo passo a passo. • Vamos criar uma nova tela em branco, e vamos à Biblioteca de Símbolos; • Ir na seção 2_Training, escolhendo a pasta TrainingClassV6; • Selecionar as figuras Tank 10 e Cracked cut-away ( Fig. 5.28 );
Fig. 5.28: Criando Tanque e “rachadura”

smar
CENTRO DE TREINAMENTO SMAR – Revisão 2.2 COPYRIGHT © 2005-2006 Smar Equipamentos Industriais Ltda – Direitos Reservados 34
• Com Ctrl-C e Ctrl-V duplicar a “Rachadura”; • Selecionar uma delas, e na paleta de cores, pintá-la de Preto; colorir a outra por exemplo de Amarelo ( Fig. 5.29
);
Fig. 5.29: Colorindo os Objetos • Nessa representação, o elemento em Preto simboliza a sombra do interior do Tanque, enquanto a Amarela o
produto; • Vamos selecionar a Amarela; vamos associar a ela a animação de Size; • No Property Inspector, Tags Menu, vamos selecionar uma das curvas de simulação: gswsim.sine.double por
exemplo; • Selecionar o item Clip, Aplicar e OK ( Fig. 5.30 );
Fig. 5.30: Configurando a Animação Size • Agora vamos superpor a figura colorida sobre a “Sombra”; mover a “rachadura” Amarela sobre a Preta; se ela
estiver por baixo da escura usar os ícones de Ordem para movê-la, trazendo-a para a frente ( Fig. 5.31 );
Fig. 5.31: Superpondo as Duas Figuras

smar
CENTRO DE TREINAMENTO SMAR – Revisão 2.2 COPYRIGHT © 2005-2006 Smar Equipamentos Industriais Ltda – Direitos Reservados 35
• Selecionar os dois objetos; utilizando os ícones de Alinhamento, alinhar as figuras na Horizontal e
na Vertical , observando o efeito ( Fig. 5.32 ):
Fig. 5.32: Os Objetos Superpostos • Ainda mantendo as duas figuras selecionadas, movê-las para o Tanque, ajustando o tamamho, se necessário,
resultando na Fig. 5.33;
Fig. 5.33: O Tanque • Salvar o arquivo e colocar em Runtime, observando o Efeito ( Fig. 5.34 );
Fig. 5.34: Visualizando o Nível • Experimente atribuir um Tag OPC ao movimento e utilize o Potenciômetro do Kit para simulação.

smar
CENTRO DE TREINAMENTO SMAR – Revisão 2.2 COPYRIGHT © 2005-2006 Smar Equipamentos Industriais Ltda – Direitos Reservados 36
5.2.8 Exercício 9: Trocador de Calor Vamos elaborar o seguinte projeto ( Fig. 5.28 ): um produto deve ser aquecido a uma temperatura em torno de 200 °C para ter qualidade; um fluxo de vapor é aplicado a um reservatório dotado de calandra para aquecimento daquele produto; o objetivo é controlar a temperatura do produto, medindo-se a temperarura na saída do reservatório e controlando-se a quantidade de vapor por meio de um atuador de válvula; deve-se também medir a vazão de vapor bem como integrar essa vazão para verificação do seu consumo.
Fig. 5.28: O Trocador de Calor
• No ProjectWorX, vamos abrir o projeto Treinamento anteriormente criado; selecionar Applications,
GraphWorX, Displays ( Fig. 5.29 ).
Fig. 5.29: Criando uma nova tela com o ProjectWorX • Com o lado direito do mouse em Displays, New Display, vamos chamá-lo de Treinamento_Sinótico ( Fig. 5.30
); a tela do GraphWorX se abrirá e podemos então começar a construção do Sinótico.
X
Steam
Condensate
Product
Product
X
FT-302
TIC302
L
????????
????????
ºC
%
ºC????????
TT-302
A M
???????? Kg/h
RKg??????????

smar
CENTRO DE TREINAMENTO SMAR – Revisão 2.2 COPYRIGHT © 2005-2006 Smar Equipamentos Industriais Ltda – Direitos Reservados 37
Fig. 5.30: Criando a Tela de Sinótico • Desenhar todos os elementos do Sinótico; • Criar botões; • Criar os Pontos de Processo; • Criar botões de Automático e Manual: deseja-se que ao passar de um modo a outro haja uma sinalização
correspondente; no nosso caso, vamos pintar a letra de indicação conforme o modo. • O resultado sugerido é o seguinte ( Fig. 5.31 ):
Fig. 5.31: A Tela de Sinótico • Botão Automático: Clicar sobre a letra de chamada A, separando-a do botão; clicar sobre o botão duas vezes,
abrindo o Property Inspector ; • No item Pick, em Action, selecionar Download Value e em Execution Trigger, On Down ( Fig. 5.32 ),
indicando que o comando está ativo quando o botão estiver “para Baixo”, ou seja, “apertado”;

smar
CENTRO DE TREINAMENTO SMAR – Revisão 2.2 COPYRIGHT © 2005-2006 Smar Equipamentos Industriais Ltda – Direitos Reservados 38
Fig. 5.32: Configurando Ação • Em Tags Menu, OPC Tags, My Computer, Data Access, Smar.DfiOleServer0, vamos acessar a lista de tags;
buscar o bloco PID, e localizar MODE_BLK; do Syscon, sabemos que o item TARGET corresponde ao modo desejado pelo operador, e o parâmetro ACTUAL funciona como indicador de que o modo de operação foi efetivamente modificado; selecionar MODE_BLK TARGET ( Fig. 5.33 );
Fig. 5.33: Mudando o Modo do Bloco de Função • Para mudarmos o modo para Automático, devemos colocar no campo Value ( On Down ) o valor numérico 8; • Aplicar e OK; o botão está pronto para funcionar; • Botão Manual: Repetir o procedimento anterior, porém agora escrevendo no campo Value ( On Down ) o valor
numérico correspondente a modo Manual, que é 16; • Vamos animar agora a letra A de Automático, para indicar o modo utilizado; • Clicar sobre a letra e em seguida, clicar sobre o ícone Color ( Fig. 5.32 ) para associarmos uma mudança
discreta de cor na letra;

smar
CENTRO DE TREINAMENTO SMAR – Revisão 2.2 COPYRIGHT © 2005-2006 Smar Equipamentos Industriais Ltda – Direitos Reservados 39
Fig. 5.34: Mudando Cores • No OPC Tags, chamar o OPC Browser, e procurar bloco PID, MODE_BLK, item ACTUAL ( Fig. 5.35); clicar
OK;
Fig. 5.35: Associando Tag OPC à Mudança de Cor • No campo onde o Tag é mostrado, temos de impor a condição de que se ACTUAL for TRUE ( “1” ), ou seja,
mudar para Automático, ou em outras palavras, assumir o valor “ 8 “ , a cor da letra muda; vamos escrever nesse campo a seguinte expressão:
x={{Smar.DfiOleServer.0\FI302_PID.MODE_BLK.ACTUAL}}==8 • Clicar em Add para confirmar ( Fig. 5.36 );

smar
CENTRO DE TREINAMENTO SMAR – Revisão 2.2 COPYRIGHT © 2005-2006 Smar Equipamentos Industriais Ltda – Direitos Reservados 40
Fig. 5.36: Impondo Condição à Mudança de Cor • Definir a cor para a qual a letra muda: em Apply Color Change To, Line Color, escolher cor ( Fig. 5.37 ); • Clicar em Change Color On True;
Fig. 5.37: Escolhendo Cor • Aplicar e OK; • Para o Botão Manual, repetir o mesmo procedimento, sabendo-se que o código para Manual é 16, logo a
expressão fica:

smar
CENTRO DE TREINAMENTO SMAR – Revisão 2.2 COPYRIGHT © 2005-2006 Smar Equipamentos Industriais Ltda – Direitos Reservados 41
x={{Smar.DfiOleServer.0\FI302_PID.MODE_BLK.ACTUAL}}==16 • Rearranjar os botões/textos e salvar o programa; • Criar os pontos de processo de Set Point, PV, MV, Pressão e Totalização; • Permitir escrita no Set Point e MV; • Criar botão de Reset, para zerar a Totalização; • Salvar novamente e colocar em modo Runtime, observando o funcionamento; Para finalizar, vamos criar uma tela de Faceplate; normalmente nos projetos, é interessante visualizarmos os parâmetros de controle PV, SP e MV bem como suas constantes de Sintonia Kp, Tr e Td em forma de bargraphs. Vamos então criar essa tela na forma de Pop-Up, ou seja, visível na tela somente quando clicarmos em algum ponto na Tela de Sinótico relacionado ao controle. • No ProjectWorX, GraphWorX, Displays, vamos criar uma nova Tela, chamando-a Treinamento_Faceplate; • Nessa tela, vamos criar 3 barras verticais; colorindo-as como de costume: PV em Amarelo, SP em Azul e MV em
Verde; • Para cada uma delas, vamos criar uma animação de Size, Vertical, Clip associando o ponto de processo
correspondente em OPC Tags. • Podemos criar três campos de processo, através de Process Point com os valores numéricos correspondentes
às barras. • Criar também os campos de processo de escrita para as constantes Kp, Tr e Td; • Não inserir Templates; • O aspecto sugerido será como na Fig. 5.38;
Fig. 5.38: Exemplo de Faceplate • Na Tela, vamos agora restringir o tamanho da janela de modo que só tenhamos o Faceplate, clicando e
arrastando na horizontal e vertical ( Fig. 5.39 );

smar
CENTRO DE TREINAMENTO SMAR – Revisão 2.2 COPYRIGHT © 2005-2006 Smar Equipamentos Industriais Ltda – Direitos Reservados 42
Fig. 5.39: Diminuindo o Tamanho da Tela • Vamos agora à opção Format na Barra de Ferramentas, selecionando-se Display Properties; • Vamos à opção Window; vamos desabilitar todas as funções do lado direito, conforme a Fig. 5.40:
Fig. 5.40: Configurando a Tela • Clicar em Aplicar, OK e salvar a Tela; • Vamos carregar nosso projeto, colocando-o em Runtime; clicar em Faceplate e observar a janela que se abre (
Fig. 5.41 ):

smar
CENTRO DE TREINAMENTO SMAR – Revisão 2.2 COPYRIGHT © 2005-2006 Smar Equipamentos Industriais Ltda – Direitos Reservados 43
Fig. 5.41: Pop-up Faceplate Neste Capítulo vimos como aplicar animações simples a telas de Supervisão através dos recursos do GraphWorX bem como inserir pontos de Processo reais de leitura e/ou escrita. Criamos também uma tela de operação para um processo prático; no próximo Capítulo o aluno aprenderá a criar uma Base de Dados para visualização através de uma tela de Gráfico de Tendência / Histórico.
6. O TRENDWORX PASSO-A-PASSO 6.1 Introdução O ProcessView disponibiliza ao usuário 3 formas para registro gráfico do Histórico ( Trend ) de parâmetros de variáveis:
• TrendWorX Viewer: trata-se de um ActiveX o qual cria um gráfico mostrando a curva de um parâmetro em tempo real; é utilizado para visualização do Persistent Trending e do Historical Trend;
• Persistent Trending: consiste num registro no qual há o armazenamento em Banco de Dados, porém de forma limitada;
• Historical Trend: representa o registro gráfico de dados armazenados em Banco de Dados relacional de grande capacidade, permitindo a recuperação de informações de forma mais precisa e consistente.
6.2 Acessando os Programas Os aplicativos relativos a Histórico são carregados a partir do ProjectWorX e daí na pasta TrendWorX ( Fig. 6.1 );X.
Fig. 6.1: O TrendWorX

smar
CENTRO DE TREINAMENTO SMAR – Revisão 2.2 COPYRIGHT © 2005-2006 Smar Equipamentos Industriais Ltda – Direitos Reservados 44
6.3 Iniciando Vamos voltar ao GraphWorX, Displays e com o lado direito do mouse, New Display; criar uma nova tela chamada Treinamento_Histórico.; clicar no ícone TrendWorX Viewer ; isto carregará um elemento ActiveX com um registro gráfico pré-formatado, como na Fig. 6.2:
Fig. 6.2: O TrendWorX Viewer
6.4 Configurando o Viewer Clicar duas vezes na janela do Viewer, carregando a tela de configuração do objeto ( Fig. 6.3 ); nestas opções indicamos como o gráfico será mostrado, quanto a cores, fontes, títulos, etc.. Vamos nos concentrar na opção Pens e configurar um registro simples de variáveis.
Fig. 6.3: Propriedades

smar
CENTRO DE TREINAMENTO SMAR – Revisão 2.2 COPYRIGHT © 2005-2006 Smar Equipamentos Industriais Ltda – Direitos Reservados 45
6.5 Configurando o TrendWorX Passo a Passo 6.5.1 Registrando Variáveis • Na janela de opção Pens, vamos inserir pontos OPC para registro gráfico ( Fig. 6.4 ); clicar em Tags Menu;
selecionar Simulation Variables ( Fig. 6.5 ); Fig. 6.4: Pens Fig. 6.5: Variáveis • Selecionar a primeira variável: gfwsim.sine.double; o programa já atribui uma Pen ( Caneta ) de uma cor a essa
variável ( Fig. 6.6 );
Fig. 6.6: Inserindo Tags • Repetir o procedimento inserindo mais duas variáveis, ex.: gfwsim.ramp.long e gfwsim.random.bool ( Fig. 6.7
);
Fig. 6.7: Os Tags

smar
CENTRO DE TREINAMENTO SMAR – Revisão 2.2 COPYRIGHT © 2005-2006 Smar Equipamentos Industriais Ltda – Direitos Reservados 46
• Para terminar, na janela de propriedades, selecionar opção Ranges, e no item Visible Ranges, colocar 3, pois
temos 3 variáveis para registro ( Fig. 6.8 ); Aplicar e OK;
Fig. 6.8: Mostrando as Escalas • Ajustar o tamanho da janela para melhor conforto e colocar em Runtime, observando o resultado ( Fig. 6.9 );
Fig. 6.9: Runtime • Em modo runtime, se clicarmos duas vezes sobre o gráfico, temos acesso a várias ferramentas de edição online
( Fig. 6.10 ) de parâmetros, tais como Freeze ( Congela ) ( Fig. 6.11 ), Avanço / Retrocesso, acesso a Pontos individuais da curva, Zoom, configuração das Pens, Impressão entre outros; vamos navegar pelas opções:

smar
CENTRO DE TREINAMENTO SMAR – Revisão 2.2 COPYRIGHT © 2005-2006 Smar Equipamentos Industriais Ltda – Direitos Reservados 47
Fig. 6.10: Edição Online
Fig. 6.11: Freeze Mode • Observar que ao sair do modo Trend, ao reiniciá-lo novamente as informações registradas anteriormente são
perdidas, pois no caso estudado, o registro é feito em tempo real, não tendo nenhuma característica de armazenamento de dados.
• Os mesmos passos podem ser feitos para registro de pontos de processo reais, utilizando a opção OPC Tags ao assinalar a variável à respectiva Pen. A título de exercício, insira os pontos de registro correspondentes à Variável de Processo, SetPoint e Variável Manipulada do projeto do Trocador de Calor.
6.5.2 Exercício 9: Persistent Trend • Utilizando o projeto do Trocador de Calor, vamos criar um gráfico de sintonia para o PID, utilizando o módulo
Persistent Trend do TrendWorX; • Vamos ao ProjectWorX, TrendWorX, Persistent Trending e com o lado direito do mouse clicar em New
TrendWorX Persistent Trending, chamando-o de Treinamento_Persistent_Trending ( Fig. 6.12 ):
Fig. 6.12: Iniciando um Gráfico de Histórico Persistente
• O Programa carregará um configurador ( Fig. 6.13 ):
Fig. 6.13: O Configurador

smar
CENTRO DE TREINAMENTO SMAR – Revisão 2.2 COPYRIGHT © 2005-2006 Smar Equipamentos Industriais Ltda – Direitos Reservados 48
• Clicar no ícone Add Group para criar um novo grupo de Tags na tela Group Configuration
( Fig. 6.14 ); vamos chamá-lo de Treinamento ( Fig. 6.15 ):
Fig. 6.14: Criando um Novo Grupo Fig. 6.15: Selecionando Arquivo de Dados • Na opção Logging Configuration ( Fig. 6.15 ), clicar em Logging to Disk para gravarmos as informações no
HD do nosso computador; • No campo CSV / TXT File Name, utilizando o Browse, indicar o caminho para a nossa pasta de trabalho e dar o
nome de Treinamento; isto definirá o arquivo de destino onde os dados serão gravados; o programa cria esse arquivo automaticamente; neste ponto, nossa base de dados está feita;
• No item Log to Disk After… zerar todos os campos, para que o armazenamento inicie imediatamente após o start;
• No item Start New CSV/TXT File, clicar em When Logging Starts, ou seja, quando iniciar a coleta de dados, o arquivo de armazenamento é criado ( Fig. 6.15 ); clicar em OK para confirmar;
• Vamos agora adicionar Tags ao Grupo criado; clicar no ícone Add Tags ; • Na janela que se abre, vamos inserir as variáveis do nosso PID: PV ( AI_OUT ), SP e MV ( AO_OUT ) abrindo
OPC Tags ( Fig. 6.16 ):
Fig. 6.16: Anexando Tags

smar
CENTRO DE TREINAMENTO SMAR – Revisão 2.2 COPYRIGHT © 2005-2006 Smar Equipamentos Industriais Ltda – Direitos Reservados 49
• Finalmente temos ( Fig. 6.17 ):
Fig. 6.17: Os Tags Selecionados
• Clicar em OK para confirmar; a configuração final é ( Fig. 6.18 ):
Fig. 6.18: A Configuração Completa
• Para terminar, vamos salvar a configuração em File, Save e iniciar a coleta de dados, clicando no ícone Start Logging ;
• Minimizar o Configurador – para que os dados sejam gravados, o configurador tem de estar trabalhando todo o
tempo. • Vamos voltar à nossa tela do GraphWorX Treinamento_Histórico e aplicar a base de dados que criamos ao
registro gráfico. • Na janela de Tendência, clicar 2 vezes para abrirmos as propriedades; • Em Pens, vamos remover todos os Pens criados anteriormente, utilizando a opção Delete; • Em Tags Menu, selecionar a opção Persistent Trend; uma nova janela se abre ( Fig. 6.19 ):
Fig. 6.19: Adicionando o Grupo de Persistent Trend

smar
CENTRO DE TREINAMENTO SMAR – Revisão 2.2 COPYRIGHT © 2005-2006 Smar Equipamentos Industriais Ltda – Direitos Reservados 50
• Clicar duas vezes sobre o Grupo Treinamento; os Tags associados são anexados no campo inferior; selecionar
cada Tag usando Shift e pressionar Connect ( Fig. 6.20 );
Fig. 6.20: Anexando os Tags
• Observe que os Tags foram transferidos para a Janela de Propriedades já com suas respectivas Pens ( Fig. 6.21
);
Fig. 6.21: Os Tags já Anexados
• Vamos agora ajustar a escala de cada um dos traços; clicar 2 vezes sobre o primeiro Tag, AI, ou selecioná-lo e clicar em Edit; abre-se uma nova janela a qual permite o ajuste dos parâmetros gráficos e da escala;
• Selecionar Ranges e ajustar a escala do parâmetro AI, inserindo os valores em Low ( Inferior ) e High ( Superior ) ou acessando os Tags correspondentes à escala, no nosso caso, em unidade de engenharia EU_0 ( Inferior ) e EU_100 ( Superior ) da saída do bloco AI, conforme a estratégia de controle ( Fig. 6.22 );
Fig 6.22: Ajustando as Escalas

smar
CENTRO DE TREINAMENTO SMAR – Revisão 2.2 COPYRIGHT © 2005-2006 Smar Equipamentos Industriais Ltda – Direitos Reservados 51
• Repetir o procedimento para Setpoint ( SP ), o qual deve ter a mesma escala da variável de processo ( PV ); • Repetir o procedimento para MV, colocando a escala de 0 a 100 % ou do Tag da saída do PID ou saída do bloco
AO, em unidades de mA; • Clicar em OK para fechar as Propriedades, salvar a tela e colocar em Runtime ( Fig. 6.23 ):
Fig. 6.23: O Persistent Trend em Runtime
• Observar que no Persistent Trend já haviam dados armazenados, os quais foram plotados até o momento em que iniciou-se o registro em tempo real, conforme mostrado no Trend Simples; clicar 2 vezes sobre as janelas em Runtime, ir para modo Freeze e retroceder, observando os dados gravados;
• Utilizando o Windows Explorer, verificar na pasta de trabalho ( que no nosso caso é C:\Arquivos de Programas\Smar\Processview\Projects\Treinamento\Aapplications\TrendWorX32\Persistent Trending ) o arquivo de armazenamento Treinamento.csv criado; sempre que é iniciado um novo armazenamento de dados, um novo arquivo .CSV é criado ( Fig. 6.24 );
Fig. 6.24: O Registro Gravado

smar
CENTRO DE TREINAMENTO SMAR – Revisão 2.2 COPYRIGHT © 2005-2006 Smar Equipamentos Industriais Ltda – Direitos Reservados 52
6.5.3 Exercício 10: Historical Trend • Vamos agora criar uma base de dados relacional para uso com o Trend Histórico; • No ProjectWorX, vamos ao item Logger Configurator ( Fig. 6.25 );
Fig. 6.25: O Logger Configurator • Em MDB Configurations, clicar com o lado direito do mouse e acessar New TrendWorX Configuration
Database, nomeando-o como Treinamento_Histórico_DB ( Fig. 6.26 );
Fig. 6.26: Definindo a Configuração • Clicar 2 vezes sobre o arquivo criado para carregar a tela do configurador ( Fig. 6.27 );
Fig. 6.27: O Configurador do Logger

smar
CENTRO DE TREINAMENTO SMAR – Revisão 2.2 COPYRIGHT © 2005-2006 Smar Equipamentos Industriais Ltda – Direitos Reservados 53
• Em Configurations, clicar com o lado direito do mouse e New Configuration, dando o nome de Treinamento (
Fig. 6.28 ):
Fig. 6.28: Criando uma Nova Configuração • Clicar em Apply; por alguns instantes o configurador se conecta com a fonte de dados e cria um vínculo entre a
configuração e o OPC, consolidando a nova configuração. • Em Treinamento, clicar com o lado direito do mouse e New Database Group, criando um grupo onde devemos
apontar um conjunto de Tags cujos parâmetros se deseja serem registrados em Banco de Dados ( Fig. 6.29 ):
Fig. 6.29: Criando um Novo Grupo

smar
CENTRO DE TREINAMENTO SMAR – Revisão 2.2 COPYRIGHT © 2005-2006 Smar Equipamentos Industriais Ltda – Direitos Reservados 54
• Vamos criar agora o arquivo destino para os dados; como estamos interessados em gravar um grande número
de dados, temos de criar um banco de dados compatível; no nosso caso usaremos o Microsoft Access para fazê-lo;
• Ir em ODBC Data Source e clicar em Browse para definirmos qual o tipo de Banco de Dados; • Na janela que se segue, Select Data Source, escolher Machine Data Source e na lista selecionar Banco de
Dados do MS Access ( Fig. 6.30 );
Fig. 6.30: Definindo o Tipo de Banco de Dados • Clicar em New para criar uma nova base de dados; em Create New Data Source, selecionar System Data
Source e Avançar; na tela que se segue, da lista selecionar Driver do Microsoft Access e Avançar; clicar em Concluir para finalizar ( Fig. 6.31 );
Fig. 6.31: Criando Banco de Dados Access

smar
CENTRO DE TREINAMENTO SMAR – Revisão 2.2 COPYRIGHT © 2005-2006 Smar Equipamentos Industriais Ltda – Direitos Reservados 55
• Na tela que se segue, Configurar ODBC para Microsoft Access, em Nome da Fonte de Dados, podemos
escrever Trocador de Calor; pode também ser acrescentada uma descrição; clicar em Criar para definirmos um novo caminho entre Trocador de Calor e o arquivo de Banco de Dados em Access. Na tela que se segue, temos que definir o arquivo .mdb para gravação dos dados: vamos na pasta de trabalho Treinamento e definir um banco de dados sob o nome de Treinamento_Histórico_Trocador_de_Calor e OK. Se todos os passos foram corretamente seguidos, ao final há uma mensagem de que o Banco de Dados foi criado com sucesso (.Fig. 6.32 );
Fig. 6.32: Criando o Banco de Dados • Clicar em OK para sair das janelas e na janela de Login ( Fig. 6.33 ), somente OK; no configurador, finalizar com
Apply;
Fig. 6.33: A Janela de Login • Se quisermos efetuar um teste de conexão com o Banco de Dados, clicar em Perform Test; se estiver correta,
uma mensagem é mostrada na tela ( Fig. 6.34 ):
Fig. 6.34: Teste de Conexão

smar
CENTRO DE TREINAMENTO SMAR – Revisão 2.2 COPYRIGHT © 2005-2006 Smar Equipamentos Industriais Ltda – Direitos Reservados 56
• O passo seguinte na configuração é configurar o Logging Group, para definirmos como as informações serão
armazenadas; no Database Group Treinamento, clicar com o lado direito do mouse, New Logging Group, chamando-o Trocador de Calor ( Fig. 6.35 );
Fig. 6.35: Definindo um novo Logging Group • Na Janela Data Collection definimos o período no qual os dados serão lidos, no nosso caso a cada 1 s durante
um tempo de 1 s também. • Na Janela Logging, determinamos os tempos nos quais os dados são registrados no Banco de Dados, no nosso
caso informações dentro de 30s segundos são gravadas até um número máximo de registros de 30 ( Fig. 6.36 ); • Na Janela Table(s) management, observar que o configurador já criou uma Tabela de Entrada no Access
chamada Trocador_de_Calor; renomeá-la se necessário.

smar
CENTRO DE TREINAMENTO SMAR – Revisão 2.2 COPYRIGHT © 2005-2006 Smar Equipamentos Industriais Ltda – Direitos Reservados 57
Fig. 6.36: Ajustando período de Logging
• Clicar em Apply para confirmar; agora vamos inserir os Tags; clicar em Trocador de Calor com o lado direito do mouse, New, OPC Tags; a janela do Tag Browser se abre e assim podemos procurar os Tags referentes à PV, SP e MV ( Fig. 6.37.). Selecionar cada Tag individualmente e clicar em Add Item; ao final pressione OK para anexar todos de uma vez.
Fig. 6.37: Anexando Tags • Com isso, nossa configuração está pronta ( Fig. 6.38 ); vamos agora tornar nosso banco de dados ativo; na barra
de ferramentas, File, Make Active;

smar
CENTRO DE TREINAMENTO SMAR – Revisão 2.2 COPYRIGHT © 2005-2006 Smar Equipamentos Industriais Ltda – Direitos Reservados 58
Fig. 6.38: A Configuração Final • Por fim, vamos iniciar o “logging”, ou seja, a coleta dos dados do OPC; clicar no ícone Start/Stop Datalogging • Minimizar o configurador e retornar ao GraphWorX, na nossa Tela de Histórico; • Clicar 2 vezes sobre a Janela de Tendências e no item Pens, vamos remover as Pens criadas anteriormente; • Agora, vamos inserir os Tags referenciados ao Banco de Dados; ainda em Pens, clicar em Tags Menu, History
Tag; • No OPC Browser que se segue, selecionar My Computer, abrindo o diretório HDA; dentro deste há o diretório
default ICONICS.TWXSQLSvr.1; dentro dessa pasta encontra-se nosso Logging Group Treinamento_DB; abrir a pasta; dentro do diretório encontra-se nosso Grupo de Tags: Grupo_Treinamento, mostrando os OPC Tags do lado direito ( Fig. 6.39 );
Fig. 6.39: Anexando o Grupo de Logging

smar
CENTRO DE TREINAMENTO SMAR – Revisão 2.2 COPYRIGHT © 2005-2006 Smar Equipamentos Industriais Ltda – Direitos Reservados 59
• Clicar sobre cada Tag, acionando-se em seguida Add Item, anexando ao TrendWorX Viewer os Tags
previamente configurados ( Fig. 6.40 ); clicar em OK para confirmar;
Fig. 6.40: Anexando os Tags • Ao retornar à janela de propriedades, podemos ver já anexados os Tags da nossa configuração; observar que
para o Trend Histórico, o programa assinala o Pen com um quadrado escuro, para diferenciação ( Fig. 6.41 );
Fig. 6.41: Os Pens • No item Range, ajustar Visible Ranges para 3, para mostrar as três variáveis configuradas; • Ajustar também, para cada Traço, o Range correspondente; • Salvar a tela e colocar em modo Runtime, observando o seu comportamento ( Fig. 6.42 );

smar
CENTRO DE TREINAMENTO SMAR – Revisão 2.2 COPYRIGHT © 2005-2006 Smar Equipamentos Industriais Ltda – Direitos Reservados 60
Fig. 6.42: O Trend Histórico • Notar que o registro gráfico já parte de dados armazenados, além de os mostrar também em tempo real; • Ir no Windows Explorer, na pasta onde criamos o arquivo Access e localizar o arquivo
Treinamento_Histórico_Trocador de Calor.mdb, criado na configuração ( Fig. 6.43 );
Fig. 6.43: O Banco de Dados Criado • Abrir o arquivo, verificando as tabelas criadas; abri-las e observar seu conteúdo ( Fig. 6.44 );
Fig. 6.44: O Histórico

smar
CENTRO DE TREINAMENTO SMAR – Revisão 2.2 COPYRIGHT © 2005-2006 Smar Equipamentos Industriais Ltda – Direitos Reservados 61
• Observar também que, à medida que o tempo passa e novos dados são armazenados, o tamanho do arquivo
aumenta; 6.5.4 Gerando Relatórios • O ProcessView permite a geração de Relatórios a partir dos dados armazenados em Banco de Dados; vamos
aplicar este recurso ao nosso banco de dados de Histórico. • Vamos ao ProjectWorX, TrendWorX, Reporting ( Fig. 6.45 ):
Fig. 6.46: O Programa de Relatórios • Clicar com o lado direito do mouse em Reporting, New TrendWorX Report, chamando-o Relatório_Trocador
de Calor ( Fig. 6.47 ); clicar em OK para confirmar.
Fig. 6.47: Iniciando a Configuração • O configurador de Relatório é carregado ( Fig. 6.48.):
Fig. 6.48: O Configurador

smar
CENTRO DE TREINAMENTO SMAR – Revisão 2.2 COPYRIGHT © 2005-2006 Smar Equipamentos Industriais Ltda – Direitos Reservados 62
• Vamos clicar com o lado direito do mouse em Reports, Add Report; na tela que se segue, vamos nomear nosso
relatório em Report Name como Histórico – Trocador de Calor; vamos habilitar sua geração clicando em Enable; Em Target Name, utilizado internamente pelo programa para formatação da folha de dados, vamos atribuir o mesmo nome de Report Name, ou seja Histórico – Trocador de Calor ( Fig. 6.49 ); clicar em Avançar.
Fig. 6.49: Definindo o Relatório
• Em Datasource, vamos apontar qual o local onde estão as informações a serem escritas no relatório. Clicar em DSN, para localizarmos nosso Banco de Dados; na tela que se segue, Select Data Source, ir para Machine Data Source, e na lista, selecionar Trocador de Calor, que foi configurado como o nome de referência para nosso Banco de Dados no Configurador de Logging ( Fig. 6.50.). Clicar em OK para selecionar. Na tela de Logon que se segue, clicar em OK.
Fig. 6.50: Assinalando a Base de Dados

smar
CENTRO DE TREINAMENTO SMAR – Revisão 2.2 COPYRIGHT © 2005-2006 Smar Equipamentos Industriais Ltda – Direitos Reservados 63
• O próximo passo é apontar o grupo do banco de dados criado, clicar em Dbase Group; como originariamente
nossa referência criada para armazenamento dos dados foi nomeada como Treinamento, ela é automaticamente já assinalada em nossa configuração; vamos selecioná-la e confirmar com OK ( Fig. 6.51 );
Fig. 6.51: Apontando para o Grupo
• Clicar em Group para apontar o Grupo de Tags, no nosso caso Trocador de Calor ( Fig. 6.52 );
Fig. 6.52: Definindo o Grupo de Tags • Clicar em Tags, para acessarmos os Tags desse Grupo ( Fig. 6.53 );
Fig. 6.53: Selecionando os Tags

smar
CENTRO DE TREINAMENTO SMAR – Revisão 2.2 COPYRIGHT © 2005-2006 Smar Equipamentos Industriais Ltda – Direitos Reservados 64
• Selecioná-los, com Shift, clicando OK para anexá-los à configuração de Relatórios ( Fig. 6.54 );
Fig. 6.54: Os Tags Anexados
• Clicar em Avançar, indo para a tela de configuração de Report; verificar em Data Filter os tipos de Dados que podemos apresentar no Relatório; em Process Data Every, vamos colocar 5 segundos;
• Clicar em Avançar, e vamos para a tela Target, a qual configura o arquivo de destino, ou seja, o arquivo de Relatório, o qual pode ser uma Tabela de Banco de Dados, Arquivo Texto ou Planilha do Excel ( Fig. 6.56 ); no nosso caso, vamos utilizar a planilha do Excel; toda vez que um relatório é gerado, este arquivo é sobreescrito.
Fig. 6.56: Definindo o Tipo e o Arquivo de Destino • Minimizar o programa e criar no Excel um arquivo vazio na pasta Reporting do diretório de trabalho, nomeando-o
como Relatório_Trocador de Calor.xls ( Fig. 6.57 ); em Template, apontar esse arquivo; em Report Path, vamos apontar o caminho do arquivo de destino ( Fig. 6.58 );

smar
CENTRO DE TREINAMENTO SMAR – Revisão 2.2 COPYRIGHT © 2005-2006 Smar Equipamentos Industriais Ltda – Direitos Reservados 65
Fig. 6.57: O Arquivo Excel
Fig. 6.58: Definindo o Caminho • Clicar em Avançar, indo para a tela Schedule, onde configuramos quando gerar o relatório; a título de exemplo,
vamos gerar um relatório imediatamente, clicando na opção Immediately ( Fig. 6.59 );
Fig. 6.59: Agendando a Criação do Relatório

smar
CENTRO DE TREINAMENTO SMAR – Revisão 2.2 COPYRIGHT © 2005-2006 Smar Equipamentos Industriais Ltda – Direitos Reservados 66
• Clicar em Avançar, abrindo a tela de Range, que estabelece qual o tempo entre a geração de um Relatório e o
próximo ( Fig. 6.60.); vamos deixar com os parâmetros default e clicar em Concluir;
Fig. 6.60: Definindo os Tempos
• Verificar na tela final do configurador os Tags associados aos respectivos grupos; salvar essa configuração na pasta de trabalho como Treinamento_Report_Config.rtw ( Fig. 6.61 );
Fig. 6.61: A Configuração Final • Vamos salvar a configuração e ativar nosso gerador de Relatórios clicando no ícone Start Reports • Após alguns instantes, uma tela do Excel aparece com o Relatório dos dados armazenados em
Treinamento.mdb ( Fig. 6.62 ); de acordo com nossa configuração, selecionamos que o Relatório fosse gerado imediatamente após a ativação via Start Reports;

smar
CENTRO DE TREINAMENTO SMAR – Revisão 2.2 COPYRIGHT © 2005-2006 Smar Equipamentos Industriais Ltda – Direitos Reservados 67
Fig. 6.62: O Relatório • Como exercício, clicar em Stop Reports ( Semáforo novamente ) e após algum tempo, Start Reports outra vez
e observar o resultado; Neste capítulo o Aluno aprendeu como armazenar informações para registro posterior, bem como o gerenciamento dos arquivos de Banco de Dados. As informações contidas são aquelas oriundas da operação cíclica do processo, ou seja, inerentes à leitura contínua de suas variáveis e da ação de controle. Na próxima seção veremos como monitorar informações aleatórias de Alarmes e Eventos e como discerni-las no regime normal de Trabalho.

smar
CENTRO DE TREINAMENTO SMAR – Revisão 2.2 COPYRIGHT © 2005-2006 Smar Equipamentos Industriais Ltda – Direitos Reservados 68
7. O ALARMWORX PASSO-A-PASSO 7.1 Introdução O AlarmWorX é uma ferramenta pertencente ao ProcessView a qual, fazendo o uso da ferramenta ActiveX AlarmWorX Viewer, permite o gerenciamento de alarmes e eventos, bem como classificação, armazenamento e detecção desses acontecimentos, além da geração de relatórios baseados nos dados colhidos. 7.2 Acessando os Programas Os aplicativos relativos ao AlarmWorX são carregados a partir do ProjectWorX. O AlarmWorX Viewer e a ferramenta para criação de Relatório podem ser chamados diretamente da tela no GraphWorX, através de um ActiveX. 7.3 Iniciando Vamos no ProjectWorX, GraphWorX, Displays e com o lado direito do mouse acessar New Display e criar uma nova tela chamando-a Treinamento_Alarmes; clicar no ícone AlarmWorX Viewer , resultando na tela abaixo ( Fig. 7.1 );
Fig. 7.1: O AlarmWorX Viewer

smar
CENTRO DE TREINAMENTO SMAR – Revisão 2.2 COPYRIGHT © 2005-2006 Smar Equipamentos Industriais Ltda – Direitos Reservados 69
7.4 Configurando o AlarmWorX Passo a Passo 7.4.1 Configurando o Servidor de Alarmes A premissa básica para se gerenciar alarmes e eventos é o armazenamento destes em uma base de dados a a partir da qual essas informações são apresentadas na tela e se tornam disponíveis para emissão de relatórios, bem como sua manipulação para interpretações posteriores. • Vamos configurar um Servidor de Alarmes utilizando um utilitário chamado Server Configurator; no
ProjectWorX, vamos abrir o conteúdo da pasta AlarmWorX a qual mostra os componentes associados ( Fig. 7.2 ):
Fig. 7.2: Gerenciando Alarmes no ProjectWorX
• Vamos em Server Configurator, selecionando MDB Configurations e com o lado direito do mouse escolher New AlarmWorX Server Configuration, chamando-a Treinamento_Alarmes_Config.mdb ( Fig. 7.3 );
Fig. 7.3: Definindo o Server
• Após a criação do configurador, clicar duas vezes sobre ele; a tela do configurador se abrirá ( Fig. 7.4 ):

smar
CENTRO DE TREINAMENTO SMAR – Revisão 2.2 COPYRIGHT © 2005-2006 Smar Equipamentos Industriais Ltda – Direitos Reservados 70
Fig. 7.4: O Configurador
• Em Alarm Configurations, com o lado direito do mouse, New, Configuration; em Name, colocar o nome de Treinamento ( Fig. 7.5 ) e clicar em Apply para confirmar;
Fig. 7.5: Criando uma Configuração de Alarmes • Como o Server pode abranger várias áreas diferentes para coleta de informações, vamos em Area, lado direito
do mouse, New Area, vamos criar uma com o nome de Trocador de Calor, clicando em Apply para confirmar ( Fig. 7.6 );

smar
CENTRO DE TREINAMENTO SMAR – Revisão 2.2 COPYRIGHT © 2005-2006 Smar Equipamentos Industriais Ltda – Direitos Reservados 71
Fig. 7.6: Definindo uma Área • Uma configuração de Servidor de Alarmes tem de constantemente ler dados do campo via uma porta de
comunicação presente no computador. Este computador é o Node; ele pode ser nossa própria estação de trabalho como pode estar presente em um ponto de nossa rede, e temos de defini-lo em Nodes; com o lado direito do mouse, New Node e em Node Name vamos apontar para o identificador de nossa máquina, o qual aparece automaticamente ao abrir-se o Pop-up; colocar uma descrição se necessário; em seguida, em Configuration name, vamos associar à nossa máquina a configuração do Servidor de Alarmes que será ativada mais tarde, no nosso caso, Treinamento ( Fig. 7.7 ); clicar em Apply para confirmar.
Fig. 7.7: Definindo o Computador

smar
CENTRO DE TREINAMENTO SMAR – Revisão 2.2 COPYRIGHT © 2005-2006 Smar Equipamentos Industriais Ltda – Direitos Reservados 72
• Agora que definimos a estrutura do nosso Servidor, vamos apontar os Tags dos quais extrairemos as
informações de Alarmes / Eventos; na configuração Treinamento, lado direito do mouse, New Tag; uma nova tela se abre do lado direito ( Fig. 7.8 ):
Fig. 7.8: Criando os Tags • Vamos admitir que o usuário deseja registrar alarmes associados à Temperatura do Produto, representado pelo
valor da PV, estabelecendo condições-limite para ela; vamos também associar alarmes para a Vazão de Vapor, colocando como condição limite a velocidade de variação da variável no tempo, para detectar problemas na geração de vapor. Finalmente, vamos registrar a passagem do controle PID para o modo de segurança representado pelo ponto TRK_IN_D; este ponto vai para 1 quando há alarme de Temperatura, logo vamos associar a sua ativação a um evento no ProcessView. Em Name, vamos criar nosso primeiro Tag, chamando-o Temperatura.
• Em OPC Input 1 vamos clicar na seta no final da linha escolhendo o item OPC Tags; no Tag Browser, vamos selecionar o Tag correspondente ao valor de saída da Temperatura ( OUT.VALUE ) ( Fig. 7.9 ):
Fig. 7.9 Inserindo Tags

smar
CENTRO DE TREINAMENTO SMAR – Revisão 2.2 COPYRIGHT © 2005-2006 Smar Equipamentos Industriais Ltda – Direitos Reservados 73
• Vamos selecionar o Botão Limit; vamos definir condições limite para temperatura LoLo ( Muito Baixa ), Lo (
Baixa ), Hi ( Alta ) e HiHi ( Muito Alta ), escrevendo em Value os valores de alarme e em Message Text a mensagem adequada de acordo com o processo ( Fig. 7.10 ):
Fig. 7.10: Definindo os Limites de Temperatura
• Clicar em Apply para confirmar; • Vamos agora inserir um alarme relacionado à variável Vazão de Vapor; clicar com o lado direito do mouse em
Treinamento, New Tag, dando o nome de Vazão de Vapor; em OPC Input1, vamos inserir o Tag do valor de saída do bloco AI do transmissor LD302; vamos clicar no item Rate of Change, para criar um alarme referente à velocidade de variação no tempo da Vazão; em ROC Limit/sec, vamos colocar o valor 5, e no Message Text a mensagem Vazão Variando Muito Rápido ( Fig. 7.11 ).
• Clicar em Apply para confirmar;
Fig. 7.11: Definindo Limites para a Vazão de Vapor

smar
CENTRO DE TREINAMENTO SMAR – Revisão 2.2 COPYRIGHT © 2005-2006 Smar Equipamentos Industriais Ltda – Direitos Reservados 74
• Vamos agora criar um novo Tag de Alarme referente à ação digital gerada ao ocorrer um alarme de
Temperatura; esta ação é representada pelo sinal TRK_IN_D de parada do PID; vamos chamar esse Tag de Alarme Digital e em OPC Input1 apontar para o Tag TRK_IN_D do bloco PID;
• Clicar em Digital; no campo Alarm State Value, vamos colocar 1, indicando o estado binário de TRK_IN_D quando ativado; em Message Text vamos escrever Temperatura fora do Range – Processo Parado ( Fig. 7.12 );
• Clicar em Apply para confirmar.
Fig. 7.12: Criando um Alarme Digital
• Agora que criamos os alarmes, vamos anexá-los em nossa Área, no caso Trocador de Calor; clicar com o lado
direito do mouse e em New, Insert Link(s) to Tags; na janela que aparece ( Fig. 7.13 ), selecionar os Tags e clicar em OK.
Fig. 7.13: Anexando os Alarmes à Área • Ir em File, Make Active e no ícone Start/Stop Server para iniciar o servidor; minimizar a tela para permanecer ativo.

smar
CENTRO DE TREINAMENTO SMAR – Revisão 2.2 COPYRIGHT © 2005-2006 Smar Equipamentos Industriais Ltda – Direitos Reservados 75
• Vamos voltar ao GraphWorX, na nossa tela de Alarmes, Treinamento_Alarmes e colocar em Runtime, criando
no Demokit algumas situações de alarme; esses alarmes serão mostrados na janela ActiveX, indicando que a configuração do Server está correta ( Fig. 7.14 ).
Fig. 7.14: Teste dos Alarmes
7.4.2. Configurando o Armazenamento dos Dados • Vamos agora definir como as informações de alarme serão armazenadas, criando uma base de dados
consistente. • Em ProjectWorX, ir para AlarmWorX, selecionando o aplicativo Logger Configurator; vamos clicar com o lado
direito do mouse em MDB Configurations, selecionando New AlarmLogger Configurator, dando o nome de Treinamento_Alarm_Log_Config ( Fig. 7.15 ).
Fig. 7.15: Criando uma Nova Configuração no Logger • Clicar duas vezes sobre o arquivo criado para carregar o Configurador ( Fig. 7.16 );
Fig. 7.16: O Logger Configurator

smar
CENTRO DE TREINAMENTO SMAR – Revisão 2.2 COPYRIGHT © 2005-2006 Smar Equipamentos Industriais Ltda – Direitos Reservados 76
• Clicar com o lado direito do mouse em Configurations, New, Configuration, e em Name, dar o nome de
Treinamento_Alarm_Log ( Fig. 7.17 );
Fig. 7.17: Criando uma nova Configuração • No item Database Logging, clicar em Enable Database Logging, para permitir que os dados de alarme sejam
salvos em um banco de dados; • Clicar em Database Connection, para definirmos um arquivo de Banco de Dados ( Fig. 7.18 );
Fig. 7.18: Configurando a Base de Dados • Clicar em ODBC Data Source; selecionar Machine Data Source; selecionar Banco de Dados do MS Access e
em New ( Fig. 7.19 ).

smar
CENTRO DE TREINAMENTO SMAR – Revisão 2.2 COPYRIGHT © 2005-2006 Smar Equipamentos Industriais Ltda – Direitos Reservados 77
Fig. 7.19: Criando o Banco de Dados • Selecionar User Data Source e Avançar; em Create New Data Source, selecionar Driver do Microsoft
Access e Avançar; na tela que se segue, clicar em Concluir ( Fig. 7.20 );
Fig. 7.20: Criando o Arquivo em Access
• Na tela seguinte, Configurar ODBC para Microsoft Access, definir em Nome da Fonte de Dados Alarmes_DB e em Banco de Dados Criar; em Novo Banco de Dados, Nome do Banco de Dados, escrever Treinamento_Alarmes_DB, definindo no lado direito a pasta de trabalho ( Fig. 7.21 );
Fig. 7.21: O Banco de Dados

smar
CENTRO DE TREINAMENTO SMAR – Revisão 2.2 COPYRIGHT © 2005-2006 Smar Equipamentos Industriais Ltda – Direitos Reservados 78
• Clicar em OK para confirmar a criação do arquivo ( Fig. 7.22 );
Fig. 7.22: O Banco de Dados Criado • Clicar em OK, OK novamente e também OK na tela de Logon; ( Fig. 7.23 ):
Fig. 7.23: Finalizando o Banco de Dados • Clicar agora em Table(s) Management para criarmos uma referência à Tabela a ser criada no Microsoft Access
( Fig. 7.24 ); observar que em Table Name o programa já traz automaticamente o nome do Logger como sugestão; em caso de se desejar alterar o nome, basta escrever no campo; em Active Table e Archive Table(s), vamos manter os valores default;
Fig. 7.24: Definindo as Tabelas

smar
CENTRO DE TREINAMENTO SMAR – Revisão 2.2 COPYRIGHT © 2005-2006 Smar Equipamentos Industriais Ltda – Direitos Reservados 79
• Se desejarmos registrar os alarmes em papel, basta ir no item Printer Logging e habilitar a opção Enable
Printing, apontando a impressora ao qual será dirigida a informação ( Fig. 7.25 );
Fig. 7.25: Habilitando a Impressora
• No lado esquerdo, vamos agora definir um Node, ou seja, por meio de que computador os alarmes serão armazenados; clicar com o lado direito do mouse em Node, New, Node e em Node Name escrever o nome da nossa estação de trabalho. Clicar em Apply para confirmar ( Fig. 7.26 ).
Fig. 7.26: Definindo o Computador de Trabalho
• Vamos agora associar a configuração de Logging ao Node; em Node, clicar com o lado direito do mouse e selecionar New, Link to Configuration; em Configuration Name, selecionar a configuração que criamos, e clicando em Apply, resultando na seguinte tela ( Fig. 7.27 ):

smar
CENTRO DE TREINAMENTO SMAR – Revisão 2.2 COPYRIGHT © 2005-2006 Smar Equipamentos Industriais Ltda – Direitos Reservados 80
Fig. 7.27: Anexando o Logger ao Node • Vamos voltar à nossa configuração, Treinamento_Alarm_Log; vamos clicar em Edit Subscription. Um alarme,
para ser armazenado e apresentado no Viewer, necessita de uma Subscription, ou seja, configurá-la significa dizer ao Viewer onde coletar as informações de alarme e também quais dados dessas informações mostrar, bem como dizer aos Servers de alarme quais dados estão associados ao Viewer; se tivermos mais Viewers, a subscription permite ligar as informações dos Servers aos Viewers de forma bem definida. Um Viewer pode ter diferentes Subscriptions quando há vários Servers transmitindo informações de alarme. Voltando à tela de Edit Subscription, clicar em Add para criarmos uma, dando o nome de Treinamento_Alarmes e clicando em Enter ( no Teclado ) ( Fig. 7.28 ).
Fig. 7.28: Criando uma Subscription • Clicar em Edit para editarmos essa Subscription; uma nova janela aparecerá; na opção Servers, clicar em
Browse; no OPC Tag Browser, clicar em My Computer e em Alarm & Event, escolher o Server Iconics .Alarm.Server; clicar em OK para confirmar ( Fig. 7.29 );
Fig. 7.29: Conectando ao Server

smar
CENTRO DE TREINAMENTO SMAR – Revisão 2.2 COPYRIGHT © 2005-2006 Smar Equipamentos Industriais Ltda – Direitos Reservados 81
• No item Areas, observar a área por nós criada anteriormente, Trocador de Calor e os Tags associados; clicar
uma vez sobre Trocador de Calor para associá-lo à linha Area ( Fig. 7.30 );
Fig. 7.30: Definindo Areas • Clicar em OK e na Tela de Subscription, Aplicar e OK. • Finalmente, voltando ao Configurador, clicar em Apply para confirmar todas as configurações. Vamos agora
ems em File, Make Active; se houver outro server ativo o sistema perguntará se podemos ativar o mais recente; responder que Sim ( Fig. 7.31 );
Fig. 7.31: Tornando a Configuração Ativa • Uma vez que a configuração está ativa, clicar em Star/Stop Logger • Utilizando o Demokit, simular condições de Alarme. 7.4.3. O Módulo Relatórios Uma vez que eventos tenham sido gravados em Banco de Dados, esses eventos serão fonte de informação para que o usuário elabore e imprima relatórios para fins de análise. Vamos descrever nesta seção como fazê-lo a partir do registro configurado no item anterior. • Vamos abrir novamente a tela Treinamento_Alarmes.gdf no GraphWorX; • Apagar a janela de visualização de alarmes e salvar; • O ProcessView dispõe de uma ferramenta ActiveX para geração de Relatórios baseados em plug-ins do
Software Crystal Reports; vamos acessá-la a partir do GraphWorx; • Clicar no ícone OLE ; • Na janela que se segue, clicar no item Create Control, e procurar na lista o item AlarmWorX32 Report Active
X; clicar em OK ( Fig. 7.32 );

smar
CENTRO DE TREINAMENTO SMAR – Revisão 2.2 COPYRIGHT © 2005-2006 Smar Equipamentos Industriais Ltda – Direitos Reservados 82
Fig. 7.32: Definindo o ActiveX • Um novo Viewer aparecerá; observar na parte superior do GraphWorx a criação de um novo ícone associado à
geração de relatórios ( Fig. 7.33 );
Fig. 7.33: O Report Viewer • Clicar 2 vezes sobre a tela amarela de relatórios; • Na janela, selecionar pasta General ( Fig. 7.34 ); vamos associar nosso gerador de relatórios ao arquivo-fonte
dos eventos e alarmes oriundos do campo;
Fig. 7.34: Configurando o Viewer

smar
CENTRO DE TREINAMENTO SMAR – Revisão 2.2 COPYRIGHT © 2005-2006 Smar Equipamentos Industriais Ltda – Direitos Reservados 83
• Em Title, vamos escrever Treinamento; • Em Data Source, clicar em Connection Parameters; observar que o gerador de relatório está Desconectado (
Fig. 7.35 ); selecionar como Database Connection o item MS Access; em OLE DB Connection String clicar em Build Connection String;
• Na tela que se segue ( Fig. 7.35 ), no item Connection, no subitem Select or Enter a Database Name, vmaos procurar o arquivo .mdb Treinamento_Alarmes_DB utilizado pelo Logger ( Fig. 7.36 ); clicar em Abrir.
• Vamos clicar em Test Connection para verificar a conexão com o Banco de Dados ( Fig. 7.37 )
Fig. 7.35: Status do Gerador de Relatórios Fig. 7.36: Selecionando o Banco de Dados Fig. 7.37: Testando a Conexão com o Banco de Dados • Clicar em OK e OK novamente; em Base Table Name, apontar a tabela configurado no Logger para a nossa
configuração, no caso Treinamento_Alarm_Log; a configuração final resulta como na Fig. 7.38:

smar
CENTRO DE TREINAMENTO SMAR – Revisão 2.2 COPYRIGHT © 2005-2006 Smar Equipamentos Industriais Ltda – Direitos Reservados 84
Fig. 7.38: A Configuração Final • Clicar em CONNECT; o semáforo ao lado torna-se verde ( Fig. 7.39 ); agora nossa conexão com o Banco de
Dados está pronta; clicar em OK;
Fig. 7.39: Conectando ao Banco de Dados
• Nos outros itens do configurador, modificar a aparência do relatório se necessário; • Ao fim, clicar em Aplicar e OK; • Voltar ao GraphWorx e colocar em Runtime, observando a Janela de Relatórios ( Fig. 7.40 );
Fig. 7.40: Runtime

smar
CENTRO DE TREINAMENTO SMAR – Revisão 2.2 COPYRIGHT © 2005-2006 Smar Equipamentos Industriais Ltda – Direitos Reservados 85
• Em Runtime, clicar 2 vezes sobre a Janela de Relatórios; aparece uma janela com opções de apresentação do
relatório ( Fig. 7.41 ): bargraph ou Pizza, bem como relatórios resumidos ou detalhados ( Fig. 7.42 );
Fig. 6.49: Configurando em Modo Runtime
Fig. 7.42: Configuração dos Relatórios • Na Janela de Propriedades, no item Reporting, há também a opção de formatar até 5 tipos de relatórios a serem visualizados em Runtime através dos ícones e impressos ( Fig. 7.43 ). Clicar em Preview para ver os Relatórios.

smar
CENTRO DE TREINAMENTO SMAR – Revisão 2.2 COPYRIGHT © 2005-2006 Smar Equipamentos Industriais Ltda – Direitos Reservados 86

smar
CENTRO DE TREINAMENTO SMAR – Revisão 2.2 COPYRIGHT © 2005-2006 Smar Equipamentos Industriais Ltda – Direitos Reservados 87
Fig. 7.43: Formatando os Relatórios • Há ainda nessa barra opção de Refresh ( Update ) dos dados coletados e filtragem dos mesmos para otimizar a
apresentação desses dados ( Fig. 7.44 );
Fig. 7.44: Filtrando Informações
Nesta seção o aluno aprendeu a criar uma estação completa de gerenciamento e documentação de Alarmes e Eventos. Na seção seguinte vamos unificar as telas anteriores através de um template de navegação único.

smar
CENTRO DE TREINAMENTO SMAR – Revisão 2.2 COPYRIGHT © 2005-2006 Smar Equipamentos Industriais Ltda – Direitos Reservados 88
8. CONSTRUINDO UM SISTEMA 8.1 Introdução Uma aplicação real normalmente não comporta todos os dados de interesse do usuário mostrados em uma única tela, pois o excesso de pontos além de gerar confusão na interpretação dos mesmos cria um ambiente de supervisão carregado e deselegante; uma boa prática é dividir o projeto em telas, seguindo um raciocínio lógico, de modo a proporcionar ao operador uma navegação fácil e uma rápida visualização e interpretação dos dados. Um conjunto de telas pode ser sistematizado de duas formas:
• Botões; • Templates;
8.2 Usando Botões Vamos criar botões para navegar pelas telas de Processo, Histórico e Alarmes. • No ProjectWorX, em GraphWorX, criar uma tela nova, salvando-a como Treinamento_Tela_Principal ( Fig.
8.1 );
Fig. 8.1: Criando a Tela Principal • Clicar no item Display Buttom Wizard ; este ícone permite criar um botão contendo a miniatura da tela de chamada; no campo Display File, vamos a Choose File onde apontamos para o arquivo correspondente à tela que iremos carregar: no nosso caso, Treinamento_Sinótico; no campo Label, pode-se alterar a palavra de chamada ( Fig. 8.2 ); • Clicar em OK para criar o botão;

smar
CENTRO DE TREINAMENTO SMAR – Revisão 2.2 COPYRIGHT © 2005-2006 Smar Equipamentos Industriais Ltda – Direitos Reservados 89
Fig. 8.2: O Display Buttom Wizard • Vamos a sequência de comandos para as telas de Histórico e Alarmes ( Fig. 8.3 );

smar
CENTRO DE TREINAMENTO SMAR – Revisão 2.2 COPYRIGHT © 2005-2006 Smar Equipamentos Industriais Ltda – Direitos Reservados 90
Fig. 8.3: Adicionando as Outras Telas • A título de estética, podemos acrescentar textos de abertura ( Fig. 8.4 );
Fig. 8.4: A Tela Final • Vamos agora salvar o arquivo e colocar a tela em Runtime; neste modo, quando clicarmos nos botões,
acessaremos as respectivas telas; • Ir para a tela de Sinótico; sair do modo Runtime; • Vamos criar um botão para retorno à página principal; clicar no ícone Buttom; configurar Action para Load
Display, Mouse como Left Buttom e em Filename, vamos procurar Treinamento_Tela_Principal ( Fig. 8.5 );

smar
CENTRO DE TREINAMENTO SMAR – Revisão 2.2 COPYRIGHT © 2005-2006 Smar Equipamentos Industriais Ltda – Direitos Reservados 91
Fig. 8.5: Criando o Botão de Chamada à Tela Principal
• Na pasta Buttom, vamos inserir no campo de texto Tela Principal, servindo como chamada para o botão; • Aplicar, OK e salvar a tela ( Fig. 8.6 );
Fig. 8.6: A Tela de Processo • Colocar em modo Runtime e testar; • Repetir o mesmo procedimento para as telas restantes; Obs.: 1. para o retorno à Tela Principal pode-se também utilizar o Display Buttom Wizard, obtendo-se o mesmo
efeito. 2. Copy / Paste também pode ser utilizado para criar os botões nas outras telas, economizando tempo.

smar
CENTRO DE TREINAMENTO SMAR – Revisão 2.2 COPYRIGHT © 2005-2006 Smar Equipamentos Industriais Ltda – Direitos Reservados 92
8.3 Utilizando Templates Outra forma de aspecto visual mais profissional de se criar um sistema fechado de telas, é através do uso de Templates. Os Templates são criados através do GraphWorX, porém são salvos com o sufixo .tdf. Esses arquivos permitem agregar ações e podem servir como matrizes para outras telas, permitindo uma melhor navegação; outra característica positiva é a possibilidade de se adicionar símbolos, logotipos e plug-ins feitos por Visual Basic com recursos customizados para o cliente. Vamos criar um Template simples para as nossas telas baseando-se no Exercício anterior. • Ir no ProjectWorX, GraphWorX, Templates ( Fig. 8.7 )
Fig. 8.7: Criando Templates • Com o lado direito do mouse em Templates, escolher New Template, salvando-o como Treinamento ( Fig. 8.8
);
Fig. 8.8: Criando um Arquivo de Template
• O GraphWorX se abre, com uma nova tela, porém agora esse arquivo tem a terminação .tdf. • Nos projetos de sistemas de supervisão não há regras para organização e disposição estética das telas e seus
elementos; por questões de ergonomia, o que se leva em conta como critério é a facilidade e apresentação das informações para os operadores e telas que não “cansem”. Vamos a título de sugestão propor como template para o nosso projeto algo como um conjunto de botões na parte superior para navegação pelas diversas telas de operação e na parte inferior uma outra barra com um visualizador de alarmes e relógio.
• Utilizando os recursos gráficos e de animação já apresentados em capítulos anteriores, vamos montar uma tela de template, para que tenhamos algo como o que há na Fig. 8.9.

smar
CENTRO DE TREINAMENTO SMAR – Revisão 2.2 COPYRIGHT © 2005-2006 Smar Equipamentos Industriais Ltda – Direitos Reservados 93
Fig. 8.9: Sugestão de Template • Vamos selecionar o botão Principal; clicar no ícone Pick para associar uma ação a este
elemento ( Fig. 8.10 ):
Fig. 8.10: Criando os botões do Template

smar
CENTRO DE TREINAMENTO SMAR – Revisão 2.2 COPYRIGHT © 2005-2006 Smar Equipamentos Industriais Ltda – Direitos Reservados 94
• Em Action, selecionar Load Display; para o Mouse, botão esquerdo ( Left Button ); em Filename, vamos
apontar o arquivo do Menu Principal, Treinamento_Tela_Principal; Aplicar e OK; • Repetir o procedimento para os botões para Sinótico, Histórico e Alarmes; • Na barra inferior, “Treinamento ProcessView” é somente uma caixa de texto, a qual também poderia conter um
logotipo do cliente. Para inserir o Relógio, basta clicar no ícone ; configurar suas propriedades e posicioná-lo no retângulo de fundo.
• Para configurar o visualizador de alarmes, vamos clicar duas vezes sobre ele, para visualizarmos a tela de propriedades ( Fig. 8.11 );
Fig. 8.11: Propriedades da Janela de Alarmes • Vamos ao item Subscription; vamos criar uma nova Subscription para nosso projeto clicando em Add; para
acessarmos os alarmes através do Server que configuramos anteriormente, temos de nomear essa nova Subscription com o mesmo nome daquela criada no Logger Configurator, Treinamento_Alarmes. ( Fig. 8.12 )
Fig. 8.12: Anexando a Subscription • Vamos deletar as Subscription default GenEvent Server e Iconics Awx32 Server; clicar em
Treinamento_Alarmes e depois em Edit ( Fig. 8.13 );

smar
CENTRO DE TREINAMENTO SMAR – Revisão 2.2 COPYRIGHT © 2005-2006 Smar Equipamentos Industriais Ltda – Direitos Reservados 95
Fig. 8.13: Editando a Subscription
• Em Node, vamos procurar o Server associado com nossa aplicação; em Browse, vamos para a tela do OPC
Tag Browser ( Fig. 8.14 ) e em My Computer, Alarm & Event selecionar ICONICS AlarmServer.1; clicar em OK;
Fig. 8.14: Definindo o Server • Uma vez definido o Server, ir na opção Areas para anexar a área criada nesse Server ( Fig. 8.15 );
Fig. 8.15: Anexando a Área • Selecionar Trocador de Calor e OK; selecionar OK novamente e na Janela de Propriedades, Aplicar e OK;
com isto finalizamos a configuração do nosso Viewer de Alarmes;

smar
CENTRO DE TREINAMENTO SMAR – Revisão 2.2 COPYRIGHT © 2005-2006 Smar Equipamentos Industriais Ltda – Direitos Reservados 96
• Agora vamos salvar nosso template; clicar em Salvar; uma tela aparecerá ( Fig. 8.16 ):
Fig. 8.16: Atualizando as Telas
• O programa pergunta se as modificações feitas no template podem ser aplicadas às telas onde o template está
aplicado; no nosso caso, ainda não transferimos os templates às telas de operação, portanto, vamos clicar em Não; fechar o arquivo.
• Vamos agora inserir o template; fechar a tela de template e abrir no GraphWorX a tela Treinamento_Tela_Principal do nosso sistema;
• Na barra de ferramentas, clicar em Format, Template, Apply Template; • Vamos procurar o arquivo de template criado anteriormente; ele é gravado na pasta Template dentro do
GraphWorX em Applications; selecionar o arquivo Treinamento.tdf ( Fig. 8.17 ) e Abrir;
Fig. 8.17: Abrindo o Template • Observar que o Template é aplicado à Tela Principal; vamos deletar os Botões de Navegação que criamos
anteriormente e alterar o desenho se necessário para ajustá-lo ao novo formato da tela ( Fig. 8.18 );

smar
CENTRO DE TREINAMENTO SMAR – Revisão 2.2 COPYRIGHT © 2005-2006 Smar Equipamentos Industriais Ltda – Direitos Reservados 97
Fig. 8.18: O Template Aplicado
• Ajustar o Zoom em View quando necessário e salvar a tela; cuidado ao salvar neste ponto, pois o sistema pede para salvar com um nome na pasta Templates; na verdade, temos de salvar nossa tela como .gdf, logo temos que entrar na pasta Display e selecionar o arquivo em questão, no nosso caso Treinamento_Tela_Principal.gdf e sobrescrevê-lo.
• Repetir o procedimento para as demais telas; o nosso sistema ficaria como nas figuras seguintes ( Fig. 8.19 ):

smar
CENTRO DE TREINAMENTO SMAR – Revisão 2.2 COPYRIGHT © 2005-2006 Smar Equipamentos Industriais Ltda – Direitos Reservados 98
Fig. 8.19: As Telas com os Templates
• Vamos agora anexar a tela de Faceplate ao nosso Template; vamos ao botão Faceplate, associando a animação Pick; em Action, vamos agora selecionar Popup Window, e em Filename / Browse vamos apontar para o arquivo da tela de Faceplate, Treinamento_Faceplate ( Fig. 8.20 ):
Fig. 8.20: Configurando o Popup • Clicar em Aplicar e OK; • Carregar a Tela Principal e colocá-a em Runtime, testando a navegação e uso do Template aplicado a um
Sistema de Supervisão. • Se fizermos alguma alteração posterior no template, quando salvá-lo novamente o programa perguntará se
desejamos atualizar as telas onde o Template está inserido ( Fig. 8.21 ):

smar
CENTRO DE TREINAMENTO SMAR – Revisão 2.2 COPYRIGHT © 2005-2006 Smar Equipamentos Industriais Ltda – Direitos Reservados 99
Fig. 8.21: Atualizando as Telas
• Ao respondermos Sim, o programa carrega a tela Select Files para adicionarmos as telas de operação que
utilizam o Template; clicar em Add; • Ir na pasta Displays e usando o Shift, selecionar os arquivos de telas utilizados na nossa configuração ( Fig.
8.22 )
Fig. 8.22: Selecionando as Telas para Atualização • Clicar em Abrir; a Tela Select Files fica como na Figura 8.23;
Fig. 8.23: Selecionando os Arquivos • Clicar em OK; o programa atualiza as telas relacionadas, e o progresso é mostrado na tela no canto inferior
esquerdo. Nesta seção vimos como inserir um template de navegação o qual permite a operação em todas as telas mediante um recurso gráfico comum a todas elas, tornando o nosso projeto mais profissional e esteticamente mais apresentável. Na próxima seção o Aluno aprenderá os procedimentos para definição de níveis de acesso a essas telas bem como seus recursos.

smar
CENTRO DE TREINAMENTO SMAR – Revisão 2.2 COPYRIGHT © 2005-2006 Smar Equipamentos Industriais Ltda – Direitos Reservados 100
9. SEGURANÇA 9.1 Introdução O ProcessView possui um módulo no qual pode-se criar níveis de acesso às telas do sistema, protegendo o processo de interações não autorizadas, evitando danos desnecessários à planta bem como controlando o fluxo de informações entre as pessoas envolvidas. Como exemplo, teríamos restrições em ajustes de Setpoint, o bloqueio de determinada tela ou mesmo o impedimento de sair de modo Runtime. 9.2 Iniciando Para começar nossa configuração, ir no ProjectWorX e em System Tools ( Fig. 9.1. );
Fig. 9.1: O System Tools do ProjectWorX • Selecionar Security Server; uma tela de Login aparece ( Fig. 9.2 ):
Fig. 9.2: A Tela de Login

smar
CENTRO DE TREINAMENTO SMAR – Revisão 2.2 COPYRIGHT © 2005-2006 Smar Equipamentos Industriais Ltda – Direitos Reservados 101
• Deixar em branco o User Name e escrever SMAR no Password; feito o Login, o programa vai para a tela inicial
( Fig. 9.3 ); Obs.: Esta senha-mestra é definida durante a instalação do System302 e somente deve ser utilizada em caso de absoluta necessidade de se liberar acesso no ProcessView.
Fig. 9.3: A Tela Inicial 9.3 Utilizando o Configurador 9.3.1 Acessando Pontos no Sinótico • Para que o Server de Segurança trabalhe, temos de definir Grupos de Usuários, os Usuários e seus privilégios; • Vamos clicar no ícone New Group ; o sistema pergunta se o servidor será criado em modo Básico ou Avançado; para usuários iniciantes, recomenda-se criar a configuração em modo Básico. ( Fig. 9.4 ):
Fig. 9.4: Escolhendo o Modo da Configuração do Server • Clicar em Sim para confirmar Modo Básico; • Em seguida, o programa nos pede para gravar o arquivo do Server; vamos salvá-lo como Treinamento.sec na
pasta de trabalho ou na pasta padrão ProcessView, Projects, Treinamento; clicar em OK. • Vamos voltar e clicar no ícone New Group novamente para criar um novo grupo; em Group Name, vamos
chamá-lo de Administrador; clicar em Aplicar e em OK ( Fig. 9.5 );

smar
CENTRO DE TREINAMENTO SMAR – Revisão 2.2 COPYRIGHT © 2005-2006 Smar Equipamentos Industriais Ltda – Direitos Reservados 102
Fig. 9.5: Criando Grupos • Vamos repetir o procedimento para criar outros dois grupos: Engenharia e Operação; a tela final resultará como
na figura Fig. 9.6:
Fig. 9.6: Os Grupos Criados • Vamos agora criar os Usuários Supervisor, Engenheiro e (Seu Nome – Fulano de Tal) os quais serão
associados aos grupos; • Clicar no ícone New User ; na tela de propriedades que aparece, em User Name vamos
colocar Supervisor e no campo de Password, vamos colocar administrador; repetir a senha em Verify Password; para habilitar esse usuário/grupo, vamos clicar em Account Disabled; vamos também associar o Usuário a um dos grupos criados anteriormente; em Group, vamos associar o Supervisor ao grupo Administrador ( Fig. 9.7 );

smar
CENTRO DE TREINAMENTO SMAR – Revisão 2.2 COPYRIGHT © 2005-2006 Smar Equipamentos Industriais Ltda – Direitos Reservados 103
Fig. 9.7: Criando um novo Usuário
• Clicar em Aplicar e em OK; observar que no Security Server o Usuário já está associado ao Grupo ( Fig. 9.8 ).
Fig. 9.8: Associando Grupos e Usuários • Vamos repetir o procedimento para os outros usuários: ENGENHEIRO = senha: engenheiro: Grupo Engenharia Seu nome ( Fulano de Tal ) = senha: estudante: Grupo Operação • Vamos salvar a configuração; a Tela final será ( Fig. 9.9 ):

smar
CENTRO DE TREINAMENTO SMAR – Revisão 2.2 COPYRIGHT © 2005-2006 Smar Equipamentos Industriais Ltda – Direitos Reservados 104
Fig. 9.9: Os Usuários e Grupos • Em modo avançado, o Security Server possui um grupo chamado Default onde se permite uma configuração
mais detalhada inclusive com a definição de múltiplos usuários e múltiplos grupos. • Clicando-se nos usuários com o lado direito do mouse a qualquer momento, selecionando-se Edit, podemos
alterar as configurações de Usuários a qualquer momento, inclusive mudando o seu grupo de associação. • Em modo Básico, podemos alterar os privilégios de acesso somente para Grupos; em Modo Avançado, pode-
se mudar os direitos para Usuários individualmente. • Vamos ao Grupo Administrador, clicando com o lado direito do mouse; Edit; a tela de Propriedades do Grupo
é carregada ( Fig. 9.10 ):
Fig. 9.10: Propriedades do Grupo

smar
CENTRO DE TREINAMENTO SMAR – Revisão 2.2 COPYRIGHT © 2005-2006 Smar Equipamentos Industriais Ltda – Direitos Reservados 105
• Em Group Properties, temos as informações e Descrição do grupo; • Em Points, verificar que para Administrador todos os pontos estão habilitados, conforme a marca “ * ” em
Include ( Fig. 9.11 );
Fig. 9.11: Pontos Incluídos • Observar que para Files é a mesma coisa: em Administrador tem-se acesso irrestrito a qualquer arquivo. • Vamos agora em Account Policy; no item Auto Logout, clicar em Never Logout, para evitar que o Server caia
após 1 minuto ( Fig. 9.12 ):
Fig. 9.12: Configurando o Logout

smar
CENTRO DE TREINAMENTO SMAR – Revisão 2.2 COPYRIGHT © 2005-2006 Smar Equipamentos Industriais Ltda – Direitos Reservados 106
• Vamos agora imaginar que o Grupo Engenharia deve ter acesso somente ao ajuste de Setpoint e dos Ganhos
de Sintonia do Controlador: Kp, Tr e Td; vamos ao Grupo em questão, lado direito do mouse, Edit, e no campo Points, vamos clicar em “ * “ no campo Include; clicar em Delete, tirando o acesso ilimitado desse Grupo ( Fig. 9.13 ).
Fig. 9.13: Excluindo o Acesso do Grupo
• No campo Include, vamos selecionar os pontos de SetPoint, Ganho Proporcional, Tempo Integral e Tempo
Derivativo. • Clicar em Browse; no Tag Browser, vamos procurar o ponto SP ( Fig. 9.14 ):
Fig. 9.14: Incluindo o Setpoint
• Vamos repetir o procedimento para os Ganhos, ficando a configuração final como na Fig. 9.15: • No campo Exclude, vamos selecionar os parâmetros do sinótico que desejamos bloquear ao usuário
Engenheiro; poderíamos excluir os Botões de A/M os quais remetem ao ModeBlk.Target, e a saída do PID, representada pelo OUT.VALUE; vamos também excluir o Botão de Reset do totalizador de vazão de vapor.

smar
CENTRO DE TREINAMENTO SMAR – Revisão 2.2 COPYRIGHT © 2005-2006 Smar Equipamentos Industriais Ltda – Direitos Reservados 107
Fig. 9.15: Os Pontos Anexados • Clicar em Aplicar e OK. • Vamos agora em Account Policy; no item Auto Logout, clicar em Never Logout, para evitar que o Server caia
após 1 minuto; • Salvar a configuração do Security Server, fechá-lo e agora vamos carregar novamente nosso sistema de telas, a
partir da Tela de Sinótico, por exemplo; • Nesse momento, nossa estação de trabalho estará trabalhando de acordo com os privilégios determinados na
configuração do Security Server, logo ao colocarmos nossa tela em Runtime, o sistema pedirá o Login ( Fig. 9.16 ):
Fig. 9.16: Modo Runtime: Login

smar
CENTRO DE TREINAMENTO SMAR – Revisão 2.2 COPYRIGHT © 2005-2006 Smar Equipamentos Industriais Ltda – Direitos Reservados 108
• Vamos fazer o login clicando na janela correspondente utilizando o Nome e password Engenheiro ( Fig. 9.17 ):
Fig. 9.17: Logando como Engenheiro • Observar que esse usuário só tem acesso ao Setpoint na tela de Sinótico; se tentarmos agir sobre algum outro
parâmetro o programa avisará que o operador não tem privilégio de acesso no momento e oferece uma tela de Login para mudar o usuário e reinserir uma senha com privilégio superior.
• Se voltarmos ao Security Server e em Edit, Application Actions. Podemos configurar os níveis de acesso dos Grupos para os aplicativos do ProcessView ( Fig. 9.18 ).
Fig. 9.18: Definindo o Acesso aos Aplicativos • Observar que cada aplicativo está automaticamente associado aos três grupos ( Fig. 9.19 ):

smar
CENTRO DE TREINAMENTO SMAR – Revisão 2.2 COPYRIGHT © 2005-2006 Smar Equipamentos Industriais Ltda – Direitos Reservados 109
Fig. 9.19: Os Aplicativos
• Vamos à pasta Gwx32, mostrando tudo o que está associado à operação e gerenciamento de telas via
GraphWorX; abrindo os itens, vemos que podemos restringir os acessos a qualquer comando executável a partir do Runtime ( Fig. 9.20 ).
Fig. 9.20: Os Aplicativos e Seus Níveis de Acesso

smar
CENTRO DE TREINAMENTO SMAR – Revisão 2.2 COPYRIGHT © 2005-2006 Smar Equipamentos Industriais Ltda – Direitos Reservados 110
• A título de exemplo, vamos restringir ao Engenheiro a capacidade de sair de modo Runtime; no lado esquerdo
da tela, na pasta Gwx32, vamos ao item Menu: Exit Runtime. Abrindo-o, vemos que o mesmo está presente nos três grupos; vamos deletar o Grupo Engenheiro: clicar uma vez sobre ele e pressionar Del no teclado ( Fig. 9.21 ).
Fig. 9.21: Excluindo Acesso do Grupo Engenheiro
• Clicar em Apply, OK, salvar o Server e encerrá-lo; • Carregar a Tela de Sinótico, colocá-la em Runtime e executar um teste. • Observar que não é possível em Runtime voltar para modo Configure, seja através do botão ou por Ctrl + M; • Para sair, fazer o Login como Supervisor e sair do programa. • No Security Server podemos definir muitos tipos de acesso a quaisquer parâmetros, programas ou arquivos do
Sistema. Vamos tentar, a título de exercício, criar e configurar os níveis de acesso para o Grupo Operação. • Até este ponto configuramos um Servidor de Acesso com privilégios para Grupos de Usuários. Vamos em View,
Advanced Mode; o programa avisará que a alteração para esse modo não será reversível. Clicar em OK para proceder ( Fig. 9.22 );
Fig. 9.22: Convertendo para Modo Avançado
• Em modo Avançado, se formos em Edit, temos uma opção chamada Default Group, a qual vem normalmente
com acesso irrestrito a tudo; o que fazemos neste modo é extrair do Grupo Default a maior parte dos aplicativos ( deixando somente uma configuração mínima ) e depois designando os acessos aos Grupos conforme o privilégio, como fizemos anteriormente.
• Outro ponto importante é a capacidade de atribuir direitos de acesso a usuários individualmente em Application Actions ( Fig. 9.23 ).
Fig. 9.23: Privilégios em Modo Avançado

smar
CENTRO DE TREINAMENTO SMAR – Revisão 2.2 COPYRIGHT © 2005-2006 Smar Equipamentos Industriais Ltda – Direitos Reservados 111
10. APÊNDICES - O OPC Simulator - O Data Spy - O ProcessView Tray - Interfaces - Global Aliases - ProcessView e Visual Basic

smar
CENTRO DE TREINAMENTO SMAR – Revisão 2.2 COPYRIGHT © 2005-2006 Smar Equipamentos Industriais Ltda – Direitos Reservados 112
A.1 O OPC SIMULATOR A.1.1 Introdução Durante o curso, utilizamos em nosso projeto de Trocador de Calor variáveis reais, isto é, pontos de OPC lidos a partir de uma aplicação vinda de um sistema Foundation Fieldbus ou de Controladores Programáveis com OPC lendo a partir de uma Lista de Tags previamente criada. Entretanto, para fins de teste ou demonstração, o ProcessView dispõe de um interessante aplicativo, o OPC Simulator, o qual permite a criação de pontos OPC virtuais, ou seja, não-físicos, permitindo a leitura dos valores desses pontos via OPC sem que o sistema de Supervisão tenha de estar conectado a uma rede de automação. A.1.2 O Programa Vamos no ProjectWorX, no item OPC Servers; abrindo-o temos o programa OPC Simulator ( Fig. A.1.1 ):
Fig. A.1.1: O OPC Simulator Clicando com o lado direito do mouse, em New OPCSimulator Configuration, vamos criar um novo arquivo, chamando-o Treinamento.sim ( Fig. A.1.2 ):
Fig. A.1.2: Criando um Novo Simulador Na tela inicial, que se segue, podemos definir o lado esquerdo como sendo nosso campo para “Devices”, ou equipamentos: CLP´s, transmissores, interfaces Fieldbus, etc., e o lado direito para os Tags oriundos daqueles “devices” ( Fig. A.1.3 ).

smar
CENTRO DE TREINAMENTO SMAR – Revisão 2.2 COPYRIGHT © 2005-2006 Smar Equipamentos Industriais Ltda – Direitos Reservados 113
Fig. A.1.3: A Tela Inicial A.1.3 Simulando Tags • Vamos clicar no ícone New Device para criar um novo Device ( Fig. A.1.4 ):vamos chamá-lo de SimCLP, e em seguida, OK.
Fig. A.1.4: Criando um Device
• Os Tags podem ser organizados, para maior elegância, em grupos; vamos criar um novo grupo, clicando com o
lado direito do mouse em SimPLC, New Group, e chamando-o Temperatura ( Fig. A.1.5 ); clicar em OK; • Criar agora um novo grupo com o nome de Nível;
Fig. A.1.5: Criando Grupos

smar
CENTRO DE TREINAMENTO SMAR – Revisão 2.2 COPYRIGHT © 2005-2006 Smar Equipamentos Industriais Ltda – Direitos Reservados 114
• Vamos nesse momento criar Tags, associando-os aos grupos criados; com o lado direito do mouse, clicar no
grupo Nível, New Tag; outra forma de fazê-lo é marcar o grupo e na barra de ferramentas, Add, New Tag ( Fig. A.1.6 );
Fig. A.1.6: Criando um Tag • Em Name, chamá-lo de Tanque 1; em Description: Nível de Água, em Simulation Signal: Sine ( Senóide ) e
Data Type: Float; observar a quantidade de opções que o programa oferece na criação de pontos de prova; • Como se trata de um ponto analógico, podemos definir uma escala; clicar em Scaling, Enable, e vamos ajustá-la
em Settings; • Nossa senóide ( Raw ) varia de -1 a +1 ( Min e Max ); vamos considerar que o nível varie de 0 ( Min ) a 10 ( Max
) metros ( Units ); como se trata de nível, a caracterização do sinal ( Conversion ) é Linear; se o sinal fosse vazão, Conversion seria Square Root ( Raiz Quadrada ) ( Fig. A.1.7 ); clicar em OK para gravar os dados;
Fig. A.1.7: Trabalhando com Escalas • Por fim, em Access, definimos se queremos escrever ( Write ), ler ( Read ) ou ambos no Tag; no nosso caso,
vamos deixá-lo como Read. Clicar em OK;

smar
CENTRO DE TREINAMENTO SMAR – Revisão 2.2 COPYRIGHT © 2005-2006 Smar Equipamentos Industriais Ltda – Direitos Reservados 115
• Vamos repetir o procedimento, criando um novo tag no grupo Temperatura, chamando-o Temp e com escala 0
a 100 convertendo para -40 a 85°C; • Se marcarmos no lado direito o nosso Tag Temp e na barra de ferramentas, Add, Multiply, podemos criar vários
Tags repetidos e iguais ao que criamos anteriormente; no nosso caso, vamos colocar em Number of Tags o valor 9 e clicar OK ( Fig. A.1.8 );
Fig. A.1.8: Multiplicando Tags • Note que o programa criou uma série de Tags Temp 001 a Temp 009 ( Fig. A.1.9 ) baseados no primeiro, o qual
pode agora ser apagado, se assim o usuário desejar;
Fig. A.1.9: Multiplicando Tags
• Vamos salvar a configuração em File, Save; • Na barra de ferramentas, clicar em View e Monitor para visualizar os valores dos Tags criados ( Fig. A.1.10 );
Fig. A.1.10: Monitorando Tag

smar
CENTRO DE TREINAMENTO SMAR – Revisão 2.2 COPYRIGHT © 2005-2006 Smar Equipamentos Industriais Ltda – Direitos Reservados 116
A.2 O DATA SPY A.2.1 Introdução Este aplicativo permite ao usuário monitorar um número ilimitado de pontos OPC de qualquer OPC Server, seja ele de Controle, Alarme & Eventos ou de Histórico. Possibilita também que todas as informações pertinentes a esses pontos possam ser lidas, e permite também a escrita de dados nesses Tags, utilizando-os em simulações ou testes, nos quais pode-se manipular parâmetros de acordo com os requerimentos do usuário. A.2.2 O Programa Neste curso, vamos aproveitar o OPC Simulator explanado no Apêndice 1 como fonte dos dados para serem visualizados no Data Spy. Vamos no ProjectWorX, System Tools e clicar duas vezes em Data Spy ( Fig. A.2.1 ).
Fig. A.2.1: O Data Spy Na tela inicial que se segue ( Fig. A.2.2 ), podemos visualizar todos os OPC Servers instalados no nosso computador;
Fig. A.2.2: A Tela Inicial

smar
CENTRO DE TREINAMENTO SMAR – Revisão 2.2 COPYRIGHT © 2005-2006 Smar Equipamentos Industriais Ltda – Direitos Reservados 117
No lado esquerdo da tela, clicar em OPC Items, My Computer, OPC Data Access e abrir a lista dos OPC´s presentes. Vamos abrir Iconics Simulator, SimCLP ( Fig. A.2.3 ), observando as duas variáveis criadas no OPC Simulator ( Fig. A.2.3 ); abrir as pastas para visualizar os pontos criados;
Fig. A.2.3: Tags do OPC Simulator A.2.3 Monitorando Tags OPC • No nosso grupo Nível, vamos clicar com o lado direito do mouse sobre o Tag Tanque 1, e daí Monitor; vamos
repetir para alguns Tags do Grupo Temp. • Observar do lado direito os parâmetros correspondentes ao ponto ( Fig. A.2.4 );
Fig. A.2.4: Monitorando Tags

smar
CENTRO DE TREINAMENTO SMAR – Revisão 2.2 COPYRIGHT © 2005-2006 Smar Equipamentos Industriais Ltda – Direitos Reservados 118
• Observar, do lado esquerdo da tela do configurador, que os Tags selecionados para monitoração aparecem em Data Monitor ( Fig. A.2.5 );
Fig. A.2.5: Grupo de Tags Anexados
A.2.4 Escrevendo nos Tags • Para escrever num ponto, este deve ter o atributo Read / Write habilitado; num Tag real, lido a partir do
DFiOLEServer, por exemplo, o parâmetro do bloco deve ter a propriedade RW ( Read-Write, ou Leitura / Escrita ), e no OPC Simulator, deve-se habilitar clicando-se sobre o Tag em questão com o lado direito do mouse, Properties, e daí clicando no item Read / Write;
• Voltando ao Data Spy, vamos tomar como exemplo o Tag Tanque1; do lado esquerdo, em Data Monitor, clicar com o lado direito do mouse, escolhendo Sync / Write; no campo que aparece na tela ( Fig. A.2.6 ), vamos inserir o valor 9; clicar em OK e clicar em Group1 ou OPCMonitor, observando o parâmetro alterado ( Fig. A.2.7 );
Fig. A.2.6: Escrevendo Valores
Fig. A.2.7: O Valor Alterado • Simular agora outros valores em outros Tags; • Para monitorarmos outros pontos de outros OPC Servers, basta selecioná-los a partir da lista do lado esquerdo
do programa; vamos abrir o Smar.DfiOleServer.0 ( Fig. A.2.8 ); observar que os servers são abertos e que a lista de Blocos de Função do exercício do Trocador de Calor aparece;

smar
CENTRO DE TREINAMENTO SMAR – Revisão 2.2 COPYRIGHT © 2005-2006 Smar Equipamentos Industriais Ltda – Direitos Reservados 119
Fig. A.2.8: O DfiOleServer no Data Spy A.2.5 Monitorando Tags Reais • Vamos selecionar o Bloco TT302_AI; selecionar Tag OUT.VALUE; clicando sobre este com o lado direito do
mouse em Monitor, observar no lado direito da tela o ponto selecionado ( Fig. A.2.9 ); se o ponto tiver o atributo RW pode-se inserir valores para efeito de testes e simulações.
Fig. A.2.9: Monitorando Tags do DfiOleServer

smar
CENTRO DE TREINAMENTO SMAR – Revisão 2.2 COPYRIGHT © 2005-2006 Smar Equipamentos Industriais Ltda – Direitos Reservados 120
A.3 O APPLICATION TRAY A.3.1 Introdução O Application Tray é um aplicativo o qual permite a configuração do ProcessView durante a inicialização do Windows; dessa forma, podem ser selecionados os programas e Servers a serem carregados automaticamente, bem como “travar” uma estação de trabalho na Tela de Sinótico, por exemplo, para o Operador somente. A.3.2 O Programa Vamos no ProjectWorX, System Tools, clicando duas vezes em Application Tray; aparece um novo ícone na barra de inicialização do Windows, indicando que durante o “Start Up” do mesmo, o ProcessView será iniciado; ( Fig. A.3.1 );
Fig. A.3.1: O ProcessView Tray
A.3.3 Configurando o ProcessView Tray • Clicar sobre o ícone do Tray; • Selecionar item Configure, abrindo a tela do Smar Application Tray Application Configurator ( Fig. A.3.2 );
Fig. A.3.2: O Configurador
• No primeiro campo, vamos selecionar GraphWorX, indicando que ele será iniciado automaticamente com a partida do computador ( Fig. A.3.3 );

smar
CENTRO DE TREINAMENTO SMAR – Revisão 2.2 COPYRIGHT © 2005-2006 Smar Equipamentos Industriais Ltda – Direitos Reservados 121
Fig. A.3.3: Selecionando o Aplicativo • Clicar em Include in AutoStart List; observar que o GraphWorX foi anexado; repetir o procedimento para o , TWX Report ActiveX2, AlarmWorX Server e AlarmWorX Logger ( Fig. A.3.4 );
Fig. A.3.4: Anexando Aplicativos
• Quando selecionamos o GraphWorX, podemos indicar a tela principal do sistema criado, para que ao carregarmos o Tray o sistema carregue automaticamente essa tela já em modo Runtime; vamos selecionar novamente no campo superior esquerdo GraphWorX, e logo abaixo, no campo Optional Startup Command, vamos escolher na pasta de trabalho no ProjectWorX a tela inicial de nosso sistema: Treinamento_Tela_Principal.gdf e Abrir ( Fig. A.3.5 );

smar
CENTRO DE TREINAMENTO SMAR – Revisão 2.2 COPYRIGHT © 2005-2006 Smar Equipamentos Industriais Ltda – Direitos Reservados 122
Fig. A.3.5: Chamando uma Tela Específica • Em AutoStop List, podemos definir a sequência de fechamento do ProcessView, procedendo do mesmo modo,
selecionando-se os aplicativos e anexando-os através de Include in Auto Stop List; • Ao configurar o Application Tray, o projetista deve ter em mente que a sequência de partida é sempre: 1º -
Servers, 2º - Loggers, e por fim as Telas. • Para o desligamento, a seguência deve ser oposta, ou seja, 1º - Telas, 2º Loggers e 3º - Servers. • Clicar em OK, para encerrar a configuração; • Se fecharmos todas as aplicações, inclusive o ProcessView Tray e o reinicializarmos novamente, podemos
observar que agora o Tray carrega automaticamente todas as aplicações selecionadas; • Se incluirmos o ProcessView Tray no menu Inicializar do Windows, durante o processo de “Boot” o Tray
partirá e iniciará o nosso sistema diretamente em Runtime na tela inicial conforme configurado; vamos incluir o programa, clicando no ícone do ProcessView Tray, em Windows, Iniciar, Programas, System302, ProcessView, Tools, e arrastando-o até Windows, Iniciar, Programas e Inicializar;
• Desligar o Computador e religá-lo, observando o que ocorre;

smar
CENTRO DE TREINAMENTO SMAR – Revisão 2.2 COPYRIGHT © 2005-2006 Smar Equipamentos Industriais Ltda – Direitos Reservados 123
A.4 O SCREEN MANAGER Este aplicativo permite o gerenciamento e a composição de mosaico de telas para visualização simultânea de duas ou mais aplicações. Vamos no ProjectWorX, System Tools, e Clicar duas vezes em Screen Manager ( Fig. A.4.1 ):
Fig. A.4.1: O Screen Manager O programa carrega a tela principal do Screen Manager ( Fig. A.4.2 ); para configurá-lo vamos fazer o login através do ícone com privilégio Administrador.
Fig. A.4.2: O Screen Manager
Se o Screen Manager não trouxer nenhum template de configuração, na janela que aparece ao iniciar o programa, definir um arquivo .pwf de Layout. No nosso caso não estamos preocupados com um layout particular. Selecionar como modelo o Layout 1. A primeira janela após o ícone de Login é a janela de Layout; a segunda é a janela de Application e a terceira é a janela de Recent, a qual marca alterações significativas ocorridas recentamente. Vamos escolher um Layout de trabalho; na janela de Layout, vamos escolher o de Tela divida em 4 quadrantes, clicando duas vezes sobre o modelo ( Fig. A.4.3 ).
Fig. A.4.3: Definindo um Layout para as Telas

smar
CENTRO DE TREINAMENTO SMAR – Revisão 2.2 COPYRIGHT © 2005-2006 Smar Equipamentos Industriais Ltda – Direitos Reservados 124
Observar que no campo de Applications temos já habilitado o GraphWorX, significando que podemos definir as nossas telas do Projeto do Trocador de Calor ( Fig. A.4.4 );
Fig. A.4.4: O Screen Manager Agora vamos em Layout4 para definirmos a composição de nosso mosaico ( Fig. A.4.5 ); clicar com o lado direito do mouse para acionar o Panel Selection;
Fig. A.4.5: O Configurador Vamos agora selecionar o primeiro quadrante; clicando sobre ele abrimos a janela Panel Properties onde vamos configurar em Default Directory o local onde estão as telas de supervisão do nosso projeto. Em Datafile Spec apontamos qual o arquivo de tela ( .gdf ) que vamos inserir; no nosso caso, vamos colocar a Tela Principal ( Fig. A.4.6 ).
Fig. A.4.6: Selecionando o Arquivo Vamos habilitar Enable Custom Window Styles e na parte inferior desabilitar Transparent if Empty; ao clicar OK, o programa carregará o GraphWorX automaticamente e posicionará a Tela na porção superior esquerda, ou seja, no

smar
CENTRO DE TREINAMENTO SMAR – Revisão 2.2 COPYRIGHT © 2005-2006 Smar Equipamentos Industriais Ltda – Direitos Reservados 125
primeiro quadrante. Note que no Panel Selection a tela correspondente é assinalada em azul ( Fig. A.4.7 ). Repetir o procedimento para os outros campos, inserindo a Tela de Sinótico, Histórico e Alarmes.
Fig. A.4.6: Inserindo a Primeira Tela Ao final, teremos a seguinte composição, cuja resolução dependerá do tamanho do monitor de vídeo ( Fig. A.4.7 );
Fig. A.4.7: A Tela Completa

smar
CENTRO DE TREINAMENTO SMAR – Revisão 2.2 COPYRIGHT © 2005-2006 Smar Equipamentos Industriais Ltda – Direitos Reservados 126
Para salvar, vamos clicar sobre o ícone ; o sistema pede o caminho e o nome do arquivo; no nosso caso, partimos de um template de Layout pré-pronto, logo não é possível sobreescrever-se esse template; então vamos salvá-lo como Treinamento_Screen.pwf na pasta ProcessView, Projects, Treinamento, Applications, Screen Manager, Layout Files.

smar
CENTRO DE TREINAMENTO SMAR – Revisão 2.2 COPYRIGHT © 2005-2006 Smar Equipamentos Industriais Ltda – Direitos Reservados 127
A.5 O PROJECTWORX – Criando um Projeto O ProjectWorX possui nas suas ferramentas de gerenciamento um recurso que permite criar um arquivo único de projeto, englobando todas as telas configuradas, Servidores e acessórios. Este recurso está acessível a partir da Tela do ProjectWorX, no menu Raiz do projeto. Vamos em Treinamento, e com o lado direito do mouse, Pack Project. O programa perguntará onde estará a pasta onde esse arquivo .pwx será salvo. Vamos gravá-lo na pasta /ProcessView/Projects como Treinamento.pwx. Ao final da gravação o sistema avisa que o projeto foi salvo com sucesso e ao clicar-se em OK uma tela é aberta no Internet Explorer mostrando um relatório referente aos componentes do projeto gravado ( Fig. A.5.1 ):
Fig. A.5.1: O Relatório do Projeto Este recurso pode também ser utilizado para backup, uma vez que no ProjectWorX temos também a opção de restaurar os componentes do projeto através da opção Unpack Project no menu principal. Se formos no ícone do nosso projeto, no caso Treinamento, e clicarmos com o lado direito do mouse, há a opção Activation; com o lado direito do mouse, Make Project Active. Isto faz com que todos os servers do projeto sejam ativados simultaneamente durante a partida do mesmo. Após a ativação uma janela mostra o status da operação ( Fig. A.5.2 ).
Fig. A.5.2: Ativando um Projeto

smar
CENTRO DE TREINAMENTO SMAR – Revisão 2.2 COPYRIGHT © 2005-2006 Smar Equipamentos Industriais Ltda – Direitos Reservados 128
A.6: O DATAWORX O DataWorX é uma aplicação cliente/ servidor compatível com OPC que oferece funcionalidade múltipla. O DataWorX é um componente da família de produtos PROCESSVIEW que serve como sistema de dados para projetos destinados a aplicações. Servindo de ponte entre vários servidores OPC, o DataWorX fornece diversos canais de dados OPC. Quando múltiplos canais IO são criados entre PCs, o DataWorX varre entre um PC principal ( Node ) e um de reserva na rede. Se o PC principal for desativado, o DataWorX automaticamente será o canal default.
O DataWorX fornece redundância de 100% para SMAR ou servidores OPC de terceiros, localmente ou através de rede baseada em TCP/IP, usando DCOM. Na versão 7.0 oferece Nova Redundância Melhorada com o desempenho de Auto Switch Over.
O DataWorX oferece OPC reforçado à capacidade OPC Data Bridging. Oferece características exclusivas de ponte com vários servidores OPC, como input de leitura de um servidor e de ponte com os dados de outro servidor OPC. Por exemplo, é possível ligar um AB PLC a um Siemens OPC.
O DataWorX oferece exclusiva Agregação de Dados OPC. A Agregação permite combinar os pedidos de OPC com os pedidos otimizados para servidores OPC. Para sistemas baseados em rede, o DataWorX proporciona vigor e desempenho excepcionais.
Também cria Global Variables e Local Registers para qualquer aplicação OPC do cliente.
O DataWorX suporta cálculos e expressões complexas, com o seu Built in Express Engine.
Há também a opção DataWorX Support para Gen Broker – OPC em Comunicações TCP.
O Acesso ao DataWorX se dá via ProjectWorX, Treinamento, Applications, DataWorX, DataWorX Projects. Vamos clicar com o lado direito do mouse em DataWorX Projects, New DataWorX Project, chamando-o Treinamento.dwx ( Fig. A.6.1 ).
Fig. A.6.1: O DataWorX
A Tela inicial do configurador se abre ( Fig. A.6.2 ):

smar
CENTRO DE TREINAMENTO SMAR – Revisão 2.2 COPYRIGHT © 2005-2006 Smar Equipamentos Industriais Ltda – Direitos Reservados 129
Fig. A.6.2: O DataWorX
Vamos clicar em Group, Add, e criar um com o nome Trocador de Calor; este grupo será utilizado para definir quais Tags serão “concentrados” a partir de um projeto distribuído por várias redes. Poderíamos ter diversos grupos conforme a topologia do projeto. Clicar em OK para confirmar ( Fig. A.6.3 ):
Fig. A.6.3: Criando um Grupo
Em Register, Add, criamos os registros que compreenderão os Tags a serem lidos; a definição se dá a partir de Pontos de Processo reais, expressões ou condições lógicas, além da configuração total do registro quanto a formato, propagação, disponibilidade aos OPC´s, etc. ( Fig. A.6.4 ).
Fig. A.6.4: Definindo o Registro Se formos em Alias, Add, definimos variáveis globais ao projeto as quais também podem ter sua leitura centralizada via DataWorX.

smar
CENTRO DE TREINAMENTO SMAR – Revisão 2.2 COPYRIGHT © 2005-2006 Smar Equipamentos Industriais Ltda – Direitos Reservados 130
A.7: O GenBroker O DCOM é o método de comunicação do PROCESSVIEW, o qual, porém, tem algumas desvantagens. Para resolver alguns problemas de paradas do DCOM, por exemplo, foi necessário eliminar algumas chamadas de respostas do Windows e reduzir a quantidade de funções de chamadas diferentes. Como solução para estas dificuldades de comunicação do Windows DCOM, a Smar desenvolveu o GenBroker para o PROCESSVIEW, uma utilidade para comunicações ultra-rápidas e garantidas. Empregando toda uma rede de aplicações, GenBroker usa canais OPC em vez de canais TCP/IP para obter contato real e seguro entre clientes de browsers da Rede e servidores WebHMI. Com exceção do meio de comunicação, tudo o mais permanece como antes.
Funcionamento:
• A filosofia da comunicação do GenBroker está no uso de protocolos confiáveis de Request/Response. O cliente envia pedidos e os servidores os atendem. O GenBroker se ajusta a todas as aplicações do PROCESSVIEW.
• Exemplo: Um “thin client” - um computador de pouca utilização numa rede - envia um pedido pela Internet ao servidor WebHMI. O cliente usa o GenBroker para transmitir o pedido, cuja resposta também é dada pelo GenBroker. Mas se o pedido do thin client pede uma resposta de um servidor distante numa rede de área local (LAN), o WebHMI pode ser configurado para usar o DCOM. A máquina usa o DCOM para responder ao servidor WebHMI, que usará o GenBroker para retransmitir a resposta àquele cliente.
O GenBroker permite designar qual método usar nas comunicações de rede, como também definir um servidor de Licença/Segurança central para um rede de workstations.
O ajuste de um GenBroker Configurator é específico para cada sistema.
Pelo ProjectWorX, Treinamento, Applications, vamos em GenBroker Configurator ( Fig. A.7.1 );
Fig. A.7.1: O GenBroker Configurator Clicando-se com o lado direito do mouse em Configurations, New GenBroker Configurator Configuration, nomeando-a como Treinamento.gbx ( Fig. A.7.2 );
Fig. A.7.2: Criando uma Nova Configuração

smar
CENTRO DE TREINAMENTO SMAR – Revisão 2.2 COPYRIGHT © 2005-2006 Smar Equipamentos Industriais Ltda – Direitos Reservados 131
O programa vai então para a tela inicial ( Fig. A.7.3 ):
Fig. A.7.3: O GenBroker Configurator
A partir desse ponto, o projeto dependerá totalmente da arquitetura do projeto para configuração correta; em função da topologia e configuração da rede do cliente recomenda-se a leitura do manual de usuário para mais detalhes; este manual está presente na pasta C:\Arquivos de Programas\Smar\Documentation\ProcessView.

smar
CENTRO DE TREINAMENTO SMAR – Revisão 2.2 COPYRIGHT © 2005-2006 Smar Equipamentos Industriais Ltda – Direitos Reservados 132
A.8: INTERFACES: O SYSCON O Syscon é a ferramenta de Configuração Fieldbus da Smar e pertence ao pacote System 302. Como executa toda a comunicação e leitura de dados via OPC, é um OPC Client, portanto, todos os Tags de uma configuração vão tornar-se disponíveis de forma fácil e segura para que o ProcessView possa acessá-los diretamente via Tag Browser.
O Trocador de Calor do projeto tem seu projeto em Fieldbus como na Figura A.8.1:
Fig. A.8.1: O Projeto do Trocador de Calor em Fieldbus
A estratégia de Controle é a seguinte: ( Fig. A.8.2 ):
Fig. A.8.2: A Estratégia de Controle

smar
CENTRO DE TREINAMENTO SMAR – Revisão 2.2 COPYRIGHT © 2005-2006 Smar Equipamentos Industriais Ltda – Direitos Reservados 133
Iniciar pela Janela Física, definir a Interface de Comunicação DFI, os Devices, e instanciar os Blocos Mandatórios Resource, Transducer e Display.
Parametrizar os Blocos de acordo com a aplicação.
Criar a Rede Lógica e Desenhar a Estratégia na Janela Gráfica.
Comunicar, Fazer o ID de todos os equipamentos, assinalar os Tags e fazer o Download da configuração.
Por fim, exportar os Tags para que os mesmos estejam disponíveis no OPC, os quais serão conectados ao ProcessView através do Tag Browser.

smar
CENTRO DE TREINAMENTO SMAR – Revisão 2.2 COPYRIGHT © 2005-2006 Smar Equipamentos Industriais Ltda – Direitos Reservados 134
A.9: INTERFACES: CD600 / CD 600 Plus
A Família CD600 compreende os mais confiáveis e populares controladores MultiLoop do mercado, e a nova característica de trabalho com Tags conjuntamente com um OPC próprio permite a agregação do mesmo a qualquer software supervisório.
No caso do ProcessView, a supervisão através das telas é feita através dos tags gerados no TagList CD600, o qual disponibiliza as informações via OPC.
A Estratégia de Controle se dá da seguinte forma ( Fig. A.9.1 ):
Fig. A.9.1: Estratégia de Controle no CD600 / CD600 Plus
Criar um arquivo de configuração, criando os blocos para montagem da Estratégia de Controle; parametrizar os blocos, comunicar e fazer o Download da configuração.

smar
CENTRO DE TREINAMENTO SMAR – Revisão 2.2 COPYRIGHT © 2005-2006 Smar Equipamentos Industriais Ltda – Direitos Reservados 135
Para prepararmos o projeto para conexão com o Supervisório, vamos lançar mão do Software TagList 600; através do Windows, Programas, Smar, TagList CD 600 v.X.X, vamos em TagList 600, abrindo o CD600 TagList Generator ( Fig. A.9.2 );
Fig. A.9.2: O TagList Generator
Em File, New, vamos criar uma nova configuração, salvando em Save As como Trocador_de_Calor, conforme Fig. A.9.3:
Fig. A.9.3: A Tela Inicial
Vamos clicar em Connections com o lado direito do mouse, em Add; na tela que se segue, vamos definir em Connection um nome para a conexão: Treinamento; em Interface, vamos selecionar qual o tipo de comunicação, se TCP/IP ou Serial; no nosso caso vamos deixá-la como Serial; clicar em OK para confirmar ( Fig. A.9.4 ).
Fig. A.9.4: Criando uma Conexão

smar
CENTRO DE TREINAMENTO SMAR – Revisão 2.2 COPYRIGHT © 2005-2006 Smar Equipamentos Industriais Ltda – Direitos Reservados 136
Vamos a Device List, e com o lado direito do mouse, vamos clicar em Add, abrindo a tela Add Device; verificar se Device Enable está assinalado e assegurar-se que Device Adress está coerente com o endereço real do CD600; em Configuration, vamos apontar para o nosso arquivo de configuração feito no Conf 600, no nosso caso, TrocCal.cdp. Em Main Comm Port, vamos escolher o nome da Conexão criada anteriormente, no nosso caso, Treinamento ( Fig. A.9.5 ). Clicar em OK.
Fig. A.9.5: Definindo a Configuração
Observar que no Configurador, do lado esquerdo, em Device List, o arquivo de projeto é definido com seus Loops de Controle ( Fig. A.9.6 ).
Fig. A.9.6: A Configuração Anexada
Se houver Conversões de escala e unidades, estas devem ser definidas em Conversions e em seguida atribuídas aos Tags onde sejam cabíveis.
Vamos clicar em Complete Tag List, para visualizar a lista de Tags criada ( Fig. A.9.7 ):

smar
CENTRO DE TREINAMENTO SMAR – Revisão 2.2 COPYRIGHT © 2005-2006 Smar Equipamentos Industriais Ltda – Direitos Reservados 137
Fig. A.9.7: A Lista de Tags
Na Barra de Ferramentas, vamos em OPC, Register Active Project ( Fig. A.9.8 );
Fig. A.9.7: O Projeto Registrado
Agora vamos em OPC, Show Active Project, confirmando que a configuração Trocador_de_Calor é a ativa no momento ( Fig. A.9.8 ):
Fig. A.9.8: A Lista Ativa
Com isto nossa lista de Tags está pronta e nosso OPC está configurado.

smar
CENTRO DE TREINAMENTO SMAR – Revisão 2.2 COPYRIGHT © 2005-2006 Smar Equipamentos Industriais Ltda – Direitos Reservados 138
A.10: INTERFACES: Controlador Híbrido LC 700
O Controlador Híbrido LC700 e o Coprocessador Lógico DF65 são elementos de controle discreto os quais também podem ter suas configurações associadas a pontos OPC de modo que sejam monitorados e interagidos via Supervisão. Para que isto seja possível, vamos no software CONF700 ou no LogicView ( para o DF65, parte do System 302 ) criar a seguinte lógica ( Fig. A.10.1 ):
Obs.: Não está sendo apresentada a lógica de intertravamento do Trocador, somente a de Controle.

smar
CENTRO DE TREINAMENTO SMAR – Revisão 2.2 COPYRIGHT © 2005-2006 Smar Equipamentos Industriais Ltda – Direitos Reservados 139
Fig. A.10.1: O Diagrama Ladder do Trocador de Calor
Uma vez feito o download da configuração e posta para executar, temos de preparar o nosso projeto para supervisão.
Se estivermos utilizando o Controlador Híbrido LC700, vamos no Windows, Iniciar, Programas, Smar, TagList V. X.X e TagList V. X.X ( Fig. A.10.2 );
Fig. A.10.2: O TagList Generator
Se utilizarmos o Coprocessador Lógico DF65, vamos na colméia do System 302 acessando TagList ( Fig. A.10.3 ):

smar
CENTRO DE TREINAMENTO SMAR – Revisão 2.2 COPYRIGHT © 2005-2006 Smar Equipamentos Industriais Ltda – Direitos Reservados 140
Fig. A.10.3: O TagList Generator para DF65
Devido à comunalidade das ferramentas desenvolvidas pela Smar para os dois produtos, os quais aliás são diferentes, vamos a partir deste ponto considerar somente a configuração feita para o LC700; para aplicações com o DF65 a configuração do OPC será igual.
Vamos no Menu e New para criar uma nova configuração, salvando-a como Trocador_de_Calor.tag; a tela inicial se abre ( Fig. A.10.4 ):
Fig. A.10.4: A Tela Inicial
Em Connections, vamos clicar com o lado direito do mouse, Add; na janela que se segue, em Connection, vamos identificá-la como Treinamento; na interface, vamos definir qual o tipo de protocolo, Serial ou TCP/IP; clicar em OK para criar a conexão ( Fig. A.10.5 );
Fig. A.10.5: Definindo a Conexão

smar
CENTRO DE TREINAMENTO SMAR – Revisão 2.2 COPYRIGHT © 2005-2006 Smar Equipamentos Industriais Ltda – Direitos Reservados 141
Em Device List, vamos clicar com o lado direito do mouse, Add para anexar a configuração do projeto; vamos selecionar o arquivo feito anteriormente, no nosso caso TrocCal.PL8; uma vez anexado, vamos à janela que se segue; em Device ID, identificar o Controlador, colocando por exemplo 1; em Main Comm Port, vamos localizar a Conexão criada, Treinamento; se tivéssemos redundância, apontaríamos em Redundant Port Comm. Clicar em OK para continuar ( Fig. A.10.6 ).
Fig. A.10.6: Configurando Device
Observe que o programa já cria a lista de Tags automaticamente ( Fig. A.10.7 ).
Fig. A.10.7: Criando a Lista de Tags e Endereços Modbus
Se necessário, criar conversões numéricas para os Tags em Conversions; clicar em Complete Tag List para visualizar a Tabela ( Fig. A.10.8 );
Fig. A.10.8: A Lista de Tags

smar
CENTRO DE TREINAMENTO SMAR – Revisão 2.2 COPYRIGHT © 2005-2006 Smar Equipamentos Industriais Ltda – Direitos Reservados 142
Em OPC, vamos clicar em Register Active Tag List; o programa pede a confirmação se o arquivo de configuração está correto ( Fig. A.10.9 ); clicar em OK para continuar.
Fig. A.10.9: Atualizando o Registro
Ir em OPC novamente, na opção Show Active Tag List, confirmando que a configuração é a Trocador_de_Calor ( Fig. A.10.10 ); clicar em Close para fechar.
Fig. A.10.10: A Lista de Tags Ativa
Vamos salvar a configuração, confirmando em Save que esse arquivo é a lista de Tags ativa no momento ( Fig. A.10.11 );
Fig. A.10.11: Salvando

smar
CENTRO DE TREINAMENTO SMAR – Revisão 2.2 COPYRIGHT © 2005-2006 Smar Equipamentos Industriais Ltda – Direitos Reservados 143
A.11: GLOBAL ALIASES
Global Aliases são variáveis genéricas as quais, através de uma máscara compõem qualquer Tag relacionado à sua utilização na aplicação. Ex.: ao clique de um botão poderíamos num único ponto da tela poderíamos mostrar os Setpoints de todas as malhas de controle do projeto, pois uma Global Alias acumularia o formato de todos aqueles pontos de processo.
Os aliases globais estão armazenados no banco de dados central global ( Microsoft SQL Server e Microsoft Access ) e podem ser acessados de clientes os mais diversos na rede. Para melhor desempenho, os clientes locais não precisam conectar-se diretamente com o banco de dados ( Global Aliasing Engine Server ), mas sim comunicar-se com o Global Aliasing Client, que vai obter a informação pedida e guardá-la devidamente.
Para sua configuração, vamos no ProjectWorX, Treinamento, Applications, Global Aliasing Configurator, Configurator. Com o lado direito do mouse, New Configuration; vamos chamá-la de Treinamento_Alias.mdb ( Fig. A.11.1 ).
Fig. A.11.1: O Configurador Global Aliasing
A Tela inicial é carregada ( Fig. A.11.2 ):
Fig. A.11.2: O Configurador de Alias
Vamos imaginar que desejamos visualizar todos as PV´s do nosso projeto a partir de um único ponto de visualização no Sinótico; vamos inicialmente clicar em Themes com o lado direito do mouse e em seguida New Theme; esta será nossa divisão “por área”, ou seja, para melhor organização da nossa configuração. A tela de configuração se abre ( Fig. A.11.3 ); em Name, vamos escrever como Tema Trocador_de_Calor para associarmos a informação da Temperatura do processo à entidade física real Trocador de Calor; clicar em Apply para confirmar.

smar
CENTRO DE TREINAMENTO SMAR – Revisão 2.2 COPYRIGHT © 2005-2006 Smar Equipamentos Industriais Ltda – Direitos Reservados 144
Fig. A.11.3: Criando um Tema
Agora em Trocador_de_Calor, vamos criar itens para esse tema, relacionando várias variáveis de processo com nossa área física real; no nosso caso, temos PV´s no tanque de reação e na linha de vapor; vamos associá-los a itens do Tema; clicar em Trocador_de_Calor com o lado direito do mouse, New Theme Item; uma nova tela de configuração aparece e em Name vamos colocar Tanque clicando em seguinda em Apply ( Fig. A.11.4 ); repetir o processo criando o item Linha_de_Vapor.
Fig. A.11.4: Adicionando Itens ao Tema
Vamos em Aliases, e com o lado direito do mouse, New Alias; a tela de configuração aparece e em Name vamos escrever PV; em Theme, vamos assinalar essa variável ao tema criado anteriormente, no nosso caso, Trocador_de_Calor ( Fig. A.11.5 );

smar
CENTRO DE TREINAMENTO SMAR – Revisão 2.2 COPYRIGHT © 2005-2006 Smar Equipamentos Industriais Ltda – Direitos Reservados 145
Fig. A.11.5: Criando um Alias
Como o Alias criado ( PV ) está associado ao Tema Trocador_de_Calor e este por sua vez contém os itens Tanque e Linha_de_Vapor significa que a variável PV poderá assumir o valor das variáveis associadas aos itens conforme o usuário deseje; vamos agora então definir quais variáveis reais serão lidas pelo Alias; vamos em PV com o lado direito do mouse, New, Alias Value; em Theme Item Name, vamos selecionar Tanque ( Fig. A.11.6 );
Fig. A.11.6: Criando Alias Values
Em Alias Value, vamos clicar no botão ao final do campo, e selecionar OPC DA Tags ( Data Access Tags ), para associarmos Tags reais ao item. O OPC Tag Browser se abre ( Fig. A.11.7 ); vamos em My Computer, Data Access, Smar.DfiOleServer.0 e vamos procurar nos Tags do nosso projeto a informação relativa à Temperatura do Produto, representada por TT302_AI; clicar em OK e no Alias Configurator clicar em Apply;

smar
CENTRO DE TREINAMENTO SMAR – Revisão 2.2 COPYRIGHT © 2005-2006 Smar Equipamentos Industriais Ltda – Direitos Reservados 146
Fig. A.11.7: Anexando um Tag Real ao Alias
Vamos repetir o processo para o PV, porém agora o item será Linha_de_Vapor e a variável será a Vazão de Vapor, lida por LD302_AI ( Fig. A.11.8 );
Fig. A.11.8: Definindo o Outro Tag
Agora nossa configuração está pronta; vamos em File, Make Active para ativar esse Server; se acaso houver outro Server anterior que está ativo no computador o programa pergunta se o usuário quer substituí-lo; vamos confirmar em Sim ( Fig. A.11.9 );
Fig. A.11.9: Ativando a Configuração

smar
CENTRO DE TREINAMENTO SMAR – Revisão 2.2 COPYRIGHT © 2005-2006 Smar Equipamentos Industriais Ltda – Direitos Reservados 147
Vamos minimizar o configurador e voltar ao GraphWorX, carregando a nossa Tela de Sinótico;
Criar um ponto de processo; no Property Inspector, vamos associar a esse ponto o nosso Alias criado anteriormente; clicar em Tags Menu, Global Aliases; o Global Aliases Browser se abre mostrando todos os Aliases ativos; no nosso projeto, só temos a PV; então vamos selecioná-la clicando duas vezes sobre PV e em seguida em OK para confirmar ( Fig. A.11.10 ).
Fig. A.11.10: Selecionando PV no Global Aliasing Browser
O Property Inspector finalmente fica como na Fig. A.11.11; clicar em Aplicar e OK;
Fig. A.11.11: O Property Inspector

smar
CENTRO DE TREINAMENTO SMAR – Revisão 2.2 COPYRIGHT © 2005-2006 Smar Equipamentos Industriais Ltda – Direitos Reservados 148
Agora vamos criar dois botões de chamada, o primeiro apontando para a Vazão de Vapor e o outro para a Temperatura de produto; no Property Inspector de Button, em Action, vamos selecionar Select GAS Theme; em Select GAS Theme, clicar em Browse; na janela que aparece, Themes, ativar Trocador_de_Calor ( Fig. A.10.12 ).
Fig. A.11.12: Selecionando o Tema Clicar agora em Edit;na janela que se segue, Theme Editor, vamos selecionar o primeiro Item de interesse, Tanque; clicar em OK ( Fig. A.10.13 ); clicar em OK novamente.
Fig. A.11.13: Selecionando o Item do Tema No Property Inspector, em Button, na palavra de chamada do Botão, escrever Tanque; as propriedades ao final ficam como na Fig. A.11.14:
Fig. A.11.14: O Property Inspector

smar
CENTRO DE TREINAMENTO SMAR – Revisão 2.2 COPYRIGHT © 2005-2006 Smar Equipamentos Industriais Ltda – Direitos Reservados 149
Clicar em Aplicar e OK; repetir o procedimento criando um novo botão porém agora adicionando o segundo item, Trocador_de_Calor; ao final, teríamos na Tela de Sinótico ou numa tela em separado algo como a Fig. A.11.15:
Fig. A.11.15: O Alias na Tela de Sinótico
Vamos salvar a Tela de Sinótico e colocá-la em Runtime observando o que acontece; se clicarmos em Tanque, no campo da PV visualizaremos o valor da Temperatura; por outro lado, clicando em Vapor, visualizamos no mesmo campo o valor da Vazão de Vapor ( Fig. A.11.16 ).
Fig. A.11.16: Visualizando os Valores Através do Alias
Este recurso tem especial aplicação num projeto grande, onde poderíamos por exemplo, economizar pontos de processo numa tela quando temos grandezas semelhantes ou repetidas ou mesmo criar uma tela de Overview, onde teríamos para cada Área associada com um botão somente alguns campos os quais dariam informações resumidas do processo; conforme a interpretação dessas informações o Operador se dirigiria posteriormente à tela de Sinótico particular daquela Malha de Controle.

smar
CENTRO DE TREINAMENTO SMAR – Revisão 2.2 COPYRIGHT © 2005-2006 Smar Equipamentos Industriais Ltda – Direitos Reservados 150
A.12: ProcessView e Visual Basic O ProcessView foi desenvolvido sob a plataforma Visual Basic for Applications da Microsoft, logo possui uma ótima flexibilidade no sentido de permitir o acréscimo de telas e comandos com recursos a mais daqueles oferecidos pelo próprio ProcessView. O usuário avançado pode desenvolver telas especiais com chamadas a outros programas, animações em ActiveX, rotinas de cálculo entre outros e tudo isso pode ser agregado ao GraphWorX com poucos comandos. Como exemplo, vamos supor que queiramos chamar uma rotina em Visual Basic através de um botão; no GraphWorX, vamos criar um botão; no Property Inspector, em Pick, vamos em Action selecionar Run Script; em Script Type, vamos escolher VBA Script ( Fig. A.12.1 );
Fig. A.12.1: Criando um Script para o Botão Vamos clicar em Create; em Script Name, vamos escrever TreinamentoVB; vamos habilitar a opção Insert also a form, please ( Fig. A.12.1 );
Fig. A.12.1: Criando uma Rotina em VBA
Clicar em OK para confirmar; de volta ao Property Inspector, se clicarmos em Edit, o Editor do Visual Basic se abre, para confecção de uma Rotina ( Fig. A.12.2 ):

smar
CENTRO DE TREINAMENTO SMAR – Revisão 2.2 COPYRIGHT © 2005-2006 Smar Equipamentos Industriais Ltda – Direitos Reservados 151
Fig. A.12.2: O Microsoft Visual Basic
A partir desse ponto, a necessidade do projeto ditará o desenvolvimento. Uma vez concluída e compilada a Rotina, salva-se o projeto, fecha-se o Editor e cria-se uma chamada para o Botão criado; clica-se em Aplicar e OK. Ao se colocar a tela em Runtime, toda vez que o Botão for clicado, a Rotina é executada ( Fig. A.12.3 ):
Fig. A.12.3: Executando VB em Runtime