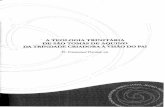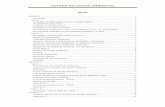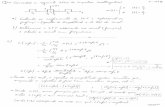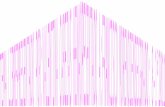SOFTWARE LIBRE EN EL ENTORNO WINDOWS APLICADO A …
Transcript of SOFTWARE LIBRE EN EL ENTORNO WINDOWS APLICADO A …
Curso
SOFTWARE LIBRE EN EL ENTORNO WINDOWS APLICADO A LA ENSEÑANZA
Enero – Febrero 2009
Impartido por José Vicente Manga
Curso de software libre – Enero y febrero 2009
Introducción (extracto del curso Introducción a Linux del CNICE).Hace ya tiempo que, en mayor o menor medida, los ordenadores han entrado en las escuelas, en los institutos y en las universidades. Se usan allí no sólo como objetivo de estudio en sí mismo, sino sobre todo como herramienta para enseñar otras disciplinas.
La mayoría de esos ordenadores utilizan software propietario y en particular ejecutan alguna versión de Microsoft Windows™ y MS Office™. Sin embargo, la elección de estos programas rara vez es meditada, no responde a una decisión tomada después de haber comparado las distintas opciones.
El alumno o el profesor se encuentra con un determinado software que ha sido instalado sin otra razón de peso que su predominancia en el mercado. Sin pararse a pensar si ésta es la mejor opción se llega a confundir saber informática con saber utilizar con todo lujo de detalles una cierta marca de programa ofimático, o la navegación por el web con saber utilizar un determinado navegador. Basta con mirar los planes de formación para percatarse que los cursos de introducción a la informática que se imparten en la administración pública o en academias son en realidad de introducción a unos determinados programas propietarios.
Nos encontramos en un contexto en que se supone implícitamente que saber informática es lo mismo que saber manejar ciertas aplicaciones propietarias, tales como MS Windows™ o MS Office™. Pero existen otras muchas opciones y entre ellas destaca por sus ventajas la del software libre.
No hace muchos años poca gente en España había oído hablar siquiera de la existencia de tal software. Actualmente gracias a la creciente difusión del sistema operativo conocido comúnmente como Linux, pero cuya correcta denominación es GNU/Linux, el software libre es cada vez más popular.
El concepto de software libre.Cuando utilizas un programa, por regla general, utilizas su forma ejecutable, es decir, una serie de ceros y de unos. Nadie es capaz de encontrar un sentido a esas cifras, sólo el ordenador las comprende. Esas cifras son la forma del programa que puede comprender el ordenador, pero para los seres humanos resulta muy difícil saber lo que significan.
Esos programas no son creados directamente en lenguaje binario, sería demasiado complicado. Cuando desarrollamos un software lo programamos bajo la forma de código fuente. El código fuente es una especie de álgebra, un lenguaje a medio camino entre el código binario y las lenguas naturales. Si solo tenemos los ejecutables, aunque tuviéramos incluso la posibilidad de introducirles cambios, no sabríamos nunca qué modificaciones introducir, es demasiado difícil. Para poder modificar un software y hacerlo más práctico y más fácil de usar debemos disponer del código fuente.
A la hora de publicar su trabajo los programadores pueden elegir entre comunicar el código fuente o mantenerlo en secreto. Además pueden elegir entre una multitud de licencias para regular su uso, copia, distribución, modificación, etc. Son las condiciones de estas licencias las que determinan si un programa es software libre o no. Las licencias libres permiten que el software pueda ser usado, copiado, estudiado, modificado y distribuido sin necesidad de autorización y sin restricción alguna. Como hemos visto esto sólo es posible si se tiene acceso al código fuente. La licencia libre por excelencia es la Licencia Pública General (GPL) http://web.gnu.org/philosophy/free-sw.es.html
2José Vicente Manga Redondo
Curso de software libre – Enero y febrero 2009
Las licencias no libres restringen de una u otra manera el uso, copia, modificación y distribución del software exigiendo autorización e imponiendo limitaciones. En general este tipo de programas se distribuyen sólo como código binario. La licencia no libre más restrictiva es la licencia propietaria.
El precio no es lo que determina si un software es o no libre. Software libre no quiere decir Software gratuito. La denominación inglesa Free Software permite este equívoco pues free significa a la vez gratis y libre. En español no tenemos ese problema. Aunque la mayoría del software libre es gratuito existe software libre comercial que requiere un pago por su obtención. Es bueno hacer negocio y obtener beneficios con software libre, puesto que esto estimula su producción. Por otra parte existe software no libre que es gratuito como es el caso del freeware el shareware o las versiones de demostración de software propietario que se distribuye en las revistas o en la web, generalmente a cambio de facilitar nuestros datos personales.
Algunas razones por las que deberíamos usar software libre en la escuela.Un supuesto básico de la educación es que cualquier materia con dedicación, esfuerzo, estudio y unas actitudes y aptitudes personales es accesible al conocimiento. Ocultar el conocimiento nunca ha formado parte de los manuales ni de la ética profesional de los docentes. Es la búsqueda dinámica y transparente del conocimiento lo que se comparte por la comunidad, pues es su mayor activo económico y cultural. Si el conocimiento no se comparte se niega la posibilidad de su transmisión y, por consiguiente, de la educación misma. No negamos la convivencia informática de herramientas propietarias y libres. Es más, es preciso apostar por ella porque combinadas alcanzan un mayor afrontamiento informático de la realidad; solucionando y rentabilizando los productos ya adquiridos. Cuando un profesor enseña a sus alumnos con una aplicación propietaria se coloca en una auténtica encrucijada, porque esto obliga al alumno a comprar el software o a copiarlo ilegalmente. Ahora bien, si el profesor no le deja copiar el programa está negando su ayuda y si lo deja copiar está enseñando al alumno que se puede violar la ley cuando ésta no nos gusta o va contra nuestro propio interés. A estas consideraciones éticas pueden añadirse varios argumentos puramente técnicos que justificarían por sí solos el uso de software libre, veamos:
• El código es abierto. Se pueden reutilizar fragmentos de código de cualquier programa o incluso modificar el programa para las propias necesidades. Por ejemplo modificarse para ofrecer al alumno una versión simplificada, o darle una apariencia similar a las herramientas a las que el alumno está acostumbrado. En el caso que la enseñanza sea para informáticos, para gente que puede entender las interioridades de las herramientas, la disponibilidad del código fuente es fundamental. Leer código es una buena forma de aprender a programar.
• Tiene la red de soporte más amplia de Internet. Existen grupos de usuarios muy activos y organizados que se ayudan entre sí. Si uno tiene un problema puede dirigirse a ellos para tratar de resolverlo.
• Es auditable. Puede inspeccionarse su código fuente para detectar errores de programación o seguridad. Nadie puede colarnos una puerta trasera con propósitos no declarados. Se gana por tanto en seguridad.
• Formatos estándar. El software propietario usa por defecto formatos de datos también propietarios y cerrados tales como el .doc de Microsoft Word™ que únicamente pueden ser recuperados por la aplicación que los generó. Cuando creamos un documento con el propósito de difundirlo debemos usar formatos libres y abiertos (como .txt, .ps, .html), puesto que usar un formato propietario obliga al receptor a comprar el programa para leerlo y aceptar la licencia que lo acompaña.
3José Vicente Manga Redondo
Curso de software libre – Enero y febrero 2009
OFIMÁTICA: OpenOffice.org 3.0
Un paquete ofimático similar a Microsoft Office que mantiene una elevada compatibilidad con él.
Es gratuito y puede descargarse de Internet en la dirección http://es.openoffice.org/
Su instalación típica es muy sencilla, aunque puede personalizarse a voluntad.
Aunque no es exactamente igual a Microsoft Office, su interfaz se parece tanto que resulta muy fácil de manejar para usuarios acostumbrados al paquete ofimático de Microsoft.
Guarda los documentos creados en formato OASIS Open Document, un formato abierto basado en XML, que pretende convertirse en estándar, aunque también puede guardarlos en otros formatos como los de Microsoft Office. Para ello, es posible predeterminar el formato de archivo en que se guardan textos, hojas de cálculo y presentaciones, (desde el menú Herramientas > Opciones > Cargar/Guardar > General) o elegir el formato en el cuadro de diálogo Guardar como... al guardar cada archivo.
El procesador de textos, la hoja de cálculo y el programa de presentaciones tienen una compatibilidad muy alta con MS Word, MS Excel y MS PoerPoint, mientras que la base de datos no es compatible con MS Access.
4José Vicente Manga Redondo
Curso de software libre – Enero y febrero 2009
OpenOffice.org 3.0 utiliza los formatos de archivo siguientes:
Formato del documento Extensión de archivoTexto ODF *.odtPlantilla de texto ODF *.ottDocumento Maestro ODF *.odmDocumento HTML *.htmlPlantilla de documento HTML *.othHoja de Cálculo ODF *.odsPlantilla de hoja de cálculo ODF *.otsDibujo ODF *.odgPlantilla de dibujo ODF *.otgPresentación ODF *.odpPlantilla de Presentación ODF *.otpFórmula ODF *.odfBase de datos ODF *.odbReporte de base de datos ODF *.otpExtensión OpenOffice.org *.oxt
OpenOffice.org es capaz de abrir, editar y guardar archivos de texto, de hoja de cálculo y de presentaciones creados con Microsoft Office, si bien el código de las macros que puedan contener no funcionará, aunque puede editarse para adaptarlo al lenguaje utilizado por OpenOffice.org. Dependiendo de la versión de MS Word con la que se haya creado un archivo, es posible que las imágenes no aparezcan situadas correctamente. Puede abrir archivos creados con MS Office 2007.También es posible abrir documentos de WordPerfect si únicamente contienen texto.También cabe reseñar que es capaz de exportar los documentos al formato PDF permitiendo una configuración detallada de sus parámetros, incluidas la encriptación del archivo y la petición de contraseña para acceder al documento.Dispone de un sistema de ayuda en castellano, escueto en las explicaciones pero eficaz.
Procesador de textos (Writer):
5José Vicente Manga Redondo
Curso de software libre – Enero y febrero 2009
Muy parecido a Word, aunque cambian algunas cosas. Aquí encontramos las propiedades de la página en el menú Formato > Página, en vez de encontrarse en el menú Archivo.Para poner encabezados y pies de página debemos dirigirnos al menú Insertar, así como para insertar números de página (Insertar > Campos > Número de página). Es posible poner distintos encabezados y pies de página, en función de que la página sea par o impar o en función del estilo de página asociado. Pulsando F11 (Formato > Estilo y formato) vemos la ventana de estilos que contiene los estilos de párrafo, carácter, marco, página y lista. Para agregar un nuevo estilo pulsamos sobre el icono y elegimos la opción “Nuevo estilo a partir de selección”, damos un nombre al estilo y aceptamos. Posteriormente, haciendo clic derecho sobre su nombre podemos editarlo o eliminarlo de la lista de estilos.Debemos tener en cuenta también que, al trabajar con imágenes, sí colocamos una imagen en el fondo de la página, ya no podremos seleccionarla haciendo clic sobre ella, pues estará detrás de la capa que contiene el texto y por tanto no será accesible. La forma de seleccionarla consiste en localizar su nombre en el navegador del documento y hacer doble clic sobre él. Una vez seleccionada ya podrá invocarse el menú contextual pulsando el botón derecho del ratón cuando el puntero esté sobre la imagen. Mediante el navegador del documento podemos seleccionar cualquier objeto que hayamos creado.Así mismo, cuando cambiamos el tamaño de las imágenes insertadas, arrastrando alguno de los cuadraditos verdes que aparecen al seleccionarlas, no se mantiene la relación de aspecto de la imagen, a menos que se mantenga pulsada la tecla Mayúsculas mientras se realiza el desplazamiento.La barra de estado permite seleccionar el estilo de la página en la que nos encontremos, el idioma utilizado, si se insertan o se sustituyen los caracteres introducidos, el modo de selección, la firma digital, la visualización de una o dos páginas y el nivel de zoom para la visualización del documento. Es recomendable activar la opción ¿Qué es esto? en el menú Ayuda y seguidamente recorrer la barra de estado con el puntero; así se visualiza la descripción de los campos que la forman.
6José Vicente Manga Redondo
Curso de software libre – Enero y febrero 2009
Hoja de cálculo (Calc):
Su interfaz es prácticamente igual a la de MS Excel. La introducción de datos y fórmulas se realiza de igual forma que en la mayoría de las hojas de cálculo que hay en el mercado. Si se escribe texto o números en cualquier celda, la hoja de cálculo lo interpreta como un dato. Si se comienza escribiendo el signo = (igual), la hoja de cálculo interpreta que lo que sigue a ese signo es una fórmula. También se comienza la introducción de una fórmula pulsando el signo = (igual) en la barra de fórmulas.La sintaxis de las fórmulas es igual a la utilizada en otras hojas de cálculo, utilizándose referencias de celda del tipo A1, C7, etc., y referencias de rangos del tipo A1:A10. De cualquier modo, si el usuario no está familiarizado con la sintaxis, puede recurrir al asistente para la introducción de fórmulas (funciones) que se pone en marcha al presionar sobre en la barra de fórmulas. Este asistente le guiará a lo largo de la creación de la fórmula correspondiente.
Por supuesto, Calc es capaz de generar varios tipos de gráficos a partir de los datos introducidos en las celdas y para ello dispone de un sencillo asistente accesible desde el menú Insertar > Gráfico.
7José Vicente Manga Redondo
Curso de software libre – Enero y febrero 2009
Programa de presentaciones (Impress):
De nuevo encontramos un gran parecido entre la interfaz de Impress y la de MS PowerPoint.Impress es un programa que permite crear presentaciones de diapositivas, con la ventaja de poder exportarlas en formatos como PDF, HTML o Macromedia Flash (en éste último solo exporta texto y gráficos estáticos). También es capaz de abrir y grabar archivos en formato de MS PowerPoint.Tanto en Impress como en el resto de programas de OpenOffcie.org, al presionar la tecla de mayúsculas mientras arrastramos para modificar el tamaño de un objeto, bloqueamos la relación de aspecto, haciendo que el aumento o disminución horizontal y vertical de tamaño sean proporcionales.En la ayuda de OpenOffice.org están listadas todas las combinaciones de teclas disponibles junto con sus funciones respectivas. Algunas de ellas solo están disponibles para Impress u otro programa en particular, y otras funcionan en todos los programas de OpenOffice.org.
8José Vicente Manga Redondo
Curso de software libre – Enero y febrero 2009
Programa de dibujo vectorial (Draw):
Draw es el programa de OpenOffice.org que permite crear dibujos vectoriales. Los dibujos vectoriales son los que se realizan mediante objetos con dimensiones y ubicación determinadas, basadas en coordenadas, que permiten la ampliación o reducción de su tamaño sin que la calidad del dibujo se vea afectada.Es capaz de trabajar con varias páginas de dibujos en un mismo archivo, y puede exportar el resultado a los formatos HTML, Flash, PDF y, además, a los siguientes formatos de imagen: BMP, EMF, EPS, GIF, JPEG, MET, PBM, PCT, PGM, PNG, PPM, RAS, SVG, SVM, TIFF, WMF y XPM.Cada objeto dibujado se sitúa sobre una capa diferente, de modo que pueden superponerse objetos y cambiar el orden de apilado de las capas (de los objetos).Desde la barra de dibujo, situada sobre la barra de estado, es posible elegir multitud de objetos, para plasmarlos sobre la página. También es posible insertar en el dibujo imágenes de mapa de bits, como fotografías por ejemplo; en este caso, al seleccionarla, dispondremos de una barra de herramientas flotante que permitirá realizar algunos ajustes.
9José Vicente Manga Redondo
Curso de software libre – Enero y febrero 2009
Gestor de bases de datos (Base):
Vemos que su interfaz es muy similar al interfaz de MS Access. La potencia de Base es inferior a la de MS Access, pero es gratuita.Al igual que en MS Access, los datos se almacenan en tablas. Sobre ellas se realizan consultas, para obtener como resultado los registros de las tablas que coincidan con los criterios especificados. Estas consultas pueden definirse de forma fija o bien, pueden ser paramétricas, es decir, que cuando se ejecuten, Base pida que se introduzcan los criterios de filtrado de la consulta.Podemos crear formularios que hagan más amigable la introducción de los datos y la presentación y edición de los resultados de las consultas. Los subformularios permiten pasar valores desde los campos de un formulario a las variables de una consulta paramétrica, de modo que desde un formulario sea posible realizar una consulta que muestre los registros en los que se cumpla el criterio especificado en un campo de ese formulario.Mediante los informes podemos presentar los datos almacenados en las tablas o de los resultados de las consultas, para imprimirlos con aspecto profesional.
10José Vicente Manga Redondo
Curso de software libre – Enero y febrero 2009
CONVERTIR ARCHIVOS AL FORMATO PDF: PDF Creator
La forma más sencilla de utilizar PDFCreator consiste en imprimir el documento que deseamos convertir utilizando la impresora de PDFCreator. De este modo, en lugar de enviarse el contenido del archivo a una impresora para pasarlo a papel, se creará un archivo en formato PDF.
Combinar documentos en un solo PDF.Para combinar documentos, abre el monitor de impresión de PDFCreator y arrastra sobre él el primer archivo que quieras combinar. Al soltar el botón del ratón aparecerá un cuadro de diálogo informando de que debe utilizarse el controlador de impresión de PDFCreator temporalmente. Haz clic en OK.Se abrirá el programa con el que se haya creado el archivo, lo procesará y volverá a cerrarse. Seguidamente aparecerá un cuadro como el de la derecha, para introducir los datos de identificación del archivo PDF y en la parte inferior el botón “Poner en cola de impresión” que debes pulsar.Ahora arrastra el segundo documento sobre el monitor de impresión de PDFCreator y, tras él, los demás documentos que quieras combinar. A continuación selecciona todos los documentos en el monitor de impresión y pulsa el botón Combinar, o en el menú Documento elige la opción Combinar.Finalmente, pulsa el botón Imprimir en la barra de herramientas o pulsa Ctrl+P en el teclado.
11José Vicente Manga Redondo
Curso de software libre – Enero y febrero 2009
COMPRESOR: 7-Zip
Compresor multiformato, muy sencillo y potente. Ofrece una relación de compresión superior a la mayoría de los compresores.Las principales características de 7-Zip son:
• Alto grado de compresión en el nuevo formato 7z.
• 7-Zip es software libre distribuido bajo licencia GNU LGPL.• Formatos soportados : 7z, ZIP, CAB, RAR, ARJ, GZIP, BZIP2, Z, TAR, CPIO, RPM y
DEB. • Para formatos ZIP y GZIP 7-Zip proporciona una tasa de compresión entre un 2 y un 10 %
mejor que las conseguidas con PKZip y WinZip.• Capacidad de ficheros autoextraibles para el formato 7z.• Integración con el Explorador de Windows.• Potente administrador de ficheros.• Potente versión de línea de comandos.
Comprimir archivos:1.- Selecciona el archivo o archivos a comprimir.2.- Pulsa sobre el archivo seleccionado el botón derecho del ratón, elige la opción 7-Zip y en el menú contextual, elige una de las opciones de la derecha (preferentemente la primera).3.- Configura las opciones de compresión:
• Comprueba el nombre de archivo.
• Formato de archivo. Gzip y bzip2 solo soportan la compresión de un fichero por archivo.
• Selecciona el nivel de compresión. Los niveles Máxima y Ultra pueden dar resultados de compresión mejores, pero pueden ser más lentos y requerir más memoria que el nivel Normal, que es el recomendado.
• Tipo de compresión. Las opciones disponibles
12José Vicente Manga Redondo
Curso de software libre – Enero y febrero 2009
dependen del formato de archivo elegido. LZMA es el tipo por defecto para el formato 7z. PPMD indicado para ficheros e texto. Bzip2 indicado para ficheros de texto. Deflate es el método estándar para los formatos zip y gzip, no comprime mucho pero comprime y descomprime rápido. Solo soporta 32KB de diccionario. Deflate64 es igual al anterior pero soporta un diccionario de 64KB.
• Tamaño del diccionario: Cuanto mayor sea, mejor relación de compresión, pero más lenta y más memoria se necesita al comprimir. En el tipo LZMA se necesita una cantidad de memoria 11 veces mayor que el tamaño del diccionario.
• Tamaño de la palabra: cuanto mayor sea mejor relación de compresión y más lento. Tamaños elevados son adecuados cuando haya que comprimir imágenes que contengan grandes zonas con bits iguales.
• Tamaño de bloque compacto: Esta opción puede desactivarse. Si está activa no permite actualizar archivos comprimidos.
• Número de hilos de CPU: cuanto mayor número más rapidez de compresión en sistemas multiprocesador (core duo, core quad) y a veces en sistemas de un solo núcleo.
• Partir en fragmentos, bytes: especifica el tamaño de los volúmenes que se crearán, en Bytes, Kilobytes (1 Kilobyte = 1024 bytes), Megabytes (1 Megabyte = 1024 Kilobytes) or Gigabytes (1 Gigabyte = 1024 Megabytes). Si especificas solo un tamaño {Size}, 7-zip supondrá que son bytes. Es posible especificar varios valores. Ejemplo: 10k 15k 2m En este ejemplo, el primer volumen ocupará 10KB, el segundo 15KB y todos los demás 2MB.
• Parámetros: permite especificar parámetros para la compresión. Consulta la ayuda para ver cuáles están disponibles.
• Modo de actualización: permite seleccionar el modo en que 7-zip actualiza los datos contenidos en un archivo comprimido.
• Opciones: Permite elegir si el archivo comprimido será autoextraible (con extensión .exe) y si debe comprimir los ficheros seleccionados aún cuando estén abiertos por otros programas.
• Encriptación: permite encriptar el archivo comprimido y añadir una contraseña para poder acceder a su contenido.
4.- Pulsa el botón Aceptar.
Descomprimir archivos comprimidos:1.- Pulsa sobre el archivo con botón derecho del ratón y elige, de la opción 7-zip del menú contextual, la opción Extraer archivos...2.- Comprueba la ruta en la que se descomprimirá el archivo y modifícala si fuera necesario.3.- Ajusta el Modo de directorio y elige la opción de sobreeescribir que se adapte a tu situación.4.- Escribe la contraseña, si se requiere.5.- Pulsa el botón Aceptar.
13José Vicente Manga Redondo
Curso de software libre – Enero y febrero 2009
REPRODUCTOR DE AUDIO: aTunes
aTunes es una aplicación desarrollada para ayudar a organizar y reproducir archivos de audio Mp3. Este programa además de ser completamente gratuito, es de código abierto distribuido bajo licencia GNU.
Importante : Es necesario tener instalado Java para poder utilizar aTunes.
Con aTunes puedes:
• Reproducir archivos Mp3 y también otros formatos como wma, ogg, wav, flac, mp4, ra y rm • Leer y escribir tags : ID3v1, ID3v1.1 y ID3v2. Contiene un editor, y también una opción
para editar en forma automática. • Visualizar imágenes embebidas en los archivos de audio. • Leer y crear listas de reproducción (Formato m3u).• Navegar y organizar los archivos de acuerdo a su información de tags, así como filtrar y
buscar rápidamente canciones y música. • Lista de reproducción inteligente, por ejemplo para reproducir canciones en forma aleatoria,
las 10 mas escuchadas, por los artistas favoritos etc. • Reproducir radio online. Contiene una lista de carpetas ordenadas en categorías, donde
puedes añadir nuevas estaciones de radio. • Gestor de podcast. • La interfaz del programa se encuentra traducida en varios idiomas, incluyendo el español. • Una opción útil, es la de poder guardar los repositorios de música en formato XML, para
poder utilizarlos con futuras actualizaciones y nuevas versiones del programa. • Permite reproducir archivos desde la caché, muy útil cuando el dispositivo es lento. • Mostrar un tooltip del álbum con la tapa o cover y otra información básica, como el título, el
álbum, el género, etc. y un navegador de covers. • Resaltar carpetas cuando los archivos contienen tags incompletos, esto ayuda a localizarlos
fácilmente y completar la información faltante. • Soporte para OSD • Posee ecualizador, función de Karaoke y controles comunes de reproducción. • Busca artistas en diferentes sitios de Internet: YouTube, Google Video, Wikipedia.• Ripear CD.
Veamos a continuación cómo utilizar la interfaz del programa.Barra de herramientas:
De izquierda a derecha, disponemos de los siguientes botones:• Seleccionar repositorio : Permite elegir los lugares del ordenador en los que tengamos
música almacenada, para mostrar las canciones en el navegador y poder reproducirlas.• Actualizar repositorio : Actualiza las canciones mostradas en la solapa Repositorio del
navegador.• Preferencias : Muestra el cuadro de diálogo mediante el que podemos ajustar el idioma, la
apariencia y las configuraciones generales del repositorio, los canales de radio, la organización de la música en el navegador, etc.
14José Vicente Manga Redondo
Curso de software libre – Enero y febrero 2009
• Mostrar navegador : Muestra u oculta el panel del navegador, a la izquierda de la pantalla.• Mostrar propiedades de canción : Muestra u oculta el panel de propiedades de la canción
que se está reproduciendo, bajo los controles de la lista de reproducción.• Mostrar información de contexto : Muestra u oculta el panel de información de contexto, a la
derecha de la pantalla, en el que se puede ver información sobre la canción que suena, el artista, el álbum y enlaces en Lastfm a música similar de otros artistas.
• Estadísticas : Muestra una ventana en la que podemos ver gráficos estadísticos de las canciones, los álbumes o los artistas más escuchados en aTunes.
• Importar CD : Permite extraer las pistas de audio de un CD y guardarlas en formato ogg o mp3.
Navegador:El navegador dispone de 5 solapas que nos permiten acceder a la música del repositorio, a la marcada como favorita, a la que se encuentre en un dispositivo externo, a la que suene un algún canal de radio o a los podcasts que hayamos configurado.
15José Vicente Manga Redondo
Barra de herramientas
NavegadorLista de reproducción
Panel de información de contexto
Panel de información de canción
Controles de reproducción
Curso de software libre – Enero y febrero 2009
Para añadir un elemento, de los mostrados en el navegador, a la lista de reproducción, basta con hacer doble clic sobre él o arrastrarlo al área de la lista de reproducción. Sin embargo, utilizando el botón derecho del ratón accedemos a un menú contextual que, en función del elemento sobre el que se encuentre el puntero, nos permitirá, en el repositorio, acceder a alguna de las funciones mostradas a la derecha:
En los favoritos:
En el dispositivo externo:
En los canales de radio:
Para añadir canales de radio debemos introducir la URL completa del archivo con extensión pls, ram, m3u, asx, etc. que permita sincronizar con la emisión de radio. Además, debemos introducir un nombre de la emisora, y una etiqueta para clasificarla en la lista de emisoras del navegador. A continuación dejo un par de ejemplos:URL para Cadena100: http://cope.stream.flumotion.com/cope/cadena100.mp3.m3uURL para Kiss FM: http://216.246.4.18/asxfiles-live/ny60winlive7001.asx
En la guía de estaciones de radio de WindowsMedia.com hay algunos enlaces más a emisoras de radio en Internet.
16José Vicente Manga Redondo
Curso de software libre – Enero y febrero 2009
En los podcasts:
Para añadir un podcast debemos introducir un nombre para identificarlo y la dirección URL del canal RSS del podcast que deseamos añadir. Tras unos minutos aparecerán los podcasts disponibles en esa URL.
Filtrado de música:Para filtrar la música listada en el navegador basta con escribir una o más letras en la casilla de Filtrar y automáticamente se mostrarán en la lista aquellas entradas que comiencen por las lestras escritas para filtrar.Para filtrar la música listada en una lista de reproducción, debemos escribir el texto de filtrado y pulsar [Intro]. Así solo se mostrarán aquellas canciones que contengan el texto de filtrado en alguna parte del título, el nombre del artista, el álbum, etc.Para deshacer un filtro, borrar el texto de filtrado (y pulsar [Intro] si se trata de la lista de reproducción).
Listas de reproducción:Podemos crear cuantas listas de reproducción queramos, y en ellas, haciendo doble clic sobre el título de alguna de las canciones comienza la reproducción. Haciendo clic derecho accedemos al menú mostrado a la derecha.Desde la opción Tags, podemos modificar la información asociada a cada archivo de música, como su título, autor, intérprete, álbum, etc.También es posible, entre otras acciones, guardar la lista de reproducción, en formato m3u, o cargar una lista de reproducción desde un archivo.
17José Vicente Manga Redondo