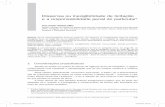Dispensa e Inexigibilidade de Licitacao Requisitos Legais Especificos
SOLICITAÇÃO DE COMPRA DO TIPO DISPENSA E INEXIGIBILIDADE NO SISTEMA DE ... · SOLICITAÇÃO DE...
Transcript of SOLICITAÇÃO DE COMPRA DO TIPO DISPENSA E INEXIGIBILIDADE NO SISTEMA DE ... · SOLICITAÇÃO DE...
SOLICITAÇÃO DE COMPRA DO TIPO DISPENSA E INEXIGIBILIDADE NO SISTEMA
DE GESTÃO DE MATERIAIS E SERVIÇOS – GMS
Este manual tem por objetivo a instrução e a formalização dos procedimentos de dispensa
e de inexigibilidade de licitação e respectivos contratos, com a utilização do
Sistema de Gestão de Materiais e Serviços – GMS pelos setores envolvidos.
NAVEGADOR PARA INTERNET
Preferencialmente utilizar os navegadores para internet: Mozilla Firefox versão
3.0/superior ou Iceweasel versão 3.0/superior na utilização do sistema.
Endereço: http://www.gms.pr.gov.br
Usuário: Nome / RG / CPF
Esqueceu Sua Senha?
Para recuperar o login de acesso, receber uma nova senha ou desbloquear o
usuário, acesse o site < http://www.gms.pr.gov.br >, clique no link “Não
consigo acessar o sistema” e em seguida escolha uma das opções
disponíveis. Com isso, será gerada uma senha provisória que será enviada
para o e-mail do usuário que está cadastrado no sistema de segurança da
Celepar (Sistema Sentinela).
Para a definição da nova senha, o sistema de segurança tem algumas regras que
devem ser respeitadas:
– O tamanho da senha deverá ter no mínimo 8 (oito) caracteres.
– Não é permitida senha que tenha similaridade com os dados pessoais do usuário
que estejam no seu cadastro.
– Não é permitida senha que tenha similaridade com senhas utilizadas
anteriormente.
– Não são permitidos os seguintes fragmentos na definição da senha: "ABC",
"CURITIB", "PARAN", "JAN", "FEV", "MAR", "ABR", "MAI", "JUN", "JUL",
"AGO", "SET","OUT", "NOV", "DEZ", "CWB", "OUT", "POSITIV", "SENHA",
"SENTIN", "TEST", "123", "SET", "JESUS", "GOVER", "CELEPAR", "ATLETI",
"BRASIL".
– A cada 30 (trinta) dias a senha expira e o procedimento de troca deverá ser
realizado novamente.
APRESENTAÇÃO DAS TELAS/PÁGINAS DO SISTEMA
Por concepção, a maioria das funcionalidades disponibilizadas no Sistema apresentam
inicialmente a tela de pesquisa, ou seja, a tela de consulta e verificação de dados já
cadastrados. Para realizar uma nova inclusão, deve-se clique no botão [Incluir].
Para realizar uma alteração, consulta mais detalhada, exclusão, cancelamento
entre outros, deve-se primeiramente realizar a pesquisa e selecionar a operação
desejada no gride de retorno da consulta.
CATÁLOGO DE ITENS
Catálogo de Itens
>> Catálogo de Itens
>> Catalogação
>> Por Código E Descrição (clique para entrar)
FASE INTERNA
SOLICITAÇÃO DE COMPRA / LICITAÇÃO (PARTE I)
Solicitação Compra / Licitação
>> Fase Interna
>> Solicitação Compra/Licitação
>> Manter / Avaliar Solicitação (clique para entrar)
>> Clique em [Incluir]
Incluir Solicitação de Compras / Licitação
>> Órgão [Selecione]. Ex.: SEAP
>> Marque a opção desejada: [ ] Material ou [ ] Serviço
>> Critério de Preço [Selecione] → (Menor Valor)
>> Tipo Solicitação [Selecione] → (Dispensa)
>> Tipo de Dispensa → (Selecione)
>> Efetue o preenchimento dos outros campos, de acordo com o tipo da dispensa.
>> Clique em [Gravar]
>> Abrirá uma nova página que apresentará o “N° da Solicitação” gerada (Anote este
número para consulta posterior)
>> Clique em [Selecionar Itens]
Selecionar Item
>> Grupo: 01 - Serviços gerais e administrativos
>> Classe: 0124 - Serviços de energia elétrica
>> Número: 18327
>> Clique em [Pesquisar Itens]
>> Clique sobre a caixa [ ] (coluna 'Selecionar' do lado esquerdo da página) para
selecionar algumas ou clique na opção [Selecionar Todos] (no final da página)
>> Clique em [Selecionar Item]
>> Clique em [Adicionar]
Incluir Solicitação de Compras/Licitação
>> Agora há uma tabela no final da página com o item que foi incluído na solicitação.
>> Clique sobre o ícone (lápis verde no canto direto da página), na coluna 'Alterar'
>> Clique em [Solicitar]
Manter Item da Solicitação
>> Quantidade (digite a quantidade solicitada)
>> Local [Selecione]. Exemplo: SEAP
>> Clique sobre o ícone 'Manter'
Selecionar Cotação de Preço
>> Item, apresenta o item que está sendo solicitado
>> Órgão GMS [Todos]. É possível selecionar apenas a pesquisa de determinado Órgão.
>> Clique em [Buscar]
>> Na tabela 'Cotações', clique sobre a caixa de seleção [ ] (na coluna 'Selecionar' do lado
esquerdo da página) para selecionar algumas ou todas cotações de preço
>> Clique em [Confirmar Seleção]
>> O sistema retornará para a página 'Manter Item da Solicitação', com a tabela de
'Cotações' dos preços selecionados
>> Clique em [Confirmar]
>> Retornará para a página 'Incluir Solicitação de Compras/Licitação' já com o valor total
da solicitação
>> Clique em [Salvar como Rascunho] ou [Confirmar]
>> Aparecerá a mensagem: “Operação realizada com sucesso!”
Nota:
A opção [Salvar como Rascunho] permite alterar e excluir itens da solicitação e
preços das cotações. Já opção [Confirmar] não permite mais a exclusão dos
itens da solicitação.
Nota:
A opção [Confirmar] exige a inclusão dos dados do representante do fornecedor
para que a operação seja realizada.
>> Fase Interna
>> Solicitação Compra/Licitação
>> Manter / Avaliar Solicitação (clique para entrar)
>> Pesquise pelo número da solicitação de compra
>> Clique na coluna “Informar Documentos CRF Dispensa”
>> Fase Interna
>> Solicitação Compra/Licitação
>> Manter / Avaliar Solicitação (clique para entrar)
>> Clique na coluna Alterar, confira se todos os dados da Solicitação de Compra estão
corretos e clique em [Confirmar].
Relatório de Solicitação de Compra
>> Tipo de Relatório: Selecione a opção [ ] Analítico ou [ ] Sintético
>> Rubrica Orçamentária: Selecione a opção [ ] Com Dotação ou [ ] Sem Dotação
Nota:
Enquanto não for informada a Dotação Orçamentária da solicitação no GMS, não há
como gerar o Relatório de Solicitação de Compra com a opção 'Com Dotação'
marcada. Neste caso, marque a opção 'Sem Dotação'.
>> Material / Serviço: [ ] Material ou [ x ] Serviço
>> Número da Solicitação. Exemplo: 3014/2017
>> Clique em [Gerar Relatório]
>> Cria um arquivo PDF → Abrir / Abrir Com ou Download / Salvar Como
>> Arquivo → Imprimir ou Salvar
INFORMAR DOTAÇÃO ORÇAMENTÁRIA (GOS)
Informar Dotação Orçamentária
>> Fase Interna
>> Solicitação Compra/Licitação
>> Informar Dotação Orçamentária (clique para entrar)
SOLICITAÇÃO DE COMPRA / LICITAÇÃO (PARTE II)
Manter / Avaliar Solicitação
>> Fase Interna
>> Solicitação Compra/Licitação
>> Manter / Avaliar Solicitação (clique para entrar)
Solicitação de Compra / Licitação
>> Número Solicitação. Ex.: 3014/2017
>> Órgão GMS [Selecione]. Ex.: SEAP
>> Período. Ex.: 17/03/2017 a 17/03/2017
>> Clique em [Pesquisar]
>> Na tabela, no final da página com os itens da solicitação, clique sobre o ícone (no
canto direto da página), na coluna 'Avaliar'
Nota:
O método de pesquisa do menu 'Solicitação Compra/Licitação' >>'Manter/Avaliar
Solicitação' permite Alterar, Avaliar e Cancelar a solicitação pesquisada.
Entretanto, a opção 'Alterar' já não é possível após a Informação da Dotação
Orçamentária (Atenção, não mais permitida alteração da solicitação), assim
como a opção 'Avaliar' já não é mais possível após a avaliação (Por favor,
consulte a solicitação. A mesma não possui itens em situação a serem
avaliados).
Avaliar Solicitação Compra / Licitação
>> Clique em [Aprovar Todos os Itens] ou [Não Aprovar Todos os Itens]. Esta opção
aprova ou não TODOS os itens da solicitação
>> Para aprovar parcialmente a solicitação, clique sobre o ícone (lápis verde no canto
direto da página), na coluna 'Aprova'
>> Para NÃO aprovar apenas alguns itens, na coluna 'Não Aprovar', clique sobre o ícone
(lápis amarelo no canto direto da página)
>> Aparecerá a mensagem: “Operação realizada com sucesso!”
Relatório de Solicitação de Compra
>> Tipo de Relatório: Selecione a opção [ x ] Analítico ou [ ] Sintético
>> Rubrica Orçamentária: Selecione a opção [ x ] Com Dotação ou [ ] Sem Dotação
(41) 3313-6401 / 6405 / 6414 / 6445
CONTRATOS
Contrato
>> Contrato
>> Contratos
>> Incluir/ Pesquisar Contratos (clique para entrar)
>> Clique em [Incluir]
Incluir Contratos
>> Número utilizado pelo órgão, se houver
>> Órgão Gestor: Ex. SEAP
>> Tipo Contrato: Água e Esgoto ou Energia Elétrica
>> Número Protocolo
>> Gestor do Contrato
Setor Gestor de Contrato
Agente Gestor
Agente Substituto do Gestor
>> Fiscal do contrato
Órgão
Nome
[Adicionar]
>> Processo Compra/ Licitação
Material/Serviço: [x] Serviço [ ] Material [ ] Ambos
Obras e Serviços Eng.: [ ] Sim [x] Não
Origem: [ ] Licitação [x] Dispensa/Inexibilidade
Modalidade: DEE – Energia Elétrica ou INE – Inexigibilidade
Número/Ano do GMS: Preencher com o número da solicitação de Compra/Licitação
[Incluir Processo]
Nota:
Após incluir a Dispensa/ Inexibilidade o módulo contratos buscará informações na
Fase Interna, por conta disso o campo “Objeto Contratual” será preenchido
com os dados do campo “Objeto Dispensa” e o campo
“Fornecedor/Contratado” com o que foi cadastrado na tela “Informações
Representante Fornecedor”.
>> Vigência:
Período: data de início e fim do contrato
Unidade de Tempo: Mes, Ano, etc [Calcular]
Tempo
>> Execução: se não houver preencher com os mesmos dados da vigência.
>> Identificação Orçamentária do órgão Gestor (Titular do Contrato)
Órgão
Exercício
Projeto Atividade
Natureza Despesa
Fonte Recurso
Tipo de Orçamento: [ ] Normal [ ] Crédito Especial
[Incluir Identificação Orçamentária]
>> Outras Informações Contratuais: se houver
[Confirmar]
>> Aparecerá a mensagem: “Operação Realizada com sucesso!”
>> O “Número GMS” aparecerá no primeiro campo da página “Alterar Contrato” (Anote
este número para consulta posterior)
>> Itens do Contrato
[Incluir Novo Item]
>> Selecionar Item – Inclusão
Processo Compra/Licitação
Lote
[Buscar Item]
Selecionar item
[Confirmar]
>> Distribuir item
No final da tela “Alterar Contrato”, clique no ícone de Distribuição (laranja)
Abrirá a tela “Distribuição do Item do Contrato”.
Clique em [Incluir Distribuição]
>> Incluir Distribuição
Órgão
Qtde. Para o Local
Local Serviço
[Confirmar]
>> Aparecerá a mensagem: “Registro Concluído!”
Complementar Contrato
>> Contratos
>> Contrato
>> Incluir/Pesquisar Contratos
>> Digite o número GMS do contrato
[Pesquisar]
>> Clique no lápis azul da coluna “Complementar Contrato”
>> Abrirá a tela “Informações Contratuais”, preencha com os dados contidos no Termo de
Contrato/ Minuta do Contrato
[Confirmar]
Registrar Ato Autorizatório do Contrato
>> Contratos
>> Contrato
>> Incluir/Pesquisar Contratos
>> Digite o número GMS do contrato
[Pesquisar]
>> Clique no ícone amarelo da coluna “Registrar Ato Autorizatório”
>> Abrirá a tela “Registrar Ato Autorizatório do Contrato”
>> Parecer
Parecer: [ ] Autorizado [ ] Não Autorizado
Data Autorização
>> Autoridade Competente da Autorização
Tipo da Autoridade:
Nome da Autoridade:
>> Responsável pela Assinatura do Contrato – Órgão
Tipo Parte Assinante:
CPF do Responsável
Nome do Responsável
Endereço
>> Responsável pela Assinatura do Contrato – Fornecedor
Tipo Parte Assinante:
CPF do Responsável
Nome do Responsável
Endereço
>> Data da Assinatura
[Confirmar]
Anexos do Contrato
>> Contratos
>> Contrato
>> Incluir/Pesquisar Contratos
>> Digite o número GMS do contrato
[Pesquisar]
>> Clique no ícone branco da coluna “Anexos”
>> Abrirá a tela “Anexos do Contrato”
>> Incluir Anexo
Documento: Contrato Assinado, 1TA, 1TAP, etc
Tipo Anexo: Termo de Contrato, Aditivo/ Apostilamento, Extrato da Publicação
Arquivo: [Selecionar arquivo…]
[Adicionar Arquivo]
Nota:
É obrigatória a inclusão do Termo de Contrato, Extrato da Publicação, e, quando
houver, do Termo Aditivo/ Apostilamento.
>> Após adicionar os arquivos ira gerar uma relação dos arquivos na etapa “Anexos do
Contrato”
[Confirmar]
Previsão de Pagamento
>> Contratos
>> Contrato
>> Previsão de Pagamento
>> Digite o número GMS do contrato
[Pesquisar]
>> Selecionar
>> Abrirá a tela “Pesquisar Previsão de pagamento do Contrato
>> Clique em [Incluir]
>> Previsão
Órgão Participante: Ex. SEAP
Data da previsão
Valor Previsto
[Incluir Previsão]
>> Após incluir a previsão de toda a vigência do contrato e o saldo estiver com valor
R$ 0,00, clique em [Confirmar]
Publicação do Contratos
>> Contratos
>> Contrato
>> Incluir/Pesquisar Contratos