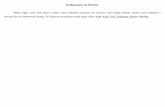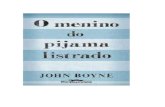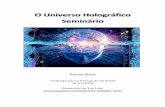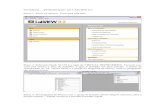Solicitação de Serviços no Vale Support Center§ão de... · registro e clique no botão ok....
Transcript of Solicitação de Serviços no Vale Support Center§ão de... · registro e clique no botão ok....
Acessando Vale Support Center
• Para acessar o Vale Support Center você pode fazê-lo através da intranet local http://intranet.valeglobal.net/ea/mocambique/pt-pt/Paginas/default.aspx ou digitando o link https://vale.onbmc.com direto na barra de endereço do Internet Explorer ou MozilaFireFox.
Autenticando no Vale Support Center
• Após acessar o Vale Support Center o próximo passo é a autenticação no sistema.
• Atenção você deverá informar a sua chave e senha do IAM para logar no Vale Support Center e clicar no botão login para confirmar.
Abrindo Solicitações de Serviço
• Na página principal do Vale Support Center, clicar no menu Aplicações (fig. 1)
• Depois selecione a opção Ger. Solicitação de Serviços
• Feito isto abrirá um novo menu, clicar em Registro da Solicitação (fig. 2) Fig. 1
Fig. 2
Abrindo Solicitações de Serviço
• Após clicar em Registro da Solicitação será aberto o módulo de solicitação de serviços.
• Em solicitação digitar Autoatendimento cliente e clicar no ícone de busca (lupa) que fica ao lado do filtro.
Abrindo Solicitações de Serviço
• Após clicar na lupa, na sessão Solicitações será listado o serviço Formulário de Autoatendimento Cliente.
• Clique nele para abrir a tela de solicitação de serviços.
Abrindo Solicitações de Serviço
• A primeira tela contem as informações do usuário, automaticamente nas informações do Solicitante o sistema trará as informações do usuário que acessou o Vale Support Center.
• Se as informações de telefone não estiverem preenchidas você deverá escrever nos campos Telefone e Celular.
Abrindo Solicitações de Serviço
• Caso o serviço que você está pedindo for para outra pessoa, desmarcar a caixa de opções destacada com a seta na figura ao lado. Se o serviço for para você mesmo vá para a página 12.
• Feito isto aparecerá uma nova sessão no formulário para que você possa informar quem será o requisitante (pessoa para quem você está fazendo a requisição de serviço) da solicitação.
Abrindo Solicitações de Serviço
• Na sessão Informações do Requisitante, em frente ao campo matrícula tem uma lupa, clique nela para abrir a tela de pesquisa de usuários.
Abrindo Solicitações de Serviço
• Na sessão Informações do Requisitante, em frente ao campo matrícula tem uma lupa, clique nela para abrir a tela de pesquisa de usuários.
• Ao abrir a tela de pesquisa, vide figura ao lado, você poderá pesquisar o nome do usuário pela chave do IAM (matrícula), parte do nome no campo Nome ou E-mail.
• Após preencher um dos 3 campos clique em pesquisar, após exibir os dados do usuário selecione o registro e clique no botão ok.
Abrindo Solicitações de Serviço
• Após selecionar o usuário, os dados dele serão preenchidos na tela dentro da sessão Informações do Requisitante.
• Se o campo telefone não estiver preenchido, escrever no campo telefone, esta informação é obrigatória para seguir com a demanda.
Abrindo Solicitações de Serviço• O próximo passo é clicar na aba
Dados da Solicitação.• Os dados deverão ser
selecionados conforme abaixo:País: MZCategoria: DemandaEmpresa do Serviço: empresa do grupo Vale cadastrada no SAP, ex: 1195 - Vale Mozambique Ltda.
• Os campos Macroprocesso, processo e Manifestação deverão ser preenchidos de acordo com o serviço que você queira pedir.
Abrindo Solicitações de Serviço• No exemplo ao lado, estamos
solicitando serviço de Correio –Malote.
• Observe que no campo Direcionador 1, você verá as localidades preenchidas, informar a localidade onde o requisitante se encontra, se você é o próprio requisitante então selecionar a localidade onde você está.
Abrindo Solicitações de Serviço• Após preencher todos os campos,
incluindo os Direcionadores 1, 2 e 3, serão exibidas na tela as informações de SLA do atendimento, área resolvedora e check-list. Vide informação destacada com as setas pretas.
• Observe que estes campos estão em cor cinza, isto significa que não podem ser alterados. Eles são preenchidos automaticamente de acordo com a configuração do serviço.
Atenção: O SLA informado é em horas úteis.
Abrindo Solicitações de Serviço• No campo Check-list temos as
informações que usuário deverá fornecer para que a área de atendimento possa prosseguir com o atendimento.
• Para ver todo o conteúdo clicar no ícone que está ao lado do campo check-list.
• Marque a opção Carregar Check-list? para que o conteúdo do campo Check-list seja copiado no campo Descrição de modo que o usuário possa escrever as informações necessárias para o atendimento.
Abrindo Solicitações de Serviço• Ao clicar na opção Carregar
Check-list? Observe que o conteúdo do campo Check-listfoi copiado para o campo Descrição.
• Para que você possa preencher as informações, clique no ícone que está ao lado do campo Descrição.
Abrindo Solicitações de Serviço• No campo descrição, preencha
todas as informações solicitadas que constam no conteúdo do campo e clique no botão OK para voltar para a tela de Dados da Solicitação.
Abrindo Solicitações de Serviço• Se você precisar adicionar algum
anexo ao abrir uma solicitação de serviços, observe que a sessão de anexos fica no inicio do formulário.
• Você poderá adicionar até 3 arquivos com tamanho máximo de 3 MB cada.
• Para adicionar um anexo clique no ícone contendo o + e para remover uma arquivo anexado clicar no ícone contendo o -.
• O ícone com o símbolo de menos (-) somente estará visível após anexar um arquivo.
Abrindo Solicitações de Serviço• Ao clicar no ícone da sessão de
anexos, será aberta a tela ao lado para que você possa selecionar o arquivo a ser anexado.
• Clique no botão Selecionar arquivo e localize na rede ou no seu computador o arquivo que você deseja anexar na requisição.
• Clique no botão OK desta tela para confirmar a inclusão do anexou ou cancelar para fechar a tela sem anexar o arquivo.
Abrindo Solicitações de Serviço• Agora você já está quase no final.• Para finalizar você deverá marcar a
opção Check-list verificado?• Marcar esta opção significa que
você leu o Check-list e preencheu as informações contidas no mesmo que foi copiada no campo Descrição ao marcar a opção Carregar Check-list?
• Agora é só clicar no botão Enviar para que seja gerado o número da requisição. Este número será o protocolo do seu atendimento. Se precisar buscar alguma informação sobre o seu atendimento você o fará a partir deste número.
Acompanhando o atendimento da Solicitações de Serviço
• Você poderá acompanhar o andamento do atendimento dos serviços solicitados para você ou por você para outra pessoa.
Acompanhando o atendimento da Solicitações de Serviço
• No campo Mostrar você tem algumas opções para visualizar as suas requisições de Solicitação de Serviço:
• Tudo: Lista todas as solicitações abertas, cancelas e fechadas.• Solicitações Em Aberto e Rascunho: lista as requisições que
estão em atendimento ou que você ainda não tenha enviado para atendimento.
• Solicitações Requerendo Atenção: lista as requisições que requerem alguma atenção.
• Solicitações Fechadas Recentemente: lista as requisições que foram fechadas nos últimos 30 dias.
• Solicitações Fechadas desde o Último Login: lista as requisições que foram fechadas e canceladas desde a última vez que você acessou o sistema
• Solicitações Fechadas: lista todas as solicitações fechadas e canceladas que você abriu.
• (Limpar) – Limpa o conteúdo do filtro.
Atenção: Por padrão vem mostrando as Solicitações Em Aberto e Rascunho
Acompanhando o atendimento da Solicitações de Serviço
• Para ver o andamento do atendimento ou fazer uma cobrança para a área de atendimento você deverá localizar a sua requisição e clicar na palavra Detalhes.
• Feito isto será aberta uma tela com os detalhes do atendimento.
Acompanhando o atendimento da Solicitações de Serviço
• Esta tela é seu meio de comunicação com a área resolvedora.
• No log de Atividade você acompanhará a evolução do seu atendimento, bem como visualizará alguma pendencia no qual você precise responder para que a área resolvedorapossa continuar seu atendimento.
Acompanhando o atendimento da Solicitações de Serviço
• Para você adicionar um comentário, cobrança ou responder a um questionamento da área resolvedora você deverá escrever no campo que fica abaixo do Log de Atividade e clicar no botão .
• Caso seja necessário adicionar um anexo, primeiro clique no ícone em forma de clips, anexe o arquivo e depois escreva o comentário para a área resolvedora e clique no botão para inserir o comentário com o anexo.
Acompanhando o atendimento da Solicitações de Serviço
• Caso você queira consultar os dados preenchidos por você na demanda original clique no botão Mais Detalhes. Veja botão destacado em vermelho.
• Para cancelar uma requisição, clique no botão Cancelar Solicitação. Veja botão destacado em verde.
Atenção: Antes de cancelar uma requisição de serviços, informar no campo de comentários o motivo do cancelamento antes de proceder com o cancelamento.