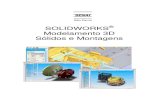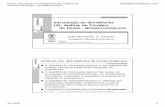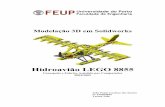Solidworks 2006 Conceitos Essenciais - Peças E Conjuntos (Pt)
-
Upload
robert-gomes -
Category
Documents
-
view
1.929 -
download
40
Transcript of Solidworks 2006 Conceitos Essenciais - Peças E Conjuntos (Pt)

C
M
Y
CM
MY
CY
CMY
K
Training_2006_SEPA_PTG.pdf 7/10/05 8:55:01 PMTraining_2006_SEPA_PTG.pdf 7/10/05 8:55:01 PM

SolidWorks® 2006
Conceitos Essenciais SolidWorksPeças e Conjuntos
SolidWorks Corporation
300 Baker Avenue
Concord, Massachusetts 01742 USA

© 1995-2005, SolidWorks Corporation300 Baker AvenueConcord, Massachusetts 01742 EUATodos os direitos reservadosPatentes dos EUA 5,815,154; 6,219,049; 6,219,055; 6,603,486; 6,611,725; e 6,844,877 e outras patentes internacionais, incluindo EP 1,116,190 e JP 3,517,643. Patentes dos EUA e patentes internacionais pendentes.A SolidWorks Corporation é uma empresa da Dassault Systemes S.A. (Nasdaq:DASTY).A informação e o software abordados neste documento estão sujeitos a alterações sem aviso prévio e não deverão ser considerados compromissos por parte da SolidWorks Corporation.Nenhum material poderá ser reproduzido ou transmitido sob qualquer forma ou por qualquer meio, electrónico ou mecânico, para qualquer fim, sem autorização por escrito da SolidWorks Corporation.
O software abordado neste documento é fornecido sob licença e só poderá ser utilizado ou copiado de acordo com os termso desta licença. Todas as garantias dadas pela SolidWorks Corporation, tanto para o software como para a documentação, estão expostas na Licença da SolidWorks Corporation e no Acordo de Serviços de Subscrição, e nada declarado ou implícito neste documento ou no seu conteúdo deverá ser considerado e determinado caso seja feita alguma modificação ou correcção dessas garantias.
SolidWorks, PDMWorks, e 3D PartStream.NET, e o logotipo de eDrawings são marcas comerciais registadas da SolidWorks Corporation.SolidWorks 2006 é um nome de produto da SolidWorks Corporation.COSMOSXpress, DWGeditor, DWGgateway, eDrawings, Feature Palette, PhotoWorks, e XchangeWorks são marcas comerciais, 3D ContentCentral é uma marca de serviço e FeatureManager é uma marca comercial registada de propriedade conjunta da SolidWorks Corporation.COSMOS, COSMOSWorks, COSMOSMotion, e COSMOSFloWorks são marcas comerciais da Structural Research e Analysis Corporation.FeatureWorks é uma marca comercial registada da Geometric Software Solutions Co. Limited.ACIS é uma marca registada da Spatial Corporation.GLOBEtrotter e FLEXlm são marcas comerciais registadas da Globetrotter Software, Inc.Outras marcas ou nomes de produtos são marcas comerciais ou marcas comerciais registadas dos seus respectivos proprietários.
Número do documento: PMT0070-ENG
SOFTWARE INFORMÁTICO COMERCIAL - PROPRIETÁRIOLeis de restrição do Governo dos EUA. A utilização, duplicação ou divulgação pelo governo estão sujeitas a restrições expostas em FAR 52.227-19 (Commercial Computer Software - Restricted Rights), DFARS 227.7202 (Commercial Computer Software and Commercial Computer Software Documentation), e no acordo de licença, conforme o aplicável.Adjudicatário/Fabricante:SolidWorks Corporation, 300 Baker Avenue, Concord, Massachusetts 01742 EUAPartes deste software © 1988, 2000 Aladdin Enterprises.Partes deste software © 1996, 2001 Artifex Software, Inc.Partes deste software © 2001 artofcode LLC.Partes deste software © 2005 Bluebeam Software, Inc.Partes deste software © 1999, 2002-2005 ComponentOnePartes deste software © 1990-2005 D-Cubed Limited.Partes deste produto são distribuídas sob licença da DC Micro Development, Copyright © 1994-2002 DC Micro Development, Inc. Todos os direitos reservadosPartes de © eHelp Corporation. Todos os direitos reservados.Partes deste software © 1998-2005 Geometric Software Solutions Co. Limited.Partes deste software © 1986-2005 mental images GmbH & Co. KGPartes deste software © 1996 Microsoft Corporation. Todos os direitos reservados.Partes deste software © 2005 Priware LimitedPartes deste software © 2001, SIMULOG.Partes deste software © 1995-2005 Spatial Corporation.Partes deste software © 2003-2005, Structural Research & Analysis Corp.Partes deste software © 1997-2005 Tech Soft America.Partes deste software são protegidas por direitos de autor e são propriedade de UGS Corp. © 2005.Partes deste software © 1999-2005 Viewpoint Corporation.Partes deste software © 1994-2005, Visual Kinematics, Inc.Este software baseia-se em parte no trabalho do grupo Independent JPEG.Todos os direitos reservados

Manual de Formação do SolidWorks 2006
i
Tabela de conteúdos
Lição 1:Introdução
Sobre este curso . . . . . . . . . . . . . . . . . . . . . . . . . . . . . . . . . . . . . . . 3Pré-requisitos . . . . . . . . . . . . . . . . . . . . . . . . . . . . . . . . . . . . . . 3Filosofia da estruturação do curso . . . . . . . . . . . . . . . . . . . . . . 3Utilizar este Manual . . . . . . . . . . . . . . . . . . . . . . . . . . . . . . . . . 3Acerca do CD . . . . . . . . . . . . . . . . . . . . . . . . . . . . . . . . . . . . . . 4Windows® 2000 e Windows® XP. . . . . . . . . . . . . . . . . . . . . . 4Convenções utilizadas neste manual. . . . . . . . . . . . . . . . . . . . . 4Uso de cores . . . . . . . . . . . . . . . . . . . . . . . . . . . . . . . . . . . . . . . 4
O que é o Software SolidWorks? . . . . . . . . . . . . . . . . . . . . . . . . . . 5Objectivo de projecto . . . . . . . . . . . . . . . . . . . . . . . . . . . . . . . . . . . 8
Exemplos de objectivos de projecto . . . . . . . . . . . . . . . . . . . . . 8Forma como as operações afectam os objectivos de projecto . 9Ícones não seleccionáveis . . . . . . . . . . . . . . . . . . . . . . . . . . . . 10
A interface de utilizador do SolidWorks. . . . . . . . . . . . . . . . . . . . 10Menus . . . . . . . . . . . . . . . . . . . . . . . . . . . . . . . . . . . . . . . . . . . 11Teclas de Atalho . . . . . . . . . . . . . . . . . . . . . . . . . . . . . . . . . . . 11Barras de ferramentas . . . . . . . . . . . . . . . . . . . . . . . . . . . . . . . 12Organizar as barras de ferramentas. . . . . . . . . . . . . . . . . . . . . 14Sugestões rápidas . . . . . . . . . . . . . . . . . . . . . . . . . . . . . . . . . . 14Árvore de Projecto FeatureManager. . . . . . . . . . . . . . . . . . . . 15Menus do PropertyManager . . . . . . . . . . . . . . . . . . . . . . . . . . 15Taskpane . . . . . . . . . . . . . . . . . . . . . . . . . . . . . . . . . . . . . . . . . 16Botões do Rato . . . . . . . . . . . . . . . . . . . . . . . . . . . . . . . . . . . . 17Resposta do Sistema . . . . . . . . . . . . . . . . . . . . . . . . . . . . . . . . 17Options . . . . . . . . . . . . . . . . . . . . . . . . . . . . . . . . . . . . . . . . . . 17

Manual de Formação do SolidWorks 2006
ii
Lição 2:Introdução ao Sketch
Fazer Sketch em 2D . . . . . . . . . . . . . . . . . . . . . . . . . . . . . . . . . . . 21Etapas do Processo . . . . . . . . . . . . . . . . . . . . . . . . . . . . . . . . . . . . 21Que tipo de Sketch vamos fazer? . . . . . . . . . . . . . . . . . . . . . . . . . 23Fazer Sketch . . . . . . . . . . . . . . . . . . . . . . . . . . . . . . . . . . . . . . . . . 23
Planos predefinidos. . . . . . . . . . . . . . . . . . . . . . . . . . . . . . . . . 23Entidades de Sketch . . . . . . . . . . . . . . . . . . . . . . . . . . . . . . . . . . . 25
Geometria do Sketch. . . . . . . . . . . . . . . . . . . . . . . . . . . . . . . . 25Fazer um sketch básico . . . . . . . . . . . . . . . . . . . . . . . . . . . . . . . . . 26
A Mecânica de Sketching . . . . . . . . . . . . . . . . . . . . . . . . . . . . 26Introdução: Relações de Sketch . . . . . . . . . . . . . . . . . . . . . . . 27Linhas de Inferência (Relações Automáticas) . . . . . . . . . . . . 27Feedback do Sketch . . . . . . . . . . . . . . . . . . . . . . . . . . . . . . . . 28Estados de um Sketch . . . . . . . . . . . . . . . . . . . . . . . . . . . . . . . 29
Regras que Definem os Sketches . . . . . . . . . . . . . . . . . . . . . . . . . 30Objectivo de projecto . . . . . . . . . . . . . . . . . . . . . . . . . . . . . . . . . . 32
Como é Controlado o Objectivo de Projecto? . . . . . . . . . . . . 32Objectivo de projecto desejado. . . . . . . . . . . . . . . . . . . . . . . . 32
Relações de Sketch . . . . . . . . . . . . . . . . . . . . . . . . . . . . . . . . . . . . 33Relações Automáticas de Sketch . . . . . . . . . . . . . . . . . . . . . . 33Relações Adicionadas de Sketch . . . . . . . . . . . . . . . . . . . . . . 33Exemplos de Relações de Sketch . . . . . . . . . . . . . . . . . . . . . . 35Seleccionar objectos múltiplos . . . . . . . . . . . . . . . . . . . . . . . . 37
Dimensions . . . . . . . . . . . . . . . . . . . . . . . . . . . . . . . . . . . . . . . . . . 38Cotagem: Seleccionar e Pré-visualizar . . . . . . . . . . . . . . . . . . 38Cotas Angulares . . . . . . . . . . . . . . . . . . . . . . . . . . . . . . . . . . . 40
Sketch Fillets. . . . . . . . . . . . . . . . . . . . . . . . . . . . . . . . . . . . . . . . . 41Extrude . . . . . . . . . . . . . . . . . . . . . . . . . . . . . . . . . . . . . . . . . . . . . 42Exercício 1: Fazer um sketch de linhas horizontais e verticais . . 45Exercício 2: Fazer o Sketch de Linhas com Inferências . . . . . . . 46Exercício 3: Fazer o sketch de Linhas . . . . . . . . . . . . . . . . . . . . . 47
Lição 3:Modelação Básica de Peças
Modelação Básica . . . . . . . . . . . . . . . . . . . . . . . . . . . . . . . . . . . . . 51Etapas do Processo . . . . . . . . . . . . . . . . . . . . . . . . . . . . . . . . . 51
Terminologia . . . . . . . . . . . . . . . . . . . . . . . . . . . . . . . . . . . . . . . . . 52Operação . . . . . . . . . . . . . . . . . . . . . . . . . . . . . . . . . . . . . . . . . 52Plano . . . . . . . . . . . . . . . . . . . . . . . . . . . . . . . . . . . . . . . . . . . . 52Extrusão . . . . . . . . . . . . . . . . . . . . . . . . . . . . . . . . . . . . . . . . . 52Sketch . . . . . . . . . . . . . . . . . . . . . . . . . . . . . . . . . . . . . . . . . . . 52Saliência . . . . . . . . . . . . . . . . . . . . . . . . . . . . . . . . . . . . . . . . . 52Corte . . . . . . . . . . . . . . . . . . . . . . . . . . . . . . . . . . . . . . . . . . . . 52Boleados e Arredondamentos . . . . . . . . . . . . . . . . . . . . . . . . . 52Objectivo do Projecto . . . . . . . . . . . . . . . . . . . . . . . . . . . . . . . 52
Escolher o Melhor Perfil. . . . . . . . . . . . . . . . . . . . . . . . . . . . . . . . 53Escolher o Plano do Sketch . . . . . . . . . . . . . . . . . . . . . . . . . . . . . 54
Planos de Referência. . . . . . . . . . . . . . . . . . . . . . . . . . . . . . . . 54Colocação do Modelo . . . . . . . . . . . . . . . . . . . . . . . . . . . . . . . 54

Manual de Formação do SolidWorks 2006
iii
Detalhes da Peça . . . . . . . . . . . . . . . . . . . . . . . . . . . . . . . . . . . . . . 56Vistas Padrão . . . . . . . . . . . . . . . . . . . . . . . . . . . . . . . . . . . . . 56Saliências Principais . . . . . . . . . . . . . . . . . . . . . . . . . . . . . . . . 56Melhor Perfil. . . . . . . . . . . . . . . . . . . . . . . . . . . . . . . . . . . . . . 57Plano de Sketch. . . . . . . . . . . . . . . . . . . . . . . . . . . . . . . . . . . . 57Objectivo do Projecto . . . . . . . . . . . . . . . . . . . . . . . . . . . . . . . 57Fazer o Sketch da Primeira Operação. . . . . . . . . . . . . . . . . . . 58Opções de Extrusão . . . . . . . . . . . . . . . . . . . . . . . . . . . . . . . . 59Mudar o Nome das Operações . . . . . . . . . . . . . . . . . . . . . . . . 59
Operação de Saliência. . . . . . . . . . . . . . . . . . . . . . . . . . . . . . . . . . 60Fazer o Sketch numa Face Plana . . . . . . . . . . . . . . . . . . . . . . . . . 60
Fazer o sketch . . . . . . . . . . . . . . . . . . . . . . . . . . . . . . . . . . . . . 60Zonas do Objectivo de Arco Tangente . . . . . . . . . . . . . . . . . . 61Transição Automática Entre Linhas e Arcos . . . . . . . . . . . . . 61Janelas . . . . . . . . . . . . . . . . . . . . . . . . . . . . . . . . . . . . . . . . . . . 63
Utilizar o Hole Wizard . . . . . . . . . . . . . . . . . . . . . . . . . . . . . . . . . 63Criar um Furo Padrão . . . . . . . . . . . . . . . . . . . . . . . . . . . . . . . 63Furo de Caixa . . . . . . . . . . . . . . . . . . . . . . . . . . . . . . . . . . . . . 65
Operação de Corte . . . . . . . . . . . . . . . . . . . . . . . . . . . . . . . . . . . . 66Seleccionar Objectos Múltiplos . . . . . . . . . . . . . . . . . . . . . . . 67
Opções de Visualização . . . . . . . . . . . . . . . . . . . . . . . . . . . . . . . . 67Boleamento . . . . . . . . . . . . . . . . . . . . . . . . . . . . . . . . . . . . . . . . . . 68
Regras de Boleamento . . . . . . . . . . . . . . . . . . . . . . . . . . . . . . 68Menu Recent Commands . . . . . . . . . . . . . . . . . . . . . . . . . . . . 70Propagação de Boleados . . . . . . . . . . . . . . . . . . . . . . . . . . . . . 70
Noções Básicas de Detalhe . . . . . . . . . . . . . . . . . . . . . . . . . . . . . . 71Definições . . . . . . . . . . . . . . . . . . . . . . . . . . . . . . . . . . . . . . . . 72Barras de ferramentas . . . . . . . . . . . . . . . . . . . . . . . . . . . . . . . 72Novo Desenho. . . . . . . . . . . . . . . . . . . . . . . . . . . . . . . . . . . . . 72
Vistas do Desenho. . . . . . . . . . . . . . . . . . . . . . . . . . . . . . . . . . . . . 73Mover Vistas. . . . . . . . . . . . . . . . . . . . . . . . . . . . . . . . . . . . . . 74
Marcas de Centro . . . . . . . . . . . . . . . . . . . . . . . . . . . . . . . . . . . . . 75Cotas do Modelo . . . . . . . . . . . . . . . . . . . . . . . . . . . . . . . . . . . . . . 75
Inserir Todas as Cotas do Modelo . . . . . . . . . . . . . . . . . . . . . 75Manipular Cotas . . . . . . . . . . . . . . . . . . . . . . . . . . . . . . . . . . . 76Cotas Dependentes . . . . . . . . . . . . . . . . . . . . . . . . . . . . . . . . . 79Associatividade Entre o Modelo e o Desenho . . . . . . . . . . . . 79
Alterar Parâmetros . . . . . . . . . . . . . . . . . . . . . . . . . . . . . . . . . . . . 80Reconstruir o Modelo . . . . . . . . . . . . . . . . . . . . . . . . . . . . . . . 80Actualizar o Ecrã . . . . . . . . . . . . . . . . . . . . . . . . . . . . . . . . . . 80
Exercício 4: Placa . . . . . . . . . . . . . . . . . . . . . . . . . . . . . . . . . . . . 83Exercício 5: Alterações Básicas . . . . . . . . . . . . . . . . . . . . . . . . . . 84Exercício 6: Suporte . . . . . . . . . . . . . . . . . . . . . . . . . . . . . . . . . . . 86Exercício 7: Trabalhar com Fracções . . . . . . . . . . . . . . . . . . . . . 87Exercício 8: Desenhos da Peça . . . . . . . . . . . . . . . . . . . . . . . . . . 90Exercício 9: Guia . . . . . . . . . . . . . . . . . . . . . . . . . . . . . . . . . . . . . 91

Manual de Formação do SolidWorks 2006
iv
Lição 4:Modelar uma peça fundida ou uma peça forjada
Caso Prático: Ratchet . . . . . . . . . . . . . . . . . . . . . . . . . . . . . . . . . . 97Etapas do processo . . . . . . . . . . . . . . . . . . . . . . . . . . . . . . . . . 97
Objectivo de projecto . . . . . . . . . . . . . . . . . . . . . . . . . . . . . . . . . . 98Operação de saliência com inclinação das faces . . . . . . . . . . . . . 99
Construir a Handle . . . . . . . . . . . . . . . . . . . . . . . . . . . . . . . . . 99Objectivo de projecto da Handle . . . . . . . . . . . . . . . . . . . . . . 99
Simetria no Sketch . . . . . . . . . . . . . . . . . . . . . . . . . . . . . . . . . . . 100Symmetry While Sketching . . . . . . . . . . . . . . . . . . . . . . . . . 101Symmetry after sketching . . . . . . . . . . . . . . . . . . . . . . . . . . . 101Cotagem automática de sketches . . . . . . . . . . . . . . . . . . . . . 102
Primeira operação . . . . . . . . . . . . . . . . . . . . . . . . . . . . . . . . . . . . 104Fazer o sketch no interior do modelo . . . . . . . . . . . . . . . . . . . . . 104
Objectivo de Projecto da Transição . . . . . . . . . . . . . . . . . . . 105Perfil Circular . . . . . . . . . . . . . . . . . . . . . . . . . . . . . . . . . . . . 105Fazer o sketch do círculo . . . . . . . . . . . . . . . . . . . . . . . . . . . 106Alterar a apresentação das cotas . . . . . . . . . . . . . . . . . . . . . . 107Extrudir Up To Next . . . . . . . . . . . . . . . . . . . . . . . . . . . . . . . 108Objectivo de projecto da Cabeça . . . . . . . . . . . . . . . . . . . . . 109Resolve Conflicts . . . . . . . . . . . . . . . . . . . . . . . . . . . . . . . . . 111
Opções de Visualização . . . . . . . . . . . . . . . . . . . . . . . . . . . . . . . 113Opções de Visualização . . . . . . . . . . . . . . . . . . . . . . . . . . . . 114Modificar as Opções . . . . . . . . . . . . . . . . . . . . . . . . . . . . . . . 115Funções do botão central do rato . . . . . . . . . . . . . . . . . . . . . 115
Teclas de Atalho . . . . . . . . . . . . . . . . . . . . . . . . . . . . . . . . . . . . . 116Utilizar arestas do modelo num sketch . . . . . . . . . . . . . . . . . . . . 116
Zoom to Selection: . . . . . . . . . . . . . . . . . . . . . . . . . . . . . . . . 116Fazer o sketch de um Offset . . . . . . . . . . . . . . . . . . . . . . . . . 117
Criar geometria do sketch recortada . . . . . . . . . . . . . . . . . . . . . . 118Recortar e Alargar. . . . . . . . . . . . . . . . . . . . . . . . . . . . . . . . . 118Modificar Cotas . . . . . . . . . . . . . . . . . . . . . . . . . . . . . . . . . . 120Medição . . . . . . . . . . . . . . . . . . . . . . . . . . . . . . . . . . . . . . . . 122
Utilizar Copiar e Colar . . . . . . . . . . . . . . . . . . . . . . . . . . . . . . . . 124Fazer o sketch do furo. . . . . . . . . . . . . . . . . . . . . . . . . . . . . . 124Copiar e Colar Operações. . . . . . . . . . . . . . . . . . . . . . . . . . . 125Relações dangling . . . . . . . . . . . . . . . . . . . . . . . . . . . . . . . . . 126Editar um sketch . . . . . . . . . . . . . . . . . . . . . . . . . . . . . . . . . . 126
Editar Operações. . . . . . . . . . . . . . . . . . . . . . . . . . . . . . . . . . . . . 128Editar o boleado . . . . . . . . . . . . . . . . . . . . . . . . . . . . . . . . . . 128
Exercício 10: Suporte Base . . . . . . . . . . . . . . . . . . . . . . . . . . . . 129Exercício 11: Alterações à chave de roquete . . . . . . . . . . . . . . . 132Exercício 12: Porta-Ferramentas . . . . . . . . . . . . . . . . . . . . . . . . 134Exercício 13: Idler Arm . . . . . . . . . . . . . . . . . . . . . . . . . . . . . . . 135Exercício 14: Suporte de roldana . . . . . . . . . . . . . . . . . . . . . . . . 137

Manual de Formação do SolidWorks 2006
v
Lição 5:Criar padrão
Porquê utilizar Padrões? . . . . . . . . . . . . . . . . . . . . . . . . . . . . . . . 141Comparação de padrões . . . . . . . . . . . . . . . . . . . . . . . . . . . . 141Opções Padrão . . . . . . . . . . . . . . . . . . . . . . . . . . . . . . . . . . . 144Árvore de Projecto Flyout FeatureManager . . . . . . . . . . . . . 145
Linear Pattern . . . . . . . . . . . . . . . . . . . . . . . . . . . . . . . . . . . . . . . 145Eliminar Instâncias . . . . . . . . . . . . . . . . . . . . . . . . . . . . . . . . 146Padrões Geométricos . . . . . . . . . . . . . . . . . . . . . . . . . . . . . . 147
Padrões Circulares . . . . . . . . . . . . . . . . . . . . . . . . . . . . . . . . . . . 148Uma palavra acerca dos Eixos . . . . . . . . . . . . . . . . . . . . . . . 148
Padrões de Espelhamento . . . . . . . . . . . . . . . . . . . . . . . . . . . . . . 149Utilizar apenas o Padrão Original . . . . . . . . . . . . . . . . . . . . . . . . 150Padrões Dependentes das Curvas . . . . . . . . . . . . . . . . . . . . . . . . 152Padrões dependentes do sketch e da tabela. . . . . . . . . . . . . . . . . 154Utilizar o Sketch Variável . . . . . . . . . . . . . . . . . . . . . . . . . . . . . . 156Padrão de um Padrão . . . . . . . . . . . . . . . . . . . . . . . . . . . . . . . . . 157Padronização de Faces . . . . . . . . . . . . . . . . . . . . . . . . . . . . . . . . 158Padrões de preenchimento . . . . . . . . . . . . . . . . . . . . . . . . . . . . . 159Exercício 15: Padrões Lineares . . . . . . . . . . . . . . . . . . . . . . . . . 163Exercício 16: Padrões Dependentes da Tabela ou do Sketch . . 164Exercício 17: Ignorar Instâncias . . . . . . . . . . . . . . . . . . . . . . . . 165Exercício 18: Padrões Lineares e de Espelhamento . . . . . . . . . 166Exercício 19: Padrões Dependentes da Curva . . . . . . . . . . . . . . 167Exercício 20: Utilizar o Sketch Variável . . . . . . . . . . . . . . . . . . 169
Lição 6:Operações de revolução
Caso prático: Volante . . . . . . . . . . . . . . . . . . . . . . . . . . . . . . . . . 173Etapas do processo . . . . . . . . . . . . . . . . . . . . . . . . . . . . . . . . 173
Objectivo de projecto . . . . . . . . . . . . . . . . . . . . . . . . . . . . . . . . . 174Operações de revolução . . . . . . . . . . . . . . . . . . . . . . . . . . . . . . . 174
Geometria do Sketch da Operação Rotativa . . . . . . . . . . . . . 174Regras que regem os sketches das operações de revolução . 175Cotagem do sketch . . . . . . . . . . . . . . . . . . . . . . . . . . . . . . . . 176Cotas de diâmetro . . . . . . . . . . . . . . . . . . . . . . . . . . . . . . . . . 176Criar uma operação de revolução . . . . . . . . . . . . . . . . . . . . . 177
Construir a jante . . . . . . . . . . . . . . . . . . . . . . . . . . . . . . . . . . . . . 180Sólidos Multi-corpos. . . . . . . . . . . . . . . . . . . . . . . . . . . . . . . 182
Construir o raio . . . . . . . . . . . . . . . . . . . . . . . . . . . . . . . . . . . . . . 182Conclusão do caminho e dos sketches de perfil . . . . . . . . . . 183Chanfros . . . . . . . . . . . . . . . . . . . . . . . . . . . . . . . . . . . . . . . . 186
Edit Material . . . . . . . . . . . . . . . . . . . . . . . . . . . . . . . . . . . . . . . . 186Gráficos RealView . . . . . . . . . . . . . . . . . . . . . . . . . . . . . . . . 186
Propriedades de massa . . . . . . . . . . . . . . . . . . . . . . . . . . . . . . . . 188Propriedades de massas como propriedades personalizadas 189
COSMOSXpress . . . . . . . . . . . . . . . . . . . . . . . . . . . . . . . . . . . . . 189Perspectiva Geral . . . . . . . . . . . . . . . . . . . . . . . . . . . . . . . . . 190Malha . . . . . . . . . . . . . . . . . . . . . . . . . . . . . . . . . . . . . . . . . . 190Resultados . . . . . . . . . . . . . . . . . . . . . . . . . . . . . . . . . . . . . . . 190

Manual de Formação do SolidWorks 2006
vi
Utilizar o assistente . . . . . . . . . . . . . . . . . . . . . . . . . . . . . . . . . . . 190Fase 1: Options . . . . . . . . . . . . . . . . . . . . . . . . . . . . . . . . . . . 191Fase 2: Material . . . . . . . . . . . . . . . . . . . . . . . . . . . . . . . . . . 191Fase 3: Restrição. . . . . . . . . . . . . . . . . . . . . . . . . . . . . . . . . . 192Fase 4: Load . . . . . . . . . . . . . . . . . . . . . . . . . . . . . . . . . . . . . 193Fase 5: Analyze. . . . . . . . . . . . . . . . . . . . . . . . . . . . . . . . . . . 195Fase 6: Resultados . . . . . . . . . . . . . . . . . . . . . . . . . . . . . . . . 195Actualizar o modelo . . . . . . . . . . . . . . . . . . . . . . . . . . . . . . . 198
Exercício 21: Flange 203Exercício 22: Volante 204Exercício 23: Chapa de compressão 206Exercício 24: Tool Post 208Exercício 25: Sweeps 209
Pino de posição . . . . . . . . . . . . . . . . . . . . . . . . . . . . . . . . . . . 209Clipe de papel . . . . . . . . . . . . . . . . . . . . . . . . . . . . . . . . . . . . 209Varrimento chanfrado . . . . . . . . . . . . . . . . . . . . . . . . . . . . . . 210
Exercício 26: COSMOSXpress . . . . . . . . . . . . . . . . . . . . . . . . . 211Lição 7:Edição: Reparações
Edição de Peças . . . . . . . . . . . . . . . . . . . . . . . . . . . . . . . . . . . . . 215Etapas do processo . . . . . . . . . . . . . . . . . . . . . . . . . . . . . . . . 215
Editar Tópicos. . . . . . . . . . . . . . . . . . . . . . . . . . . . . . . . . . . . . . . 216Informações sobre um Modelo . . . . . . . . . . . . . . . . . . . . . . . 216Encontrar e Reparar Problemas . . . . . . . . . . . . . . . . . . . . . . 216Caixa de diálogo What’s Wrong. . . . . . . . . . . . . . . . . . . . . . 217Onde começar . . . . . . . . . . . . . . . . . . . . . . . . . . . . . . . . . . . . 218
Check sketch for feature . . . . . . . . . . . . . . . . . . . . . . . . . . . . . . . 219Box Selection . . . . . . . . . . . . . . . . . . . . . . . . . . . . . . . . . . . . 220Reparar o Sketch. . . . . . . . . . . . . . . . . . . . . . . . . . . . . . . . . . 221
Informações de um Modelo . . . . . . . . . . . . . . . . . . . . . . . . . . . . 225Retroceder para um sketch . . . . . . . . . . . . . . . . . . . . . . . . . . 230
Ferramentas de reconstrução . . . . . . . . . . . . . . . . . . . . . . . . . . . 233Rollback to Feature . . . . . . . . . . . . . . . . . . . . . . . . . . . . . . . . 233Feature Suppression . . . . . . . . . . . . . . . . . . . . . . . . . . . . . . . 233Reacção e interrupção da reconstrução. . . . . . . . . . . . . . . . . 233Feature Statistics . . . . . . . . . . . . . . . . . . . . . . . . . . . . . . . . . . 233
Exercício 27: Errors1 . . . . . . . . . . . . . . . . . . . . . . . . . . . . . . . . . 237Exercício 28: Errors2 . . . . . . . . . . . . . . . . . . . . . . . . . . . . . . . . . 238Exercício 29: Copiar e pendurar relações . . . . . . . . . . . . . . . . . 239
Lição 8:Edição: Alterações ao Projecto
Edição de Peças . . . . . . . . . . . . . . . . . . . . . . . . . . . . . . . . . . . . . 243Etapas do processo . . . . . . . . . . . . . . . . . . . . . . . . . . . . . . . . 243
Alterações ao Projecto . . . . . . . . . . . . . . . . . . . . . . . . . . . . . . . . 243Alterações Necessárias . . . . . . . . . . . . . . . . . . . . . . . . . . . . . 243Eliminações. . . . . . . . . . . . . . . . . . . . . . . . . . . . . . . . . . . . . . 244Edit Feature. . . . . . . . . . . . . . . . . . . . . . . . . . . . . . . . . . . . . . 245Reordenar . . . . . . . . . . . . . . . . . . . . . . . . . . . . . . . . . . . . . . . 245Editar o Sketch . . . . . . . . . . . . . . . . . . . . . . . . . . . . . . . . . . . 246

Manual de Formação do SolidWorks 2006
vii
Rollback . . . . . . . . . . . . . . . . . . . . . . . . . . . . . . . . . . . . . . . . 249Contornos do Sketch. . . . . . . . . . . . . . . . . . . . . . . . . . . . . . . . . . 250
Contornos Disponíveis . . . . . . . . . . . . . . . . . . . . . . . . . . . . . 250Sketches Partilhados . . . . . . . . . . . . . . . . . . . . . . . . . . . . . . . 251Cópias de Boleados. . . . . . . . . . . . . . . . . . . . . . . . . . . . . . . . 252
Adicionar Texturas . . . . . . . . . . . . . . . . . . . . . . . . . . . . . . . . . . . 255Exercício 30: Alterações . . . . . . . . . . . . . . . . . . . . . . . . . . . . . . 257Exercício 31: Adicionar uma Saída . . . . . . . . . . . . . . . . . . . . . . 259Exercício 32: Editar . . . . . . . . . . . . . . . . . . . . . . . . . . . . . . . . . . 260Exercício 33: Contornar Sketches #1-#4 . . . . . . . . . . . . . . . . . . 261Exercício 34: Braço da Pega . . . . . . . . . . . . . . . . . . . . . . . . . . . 262Exercício 35: Bomba de Óleo . . . . . . . . . . . . . . . . . . . . . . . . . . 264Exercício 36: Utilizar a Ferramenta de Selecção do Contorno . 266
Lição 9:Configurações de Peças
Configurações. . . . . . . . . . . . . . . . . . . . . . . . . . . . . . . . . . . . . . . 269Terminologia. . . . . . . . . . . . . . . . . . . . . . . . . . . . . . . . . . . . . 269
Utilizar Configurações . . . . . . . . . . . . . . . . . . . . . . . . . . . . . . . . 270Aceder ao ConfigurationManager . . . . . . . . . . . . . . . . . . . . 270Adicionar novas configurações. . . . . . . . . . . . . . . . . . . . . . . 271Definir a configuração . . . . . . . . . . . . . . . . . . . . . . . . . . . . . 272Mudar configurações . . . . . . . . . . . . . . . . . . . . . . . . . . . . . . 274Atribuir um novo nome e copiar configurações . . . . . . . . . . 274
Edição de Peças que têm configurações . . . . . . . . . . . . . . . . . . . 276Biblioteca de projecto . . . . . . . . . . . . . . . . . . . . . . . . . . . . . . . . . 277
A Pasta Features . . . . . . . . . . . . . . . . . . . . . . . . . . . . . . . . . . 277Definições Padrão . . . . . . . . . . . . . . . . . . . . . . . . . . . . . . . . . 277Referências Múltiplas . . . . . . . . . . . . . . . . . . . . . . . . . . . . . . 279Largar em Faces Circulares . . . . . . . . . . . . . . . . . . . . . . . . . 280
Exercício 37: Configurações . . . . . . . . . . . . . . . . . . . . . . . . . . . 283Exercício 38: Mais Configurações . . . . . . . . . . . . . . . . . . . . . . . 285Exercício 39: Trabalhar com Configurações . . . . . . . . . . . . . . . 287
Lição 10:Tabelas de projecto e equações
Tabelas de projecto . . . . . . . . . . . . . . . . . . . . . . . . . . . . . . . . . . . 293Tópicos Chave . . . . . . . . . . . . . . . . . . . . . . . . . . . . . . . . . . . 293
Ligar valores . . . . . . . . . . . . . . . . . . . . . . . . . . . . . . . . . . . . . . . . 294Equações . . . . . . . . . . . . . . . . . . . . . . . . . . . . . . . . . . . . . . . . . . . 295
Preparação para Equações . . . . . . . . . . . . . . . . . . . . . . . . . . 296Operações . . . . . . . . . . . . . . . . . . . . . . . . . . . . . . . . . . . . . . . 296Forma da equação . . . . . . . . . . . . . . . . . . . . . . . . . . . . . . . . . 296Algumas palavras finais acerca das equações. . . . . . . . . . . . 299
Tabelas de Projecto . . . . . . . . . . . . . . . . . . . . . . . . . . . . . . . . . . . 299Criação automática de uma tabela de projecto . . . . . . . . . . . 299Formatação Excel . . . . . . . . . . . . . . . . . . . . . . . . . . . . . . . . . 301Anatomia de uma Tabela de Projecto . . . . . . . . . . . . . . . . . . 302Adicionar novos cabeçalhos . . . . . . . . . . . . . . . . . . . . . . . . . 303Adicionar configurações à tabela . . . . . . . . . . . . . . . . . . . . . 303
Tabelas de projecto existentes. . . . . . . . . . . . . . . . . . . . . . . . . . . 305

Manual de Formação do SolidWorks 2006
viii
Inserir tabela de projecto. . . . . . . . . . . . . . . . . . . . . . . . . . . . 306Inserir tabelas de projecto em branco . . . . . . . . . . . . . . . . . . 308Guardar uma tabela de projecto . . . . . . . . . . . . . . . . . . . . . . 308Outras utilizações de configurações . . . . . . . . . . . . . . . . . . . 308
Estratégias de modelação para configurações . . . . . . . . . . . . . . 310Mais acerca da realização de desenhos. . . . . . . . . . . . . . . . . . . . 310
Propriedades do desenho . . . . . . . . . . . . . . . . . . . . . . . . . . . 310Vista da secção simples . . . . . . . . . . . . . . . . . . . . . . . . . . . . 312Vistas de detalhe . . . . . . . . . . . . . . . . . . . . . . . . . . . . . . . . . . 313Anotações . . . . . . . . . . . . . . . . . . . . . . . . . . . . . . . . . . . . . . . 315Cotas ordenadas . . . . . . . . . . . . . . . . . . . . . . . . . . . . . . . . . . 315Notas Paramétricas . . . . . . . . . . . . . . . . . . . . . . . . . . . . . . . . 316Cruzamento da Área . . . . . . . . . . . . . . . . . . . . . . . . . . . . . . . 319Desenhar tabelas num desenho . . . . . . . . . . . . . . . . . . . . . . . 320
No Curso avançado... . . . . . . . . . . . . . . . . . . . . . . . . . . . . . . . . . 321Exercício 40: Utilizar valores de ligação . . . . . . . . . . . . . . . . . . 323Exercício 41: Utilizar equações . . . . . . . . . . . . . . . . . . . . . . . . . 324Exercício 42: Tabelas de projecto das peças . . . . . . . . . . . . . . . 325Exercício 43: Configurações existentes e Tabelas de projecto ligadas . . . . . . . . . . . . . . . . . . . . . . . . . . . . . . . . . . . . . 328Exercício 44: Desenhar para Configurações . . . . . . . . . . . . . . . 329Exercício 45: Desenhos . . . . . . . . . . . . . . . . . . . . . . . . . . . . . . . 333
Lição 11:Criar cascas e nervuras
Criar cascas e nervuras . . . . . . . . . . . . . . . . . . . . . . . . . . . . . . . . 337Etapas do processo . . . . . . . . . . . . . . . . . . . . . . . . . . . . . . . . 337
Analisar e adicionar inclinação de faces. . . . . . . . . . . . . . . . . . . 337Draft Analysis . . . . . . . . . . . . . . . . . . . . . . . . . . . . . . . . . . . . 338
Outras opções para a inclinação de faces . . . . . . . . . . . . . . . . . . 339Inclinação de faces utilizando um plano neutro . . . . . . . . . . 339
Criar cascas . . . . . . . . . . . . . . . . . . . . . . . . . . . . . . . . . . . . . . . . . 341Ordem das operações . . . . . . . . . . . . . . . . . . . . . . . . . . . . . . 341Selecção de faces . . . . . . . . . . . . . . . . . . . . . . . . . . . . . . . . . 341Planos de referência . . . . . . . . . . . . . . . . . . . . . . . . . . . . . . . 342
Nervuras . . . . . . . . . . . . . . . . . . . . . . . . . . . . . . . . . . . . . . . . . . . 345Sketch da nervura . . . . . . . . . . . . . . . . . . . . . . . . . . . . . . . . . 345
Full Round Fillets . . . . . . . . . . . . . . . . . . . . . . . . . . . . . . . . . . . . 349Operações finas. . . . . . . . . . . . . . . . . . . . . . . . . . . . . . . . . . . . . . 350Exercício 46: Tampa da bomba . . . . . . . . . . . . . . . . . . . . . . . . . 353Exercício 47: Esfera de suporte . . . . . . . . . . . . . . . . . . . . . . . . . 355Exercício 48: Cobertura de protecção do Motor . . . . . . . . . . . . 357Exercício 49: Arm . . . . . . . . . . . . . . . . . . . . . . . . . . . . . . . . . . . 359Exercício 50: Hook . . . . . . . . . . . . . . . . . . . . . . . . . . . . . . . . . . 360Exercício 51: Secador . . . . . . . . . . . . . . . . . . . . . . . . . . . . . . . . 361Exercício 52: Escudo facial . . . . . . . . . . . . . . . . . . . . . . . . . . . . 362

Manual de Formação do SolidWorks 2006
ix
Lição 12:Modelação de Conjuntos Bottom-Up
Caso Prático: União Universal . . . . . . . . . . . . . . . . . . . . . . . . . . 367Modelação de Conjuntos Bottom-Up . . . . . . . . . . . . . . . . . . . . . 367
Etapas do Processo . . . . . . . . . . . . . . . . . . . . . . . . . . . . . . . . 367O Conjunto . . . . . . . . . . . . . . . . . . . . . . . . . . . . . . . . . . . . . . 368
Criar um Novo Conjunto . . . . . . . . . . . . . . . . . . . . . . . . . . . . . . 369Posicionar o Primeiro Componente . . . . . . . . . . . . . . . . . . . . . . 370FeatureManager e Símbolos . . . . . . . . . . . . . . . . . . . . . . . . . . . . 370
Graus de Liberdade. . . . . . . . . . . . . . . . . . . . . . . . . . . . . . . . 371Componentes . . . . . . . . . . . . . . . . . . . . . . . . . . . . . . . . . . . . 371Anotações . . . . . . . . . . . . . . . . . . . . . . . . . . . . . . . . . . . . . . . 372Marcador Rollback . . . . . . . . . . . . . . . . . . . . . . . . . . . . . . . . 372Reordenar . . . . . . . . . . . . . . . . . . . . . . . . . . . . . . . . . . . . . . . 372Grupos de Mates . . . . . . . . . . . . . . . . . . . . . . . . . . . . . . . . . . 372
Adicionar Componentes . . . . . . . . . . . . . . . . . . . . . . . . . . . . . . . 373Insert Component . . . . . . . . . . . . . . . . . . . . . . . . . . . . . . . . . 373Mover e Rodar Componentes . . . . . . . . . . . . . . . . . . . . . . . . 374Fazer a relação de montagem para outro componente . . . . . 375Tipos de Relação de Montagem e Alinhamento . . . . . . . . . . 376Mates Concêntricos e Coincidentes . . . . . . . . . . . . . . . . . . . 379Relação de montagem da largura . . . . . . . . . . . . . . . . . . . . . 381Relação de montagem paralela . . . . . . . . . . . . . . . . . . . . . . . 384Exibir Configurações da Peça num Conjunto. . . . . . . . . . . . 385O Pino . . . . . . . . . . . . . . . . . . . . . . . . . . . . . . . . . . . . . . . . . . 385
Utilizar as Configurações de Peça nos Conjuntos. . . . . . . . . . . . 385O Segundo Pino . . . . . . . . . . . . . . . . . . . . . . . . . . . . . . . . . . 387Abrir um Componente . . . . . . . . . . . . . . . . . . . . . . . . . . . . . 387
Criar Cópias de Instâncias . . . . . . . . . . . . . . . . . . . . . . . . . . . . . 389Ocultar Componentes e Transparências . . . . . . . . . . . . . . . . . . . 389Propriedades do Componente . . . . . . . . . . . . . . . . . . . . . . . . . . . 391Subconjuntos. . . . . . . . . . . . . . . . . . . . . . . . . . . . . . . . . . . . . . . . 392Smart Mates . . . . . . . . . . . . . . . . . . . . . . . . . . . . . . . . . . . . . . . . 392Inserir Subconjuntos . . . . . . . . . . . . . . . . . . . . . . . . . . . . . . . . . . 394
Fazer a relação de montagem de subconjuntos. . . . . . . . . . . 395Relações de Montagem de Distância . . . . . . . . . . . . . . . . . . 396
Exercício 53: Gearbox Assembly . . . . . . . . . . . . . . . . . . . . . . . 399Exercício 54: Tabelas de Projecto das Peças num Conjunto . . . 403Exercício 55: Relações de montagem . . . . . . . . . . . . . . . . . . . . 405Exercício 56: Alterações do Cardan . . . . . . . . . . . . . . . . . . . . . . 406Exercício 57: Gripe Grinder . . . . . . . . . . . . . . . . . . . . . . . . . . . 408
Lição 13:Utilização de conjuntos
Utilização de conjuntos. . . . . . . . . . . . . . . . . . . . . . . . . . . . . . . . 413Etapas do processo . . . . . . . . . . . . . . . . . . . . . . . . . . . . . . . . 413
Analisar o conjunto . . . . . . . . . . . . . . . . . . . . . . . . . . . . . . . . . . . 414Cálculos de propriedades de massa . . . . . . . . . . . . . . . . . . . 414Verificar interferências . . . . . . . . . . . . . . . . . . . . . . . . . . . . . 415Detecção de interferência estática contra dinâmica . . . . . . . 417

Manual de Formação do SolidWorks 2006
x
Considerações de Desempenho . . . . . . . . . . . . . . . . . . . . . . 418Alterar os valores das cotas . . . . . . . . . . . . . . . . . . . . . . . . . . . . 419Utilizar dinâmica física . . . . . . . . . . . . . . . . . . . . . . . . . . . . . . . . 420
Exemplos . . . . . . . . . . . . . . . . . . . . . . . . . . . . . . . . . . . . . . . 421Sugestões para trabalhar com a Physical Dynamics . . . . . . . 422
Physical Simulation . . . . . . . . . . . . . . . . . . . . . . . . . . . . . . . . . . 423Barra de ferramentas Simulation . . . . . . . . . . . . . . . . . . . . . 423Opções da barra de ferramentas . . . . . . . . . . . . . . . . . . . . . . 423Elementos de simulação . . . . . . . . . . . . . . . . . . . . . . . . . . . . 423Controlador de animação . . . . . . . . . . . . . . . . . . . . . . . . . . . 424Opções de Reprodução . . . . . . . . . . . . . . . . . . . . . . . . . . . . . 424Árvore de Projecto FeatureManager. . . . . . . . . . . . . . . . . . . 425
Conjuntos Explodidos. . . . . . . . . . . . . . . . . . . . . . . . . . . . . . . . . 427Configuração da Exploded View . . . . . . . . . . . . . . . . . . . . . 427Explodir um único componente . . . . . . . . . . . . . . . . . . . . . . 428Vários componentes aumentados . . . . . . . . . . . . . . . . . . . . . 429Componente de Subconjunto Explodido . . . . . . . . . . . . . . . 430Espaçamento automático . . . . . . . . . . . . . . . . . . . . . . . . . . . 431Reutilizar vistas explodidas . . . . . . . . . . . . . . . . . . . . . . . . . 431
Sketch da linha aumentada . . . . . . . . . . . . . . . . . . . . . . . . . . . . . 432Linhas de Explosão. . . . . . . . . . . . . . . . . . . . . . . . . . . . . . . . 432Animar vistas explodidas . . . . . . . . . . . . . . . . . . . . . . . . . . . 434
Desenhos de conjunto . . . . . . . . . . . . . . . . . . . . . . . . . . . . . . . . . 435Lista de Materiais . . . . . . . . . . . . . . . . . . . . . . . . . . . . . . . . . 436Adicionar balões . . . . . . . . . . . . . . . . . . . . . . . . . . . . . . . . . . 437
No Curso de Desenhos.... . . . . . . . . . . . . . . . . . . . . . . . . . . . . . . 437Exercício 58: Utilizar a detecção de colisões . . . . . . . . . . . . . . 439Exercício 59: Vistas Aumentadas . . . . . . . . . . . . . . . . . . . . . . . 440Exercício 60: Vistas explodidas e desenhos de conjuntos . . . . . 441
ApêndiceDefinições de Opções . . . . . . . . . . . . . . . . . . . . . . . . . . . . . . . . . 445
Aplicar Alterações . . . . . . . . . . . . . . . . . . . . . . . . . . . . . . . . 445Alteração das Opções Predefinidas. . . . . . . . . . . . . . . . . . . . 445Definições Sugeridas . . . . . . . . . . . . . . . . . . . . . . . . . . . . . . 445
Modelos de Documento . . . . . . . . . . . . . . . . . . . . . . . . . . . . . . . 446Como Criar um Modelo de uma Peça. . . . . . . . . . . . . . . . . . 446Modelos de Desenho e Formatos de Folha . . . . . . . . . . . . . . 449Organizar os Seus Modelos . . . . . . . . . . . . . . . . . . . . . . . . . 449Modelos Predefinidos . . . . . . . . . . . . . . . . . . . . . . . . . . . . . . 450

Manual de Formação do SolidWorks 2006
1
Lição 1
Introdução
Após a conclusão com êxito desta lição, deverá ser capaz de:
� Enumerar as principais características de uma modelação paramétrica baseada em operações.
� Fazer a distinção entre operações aplicadas e operações de sketch.
� Identificar os principais componentes da interface do SolidWorks.
� Interpretar como diferentes metodologias de definição de cotas conduzem a diferentes objectivos de projecto.

Lição 1 Manual de Formação do SolidWorks 2006Introdução
2

Manual de Formação do SolidWorks 2006 Lição 1Introdução
Sobre este curso 3
Sobre este curso
O objectivo deste curso é ensiná-lo a utilizar o software de projecto mecânico automatizado SolidWorks para construir modelos paramétricos de peças e conjuntos e mostrar como fazer desenhos simples dessas peças e conjuntos.
O SolidWorks 2006 é uma aplicação tão robusta e com tantas operações que é impraticável abranger todos os detalhes e aspectos do software e conseguir administrar o curso num tempo razoável. Por isso, este curso vai focar essencialmente as capacidades e conceitos fundamentais para uma utilização bem sucedida do SolidWorks 2006. Deve considerar este manual de formação como um suplemento e não um substituto para a documentação do sistema e a ajuda on-line. Após ter um conhecimento sólido das capacidades básicas, pode consultar a ajuda on-line para obter informações acerca de opções de comandos utilizados com menos frequência.
Pré-requisitos Os estudantes que vão acompanhar este curso devem ter:
� Experiência em desenho mecânico.� Experiência na utilização do sistema operativo Windows™.� Ter lido o manual Introdução ao SolidWorks. O seu software
inclui uma versão em papel deste manual. Ou, pode aceder a uma versão on-line deste manual, clicando em Help, Introducing SolidWorks.
� Concluído os tutoriais on-line que estão integrados no software SolidWorks. Pode aceder aos tutoriais on-line, clicando em Help, Online Tutorial.
Filosofia da estruturação do curso
Este curso é baseado num processo - ou numa abordagem à formação
baseada em tarefas. Em vez de focar processos e funções individuais,
este curso de formação realça os processos e procedimentos
necessários para finalizar uma tarefa específica. Com a utilização de
casos práticos para ilustrar estes processos, aprenderá os comandos,
opções e menus necessários no contexto para finalizar uma tarefa de
projecto.
Utilizar este Manual
Este manual de formação está estruturado para ser utilizado num ambiente de sala de aula com a orientação de um formador de SolidWorks com experiência. Não foi elaborado para ser um tutorial de auto-formação. Os exemplos e casos práticos foram concebidos para a demonstração "ao vivo" pelo formador.
Exercícios Práticos Os exercícios práticos dão-lhe a oportunidade de aplicar e praticar os exemplos abrangidos durante a leitura/demonstração de partes do curso. Foram concebidos para representar situações típicas de projecto e modelação, que devem ser o mais simples possível para que sejam finalizadas durante a aula. Deve compreender que os alunos trabalham em ritmos diferentes. Por esta razão, incluímos mais exercícios do que é possível concluir em tempo razoável durante o curso. Isto permite aos alunos mais rápidos terem sempre exercícios.

Lição 1 Manual de Formação do SolidWorks 2006Introdução
4 Sobre este curso
Nota acerca das cotas
Os desenhos e cotas fornecidos nos exercícios práticos não foram
pensados para reflectir qualquer padrão particular de desenho. De
facto, por vezes as cotas são fornecidas de uma forma que nunca seria
considerada aceitável na indústria. A principal razão disto é que os
exercícios práticos foram concebidos para motivá-lo a aplicar a
informação abordada na aula, e colocar em prática e reforçar algumas
das técnicas de modelação. Como resultado, os desenhos e as cotas
dos exercícios são feitos de forma a complementar este objectivo.
Acerca do CD No interior da contra-capa, encontra um CD que contém cópias dos vários ficheiros que vão ser utilizados ao longo deste curso. Estão organizados por número da lição. A pasta Case Study dentro de cada lição contém os ficheiros que o seu formador vai utilizar na apresentação das aulas. A pasta Exercises contém alguns ficheiros que são necessários para a conclusão de alguns exercícios práticos.
Windows® 2000 e Windows® XP
As imagens de ecrã neste manual foram efectuadas utilizando o SolidWorks 2006 no Windows® 2000 e Windows® XP. Pode notar diferenças no aspecto dos menus e janelas. Estas diferenças não afectam o desempenho do software.
Convenções utilizadas neste manual
Este manual utiliza as seguintes convenções tipográficas:
Uso de cores A interface de utilizador do SolidWorks permite utilizar as cores para realçar a geometria seleccionada e para que tenha um retorno visual. Esta utilização aumenta bastante, de forma intuitiva e fácil, a utilização do software SolidWorks. Para que tire o máximo partido, os manuais de aprendizagem são impressos a cores.
Convenção Significado
Bold Sans Serif Os comandos e opções do SolidWorks aparecem com este estilo. Por exemplo, Insert, Boss significa que tem de escolher a opção Boss a partir do menu Insert.
Escrita à máquina
Os nomes das operações e nomes de ficheiros aparecem com este estilo. Por exemplo, Sketch1.
17 Siga este passo
Linhas duplas precedem e sucedem as secções dos procedimentos. Desta forma, separam-se os passos do procedimento dos blocos grandes de texto explicativo. Os passos estão numerados com o tipo de letra sans serif bold.

Manual de Formação do SolidWorks 2006 Lição 1Introdução
O que é o Software SolidWorks? 5
Além disso, em muitos casos, utilizamos cores adicionais nas ilustrações para demonstrar conceitos, identificar operações e transmitir informação importante doutra forma. Por exemplo, podemos mostrar o resultado da operação de bolear, colocando os boleados de uma cor diferente, mesmo que por predefinição, o software SolidWorks não exiba os resultados dessa mesma forma.
O que é o Software SolidWorks?
O software de projecto mecânico automatizado SolidWorks é uma ferramenta de desenho baseada em operações paramétricas de
modelação de sólidos, que tira partido da interface de utilizador gráfico do Windows™ de fácil aprendizagem. Pode criar modelos 3D sólidos completamente associativos com ou sem restrições enquanto utiliza relações automáticas ou definidas pelo utilizador para capturar os objectivos de projecto.
Os termos em itálico significam:
� Baseada em operaçõesTal como um conjunto é feito de um determinado número de peças individuais, um modelo do SolidWorks também é constituído por elementos individuais. Estes elementos são chamados operações.
Quando cria um modelo utilizando o software SolidWorks, trabalha com operações geométricas inteligentes e fáceis de compreender, como saliências, cortes, furos, nervuras, boleados, chanfros e saídas. À medida que as operações vão sendo criadas, são aplicadas directamente na peça de trabalho.
As operações podem ser classificadas como aplicadas ou como sketch.
� Operações de sketch: É uma operação baseada num sketch 2D. Geralmente, esse sketch é transformado num sólido por meio de uma extrusão, revolução, varrimento ou transição.
� Operações Aplicadas: Criadas directamente no modelo sólido. Dois exemplos deste tipo de operação são os chanfros e os boleados.
O software SolidWorks mostra-lhe graficamente a estrutura baseada nas operações do seu modelo numa janela especial, denominada árvore de projecto FeatureManager®. A árvore de projecto FeatureManager não mostra apenas a sequência pela qual as operações foram criadas, também lhe dá acesso à informação fundamental associada. Vai aprender mais acerca da árvore de projecto FeatureManager ao longo deste curso.

Lição 1 Manual de Formação do SolidWorks 2006Introdução
6 O que é o Software SolidWorks?
Para ilustrar o conceito da modelação baseada em operações, considere a peça mostrada à direita:
Esta peça pode ser visualizada como uma compilação de diferentes operações - algumas das quais adicionam materiais, como saliência cilíndrica, outras removem materiais, como o furo cego.
Se desejássemos traçar o mapa das operações individuais com a respectiva listagem na árvore de projecto Feature Manager, teria o seguinte aspecto:
� ParamétricoAs cotas e relações utilizadas para criar uma operação são capturadas e armazenadas no modelo. Esta opção não activa apenas a possibilidade de capturar o seu objectivo de projecto, também lhe permite fazer rapidamente alterações no seu modelo.

Manual de Formação do SolidWorks 2006 Lição 1Introdução
O que é o Software SolidWorks? 7
� Cotas controladoras: Estas são as cotas utilizadas na criação de uma operação. Incluem as cotas associadas com a geometria de sketch, bem como as que estão associadas à operação em si. Um exemplo simples será a criação de uma operação, como uma saliência cilíndrica. O diâmetro da saliência é controlado pelo diâmetro do circulo do sketch. A altura da saliência é controlada pela profundidade pela qual foi feita a extrusão do circulo quando a operação foi efectuada.
� Relações: Estas relações incluem informações como paralelismo, tangência e concentricidade. No histórico, este tipo de informação é indicada nos desenhos através de símbolos de controlo de operação. Ao capturar esta informação no sketch, o SolidWorks permite-lhe capturar completamente os seus objectivos de projecto para o modelo.
� Modelação de SólidosUm modelo sólido é o tipo de geometria mais completo utilizado nos sistemas CAD. Contém toda a informação de arestas e superfícies necessária para descrever completamente as extremidades e faces do modelo. Em complemento à informação geométrica, contém informação denominada topologia, que relaciona as interligações geométricas. Um exemplo de topologia seria quais as faces (superfícies) se encontram em que arestas (curva). Este automatismo faz com que operações como boleados sejam tão simples como seleccionar uma aresta e especificar um raio.
� Completamente AssociativoUm modelo do SolidWorks é completamente associativo aos
desenhos e conjuntos que o referenciam. As alterações ao modelo são
reflectidas automaticamente nos desenhos e conjuntos associados. Da
mesma forma, pode fazer alterações no contexto do desenho ou
conjunto, sabendo que essas alterações vão ser reflectidas no modelo.
� RestriçõesAs relações geométricas paralelas, perpendiculares, horizontais, verticais, concêntricas e coincidentes são apenas algumas das restrições suportadas pelo SolidWorks. Como complemento, podem ser utilizadas equações para estabelecer relações matemáticas entre parâmetros. Ao utilizar restrições e equações, pode garantir que conceitos de projecto, tais como furos de passagem ou raios iguais, são capturados e mantidos.
� Objectivo de projectoO objectivo de projecto é o seu plano sobre a forma como o modelo
se deve comportar quando é alterado. Por exemplo, se modelar uma
saliência com um furo cego, o furo deve mover-se quando a saliência
for movida. Da mesma forma, se modelar um furo circular com um
padrão de seis furos espaçados de forma igual, o ângulo entre os
furos deve alterar-se automaticamente, se alterar o número de furos
para oito. As técnicas que utiliza para criar o modelo determinam
qual a forma e o tipo de objectivo de projecto que vai capturar.

Lição 1 Manual de Formação do SolidWorks 2006Introdução
8 Objectivo de projecto
Objectivo de projecto
Para utilizar um modelador paramétrico como o SolidWorks de forma eficiente, deve considerar o objectivo de projecto antes de começar com a modelação. O objectivo de projecto é o seu plano sobre a forma como o modelo se deve comportar quando é alterado. A forma pela qual o modelo é criado rege a forma como vai ser alterado. Existem diversos factores que contribuem para a forma como captura o objectivo de projecto:
� Relações (de sketch) AutomáticasBaseado na forma como é feito o sketch da geometria, estas relações
podem fornecer relacionamentos geométricos comuns entre objectos,
tais como paralelos, perpendiculares, horizontais e verticais.
� EquationsUtilizadas para relacionar cotas algebricamente, proporcionam uma forma externa para forçar as alterações.
� Relações AdicionadasAdicionadas ao modelo na sua criação, estas relações proporcionam outra forma de ligar geometrias relacionadas. Algumas das relações mais comuns são tangentes, coincidentes e colineares.
� Definir cotasA forma como as cotas de um sketch são definidas terá efeito sobre o seu objectivo de projecto. Adicione cotas de uma forma que reflicta a forma como deseja que o modelo se altere.
Exemplos de objectivos de projecto
Em baixo são mostrados alguns exemplos de diferentes objectivos de projecto num sketch.
A definição das cotas de um sketch como este vai manter os furos afastados 20mm de cada extremidade, ignorando a forma como a largura da chapa, 100mm, é alterada.
As cotas de linha de base, como esta, mantêm os furos posicionados relativamente à aresta esquerda da chapa. As posições dos furos não são afectadas pelas alterações na largura global da chapa.
Definir as cotas a partir da aresta e do centro vai manter a distância entre o centro dos furos e permitir que sejam alterados dessa forma.

Manual de Formação do SolidWorks 2006 Lição 1Introdução
Objectivo de projecto 9
Forma como as operações afectam os objectivos de projecto
O objectivo de projecto é afectado não só pela maneira como o sketch é cotado. A escolha das operações e o método de modelação também é importante. Por exemplo, considere o caso de um eixo simples, como o mostrado no exemplo à direita. Existem várias formas de construir uma peça como esta.
A abordagem "Bolo às Camadas”
A abordagem “Bolo às camadas” constrói a peça um pouco de cada vez, adicionando cada camada, ou operação, na anterior, desta forma:
Alterar a espessura de uma camada tem um efeito de ondulação, alterando a posição de todas as camadas que foram criadas posteriormente.
A abordagem "Roda de Oleiro"
A abordagem "Roda de Oleiro" constrói a peça como um todo, numa única operação de revolução. Um único sketch representando a secção inclui todas as informações e cotas necessárias para executar a operação. Apesar desta abordagem poder parecer muito eficiente, ter toda a informação de projecto contida em apenas uma operação limita a flexibilidade e pode provocar alterações desajeitadas.
A abordagem do fabrico
A abordagem do fabrico da modelação simula a forma como a peça pode ser fabricada. Por exemplo, se este eixo for colocado num torno mecânico, deve começar com uma barra e remover o material utilizando uma série de cortes.

Lição 1 Manual de Formação do SolidWorks 2006Introdução
10 A interface de utilizador do SolidWorks
Ícones não seleccionáveis
Por vezes, vai notar que alguns comandos, ícones e opções de menu vão estar a cinzento e indisponíveis para selecção. Isto acontece porque pode não estar a trabalhar no ambiente próprio para aceder a estas opções. Por exemplo, se estiver a trabalhar num sketch (modo Edit Sketch), tem acesso completo a todas as ferramentas de sketch. No entanto, não pode seleccionar ícones como boleado ou chanfro, na barra de ferramentas de operações. Da mesma forma, quando está a trabalhar no modo Edit Part, pode aceder a estes ícones, mas as ferramentas de sketch estão a cinzento e indisponíveis para selecção. Esta característica ajuda os utilizadores inexperientes, limitando as escolhas apenas àquelas que são mais apropriadas, colocando a cinzento as que não o são.
Pré-seleccionar ou não?
Como regra geral, o software SolidWorks não requer que faça uma pré-selecção dos objectos antes de abrir um menu ou uma caixa de diálogo. Por exemplo, se desejar adicionar alguns boleados nas arestas do seu modelo, tem toda a liberdade – pode seleccionar as arestas primeiro e depois clicar na ferramenta Fillet, ou pode clicar na ferramenta Fillet e depois seleccionar as arestas. A escolha é sua.
A interface de utilizador do SolidWorks
A interface de utilizador do SolidWorks é uma interface nativa do Windows, e como tal, comporta-se da mesma forma que outras aplicações de Windows. Alguns dos aspectos mais importantes do interface estão identificados em baixo.
Menus pendentes
Área de Gráficos
Janela do Documento
Tríade de Referência
Barras de ferramentas
FeatureManagerárvore de projecto
Área de Estado
Painel de Tarefas

Manual de Formação do SolidWorks 2006 Lição 1Introdução
A interface de utilizador do SolidWorks 11
Menus Os menus fornecem acesso a todos os comandos que o SolidWorks oferece.
Quando um item de menu tem uma seta a apontar para a direita como esta: , significa que existe um submenu associado a essa escolha.
Quando um item de menu é seguido de uma série de pontos como este: , significa que essa opção abre uma caixa de diálogo com escolhas adicionais ou informações.
Quando o item Customize Menu é seleccionado, cada item aparece com uma caixa de selecção. Limpar a caixa de selecção remove o item associado do menu.
Teclas de Atalho Alguns itens do menu indicam uma tecla de atalho como esta: O SolidWorks está em conformidade com as
convenções padrão do Windows para atalhos como Ctrl+O para File, Open; Ctrl+S para File, Save; Ctrl+Z para Edit, Undo e assim sucessivamente. Como complemento, pode personalizar o SolidWorks com a criação dos seus próprios atalhos.

Lição 1 Manual de Formação do SolidWorks 2006Introdução
12 A interface de utilizador do SolidWorks
Barras de ferramentas
Os menus da barra de ferramentas fornecem atalhos que lhe permitem aceder rapidamente aos comandos utilizados com mais frequência. As barras de ferramentas estão organizadas de acordo com a funcionalidade, mas pode personalizá-las, removendo ou reordenando as ferramentas conforme as suas preferências. As opções individuais das barras de ferramentas vão ser analisadas em detalhe ao longo deste curso.
Exemplo de uma barra de ferramentas
Um exemplo de uma barra de ferramentas, neste caso a barra de ferramentas Padrão, é mostrado em baixo. Esta barra de ferramentas contém as funções usadas mais frequentemente, como guardar documentos, imprimir, copiar e colar objectos, anular, refazer e ajuda.
Tornar as barras de ferramentas visíveis
Pode ligar ou desligar as barras de ferramentas, utilizando um destes três métodos:
� Clicar em Tools, Customize.Na página Toolbars, clique nas caixas de selecção para seleccionar cada barra de ferramentas que deseja que esteja visível. Limpe as caixas de selecção das barras de ferramentas que deseja ocultar.
Nota Para poder aceder à opção Tools, Customize, tem de ter um documento aberto. O separador Commands também pode ser utilizado para adicionar ou remover ícones das barras de ferramentas.

Manual de Formação do SolidWorks 2006 Lição 1Introdução
A interface de utilizador do SolidWorks 13
Work flow Customization
As barras de ferramentas podem ser ligadas ou desligadas, utilizando a opção Work flow customization no separador Options. Estão disponíveis diversas indústrias.
� Clique com o botão direito do rato na área da barra de ferramentas da janela do SolidWorks.As marcas de selecção indicam quais as barras de ferramentas que estão actualmente visíveis. Limpe as caixas de selecção das barras de ferramentas que deseja ocultar.
� Clique em View, Toolbars.Mostra a mesma lista de barras de ferramentas.

Lição 1 Manual de Formação do SolidWorks 2006Introdução
14 A interface de utilizador do SolidWorks
Organizar as barras de ferramentas
As barras de ferramentas, incluindo o Command Manager, podem ser organizadas de diferentes formas. Podem estar dispostas pelas quatro extremidades do SolidWorks ou ser arrastadas para a área gráfica ou para a área FeatureManager. Estas posições são "recordadas" quando sai do SolidWorks para que, na próxima vez que utilizar o SolidWorks, as barras de ferramentas estejam na posição em que as deixou. Em baixo, é mostrada uma opção de arranjo.
Sugestões rápidas As Quick Tips fazem parte do sistema de ajuda on-line. Perguntam : "What would you like to do?" e fornecem respostas típicas baseadas na tarefa actual. Ao clicar numa resposta, selecciona a barra de ferramentas e o ícone necessário para desempenhar essa tarefa.
Barras de ferramentas
CommandManager
Activar/Desactivar Quick Tips(On/Off)

Manual de Formação do SolidWorks 2006 Lição 1Introdução
A interface de utilizador do SolidWorks 15
Árvore de Projecto FeatureManager
A árvore de projecto FeatureManager é uma opção única no software SolidWorks, que exibe visualmente todas as operações de uma peça ou conjunto. À medida que as operações vão sendo criadas, são adicionadas à árvore de projecto FeatureManager. Como resultado, a árvore de projecto FeatureManager representa a sequência cronológica das operações de modelação. O FeatureManager também permite o acesso à edição das operações (objectos) que contém.
Menus do PropertyManager
Muitos dos comandos do SolidWorks são executados através dos menus do PropertyManager. Os menus do PropertyManager ocupam a mesma posição no ecrã que a árvore de projecto FeatureManager e substituem-na quando estão a ser utilizados.
O esquema de cores e o aspecto dos menus do PropertyManager podem ser modificados através de Tools, Options, Colors. Consulte a ajuda on-line do SolidWorks para mais informações.
A linha superior de botões contém os botões padrão de OK, Cancel e Help.
Por baixo da linha superior de botões, estão uma ou mais Group Boxes que contêm opções relacionadas. Podem ser abertas (expandidas) ou fechadas (agrupadas) e, em muitos casos, tornadas activas ou inactivas.
Uma palavra acerca do Command Manager
O Command Manager é um conjunto de barras de ferramentas reunidas para ajudar o utilizador inexperiente a trabalhar sozinho, na realização de tarefas específicas. Por exemplo, a versão da peça da barra de ferramentas tem dois agrupamentos principais: Features e Sketches listados como botões no topo.
Este manual não vai utilizar a barra de ferramentas do Command Manager. Vai utilizar, alternativamente, o conjunto de barras de ferramentas padrão, mais geral. Para mais informações consulte Barras de ferramentas na página 12.
OKCancelar
Ajuda
Caixa de Grupo
Aberta e activa
Caixa de Grupo
Fechada e inactiva
Ícone de
abrir e fechar

Lição 1 Manual de Formação do SolidWorks 2006Introdução
16 A interface de utilizador do SolidWorks
Taskpane A janela Task Pane é utilizada para incluir as opções SolidWorks
Resources , Design Library e File Explorer . A janela aparece à direita por predefinição e pode ser movida e redimensionda.
Pode ser aberta/fechada , fixada e movida da sua posição predefinida, no lado direito da interface.
Abrir exercícios práticos com a Biblioteca de Projecto
Pode abrir as peças e os conjuntos requeridos para os exercícios práticos, utilizando a biblioteca de projecto. Adicione os ficheiros da classe à biblioteca de projecto, utilizando este procedimento.
� Abra o Task Pane e a Design Library.� Clique em Add File Location .� Seleccione a pasta Essentials -
Parts and Assemblies utilizada para os ficheiros da classe. Esta pode ser encontrada na pasta SolidWorks 2006 Training Files.
� Clique em OK.
Clique duas vezes no ícone da peça ou no conjunto na Design Library para o abrir.

Manual de Formação do SolidWorks 2006 Lição 1Introdução
A interface de utilizador do SolidWorks 17
Botões do Rato Os botões esquerdo, direito e do meio têm significados distintos no SolidWorks.
� EsquerdoSelecciona objectos como geometria, botões de menu e objectos na árvore de projecto FeatureManager.
� DireitoActiva um menu de atalhos sensível ao contexto. Os conteúdos do menu diferem, dependendo do objecto sobre o qual o cursor está posicionado. Estes menus também representam atalhos para os comandos utilizados frequentemente.
� CentroRoda, faz zoom ou pan, de forma dinâmica, a uma peça ou conjunto. Faz pan a um desenho.
Resposta do Sistema
A resposta é fornecida por um símbolo ligado à seta do cursor, indicando o que está a seleccionar ou o que o sistema espera que seleccione. À medida que o cursor percorre o modelo, a resposta irá aparecer na forma de símbolos, sempre junto ao cursor. A imagem à direita mostra alguns desses símbolos: vértice, arestas, faces e cotas.
Options Localizada no menu Tools, a caixa de diálogo Options permite-lhe personalizar o software SolidWorks para reflectir coisas como os padrões de desenho da sua empresa, bem como as suas preferências e ambiente de trabalho pessoais.
Vértice
Aresta
Face
Cota

Lição 1 Manual de Formação do SolidWorks 2006Introdução
18 A interface de utilizador do SolidWorks
Personalização Existem vários níveis de personalização. Os objectos são:
� Opções do sistemaAs opções agrupadas sobre o cabeçalho System Options são guardadas no sistema e afectam cada documento que abre na sessão do SolidWorks. As definições de sistema permitem-lhe controlar e personalizar o seu ambiente de trabalho. Por exemplo, pode gostar de trabalhar com um fundo da janela colorido. Eu não. Como esta é uma definição de sistema, as peças ou conjuntos abertas no seu sistema terão um fundo colorido. Os mesmos ficheiros abertos no meu sistema não terão.
� Propriedades do documentoCertas definições aplicam-se ao documento individual. Por exemplo, unidades, padrões de desenho e propriedades do material (densidade), são definições do documento. São guardadas juntamente com o documento e não alteram, independentemente do sistema em que o documento é aberto.
Para mais informações acerca das opções de definição utilizadas neste curso, consulte Definições de Opções na página 445 no Apêndice.
� Modelos de documento (Templates)Os modelos de documento (templates) são documentos predefinidos aos quais foram atribuídas certas definições específicas. Por exemplo, pode desejar dois modelos diferentes para as peças. Uma com definições em Inglês, tal como os padrões de desenho ANSI e as unidades em polegadas, e outra com as definições métricas, como as unidades em milímetros e os padrões de desenho ISO. Pode definir os modelos de documento que desejar. Podem estar organizados em pastas diferentes para um acesso mais rápido na abertura de novos documentos. Pode criar modelos de documentos para peças, conjuntos e desenhos.
Para mais informações sobre como criar modelos de documento, consulte Modelos de Documento na página 446 no Apêndice.
� ObjectoMuitas vezes, as propriedades de um objecto individual podem ser alteradas ou editadas. Por exemplo, pode alterar a visualização predefinida de uma cota para suprimir uma ou ambas as linhas de extensão, ou pode alterar a cor de uma operação.

Manual de Formação do SolidWorks 2006
19
Lição 2
Introdução ao Sketch
Após a conclusão com êxito desta lição, deverá ser capaz de:
� Criar uma nova peça.
� Inserir um novo sketch.
� Adicionar um sketch de uma forma geométrica.
� Estabelecer relações de sketch entre peças geométricas.
� Compreender o estado de um sketch.
� Utilizar ferramentas de sketch para adicionar chanfros e boleados.
� Transformar o sketch num sólido.

Lição 2 Manual de Formação do SolidWorks 2006Introdução ao Sketch
20

Manual de Formação do SolidWorks 2006 Lição 2Introdução ao Sketch
Fazer Sketch em 2D 21
Fazer Sketch em 2D
Esta lição faz uma introdução ao sketch em 2D, a base para modelação no SolidWorks.
Os sketches são utilizados para todas as operações no SolidWorks, incluindo:
� Extrusions � Revolves� Sweeps � Lofts
A imagem em baixo mostra como um determinado sketch pode formar a base para diferentes tipos de operações.
Nesta lição, apenas as operações de extrusão irão ser abordadas. As outras serão analisadas em detalhe em lições ou cursos mais avançados.
Etapas do Processo
Cada sketch tem várias características que contribuem para a sua forma, tamanho e orientação.
� Nova peçaAs novas peças podem ser criadas em polegadas, milímetros ou outras unidades. As peças são utilizadas para criar e manter o modelo sólido.
� SketchesSketchs são conjuntos de figuras geométricas em 2D que são utilizadas para criar sólidos.
� Geometria de SketchTipos de figuras geométricas 2D, tais como linhas, círculos e rectângulos que constituem o sketch.
� Relações de SketchRelações geométricas, como horizontais e verticais, são aplicadas à geometria do sketch. As relações limitam o movimento das entidades.
Extrude Revolve Sweep Loft

Lição 2 Manual de Formação do SolidWorks 2006Introdução ao Sketch
22 Etapas do Processo
� Estado do sketchCada sketch tem um estado que determina se está pronto a ser utilizado ou não. Os estados possíveis são fully, under ou over defined.
� Ferramentas de SketchAs ferramentas podem ser utilizadas para modificar a geometria do sketch geométrico criado. Muitas vezes implica a alteração ou o prolongamento das entidades.
� Extrusão do sketchA extrusão utiliza o sketch em 2D para criar um operação sólida em 3D.
Procedimento O processo nesta lição inclui a criação de sketches e de extrusões. Para começar, é criado um novo ficheiro de peça.
1 New part.
Clique em New , ou clique em File, New na barra de ferramentas padrão. Seleccione o modelo Part_IN a partir do separador Training Templates na caixa de diálogo New SolidWorks Document e clique em OK.
A peça é criada com base nas definições do modelo. Uma das definições principais são as unidades da peça. Como o próprio nome indica, este modelo de peça utiliza as polegadas como unidade de medida. Pode criar e guardar o número desejado de modelos, todos com definições diferentes.

Manual de Formação do SolidWorks 2006 Lição 2Introdução ao Sketch
Que tipo de Sketch vamos fazer? 23
2 Guardar uma peça.Utilizando a opção Save do menu File ou seleccionando o botão Save na barra de ferramentas padrão, guarde a peça com o nome Plate. A extensão *.sldprt, é atribuída automaticamente. Clique em Save.
Que tipo de Sketch vamos fazer?
A primeira operação de uma peça vai ser criada nesta secção. Essa operação inicial é apenas uma das muitas operações necessárias para finalizar uma peça.
Fazer Sketch Criar um sketch é o acto de criar um perfil bi-dimensional compreendido num modelo de uma figura geométrica. As figuras geométricas mais usuais são linhas, arcos, círculos e elipses. Fazer sketch é dinâmico e, com a ajuda do cursor, torna-se mais fácil.
Planos predefinidos
Para criar um sketch, deve escolher um plano no qual será feito o sketch. O sistema fornece inicialmente três planos predefinidos. Os planos são Front, Top e Right.
Introdução: Insert Sketch
No processo de criação de um novo sketch, Insert Sketch abre o
sketcher no plano actualmente seleccionado ou numa face plana.
Também pode utilizar Insert Sketch para editar um sketch existente.

Lição 2 Manual de Formação do SolidWorks 2006Introdução ao Sketch
24 Fazer Sketch
Deve seleccionar um plano de referência ou uma superfície plana do modelo depois de clicar em Insert, Sketch. O cursor aparece, indicando que deve seleccionar uma superfície ou um plano.
Onde encontrar Pode aceder ao comando Insert Sketch de várias formas.
� Na barra de ferramentas Sketch, clique na ferramenta .� Ou, no menu Insert, clique em Sketch.� Ou com o cursor posicionado sobre uma superfície plana
ou plano do modelo, utilizando o botão direito do rato e seleccionando a opção Insert Sketch a partir do menu de atalho.
3 Abrir um novo sketch. Abrir o sketch, clicando em ou seleccionando a opção Sketch a partir do menu Insert. Esta escolha irá mostrar os três planos predefinidos para selecção numa orientação Trimetric. Uma orientação Trimetric é uma vista ilustrada que está orientada para que os três planos perpendiculares apareçam desproporcionalmente colocados.
No ecrã, seleccione Front Plane. O plano fica realçado e roda.
Nota A opção Reference Triad (canto inferior esquerdo) mostra a orientação das coordenadas do modelo (vermelho-X, verde-Y e azul-Z) em tempo real. Pode ser uma ajuda importante para demonstrar como a orientação se alterou relativamente a Front Plane.
4 Sketch activo.O Front Plane seleccionado roda até ficar paralelo ao ecrã. Isto acontece apenas no primeiro sketch de uma peça.
O símbolo representa a origem do modelo da peça, no ponto de intersecção com o eixo dos X,Y e Z. É exibido na cor vermelha, o que indica que está activo.

Manual de Formação do SolidWorks 2006 Lição 2Introdução ao Sketch
Entidades de Sketch 25
Introdução: Confirmation Corner
Quando muitos comandos do SolidWorks estão activos, um símbolo ou um conjunto de símbolos aparecem no canto superior direito da área de desenho. Esta área é denominada Confirmation Corner.
Indicador de Sketch Quando um sketch está activo ou aberto, o canto de confirmação exibe dois símbolos. Um assemelha-se a um sketch. O outro é um X de cor vermelha. Estes símbolos fornecem um aviso visual de que um sketch está activo. Ao clicar no símbolo sketch, abandona o sketch e guarda todas as
alterações. Ao fazer clique no X de cor vermelha, abandona o sketch e ignora todas as alterações.
Quando outros comandos estão activos, o canto de confirmação exibe uma marca de confirmação e um X. A marca de confirmação executa o comando em curso. O X cancela o comando.
Entidades de Sketch
O SolidWorks oferece uma grande variedade de ferramentas de sketch para criar a geometria do perfil. Nesta lição, apenas uma das formas mais básicas será utilizada: Linhas.
Geometria do Sketch
O quadro seguinte mostra as entidades básicas de sketch que estão disponíveis por defeito na barra de ferramentas de Sketch.
Entidade SketchBotão da Barra
de Ferramentas
Exemplo da
Geometria
Line
Circle
Centerpoint Arc
Tangent Arc
3 Point Arc
Ellipse
Partial Ellipse
Parábola

Lição 2 Manual de Formação do SolidWorks 2006Introdução ao Sketch
26 Fazer um sketch básico
Fazer um sketch básico
A melhor forma para começar a fazer um sketch é utilizando a forma mais fundamental, a Line.
A Mecânica de Sketching
Para fazer um sketch geométrico, existem duas técnicas que podem ser utilizadas:
� Clique-CliquePosicione o cursor onde deseja iniciar a linha. Clique (prima e solte) o botão esquerdo do rato. Posicione o cursor onde deseja que a linha termine. Uma pré-visualização da entidade de sketch irá seguir o cursor como um elástico. Clique no botão esquerdo do rato uma segunda vez.
� Clicar e ArrastarPosicione o cursor onde deseja iniciar a linha. Mantenha premido o botão esquerdo do rato. Arraste o cursor para onde deseja que a entidade de sketch termine. Uma pré-visualização da entidade de sketch irá seguir o cursor como um elástico. Solte o botão esquerdo do rato.
Introdução: Insert Line
A ferramenta Line cria segmentos de uma linha única num sketch. Podem ser criadas linhas horizontais e verticais ao fazer um sketch pela observação dos símbolos que vão aparecendo no cursor.
Onde encontrar � A partir do menu Tools, seleccione Sketch Entities, Line.� Ou, com o cursor na janela de desenho, clique no botão direito
do rato e seleccione a opção Line a partir do menu de atalho.� Ou, na barra de ferramentas de Sketch, clique na opção Line .
Spline
Polígonos
Rectângulo
Parallelogram
Point
Centerline
Entidade SketchBotão da Barra
de Ferramentas
Exemplo da
Geometria

Manual de Formação do SolidWorks 2006 Lição 2Introdução ao Sketch
Fazer um sketch básico 27
Introdução: Relações de Sketch
A operação Sketch Relations é utilizada para forçar um comportamento num elemento de sketch pela tentativa de captura de um objectivo de projecto. Serão analisadas em pormenor em Relações de Sketch na página 33.
1 Fazer sketch de uma linha.
Clique na ferramenta Line e faça um sketch de uma linha horizontal a partir da origem. O
símbolo “ ” aparecerá no cursor, indicando que uma relação Horizontal é automaticamente adicionada à linha. O número indica o comprimento da linha. Clique novamente para terminar a linha.
Importante! Não é muito importante que a linha tenha um comprimento exacto. O SolidWorks é controlado pelas cotas – as cotas controlam o tamanho da figura geométrica, e não o contrário. O sketch deve ser aproximado do tamanho e forma correctos para posteriormente se utilizar as cotas, para que fiquem no tamanho exacto.
2 Linha em ângulo.Começando no fim da primeira linha, faça o sketch de uma linha em ângulo.
Linhas de Inferência (Relações Automáticas)
Para além dos símbolos “ ” e “ ”, aparecerão linhas tracejadas para a ajuda do “alinhamento” com as figuras geométricas existentes. Essas linhas incluem linhas vectoriais, normais, horizontais, verticais, tangentes e centros existentes.
Note que algumas linhas capturam relações geométricas actuais, enquanto outras apenas se comportam como guias ou referências quando se está a fazer um sketch. A diferença da cor das linhas de inferência irá distingui-las. Na figura da direita, as linhas designadas “A” são verde-azeitona e se as linhas de sketch as seguirem, irão capturar uma relação tangente ou perpendicular. A linha designada “B” é azul. Apenas serve de referência, neste caso vertical, para o outro extremo da linha. Se a linha de sketch estiver no fim, não vai ser capturada nenhuma relação vertical.
Nota A visualização das Sketch Relations que aparece automaticamente pode ser desactivada, utilizando a opção View, Sketch Relations. Permanecerá activada durante a fase inicial do sketch.
A
B

Lição 2 Manual de Formação do SolidWorks 2006Introdução ao Sketch
28 Fazer um sketch básico
3 Linhas de inferência.A deslocação numa direcção perpendicular à linha anterior faz com que as linhas de inferência sejam visualizadas. Uma relação Perpendicular é criada entre esta linha e a última.
O símbolo do cursor indica que se está a capturar uma relação perpendicular. Note que o cursor da linha não é mostrado para uma maior clareza.
4 Perpendicular.É criada outra linha perpendicular desde a última extremidade. Mais uma vez, uma relação perpendicular é automaticamente capturada.
5 Referência.Algumas inferências são estritamente para referência e não criam relações. São apresentadas a azul. Esta referência é utilizada para alinhar o ponto extremo verticalmente com a origem.
Feedback do Sketch
A área de sketch tem muitas operações de feedback. O cursor vai ser alterado para demonstrar que tipo de entidade está a ser criada. Também indica quais as selecções feitas na geometria existente, tal como a extremidade, coincidente ou ponto médio, que estão disponíveis, mostrando um ponto vermelho quando o cursor estiver posicionado sobre um desses pontos.
Três dos símbolos de feedback mais comuns são:
Endpoint Círculos amarelos concêntricos aparecem na extremidade quando o cursor estiver posicionado sobre esta.

Manual de Formação do SolidWorks 2006 Lição 2Introdução ao Sketch
Fazer um sketch básico 29
6 Fechar.Fecha o sketch com uma linha final ligada ao ponto inicial da primeira linha.
Desactivar Ferramentas
As ferramentas activas podem ser desactivadas utilizando uma das seguintes técnicas:
� Prima a tecla Esc no teclado.� Clique na ferramenta Line uma segunda vez.� Clique na ferramenta Select .
� Clique no botão direito do rato e escolha Select a partir do menu de atalho
Estados de um Sketch
Os sketches podem estar num dos três estados de definição, em qualquer altura. O estado de um sketch depende das relações geométricas entre a geometria e as cotas que a definem. Os três estados são:
Under Defined Quando existe uma definição inadequada do sketch, mas o sketch pode, ainda assim, ser utilizado para criar operações. Esta opção pode trazer vantagens porque, muitas vezes, nas primeiras fases do processo de desenho, ainda não existe informação suficiente para definir totalmente o sketch. Quando passa a existir mais informação, a definição restante pode ser adicionada a qualquer altura. O sketch geométrico Under defined é azul (por predefinição).
Fully Defined O sketch tem toda a informação necessária. O estado Fully defined da geometria é preto (por predefinição). Regra geral, quando uma peça é finalizada e enviada para produção, os sketches que a definem devem estar no estado totalmente definido.
Midpoint O ponto médio aparece como um quadrado. Altera-se para vermelho quando o cursor está posicionado sobre a linha.
Coincident (On Edge)
Os pontos quadrantes do círculo aparecem com um círculo concêntrico sobre o ponto central.

Lição 2 Manual de Formação do SolidWorks 2006Introdução ao Sketch
30 Regras que Definem os Sketches
Over Defined O sketch tem cotas duplicadas ou relações em conflito que não devem ser utilizadas enquanto não forem corrigidas. As cotas e relações em excesso devem ser eliminadas. O estado sobredefinido da geometria é vermelho (por predefinição).
Cores adicionais Existem diversas cores e estados adicionais que podem aparecer para geometria no sketch. Dangling (castanho), Not Solved (cor de rosa) e Invalid (amarelo) indicam erros que devem ser reparados.
Regras que Definem os Sketches
Diferentes tipos de sketches produzem resultados diferentes. Os tipos diferentes estão descritos resumidamente em baixo. É importante ter em conta que algumas das técnicas demonstradas na tabela em baixo são técnicas avançadas que irão ser analisadas posteriormente neste curso ou noutros cursos mais avançados.
Tipo de Sketch Descrição Considerações especiais
Um sketch "standard" com um contorno fechado engenhoso.
Nenhuma.
Contornos múltiplos encaixados criam uma saliência com um corte interno.
Nenhuma.
Um contorno aberto cria uma operação fina com uma espessura constante.
Nenhuma. Para mais informações, consulte Operações finas na página 350.
Os cantos não estão correctamente fechados. Deviam
estar.
Utilize Contour Select Tool. Para mais informações, consulte Contornos do
Sketch na página 250.Apesar deste sketch funcionar, representa uma técnica pobre e hábitos de trabalho pouco cuidados. Não deve ser utilizada.
O sketch contém um contorno que se auto-intersecta.
Utilize Contour Select Tool. Para mais informações, consulte Contornos do
Sketch na página 250. Se ambos os contornos forem seleccionados, este tipo de sketch cria um Multibody Solid. Consulte Multibody Solids no curso Modelação Avançada de Peças.Apesar de funcionar, a técnica de múltiplos corpos é uma técnica avançada, que não deve ser utilizada enquanto não tiver mais experiência.

Manual de Formação do SolidWorks 2006 Lição 2Introdução ao Sketch
Regras que Definem os Sketches 31
7 Estado actual do sketch.O sketch está no estado Under Defined
porque alguma da geometria está
representada a azul. Note-se que os pontos
finais de uma linha podem ter uma cor e
um estado diferente da própria linha. Por
exemplo, a linha vertical da origem está
representada a preto porque é (a) vertical,
e (b) ligada à origem. No entanto, a
extremidade mais em cima está representada a azul, porque o
comprimento da linha está Under defined.
8 Arrastar.A geometria indefinida (azul) pode ser arrastada para novas localizações. A geometria no estado totalmente definida não. Arrastando a extremidade mais acima altera a forma do sketch. O ponto que foi arrastado fica representado por um ponto verde.
9 Anular a alteração.Para anular o último comando, basta clicar na opção Undo . Pode ver (e escolher de) uma lista contendo os últimos comandos, fazendo clique na seta para baixo do menu. A tecla de atalho do teclado para Undo é Ctrl+Z.
Sugestão Também pode fazer Redo a uma alteração, opção que reverte para o estado anterior à anulação. A tecla de atalho é Ctrl+Y.
O sketch da primeira
operação contém contornos deslocados.
Este tipo de sketch pode criar um Multibody Solid. Consulte Multibody Solids no curso Modelação Avançada
de Peças.Apesar de funcionar, a técnica de múltiplos corpos é uma técnica de modelação avançada, que não deve ser utilizada enquanto não tiver mais experiência.

Lição 2 Manual de Formação do SolidWorks 2006Introdução ao Sketch
32 Objectivo de projecto
Objectivo de projecto
O objectivo de projecto, como anteriormente abordado, define como é que a peça vai ser construída e como vai ser alterada. Neste exemplo, a forma do sketch deve permitir que seja alterada das seguintes formas:
Como é Controlado o Objectivo de Projecto?
O objectivo de projecto num sketch é capturado e controlado pela combinação de dois factores:
� Relações de SketchCria relações geométricas, tais como paralelas, colineares, perpendiculares ou coincidentes, entre elementos do sketch.
� CotasAs cotas são utilizadas para definir o tamanho e a localização do sketch geométrico. Podem ser adicionadas cotas lineares, de raio, de diâmetro e de ângulo.
Definir totalmente um sketch e capturar o objectivo de projecto desejado requer a compreensão e a aplicação de uma combinação de relações e de cotas.
Objectivo de projecto desejado
Para que o sketch seja modificado da forma correcta, é necessário que as relações e as cotas estejam correctas. Os objectivos de projecto desejados estão descriminados no quadro em baixo:
Linhas verticais e horizontais.
Valor do ângulo.
Valor da distância entre linhas paralelas.

Manual de Formação do SolidWorks 2006 Lição 2Introdução ao Sketch
Relações de Sketch 33
Relações de Sketch
A operação Sketch Relations é utilizada para forçar um comportamento num elemento de sketch, capturando o objectivo de projecto. Algumas relações são automáticas, outras podem ser adicionadas conforme necessário. Neste exemplo, vamos analisar as relações numa das linhas e verificar como vão influenciar o objectivo de projecto do sketch.
Relações Automáticas de Sketch
As relações automáticas são criadas conforme a geometria do sketch vai sendo alterada. Estas relações já tinham sido analisadas anteriormente, na criação do sketch de contorno. O feedback do sketch demonstra a criação de relações automáticas.
Relações Adicionadas de Sketch
Para as relações que não foram adicionadas automaticamente, existem ferramentas para a criação das mesmas com base na geometria seleccionada e nas cotas adicionadas.
Introdução: Display Relations
A operação Display Relations mostra e permite opcionalmente a remoção de relações geométricas entre elementos de sketch.
Onde encontrar � Clique duas vezes na entidade.Surgem símbolos que indicam quais as relações que estão associadas à entidade. Neste exemplo, a linha tem duas relações: horizontal e tangente.
� O PropertyManager.Seleccione a entidade de sketch e o PropertyManager exibe as relações associadas a essa entidade.
Ângulos rectos à direita ou linhas perpendiculares.
Valor do comprimento geral.

Lição 2 Manual de Formação do SolidWorks 2006Introdução ao Sketch
34 Relações de Sketch
� Clique em Display/Delete Relations na barra de ferramentas Dimensions/Relations.O PropertyManager mostra uma lista de todas as relações presentes no sketch.
10 Exibir as relações associadas com uma linha.Clique duas vezes na linha com o ângulo na posição mais elevada. Os símbolos aparecem a identificar as linhas perpendiculares à seleccionada.
11 PropertyManager.Quando clica duas vezes numa linha, o PropertyManager abre-se. A caixa de Relations localizada no PropertyManager também exibe uma lista de relações geométricas que estão associadas à linha seleccionada.
12 Remover a relação.Remova a relação superior, clicando na relação, no símbolo ou no PropertyManager, e prima a tecla Delete. Se o símbolo estiver seleccionado, fica com a cor amarela e exibe a(s) entidade(s) que controla.
13 Arrastar a extremidade.Devido à linha já não estar obrigada a ser perpendicular, o sketch vai comportar-se de forma diferente quando se arrasta. Compare este comportamento com o obtido quando arrastou a linha no passo 8.

Manual de Formação do SolidWorks 2006 Lição 2Introdução ao Sketch
Relações de Sketch 35
Exemplos de Relações de Sketch
Existem diversos tipos de Sketch Relations. Determinar quais são as válidas depende da combinação de geometrias que queremos utilizar. Pode seleccionar a própria entidade, extremidades ou a combinação das duas. Dependendo da selecção feita, é disponibilizada uma série de opções. O quadro seguinte demonstra alguns exemplos de relações de sketch. No entanto, não é uma lista completa de todas as relações geométricas. Ao longo do curso, serão apresentados outros exemplos.
Relação Antes Depois
Coincident entre uma linha e uma extremidade.
Merge entre duas extremidades.
Parallel entre duas linhas.
Perpendicular entre duas linhas.
Collinear entre duas linhas.

Lição 2 Manual de Formação do SolidWorks 2006Introdução ao Sketch
36 Relações de Sketch
Horizontal aplicada a uma ou mais linhas.
Horizontal entre duas extremidades.
Vertical aplicado a uma ou mais linhas.
Vertical entre duas extremidades.
Equal entre duas linhas.
Equal entre dois arcos ou círculos
Relação Antes Depois

Manual de Formação do SolidWorks 2006 Lição 2Introdução ao Sketch
Relações de Sketch 37
Introdução: Add Relations
Add Relations é utilizado para criar uma relação geométrica paralela ou colinear entre elementos de sketch, por exemplo.
Onde encontrar � Seleccione a entidade ou entidades de sketch, e seleccione a relação apropriada a partir da secção Add Relations do PropertyManager.
� Ou clique com o botão direito do rato na entidade ou entidades, e escolha a opção Add Relation a partir do menu de atalho.
� Ou, clique em Tools, Relations, Add...� Ou, na barra de ferramentas de Sketch, clique em Add Relation
.
Seleccionar objectos múltiplos
Como já aprendeu na Lição 1, os objectos seleccionam-se com o botão esquerdo do rato. E quando é necessário seleccionar mais do que um objecto ao mesmo tempo? Para seleccionar vários objectos, o SolidWorks segue as convenções predefinidas do Microsoft® Windows: Ctrl-selecção. Mantenha premida a tecla Ctrl enquanto selecciona os objectos.
14 Adicionar uma relação.Mantenha premida a tecla Ctrl e seleccione duas linhas. O PropertyManager mostra apenas as relações válidas para a geometria seleccionada.
Clique em Perpendicular, e clique em OK .
Midpoint entre uma linha e uma extremidade.
Relação Antes Depois

Lição 2 Manual de Formação do SolidWorks 2006Introdução ao Sketch
38 Dimensions
15 Arrastar o sketch.Arraste o sketch até aproximadamente à sua forma original.
Dimensions As cotas são outra forma de definir geometrias e obter o objectivo de projecto no sistema SolidWorks. A vantagem de utilizar uma cota é que ela é utilizada tanto para exibir o valor actual como para alterá-lo.
Introdução:Smart Dimensions
A ferramenta Smart Dimension determina o tipo mais adequado, pré-visualizando a cota antes de a criar. Por exemplo, se for seleccionado um arco, o sistema cria uma cota radial. Se for seleccionado um círculo, obter-se-á uma cota de diâmetro, enquanto que, se forem seleccionadas duas linhas paralelas, o sistema cria uma cota linear entre elas. Nos casos em que a ferramenta Smart Dimension não é suficientemente eficaz, é possível seleccionar extremidades e mover a cota para posições de medida diferentes.
Onde encontrar � A partir do menu Tools, seleccione Dimensions, Smart.� Ou clique com o botão direito do rato e seleccione Smart
Dimension a partir da barra de atalho.� Ou, na barra de ferramentas Dimensions/Relations, escolha a
ferramenta Smart Dimension .
Cotagem: Seleccionar e Pré-visualizar
Se seleccionar um sketch geométrico com a ferramenta para cotas, o sistema exibe uma pré-visualização da cota. A pré-visualização permite ver todas as opções possíveis, bastando para isso mover o rato após fazer as selecções. Clicando com o botão esquerdo do rato coloca a cota na posição e orientação actuais. Ao clicar no botão direito do rato, bloqueia apenas a orientação, permitindo mover o texto antes de colocar na localização final, clicando no botão esquerdo do rato.

Manual de Formação do SolidWorks 2006 Lição 2Introdução ao Sketch
Dimensions 39
Com a ferramenta para cotas e duas extremidades seleccionadas, podem existir três orientações possíveis para uma cota linear, como está representado em baixo. O valor é obtido a partir da distância ponto a ponto e pode variar com base na orientação seleccionada.
16 Adicionar uma cota linear.Escolha a ferramenta para cotas a partir de qualquer fonte e clique na linha exibida. Clique uma segunda vez para posicionar o texto da cota por cima e à direita da linha. A cota aparece com a ferramenta Modify a exibir o comprimento actual da linha. A caixa de rodar é utilizada para aumentar/diminuir o valor. Ou, com o texto realçado, pode introduzir um novo valor directamente.
A Ferramenta Modify
A ferramenta de modificação cria ou edita uma nova cota (parâmetro) e tem várias opções. As opções disponíveis são:
Rodar o valor para cima ou para baixo com um intervalo predefinido.
Guarda o valor actual e sai da caixa de diálogo.
Recupera o valor original e sai da caixa de diálogo.
Reconstrói o modelo com o valor actual.
Altera o intervalo do incremento de rotação.
Marca a cota para a importação de desenho.
Extremidades

Lição 2 Manual de Formação do SolidWorks 2006Introdução ao Sketch
40 Dimensions
17 Definir o valor. Altere o valor para 0.75 e clique na opção Save . A cota força o comprimento da linha para 0,75 polegadas.
Sugestão Se premir a tecla Enter tem o mesmo efeito que clicar no botão Save .
18 Dimensões lineares.Adicione dimensões lineares ao sketch como mostrado.
Sugestão para acotagem Quando está a cotar um sketch, deve começar pela cota mais pequena, e depois passar para a maior.
Cotas Angulares As cotas angulares podem ser criadas com a mesma ferramenta utilizada para criar cotas lineares, diâmetros e radiais. É possível seleccionar duas linhas que sejam não colineares e não paralelas, ou seleccionar três pontos de extremidade não colineares.

Manual de Formação do SolidWorks 2006 Lição 2Introdução ao Sketch
Sketch Fillets 41
Dependendo da localização da cota angular, pode obter-se o ângulo interior ou exterior, o ângulo agudo ou o ângulo oblíquo. Opções de posicionamento possíveis:
19 Cota angular.Utilizando a ferramenta para cotas, crie a cota angular exibida e defina o valor 125°.
O sketch é totalmente definido.
Sketch Fillets Os Sketch Fillets são utilizados para arredondar cantos afiados num sketch. Pode aplicar-se um boleado num sketch que já esteja totalmente definido.
Importante! Nem todos os boleados devem ser adicionados no nível de sketch. Existe um comando de boleado que funciona directamente nos modelos sólidos que pode ser mais apropriado. Vai ser analisado em lições mais avançadas.

Lição 2 Manual de Formação do SolidWorks 2006Introdução ao Sketch
42 Extrude
Introdução: Sketch Fillet
O Sketch Fillet é utilizado para criar um boleado ou arredondado num sketch. O boleado é criado como um arco colocado tangente às entidades adjacentes.
Onde encontrar � A partir do menu Tools, seleccione Sketch Tools, Fillet.� Ou, na barra de ferramentas de sketch, clique em Sketch
Fillet .
Nota O Sketch Fillets não permite valores 0 para o raio.
20 Boleados de sketch.
Clique em Sketch Fillet e defina para Radius o valor 0,1875”. Seleccione todas as extremidades do sketch.
Clique em OK.
Nota Para facilitar a visualização, as relações estão ocultas neste exemplo e no restante desta lição.
Porque é que existe apenas uma cota?
A cota só aparece no primeiro
boleado a ser criado. Todos
os boleados criados numa
operação são defínidos por este
valor da cota. Como é que se
processa? A visualização das
relações no primeiro boleado
mostra a resposta: o sistema
adiciona automaticamente uma
relação igual (Equal) aos
outros boleados da série.
Extrude Após o sketch estar concluído, pode proceder à extrusão para criar a primeira operação. Existem muitas opções para fazer a extrusão de um sketch, incluindo as condições finais, ângulo de saída e profundidade da extrusão, opções que vão ser analisadas em maior detalhe em lições mais avançadas. As extrusões executam-se na direcção normal do plano do sketch, neste caso no plano Front.
Onde encontrar � A partir do menu: Insert, Boss/Base, Extrude....� Ou, na barra de ferramentas Features, escolha: .

Manual de Formação do SolidWorks 2006 Lição 2Introdução ao Sketch
Extrude 43
21 Menu Extrude.
Clique em Insert, Boss/Base, Extrude ou na ferramenta da barra de ferramentas Features para aceder ao comando.
No menu Insert, as opções para outros métodos de criar operações estão listadas juntamente com as opções Extrude e Revolve. Estão indisponíveis, porque este sketch não obedece às condições necessárias para criar estes tipos de operações. Por exemplo, a operação Sweep requer simultaneamente sketches de perfil e trajectória. Como existe apenas um sketch neste momento, a opção Sweep não está disponível.
22 Gráficos de Pré-visualização.A orientação da vista altera-se automaticamente para Trimetric e uma pré-visualização da operação é exibida na profundidade predefinida.
Os pontos de controlo surgem para que possam ser utilizados para pré-visualizar a profundidade desejada. Os pontos de controlo assumem a cor vermelha para a direcção activa e cinzenta para a direcção inactiva. Uma legenda mostra o valor actual da profundidade.
Sugestão As definições de cor podem ser modificadas no SolidWorks utilizando Tools, Options.
23 Opções da operação Extrude.Modificar as definições conforme o exibido.
� End Condition = Blind
� (Depth) = 0.25”
Clique em OK para criar a operação.
Sugestão O botão OK é apenas uma das formas de confirmar e finalizar o processo.
O segundo método são os botões OK/Cancel no canto de confirmação da área gráfica.

Lição 2 Manual de Formação do SolidWorks 2006Introdução ao Sketch
44 Extrude
O terceiro método é clicar no botão direito do rato e seleccionar OK no menu de atalho.
24 Operação concluída.A operação completa é o primeiro sólido ou operação da peça. O sketch é incorporado na operação Extrude1.
25 Guarde e feche.
Clique em Save para guardar o trabalho e clique em Close para fechar a peça.

Manual de Formação do SolidWorks 2006
Exercício 61 45
Exercício 61:Fazer um sketch de linhas horizontais e verticais
Crie esta peça utilizando as informações e as cotas fornecidas. Faça o sketch e extruda os perfis para criar a peça.
Este laboratório reforça as seguintes capacidades:
� Efectuar sketches.� Cotas.� Fazer a extrusão de uma operação.
1 New part.Abra uma nova peça utilizando o modelo Part_IN.
2 Sketch.Crie este sketch em Front Plane utilizando linhas, relações automáticas e cotas.
Defina totalmente o sketch.
3 Extrusão.Faça a extrusão do sketch com 1” de profundidade.
4 Guarde e feche a peça.

Manual de Formação do SolidWorks 2006
46 Exercício 62
Exercício 62:Fazer o Sketch de Linhas com Inferências
Crie esta peça utilizando as informações e as cotas fornecidas. Faça o sketch e extruda os perfis para criar a peça.
Este laboratório reforça as seguintes capacidades:
� Efectuar sketches.� Cotas.� Fazer a extrusão de uma operação.
1 New part.Abra uma nova peça utilizando o modelo Part_IN.
2 Automatic relations.Crie este sketch em Front Plane utilizando linhas e relações automáticas. Exiba as relações Perpendicular e Vertical.
3 Cotas.Adicione as cotas para definir completamente o sketch.
4 Extrusão.Faça a extrusão do sketch com 0,5”.
5 Guarde e feche a peça.

Manual de Formação do SolidWorks 2006
Exercício 63 47
Exercício 63:Fazer o sketch de Linhas
Crie esta peça utilizando as informações e as cotas fornecidas. Faça o sketch e extruda os perfis para criar a peça.
Este laboratório reforça as seguintes capacidades:
� Efectuar sketches.� Cotas.� Fazer a extrusão de uma operação.
1 New part.Abra uma nova peça utilizando o modelo Part_MM.
2 Sketch e Extrude.Crie este sketch em Front Plane utilizando linhas, relações automáticas e cotas. Faça a extrusão do sketch com 20mm de profundidade.
3 Guarde e feche a peça.

Manual de Formação do SolidWorks 2006
48 Exercício 63

Manual de Formação do SolidWorks 2006
49
Lição 3
Modelação Básica de Peças
Após a conclusão com êxito desta lição, deverá ser capaz de:
� Escolher o melhor perfil para sketches.
� Escolher o plano de sketch apropriado.
� Criar uma nova peça.
� Criar um sketch.
� Extrudir um sketch como uma saliência.
� Extrudir um sketch como um corte.
� Criar furos Hole Wizard.
� Inserir boleados num sólido.
� Fazer um desenho básico de uma peça.
� Alterar uma cota.
� Demonstrar a associatividade entre o modelo e os seus desenhos.

Lição 3 Manual de Formação do SolidWorks 2006Modelação Básica de Peças
50

Manual de Formação do SolidWorks 2006 Lição 3Modelação Básica de Peças
Modelação Básica 51
Modelação Básica
Esta lição examina as considerações que faz antes de criar uma peça e mostra o processo de criar uma peça simples.
Etapas do Processo
Os passos para planear e executar a criação desta peça são enumerados em baixo.
� TerminologiaQuais são os termos mais utilizados quando falamos sobre modelação e utilização do software SolidWorks?
� Escolha do perfilQual é o melhor perfil que deve escolher no início do processo de modelação?
� Escolha do plano de sketchAssim que tiver escolhido o melhor perfil, de que forma é que isso afecta a sua escolha em relação ao plano do sketch?
� Objectivo do projectoO que é o objectivo do projecto e de que forma é que isso afecta o processo de modelação?
� Nova peçaAbrir a nova peça é o primeiro passo.
� Primeira operaçãoO que é a primeira operação?
� Operações de saliência e furoComo é que modifica a primeira operação adicionando saliências e furos?
� BoleadosArredondar os cantos aguçados – boleamento.
� Alterações de cotasAo alterar uma cota, altera a geometria do modelo. Como é que isso acontece?

Lição 3 Manual de Formação do SolidWorks 2006Modelação Básica de Peças
52 Terminologia
Terminologia A mudança para 3D requer alguma terminologia nova. O software SolidWorks utiliza muitos termos com os quais se irá familiarizar através da utilização do produto. São muitos os termos que irá reconhecer do design e da produção, como é o caso de cortes e saliências.
Operação Todos os cortes, saliências, planos e sketches que cria são considerados Operações. As operações de sketch são operações baseadas em sketches (saliência e corte); as operações aplicadas baseiam-se em arestas ou faces (boleado).
Plano Os planos são planos e infinitos. São representados no ecrã com arestas visíveis. São utilizados como a superfície primária do sketch para criar operações de saliência e corte.
Extrusão Apesar de existirem muitas formas de criar operações e moldar o sólido, nesta lição, só serão examinadas as extrusões. Uma extrusão irá prolongar um perfil ao longo de uma trajectória normal ao plano perfil por alguma distância. O movimento ao longo dessa trajectória torna-se no modelo sólido.
Sketch No sistema SolidWorks, o nome utilizado para descrever um perfil 2D é sketch. Os sketches são criados em planos e faces no interior do modelo. São normalmente utilizados como a base para saliências e cortes, embora possam existir de forma independente.
Saliência As bosses (saliências) são utilizadas para adicionar material ao modelo. A operação inicial é sempre uma saliência. Após a primeira operação, pode adicionar todas as saliências necessárias para concluir o projecto. Tal como com a base, todas as saliências começam com um sketch.
Corte Um Cut (Corte) é utilizado para remover material do modelo. Isto é o oposto da saliência. Tal como a saliência, o corte começa como sketch 2D e remove material através da extrusão, revolução ou outros métodos que irá aprender.
Boleados e Arredondamentos
Os fillets (boleados) e os rounds (arredondamentos) são normalmente adicionados ao sólido, não ao sketch. Através da natureza das faces adjacentes à aresta seleccionada, o sistema sabe se deve criar um arredondamento (remover material - round) ou um boleado (adicionar material - fillet).
Objectivo do Projecto
A forma como o modelo deve ser criado e alterado, é considerado o Design Intent. As relações entre as operações e a sequência da sua criação contribuem para o objectivo do projecto.

Manual de Formação do SolidWorks 2006 Lição 3Modelação Básica de Peças
Escolher o Melhor Perfil 53
Escolher o Melhor Perfil
Escolher o “melhor” perfil. Este perfil, quando extrudido, irá criar mais do modelo do que qualquer outro perfil. Veja estes modelos como exemplos.
Peça Melhor Perfil Extrudido

Lição 3 Manual de Formação do SolidWorks 2006Modelação Básica de Peças
54 Escolher o Plano do Sketch
Escolher o Plano do Sketch
Assim que estiver determinado o melhor perfil, o passo seguinte é decidir qual a visualização a utilizar e seleccionar o plano com o mesmo nome para o desenhar. O software SolidWorks oferece três planos de referência que são descritos em baixo.
Planos de Referência
Existem três planos de referência predefinidos, rotulados como Front Plane, Top Plane e Right Plane. Cada plano é infinito, mas possui bordos de ecrã para visualização e selecção. Além disso, cada plano passa pela origem e é mutuamente perpendicular aos outros.
É possível atribuir outro nome aos planos. Neste curso, os nomes Front, Top e Right substituem os nomes predefinidos respectivamente. Esta convenção de nomeação é utilizada em outros sistemas CAD e é confortável para muitos utilizadores.
Apesar dos planos serem infinitos, pode ser mais fácil pensar neles como se formassem uma caixa aberta com ligação à origem. Utilizando esta analogia, as faces interiores da caixa são os potenciais planos do sketch.
Colocação do Modelo
A peça será colocada na caixa três vezes. Cada uma dessas vezes, o melhor perfil entrará em contacto ou ficará paralelo a um dos três planos. Embora existam muitas combinações, as escolhas estão limitadas a três para este exercício.
Existem vários aspectos a ter em conta quando escolher o plano do sketch. Dois são a apresentação e a orientação da peça num conjunto. A apresentação define a forma como a peça será orientada em vistas padrão, tal como a Isometric. Isto também determina a forma como irá passar a maior parte do seu tempo a observar o modelo à medida que o cria.
A orientação da peça num conjunto define a forma como deverá ser posicionada relativamente a outras peças.
Orientar o Modelo para o Desenho
Uma outra consideração quando decide qual o plano de sketch a utilizar é a forma como pretende que o modelo apareça no desenho quando o pormenoriza. Deve construir o modelo de forma a que a vista Frontal seja a mesma que a vista Frontal no desenho final. Isto poupa tempo durante o processo de detalhe, uma vez que pode utilizar vistas predefinidas.

Manual de Formação do SolidWorks 2006 Lição 3Modelação Básica de Peças
Escolher o Plano do Sketch 55
No primeiro exemplo, o melhor perfil está em contacto com o plano Top.
No segundo exemplo, está em contacto com o plano Front.
O último exemplo mostra o melhor perfil em contacto com o plano Right.
Plano escolhido A orientação do plano Top parece ser a melhor. Isto indica que o melhor perfil deve ser desenhado no plano Top do modelo.
Como é que Fica no desenho
Ao pensar cuidadosamente no plano que deve ser utilizado para desenhar o perfil, as vistas adequadas são facilmente criadas no desenho de detalhe.

Lição 3 Manual de Formação do SolidWorks 2006Modelação Básica de Peças
56 Detalhes da Peça
Detalhes da Peça
A peça que iremos criar é mostrada à direita. Existem duas operações de saliência principais, alguns cortes e boleados.
Vistas Padrão A peça é mostrada aqui em quatro vistas padrão.
Saliências Principais
As duas saliências principais possuem perfis distintos em planos diferentes. Estes estão ligados conforme demonstrado na vista explodida à direita.

Manual de Formação do SolidWorks 2006 Lição 3Modelação Básica de Peças
Detalhes da Peça 57
Melhor Perfil A primeira operação do modelo é criada a partir do sketch rectangular apresentado no modelo. Este é o melhor perfil para começar o modelo.
O rectângulo será, então, extrudido como uma saliência para criar a operação sólida.
Plano de Sketch Ao colocar o plano “dentro da caixa”, determina qual o plano que deve ser utilizado para desenhar. Neste caso, será o plano de referência Top.
Objectivo do Projecto
O objectivo do projecto desta peça descreve a forma como as relações da peça devem ou não ser criadas. Quando as alterações ao modelo forem efectuadas, o modelo irá comportar-se conforme pretendido.
� Todos os furos são furos passantes.
� Os furos na base são simétricos.
� A ranhura está alinhada com o separador.
Procedimento O processo de modelação inclui desenhar e criar saliências, cortes e boleados. Para começar, é criado um novo ficheiro de peça.
Plano de Sketch

Lição 3 Manual de Formação do SolidWorks 2006Modelação Básica de Peças
58 Detalhes da Peça
1 Nova parte.
Clique em New ou em File, New. Crie uma nova peça, utilizando o modelo Part_IN e Guarde-a como Basic.
2 Seleccione o plano do sketch.Insira um novo sketch e escolha o Top Plane.
Sugestão Um plano não tem de ser mostrado para ser utilizado; pode ser seleccionado a partir do FeatureManager.
Fazer o Sketch da Primeira Operação
Crie a primeira operação através da extrusão de um sketch para uma saliência. Comece com a geometria do sketch, um rectângulo.
Introdução: Insert Rectangle
Insert Rectangle é utilizado para criar um rectângulo num sketch. O rectângulo é composto por quatro linhas (duas horizontais e duas verticais) ligadas nos cantos. É desenhado, indicando as localizações de dois cantos diagonais.
Onde encontrar � Na barra de ferramentas Sketch, clique em Rectangle .� Ou, no menu Tools, seleccione Sketch Entities, Rectangle.
3 Faça o sketch de um rectângulo.Clique na ferramenta Rectangle e comece o rectângulo na origem.
Certifique-se de que o rectângulo está bloqueado na origem, observando o cursor vertex quando começa a desenhar. Não se preocupe com o tamanho do rectângulo. A cotagem irá tratar disso no próximo passo.
4 Sketch totalmente definido.Adicione cotas ao sketch. O sketch é totalmente definido.

Manual de Formação do SolidWorks 2006 Lição 3Modelação Básica de Peças
Detalhes da Peça 59
Opções de Extrusão
Em baixo, é dada uma explicação das opções Extrude utilizadas mais frequentemente. Outras opções serão examinadas em lições posteriores.
� End Condition TypeUm sketch pode ser extrudido em uma ou duas direcções. Uma das direcções ou ambas podem terminar a uma determinada profundidade cega, numa determinada geometria do modelo ou acompanhar toda a extensão do modelo.
� DepthA distância para uma extrusão cega ou de plano centrado. Para o plano centrado, refere-se à profundidade total da extrusão. Isso significa que uma profundidade de 50mm para uma extrusão de plano centrado irá resultar em 25mm em cada lado do plano de sketch.
� DraftAplica ângulo à extrusão. O ângulo na extrusão pode ser para dentro (o perfil fica mais pequeno à medida que é extrudido) ou para fora.
5 Extrusão.Extruda o rectângulo 0,5” para cima.
A operação concluída é mostrada no lado direito.
Mudar o Nome das Operações
É possível mudar o nome a qualquer operação que aparece no FeatureManager (para além da própria peça). A operação de mudança de nome é uma técnica útil para encontrar e editar operações em etapas posteriores do modelo. Quando bem escolhidos, os nomes lógicos aj+udam-no a organizar o seu trabalho e tornam mais fácil quando outra pessoa tem de editar ou modificar o seu modelo.
6 Dê outro nome à operação.É uma boa prática atribuir outro nome significativo às operações que cria. No FeatureManager, clique duas vezes muito lentamente para editar a operação Extrude1. Quando o nome for assinalado e puder ser editado, digite BasePlate como o novo nome da operação. Todas as operações no sistema SolidWorks podem ser editadas da mesma forma.

Lição 3 Manual de Formação do SolidWorks 2006Modelação Básica de Peças
60 Operação de Saliência
Sugestão Em vez de clicar duas vezes lentamente para editar o nome, pode seleccionar o nome e premir F2.
Operação de Saliência
A operação seguinte será a saliência com uma parte superior curva. O plano do sketch para esta operação não é um plano de referência, mas uma superfície plana do modelo. A geometria do sketch pretendida é mostrada no modelo acabado.
Sugestão As operações de corte são criadas da mesma forma que as saliências – com um sketch e uma extrusão. Elas removem material em vez de o adicionar.
Fazer o Sketch numa Face Plana
Qualquer face plana do modelo pode ser utilizada como um plano de sketch. Seleccione simplesmente a face e escolha a ferramenta Sketch. Nos locais onde as faces forem difíceis de seleccionar, porque se encontram na parte de trás do modelo ou são obstruídas por outras faces, a ferramenta Select Other pode ser utilizada para escolher uma face sem reorientar a vista. Neste caso, a face plana na parte frontal de BasePlate é utilizada.
7 Insira um novo sketch.Crie um novo sketch, utilizando Insert, Sketch ou clicando na ferramenta Sketch . Seleccione a face indicada.
Fazer o sketch O SolidWorks oferece uma grande variedade de ferramentas de sketch para criar a geometria do perfil. Neste exemplo Tangent Arc é utilizado para criar um arco que começa tangente a um ponto final seleccionado no sketch. O seu outro ponto final pode ser colocado no espaço ou noutra entidade de sketch.
Introdução: Insert Tangent Arc
Insert Tangent Arc é utilizado para criar arcos tangentes num sketch. O arco deve ser tangente a uma outra entidade, linha ou arco, no seu início.
Onde encontrar � No menu Tools, seleccione Sketch Entities, Tangent Arc.� Ou, com o cursor na janela de gráficos, clique com o botão
direito do rato e seleccione Tangent Arc.� Ou, na barra de ferramentas Sketch, clique em Tangent Arc .
Plano de Sketch

Manual de Formação do SolidWorks 2006 Lição 3Modelação Básica de Peças
Fazer o Sketch numa Face Plana 61
Zonas do Objectivo de Arco Tangente
Quando faz o sketch de um arco tangente, o SolidWorks deduz a partir do movimento do cursor se pretende um arco tangente ou normal. Existem quatro zonas de objectivo, com oito resultados possíveis, conforme apresentado.
Pode começar a fazer o sketch de um arco tangente a partir do ponto final de uma entidade de sketch existente (linha, arco, spline, etc.). Afaste o cursor do ponto final.
� Ao mover o cursor numa direcção tangente, cria uma das quatro possibilidades de um arco tangente.
� Ao mover o cursor numa direcção normal, cria uma das quatro possibilidades de um arco normal.
� Uma pré-visualização mostra o tipo de arco que está a desenhar.
� Pode mudar de um para o outro, colocando novamente o cursor no ponto final e afastando-o numa direcção diferente.
Transição Automática Entre Linhas e Arcos
Se utilizar a ferramenta Line , pode alternar entre fazer o sketch de uma linha ou fazer o sketch de um arco tangente sem seleccionar a ferramenta Tangent Arc. Pode fazê-lo, movendo o cursor conforme descrito por cima ou premindo a tecla A no teclado.
8 Linha vertical.Clique na ferramenta de linha e comece a linha vertical na aresta inferior, capturando uma relação Coincident na aresta inferior e uma relação Vertical .
9 Transição automática.Prima a letra A no teclado.
Encontra-se, agora, no modo de arco tangente.
10 Arco tangente.Faça o sketch de um arco de 180° tangente à linha vertical. Procure a linha de inferência que indica que o ponto final do arco se encontra alinhado horizontalmente com o centro do arco.
Quanto terminar o sketch do arco tangente, a ferramenta de sketch muda automaticamente para a ferramenta de linha.

Lição 3 Manual de Formação do SolidWorks 2006Modelação Básica de Peças
62 Fazer o Sketch numa Face Plana
11 Terminar linhas.Crie uma linha vertical a partir da extremidade do arco para a base e uma outra linha que ligue as extremidades inferiores das duas linhas verticais.
Note que a linha horizontal é preta, mas os seus pontos finais não.
12 Adicione cotas.Adicione cotas lineares e radiais ao sketch.
À medida que adiciona as cotas, mova o cursor à volta para ver diferentes orientações possíveis.
Dimensione sempre um arco através da selecção da sua circunferência em vez de seleccionar o seu centro. Isto torna outras opções de cotagem (mín. e máx.) disponíveis.
13 Direcção de extrusão.Clique em Insert, Boss, Extrude e ajuste a Depth para 0,5 polegadas. Note que a pré-visualização mostra a extrusão a ir para a base, na direcção adequada.
Se a direcção da pré-visualização estiver a afastar-se da base, clique no botão Reverse
direction .
14 Saliência concluída.A saliência converge com a base anterior para formar um único sólido.
Dê outro nome à operação VertBoss.

Manual de Formação do SolidWorks 2006 Lição 3Modelação Básica de Peças
Utilizar o Hole Wizard 63
Janelas As Janelas podem ser usadas para visualizar e editar um modelo em orientações de múltiplas vistas, simultaneamente. Os ícones de janela incluem: Vista Única , Duas Vistas (horizontal e vertical), Quatro Vistas e Ligar Vistas . Ligar Vistas liga as vistas para ampliação e movimentação.
Cada janela contém um menu de contexto de vista no canto inferior esquerdo. Este menu apresenta a orientação da vista actual (Custom para qualquer coisa que não seja uma vista padrão) e contém um menu para alterar a orientação da vista.
Nota A orientação predefinida das quatro janelas, primeiro ângulo ou terceiro ângulo, é definida utilizando Tools, Options, System Options, Display/Selection, Projection type for four view viewport.
Onde encontrar � A partir da barra de ferramentas Standard Views, clique no ícone apropriado.
� Ou clique no menu de contexto da vista e seleccione um ícone.
15 Quatro janelas.
Clique em Four View para dividir a janela de gráficos em quatro janelas com a mesma dimensão. O menu de contexto da vista é apresentado a azul na janela activa.
Utilizar o Hole Wizard
O Hole Wizard é utilizado para criar furos especializados num sólido. Pode criar furos simples, roscados, de caixa e para cabeça de embeber utilizando um procedimento passo a passo. Neste exemplo, o Hole Wizard será utilizado para criar um furo padrão.
Criar um Furo Padrão
Pode escolher a face onde pretende inserir o furo, definir as cotas do furo e localizar o furo utilizando o Hole Wizard. Um dos aspectos mais intuitivos do Hole Wizard é que especifica o tamanho do furo através do parafuso que entra no furo.
Sugestão Também pode colocar furos em planos de referência e em faces não planares. Por exemplo, pode criar um furo numa face cilíndrica.

Lição 3 Manual de Formação do SolidWorks 2006Modelação Básica de Peças
64 Utilizar o Hole Wizard
Introdução: O Hole Wizard
O Hole Wizard cria furos com formas, tais como furos para cabeça de embeber e de caixa. O processo cria dois sketches. Um define a forma do furo. O outro, um ponto, localiza o centro.
Nota O Hole Wizard necessita que seja seleccionada, ou pré-seleccionada, uma face e não um sketch.
Onde encontrar � A partir do menu Insert, seleccione Features, Hole, Wizard....� Ou seleccione a ferramenta Hole Wizard na barra de
ferramentas Features.
16 Seleccionar face.Seleccione a face superior da operação base e clique em .
17 Tipo.Aparece a caixa de diálogo Hole Specification. Defina as propriedades do furo da seguinte forma:
Type: Hole
Standard: Ansi Inch
Screw Type: All Drill sizes
Size: 9/32
End Condition: Through All
Clique no separador Positions.
18 Posições.Uma pré-visualização de ponto e furo é colocada na face seleccionada, junto da selecção que efectuou.
Sugestão É possível criar várias instâncias do furo num comando, inserindo pontos adicionais noutras localizações.
19 Cotas.Adicione dimensões entre as arestas do modelo e o ponto, conforme apresentado.
Seleccione esta face

Manual de Formação do SolidWorks 2006 Lição 3Modelação Básica de Peças
Utilizar o Hole Wizard 65
20 Ponto adicional.Clique para adicionar outro Ponto à face. Adicione a dimensão mostrada.
21 Relação Horizontal.Prima Esc para desactivar a ferramenta de dimensão. Seleccione ambos os pontos e adicione uma relação Horizontal entre eles.
22 Janela única.Clique em Single
View para regressar à vista original, e clique em OK.
23 Altere a orientação da vista.Clique no menu de orientação da vista e escolha Isometric para alterar a orientação da vista.
Furo de Caixa Um furo de caixa é necessário neste modelo. Utilizando a face frontal do modelo e uma relação, o furo pode ser posicionado.
24 Posição do furo.Será utilizada novamente uma face modelo para posicionar a geometria. Seleccione a face indicada e Insert, Features, Hole, Wizard....
Seleccione esta face

Lição 3 Manual de Formação do SolidWorks 2006Modelação Básica de Peças
66 Operação de Corte
25 Clique em Counterbore.Defina as propriedades do furo da seguinte forma:
Standard: Ansi Inch
Screw Type: Hex Bolt
Size: 1/4
End Condition: Through All
Clique no separador Positions.
26 Active o ponto central.Desactivar a ferramenta Point.
Arraste o ponto para a
circunferência do arco grande.
Não o largue.
Quando o símbolo Coincident aparecer , o ponto central do arco grande foi “activado” e constitui agora um ponto que pode “agarrar”.
Arraste o ponto para o ponto central do arco. Procure a relação de coincidente com o centro do arco. Clique em OK.
Operação de Corte
Assim que as duas principais operações de saliência estiverem concluídas, é altura de criar um corte para representar a remoção de material. As operações de corte são criadas da mesma forma que as saliências – neste caso, com um sketch e uma extrusão.
Introdução: Cut Extrude
O menu para criar uma operação de corte através da extrusão é idêntico ao menu para criar uma saliência. A única diferença é que um corte remove material enquanto uma saliência adiciona. Para além dessa distinção, os comandos são os mesmos. Este corte representa uma ranhura.
Onde encontrar � A partir do menu Insert, seleccione Cut, Extrude....� Ou, na barra de ferramentas Features, seleccione Extruded
Cut .
27 Rectângulo.Prima a barra de espaço e clique duas vezes em *Front. Comece um sketch nesta face grande e adicione um rectângulo Coincident com a mesma aresta inferior do modelo.

Manual de Formação do SolidWorks 2006 Lição 3Modelação Básica de Peças
Opções de Visualização 67
Seleccionar Objectos Múltiplos
Conforme aprendeu na Lição 2, para seleccionar objectos múltiplos, mantenha premida a tecla Ctrl e seleccione os objectos.
28 Relações.Seleccione a linha do sketch vertical esquerdo e a aresta do modelo vertical esquerdo. Adicione uma relação Collinear entre elas. Repita o processo no lado oposto.
29 Cota.Adicione uma cota para definir totalmente o sketch. Altere a orientação da vista para Isometric.
30 Through All Cut.Clique em Insert, Cut, Extrude ou escolha a ferramenta Extruded Cut na barra de ferramentas Features. Seleccione Through All e clique em OK. Este tipo de condição final corta sempre através de todo o modelo, independentemente da distância. Não foi necessária qualquer definição de profundidade. Dê outro nome à operação BottomSlot.
Opções de Visualização
O SolidWorks oferece-lhe a opção de representar os seus modelos de sólidos numa de várias formas possíveis. Estas são enumeradas a seguir com os seus ícones:
� Shaded
� Shaded with Edges
� Hidden Lines Removed
� Hidden Lines Visible
� Wireframe
Na ilustração em baixo, são mostrados exemplos de cada uma. Pode aprender mais sobre a apresentação de vistas e manipulação em Lição 4: Modelar uma peça fundida ou uma peça forjada.

Lição 3 Manual de Formação do SolidWorks 2006Modelação Básica de Peças
68 Boleamento
Boleamento O boleamento refere-se a ambos os boleados e arredondamentos. A distinção é feita através das condições geométricas, não do comando. Os boleados são criados em arestas seleccionadas. Essas arestas podem ser seleccionadas de várias formas. Existem opções para boleados de raios fixos ou variáveis, e propagação a arestas tangentes.
Os boleados (adicionar volume) e os arredondamentos (remover volume) são criados através deste comando. A orientação da aresta ou da face determina qual deve utilizar.
Regras de Boleamento
Algumas das regras gerais de boleamento são:
1. Deixe os boleados simbólicos para o fim.2. Crie boleados múltiplos com o mesmo raio no mesmo comando.3. Quando necessita de boleados com raios diferentes, geralmente
deve efectuar primeiro os boleados maiores.4. A ordem dos boleados é importante. Os boleados criam faces e
arestas que podem ser utilizadas para criar mais boleados.
Onde encontrar � A partir do menu Insert, seleccione Features, Fillet/Round....� Clique na ferramenta na barra de ferramentas Features.
31 Insira o Boleado.Seleccione a opção Fillet através de uma das formas mencionadas em cima. As opções Fillet aparecem no PropertyManager. Ajuste o valor do raio.
� (Raio) = 0,25”
Pré-visualizar Pode escolher entre Full preview, Partial preview e No preview do boleado. Full preview, conforme apresentado em baixo, cria uma pré-visualização em malha em cada aresta seleccionada. Partial preview cria apenas a pré-visualização na primeira aresta seleccionada. À medida que vai obtendo experiência em relação ao boleamento, irá provavelmente querer usar a pré-visualização Partial ou No preview, uma vez que são mais rápidas.
Shaded Hidden Lines Hidden Lines WireframeShaded withRemoved VisibleEdges

Manual de Formação do SolidWorks 2006 Lição 3Modelação Básica de Peças
Boleamento 69
Sugestão A visualização pode ser alterada para Hidden Lines Visible para facilitar a selecção das arestas. As arestas também podem ser seleccionadas “através” do modelo sombreado, conforme abaixo apresentado.
32 Selecção de arestas.As arestas serão assinaladas a vermelho quando o cursor se desloca sobre as mesmas e aparecem a verde quando são seleccionadas. As arestas são filtradas automaticamente pelo comando Fillet.
Aparece uma legenda na primeira aresta que seleccionar. Seleccione o total das seis arestas e clique em OK.
Uma Nota Sobre a Cor
Pode personalizar as cores da interface de utilizador do SolidWorks. Isto é feito através de Tools, Options, System Options, Colors. Pode escolher esquemas de cores predefinidos ou criar os seus próprios esquemas. Em alguns casos, alterámos as predefinições das cores para melhorar a clareza e a qualidade de reprodução. Como resultado, as cores no seu sistema podem não coincidir com as cores utilizadas neste livro.
Sugestão Também pode seleccionar arestas, utilizando uma janela. Com o botão esquerdo do rato, arraste uma janela à volta de uma ou mais arestas. As arestas que se encontram completamente dentro da janela são seleccionadas.
33 Boleados concluídos.Os seis boleados são controlados pelo mesmo valor de cota. A criação destes boleados deu origem a novas arestas adequadas para a próxima série de boleados.

Lição 3 Manual de Formação do SolidWorks 2006Modelação Básica de Peças
70 Boleamento
Menu Recent Commands
O SolidWorks oferece uma memória intermédia de comandos “acabados de utilizar”, que enumera os comandos mais recentes para uma reutilização mais fácil.
34 Recent Command.Com o botão direito do rato, clique na janela de gráficos e seleccione Recent Commands e o comando Fillet a partir da lista pendente para o utilizar novamente.
Propagação de Boleados
Uma aresta seleccionada que se liga a outras de uma forma suave (através de curvas tangentes) pode propagar uma única selecção em muitas.
35 Pré-visualize e propague.Adicione outro boleado, raio 0,125”, utilizando Full preview.
Seleccione a aresta indicada para ver as arestas seleccionadas e a pré-visualização.
36 Selecções adicionais.Seleccione a aresta do arco interior para ver outra pré-visualização com propagação.
Nota Só aparece uma legenda na primeira aresta que seleccionar.
37 Última selecção.Seleccione uma última aresta para concluir o boleado. Ocorre mais propagação devido às ligações entre as arestas.
Clique em OK.

Manual de Formação do SolidWorks 2006 Lição 3Modelação Básica de Peças
Noções Básicas de Detalhe 71
Introdução: Edit Color
Utilize Edit Color para alterar a cor e as propriedades ópticas dos gráficos. Também é possível criar Swatches de cor para cores definidas pelo utilizador.
Onde encontrar � Clique em Edit Color na barra de ferramentas Standard.� Ou clique com o botão direito do rato numa operação, face,
superfície ou corpo e escolha Appearance, Color.
38 Edite a Cor.Com o botão direito do rato, clique na operação de nível superior do FeatureManager, Basic e clique em Appearance, Color.
39 Seleccione a Swatch.Seleccione a palete shiny e uma das cores. Clique em OK.
40 Guarde os resultados.
Clique em Save na barra de ferramentas Standard ou clique em File, Save para guardar o seu trabalho.
Noções Básicas de Detalhe
O SolidWorks permite-lhe criar facilmente desenhos de peças ou montagens. Estes desenhos encontram-se completamente associados às peças e montagens que referenciam. Se alterar o modelo, o desenho será actualizado.

Lição 3 Manual de Formação do SolidWorks 2006Modelação Básica de Peças
72 Noções Básicas de Detalhe
Ao longo deste livro, são integrados em diversas lições vários tópicos relacionados com a realização de desenhos. O material aqui apresentado é apenas o início. Especificamente:
� Criar um novo ficheiro de desenho e folha� Criar vistas do modelo e projectadas� Inserir cotas do modelo� Adicionar cotas (modelo) controladoras� Adicionar anotações
No curso SolidWorks Essentials, é oferecido um tratamento
completo sobre o detalhe: Desenhos.
Definições É possível aceder às Definições através de Tools, Options. As definições utilizadas nesta lição são:
Barras de ferramentas
Existem barras de ferramentas específicas para o processo de detalhe e de realização de desenhos. Os objectos são:
� Drawing
� Annotation
Novo Desenho Os ficheiros de desenho (*.SLDDRW) são ficheiros do SolidWorks que contêm folhas de desenho. Cada folha é equivalente a uma folha de papel individual.
Introdução: Make Drawing from Part
Make Drawing from Part adopta a peça actual e avança através da criação de um ficheiro de desenho, formato de folha e vistas de desenho iniciais utilizando essa peça.
Opções do Sistema
Propriedades do Documento
(Defina utilizando o modelo do
desenho)
Drawings, Display Style:• Display style for new views
= Hidden lines visible
• Tangent edges in new views = Removed
Detailing:• Dimensioning standard = ANSI
• Automatic update of BOM = Seleccionado
• Auto insert on view creation:� Center marks = Seleccionado� Centerlines = Limpo� Balloons = Limpo� Dimensions marked for
drawing = Limpo
Cores:• Drawings, Hidden Model
Edges = Black
Detailing, Annotations Font, Dimension: • Font = Century Gothic
• Height = 12pt
Detailing, Dimensions:• Precision, Primary Units = .123
Units = Inches

Manual de Formação do SolidWorks 2006 Lição 3Modelação Básica de Peças
Vistas do Desenho 73
Onde encontrar � Clique em Make Drawing from Part/Assembly na barra de ferramentas Standard.
� Ou clique em File, Make Drawing from Part.
1 Crie o Desenho.Clique no ícone Create Drawing from Part/Assembly e escolha A-Scale1to2 no separador Training Templates.
O formato da folha cria um desenho A-Landscape. Este é um desenho de tamanho A (81
/2” x 11”) disposto com o seu lado longo na horizontal. O formato da folha inclui uma margem, uma legenda e outros gráficos.
Sugestão Se clicar duas vezes no modelo, este abre automaticamente, eliminando a necessidade de clicar em OK.
Vistas do Desenho
A tarefa inicial do detalhe é a criação de vistas. Através da ferramenta Make drawing from part, é conduzido através da folha de desenho para a criação de vistas de View Orientation. A opção View Orientation cria vistas de desenho que correspondem às orientações na peça.
Estas opções são descritas em pormenor no manual Conceitos
Essenciais SolidWorks: Manual Drawings.
2 Vistas de desenho.Clique em Multiple views, View orientation e seleccione as quatro vistas padrão (Front, Top, Right e Isometric), conforme apresentado.
No separador Display Style, clique no botão Hidden Lines Visible.
Clique em OK para criar as vistas de desenho.
Nota A folha de desenho pode ser de qualquer cor. A cor é aqui utilizada para distinguir a peça do desenho.

Lição 3 Manual de Formação do SolidWorks 2006Modelação Básica de Peças
74 Vistas do Desenho
3 Vistas de desenho.As vistas de desenho são criadas no desenho.
Sugestão Utilize Ctrl-drag para quebrar o alinhamento angular padrão e largue a vista isométrica onde pretender no desenho.
Defina o Display Style para esta vista para Shaded With Edges.
Sugestão O documento da peça continua aberto. Pode premir Ctrl+Tab para alternar entre o desenho e a janela do documento da peça.
4 Arestas tangentes.Seleccione, no interior da vista do desenho, entre o modelo e a margem temporariamente pontilhada para visualizar a margem da vista. Se clicar duas vezes, bloqueia o foco da vista nessa vista.
Clique com o botão direito do rato na vista Front e seleccione Tangent Edge, Tangent Edges Removed. Repita para as vistas Top e Right.
5 Visualizar estilo.Seleccione a vista Isometric e altere o Display Style para Shaded.
Mover Vistas É possível reposicionar as vistas de desenho, arrastando-as à volta do desenho. No arranjo standard de 3 vistas, a vista Front é a vista de origem. Isto significa que, ao mover a vista frontal, move as três vistas. As vistas Top e Right estão alinhadas com a vista Front. Elas só se podem mover ao longo do seu eixo de alinhamento.
6 Mover Vistas Alinhadas.Seleccione e mova a vista Front. Ela pode ser movida em qualquer direcção e as outras vistas permanecem alinhadas.
O movimento das linhas projectadas é limitado pelo alinhamento.

Manual de Formação do SolidWorks 2006 Lição 3Modelação Básica de Peças
Marcas de Centro 75
Sugestão Utilize Alt-drag para seleccionar o que pretender na vista. Utilize Shift-drag para manter o espaço entre as vistas enquanto arrasta.
Nota Assim que a vista do desenho tiver sido seleccionada, pode ser arrastada com o rato ou movida com as teclas de seta. A distância movida cada vez que prime uma tecla é definida em Tools, Options, System Options, Drawings, Keyboard movement increment.
Marcas de Centro
As Center marks foram automaticamente inseridas nas vistas do desenho. Pode ligar ou desligar esta opção. Defina a sua preferência, utilizando o menu Tools, Options, Document Properties, Detailing.
7 Propriedades da Marca de Centro.Clique na marca de centro no círculo na vista frontal. Assinale a opção Extended lines.
Cotas do Modelo
As cotas do modelo são simplesmente cotas e parâmetros que foram utilizados para criar a peça e inseridos no desenho. Estas cotas são consideradas como cotas controladoras (driving). As cotas controladoras podem ser utilizadas para efectuar alterações ao modelo. Pode inserir cotas do modelo no desenho através de quatro formas. Pode inserir automaticamente todas as cotas associadas a:
� Uma vista seleccionada� Operação/operações seleccionada(s)� Componentes seleccionados num conjunto� Todas as vistas
Inserir Todas as Cotas do Modelo
As cotas criadas na peça serão utilizadas no desenho de detalhe. Neste caso, serão inseridas todas as cotas em todas as vistas. Quando o sistema insere as cotas do modelo em todas as vistas, começa primeiro com algumas vistas de detalhe e de corte. A seguir, adiciona quaisquer cotas restantes às vistas restantes com base nas vistas mais apropriadas para as operações a serem cotadas.
Introdução: Insert Model Items
Insert Model Items permite-lhe pegar nas cotas que foram criadas durante a modelação e inseri-las no desenho. As cotas importadas do modelo podem ser utilizadas para alterar o modelo. Estas cotas são designadas cotas controladoras.

Lição 3 Manual de Formação do SolidWorks 2006Modelação Básica de Peças
76 Cotas do Modelo
Onde encontrar � A partir do menu, seleccione Insert, Model Items....� Ou na barra de ferramentas Annotations, clique em .
8 Inserir Itens do Modelo.Clique em Insert, Model Items e Import from the Entire model.
Clique nas opções para Marked for drawing e Hole Wizard Locations, e clique em Import items into all views.
Sugestão A opção Marked for drawing selecciona as cotas que foram marcadas na peça. A opção de marcação aparece na ferramenta Modify onde os valores de cota são definidos. Por defeito, todas as cotas são marcadas para importar para o desenho. As cotas não marcadas aparecem com texto azul.
9 Cotas Resultantes.As cotas são adicionadas ao desenho, mas geralmente não nas suas localizações finais. A colocação cuidadosa das cotas no sketch irá poupar tempo quando forem importadas para o desenho.
Assim que as cotas estiverem inseridas, são associadas a essa vista e irão mover-se com ela, a não ser que as mova deliberadamente para outra vista ou as elimine.
Manipular Cotas Uma vez adicionadas as cotas a uma vista, existem várias opções relativamente à forma como podem ser manipuladas:
� Arraste-as para a posição.Arraste as cotas pelo seu texto para as novas localizações. Utilize as linhas de inferência para as alinhar e posicionar.
Para facilitar o posicionamento das cotas, as definições Drawings na caixa de diálogo Tools, Options, System Options possuem duas opções de Detail item snapping. As inferências são visualizadas quando arrasta uma cota ou nota pelo seu centro ou canto.

Manual de Formação do SolidWorks 2006 Lição 3Modelação Básica de Peças
Cotas do Modelo 77
� Ocultar cotas.Algumas cotas criadas no modelo possuem uma utilização limitada e, por isso, pode querer ocultá-las. Com o botão direito do rato, clique no texto da cota e seleccione Hide a partir do menu de atalho. A cota será removida da folha de desenho, mas não da base de dados do modelo.
� Mova ou Copie cotas para outras vistas.Uma operação pode ser cotada várias vezes em mais do que uma vista. A cota pode não aparecer automaticamente na vista no sítio onde pretende. Pode mover as cotas entre as vistas desde que a vista de destino possa apresentar essa cota.
Para mover uma cota, mantenha premida a tecla Shift e arraste a cota para outra vista. Para copiar a cota, mantenha premida a tecla Ctrl, arraste-a para outra vista e largue-a.
10 Reposicionar cotas.A vista superior contém várias cotas. Algumas delas serão reposicionadas na vista direita.
11 Mover uma cota.Neste caso, mova a cota 1.500 da vista superior para a vista do lado direito, utilizando a técnica de arrastamento através da tecla Shift.

Lição 3 Manual de Formação do SolidWorks 2006Modelação Básica de Peças
78 Cotas do Modelo
12 Elimine cotas.Elimine as cotas de diâmetro apresentadas. Estas serão substituídas por Hole Callouts, um tipo de anotação que é uma cota dependente.
Nota Ao eliminar uma cota no desenho não a elimina do modelo. As cotas eliminadas podem ser reinseridas a partir do modelo.
13 Cotas após movimentação e eliminação.A figura em baixo mostra o resultado do movimento de várias outras cotas para a vista do lado direito. Também mostra os resultados da reorganização das cotas na vista superior.

Manual de Formação do SolidWorks 2006 Lição 3Modelação Básica de Peças
Cotas do Modelo 79
Cotas Dependentes
Nem todas as cotas que necessita num desenho podem estar presentes no modelo. Por vezes, devido à forma como o modelo foi construído, não existem cotas para importar para o desenho. Quando isto acontece, a cota tem de ser inserida manualmente utilizando a mesma ferramenta de cotagem que utiliza ao fazer o sketch. Este tipo de cota é designado por cota dependente (driven), porque o seu valor é induzido pelo modelo. Ao contrário das cotas controladoras, não pode alterar o seu valor e, dessa forma, alterar o modelo.
Visualização de Cotas
Por defeito, as cotas dependentes são visualizadas de forma diferente das cotas controladoras:
O valor encontra-se entre parênteses. Esta é a prática aceite para as cotas de referência.
Estas são visualizadas numa cor diferente, neste caso, a cinzento.
14 Cotagem.
Clique em Vertical Dimension .
Efectue a definição de cotas da altura total da saliência vertical.
Clique novamente na ferramenta para a desligar.
15 Opções de visualização.A apresentação de uma cota pode ser alterada de várias formas. Com o botão direito do rato, clique na cota e limpe a opção Display Options, Show Parentheses.
Associatividade Entre o Modelo e o Desenho
No software SolidWorks, tudo é associativo. Se efectuar uma alteração a uma peça individual, essa alteração propaga-se a todos os desenhos e montagens que lhe fazem referência.
Procedimento Para alterar o tamanho da operação BasePlate, siga este procedimento:
16 Alterne as janelas.Prima Ctrl+Tab para mudar novamente para a janela de documento da peça.

Lição 3 Manual de Formação do SolidWorks 2006Modelação Básica de Peças
80 Alterar Parâmetros
Alterar Parâmetros
O software de automatização de desenho mecânico SolidWorks torna mais fácil fazer alterações às cotas da sua peça. Esta facilidade de edição é um dos principais benefícios da modelação paramétrica. É também por esse motivo que é tão importante capturar de forma correcta o seu objectivo de projecto. Se não capturar o objectivo de projecto de forma correcta, as alterações às cotas podem causar resultados inesperados na sua peça.
Reconstruir o Modelo
Depois de efectuar alterações às cotas, deve reconstruir o modelo para que essas alterações tenham efeito.
Símbolo de Reconstrução
Se efectuar alterações a um sketch ou uma peça que exijam que a peça seja reconstruída, aparece um símbolo de reconstrução ao lado do nome da peça e é sobreposto no ícone da operação que tem
de ser reconstruída . Procure também o ícone de reconstrução na Barra de Estado.
O ícone de reconstrução também é visualizado quando edita um sketch. Quando sair do sketch, a peça é automaticamente reconstruída.
Introdução: Rebuild Rebuild regenera o modelo com quaisquer alterações que tenha efectuado.
Onde encontrar � Clique em Rebuild na barra de ferramentas Standard.� Ou, no menu Edit, clique em Rebuild.� Utilize o atalho do teclado Ctrl+B.
Actualizar o Ecrã Se apenas pretende actualizar a visualização do ecrã, removendo os artefactos gráficos que possam permanecer de operações anteriores, deve utilizar Redraw e não Rebuild.
Introdução: Redraw Actualiza o ecrã, mas não reconstrói a peça.
Onde encontrar � A partir do menu View, clique em Redraw.� Utilize o atalho do teclado Ctrl+R.
Rebuild vs. Redraw Redraw não irá causar alterações às cotas. Por esse motivo, é muito rápido. Rebuild regenera o modelo. Dependendo da complexidade do modelo, isto pode demorar mais tempo.
17 Clique duas vezes na operação.Pode clicar duas vezes na operação BasePlate no FeatureManager ou na janela de gráficos. Quando faz isto, os parâmetros associados à operação aparecem.
Clique duas vezes na cota 4 polegadas indicada. A caixa de diálogo Modify aparece. Introduza um novo valor, digitando-o directamente ou utilizando as setas da caixa giratória. Introduza 6 polegadas.

Manual de Formação do SolidWorks 2006 Lição 3Modelação Básica de Peças
Alterar Parâmetros 81
18 Reconstrua a peça para ver os resultados.Pode Reconstruir a peça, clicando na ferramenta Rebuild na caixa Modify ou na barra de ferramentas Standard. Se utilizar a ferramenta na caixa de diálogo Modify, a caixa de diálogo permanecerá aberta para que possa efectuar outra alteração. Isto facilita a exploração de cenários “hipotéticos”.
19 Actualize o desenho.Mude novamente para a folha de desenho. O desenho será automaticamente actualizado para reflectir as alterações no modelo.
Introdução: Hole Callouts
A ferramenta Hole Callout é utilizada para adicionar cotas de diâmetro dependentes a furos criados pelo Hole Wizard ou operações de corte circular. É uma das muitas anotações disponíveis no SolidWorks.
Estas anotações podem ser adicionadas automaticamente, utilizando Insert Model Items.
� Clique em Insert, Annotations, Hole Callout.� Ou na barra de ferramentas Annotations, clique em .� Ou clique com o botão direito do rato e seleccione
Annotations, Hole Callout.

Lição 3 Manual de Formação do SolidWorks 2006Modelação Básica de Peças
82 Alterar Parâmetros
20 Adicionar Hole Callouts.Clique no furo central na vista frontal e coloque a anotação no desenho. Seleccione a esquerda dos dois furos na vista superior e coloque.
Nota O prefixo “2X”é automaticamente adicionado porque existem dois furos.
21 Guarde e feche a peça e o desenho.

Manual de Formação do SolidWorks 2006
Exercício 64 83
Exercício 64:Placa
Crie esta peça, utilizando as informações e as cotas fornecidas. Faça o sketch e extruda os perfis para criar a peça. Este laboratório reforça as seguintes capacidades:
� Fazer o sketch
� Extrusão da Base
� Extrusão de Saliências
� Hole Wizard
Objectivo do Projecto
Utilize o objectivo do projecto para criar a peça.
1. A peça não é simétrica.2. O furo é um furo ANSI Metric Drill Size.
Cotas Utilize os seguintes gráficos com a intenção do projecto para criar a peça.

Manual de Formação do SolidWorks 2006
84 Exercício 65
Exercício 65:Alterações Básicas
Efectue alterações à peça criada na lição anterior.
Este exercício prático utiliza as seguintes capacidades:
� Alterar os Valores das Cotas.
Procedimento Abra uma peça existente na pasta Exercises.
1 Abra a peçaBasic-Changes.Serão efectuadas várias alterações no modelo para redimensioná-lo e verificar o objectivo de projecto.
2 Cota geral.Clique duas vezes na primeira operação (Base Plate) no FeatureManager ou no ecrã para aceder às cotas. Altere a cota de comprimento 6in (deve estar a negrito e sublinhado, abaixo) e reconstrua o modelo.

Manual de Formação do SolidWorks 2006
Exercício 65 85
3 Saliência.Clique duas vezes na operação Vert boss e altere as cotas de diâmetro e altura, conforme apresentado. Reconstruir a peça.
4 Localizações dos furos.Clique duas vezes na operação 9/32 Holes e altere as cotas de posição para 0.75in cada. Reconstruir o modelo.
5 Centre a Vert Boss.Determine o valor adequado e altere a cota que centra a Vert Boss na base.
6 Guarde e feche a peça.

Manual de Formação do SolidWorks 2006
86 Exercício 66
Exercício 66:Suporte
Crie esta peça utilizando as informações e as cotas fornecidas. Faça o sketch e extruda os perfis para criar a peça.
Este laboratório reforça as seguintes capacidades:
� Efectuar sketches.� Saliências.� Furos.
Objectivo do Projecto
O objectivo do projecto para esta peça é o seguinte:
1. A saliência encontra-se centrada na extremidade redonda da base.
2. O furo é um furo passante e é concêntrico em relação à saliência.
Utilize o modelo Part_MM.
Vista Cotada Utilize os seguintes gráficos e o objectivo do projecto para criar a peça.
Como uma ajuda para construir esta peça, visualize a forma como será dividida em operações individuais:

Manual de Formação do SolidWorks 2006
Exercício 67 87
Exercício 67:Trabalhar com Fracções
Crie esta peça, utilizando as informações e as cotas fraccionárias fornecidas. Faça o sketch e extruda os perfis para criar a peça. Este laboratório reforça as seguintes capacidades:
� Introduzir e visualizar cotas como fracções.
� Saliências.� Cortes.� Boleados.� Condições finais Blind e Through All.
Fracções Existem dois aspectos a considerar quando trabalhar com cotas fornecidas sob a forma de fracções:
1. Configurar as unidades do documento para polegadas fraccionárias.
2. Introduzir os valores das cotas como fracções.
Unidades do Documento
Na caixa de diálogo Tools, Options, clique no separador Document Properties e seleccione Units. Os dois tipos de unidade de comprimento que suportam Fractions são:
� Polegadas� Pés e Polegadas
Quando selecciona Fractions, deve especificar o Denominator por defeito. As cotas que podem ser exactamente divididas por este são apresentadas como fracções. A forma como são apresentadas as cotas que não podem ser exactamente divididas depende de se seleccionar ou não a opção Round to nearest fraction.
Por exemplo, se o Denominator estiver definido para 16 e introduzir um valor de 3⁄64, o valor será apresentado como 1⁄16 se a opção Round to nearest fraction estiver seleccionada. Se não estiver seleccionada, irá aparecer como 0,047.
Introduzir Cotas Pode introduzir cotas como fracções, independentemente das unidades do documento estarem definidas para fracções ou não. Para introduzir um valor como 1 7⁄8”, digite 1, prima a Barra de espaço, a seguir digite 7/8 e prima Enter.
Objectivo do Projecto
O objectivo do projecto para esta peça é o seguinte:
1. O corte lado a lado é centrado no canto.2. O corte de frente para trás é centrado no ponto central da aresta.
Utilize o modelo Part_IN.

Manual de Formação do SolidWorks 2006
88 Exercício 67
Vistas Utilize os gráficos que seguem para ajudar a visualizar a peça.
1 New part.Abra uma nova peça utilizando o modelo Part_IN.
2 Primeira operação.Crie a primeira operação, utilizando um sketch e uma saliência extrudida. Para o sketch, pode utilizar o plano de referência Front, Top ou Right.
3 Operação de Corte.Utilizando um sketch que contenha um círculo, crie uma operação de corte extrudida. O círculo é centrado no canto (vértice) da primeira operação.
4 Segunda operação de corte.Crie um segundo corte extrudido, utilizando um círculo. O círculo deve ser centrado no ponto central (a meio da aresta).

Manual de Formação do SolidWorks 2006
Exercício 67 89
5 Boleado/Arredondamento.Utilizando a aresta criada pelos cortes, crie uma operação de boleado/arredondamento.
6 Guarde e feche a peça.

Manual de Formação do SolidWorks 2006
90 Exercício 68
Exercício 68:Desenhos da Peça
Crie o desenho desta peça, utilizando as informações fornecidas.
Este laboratório reforça as seguintes capacidades:
� Folhas de Desenho.� Vistas do Desenho.� Marcas de Centro.� Cotas.� Hole Callouts.
Utilize o modelo A-Scale1to2 e a peça incluída Basic-Changes-Done.
Vista Cotada Utilize os gráficos que se seguem para criar o desenho.

Manual de Formação do SolidWorks 2006
Exercício 69 91
Exercício 69:Guia
Este exercício prático reforça as seguintes capacidades:
� Fazer sketch de linhas, arcos, círculos e boleados.
� Relações.� Extrusões.� Boleamentos e
arredondamentos.
Objectivo do Projecto
Alguns aspectos do objectivo do projecto para esta peça são:
1. A peça não é simétrica. 2. O círculo grande é
tangente à aresta exterior.3. O círculo grande é
coincidente com a parte de baixo da aresta.
4. As espessuras das chapas são iguais.
Procedimento Abra uma nova peça utilizando o modelo Part_MM.
1 Faça sketch ao perfil.Crie o perfil, utilizando o plano Front.
2 Extrusão.Faça extrusão ao sketch 10mm.

Manual de Formação do SolidWorks 2006
92 Exercício 69
3 Sketch superior.Comece um sketch na face superior do modelo. O círculo é tangente a uma aresta e é coincidente com a outra.
4 Faça extrusão com a mesma espessura.Extrude o círculo com a mesma espessura que na primeira operação.
5 Adicione dois boleados.Adicione dois boleados, como apresentado.
6 Último boleado.Crie um terceiro boleado com um raio de 20mm.
7 Cortes.Utilize a simetria com linhas e arcos para criar um corte Through
All para a forma do rasgo. Utilize o círculo para criar outro corte concêntrico com a aresta do modelo.

Manual de Formação do SolidWorks 2006
Exercício 69 93
Nota Este sketch necessita da utilização da relação Parallel. Consulte Help, SolidWorks Help Topics para mais informações.
8 Guarde e feche a peça.

Manual de Formação do SolidWorks 2006
94 Exercício 69

Manual de Formação do SolidWorks 2006
95
Lição 4Modelar uma peça
fundida ou umapeça forjada
Após a conclusão com êxito desta lição, deverá ser capaz de:
� Abrir uma peça do SolidWorks e guardar o seu trabalho.
� Fazer um sketch num plano definido pelo sistema ou numa face plana de um modelo.
� Utilizar as várias opções de visualização e os comandos de modificação.
� Criar sketches completamente definidos através da utilização de cotas e relações geométricas.
� Criar operações de base e saliência através da extrusão.
� Criar operações de corte através da extrusão.
� Copiar e colar operações.
� Criar boleados de raio constante.
� Editar a definição e os parâmetros de uma operação e regenerar o modelo.
� Utilizar as condições finais Up To Next e Mid Plane para capturar o objectivo do projecto.
� Utilizar simetria no sketch

Lição 4 Manual de Formação do SolidWorks 2006Modelar uma peça fundida ou uma peça forjada
96

Manual de Formação do SolidWorks 2006 Lição 4Modelar uma peça fundida ou uma peça forjada
Caso Prático: Ratchet 97
Caso Prático: Ratchet
Ratchet contém muitas das operações e procedimentos que irá utilizar frequentemente. Contém saliências, cortes, geometria de sketch, boleados e inclinações.
Etapas do processo
Algumas das etapas principais no processo de modelação desta peça são mostradas na lista que se segue. Cada um destes tópicos compõe uma secção na lição.
� Objectivo de projectoO objectivo geral de projecto para a peça é examinado.
� Operação de saliência com inclinaçãoA primeira parte do modelo a ser criada é a Handle. A Handle utiliza linhas de sketch e é extrudida em duas direcções com uma inclinação. É a operação inicial da peça e demonstra a utilização de espelho no sketch.
� Condição final Up To NextA segunda parte do modelo é a Transition. Utiliza a condição final Up To Next para ligar às faces da Handle.
� Fazer o sketch no interior da peçaA terceira saliência criada é a Head. O sketch é feito no sólido criado pela Transition.
� Cortar utilizando as arestas existentesO Recess é a primeira operação tipo corte criada. Utiliza um offset a partir das arestas existentes do modelo para criar o sketch. É extrudido como um corte de offset a uma profundidade específica.
� Corte com geometria do sketch recortadaO Pocket é outra operação de corte, desta vez utilizando círculos que são recortados para obterem a forma adequada.
� Corte utilizando copiar e colarA operação Wheel Hole será copiada e colada.
� BoleamentoOs boleados e os arredondamentos são adicionados ao sólido através de várias técnicas distintas.
� Editar a definição de uma operaçãoÉ possível alterar as operações já existentes através de Edit Feature. Os boleados serão editados desta forma.

Lição 4 Manual de Formação do SolidWorks 2006Modelar uma peça fundida ou uma peça forjada
98 Objectivo de projecto
Objectivo de projecto
O objectivo geral do projecto da Ratchet é resumido na figura e na lista em baixo. O objectivo específico de projecto para cada parte da peça é examinado em separado.
� Centragem: As operações Head, Handle e Transition estão centradas ao longo de um eixo.
� Simetria: A peça é simétrica, em relação a uma linha de eixo longitudinal e ao plano de separação do molde.
Cabeça
Pega
Transition
Caixa Rebaixo
Furos Passantes

Manual de Formação do SolidWorks 2006 Lição 4Modelar uma peça fundida ou uma peça forjada
Operação de saliência com inclinação das faces 99
Operação de saliência com inclinação das faces
A primeira parte do Ratchet que iremos modelar é a Handle. A primeira operação em qualquer modelo é, por vezes, referida como a operação base. Todas as outras operações são construídas a partir da primeira operação.
Construir a Handle A Handle possui uma secção transversal rectangular. É extrudida com uma inclinação das faces a uma distância igual em direcções opostas a partir do sketch.
Objectivo de projecto da Handle
A Handle é uma operação de sketch que utiliza linhas e simetria para formar um perfil básico. O perfil é extrudido igualmente em direcções opostas, com inclinação das faces laterais. O sketch cria uma secção transversal que é extrudida uniformemente em direcções opostas com inclinação das faces.
� Saída: O ângulo de inclinação das faces é igual em ambos os lados do plano de separação
� Simetria: A operação é simétrica em relação ao plano de separação e ao eixo Handle
Uma linha de eixo, de geometria de referência, será utilizada para posicionar e fazer o sketch da Handle.
A linha de eixo representa a distância da extremidade da Handle até ao centro do furo mais distante e também é utilizada na simetria da geometria do sketch.
Procedimento Comece por seguir este procedimento:
1 Nova Peça.Abra uma nova peça utilizando o modelo Part_MM no separador Training Templates. Guarde a peça e atribua-lhe o nome Ratchet.
Secção da Handle

Lição 4 Manual de Formação do SolidWorks 2006Modelar uma peça fundida ou uma peça forjada
100 Simetria no Sketch
2 Visualização desactivada.Para alterar a visualização das relações para off utiliza-se a opção View, Sketch Relations.
Nota As próximas lições assumirão que View, Sketch Relations está desactivado.
3 Plano de sketch.Seleccione o plano de referência Top como o plano do sketch. Altere a vista para uma vista Top.
Introdução: Insert Centerline
Insert Centerline é utilizado para criar uma linha de referência num sketch. A linha de eixo pode ser vertical, horizontal ou possuir um ângulo arbitrário, dependendo da forma como as inferências são utilizadas. Uma vez que a linha de eixo é considerada geometria de referência, não necessita de ser completamente definida no sketch.
Onde encontrar � Clique em Tools, Sketch Entity, Centerline.� Ou, na barra de ferramentas Sketch, clique em Centerline .
Nota Qualquer entidade do sketch pode ser convertida em geometria de construção ou vice-versa. Seleccione a geometria e clique na ferramenta Construction Geometry na barra de ferramentas Sketch.
O PropertyManager também pode ser utilizado para alterar a geometria do sketch para geometria de construção. Seleccione a geometria e clique em For construction.
4 Faça o sketch de uma linha de eixo.Faça o sketch de uma linha de eixo em execução vertical a partir da origem. O comprimento não é importante.
Simetria no Sketch
A geometria simétrica num sketch pode ser facilmente criada utilizando a opção Mirror. Pode espelhar enquanto faz sketch – espelhamento em tempo real. Ou pode seleccionar um sketch já com geometria e fazer o espelho – espelhamento após a operação. Também as relações Symmetric podem ser adicionadas à geometria após fazer sketch.

Manual de Formação do SolidWorks 2006 Lição 4Modelar uma peça fundida ou uma peça forjada
Simetria no Sketch 101
Em qualquer dos casos, o espelhamento cria cópias que são relacionadas com os originais pela relação Symmetric. No caso das linhas, a relação simétrica é aplicada às extremidades das linhas. No caso dos arcos e dos círculos, a relação simétrica é aplicada à própria entidade. Os três métodos estão listados abaixo.
� Symmetry while sketching� Symmetry after sketching� Symmetry through relations
Introdução: Dynamic Mirror
O espelhamento exige uma linha, linha da aresta ou uma linha de eixo. A linha é activada antes de fazer sketch à geometria a ser espelhada.
Onde encontrar � A partir o menu Tools escolha: Sketch Tools, Dynamic Mirror.� Ou, na barra de ferramentas de sketch, clique em Dynamic
Mirror .
Symmetry While Sketching
A geometria simétrica pode ser criada em tempo real ao mesmo tempo que faz sketch. O método Dynamic Mirror permite-lhe fazer espelhamento antes de fazer sketch.
Symmetry after sketching
A simetria pode ser criada fazendo sketch a metade da geometria e utilizando o espelhamento para criar a outra metade. A simetria é aplicada após fazer sketch.
5 Dynamic Mirror.Seleccione a linha de eixo e clique na ferramenta Dynamic
Mirror. Aparece o símbolo do Dynamic Mirror em ambas as extremidades da linha de eixo.
6 Faça o sketch de uma linha.Sketch uma linha a partir da extremidade superior da linha de eixo, movendo para a direita. É criada uma imagem espelhada da linha no lado oposto da linha de eixo.
7 Completar o sketch.Adicione uma linha na direcção vertical e depois na horizontal, parando na linha de eixo. Desactivar a ferramenta de espelho.
Sugestão Não atravesse a linha de eixo enquando faz sketch no modo Automatic Mirror. Se o fizer, pode ser criada uma geometria dupla. A paragem na linha de eixo faz com que as linhas simétricas sejam fundidas numa única linha.

Lição 4 Manual de Formação do SolidWorks 2006Modelar uma peça fundida ou uma peça forjada
102 Simetria no Sketch
Cotagem automática de sketches
Autodimension cria cotas num sketch. São suportados vários estilos de cotas, tais como linhas de fundo, encadeadas e ordenadas. Podem definir-se os pontos de partida para os conjuntos horizontais e verticais. Esta ferramenta não adiciona relações geométricas ao sketch.
Introdução: Autodimension
Autodimension tem opções de tipos de cotas, entidades a serem cotadas e pontos de início.
Nota Aparece uma opção especial Centerline quando a geometria da linha de eixo é utilizada. As cotas podem ser baseadas na linha de eixo.
Onde encontrar � Clique em Tools, Dimensions, Autodimension....� Ou, na barra de ferramentas Dimensions/Relations, clique na
ferramenta Autodimension .
Sketch subdefinido com relações geométricas.
Chain opção seleccionada com pontos de início na origem.
Nota: Algumas cotas têm de ser movidas para maior clareza.
Baseline opção seleccionada com pontos de início na origem.
Ordinate opção seleccionada com pontos de início na origem.

Manual de Formação do SolidWorks 2006 Lição 4Modelar uma peça fundida ou uma peça forjada
Simetria no Sketch 103
8 Configuração da cotagem automática.Clique na ferramenta Autodimension
.
Clique no campo Datum para a Horizontal Dimensions e seleccione a linha de eixo vertical. Para Vertical Dimensions, seleccione a extremidade da linha de eixo.
Defina ambos os Schemes para Baseline.
9 Dimensions.As cotas são adicionadas, alteradas e movidas para maior clareza.
Nota Os sketches cotados com Autodimension estão totalmente definidos mas podem não estar cotados exactamente da maneira que pretende. Pode eliminar e substituir cotas, se pretender.

Lição 4 Manual de Formação do SolidWorks 2006Modelar uma peça fundida ou uma peça forjada
104 Primeira operação
Primeira operação
A primeira operação é sempre uma saliência e é a primeira operação sólida criada em qualquer peça. Nesta peça, a primeira operação criada é uma extrusão Mid Plane.
10 Extrusão da base/saliência.
Clique na ferramenta Extruded Boss/Base na barra de ferramentas Features ou clique em Boss/Base Extrude a partir do menu Insert.
11 Extrusão.Escolha a opção Mid Plane a partir da lista e introduza a profundidade de 15mm. Clique em Draft e defina o ângulo para 8°. A caixa de verificação Draft Outward deve ser limpa.
Clique em OK para criar a operação.
12 Operação concluída.A operação concluída é mostrada no lado direito. Atribua à operação o nome de Handle.
Fazer o sketch no interior do modelo
A segunda operação na peça é a Transition, outra saliência que irá ligar a Head à operação da Handle. O sketch para esta operação é criado sobre um plano de referência padrão.
Secção da transição

Manual de Formação do SolidWorks 2006 Lição 4Modelar uma peça fundida ou uma peça forjada
Fazer o sketch no interior do modelo 105
Objectivo de Projecto da Transição
A operação de Transition é um perfil circular simples que é extrudido até à operação Handle existente.
� Centragem: O perfil circular é centrado na operação Head.
� Comprimento: O comprimento da secção é determinado utilizando as localizações existentes.
13 Mostrar o plano Front.Mude para uma vista isometric e seleccione o Front Plane a partir do FeatureManager. Será realçado no ecrã.
Para se certificar de que o plano permanence visível, clique com o botão direito do rato em Front Plane no FeatureManager e seleccione Show a partir do menu. O plano irá aparecer sombreado e transparente.
14 Definições e alterações do plano.Existem definições para determinar a forma como os planos irão aparecer no ecrã. Para planos sombreados, clique em Tools, Options, System Options, Display/Selection e seleccione a caixa de verificação Display shaded planes. Defina a cor para o plano, utilizando Tools, Options, Document Properties, Plane Display.
Qualquer plano, criado pelo sistema ou utilizador, pode ser escalado arrastando as suas alças. Escale este plano de forma a que os seus limites fiquem perto dos limites da operação.
Os planos também podem ser automaticamente dimensionados em relação ao modelo. Clique com o botão direito do rato no plano e escolha AutoSize.
Perfil Circular O sketch para a operação Transition possui uma geometria e relações muito simples. É feito o sketch de um círculo e relacionado a uma posição na operação anterior para o definir. Esta relação irá manter a Transition centrada na operação Handle.
15 Abra um novo sketch.Com o Front Plane ainda seleccionado, clique na ferramenta Sketch . O plano é agora um plano de sketch.

Lição 4 Manual de Formação do SolidWorks 2006Modelar uma peça fundida ou uma peça forjada
106 Fazer o sketch no interior do modelo
Introdução: View Normal To
A opção View Normal To é utilizada para alterar a orientação da vista para uma direcção normal em relação a uma geometria plana seleccionada. A geometria pode ser um plano de referência, um sketch, uma face plana ou uma operação que contenha um sketch.
Sugestão Ao clicar no ícone Normal To outra vez, irá inverter a orientação para o lado oposto do plano.
Onde encontrar � Clique em Normal To na barra de ferramentas Standard Views.
� Ou prima a Barra de espaço e clique duas vezes em Normal To.
16 Orientação da vista Normal To.Utilizando a caixa de diálogo View Orientation, mude para a orientação Normal To. Para isso, seleccione o plano Front e clique duas vezes na opção Normal To na caixa de diálogo View Orientation. Isto orienta a vista de forma a que possa ver o tamanho e a forma verdadeiros do plano e tornar a realização do sketch mais fácil.
Sugestão Também pode seleccionar o plano e clicar na ferramenta Normal To
na barra de ferramentas Standard Views.
Introdução: Sketched Circles
A ferramenta de círculo é utilizada para criar círculos para cortes e saliências num sketch. O círculo é definido através das opções Center ou Perimeter. O centro requer duas localizações: o centro e uma localização na sua circunferência. O perímetro requer localizações que representem dois (ou opcionalmente três) pontos no perímetro.
Onde encontrar � No menu Tools, seleccione Sketch Entities, Circle ou Perimeter Circle.
� Ou na barra de ferramentas Sketch, clique em Circle ou Perimeter Circle .
Fazer o sketch do círculo
Podem ser utilizados vários pontos de inferência para localizar círculos. Pode utilizar o centro de círculos anteriormente criados, a origem, e outros pontos para localizar o centro do círculo. Neste exemplo, iremos capturar automaticamente uma relação coincidente em relação à origem fazendo o sketch do centro do círculo sobre a mesma.

Manual de Formação do SolidWorks 2006 Lição 4Modelar uma peça fundida ou uma peça forjada
Fazer o sketch no interior do modelo 107
17 Adicione um círculo e cote-o.Utilizando a Circle Tool, adicione o círculo à origem.
Adicione a cota do diâmetro para definir completamente o sketch. Ajuste o valor para 12mm. O sketch é totalmente definido.
Alterar a apresentação das cotas
Através da cotagem padrão actualmente a ser utilizada, as cotas de diâmetro são visualizadas com uma seta no exterior do círculo. Pode alterar a visualização para que fiquem duas setas no interior do círculo.
18 Clique na cota.Aparecem dois pontos verdes nas pontas das setas da cota.
19 Alterne as setas.Clique num dos pontos verdes para
alternar as setas para o interior do
círculo. Isto funciona em todas as cotas,
não apenas nas cotas de diâmetro.
Clique novamente para colocar as setas no exterior.
20 Oculte o Front Plane.
21 Mude para a vista Isometric.Ao contrário de quando cria a primeira operação, o sistema não irá mudar as orientações das vistas automaticamente para quaisquer outras saliências ou cortes. Utilize a caixa de diálogo View Orientation na barra de ferramentas Standard Views para mudar para uma vista Isometric.

Lição 4 Manual de Formação do SolidWorks 2006Modelar uma peça fundida ou uma peça forjada
108 Fazer o sketch no interior do modelo
Extrudir Up To Next
O sketch será extrudido até à(s) face(s) seguinte(s) que encontrar ao longo da sua trajectória. É importante observar os gráficos de pré-visualização para determinar se a saliência está na direcção correcta, invertendo a direcção se necessário.
22 Extrusão Up To Next.Clique em Insert, Boss/Base, Extrude... e veja a pré-visualização. Altere a direcção para que a pré-visualização mostre a extrusão a dirigir-se em direcção à Handle.
Altere a condição final para Up To Next.
Clique em OK.
Mude o nome da operação para Transition.
Up To Next vs. Up To Surface
As condições finais Up To Next e Up To Surface geram resultados diferentes em muitos casos. A imagem na esquerda é para Up To Surface quando a face angular (vermelha) está seleccionada. A extrusão é formada pela superfície seleccionada. Só é permitida uma selecção de superfície. A imagem à direita é para Up To Next. Todas as faces no caminho de extrusão são utilizadas para formar a extrusão.

Manual de Formação do SolidWorks 2006 Lição 4Modelar uma peça fundida ou uma peça forjada
Fazer o sketch no interior do modelo 109
Objectivo de projecto da Cabeça
A Head é uma operação de sketch que utiliza linhas e arcos tangentes para formar um esboço básico ou perfil. O perfil é extrudido igualmente em direcções opostas, com inclinação das faces laterais. Esta operação é a operação principal da peça. Irá conter caixas e furos utilizados para a localização de outras peças.
O objectivo de projecto da Head é o seguinte:
� Centros dos
Arcos: Os centros dos dois arcos alinham-se na vertical numa orientação da vista Top. Os raios não são iguais e podem ser alterados para qualquer valor.
� Localização do Perfil: A geometria do sketch está localizada no plano de separação do molde, com o arco maior centrado relativamente à origem do modelo.
� Saída: A inclinação aplicada é igual em ambos os lados do plano de separação.
� Thickness: A espessura da peça é igual em ambos os lados do plano de separação do molde.
� Simetria: A geometria é simétrica.
23 Linha de eixo.Seleccione o plano de referência Top como o plano do sketch. Oriente a vista para a mesma direcção. Inicie o sketch com uma linha de eixo conforme mostrado.
Linha de Separação
Secção da Cabeça

Lição 4 Manual de Formação do SolidWorks 2006Modelar uma peça fundida ou uma peça forjada
110 Fazer o sketch no interior do modelo
Introdução:Centerpoint Arc
O Centerpoint Arc cria um arco com base num centro, ponto inicial e num ponto final.
Onde encontrar � A partir do menu Tools escolha Sketch Entities, Centerpoint Arc....
� Ou, clique com o botão direito do rato na janela de gráficos e seleccione Centerpoint Arc.
� Ou, na barra de ferramentas Sketch, escolha a ferramenta Centerpoint Arc .
24 Faça o sketch de um arco de ponto central.Seleccione a ferramenta Centerpoint Arc
e clique primeiro na origem (1).
Mova para fora para definir o raio e o ponto inicial, e clique novamente (2).
Mova para definir o ponto final, e clique uma última vez (3).
Repita o procedimento para um arco na extremidade aberta da linha de eixo.
25 Completar o sketch.Faça sketch numa linha do ponto final para o ponto final. Note que os pontos finais não são tangentes à linha. Adicione estas relações:
� Tangent entre a linha e cada arco.� Coincident entre a linha de eixo e
cada ponto final do arco aberto.
26 Adicione cotas.Adicione uma cota linear e duas cotas radiais ao sketch.
Introdução: Mirror Entities
O espelhamento exige uma linha, linha da aresta ou uma linha de eixo. Esta linha define o plano de espelhamento, que é sempre perpendicular ao plano do sketch e passa através da linha de eixo seleccionada.
12
3

Manual de Formação do SolidWorks 2006 Lição 4Modelar uma peça fundida ou uma peça forjada
Fazer o sketch no interior do modelo 111
Onde encontrar � A partir o menu Tools escolha: Sketch Tools, Mirror.� Ou, na barra de ferramentas de sketch, clicar em Mirror
Entities .
27 Espelho.Clique na ferramenta Mirror
. Seleccione os dois arcos e a linha de ligação como Entities to mirror.
Clique em Mirror about e seleccione a linha de eixo.
A geometria será espelhada sobre a linha de eixo.
Cotas Dependentes As Driven ou Reference Dimensions podem ser criadas em qualquer sketch. O SolidWorks orienta-o em relação à criação deste tipo de cotas sempre que são adicionadas à geometria que já se encontra totalmente definida. Uma cota Driven é indicada com uma diferença de cor. A cota dependente irá sempre mostrar o valor apropriado, mas nunca pode ser utilizada para forçar uma alteração no modelo.
Overdefined Sketches
Se o estado do sketch se alterar de totalmente definido para sobredefinido (consulte Estados de um Sketch na página 29), é apresentada uma ferramenta de diagnóstico. Esta ferramenta pode ser utilizada para reparar o sketch. Outros estados desfavoráveis também podem ser reparados.
28 Cota angular.Clique na ferramenta Dimension e seleccione o par de linhas em ângulo. Posicione o texto da cota por baixo do sketch, entre as linhas.
29 Mensagem dependente.A mensagem que se segue permite-lhe a escolha
de tornar a cota controladora ou dependente. A
selecção por defeito, Make this dimension
driven, é controlada através de Tools, Options.
Seleccione Leave this dimension driving e
clique em OK. O sketch torna-se Over Defined.
Resolve Conflicts A opção Resolve Conflicts é utilizada para reparar condições de Over Defined, No Solution Found ou Invalid Solution Found no sketch.
Nota A edição e reparação geral de peças será abordada em Lição 7: Edição: Reparações.

Lição 4 Manual de Formação do SolidWorks 2006Modelar uma peça fundida ou uma peça forjada
112 Fazer o sketch no interior do modelo
Onde encontrar � Clique no botão Over Defined (ou outra condição) no canto inferior direito.
30 Sobredefinidos.Quando o sketch se tornar Over Defined, é apresentada uma mensagem no canto inferior direito do ecrã. Clique no botão Over Defined.
31 Diagnose.Clique em Diagnose para determinar conjuntos de soluções possíveis para resolver o estado de sobredefinido.
A eliminação destes conjuntos removerá o estado de sobredefinido.
32 Eliminar.Seleccione a relação Distance1 e clique em Delete.
33 Conflito resolvido.Defina a cota do ângulo para 20 graus.
34 A extrusão.Mude para uma vista Isometric e clique em Insert, Boss/Base, Extrude... a partir do menu. Defina o tipo para Mid Plane, a profundidade para 20mm e a inclinação para 6°. Mude o nome da última operação para Head.
As três principais operações que constituem a forma geral da peça encontram-se agora concluídas.

Manual de Formação do SolidWorks 2006 Lição 4Modelar uma peça fundida ou uma peça forjada
Opções de Visualização 113
Opções de Visualização
O software SolidWorks oferece-lhe várias opções para controlar e manipular a forma como os modelos são visualizados no seu ecrã. Normalmente, estas opções de vista podem ser divididas em dois grupos. Estes grupos correspondem a dois submenus que se encontram disponíveis no menu View e nos dois grupos de ferramentas na barra de ferramentas de vista.
Nota Estas opções de vistas estão disponíveis para utilização em situações
de janela única ou janelas múltiplas. Para mais informações, consulte
Janelas na página 63.
� Opções de Visualização

Lição 4 Manual de Formação do SolidWorks 2006Modelar uma peça fundida ou uma peça forjada
114 Opções de Visualização
� Modificar as Opções
Opções de Visualização
As figuras do Ratchet que se seguem mostram os diferentes tipos de opções de visualização.
Nota As opções Perspective e Section podem ser aplicadas a qualquer tipo de vista – wireframe, linha oculta ou sombreada. A ferramenta Draft Quality HLR/HLV pode ser activada com todos os tipos de vista, mas afecta apenas as opções Hidden Lines Removed e Hidden Lines Visible tornando a visualização facetada e mais rápida de manipular.
Wireframe Hidden Lines Visible Hidden Lines
Shaded Perspective Section
Shadows in Shaded ModeZebra Stripes Shaded with Edges
Removed

Manual de Formação do SolidWorks 2006 Lição 4Modelar uma peça fundida ou uma peça forjada
Opções de Visualização 115
Modificar as Opções
As opções de modificação são enumeradas a seguir ao lado das suas respectivas ferramentas. O seu instrutor irá demonstrá-las durante as aulas.
Nota É notoriamente difícil ilustrar algo tão dinâmico como a rotação de uma vista através de um meio tão estático como um manual impresso. Por esse motivo, as diferentes opções de vista são apenas enumeradas e resumidas aqui. O seu instrutor irá demonstrá-las nas aulas.
Zoom to Fit: Amplia ou reduz para que todo o modelo seja visível.
Zoom to Area: Amplia uma parte da vista que selecciona arrastando uma caixa de delimitação. O centro da caixa é marcado com um sinal mais (+).
Zoom In/Out: Amplia quando mantém premido o botão esquerdo do rato e arrasta o rato para cima. Reduz quando arrasta o rato para baixo.
Zoom to Selection: Faz o zoom para o tamanho de uma entidade seleccionada.
Rotate View: Roda a vista quando mantém premido o botão esquerdo do rato e arrasta o rato à volta do ecrã.
Pan View: Desloca a vista para que o modelo se mova à medida que arrasta o rato.
Funções do botão central do rato
O botão central do rato num rato com três botões pode ser utilizado para manipular a visualização de forma dinâmica. Ao utilizar o botão central do rato pode:
� Rodar a vistaPrima e mantenha premido o botão central do rato. À medida que move o rato, a vista roda livremente.
Sugestão Para rodar à volta de um vértice, aresta, eixo ou eixo temporário:
Clique o botão central do rato sobre a geometria. À medida que move o rato, a vista roda sobre a geometria seleccionada.
� Mova ou desloque a vistaPrima e mantenha premida a tecla Ctrl juntamente com o botão central do rato. A vista irá deslocar-se à medida que arrasta o rato.
� Fazer zoom na vistaPrima e mantenha premida a tecla Shift juntamente com o botão central do rato. A vista ficará maior à medida que arrasta o rato para cima e mais pequena à medida que arrasta o rato para baixo.
Nota Num desenho, só podem ser utilizadas as funções Zoom e Pan.

Lição 4 Manual de Formação do SolidWorks 2006Modelar uma peça fundida ou uma peça forjada
116 Teclas de Atalho
Teclas de Atalho
Em baixo, são enumerados os atalhos do teclado predefinidos para as opções de vista:
� Teclas de Seta . . . . . . . . . . . . . . Rodar a vista
� Shift+Teclas de seta . . . . . . . . . Rodar a vista em incrementos de 90°
� Alt+Teclas de seta para a esquerda ou direita Rodar a vista de um modo normal ao ecrã
� Ctrl+Teclas de seta . . . . . . . . . . Mover a vista
� Shift+z . . . . . . . . . . . . . . . . . . . . Ampliar
� z. . . . . . . . . . . . . . . . . . . . . . . . . . Reduzir
� f . . . . . . . . . . . . . . . . . . . . . . . . . . Fazer zoom para ajustar
� Ctrl+1 . . . . . . . . . . . . . . . . . . . . . Orientação para a frente
� Ctrl+2 . . . . . . . . . . . . . . . . . . . . . Orientação para trás
� Ctrl+3 . . . . . . . . . . . . . . . . . . . . . Orientação para a esquerda
� Ctrl+4 . . . . . . . . . . . . . . . . . . . . . Orientação para a Direita
� Ctrl+5 . . . . . . . . . . . . . . . . . . . . . Orientação para Cima
� Ctrl+6 . . . . . . . . . . . . . . . . . . . . . Orientação para Baixo
� Ctrl+7 . . . . . . . . . . . . . . . . . . . . . Orientação Isométrica
� Ctrl+8 . . . . . . . . . . . . . . . . . . . . . View Normal To
� Barra de espaços . . . . . . . . . . . Caixa de diálogo View Orientation
Utilizar arestas do modelo num sketch
A primeira operação de Cut a ser adicionada é a Recess, uma caixa que é extrudida para baixo a partir da face superior da Head. Esta operação permite a colocação de uma placa de cobertura sobre os dispositivos de roquete. Uma vez que a cobertura possui a mesma forma geral que a face superior, seria útil tirar vantagem das arestas da Head quando fizer o sketch do perfil para o corte Recess. Faremos isso através de um Offset das arestas da Head.
Zoom to Selection: A opção Zoom to Selection amplia uma entidade seleccionada, fazendo-a preencher o ecrã.
35 Seleccione a face e faça zoom.Seleccione a face superior da Head e clique em Zoom
to Selection . A face irá preencher a janela de gráficos.

Manual de Formação do SolidWorks 2006 Lição 4Modelar uma peça fundida ou uma peça forjada
Utilizar arestas do modelo num sketch 117
Fazer o sketch de um Offset
Os offsets num sketch utilizam arestas do modelo existente ou entidades de sketch noutro sketch. Neste exemplo iremos utilizar as arestas do modelo da Head. Estas arestas podem ser escolhidas individualmente ou como os limites de uma face inteira. Quando possível, é uma boa ideia escolher a face, porque o sketch irá regenerar melhor se as alterações posteriores adicionarem ou removerem arestas da face.
As arestas são projectadas sobre o plano do sketch, independentemente se ficam nesse plano ou não.
Introdução: Offset Entities
Offset Entities é utilizado para criar cópias das arestas do modelo num sketch. Estas cópias são deslocadas das originais através de uma quantidade específica.
Onde encontrar � A partir do menu Tools, seleccione Sketch Tools, Offset Entities....
� Ou, na barra de ferramentas Sketch, clique em Offset Entities .
36 Desloque os limites da face.Seleccione a face e escolha a ferramenta Sketch. Com a face ainda seleccionada, clique na ferramenta Offset na barra de ferramentas. Ajuste o valor de distância para 2mm e Reverse a direcção se necessário, movendo o offset para o interior.
37 Offset resultante.O offset cria duas linhas e dois arcos. Esta geometria é dependente da face do sólido da qual provém e irá mudar com o sólido. O sketch é todo definido automaticamente e fica pronto para extrudir como um corte.
38 Definições para o corte.Escolha um corte Blind com 2mm para o valor da profundidade e clique em OK.
39 Dê outro nome à operação.Mude o nome da operação para Recess.

Lição 4 Manual de Formação do SolidWorks 2006Modelar uma peça fundida ou uma peça forjada
118 Criar geometria do sketch recortada
Criar geometria do sketch recortada
Pocket é outra operação de corte, aplicada a uma face plana do modelo. Este sketch utiliza círculos sobrepostos que são recortados para criar um contorno único. Os centros dos círculos são relacionados a pontos centrais circulares existentes.
40 Faça o sketch dos círculos.Seleccione a face superior interna criada através da última operação como plano do sketch. Através da ferramenta Circle , crie um círculo utilizando a localização do ponto central existente, como a origem do círculo. O ajuste a esta localização irá relacionar automaticamente o círculo à mesma. Crie um segundo círculo fora da parte lateral do modelo.
41 Relacione os centros.
Clique em Add Relation para abrir Add Relations no PropertyManager. Seleccione o segundo círculo e a aresta do corte. Escolha a opção Concentric e clique em OK. Concentric força os dois arcos (o círculo e a aresta circular) para partilhar um centro comum. Isto irá puxar o círculo para a posição.
Recortar e Alargar As entidades de sketch podem ser recortadas (trimadas) utilizando a opção Trim. Neste exemplo, as porções sobrepostas dos círculos serão removidas. Existem várias opções de recorte: Power Trim, Corner, Trim away inside, Trim away outside e Trim to closest. Também podem ser alargadas utilizando Extend. São examinadas em baixo.
Introdução: Trim Trim pode ser utilizado para recortar a geometria do sketch.
Onde encontrar � A partir do menu Tools, seleccione Sketch Tools, Trim.� Ou, na barra de ferramentas Sketch, clique em Trim Entities
.
Power trim remove a porção de uma entidade que arrasta entre intersecções ou para uma extremidade.

Manual de Formação do SolidWorks 2006 Lição 4Modelar uma peça fundida ou uma peça forjada
Criar geometria do sketch recortada 119
Introdução: Extend
Extend pode ser utilizada para alongar a geometria do sketch.
A opção Corner é utilizada para recortar mantendo a geometria seleccionada para uma intersecção comum.
Utilize a opção Trim
away outside para manter as porções dentro se a geometria estiver em frente a um limite. Seleccione primeiro os dois limites (B) e a seguir as partes da geometria para recortar (T).
Utilize a opção Trim
away inside para manter as porções fora se a geometria estiver em frente a um limite. Seleccione primeiro os dois limites (B) e a seguir as partes da geometria para recortar (T).
Utilize a opção Trim
to closest para recortar a geometria seleccionada para a intersecção mais próxima ou remover uma porção da geometria entre limites.
B
BT
T
B
BT
T
T

Lição 4 Manual de Formação do SolidWorks 2006Modelar uma peça fundida ou uma peça forjada
120 Criar geometria do sketch recortada
Onde encontrar � A partir do menu Tools, seleccione Sketch Tools, Extend.� Ou, na barra de ferramentas Sketch, clique em Extend
Entities .
42 Recorte os círculos.Clique na ferramenta Trim e seleccione a opção Power trim.
Regra Arraste ao longo das porções das
entidades de sketch que pretende
remover.
O sistema irá encontrar as intersecções entre os círculos e remover o excesso.
43 Adicione cotas.Adicione cotas aos arcos. Isto irá definir totalmente o sketch.
44 Desactivar a ferramenta de cotagem.Uma maneira fácil de desactivar a ferramenta de cotagem é premir simplesmente a tecla Esc no teclado.
Modificar Cotas Uma vez que as entidades de sketch são arcos, o sistema criou automaticamente cotas radiais. Se preferir as cotas de diâmetro, pode alterar rapidamente as opções de visualização. Para obter mais informações sobre as alterações de cotas, clique com o botão direito do rato e seleccione Properties.
Seleccione perto da extremidade para alargar e clique para alargar para a intersecção seguinte.
Arraste o ponto final mais próximo e largue-o na entidade de intersecção para alargar.

Manual de Formação do SolidWorks 2006 Lição 4Modelar uma peça fundida ou uma peça forjada
Criar geometria do sketch recortada 121
45 Diameter dimensions.Seleccione as cotas, clique com o botão direito do rato e escolha Display Options, Display As Diameter.
Introdução: Offset From Surface
A condição final do Offset From Surface é utilizada para localizar a extremidade de uma extrusão como uma medida a partir de um plano, face ou superfície em vez de fazer sketch ao plano da operação.
Neste exemplo, a extremidade da extrusão é medida a partir da face inferior da peça.
A opção Translate Surface pode ser seleccionada ou não. O seu significado é explicado em baixo.
O que é que a opção Translate Surface faz:
A opção Translate Surface da condição final do Offset From Surface é off por predefinição.
Na ilustração à direita, ambas as colunas estão posicionadas abaixo de duas superficies de referência semi-circulares. Ambas as colunas estão extrudidas de maneira a que o topo de cada uma esteja 1.4” abaixo das superfícies de referência. A coluna à esquerda foi extrudida com a opção Translate Surface ligada. A coluna à direita foi extrudida com a opção desactivada.
A opção Offset from Surface na opção Translate Surface define a condição final pela transladação linear da uma cópia da superfície na direcção da extrusão. Sem ela, a superfície copiada é criada pela projecção normal da superfície original. Daí os dois resultados diferentes.

Lição 4 Manual de Formação do SolidWorks 2006Modelar uma peça fundida ou uma peça forjada
122 Criar geometria do sketch recortada
Nota Neste exemplo, a posição da face plana seleccionada significa que ambas as opções chegam ao mesmo resultado.
46 Offset From Surface.Clique no ícone Extruded Cut e escolha a condição final do Offset From Surface. Defina Offset Distance para 5mm.
Introdução: Select Other
Select Other é utilizado para seleccionar superfícies do modelo ocultas sem ter de o reorientar.
Seleccionar outro procedimento
Para seleccionar faces que estão ocultas ou escurecidas, utilize a opção Select Other. Quando posiciona o cursor na área da face e clica com o botão direito do rato, fica disponível Select Other como uma opção no menu de atalho. A face mais próxima do cursor é escondida e listada como 1. na caixa de diálogo em --Hidden
Faces--. Outras faces visíveis são numeradas e listadas na caixa de diálogo. Ao mover sobre elas na caixa de diálogo, realça-as no ecrã.
A razão pela qual o sistema oculta a face mais próxima é, que uma vez que estava visível, se a desejasse seleccionar bastava clicar nela com o botão esquerdo do rato.
47 Selecção da face.Clique com o botão direito do rato na face ocultada frontal e escolha Select Other. Deslize o cursor para cima e para baixo na lista Select Other para realçar as faces possíveis de seleccionar. Utilize o botão esquerdo do rato para seleccionar directamente a face ou seleccione a escolha a partir da lista 2. Face.
Dê à operação o nome de Pocket.
Sugestão Podem ser adicionadas outras faces à lista --Hidden Faces--. Clique com o botão direito do rato para a ocultar. Prima Shift e o botão direito do rato para deixar de estar ocultada e remover da lista.
Medição A opção Measure pode ser utilizada para muitas tarefas de medição. Aqui é utilizada para medir a distância mais curta entre uma aresta e um plano. Ela pode medir a geometria, incluindo vértices, arestas e faces.

Manual de Formação do SolidWorks 2006 Lição 4Modelar uma peça fundida ou uma peça forjada
Criar geometria do sketch recortada 123
Introdução:Measure
O comando Measure consegue calcular distâncias, comprimentos, áreas de superfícies, ângulos, círculos e localizações X, Y, Z de vértices seleccionados. Para círculos e arcos, estão disponíveis o centro e as dimensões mínimas e máximas, conforme mostrado em baixo.
Onde encontrar � Na barra de ferramentas Tools, clique na ferramenta Measure .
� Ou a partir do menu Tools escolha Measure....

Lição 4 Manual de Formação do SolidWorks 2006Modelar uma peça fundida ou uma peça forjada
124 Utilizar Copiar e Colar
48 Meça entre a face e o vértice.Clique na ferramenta Measure e seleccione a face e o vértice mostrados.
A Normal Distance é 5mm. São apresentadas informações para as selecções combinadas.
Sugestão A Status Bar no fundo da janela do SolidWorks também mostra informação semelhante quando a ferramenta Measure está desactivada. Se tiver sido seleccionada uma aresta circular, a barra de estado mostrará o Radius e o Center.
Utilizar Copiar e Colar
O Ratchet requer dois furos passantes de diâmetros diferentes. Iremos criar um furo e copiar e colá-lo para fazer o segundo.
Fazer o sketch do furo
Os furos circulares são muito simples de criar. Um círculo do sketch, relacionado com o modelo e cotado, é tudo o que precisa. O Hole Wizard também pode ser utilizado para criar este furo.
49 Abra um sketch.Clique na face inferior interna com forma de oito e abra um novo sketch.
50 Crie um furo circular.Faça o sketch de um círculo centrado na marca
de centro superior e adicione uma cota. Defina o
diâmetro para 9mm e crie um corte Through All.
Atribua à operação o nome de Wheel Hole.

Manual de Formação do SolidWorks 2006 Lição 4Modelar uma peça fundida ou uma peça forjada
Utilizar Copiar e Colar 125
Copiar e Colar Operações.
As operações de sketch simples e algumas operações aplicadas podem ser copiadas e a seguir coladas sobre uma face plana. As operações multi-sketch, tais como varrimentos e transições, não podem ser copiadas. Da mesma forma, não é possível copiar determinadas operações aplicadas como a inclinação das faces, embora os boleados e os chanfros possam.
Uma vez colada, a cópia não possui nenhuma ligação ou associação com o original. A operação e o seu sketch pode ser alterados de forma independente.
Copiar uma Operação
Copie operações, seleccionando-as através do atalho padrão do Windows Ctrl+C ou escolhendo Copy na barra de ferramentas Standard. Também pode seleccionar Copy no menu Edit. Finalmente, pode utilizar a técnica padrão do Windows “arrastar e largar” enquanto mantém premida a tecla Ctrl.
51 Identifique a operação a copiar.A operação a ser copiada deve ser identificada na árvore de projecto do FeatureManager ou no modelo. Para este exemplo, seleccione a operação Wheel Hole escolhendo-a no FeatureManager. A seguir, copie-a para o clipboard, utilizando a opção Copy na barra de ferramentas Standard.
Note Também pode utilizar Ctrl+C ou Edit, Copy.
52 Seleccione a face onde pretende colar. A operação copiada deve ser colada sobre uma face plana. Seleccione a face inferior interna, a mesma utilizada para o plano do sketch do Wheel Hole.
53 Cole a operação.
Cole a cópia utilizando a ferramenta Paste , o atalho Ctrl+V, ou Edit, Paste.
54 Confirmação da cópia.O Wheel Hole era Concentric em relação à extremidade mais pequena da face “figura oito”. A cópia transporta consigo essa relação Concentric, excepto que o sistema tem agora um problema. Não sabe qual é a aresta que deve tornar concêntrica. Por isso, são oferecidas três escolhas:
� Elimine a relação.� Mantenha-a mesmo que esteja por resolver (dangling).� Cancele totalmente a operação de cópia.
55 Clique em Delete.

Lição 4 Manual de Formação do SolidWorks 2006Modelar uma peça fundida ou uma peça forjada
126 Utilizar Copiar e Colar
Relações dangling As cotas e as relações são denominadas de “dangling” (penduradas) quando referenciam algo que foi eliminado ou que se encontra de outro modo por resolver. As relações “dangling” podem ser normalmente resolvidas através de uma ou mais técnicas. Iremos examinar a reparação de relações “dangling” posteriormente no curso na Lição 7: Edição: Reparações.
56 Operação colada.A operação e o seu sketch são adicionados à árvore de projecto do FeatureManager e ao modelo. Note que a operação não se encontra centrada. Isto deve-se ao facto de que o sketch está, de facto, subdefinido.
57 Encontre o sketch. Clique no sinal que precede a operação colada na árvore de projecto do FeatureManager.
Editar um sketch Uma vez criados, os sketches podem ser alterados utilizando Edit Sketch. Isto abre o sketch seleccionado para que possa fazer alterações: os valores das cotas, as próprias cotas, a geometria ou as relações geométricas.
Introdução: Edit Sketch
Edit Sketch permite-lhe aceder a um sketch e efectuar alterações a qualquer um dos seus aspectos. Durante a edição, o modelo retorna ao seu estado no momento em que o sketch foi criado. O modelo será reconstruído quando sair do sketch.
Onde encontrar � A partir do menu Edit, seleccione Sketch.� Ou clique com o botão direito do rato na operação cujo sketch
pretende editar e seleccione Edit Sketch.
Relacione e altere o sketch
Uma vez que a cópia não possui relações com a geometria do modelo ou a origem, o sketch está subdefinido e deve ser conduzido a um estado totalmente definido. Para isto, utilize as relações geométricas.
58 Edite o sketch da operação copiada.A operação copiada inclui a própria operação e o seu sketch. O sketch define a forma e o tamanho do perfil, assim como a localização. Clique com o botão direito do rato na operação ou no seu sketch e seleccione Edit Sketch.

Manual de Formação do SolidWorks 2006 Lição 4Modelar uma peça fundida ou uma peça forjada
Utilizar Copiar e Colar 127
59 Relação e cota.O círculo e a cota de diâmetro estão no sketch. Não existem outras relações ou cotas para localizar o círculo. Eliminar a cota.
Clique em Add Relation . Seleccione a aresta do ciclo e a aresta do sólido, e utilize Concentric. Ou utilize Coincident para alinhar o ponto central do ciclo e origem. O sketch está agora totalmente definido.
Adicione uma Concentric Circle Dimension cotando o ciclo e a aresta.
60 Reconstruir o modelo.Para que as alterações ao sketch tenham efeito, Reconstrua o modelo clicando na ferramenta Rebuild .
Atribua à operação o nome de Ratchet Hole.
61 Boleados.Adicione boleados nas arestas e faces, conforme mostrado abaixo.
R = 3mmDê o nome = Handle Fillets
R = 1mmDê o nome = H End Fillets
R = 2mmDê o nome = T-H Fillets.

Lição 4 Manual de Formação do SolidWorks 2006Modelar uma peça fundida ou uma peça forjada
128 Editar Operações.
Editar Operações.
O último boleado a criar é à volta das extremidades superior e inferior da Head. Uma vez que este boleado possui o mesmo raio que o boleado nas extremidades da Handle, vamos editar o boleado existente para incluir as arestas na Head. Esta técnica é melhor do que criar um novo boleado e tentar descobrir como manter os seus raios iguais. Para fazer isto, editaremos a definição dos boleados H End Fillets.
Introdução: Edit Feature
Edit Feature altera a forma como uma operação é aplicada ao modelo. Cada operação possui informações específicas que podem ser alteradas ou adicionadas, dependendo do tipo de operação que é. Regra geral, para editar a operação é utilizada a mesma caixa de diálogo usada para a criar.
Onde encontrar � Clique com o botão direito do rato na operação a editar – FeatureManager ou na janela de gráficos e seleccione Edit Feature.
Editar o boleado Edite a operação dos boleados H End Fillets para incluir arestas adicionais.
62 Seleccione e edite o boleado.
Clique com o botão direito do rato na operação H End Fillets e seleccione Edit Feature. Seleccione as arestas adicionais em redor das arestas superiores e inferiores da Head. A lista de selecção deve agora indicar um total de 6 arestas seleccionadas.
63 Guarde e feche a peça.

Manual de Formação do SolidWorks 2006
Exercício 70 129
Exercício 70:Suporte Base
Este laboratório reforça as seguintes capacidades:
� Fazer o sketch de linhas.� Adicionar relações geométricas� Fazer o sketch sobre planos
padrão.� Fazer o sketch sobre faces planas.� Boleamento.� Criar cortes, furos e saliências.
Objectivo de projecto
Alguns aspectos do objectivo de projecto para esta peça são:
1. A espessura das operações Upper e Lower é igual.
2. Os furos na operação Lower possuem o mesmo diâmetro e irão permanecer assim.
3. As operações Upper e Lower são planas ao longo do lado posterior e direito.
Procedimento Abra uma nova peça utilizando o modelo Part_MM.
1 Crie a operação Lower.Utilize linhas para fazer o sketch deste perfil. Adicione as cotas para definir completamente o sketch.
Loweroperação
Upperoperação

Manual de Formação do SolidWorks 2006
130 Exercício 70
2 Seleccione uma face como o plano do sketch.Seleccione a face posterior que se encontra tapada pela face superior do modelo como plano do sketch. Utilize Select Other ou rode a vista para a seleccionar.
3 Crie a operação de saliência Upper.Faça o sketch das linhas e relacione-as com as arestas existentes onde elas devem ser coincidentes.
4 Extrusão.Extruda para a primeira operação uma profundidade de 20mm.

Manual de Formação do SolidWorks 2006
Exercício 70 131
5 Crie boleados e arredondamen-tos.Adicione os boleados no menor número de passos possível.
Dê outro nome às operações de acordo com o tamanho do boleado.
6 Furos.Adicione os furos, utilizando o menor número de operações possível. Certifique-se de que os furos ficam concêntricos em relação aos raios do boleado.
Para o Hole Wizard, utilize ANSI Metric Drill Sizes.
7 Guarde e feche a peça.
20mm
18mm

Manual de Formação do SolidWorks 2006
132 Exercício 71
Exercício 71:Alterações à chave de roquete
Efectue alterações à peça criada na lição anterior.
Este exercício prático utiliza as seguintes capacidades:
� Editar sketches.� Editar operações.
Objectivo de projecto
Alguns aspectos do objectivo de projecto para esta peça são:
1. A peça deve permanecer simétrica perto do plano de referência Right.
2. A Transition requer planos controlados pela distância entre os mesmos.
Procedimento Abra uma peça existente.
1 Abra a peça Ratchet Handle Changes.A alteração irá ocorrer sob a forma da operação Transition.
2 Editar o sketch.Clique com o botão direito do rato na operação Transition no ecrã e escolha Edit Sketch. Modifique o sketch para adicionar os planos horizontais uniformemente espaçados com 8mm entre si. Saia do sketch.
Transition

Manual de Formação do SolidWorks 2006
Exercício 71 133
3 Edite a operação.Edite a operação H End Fillets para adicionar mais arestas. Seleccione as quatro novas arestas criadas pelos planos. Clique em OK.
4 Boleados resultantes.As novas arestas passam a fazer parte da operação do boleado, provocando a actualização da forma da operação de boleado seguinte.
5 Guarde e feche a peça.

Manual de Formação do SolidWorks 2006
134 Exercício 72
Exercício 72:Porta-Ferramentas
Este exercício prático reforça as seguintes capacidades:
� Efectuar sketches.� Adicionar relações
geométricas� Recortar.� Boleados.� Criar cortes, furos e
saliências.
Objectivo de projecto
Alguns aspectos do objectivo de projecto para esta peça são:
1. Todos os boleados e arredondamentos são de 0.0625” salvo indicação em contrário.
2. As arestas circulares de raio/diâmetro igual devem permanecer iguais.
Vistas Cotadas Utilize os seguintes gráficos com o objectivo de projecto para criar a peça.

Manual de Formação do SolidWorks 2006
Exercício 73 135
Exercício 73:Idler Arm
Crie esta peça utilizando as cotas fornecidas. Utilize relações e equações onde sejam aplicáveis para manter os objectivos de projecto. Escolha cuidadosamente o melhor local para a origem.
Esta peça pode ser construída utilizando apenas os planos de referência Top, Front e Right.
Este exercício prático utiliza as seguintes capacidades:
� Fazer sketch com simetria.� Extrusões Mid-plane e Through All� Boleamento.
Unidades: polegadas ou mm
Objectivo de projecto
O objectivo de projecto para esta peça é o seguinte:
1. A peça é simétrica.2. Furos frontais na linha de eixo.3. Todos os boleados e arredondamentos
(realçados a vermelho) são R 0.125” ou R 3mm, salvo indicação em contrário.
4. Os furos centrais no Front e Right partilham uma linha de eixo comum.

Manual de Formação do SolidWorks 2006
136 Exercício 73
Vistas cotadas Utilize os gráficos seguintes com o objectivo de projecto para criar a peça em polegadas ou mm. Os valores métricos foram alterados para valores numéricos inteiros.
Cotas em polegadas:
Cotas em mm:

Manual de Formação do SolidWorks 2006
Exercício 74 137
Exercício 74:Suporte de roldana
Este laboratório utiliza as seguintes capacidades:
� Criar inclinação durante a extrusão.� Extrusões de Plano centrado.� Boleamento.
Objectivo de projecto
Alguns aspectos do objectivo de projecto para esta peça são:
1. Todos os boleados possuem 1mm, salvo indicação em contrário.2. A inclinação é de 6° tanto no corpo como no gancho.
Procedimento Abra uma peça existente com o nome Pulley.
1 Extrusão com inclinação.Extruda o sketch Base (vermelho) 10mm utilizando a condição final Mid-plane e uma inclinação de 6°.
2 Argola.Utilize o sketch Hanger (azul) e outra extrusão Mid-plane de 4mm com a mesma inclinação.

Manual de Formação do SolidWorks 2006
138 Exercício 74
3 Corte e furo.Crie um corte utilizando o sketch Center Cut (verde). O corte é Through All em ambas as direcções.
Adicione um furo com um diâmetro de 5mm.
Adicione o boleado (1mm) às arestas inferiores após o corte.
Crie um terceiro corte Through All, 3mm, centrado acima da origem.
4 Boleados.Adicione boleados de 0,5mm e 1mm conforme mostrado. Note que estes boleados são muito dependentes da ordem; os boleados de 1mm devem preceder os boleados de 0,5mm.
5 Guarde e feche a peça.
0,5mm
1mm

Manual de Formação do SolidWorks 2006
139
Lição 5Criar padrão
Após a conclusão com êxito desta lição, deverá ser capaz de:
� Utilizar diversos tipos diferentes de padrões.
� Utilizar os padrões geométricos correctamente.
� Utilizar a opção Sketch variável.

Lição 5 Manual de Formação do SolidWorks 2006Criar padrão
140

Manual de Formação do SolidWorks 2006 Lição 5Criar padrão
Porquê utilizar Padrões? 141
Porquê utilizar Padrões?
Os padrões são o melhor método para criar múltiplas instâncias de uma ou mais operações. A utilização de padrões é preferível aos outros métodos por várias razões.
� Reutilização da geometriaA operação (ou seed)original é criada apenas uma vez. São criadas e colocadas Instâncias da operação original, com referências de volta ao original.
� AlteraçõesDevido à relação original/instância, as alterações feitas no original são automaticamente passadas para as instâncias.
� Utilização dos Padrões Componente do ConjuntoOs padrões criados ao nível da peça são reutilizáveis no nível do conjunto como Feature Driven Patterns. O padrão pode ser utilizado para colocar as peças do componente ou subconjuntos.
� Smart FastenersUma última vantagem da utilização dos Smart Fasteners é a possibilidade de adicionar elementos de ligação ao conjunto. Estes são específicos para os furos.
Comparação de padrões
Existem vários tipos de padrões disponíveis no SolidWorks e esta tabela pretende destacar as utilizações típicas para cada tipo.
� SeedA Seed é a geometria a ser padronizada. Pode ser constituída por uma ou mais operações, corpos ou faces.
� Pattern InstanceO Pattern Instance (ou apenas Instance) é a “cópia” do original criado pelo padrão. É, de facto, mais do que uma simples cópia, porque é derivada do original e altera-se juntamente com o original.
Tipo de padrão: Utilização típica: Key:Seed = Pattern Instance =
Linear Matriz unidireccional com espaçamento igual.

Lição 5 Manual de Formação do SolidWorks 2006Criar padrão
142 Porquê utilizar Padrões?
Linear Matriz bidireccional com espaçamento igual.
Linear Matriz bidireccional; apenas para o padrão original.
Linear Matriz unidireccional ou bidireccional. Instâncias seleccionadas removidas.
Circular Matriz circular com espaçamento igual à volta do centro.
Circular Matriz circular com espaçamento uniforme à volta do centro. As instâncias seleccionadas ou com ângulo inferior a 360° serão removidas.
Mirror Orientação espelhada de um plano seleccionado. Podem ser utilizadas as operações seleccionadas ou o corpo inteiro.

Manual de Formação do SolidWorks 2006 Lição 5Criar padrão
Porquê utilizar Padrões? 143
Table Driven Disposição baseada numa tabela de localizações XY a partir de um sistema de coordenadas.
Sketch Driven Disposição baseada nas posições dos pontos de um sketch.
Curve Driven Disposição baseada na geometria de uma curva.
Curve Driven Disposição de um caminho circular parcial ou total.
Curve Driven Disposição baseada na geometria de uma curva projectada.
Preencher Disposição de instâncias para padrão baseado numa face.

Lição 5 Manual de Formação do SolidWorks 2006Criar padrão
144 Porquê utilizar Padrões?
Opções Padrão As operações padrão partilham diversas opções. São únicas nesta classe de operações e vão ser analisadas em detalhe mais à frente nesta lição.
Preencher Disposição de formas para padrão baseado numa face.
Opera-
ção
Padrão
Seleccio-
nar Ope-
rações,
Corpos
ou Faces
Propagar
proprieda-
des
visuais
Apenas
Padrão
Original
Instâncias
ignoradas
Padrão
Geomé-
trico
Sketch
Variável
Utilizar
formas
Linear � � � � � �
Circular � � � �
Mirror � � �
Table Driven
� �
Sketch Driven
� � �
Curve Driven
� � � � � �
Preen-cher
Apenas opera-ções e faces
� � � � �

Manual de Formação do SolidWorks 2006 Lição 5Criar padrão
Linear Pattern 145
Árvore de Projecto Flyout FeatureManager
A opção Flyout da árvore de design do FeatureManager permite-lhe visualizar o FeatureManager e o PropertyManager ao mesmo tempo. Isto permite-lhe seleccionar operações do FeatureManager que, de outra forma, seriam encobertas pelo PropertyManager. É também transparente, sobrepondo os gráficos da peça.
A barra flutuante do FeatureManager é activada automaticamente pelo PropertyManager. Pode aparecer agrupada e pode ser expandida fazendo clique no sinal mais "+".
Nota As opções Linear Sketch Step and Repeat e Circular Sketch Step and Repeat podem ser utilizadas dentro de um sketch para criar cópias da geometria do sketch. Não criam operações padrão.
Linear Pattern O Linear Pattern cria cópias, ou instâncias, num padrão linear definido por uma direcção, uma distância e pelo número de cópias. As instâncias são dependentes dos originais. As alterações aos originais são passadas para as operações instanciadas.
Introdução: Linear Pattern
O Linear Pattern cria múltiplas instâncias em matrizes unidimensionais ou bidimensionais.. O eixo pode ser uma aresta, um eixo, um eixo temporário ou uma cota linear.
Onde encontrar � Na barra de ferramentas Features, faça clique na ferramenta Linear Pattern .
� A partir do menu Insert, escolha: Pattern/Mirror, Linear Pattern....
1 Abra a peça com o nome Grate.A peça contém a operação original que vai ser utilizada no padrão.

Lição 5 Manual de Formação do SolidWorks 2006Criar padrão
146 Linear Pattern
2 Direction 1.Faça clique em Insert, Pattern/Mirror, Linear Pattern.
Seleccione a aresta linear da peça e, se necessário, clique em Reverse Direction
, para definir a direcção exibida.
Seleccione as três operações mostradas em Features to Pattern.
Defina o Spacing para 2” e o número de Instâncias para 5.
Nota A legenda do padrão é adicionada à geometria utilizada para definir o eixo ou a direcção do padrão. Contém as definições chave para Espaçamento e Instâncias e pode ser editada. Clique duas vezes na definição para alteração e reintroduza o valor.
Clique duas vezes na etiqueta para aceder a
outros comandos padrão tais como Reverse
Direction e Geometry Pattern.
3 Direction 2.Expanda a caixa de grupo Direction 2 e seleccione outra aresta linear.
Eliminar Instâncias
As instâncias geradas pelo padrão podem ser eliminadas, seleccionando a marca no centróide da instância exibida na pré-visualização do padrão. Cada instância está listada no formato de matriz (2,3) para identificação.
A operação original não pode ser eliminada.

Manual de Formação do SolidWorks 2006 Lição 5Criar padrão
Linear Pattern 147
4 Instâncias a ignorar.Expanda a caixa de grupo Instances to Skip e seleccione os marcadores de seis centros da instância. A dica de ferramentas mostra uma matriz de localizações que é adicionada à lista quando seleccionada.
5 Padrão concluído.Clique em OK para adicionar a operação padrão LPattern1.
Padrões Geométricos
A opção Geometry Pattern é utilizada para minimizar o tempo de reconstrução utilizando a geometria Original para todas as Instâncias do padrão. Só poderá ser utilizada quando a geometria do original e as instâncias forem de formas idênticas ou semelhantes.
� Sem o Padrão da GeometriaSe a opção Geometry Pattern estiver desactivada, a condição final do original é utilizada nas instâncias. Neste exemplo, a condição final Offset From Surface da operação original azul é aplicada nas instâncias laranja, forçando-as a utilizar a mesma condição final.

Lição 5 Manual de Formação do SolidWorks 2006Criar padrão
148 Padrões Circulares
� Com o Padrão da GeometriaSe a opção Geometry Pattern estiver activada, a geometria do original é utilizada nas intâncias. A geometria é copiada ao longo do padrão, ignorando a condição final.
6 Padrão Geométrico.Clique com o botão direito do rato na operação Linear Pattern e escolha a opção Edit Feature. Seleccione a opção Geometry pattern. Devido à chapa ter uma espessura constante, a geometria resultante irá ter o mesmo aspecto.
Padrões Circulares
O Circular Pattern cria cópias, ou instâncias, num padrão circular controlado por um centro de rotação, um ângulo e o número de cópias. As instâncias são dependentes dos originais. As alterações aos originais são passadas para as operações instanciadas.
Introdução: Circular Pattern
O Circular Pattern cria múltiplas instâncias de uma ou mais operações espaçadas à volta de um eixo. O eixo pode ser uma aresta, um eixo, um eixo temporário ou uma cota angular.
Onde encontrar � Na barra de ferramentas Features, clique na ferramenta Circular
Pattern .� A partir do menu Insert, escolha: Pattern/Mirror, Circular
Pattern....
Uma palavra acerca dos Eixos
Eixos são tipos de geometria de referência que podem ser utilizados com muitas operações padrão para definir eixos direccionais ou rotacionais. Existem dois tipos: Temporary Axes e Axes.
Temporary Axes Cada operação cilíndrica e cónica tem um eixo associado. Veja os eixos temporários da peça, utilizando View, Temporary Axes. É exibido um eixo através de cada face circular do modelo.
Axes Axes são operações que devem ser criadas utilizando um de vários métodos. As vantagens de criar um eixo são este poder ser renomeado, seleccionado pelo nome a partir do FeatureManager e cotado. Os eixos temporários podem ser tornados permanentes e ser nomeados com nomes únicos, utilizando a opção One Line/Edge/Axis. Veja o manual Modelação Avançada de Peças para mais informação acerca da criação de eixos.

Manual de Formação do SolidWorks 2006 Lição 5Criar padrão
Padrões de Espelhamento 149
1 Abra a peça com o nome Circular_Pattern.
2 Eixos temporários.Clique em View, Temporary Axes para ver os eixos gerados automaticamente para operações circulares. Seleccione um dos eixos temporários.
3 Definições.Clique em Insert, Pattern/Mirror, Circular Pattern....
Seleccione as três operações mostradas em Features to Pattern. Defina ângulo para 360° e 4 instâncias.
Clique em Equal Spacing e clique em Geometry pattern.
Nota A opção Reverse
Direction só
tem significado
quando é utilizado
um ângulo
diferente de 360°.
Padrões de Espelhamento
O Mirror Pattern cria uma cópia, ou instância, através de um plano ou face plana. A instância é dependente do original. As alterações efectuadas no original são transmitidas para a operação instanciada.

Lição 5 Manual de Formação do SolidWorks 2006Criar padrão
150 Utilizar apenas o Padrão Original
Introdução: Mirror Pattern
O Mirror Pattern cria uma instância de uma ou mais operações ou um corpo através de um plano. O plano pode ser um plano referenciado ou uma face plana.
Onde encontrar � Na barra de ferramentas Features, clique na ferramenta Mirror
Pattern .� A partir do menu Insert, escolha: Pattern/Mirror, Mirror....
Nota Para espelhar toda a geometria de uma peça sobre uma face comum, seleccione a face comum como Mirror Face/Plane e o corpo sólido como Bodies to Mirror. A face comum deve ser planar.
1 Abra a peça com o nome Mirror_Pattern.2 Espelho.
Clique em Insert, Pattern/Mirror, Mirror no plano da direita. Seleccione a operação de biblioteca como Features to Mirror.
Clique em OK.
Note que o Geometry Pattern pode também ser utilizado com esta operação.
Utilizar apenas o Padrão Original
A opção Pattern Seed Only é utilizada quando é criado um padrão bidireccional. A segunda direcção é predefinida para padronizar toda a geometria criada pela primeira direcção, a não ser que Pattern Seed Only seja utilizado para padronizar o original. É frequentemente utilizado para prevenir resultados de sobreposição quando duas direcções utilizam o mesmo vector.
1 Abra a peça com o nome Seed_Pattern.

Manual de Formação do SolidWorks 2006 Lição 5Criar padrão
Utilizar apenas o Padrão Original 151
2 Direction 1.Faça clique em Insert,Pattern/Mirror,Linear Pattern.... Seleccione a aresta linear como Pattern direction, 30mm como Spacing, 2 como Number of Instances.
Para Features to Pattern, seleccione a operação de biblioteca.
3 Direction 2.Para Direction 2, seleccione a aresta linear do lado oposto da direcção, invertendo a extremidade da seta. Defina as instâncias para 2, espaçamento para 50mm.
Nota Como visto na pré-visualização, a operação original (seed) é padronizada em ambas as direcções.
4 Apenas para o padrão original.Clique em Pattern seed only para remover a instância extra.
Defina Direction 2 Spacing para 30mm.

Lição 5 Manual de Formação do SolidWorks 2006Criar padrão
152 Padrões Dependentes das Curvas
Padrões Dependentes das Curvas
Os Curve Driven Pattern criam cópias ou instâncias, num padrão linear controlado por uma curva. As instâncias são dependentes dos originais. As alterações aos originais são passadas para as operações instanciadas. A curva pode ser um sketch inteiro, uma aresta ou apenas uma entidade de sketch. Este exemplo vai utilizar um sketch que contém diversos modelos convertidos de arestas.
Sugestão Uma curva 3D pode ser utilizada para controlar o padrão. É necessária uma selecção de face adicional para a Face normal.
1 Abra a peça com o nome Curve_Pattern.
Introdução:Convert Entities
Convert Entities permite-lhe copiar arestas de modelo para o seu sketch activo. Esses elementos do sketch são totalmente definidos automaticamente e limitados a uma relação On Edge.
Onde encontrar � No menu Tools, clique em Sketch Tools, Convert Entities.Ou, na barra de ferramentas Sketch, clique em Convert Entities
.
2 Seleccione a tangência.Seleccione a face superior e crie um novo sketch. Clique com o botão direito do rato na aresta exterior e seleccione Select Tangency.
Clique em Convert Entities para copiar as arestas para o sketch.
Feche o sketch.

Manual de Formação do SolidWorks 2006 Lição 5Criar padrão
Padrões Dependentes das Curvas 153
3 Padrões dependentes da curva.Clique em Insert, Pattern/Mirror, Curve Driven Pattern....
Seleccione o sketch com as arestas convertidas como Pattern Direction e a operação de biblioteca como Features to Pattern.
Clique em Equal Spacing e defina o número de instâncias para 5.
Tranform curve e Align to seed são utilizados como predefinições.
4 Offset curve.Faça clique em Curve Method Offset Curve para posicionar as instâncias utilizando o mesmo offset que o original.
5 Align to seed.Align to seed (imagem mais à esquerda) transfere a geometria ao longo da direcção da curva, sem a rotação das instâncias.
Tangent to curve (imagem mais à direita) roda a geometria com as alterações na direcção da curva.

Lição 5 Manual de Formação do SolidWorks 2006Criar padrão
154 Padrões dependentes do sketch e da tabela
6 Padrão concluído.Clique em Tangent to curve e em OK. Note que a última instância abre a aresta do corpo sólido.
Padrões dependentes do sketch e da tabela
Os Table and Sketch Driven Patterns criam cópias, ou instâncias, numa disposição linear controlada por pontos do sketch ou por uma tabela de valores XY (quadro de furos) As instâncias são dependentes dos originais. As alterações aos originais são passadas para as operações instanciadas.
Introdução: Sketch Driven Pattern
O Sketch Driven Pattern cria múltiplas instâncias baseado em pontos de um sketch seleccionado. O sketch tem de existir antes do padrão ser criado.
Onde encontrar � Na barra de ferramentas Features, faça clique na ferramenta Sketch Driven Pattern .
� A partir do menu Insert, escolha: Pattern/Mirror, Sketch Driven Pattern....
Sugestão Apenas a geometria de um ponto é utilizada pelo padrão dependente do sketch. Outras geometrias, tais como linhas de construção, podem ser utilizadas, mas serão ignoradas pelo padrão.
1 Abra Table&Sketch_Driven.

Manual de Formação do SolidWorks 2006 Lição 5Criar padrão
Padrões dependentes do sketch e da tabela 155
2 Sketch.Abra um novo sketch na face e crie uma linha de construção que comece no centro da operação D25.
Adicione pontos ao sketch e torne-os coincidentes com a linha.
Efectue a cotagem e defina completamente o sketch.
Feche o sketch.
3 Padrões dependentes do sketch.Clique em Pattern/Mirror, Sketch Driven Pattern... e seleccione o novo sketch e a opção Centroid. Em Features to Pattern, seleccione a operação D25.
Sugestão A opção Centroid localiza as instâncias baseadas no centróide do original. Se a geometria original é assimétrica ou constituída por múltiplas operações, utilize a opção Selected point e seleccione a posição a usar na localização das instâncias.
Introdução: Table Driven Pattern
O Table Driven Pattern cria múltiplas instâncias baseadas numa tabela de valores XY. As localizações XY são baseadas numa operação Coordinate System seleccionada. O Sistema de Coordenadas deve existir antes do padrão ser criado.
Onde encontrar � Na barra de ferramentas Features, clique na ferramenta Table
Driven Pattern .� A partir do menu Insert, escolha: Pattern/Mirror, Table Driven
Pattern....
Sugestão A tabela utilizada no padrão pode ser: introduzida nas células na caixa de diálogo, ou ser retirada de uma tabela existente. O tipo de ficheiro da tabela pode ter a extensão *.sldtab ou *.txt.
Introdução:Coordinate System
Os Coordinate Systems criam sistemas de coordenadas cartesianas que podem ser utilizadas para propriedades, medidas ou exportação.
Onde encontrar � A partir do menu Insert, escolha Reference Geometry, Coordinate System....
� Ou clique em Coordinate System na barra de ferramentas Reference Geometry.

Lição 5 Manual de Formação do SolidWorks 2006Criar padrão
156 Utilizar o Sketch Variável
4 Sistema de coordenadasClique em Insert, Reference Geometry, Coordinate System e seleccione a aresta horizontal da peça como X axis. Seleccione a aresta vertical como Y axis e utilize a inversão dos botões, se for necessário, para inverter as direcções dos eixos. Clique em OK e renomeie a operação XY.
5 Padrão dependente da tabela.Clique em Insert, Pattern/Mirror, Table Driven Pattern... e seleccione o sistema de coordenadas XY e a operação D35. Introduza os valores para o X e para o Y no ponto Point 1, 2, 3 e 4 (0 é o original).I
Utilizar o Sketch Variável
O Vary Sketch é um caso especial do Linear Pattern que permite que as instâncias mudem de tamanho baseado em condições geométricas. Requer que a cota linear que conduz à forma seja seleccionada como a direcção do padrão.

Manual de Formação do SolidWorks 2006 Lição 5Criar padrão
Padrão de um Padrão 157
1 Abra a peça com o nome Vary_Sketch.Edite o sketch com a operação de corte. Clique duas vezes e altere a cota 2”, tendo em conta que esta define o tamanho da geometria.
Restabeleça o valor da cota.
2 Padrão linear.Crie um padrão linear da operação de corte. Seleccione a cota 2” para Direction 1. A seta de direcção deve apontar para longe do centro.
Introduza 0.75” para Spacing e 7 como o Number of Instances.
A pré-visualização mostra que o padrão é criado ao longo da medida da direcção da cota. O tamanho do corte não é alterado.
3 Seleccione a opção Vary Sketch.A opção Vary Sketch altera a forma ao longo da direcção do vector.
Nota O sketch é mostrado para clarificar.
Padrão de um Padrão
As operações padrão podem ser utilizadas em novos padrões. A instância original e todas as instâncias padrão são utilizadas quando a operação padrão é seleccionada.

Lição 5 Manual de Formação do SolidWorks 2006Criar padrão
158 Padronização de Faces
4 Padrão circular.Clique duas vezes na operação de corte para expor as suas cotas. Insira um Circular Pattern. Seleccione a cota 30° para Pattern Axis.
5 Operação de padrão.Seleccione a operação padrão linear como Features to Pattern.
Defina Instances para 6 com Equal spacing.
Padronização de Faces
As peças que foram importadas através do IGES, STEP ou outro método geralmente aparecem como uma operação Imported única. Carecem das operações individuais da geometria nativa do SolidWorks.
Utilizando a selecção Faces to Pattern, as faces podem ser seleccionadas e utilizadas como se fossem operações individuais. As faces seleccionadas, em associação com outras geometrias da peça, devem formar um limite fechado. O resultado pode adicionar ou remover materiais.
Sugestão Os corpos sólidos podem ser padronizados, utilizando a caixa de diálogo Bodies to Pattern.
1 Abra a peça existente Using Faces in Patterns.A peça contém geometria importada.

Manual de Formação do SolidWorks 2006 Lição 5Criar padrão
Padrões de preenchimento 159
2 Padrão circular.Clique em View, Temporary Axes e seleccione o eixo central como Pattern Axis.
Feche Features to Pattern e abra Faces to Pattern.
Defina o padrão para Equal spacing com 4 instâncias.
3 Selecções.Seleccione todas as faces do objecto, incluindo as faces ocultas.
4 Pré-visualização.A pré-visualização exibe 4 instâncias.
Clique em OK para adicionar a operação padrão.
Sugestão A selecção das faces pode ser utilizada para qualquer tipo de padrão. As instâncias podem ser ignoradas.
5 Padrão dos "furos".Cria um segundo padrão utilizando o "furo" cilíndrico da face de 8 instâncias.
Uma secção mostra como a geometria foi alterada pelos padrões.
Padrões de preenchimento
O Fill Pattern utiliza operações ou formas padrão existentes para preencher uma face limite. As definições são utilizadas para determinarem o esquema do padrão, o ângulo, a distância e as distâncias de margem.

Lição 5 Manual de Formação do SolidWorks 2006Criar padrão
160 Padrões de preenchimento
Selecções Topológicas
As selecções topológicas incluem as faces a preencher, a direcção e as operações para padronizar.
� Face(s) para PreenchimentoA face ou faces (coplanar) que o padrão contornará e preencherá. Os contornos na face não são padronizados.
� Direcção do PadrãoUma aresta de modelo, eixo ou linha de sketch que define a direcção do padrão.
� Operação(ões) para PadrãoA operação ou operações seleccionada(s) para padrão.
Nota As formas pré-definidas (círculos, quadrados, losangos ou polígonos) podem ser padronizadas em vez da geometria existente.
Operação para Padrão
Face para Preenchimento
Direcção do Padrão

Manual de Formação do SolidWorks 2006 Lição 5Criar padrão
Padrões de preenchimento 161
Esquema do Padrão O Pattern Layout é utilizado para seleccionar e organizar o estilo do padrão. Com cada esquema, as definições numéricas de espaçamento e distância têm significados diferentes.
Definições numéricas
As definições numéricas determinam os espaçamentos, as alternâncias e as distâncias mínimas de aresta pelo padrão, à medida que é preenchido.
Estas definições numéricas são para o padrão Perforation utilizado no exemplo seguinte.
� Stagger AngleO ângulo entre o Pattern Direction seleccionado e as linhas das instâncias.
� SpacingA distância mínima entre linhas semelhantes de instâncias.
� MarginA distância mínima entre a aresta da face e uma instância.
1 Abra a peça existente Perforation Area Pattern.
Perforation Circular
Square Polygon

Lição 5 Manual de Formação do SolidWorks 2006Criar padrão
162 Padrões de preenchimento
2 Face e direcção.Clique em Fill Pattern
e seleccione a face
superior do modelo.
Clique na aresta
mostrada como a
direcção (Direction 1).
Seleccione, também, o
botão Perforation Pattern Layout.
3 Definições.Seleccione 1/8 (0.125) Diameter Hole1 como a operação para padrão. Defina Spacing, Margins e Stagger Angle utilizando os valores mostrados.
Nota O Fill Pattern inclui a opção Instances to Skip tal como outros padrões. Este pode ser utilizado para eliminar todas as instâncias não pretendidas.
4 Alterações.Eliminar o padrão. Adicione um Linear Pattern para copiar o rectangular cut conforme mostrado.
Recrie o padrão utilizando as mesmas selecções. O padrão funciona em redor do novo furo na face.
Sugestão Em vez de eliminar a operação, Rollback pode ser utilizado para inserir o padrão linear antes do padrão. O retorno será discutido em Edição: Reparações, Rollback to Feature na página 233.

Manual de Formação do SolidWorks 2006
Exercício 75 163
Exercício 75:Padrões Lineares
Crie padrões de operação nesta peça, utilizando um Padrão Linear.
Este exercício prático utiliza as seguintes capacidades:
� Padrões lineares.� Eliminação de instâncias
padrão.
Procedimento Abra uma peça existente.
Nota Esta peça foi copiada para utilizar nos padrões linear, dependentes de tabelas e dependentes do sketch.
1 Abra a peça com o nome Linear Pattern.Esta peça inclui a operação "original" utilizada nos padrões.
2 Padrão linear.Crie um padrão utilizando o original. Utilize as cotas abaixo.
3 Guarde e feche a peça.

Manual de Formação do SolidWorks 2006
164 Exercício 76
Exercício 76:Padrões Dependentes da Tabela ou do Sketch
Crie padrões de operação nesta peça, utilizando um padrão dependente da tabela.
Este exercício prático reforça as seguintes capacidades:
� Sistema de coordenadas.� Padrões Dependentes da
Tabela.� Padrões Dependentes do Sketch.� Ficheiros de tabela.
Procedimento Abra uma peça existente.
1 Abra a peçaTable Driven Pattern.Esta peça inclui a operação "original" utilizada nos padrões.
2 Padrões Dependentes da Tabela ou do Sketch.Utilize as cotas em baixo para definir o sketch utilizado com o Padrão Dependente do Sketch.
-ou-
Crie um Coordinate System no centro da operação pattern hole e utilize os ficheirospattern file.sldptab oo pattern file.txt para definir o Table Driven Pattern. Crie um padrão, utilizando a operação original.
3 Guarde e feche a peça.

Manual de Formação do SolidWorks 2006
Exercício 77 165
Exercício 77:Ignorar Instâncias
Finalize esta peça utilizando as informações e as cotas disponibilizadas.
Este laboratório reforça as seguintes capacidades:
� Criação de um padrão linear.� Ignorar Instâncias.� Padronizar um padrão.� Editar uma operação.
Procedimento Criar uma nova peça com as unidades de polegadas.
1 Operação Base.Crie um bloco 3”x12”x0.75”. Vai ser útil ter um plano de referência centrado ao longo da direcção.
2 Seed.Crie a operação original utilizando o Hole Wizard e uma broca ANSI em polegadas.
3 Padrão.Crie o padrão do furo, ignorando as instâncias como demonstrado no diagrama em baixo.
4 Criar um padrão.Crie o padrão para criar uma disposição simétrica dos furos.
5 Alteração.Altere o diâmetro do furo para 5/16” e reconstrua.
6 Guarde e feche a peça.

Manual de Formação do SolidWorks 2006
166 Exercício 78
Exercício 78:Padrões Lineares e de Espelhamento
Finalize esta peça utilizando as informações e as cotas disponibilizadas.
Este laboratório utiliza as seguintes capacidades:
� Criação de um padrão linear.� Criação de um Padrão de espelhamento
com a utilização de operações.� Criação de um Padrão de espelhamento
com a utilização de um corpo.
Procedimento Abra a peça existente Linear & Mirror.
1 Padrão linear.Utilizando a operação existente, crie um Linear Pattern que resulte em três encaixes com um espaçamento de 0.20”.
2 Operações de espelhamento.Utilizando uma operação padrão singular, crie a saliência e faça o corte como demonstrado.
3 Simetria.Utilize uma terceira operação padrão para criar o modelo completo a partir da metade modelo.
4 Guarde e feche a peça.

Manual de Formação do SolidWorks 2006
Exercício 79 167
Exercício 79:Padrões Dependentes da Curva
Crie padrões de operação nesta peça utilizando um Padrão Dependente da Curva.
Este exercício prático utiliza as seguintes capacidades:
� Offset Curve.� Utilização do Hole
Wizard.� Padrões Dependentes das Curvas.
Procedimento Abra uma peça existente.
1 Abra a peça Curve Driven Pattern.
2 Sketch.Abra um sketch na face frontal da cam e crie um offset de 5.5mm do contorno externo. Renomeie o sketch para Curve Sketch.

Manual de Formação do SolidWorks 2006
168 Exercício 79
3 Assistente de Furo.Adicione um furo para cabeça de embeber com as seguintes opções:
� Ansi Metric� Flat Head Screw� M3.5� Through All
Adicione duas relações geométricas da seguinte forma:
� Horizontal em relação à origem.� Coincidente para Curve Sketch.
4 Curve Driven Pattern.Faça um padrão com o Number of Instances em 20 e Equal spacing.
5 Guarde e feche a peça.

Manual de Formação do SolidWorks 2006
Exercício 80 169
Exercício 80:Utilizar o Sketch Variável
Edite um padrão nesta peça para utilizar o Sketch Variável.
Este exercício prático utiliza as seguintes capacidades:
� Edit Feature.� Utilização da opção Vary
Sketch.
Procedimento Abra uma peça existente.
1 Abra a peça Vary Sketch Lab.Esta peça inclui a operação "original" utilizada nos padrões.
2 Edit Pattern.Edite a operação padrão a faça alterações para utilizar o Sketch Variável como demonstrado.
3 AlteraçõesAltere o espaçamento para 0.375” e o número de instâncias para 7.
4 Guarde e feche a peça.

Manual de Formação do SolidWorks 2006
170 Exercício 80

Manual de Formação do SolidWorks 2006
171
Lição 6Operações de revolução
Após a conclusão com êxito desta lição, deverá ser capaz de:
� Criar operações de revolução.
� Aplicar técnicas de cotagem especiais para os sketches das operações de revolução.
� Utilizar a técnica de multi-corpos sólidos.
� Criar uma operação varrimento.
� Criar padrões circulares das operações.
� Calcular as propriedades físicas de uma peça.
� Executar uma análise estática rudimentar de tensões.

Lição 6 Manual de Formação do SolidWorks 2006Operações de revolução
172

Manual de Formação do SolidWorks 2006 Lição 6Operações de revolução
Caso prático: Volante 173
Caso prático: Volante
Etapas do processo
Algumas das etapas principais no processo de modelação desta peça são mostradas na lista que se segue.
� Objectivo de projectoO objectivo de projecto da peça é descrito e explicado.
� Operações de revolução.O centro da peça é o Hub, uma forma rotativa. Será criado a partir de um sketch com uma linha de construção como o eixo da rotação.
� Sólidos de multi-corposCrie dois sólidos distintos, o Hub e a Rim, ligando e fundindo-os com um terceiro sólido, Spoke.
� Operação varrimentoA operação Spoke é criada utilizando uma operação de varrimento, uma combinação de dois sketches que definem um perfil de varrimento ao longo de um caminho de varrimento.
� Padrões circularesEm vez de modelar o mesmo raio várias vezes, vamos criar um padrão de Spokes com um espaçamento igual em torno da linha de eixo do Hub.
� AnáliseUtilizando ferramentas que estão incluídas no software SolidWorks, pode executar operações básicas de análise, tais como cálculos de propriedades de massa e análise estática de tensões de primeira ordem. Com base nos resultados, pode implementar alterações no desenho da peça.

Lição 6 Manual de Formação do SolidWorks 2006Operações de revolução
174 Objectivo de projecto
Objectivo de projecto
O objectivo de projecto para esta peça é o seguinte:
� Os raios devem ter um espaçamento igual.� Os raios passam através do centro do cubo.� Os raios passam através do centro do cubo.
Operações de revolução
O Hub é uma operação de revolução. É a primeira operação criada através da geometria rotativa em torno de um eixo. As operações de revolução requerem uma geometria de simetria do eixo e uma linha de eixo (utilizada como eixo) no sketch. Esta operação de revolução é utilizada como o centro da roda. Nas circunstâncias adequadas, uma linha de sketch também pode ser utilizada como linha de eixo.
Procedimento Para iniciar este caso prático:
1 Abra uma nova peça utilizando o modelo Part_MM.
Geometria do Sketch da Operação Rotativa
A geometria da operação rotativa é criada utilizando as mesmas ferramentas e métodos que as operações de extrusão. Neste caso, as linhas são utilizadas para conseguir a forma – um cilindro com uma aresta chanfrada. A linha de eixo é utilizada como o eixo da rotação e para a geometria de localização.
2 Rectangle.Clique com o botão direito do rato em Right Plane e seleccione Insert Sketch. Crie um rectângulo a partir da Origem a aproximadamente 50mm de altura por 30mm de largura.
Jante
VolanteCubo
Raio
Diâmetro

Manual de Formação do SolidWorks 2006 Lição 6Operações de revolução
Operações de revolução 175
3 Converter para construção.Seleccione a linha vertical mostrada e clique em Construction Geometry na barra de ferramentas Sketch. A linha é convertida numa linha de construção.
Introdução:3 Point Arc
A opção 3 Point Arc permite criar um arco com base em três pontos, as duas extremidades seguidas de um ponto na curva.
Onde encontrar � A partir do menu Tools escolha Sketch Entities, 3 Point Arc.� Ou, na barra de ferramentas Sketch, clique em 3 Point Arc .
4 Inserir 3 Point Arc.Inicie o arco, posicionando o cursor na linha vertical esquerda e arrastando para baixo ao longo da aresta. Solte o botão do rato e, em seguida, seleccione e arraste a curva, afastando-a do sketch.
5 Recortar.Utilize Trim com a opção Power Trim e recorte a porção da linha dentro do arco.
Regras que regem os sketches das operações de revolução
Além das regras gerais que regem os sketches e que estão listadas em Lição 2: Introdução ao Sketch, algumas regras especiais aplicam-se aos sketches de operações de revolução:
� Uma linha de eixo ou linha de sketch tem de ser especificada como o eixo da rotação.
� O sketch não deve cruzar o eixo.
O eixo de rotação deve ser criado antes de criar a operação de revolução.
Note que, neste exemplo, a linha do sketch vertical à direita pode ser utilizada como o eixo da rotação.
Não válido

Lição 6 Manual de Formação do SolidWorks 2006Operações de revolução
176 Operações de revolução
Cotagem do sketch
A geometria rotativa é cotada como qualquer outra com uma opção adicional. As cotas que medem os diâmetros na operação acabada podem ser alteradas de cotas lineares para cotas de diâmetro.
6 Cota do arco.Efectue a cotagem do arco, seleccionando a circunferência do arco e a linha vertical que se encaixa. O resultado é uma cota entre a linha e a tangente do arco.
7 Cota acabada.Mude o valor para 4mm.
8 Cotas verticais.Utilizando a ferramenta Vertical Dimension
, crie as cotas lineares verticais apresentadas
à direita. O ícone Smart Dimension também
funciona.
Cotas de diâmetro Algumas cotas devem ser cotas de diâmetro na operação de revolução acabada. Para estas cotas, seleccione sempre a linha de eixo (eixo da rotação) como uma das escolhas. Depois, pode escolher entre uma cota radial ou de diâmetro, dependendo do ponto onde coloca o texto da cota. Se não escolher a linha de eixo, não pode mudar a cota para um diâmetro.
Nota Esta opção só está disponível se for utilizada uma linha de eixo como o eixo da rotação. As cotas de diâmetro não estão restritas em sketches de operação rotativa.

Manual de Formação do SolidWorks 2006 Lição 6Operações de revolução
Operações de revolução 177
9 Cota para a linha de eixo.A cota entre a linha de eixo e a aresta vertical exterior para criar uma cota linear horizontal.
Não clique ainda para colocar o texto da cota.
Repare na pré-visualização. Se colocar o texto agora, obtém uma cota radial.
10 Movimente o cursor.Movimente o cursor para a direita da linha de eixo. A pré-visualização muda para uma cota de diâmetro.
11 Cota resultante.Clique para colocar o texto da cota. Mude o valor para 25mm e prima Enter.
Normalmente, uma cota de diâmetro deve ter um símbolo de diâmetro a
precedê-la, assim: . Quando a operação de revolução é criada a partir do sketch, o sistema adiciona automaticamente o símbolo de diâmetro à cota 25mm.
Nota Se, inadvertidamente, colocar o texto da cota no local errado e obtiver uma cota radial em vez de uma cota de diâmetro, pode resolver a situação. Clique com o botão direito do rato na cota e seleccione Properties... Clique na caixa de verificação Diameter dimension para transformar a cota numa cota de diâmetro.
Criar uma operação de revolução
Depois de concluído o sketch, pode ser transformado numa operação de revolução. O processo é simples e a rotação completa (360°) é quase automática.

Lição 6 Manual de Formação do SolidWorks 2006Operações de revolução
178 Operações de revolução
Introdução: Revolved Feature
A opção Revolve permite criar uma operação a partir de um sketch com um eixo simétrico e de um eixo. Esta operação pode ser uma base, saliência ou operação de corte. O eixo pode ser uma linha de eixo, uma linha, uma aresta linear, um eixo ou um eixo temporário. Se só estiver presente uma selecção de eixo, é utilizada automaticamente. Se estiver presente mais do que uma, tem de seleccionar uma.
Onde encontrar � A partir do menu Insert, escolha Boss/Base ou Cut, Revolve....� Ou utilize a ferramenta da barra de ferramentas Feature: .
12 Realizar a operação.Clique em Boss/Base, Revolve... a partir do menu Insert. Aparece uma mensagem a indicar que o sketch é um contorno aberto e a perguntar se pretende fechá-lo automaticamente. Clique em Yes.
O PropertyManager aparece com estas condições finais predefinidas:
One Direction
Angle 360°
Aceite estas predefinições, clicando em OK.
13 Operação acabada.A operação de revolução de sólidos está criada como a primeira operação da peça.
Atribua o novo nome Hub.
14 Editar o sketch.Clique com o botão direito do rato em Hub e seleccione Edit Sketch.
Nota Também pode clicar com o botão direito do rato na operação presente no FeatureManager e obter o mesmo resultado.

Manual de Formação do SolidWorks 2006 Lição 6Operações de revolução
Operações de revolução 179
15 Normal To.
Clique em Normal To na barra de ferramentas Standard Views para alterar a vista, de modo a ver o tamanho e a forma reais.
16 Definições de boleado.
Seleccione a ferramenta e defina o valor como 5mm. Certifique-se de que a opção Keep constrained corners está marcada.
17 Selecções.Seleccione ambas as extremidades do arco, tal como indicado. Quando estiverem seleccionadas, o boleado aparece. A cota conduz ambos, mas só aparece uma vez, na primeira selecção.
Uma vez que as extremidades boleadas tinham cotas, os símbolos Virtual Sharp são adicionados nos locais onde existiam os cantos. Estes símbolos representam os cantos em falta e podem ser cotados ou utilizados no interior das relações.
Nota Note a cota 25mm. Tal como referido em passo 11 na página 177, um símbolo de diâmetro precede agora a cota.
Feche o PropertyManager.
18 Reconstruir o modelo.Para que as alterações entrem em vigor, clique na ferramenta Rebuild .
Escolha aqui

Lição 6 Manual de Formação do SolidWorks 2006Operações de revolução
180 Construir a jante
Construir a jante
A Rim do Handwheel é outra operação rotativa. Também tem uma rotação a 360°. O perfil da Rim é uma forma oval, composta por dois arcos de 180° e duas linhas.
A Rim é criada como um corpo sólido distinto, não fundido com o Hub.
19 Sketch.Crie um novo sketch no painel de referência Right. Oriente o modelo na mesma direcção.
20 Linha de eixo horizontal.Execute o sketch de uma linha de eixo horizontal curta, algures fora do modelo.
21 Offset com extremidades.A ferramenta Offset Entities tem uma opção de Cap ends que cria Arcos para fechar as extremidades de um offset bidireccional. Seleccione a linha de eixo e o offset utilizando as opções apresentadas.
22 Adicione cotas.Efectue a cotagem do sketch, tal como apresentado na ilustração à direita.
Introdução: Point A entidade de sketch Point pode ser utilizada para localizar uma posição num sketch que não é possível através de outra geometria (extremidades, por exemplo).
Onde encontrar � Clique em Point na barra de ferramentas Sketch.� Ou, a partir do menu Tools, clique em Sketch Entities, Point.

Manual de Formação do SolidWorks 2006 Lição 6Operações de revolução
Construir a jante 181
23 Adicionar um ponto.
Clique em Point para adicionar um ponto ao ponto central de uma linha de eixo.
24 Eixo de revolução.Adicione uma linha de eixo, utilizando a ferramenta Centerline
, definindo o comprimento Vertical e Infinite. Coloque a linha na origem. Este é o eixo da revolução para a operação de revolução.
25 Adicione cotas.Adicione cotas a partir da linha de eixo até ao ponto e do centro do arco até à aresta do Hub.
O sketch está agora totalmente definido.
26 Potencial ambiguidade.Este sketch contém duas linhas centrais. O sistema não sabe que linha de eixo se destina a ser o eixo da rotação. A linha de eixo a ser utilizada pode ser seleccionada antes ou depois de seleccionar a ferramenta Revolve.
27 Operação concluída.Seleccionar a linha de eixo infinita vertical. A partir do menu Insert escolha Boss/Base, Revolve.... Utilize um ângulo de 360°.
Atribua o novo nome: Rim.

Lição 6 Manual de Formação do SolidWorks 2006Operações de revolução
182 Construir o raio
Sólidos Multi-corpos
Os sólidos multi-corpos ocorrem quando existe mais do que um corpo sólido numa peça. Nos casos em que as operações discretas estão separadas por uma distância, este pode ser o método mais eficaz para desenhar uma peça.
A pasta Solid Bodies contém os corpos e também lista o número de corpos actualmente contidos na pasta (2). Os corpos podem ser fundidos ou combinados posteriormente para criar um único corpo sólido.
Para obter mais informações acerca de peças de vários corpos, consulte o manual de formação Modelação Avançada de Peças.
Construir o raio A operação Spoke é criada utilizando uma operação Sweep. O
varrimento empurra um perfil de contorno próximo ao longo de um
caminho de contorno aberto. O Path é colocado em sketch utilizando
linhas e arcos de tangente. O perfil é, então, colocado em sketch
utilizando um círculo. A operação faz a ponte entre as operações de
Hub e Rim existentes e combina-as num único corpo sólido.
A operação Spoke é importante porque é criado um padrão para criar um qualquer número de raios com um espaçamento igual.
28 Configuração.Configuração para o sketch:
� Crie um novo sketch, utilizando o painel de referência da direita.
� Visualize os sketches do Hub e da Rim.� Mude a visualização para Hidden Lines Visible.
29 Faça o sketch de uma linha.Faça o sketch de uma Linha horizontal, a partir da linha de eixo no interior dos limites do Hub.
30 Arco tangente.Crie um Arco tangente a partir da extremidade da linha na direcção apresentada. Os valores reais não são importantes ao fazer o sketch. São posteriormente definidos pelas cotas.

Manual de Formação do SolidWorks 2006 Lição 6Operações de revolução
Construir o raio 183
31 Ligar um arco tangente.Com o Arco tangente ainda seleccionado, continue a fazer o sketch utilizando a extremidade do arco anterior como ponto de partida. Faça o sketch da tangente deste arco para o primeiro arco, a terminar numa posição de tangência horizontal.
Sugestão Quando a linha de inferência vertical coincide com o centro do arco, a tangente do arco é horizontal.
32 Linha horizontal.Faça o sketch de uma linha Final. É horizontal, com o respectivo comprimento a ser determinado pelas cotas.
33 Relações.Arraste e largue a extremidade da linha no ponto do sketch da Rim. É adicionada uma relação Coincident.
Adicione outra relação entre a linha na extremidade oposta e o ponto central do arco.
34 Volte à visualização Shaded.
Conclusão do caminho e dos sketches de perfil
A geometria do sketch funciona como a “linha de centro” do sketch do perfil.
35 Adicione cotas.Adicione uma relação Equal aos arcos. As cotas são adicionadas para definir a forma. Escolher as extremidades permite ter acesso a mais opções quando criar as definições.
36 Saia do sketch.Clique com o botão direito do rato no sketch e seleccione Exit Sketch para fechar o sketch sem o utilizar numa operação.

Lição 6 Manual de Formação do SolidWorks 2006Operações de revolução
184 Construir o raio
37 Perfil.Efectue um sketch de um círculo no plano Front e cote o diâmetro.
38 Arrastar relação.Arraste o ponto central do círculo e largue-o no ponto final da linha no sketch anterior. É adicionada uma relação coincidente entre estes. Saia do sketch.
Introdução:Inserção, saliência, varrimento
Insert, Boss, Sweep criam uma operação a partir de dois sketches: uma secção de varrimento e um caminho de varrimento. A secção é movida ao longo do caminho, criando a operação.
Onde encontrar � Clique em Sweep Boss/Base na barra de ferramentas Features.
� Ou, clique em Insert, Base/Boss, Sweep.
Nota O comando Sweep é coberto em profundidade no curso Advanced
Part Modeling.
39 Sweep.Clique no ícone Sweep
e seleccione o sketch de contorno próximo como Profile e o sketch de contorno aberto como Path.
40 Resultados.Atribua o nome à operação Spoke. A pasta Solid Bodies(1) reflecte a fusão de corpos sólidos num único corpo.

Manual de Formação do SolidWorks 2006 Lição 6Operações de revolução
Construir o raio 185
41 Eixos temporários.Visualize os eixos temporários utilizando View, Temporary Axes.
42 Realize o padrão de Spoke.
Cique em Circular Pattern . Seleccione o eixo temporário como o centro da rotação para o padrão.
Clique na lista Features to Pattern para activá-la. Seleccione Spoke.
Defina o Número de instâncias como 3 com Equal spacing.
Rodar a vista A ferramenta Rotate View permite rodar a vista do modelo livremente. Para restringir esse movimento, pode escolher um eixo, uma linha ou uma resta, um vértice ou um plano. Clique na ferramenta Rotate View e centre o eixo.
O mesmo resultado pode ser obtido utilizando a rotação do botão central do rato. Seleccione o eixo temporário, utilizando o botão central do rato, e arraste com o mesmo botão.
Nota Se desactivou os eixos temporários depois de realizar o padrão circular, tem de activá-los novamente ou visualizar o sketch Rim para ter um eixo ou linha (linha de eixo) para efectuar a rotação.
43 Rodar.Rode sobre o eixo arrastando o rato. Alterne os eixos clicando, simplesmente, em outro eixo ou outra escolha aceitável.
Desactive o eixo temporário.
44 Adicionar boleados.Para concluir o modelo, devem ser adicionados boleados de 3mm às faces realçadas do modelo. A selecção de uma face selecciona todas as arestas dessa face.
As selecções da face adequam
o modelo de modo a suportar
as alterações de cotas.

Lição 6 Manual de Formação do SolidWorks 2006Operações de revolução
186 Edit Material
Chanfros Os chanfros criam um chanfro na aresta de um modelo. De certa forma, os chanfros são semelhantes aos boleados no qual selecciona arestas e/ou faces da mesma maneira.
Introdução:Chamfer
Chamfer cria uma operação de chanfro numa ou mais arestas ou vértices. A forma pode ser definida por duas distâncias ou uma distância e um ângulo.
Nota Os chanfros do sketch podem ser adicionados ao sketch em vez de adicionar às faces e arestas do modelo de um sólido.
Onde encontrar � A partir do menu Insert escolha Features, Chamfer....� Ou, na barra de ferramentas Features, escolha a ferramenta
Chamfer .
45 Chamfer.Adicione uma operação Chamfer utilizando a aresta superior da operação Hub. Defina as distâncias utilizando os valores mostrados à direita.
Edit Material A caixa de diálogo Edit Material é utilizada para adicionar e editar o material associado a uma peça. O material é utilizado para os cálculos que assentam nas propriedades do material, incluindo Mass Properties e COSMOSXpress. O material pode variar através da configuração. Para obter mais informações acerca das configurações, consulte Lição 9: Configurações de Peças.
Onde encontrar � Clique em Edit Material na barra de ferramentas Standard.
Gráficos RealView Se tiver um acelerador de gráficos NVIDIA, pode utilizar a opção RealView Graphics. Oferece aplicadores de sombras dos materiais de alta qualidade e em tempo real, quando disponíveis.
Sugestão Os modelos das peças (*.prtdot) podem incluir um material predefinido.
Onde encontrar � Clique em RealView na barra de ferramentas View.

Manual de Formação do SolidWorks 2006 Lição 6Operações de revolução
Edit Material 187
Nota Se RealView Graphics não estiver disponível, o ícone aparece sombreado.
46 Abra HW_Analysis.Feche a peça actual e abra a peça existente HW_Analysis. Esta peça conta com operações adicionais, necessárias para utilização na secção de análise desta lição.
47 Materiais.
Clique no ícone Edit Material e seleccione Copper and its Alloys, Aluminum Bronze a partir da caixa de grupo Materials.
48 Propriedades físicas.As Physical Properties são as propriedades atribuídas pelo material escolhido.
49 Propriedades visuais.As Visual Properties são as propriedades atribuídas pelo material escolhido. Inclui uma Material color, Texture e Material crosshatch.
Se os gráficos RealView não estiverem disponíveis, a opção em Advanced graphics está sombreada e é escolhida a opção Standard.
Uma mudança no material altera a cor da peça, a menos que a opção Use material color esteja desmarcada.
O nome do material também é actualizado no FeatureManager.

Lição 6 Manual de Formação do SolidWorks 2006Operações de revolução
188 Propriedades de massa
Propriedades de massa
Uma das vantagens de trabalhar com um modelo de sólidos está na facilidade com que pode realizar cálculos de engenharia, tais como cálculo de massa, centro da massa e momentos de inércia. O software SolidWorks faz tudo isto por si com o simples clique de um botão.
Nota Também podem ser geradas Section Properties a partir de uma face plana ou um sketch num modelo. O sketch pode estar activo ou ser seleccionado.
Introdução:Mass Properties
As Mass Properties podem ser utilizadas para gerar propriedades de massa de todo o sólido. As propriedades incluem a massa, o volume e uma apresentação temporária dos eixos principais.
Onde encontrar � Na barra de ferramentas Tools, clique na ferramenta Mass
Properties .� A partir do menu Tools, escolha Mass Properties....
50 Propriedades de massa.Seleccione a opção Mass Properties... a partir do menu Tools. É utilizada a Densidade estabelecida na opção Edit Materials.
Os resultados dos cálculos são apresentados na caixa de diálogo.
Nota Para as peças que não possuam uma descrição física precisa, pode utilizar Assigned Mass
Properties. As definições incluem Mass e a localização do Center
of Gravity (XYZ).

Manual de Formação do SolidWorks 2006 Lição 6Operações de revolução
COSMOSXpress 189
51 Mudar as definições.Para alterar as definições, clique no botão Options... e defina as Material Properties.
Esta operação altera apenas as propriedades de massa para este cálculo, não as propriedades reais do material definidas pelo Material Editor. Clique em Cancel.
52 Material Editor.Para alterar as Propriedades do material,
utilize Edit Material. Veja Edit Material
na página 186.
Propriedades de massas como propriedades personalizadas
Os componentes das Mass Properties de uma peça podem ser transportados com a peça como um Custom Property. Estas informações podem ser extraídas através do relatório Bill of Materials.
53 Propriedades do ficheiro.Clique em File, Properties e clique no separador Custom. Escreva em Name mass. Type Text aparece automaticamente. Attribua o componente da propriedade de massa, seleccionando Mass a partir da lista pendente Value/Text Expression. São criados uma propriedade especial do SolidWorks e o Evaluated Value.
Nota O separador Configuration Specific também pode ser utilizado. Isto permitirá que a propriedade varie de acordo com a configuração. As configurações são discutidas em Lição
9: Configurações de Peças.
COSMOSXpress O COSMOSXpress é uma ferramenta de análise de tensões de primeira passagem para os utilizadores do SolidWorks. Ajuda a avaliar se a sua peça irá suportar a carga que vai receber em situações de vida real. O COSMOSXpress é um subconjunto do produto COSMOSWorks.

Lição 6 Manual de Formação do SolidWorks 2006Operações de revolução
190 Utilizar o assistente
Perspectiva Geral O COSMOSXpress utiliza um assistente para facilitar a utilização, um método passo a passo para executar a análise do desenho. O assistente necessita de várias informações para poder analisar a peça: materiais, restrições e cargas. Estas informações representam a peça que é utilizada. Por exemplo, considere o que acontece quando roda o volante. O cubo está preso a algo que resiste à rotação. Isto é representado por uma restrição - o cubo está restrito pelo que não se move. É aplicada uma força no furo da jante ao tentar rodar o volante. Isto é uma carga. O que acontece aos raios? Dobram-se? Partem-se? Isto depende da força do material em que o volante é fabricado, o tamanho físico e a forma dos raios e a cota da carga.
Malha Para analisar o modelo, o COSMOSXpress
malha automaticamente o modelo, dividindo-o em partes mais pequenas e fáceis de analisar. Estas partes são chamadas elementos.
Embora nunca veja os elementos, pode definir o tamanho da trama antes da análise.
Resultados A análise produz resultados na forma de Factor of Safety, Stress Distribution e Deformed Shape.
Utilizar o assistente
O assistente de análise do desenho acompanha-o nos passos da análise, de Options a Results. Os passos são.
� OptionsConfigure o tipo de unidades que são habitualmente utilizadas para os materiais, cargas e resultados.
� MaterialEscolha um material para a peça a partir da biblioteca padrão ou introduza o seu próprio material.
� RestriçãoSeleccione as faces da peça que permanecem no local (fixas) durante a análise. Por vezes, são chamadas restrições.
� LoadAdicione cargas externas, tais como forças e pressões que conduzem à tensão e à deformação da peça.
� AnalyzeExecute a análise, definindo opcionalmente o tamanho da malha utilizada.
Carga aplicada externamente
Restrição

Manual de Formação do SolidWorks 2006 Lição 6Operações de revolução
Utilizar o assistente 191
� ResultadosVisualizar os resultados da análise: Factor de segurança (FOS),
Tensão e Deformações. Por vezes, é denominado pós-processamento.
Onde encontrar � A partir do menu Tools, seleccione COSMOSXpress....
1 Iniciar o COSMOSXpress.Clique em Tools, COSMOSXpress.... Aparece o assistente de análise.
Fase 1: Options A caixa de diálogo Options contém as definições para o System of units e Results location.
2 Clique em Options....Defina as unidades como English (IPS) e marque Show annotation for maximum and minimum in the stress plot.
Clique em Next.
Fase 2: Material O assistente avança automaticamente para a fase seguinte ao concluir a fase anterior. Ao concluir cada fase no assistente, uma marca de verificação verde é adicionada ao separador.
A fase seguinte consiste em seleccionar o Material. Pode escolher a partir das bibliotecas de materiais padrão ou adicionar o seu próprio material.
3 Material actual.O material actual, seleccionado no SolidWorks, deverá ser Aluminum Bronze a partir da lista Copper and its alloys.
Para mudar o material, seleccione-o na lista. Esta é a mesma lista que aparece quando utiliza Edit Material.
Clique em Next.

Lição 6 Manual de Formação do SolidWorks 2006Operações de revolução
192 Utilizar o assistente
Fase 3: Restrição As restrições são utilizadas para “fixar” as faces do modelo que não se devem movimentar durante a análise. Tem de restringir, no mínimo, uma face da peça para evitar erros de análise devido à rígida movimentação do corpo.
4 Ecrã de introdução.Clique numa das hiperligações a azul (tais como Restraints) para obter ajuda on-line.
Clique em Next.
5 Selecção da face.Seleccione a face cilíndrica e a face plana que formam o furo em forma de D.
Clique em Show symbol para ver uma apresentação das restrições.
Clique em Next.

Manual de Formação do SolidWorks 2006 Lição 6Operações de revolução
Utilizar o assistente 193
6 Restrição adicionada.Pode Adicionar, Editar, ou Apagar conjuntos de restrições a partir deste menu.
Embora o COSMOSXpress permita criar vários conjuntos de restrições, é pouco importante fazê-lo, uma vez que os conjuntos são combinados durante a análise. No produto COSMOSWorks completo, vários conjuntos de restrições são mais úteis. Permitem criar diferentes casos de análise, utilizando diferentes conjuntos de restrições e cargas.
Clique em Next.
Fase 4: Load O separador Load é utilizado para adicionar forças e pressões externas às faces da peça. Force implica uma força total, por exemplo 200 lbs, aplicada a uma face numa direcção específica. Pressure implica que a força é distribuída pela face uniformemente, por exemplo, 300 psi e é aplicada normalmente à face.
Nota O valor de força especificado é aplicado a cada face. Por exemplo, se
seleccionar 3 faces e especificar 50 lb. de força. o COSMOSXpress
aplica uma força total de 150 lbs. (50 lbs. em cada face).
7 Ecrã de introdução.Neste exemplo, utilizamos uma carga tipo Força. Clique em Next.

Lição 6 Manual de Formação do SolidWorks 2006Operações de revolução
194 Utilizar o assistente
8 Tipo de carga.Clique em Force como o tipo de carga e clique em Next.
9 Seleccione a face.Seleccione a face cilíndrica, tal como apresentada, e clique em Next.
10 Direcção da força.Clique em Normal to a reference plane e seleccione o Right Plane. Defina o valor da força como 1000 lb.
Clique em Show symbol para se certificar de que a carga é aplicada na direcção pretendida. Se não estiver na direcção pretendida, clique em Flip direction. Neste exemplo, a direcção não importa.
Clique em Next.

Manual de Formação do SolidWorks 2006 Lição 6Operações de revolução
Utilizar o assistente 195
11 Conjunto de carga concluído.O conjunto de carga concluído é listado como Load1. Tal como os conjuntos de restrições, podem ser editados ou eliminados a partir desta caixa de diálogo.
Clique em Next.
Fase 5: Analyze O COSMOSXpress prepara o modelo para a análise e, em seguida, calcula as deslocações, tensões e pressões.
12 Ecrã Analyze.As informações necessárias têm de ser fornecidas e o programa de análise está preparado.
Clique em Yes e, em seguida, clique em Next.
Nota Clique em No se pretender definir o tamanho dos elementos. Especificar o tamanho de um elemento mais pequeno dá-lhe resultados mais precisos, mas requer mais tempo e recursos.
13 Iniciar a análise.Clique em Run para iniciar a análise. Aparece uma janela de estado. Os níveis do processo de análise são apresentados em conjunto com o tempo decorrido.
Fase 6: Resultados
O separador Results é utilizado para apresentar os resultados da análise. O primeiro resultado é o Factor of Safety (FOS), que compara a força do material face a tensões reais.
Factor de segurança O COSMOSXpress utiliza o critério von Mises de tensão máxima para calcular a distribuição do factor de segurança. Este critério determina que um material dúctil começa a dar rendimento quando a tensão equivalente (tensão von Mises) atinge a força de rendimento do material. A força de rendimento (SIGYLD) é definida como uma propriedade do material. O COSMOSXpress calcula o factor de segurança num ponto através da divisão da força de rendimento pela tensão equivalente nesse ponto.

Lição 6 Manual de Formação do SolidWorks 2006Operações de revolução
196 Utilizar o assistente
Em qualquer local, um factor de segurança que é:
� inferior a 1.0, indica que o material nesse local eu rendimento e que o desenho não é seguro.
� Igual a 1.0 indica que o material nesse local acabou de iniciar o rendimento.
� Superior a 1.0 indica que o material nesse local não deu rendimento.
14 Factor of safety.O FOS é listado se menor que 1. Isto indica que existem áreas da peça sujeitas a uma tensão elevada e que vão sofrer ruptura.
Clique em Show Me para visualizar uma imagem a cores que representa o factor de segurança. As áreas a vermelho indicam onde o factor de segurança é inferior a 1.
Clique em Next.
15 Tipos de resultado.Existem outras formas de observar os resultados: tensão, deslocação e deformação.
Seguem-se alguns exemplos de diferentes formas de visualizar os resultados. Os gráficos Stress Distribution e Deformed Shape podem ser animados e guardados como ficheiros *.avi. O seu instrutor irá demonstrar estas animações na aula.
Nota As apresentações são aumentadas pela Escala de Deformação.

Manual de Formação do SolidWorks 2006 Lição 6Operações de revolução
Utilizar o assistente 197
� Distribuição de tensão
� Distribuição de deslocação
� DeformaçãoÉ melhor visualizado através da animação.

Lição 6 Manual de Formação do SolidWorks 2006Operações de revolução
198 Utilizar o assistente
� Relatório HTML
� Resultados da análise eDrawing
16 Fechar e guardar.Clique no botão Close. É solicitado se pretende guardar os dados do COSMOSXpress. Clique em Yes.
Actualizar o modelo
As alterações realizadas no SolidWorks são detectadas pelo COSMOSXpress. As alterações podem ser implementadas no modelo, materiais, restrições ou cargas. A análise existente pode ser Actualizada para mostrar os resultados mais recentes.

Manual de Formação do SolidWorks 2006 Lição 6Operações de revolução
Utilizar o assistente 199
17 Editar sketch do perfil.Expanda a operação Slot e edite o sketch do perfil. Seleccione o círculo e clique em For construction.
Introdução: Inserir Elipse
Fazer Sketch a uma elipse é semelhante a fazer sketch a um círculo. Posicione o cursor onde quiser o centro e arraste o rato para definir o tamanho do eixo maior. De seguida, solte o botão esquerdo do rato. De seguida, arraste a linha exterior da elipse para definir o tamanho do eixo menor.
Importante! Para definir completamente uma elipse, tem de cotar ou forçar o tamanho do raio maior e menor. Deve também limitar a orientação de um dos dois eixos. Uma maneira de fazer isto é com a relação Horizontal entre o centro da elipse e a extremidade do eixo maior.
Onde encontrar � Clique em Tools, Sketch Entity, Ellipse.� Ou, clique em Ellipse na barra de ferramentas Sketch Tools.
18 Ellipse.
Clique em Ellipse e posicione o ponto central no ponto central do círculo. Afaste do centro e posicione o eixo maior e menor com cliques adicionais.
19 Relações e cotas.Adicione relações para efectuar os pontos do eixo maior Horizontal e um dos pontos do eixo menor Coincidente com o círculo. Adicione a cota mostrada.

Lição 6 Manual de Formação do SolidWorks 2006Operações de revolução
200 Utilizar o assistente
20 Reconstruir a peça.O perfil de varrimento editado é utilizado com o mesmo caminho para produzir um resultado diferente.
21 Mudar o material.Mude o material, clicando com o botão direito do rato em Edit Material. Seleccione Aluminum Alloys, 2018 Alloy.
As Visual Properties do material também são aplicadas por predefinição. Se estiver a utilizar Advanced graphics e RealView, a peça aparece semelhante à peça aqui apresentada.
22 Erros.Inicie novamente o COSMOSXpress e note as alterações do assistente. Os separadores Analyze e Results têm marcadores de erro.
Outras alterações (cargas, restrições) também podem ser implementadas neste momento, antes de analisar novamente a peça.

Manual de Formação do SolidWorks 2006 Lição 6Operações de revolução
Utilizar o assistente 201
23 Mudar o valor da carga.Clique no separador Load e clique em Edit.
Clique em Next e mude o valor de força para 500.
24 Actualizar.Clique em Next e em Update.
25 Resultados.O factor de segurança aumentou com a mudança da geometria. A peça já não está sujeita a uma tensão demasiado elevada.

Lição 6 Manual de Formação do SolidWorks 2006Operações de revolução
202 Utilizar o assistente
26 Tensão reduzida.Juntamente com o factor de segurança, resulta a redução esperada de tensão. As deformações também são mais pequenas.

Manual de Formação do SolidWorks 2006
Exercício 81 203
Exercício 81:Flange
Crie esta peça utilizando as cotas fornecidas. Utilize as relações para manter o objectivo de projecto.
Este exercício prático reforça as seguintes capacidades:
� Operações de revolução.� Padrões circulares.
Unidades: polegadas
Objectivo de projecto
O objectivo de projecto para esta peça é o seguinte:
1. Os furos no padrão têm um espaçamento igual.2. Os furos têm um diâmetro igual.3. Todos os boleados são iguais e têm R0.25”.
Note que os círculos de construção podem ser criados utilizando as Properties de um círculo.
Vistas cotadas Utilize os seguintes gráficos com a descrição do objectivo de projecto para criar a peça.
Vista superior
Vista frontal

Manual de Formação do SolidWorks 2006
204 Exercício 82
Exercício 82:Volante
Crie esta peça utilizando as cotas fornecidas. Utilize as relações para manter o objectivo de projecto.
Este exercício prático reforça as seguintes capacidades:
� Operações de revolução.
� Opcional: Texto num sketch.
Unidades: milímetros
Objectivo de projecto
O objectivo de projecto para esta peça é o seguinte:
1. A peça é simétrica relativamente ao eixo do cubo.2. O cubo tem uma inclinação.
Vistas cotadas Utilize os seguintes gráficos com a descrição do objectivo de projecto para criar a peça.
Vistas Front e Top e Section A-A da vista Front.
Opcional: Texto num sketch
O texto pode ser adicionado a um sketch e extrudido para formar um corte ou uma saliência. O texto pode ser posicionado livremente, localizado utilizando as cotas ou relações geométricas ou criado para seguir a geometria do sketch ou as arestas do modelo.

Manual de Formação do SolidWorks 2006
Exercício 82 205
Introdução:Text Tool
A ferramenta de texto permite inserir texto num sketch e utilizá-lo para criar uma função de saliência ou de corte. Uma vez que o software SolidWorks é uma verdadeira aplicação Windows, suporta todos os tipos de letra que tenha instalado no seu sistema.
Onde encontrar � Clique em Tools, Sketch Entities, Text....� Ou, na barra de ferramentas Sketch, clique em Text .
1 Geometria de construção.Faça um sketch na face frontal e adicione linhas de construção e arcos, tal como mostrado.
Sugestão Utilize relações de simetria entre as extremidades dos arcos e a linha de eixo vertical.
2 Texto numa curva.Crie dois textos, um anexado a cada arco. Têm as seguintes propriedades.
� Text: Designed using� Font: Courier New
11pt� Alignment: Center
Align� Width Factor: 100%� Spacing: 100%
� Text: SolidWorks� Font: Arial Black
20pt.� Alignment: Full Justify� Width Factor: 100%� Spacing: not applicable when using Full Justify
3 Extrusão.Extruda uma saliência com uma Depth de 1mm e Draft de 1°.
4 Guarde a peça e feche-a.

Manual de Formação do SolidWorks 2006
206 Exercício 83
Exercício 83:Chapa de compressão
Crie esta peça utilizando as cotas fornecidas. Utilize as relações para manter o objectivo de projecto.
Este exercício prático reforça as seguintes capacidades:
� Efectuar sketches.� Operações de revolução.� Simetria.
Unidades: milímetros
Objectivo de projecto
O objectivo de projecto para esta peça é o seguinte:
1. A peça é simétrica.2. As nervuras são igualmente espaçadas.3. Todos os boleados e arredondamentos têm 1mm.
Vistas cotadas Utilize os seguintes gráficos com o objectivo de projecto para criar a peça.
VistaTop
Vista Front

Manual de Formação do SolidWorks 2006
Exercício 83 207
Vista Bottom
Vista Right
Detail A
Detail B

Manual de Formação do SolidWorks 2006
208 Exercício 84
Exercício 84:Tool Post
Crie esta peça utilizando as cotas fornecidas. Utilize as relações para manter o objectivo de projecto.
Este exercício prático utiliza as seguintes capacidades:
� Efectuar sketches.� Operações de revolução.� Offsets do sketch.
Unidades: polegadas
Objectivo de projecto
O objectivo de projecto para esta peça é o seguinte:
1. A peça é simétrica.2. O furo central é uniforme.
Vistas cotadas Utilize os seguintes gráficos com o objectivo de projecto para criar a peça.
Vista Top
Vista Front
Section A-A da vista Front

Manual de Formação do SolidWorks 2006
Exercício 85 209
Exercício 85:Sweeps
Criar estas três peças utilizando a operação de varrimento. Estas necessitam de um caminho e uma secção.
Unidades: milímetros
Pino de posição O Pino ramificador utiliza um caminho que descreve a aresta interior do varrimento.
Clipe de papel O Clipe de Papel é definido por um caminho que descreve a linha de eixo do varrimento.
Agradecimentos a Paul Gimbel, TriMech Solutions, LLC pela apresentação deste
exemplo.

Manual de Formação do SolidWorks 2006
210 Exercício 85
Varrimento chanfrado
A ferramenta Mitered Sweep é definida por um caminho que descreve a linha de eixo do varrimento.

Manual de Formação do SolidWorks 2006
Exercício 86 211
Exercício 86:COSMOSXpress
Execute uma análise de estática de tensões numa peça existente.
Este exercício prático reforça as seguintes capacidades do COSMOSXpress:
� Atribuir propriedades de material.
� Definir restrições.� Definir cargas.� Executar uma análise.� Visualizar os resultados.
Unidades: polegadas
1 Open Pump Cover.Esta peça representa uma tampa que será abastecida de óleo sob altas pressões.
Inicie o assistente COSMOSXpress.
2 Defina as unidades.Clique em Options... e defina as unidades para English (IPS) e marque Show annotation for maximum and minimum in the result plots. Clique em Next.
3 Especifique o material.Seleccione Aluminum Alloys e escolha 2014 Alloy a partir da lista.
4 Defina o conjunto de restrições.Seleccione as faces superiores dos quatro separadores e as faces cilíndricas dos quatro furos dos parafusos.

Manual de Formação do SolidWorks 2006
212 Exercício 86
5 Defina o conjunto de carga.Seleccione Pressure para o tipo de carga. Clique com o botão direito do rato nas faces no interior da Pump Cover. Escolha Select Tangency a partir do menu de atalho.
6 Defina o valor da pressão e a direcção.Defina o valor da pressão como 500 psi. Clique em Show symbol e verifique se as setas estão a apontar na direcção correcta.
7 Execute a análise.Utilize as definições de malha predefinidas.
8 Resultados.O factor de segurança é inferior a 1, indicando que a peça está demasiado marcada.
9 Distribuição de tensão e deformação.Visualização da distribuição de tensão no modelo. Visualize a animação da deformação.
10 Mude o material.Mude o material para Ductile Iron.
11 Actualizar.Clique em Update para executar novamente a análise utilizando o novo material.
12 Factor of Safety.O novo factor de segurança excede 1.
13 Feche e guarde.Clique em Close. Clique em Yes para guardar os dados do COSMOSXpress.
14 Guarde e feche a peça.

Manual de Formação do SolidWorks 2006
213
Lição 7Edição: Reparações
Após a conclusão com êxito desta lição, deverá ser capaz de:
� Diagnosticar vários problemas numa peça e repará-los
� Utilizar todas as ferramentas disponíveis para editar e efectuar alterações a uma peça.

Lição 7 Manual de Formação do SolidWorks 2006Edição: Reparações
214

Manual de Formação do SolidWorks 2006 Lição 7Edição: Reparações
Edição de Peças 215
Edição de Peças
O software SolidWorks disponibiliza a capacidade para editar virtualmente qualquer coisa em qualquer altura. Para realçar este assunto, as principais ferramentas de correcção são abordadas e revistas nesta lição.
Etapas do processo
Algumas etapas chave do processo de modificação desta peça são demonstradas na lista seguinte. Cada um destes tópicos compõe uma secção na lição.
� Adicionar e eliminar relaçõesPor vezes, as relações num sketch têm de ser eliminadas ou alteradas devido a alterações no projecto.
� What’s Wrong?Quando ocorrem erros, pode utilizar a opção What’s Wrong para investigar e localizar o problema.
� Edit sketchA realização de alterações à geometria e relações Sketches pode ser feita através de Edit Sketch.
� Check sketch for featureCheck Sketch pode verificar se existem problemas num sketch, validando o seu uso numa operação. Deve utilizar Edit Sketch antes de usar Check Sketch for Feature.
� Edit featureAs alterações à forma como a operação é criada são efectuadas através de Edit Feature. É utilizada a mesma caixa de diálogo para criar e editar uma operação.
� Edit sketch planeO sketch foi feito em Front em vez de Top? Utilize Edit Sketch Plane para transferir o sketch do plano actual para um plano ou face diferente.
� ReordenarAs operações que tiverem sido criadas pela ordem errada podem ser reordenadas, arrastando-as simplesmente no FeatureManager.
� RetornoRetorno e avanço são utilizados para consultar etapas anteriores do modelo. Isto permite-lhe ver o modelo em versões anteriores e adicionar operações em falta.
� Alterar o valor da cotaEsta é provavelmente uma das alterações mais típicas. Se o objectivo de projecto foi correctamente capturado, as alterações nas cotas provocam alterações nas cotas das operações individuais e em todo o modelo.

Lição 7 Manual de Formação do SolidWorks 2006Edição: Reparações
216 Editar Tópicos
Editar Tópicos A edição inclui uma grande variedade de tópicos, desde reparar sketches quebrados a reordenar entidades no FeatureManager. Estes tópicos podem ser resumidos como reparar erros, interrogar a peça e alterar o projecto da peça. Cada um deles é descrito a seguir.
Informações sobre um Modelo
Os ensaios não destrutivos de um modelo podem revelar vários critérios importantes relativamente à forma como o modelo foi criado, as relações que foram estabelecidas e as alterações que podem ser incorporadas. Esta secção vai focar a utilização de ferramentas de edição juntamente com o retorno, de modo a alterar a abordagem ao modelo.
Encontrar e Reparar Problemas
Encontrar e reparar erros numa peça é a principal competência na modelação de sólidos. São efectuadas muitas alterações a uma determinada peça (Edit Feature, Edit Sketch e Reorder, para indicar algumas) que poderão inviabilizar as operações seguintes. Localizar a área do problema e encontrar a solução serão dois aspectos discutidos nesta secção.
Os problemas podem ocorrer em sketches ou em qualquer outra operação da peça. Embora existam muitos tipos de erro, existem alguns que ocorrem com mais frequência do que outros. As cotas e as relações “dangling” são muito comuns, assim como a geometria estranha em sketches. Através da utilização de algumas das ferramentas disponíveis no software SolidWorks, os problemas podem ser facilmente diagnosticados e reparados.
Abrir uma peça que contenha erros pode ser confuso. Um erro próximo do início do processo pode frequentemente fazer com que muitas operações posteriores falhem juntamente com ele. A reparação do erro inicial pode também resolver os erros restantes. Serão efectuadas algumas reparações a este modelo antes de o interrogar e alterar.
Procedimento Começaremos por abrir uma peça existente.
1 Abra a peça com o nome Editing CS.Esta peça foi construída e guardada com vários erros.
2 Rebuild errors.Depois de abrir, o sistema apresenta esta caixa de diálogo, marcada com o nome da peça e a frase What’s Wrong. Cada erro é listado pelo nome da operação na caixa de diálogo que pode ser deslocada.
Apenas uma parte do modelo é visível; os erros fizeram com que algumas operações falhassem.

Manual de Formação do SolidWorks 2006 Lição 7Edição: Reparações
Editar Tópicos 217
Caixa de diálogo What’s Wrong
A caixa de diálogo What’s Wrong lista todos os erros na peça. Os próprios erros são divididos em Errors, que impedem a criação de operações, e em Warnings que não o fazem. As outras colunas oferecem alguma ajuda para o diagnóstico do problema, incluindo uma pré-visualização em muitos casos.
Sugestão As colunas da caixa de diálogo podem ser ordenadas através de cabeçalhos de colunas. Clique no cabeçalho Type para ordenar por tipos de Error e de Warning.
Sugestão Clique no ponto de interrogação para abrir a ajuda on-line sobre este tipo de erro.
Nota A apresentação desta caixa de erro é controlada através da opção Show errors every rebuild no menu Tools, Options, System Options, General. Esta opção deve ser activada para que esta mensagem apareça. Existem vários controlos:
� Através da caixa de diálogo Tools, Options...� Através da própria caixa de diálogo: Visualizar What’s Wrong
durante a reconstrução� Através da própria caixa de diálogo: apresentação de apenas
erros (Show errors), apenas avisos (Show warnings) ou ambos

Lição 7 Manual de Formação do SolidWorks 2006Edição: Reparações
218 Editar Tópicos
3 Árvore de design FeatureManager.O FeatureManager lista muitos erros indicados com marcadores. Os marcadores colocados junto das operações possuem significados particulares:
� Top Level Error
O marcador Top Level Error indica um erro na árvore abaixo. É útil em conjuntos e desenhos para ver os erros nas peças.
� Expand
É colocado um marcador Expand ao lado de uma operação que possua um erro ou aviso na operação por baixo. Expanda a operação para ver o problema. O texto da operação é mostrado a verde.
� Erro É colocado um marcador de Error ao lado de uma operação que possua um problema e não consiga criar geometria. O texto da operação é mostrado a vermelho.
� Warning
É colocado um marcador de Warning ao lado de uma operação que possua um problema, mas crie geometria. Isto é comum para geometria e relações “dangling”. O texto da operação é mostrado a verde.
� Operações normaisAs operações normais, que não possuem avisos ou erros, aparecem com texto preto.
Onde começar As operações são reconstruídas em sequência, a partir da parte superior da árvore. O melhor local para começar é na primeira (base) operação com um erro que, neste caso, é a operação Base_Plate. Um erro na operação base pode causar uma série de erros nas operações dependentes.

Manual de Formação do SolidWorks 2006 Lição 7Edição: Reparações
Check sketch for feature 219
4 What’s Wrong?A opção What’s Wrong é utilizada para realçar uma mensagem de erro para uma operação seleccionada. Clique com o botão direito do rato na operação Base_Plate e seleccione What’s Wrong?. A mensagem indica que o sketch não pode ser utilizado para a operação, porque uma extremidade é incorrectamente partilhada.
5 Editar o sketch.A mensagem What’s Wrong indicou o sketch (Sketch1) como o problema. Edite o sketch da operação.
Sugestão Para obter informações sobre problemas de um sketch sobredefinido, consulte Overdefined Sketches na página 111 do Modelar uma peça fundida ou uma peça forjada no Volume 1.
Check sketch for feature
Check Sketch for Feature permite-lhe verificar a validade de um
sketch para utilizar numa operação. Isto pode ser efectuado antes da
operação ser criada ou, como neste exemplo, depois. Uma vez que
operações diferentes possuem requisitos de sketch diferentes – por
exemplo, operações de revolução requerem um eixo de revolução –
seleccione o tipo de operação para a qual o sketch deve ser avaliado.
Qualquer geometria que impeça a criação dessa operação será
realçada. Também irá verificar a existência de geometria em falta ou
inadequada.
Onde encontrar � A partir do menu Tools, seleccione Sketch Tools, Check Sketch for Feature....
6 Verificar Sketch.O comando Check Sketch for Feature... verifica a existência de geometria incorrecta no sketch, comparado com o que é exigido pelo Contour type. Neste caso, Feature Usage encontra-se definido para Base Extrude porque este é o tipo de operação a que este sketch pertence. O Contour type é determinado a partir do tipo de operação.
Clique em Check.

Lição 7 Manual de Formação do SolidWorks 2006Edição: Reparações
220 Check sketch for feature
7 Mensagem.Aparece uma mensagem a indicar a mensagem que obtemos a partir de What’s Wrong e o sistema realça a geometria do problema, neste caso, uma das três linhas que partilham uma extremidade comum.
Clique em OK para fechar a janela da mensagem e clique em Close para fechar a caixa de diálogo Check Sketch for Feature.
Box Selection Box selection permite-lhe seleccionar entidades de sketch múltiplas através de uma janela de arrastar. As entidades são seleccionadas com base no facto da janela ser arrastada da direita para a esquerda ou da esquerda para a direita. A selecção inclui cotas.
Left to right: Só é seleccionada a geometria que fica completamente dentro da janela (a linha curta).
Right to left: É seleccionada a geometria que fica dentro e atravessa a janela (linha curta e duas linhas compridas).
Também é chamada cross selection.
Sugestão Utilizando Shift com a selecção de caixas mantém todas as selecções
anteriores. Utilizando Control com a selecção de caixas limpa as
selecções anteriores.
Estes métodos de selecção não serão utilizados neste exemplo. Em vez disso, será utilizado um método de reparação automático.

Manual de Formação do SolidWorks 2006 Lição 7Edição: Reparações
Check sketch for feature 221
Reparar o Sketch A realização de reparações a um sketch pode ser conseguida de várias formas. Num caso simples como este, existe uma única linha a provocar o erro. Essa linha foi realçada por Check Sketch for Feature. A linha pode simplesmente ser eliminada e o comando Check Sketch for Feature pode ser novamente utilizado para confirmar se o sketch não possui mais erros.
Pode ser utilizado um método mais automático que use Repair Sketch para reparar os erros.
Introdução: Repair Sketch
Repair Sketch é utilizado para analisar erros num sketch e repará-los. Pode ser utilizado para reparar erros que têm origem em pequenos intervalos, sobrepondo a geometria e vários segmentos pequenos.
Onde encontrar � A partir do menu Tools, seleccione Sketch Tools, Repair Sketch.
� Ou, na barra de ferramentas 2D para 3D, clique na ferramenta Repair Sketch .
8 Repare.Clique em Tools, Sketch Tools, Repair Sketch. O sistema elimina a linha transgressora.
9 Verifique novamente.Utilize Check Sketch for Feature novamente para ver o resultado da reparação. A caixa de diálogo não apresenta quaisquer problemas relacionados com o sketch.
10 Adicione cotas e relações.É possível eliminar cotas e relações durante o processo de reparação de um sketch. Adicione cotas e relações de substituição e saia do sketch.
11 Erros restantes.Todos os erros e avisos que permanecem são listados na caixa de diálogo. Para que não veja esta caixa de diálogo de mensagem sempre que efectua uma correcção, anule a selecção de opção Display What’s Wrong during rebuild. Não aparece mais no modelo.
12 Erro seguinte.O erro superior na lista é para Sketch2 na operação
Vertical_Plate. Contém Dangling sketch entities de acordo
com a mensagem. As entidades de sketch “dangling” são encontradas
quando as cotas ou as relações fazem referência a coisas que já não
existem.
Nota As cotas e relações “dangling” podem ser ocultadas da vista Podemos encontrar a opção Hide dangling dimensions and annotations em Tools, Options, Document Properties, Annotations Display.

Lição 7 Manual de Formação do SolidWorks 2006Edição: Reparações
222 Check sketch for feature
13 Editar o sketch.Edite o sketch da operação Vertical_Plate. Note que a cota de 85mm tem uma cor diferente dadas outras cotas. Esta é a cor utilizada para cotas e relações “dangling”. A cota está a tentar unir-se a uma geometria que já não existe e, por isso, é considerada “dangling”.
Reunir Cotas As cotas e as relações de “dangling” podem ser facilmente reparadas, juntando-as novamente ao modelo.
14 Seleccione a cota.Clique na cota 85mm para ver os pontos de controlo. A extremidade assinalada a vermelho é a extremidade “dangling”. As relações de “dangling” na geometria são assinaladas de uma forma semelhante.
15 Arraste e largue.Arraste a alça vermelha e largue-a na aresta inferior da peça quando o cursor da aresta aparecer. Se tentar largá-la numa localização inadequada, o cursor irá mostrar o símbolo . Tanto a cota como a geometria regressam às suas cores normais. O valor da cota é actualizado para reflectir o tamanho da geometria. Se necessitar de alterar a cota, clique duas vezes sobre a mesma.
16 Saia do sketch para reconstruir o modelo.
17 Erros restantes.Permanecem alguns erros/avisos. A operação Rib_Under será trabalhada a seguir.
Edite o sketch dessa operação.

Manual de Formação do SolidWorks 2006 Lição 7Edição: Reparações
Check sketch for feature 223
18 Relações “dangling”.
Uma linha do sketch é mostrada na cor do “dangling”. Clique sobre essa linha para a seleccionar e visualizar as suas alças para arrastar. A alça vermelha pode ser utilizada num procedimento de arrastar e largar, semelhante ao que foi efectuado para a cota “dangling”.
Quando clica na linha, as suas relações são visualizadas no PropertyManager. A relação “dangling” é codificada por cores, da mesma forma que a própria entidade de sketch.
Nota Se clicar duas vezes numa entidade “dangling”, também aparecem chamadas na janela de gráficos.
19 Reúna.Arraste a alça vermelha sobre a linha vertical mais à direita de Base_Plate. O sistema transfere a relação colinear da entidade em falta (o plano eliminado) para a aresta do modelo. O sketch deixa de ser “dangling”.
Reparar relações utilizando Display/Delete Relations
Algumas relações, como os pontos coincidentes, só podem ser reparados através do comando Display/Delete Relations. Esta opção permite-lhe ordenar todas as relações num sketch.
Introdução: Display/Delete Relations
Display/Delete Relations proporciona-lhe uma forma de consultar sistematicamente todas as entidades num sketch. Além disso, pode visualizar as relações baseadas em critérios, tais como “dangling” ou sobredefinidas. Pode utilizar Display/Delete Relations para reparar relações “dangling”.
Onde encontrar � Clique em Tools, Relations, Display/Delete....� Clique com o botão direito do rato no sketch e seleccione
Display/Delete Relations.� Clique em Display/Delete Relations na barra de
ferramentas Sketch.

Lição 7 Manual de Formação do SolidWorks 2006Edição: Reparações
224 Check sketch for feature
20 Anule.Clique em Undo para remover o último evento, a reparação da relação “dangling”.
21 Display/Delete RelationsClique com o botão direito do rato e seleccione Display/Delete Relations.
Na lista Filter seleccione Dangling. Isto apresenta apenas as relações “dangling”.
Seleccione a relação Collinear.
22 Secção de entidades.Observe a secção inferior do PropertyManager. Existe uma lista de entidades utilizadas por esta relação. Uma entidade possui um estado Fully Defined, a outra é Dangling.
Seleccione a entidade marcada Dangling.
23 Substituição.Seleccione a aresta vertical de Base_Plate.
Sugestão Select Other pode ser utilizado para seleccionar a aresta.
Clique em Replace e a seguir em OK.
24 Saia do sketch.Saia do sketch para ver o erro que resta. O marcador está colocado na operação Rib_Fillet. Utilize What’s Wrong na operação Rib_Fillet.
Realçar áreas de problemas
Determinadas mensagens de erro contêm o símbolo de pré-visualização . Se clicar nesse marcador, o sistema irá realçar a área do problema no modelo. Se utilizar What’s Wrong directamente na operação, realça automaticamente a área do problema.

Manual de Formação do SolidWorks 2006 Lição 7Edição: Reparações
Informações de um Modelo 225
25 Realce a mensagem.Clique no símbolo de pré-visualização para ver a área na qual ocorre o erro.
26 Apresentação de erros gráficos.A área onde o erro ocorre é realçada com um padrão em malha. O boleado falha nesta área. Feche a caixa de diálogo da mensagem.
27 Altere o valor.Utilizando o gráfico e as informações de texto fornecidos pelo sistema, é evidente que o problema está no valor do raio do boleado. Ajuste o valor para um valor mais pequeno, por exemplo 5mm, e reconstrua.
28 Modelo reconstruído.O modelo é agora reconstruído sem qualquer erro ou avisos.
Informações de um Modelo
A peça possui alguns problemas integrados, relacionados com a sequência de operações. Estes problemas irão tornar-se evidentes quando chegar a altura de fazer alterações ao projecto. Para compreender a forma como esta peça foi construída, vamos percorrer os seus passos de contrução e introduzir algumas das ferramentas que serão utilizadas. O objectivo de projecto da peça será revelado à medida que as operações são reconstruídas, uma de cada vez.
Introdução: Go To A opção Go To... pode ser utilizada para pesquisar o texto do FeatureManager para uma palavra ou conjunto de caracteres específico. As operações são expandidas para mostrar quaisquer operações encontradas.
Onde encontrar � Clique com o botão direito do rato na operação do nível superior e seleccione Go To....

Lição 7 Manual de Formação do SolidWorks 2006Edição: Reparações
226 Informações de um Modelo
29 Go To.Clique com o botão direito do rato na operação do nível superior e seleccione Go To.... Digite o nome parcial sketch e clique em Start from the top.
30 Find Next.Clique em Find Next até encontrar a última ocorrência. A mensagem This item was not found aparece.
A pesquisa expandiu todas as operações que possuem sketches, para que os mesmos fiquem visíveis.
Sugestão Pode fechar todas as operações expandidas, clicando com o botão direito do rato no FeatureManager e escolhendo Collapse Items.
Introdução: A Rollback Bar
Pode anular uma peça utilizando a Rollback Bar no FeatureManager.
A barra de retorno é uma linha amarela larga que fica azul quando é
seleccionada. Arraste a barra para cima ou para baixo no
FeatureManager para avançar ou retroceder através da sequência de
regeneração.
Onde encontrar � Arraste a barra de retorno na árvore de design do FeatureManager.� Ou clique com o botão direito do rato numa operação e seleccione
Rollback a partir do menu de atalho. Isto coloca a barra antes da operação seleccionada.
� Ou clique com o botão direito do rato no FeatureManager e seleccione Roll To Previous para se deslocar para a última posição da barra de retorno. Seleccione Roll to End para mover a barra para a posição a seguir à última operação na árvore.
� Ou clique em Tools, Options, System Options, FeatureManager e em Arrow key navigation. Isto permite que as teclas de seta movam a barra de retorno.
O foco deve ser definido para a barra de retorno, clicando sobre a mesma. Se o foco for definido para a Área Gráfica, as teclas de setas irão rodar o modelo

Manual de Formação do SolidWorks 2006 Lição 7Edição: Reparações
Informações de um Modelo 227
Nota A ferramenta Rollback também é útil quando edita grandes peças para limitar a reconstrução. Retorne à posição logo após a operação que está a editar. Quando a edição estiver concluída, a peça é reconstruída apenas até à barra de retorno. Isto evita que toda a peça seja reconstruída.
31 Faça a peça retornar ao início.Utilizando Rollback, coloque a barra na primeira operação da árvore de design do FeatureManager. Isto coloca a barra de retorno após a operação Base_Plate. Torna-se depois possível avançar uma operação de cada vez.
32 Operação Base_Plate.A operação Base_Plate foi criada a partir de um rectângulo e extrudida. Para continuar a investigar, utilize Edit Feature na operação.
33 Edit Feature.Os gráficos mostram a geometria do sketch e a pré-visualização. Cancele a caixa de diálogo.
Avance uma operação, arrastando o marcador ou movendo-o para baixo através da tecla de seta.

Lição 7 Manual de Formação do SolidWorks 2006Edição: Reparações
228 Informações de um Modelo
34 Operação Base_Fillet.Os boleados que possuem um raio igual são adicionados aos cantos frontais nesta operação.
Avance para uma posição imediatamente antes da operação Vertical_Plate.
35 Operação Vertical_Plate.O sketch da operação foi feito na face traseira do modelo e extrudido em direcção à face frontal.
36 Editar o Sketch.Edite o sketch da operação Vertical_Plate para ver a geometria e os seus pontos de ligação.
37 Display/Delete Relations.
Clique em Display/Delete Relations . Defina o Filter para All in this sketch e clique nas relações individuais na lista, para explorar todas as relações geométricas nas entidades de sketch. As relações irão explicar a forma como as entidades são unidas umas às outras e ao resto do modelo.
Feche a caixa de dialogo e feche o sketch sem guardar quaisquer alterações.

Manual de Formação do SolidWorks 2006 Lição 7Edição: Reparações
Informações de um Modelo 229
38 Geometria do sketch.Para ver a geometria do sketch de uma forma mais clara, clique com o botão direito do rato em Sketch2 e seleccione Show sketch. O ícone do sketch aparece a cores quando está a ser mostrado. Utilize Hidden Lines Removed, a posição do sketch é clara.
Avance para uma posição imediatamente antes da operação Circular_Plane.
39 Circular_Plane.O plano foi criado para fazer o sketch da operação seguinte, uma saliência circular. Fica por trás do Sketch2.
40 RelaçõesParent/Child.Verifique as relações no plano. Clique com o botão direito do rato no plano e seleccione Parent/Child.... O Parent do plano é a operação Base_Plate – o plano depende dela. As Children são Sketch3 e Circular_Boss; são dependentes do plano.
Clique em Close e avance.
41 Operação Circular_Boss. Circular_Plane foi utilizado para fazer o sketch de Circular_Boss. O sketch foi extrudido através da peça a partir de trás.
Avance para uma posição imediatamente antes da operação Wall_ThicknessVertical_Plate.

Lição 7 Manual de Formação do SolidWorks 2006Edição: Reparações
230 Informações de um Modelo
42 Operação Rib_Under.O sketch desta operação foi feito como um rectângulo e extrudido para cima para a Circular_Boss.
Retroceder para um sketch
Se a barra de retorno for arrastada e largada entre um sketch absorvido e a sua operação, aparece uma caixa de diálogo. A caixa de diálogo diz-lhe que escolheu retroceder a uma operação absorvida e que a operação não será temporariamente absorvida para que possa ser editada. Isto altera a sequência para que o sketch preceda a operação.
43 Retorne a Sketch4.Desloque a barra de retorno para uma posição entre a operação Rib_Under e o seu sketch Sketch4. Clique em OK quando a mensagem aparecer.
Sugestão Esta técnica é muito útil quando editar operações que possuem vários sketches tal como as operações Sweep e Loft.
Os varrimentos e as transições são abordados no decurso da Advanced Part
Modeling.

Manual de Formação do SolidWorks 2006 Lição 7Edição: Reparações
Informações de um Modelo 231
44 Avance.Avance para uma posição a seguir a Sketch4.
Introdução: Edit Sketch Plane
Edit Sketch Plane permite-lhe alterar o plano ou face onde é criado um sketch específico. O novo plano do sketch não tem de ser paralelo ao original.
Onde encontrar � A partir do menu Edit, seleccione Sketch Plane….� Ou, com o botão direito do rato, seleccione Edit Sketch
Plane....
45 Edit Sketch Plane.Clique com o botão direito do rato na operação Sketch4 e escolha a opção Edit Sketch Plane para determinar qual o plano de sketch utilizado. A face realçada identifica o plano do sketch.
Clique em Cancel e regresse para uma posição a seguir à operação Wall_Thickness.
Nota A selecção para Sketch Plane/Face pode ser eliminada para forçar o plano de referência do sketch a oscilar. Nesse caso, aparece uma mensagem de confirmação.
There is no selection for the sketch plane reference. Select OK if you would like this to be a gangling reference.

Lição 7 Manual de Formação do SolidWorks 2006Edição: Reparações
232 Informações de um Modelo
46 Operação Wall_Thickness.A casca do modelo foi retirada, deixando ambas as faces circulares e a face inferior abertas. Consulte a secção do corte à direita para mais informações.
Avance para uma posição a seguir à operação CounterBore.
47 Operação CounterBore.O Hole Wizard foi utilizado para criar um furo de caixa na face planar superior. Porém, devido à parede final, aparece como um simples corte.
Avance para uma posição a seguir à operação LPattern1.
48 Operação de padrão.CounterBore foi desenhado utilizando um padrão linear, LPattern1.
Avance para uma posição a seguir à operação Rib_Fillet.
49 Operação Rib_Fillet.A operação Rib_Fillet cria boleados grandes onde Rib_Under se junta a Circular_Boss e Base_Plate.
Clique com o botão direito do rato e seleccione Roll to End.
50 Operação Circ_Fillet.Esta operação cria boleados mais pequenos em ambos os lados de Vertical_Plate.

Manual de Formação do SolidWorks 2006 Lição 7Edição: Reparações
Ferramentas de reconstrução 233
Ferramentas de reconstrução
Reconstruir um modelo engloba as alterações que efectuou. Os tempos de reconstrução lentos podem diminuir a velocidade do processo de modelação de forma significativa. Existem algumas ferramentas disponíveis para optimizar os tempos de reconstrução.
Rollback to Feature
A ferramenta Rollback pode ser utilizada para limitar o tempo de reconstrução regressando à operação que está a ser editada. Por exemplo, se oVertical_Plate estiver a ser editado, regressa a uma posição logo a seguir a essa operação.
São efectuadas alterações à operação e ela é reconstruída. Devido à posição de retorno, apenas as operações antes da barra são reconstruídas, limitando o alcance da reconstrução. A restante parte da peça será reconstruída quando a barra for movida ou quando a peça for guardada.
Feature Suppression
Feature Suppression é um método mais permanente de limitar o tempo de reconstrução. As operações que são suprimidas não são reconstruídas. Podem ser utilizadas configurações para organizar combinações de operações suprimidas.
Reacção e interrupção da reconstrução
Durante uma reconstrução, é mostrada uma barra de progresso e uma barra de estado na barra inferior na janela do SolidWorks. A reconstrução pode ser interrompida premindo a tecla Esc (Escape).
Feature Statistics Feature Statistics é uma ferramenta que apresenta o tempo que demora a reconstruir cada operação numa peça. Utilize esta ferramenta para identificar as operações que demoram muito tempo a reconstruir. Assim que estiverem identificadas, pode eventualmente editá-las para aumentar a eficiência ou suprimi-las se não forem vitais para o processo de edição.
Introdução: Feature Statistics
A caixa de diálogo Feature Statistics apresenta uma lista de todas as operações e os seus tempos de reconstrução por ordem descendente.
� Feature Order Lista cada item na árvore de design do FeatureManager: operações, sketches e planos derivados. Utilize o menu de atalho para as operações Edit Feature, Suppress e etc.

Lição 7 Manual de Formação do SolidWorks 2006Edição: Reparações
234 Ferramentas de reconstrução
� Time%Apresenta a percentagem do tempo de reconstrução total da peça para regenerar cada item.
� TimeApresenta o tempo em segundos que cada item demora a reconstruir.
Onde encontrar � A partir do menu, seleccione Tools, Feature Statistics....
51 Feature Statistics.Clique em Tools,Feature Statistics....
As operações são listadas por ordem descendente de acordo com o tempo necessário para as regenerar.
Interpretar os dados A primeira questão a ter em mente é que o tempo total de reconstrução para esta peça é de aproximadamente 1/3 segundos, e por isso uma alteração a qualquer uma das operações não deverá fazer grande diferença.
O segundo aspecto é o número de dígitos e erros de arredondamento significativos. Por exemplo, pode parecer que a Feature1 demora duas vezes mais a reconstruir que a Feature2, 0,02 segundos versus 0,01 segundos. Isto indica um problema com a Feature1? Não necessariamente. É bem possível que a Feature1 demore 0,0151 segundos enquanto a Feature2 demora 0,0149 segundos, uma diferença de apenas 0,0002 segundos.
Utilize Feature Statistics para identificar operações que possuam um impacto significativo no tempo de reconstrução. Então pode:
� Suprimir operações para melhorar o desempenho.� Analisar e modificar operações para melhorar o desempenho.
O que é que afecta o tempo de reconstrução?
As operações podem ser analisadas para determinar porque é que se comportam de uma determinada forma. Dependendo do tipo de operação e de como é utilizada, os motivos variam.
Para a operação de sketch, procure relações externas e condições finais que façam referência a outras operações. Mantenha estas relações unidas à operação mais inicial possível. Faça o mesmo para os planos de sketch.
Sugestão Geralmente, quanto mais dependências tiver uma operação, mais tempo demorará a ser reconstruída.

Manual de Formação do SolidWorks 2006 Lição 7Edição: Reparações
Ferramentas de reconstrução 235
Consulte Reparar relações utilizando Display/Delete Relations na página 223 para obter um exemplo da alteração de relações num sketch.
Para operações aplicadas a arestas ou faces, verifique as opções da operação e a posição da mesma no FeatureManager. Consulte Edit
Feature na página 245 para obter um exemplo da alteração de relações numa operação.
Geralmente, existem quatro ferramentas disponíveis para modificar operações:
� Edit Feature� Edit Sketch� Edit Sketch Plane� Delete Feature

Lição 7 Manual de Formação do SolidWorks 2006Edição: Reparações
236 Ferramentas de reconstrução

Manual de Formação do SolidWorks 2006
Exercício 87 237
Exercício 87:Errors1
Edite esta peça, utilizando as informações e as cotas fornecidas para reparar erros e avisos, e conclua a peça.
Este laboratório reforça as seguintes capacidades:
� Utilizar a opção What’s Wrong?
� Edit Sketch.� Adicionar
relações geométricas
� Edit Feature.� Reparar erros de reconstrução.
Procedimento Abra a peça existente Errors1 e efectue várias edições para remover os erros e avisos da peça. Utilize o desenho em baixo para se orientar.
Sugestão Utilize Merge solids na operação Mirror1. A peça concluída deve ser um corpo sólido único.
Antes
Depois

Manual de Formação do SolidWorks 2006
238 Exercício 88
Exercício 88:Errors2
Edite esta peça, utilizando as informações e as cotas fornecidas para reparar erros e avisos, e conclua a peça.
Este laboratório reforça as seguintes capacidades:
� Utilizar a opção What’s Wrong?
� Edit Sketch.� Adicionar e
remover relações geométricas.
� Edit Feature.� Reparar erros de
reconstrução.
Procedimento Abra a peça existente Errors2 e efectue várias edições para remover os erros e avisos da peça. Utilize o desenho em baixo para se orientar.
Antes
Depois

Manual de Formação do SolidWorks 2006
Exercício 89 239
Exercício 89:Copiar e pendurar relações
Complete esta peça, copiando operações e efectuando reparações.
Este laboratório utiliza as seguintes capacidades:
� Copiar operações entre peças.
� Editar sketches para reparar relações penduradas.
Unidades: milímetros
Procedimento Abrir peças existentes.
1 Abra a BoneWrench e HexCut.Abra ambos os ficheiros e clique em Window, Tile Vertically.
2 Copie a operação Hex.Prima Ctrl, arraste uma face da operação Hex e largue-a na face planar superior da BoneWrench, conforme mostrado.
Clique no botão Dangle na caixa de diálogo Copy Confirmation.

Manual de Formação do SolidWorks 2006
240 Exercício 89
3 Repare.Edite o sketch com um erro e seleccione o círculo de construção interior.
Arraste e largue o marcador vermelho para uma referência de substituição apropriada.
Dimensione o hexágono conforme mostrado abaixo.
Localizações Utilize os gráficos seguintes para localizar e dimensionar um total de 4 cortes, utilizando a condição final Through All.
4 (Opcional) Boleados cosméticos.Opcionalmente, adicione os seguintes boleados e arrendondamentos:
5 Guarde as peças e feche-as.
R2mm R1mm R0.5mm

Manual de Formação do SolidWorks 2006
241
Lição 8Edição: Alterações ao
Projecto
Após a conclusão com êxito desta lição, deverá ser capaz de:
� Compreender como as técnicas de modelação influenciam a capacidade de modificar uma peça.
� Utilizar os Contornos de Sketch para definir a forma de uma operação.

Lição 8 Manual de Formação do SolidWorks 2006Edição: Alterações ao Projecto
242

Manual de Formação do SolidWorks 2006 Lição 8Edição: Alterações ao Projecto
Edição de Peças 243
Edição de Peças
O software SolidWorks disponibiliza a capacidade para editar virtualmente qualquer coisa em qualquer altura. Para realçar esta capacidade, as principais ferramentas para a edição de peças são utilizadas para criar uma alteração de projecto.
Etapas do processo
Algumas etapas chave do processo de modificação desta peça são demonstradas na lista seguinte. Cada um destes tópicos compõe uma secção na lição.
� Apagar e renomear uma operaçãoA tecla Delete é uma das ferramentas de edição mais linear. A renomeação de operações é útil para utilização posterior da peça.
� Utilizar as ferramentas de ediçãoUtilize as ferramentas de edição comuns, como a operação de Edição,
Reordenação e Edição de Sketch, para modificar a geometria e a
intenção de projecto.
� Contornos do SketchUm único sketch pode ser utilizado para criar múltiplas operações com a utilização de contornos do interior do sketch.
� Adicionar texturasOs mapas de textura podem ser adicionados à peça inteira ou às faces seleccionadas para dar um aspecto realista dos materiais ou linhas.
Alterações ao Projecto
Algumas alterações têm que ser feitas no modelo. Algumas irão mudar a sua estrutura, outras apenas os valores das cotas. Fazer alterações a um modelo pode ser tão simples como mudar o valor de uma cota e tão complicado como remover referências externas. Esta secção percorre uma série de alterações a um modelo. Vai focar as operações de edição em vez de as apagar e reinserir. A edição permite-lhe manter as referências aos desenhos, conjuntos ou outras peças que seriam perdidas se a operação fosse eliminada.
Procedimento Vamos continuar a editar a peça que foi reparada na lição anterior.
Alterações Necessárias
As alterações ao modelo são as seguintes:
� A saliência circular está centrada por cima da nervura.
� A nervura é arredondada no final.
� A saliência circular é tangente à aresta direita.
� É adicionado à base um corte com furos.
� Ambos os furos têm raios iguais.
� Apenas a base é oca.

Lição 8 Manual de Formação do SolidWorks 2006Edição: Alterações ao Projecto
244 Alterações ao Projecto
Eliminações Qualquer operação pode ser eliminada do modelo. Devem ser consideradas quais as outras operações, para além da seleccionada, que vão ser eliminadas com esta. As caixas de diálogo Confirm
Delete listam Dependent Items que vão ser eliminados juntamente com o seleccionado. Os sketches da maioria das operações não são automaticamente eliminados. No entanto, os sketchs associados com as operações Hole Wizard são automaticamente eliminados quando o furo é eliminado. Para outras operações dependentes, a eliminação dos pais elimina os filhos.
1 Abra a peça Editing CS Repaired.
2 Eliminar a operação.Seleccione e elimine a operação CounterBore. A caixa de selecção, Also delete all child features já está seleccionada. A caixa de diálogo indica que a operação LPattern1 também vai ser eliminada porque é filha de CounterBore.
Clique em Yes para confirmar a eliminação.
3 Tente reordenar.Tente reordenar a operação de casca, Wall_Thickness, para uma posição imediatamente a seguir a Base_Fillet. O cursor exibe um símbolo "não mover" e aparece uma caixa de diálogo informando que não pode reordenar porque existem relações pai/filho. Não pode reordenar um filho antes do pai.
Clique em OK.
4 Pai/Filho.Seleccione a operação Wall_Thickness e clique em Parent/Child... a partir do menu do botão direito do rato. A caixa de diálogo demonstra que os pais da operação Wall_Thickness são Base_Plate e Circular_Boss.
As referências ao Circular_Boss têm que ser removidas para que seja possível reordenar a operação.

Manual de Formação do SolidWorks 2006 Lição 8Edição: Alterações ao Projecto
Alterações ao Projecto 245
Edit Feature O Edit Feature permite-lhe alterar uma operação utilizando a mesma caixa de diálogo e a mesma interface de utilizador que utilizou para o criar. Simples alterações, como valores de cota ou direcções, podem ser feitas juntamente com as mais complexas, como a remoção ou adição de selecções.
5 Edit Feature.Clique com o botão direito do rato na operação Wall_Thickness a partir da caixa de diálogo Parent/Child... e seleccione Edit Feature.
Seleccione ambas as faces circulares realçadas. A lista de selecção Faces to Remove apenas irá mostrar uma única face
Quando re-seleccionar uma face previamente seleccionada, funciona como um inversor, anulando a selecção.
Como alternativa, pode clicar num item da lista de selecção e anular a selecção, pressionando a tecla Delete do teclado. Por vezes, pode ser confuso, porque nem sempre sabe qual a face que está rotulada como Face<2>.
6 Alterações a Pai/Filho.Editar a operação Wall_Thickness origina uma alteração nas Relações pai/filho. A secção Parents lista agora apenas uma operação, a Base_Plate.
Reordenar A reordenação permite alterações à sequência de operações no modelo. As alterações à sequência são limitadas às relações pai/filho que existem.

Lição 8 Manual de Formação do SolidWorks 2006Edição: Alterações ao Projecto
246 Alterações ao Projecto
7 Reordenar.Arraste a operação Wall_Thickness e faça a sua reordenação, largando-a no Base_Fillet. Fica posicionado depois da operação Base_Fillet.
8 Resultados.Agora, a operação de casca apenas afecta a primeira e a segunda operação da peça.
Editar o Sketch O Edit Sketch abre o sketch da operação para alterações nos valores das cotas, nas cotas e relações. Como complemento, pode ser adicionada ou removida geometria do sketch.
9 Editar o sketch.Edite o sketch da operação Vertical_Plate.
10 Eliminar cota.Elimine a cota linear horizontal. Irá fazer com que o sketch se torne indefinido.
11 Adicionar uma nova relação.Mantenha a tecla Ctrl premida e seleccione a linha vertical e o arco mais à direita. Clique com o botão direito do rato e seleccione Tangent. Adiciona uma relação Tangent entre a linha e o arco.
12 Sair do sketch.

Manual de Formação do SolidWorks 2006 Lição 8Edição: Alterações ao Projecto
Alterações ao Projecto 247
13 Modelo resultante.Isto move o Circular_Boss para que a sua face cilíndrica seja tangente à aresta exterior do Base_Plate. Os boleados actualizam para as suas novas posições.
14 Edite o sketch Rib_UnderO sketch Rib_Under ainda está preso às suas relações originais, a aresta exterior do Base_Plate.
15 Editar o sketch.
16 Mostrar relaçõesMostre todas as relações geométricas do sketch utilizando a opção All in this sketch. Para reposicionar a nervura, a maioria das relações devem ser eliminadas.
Seleccione e remova estas relações utilizando o botão Delete:
� Relação Collinear com a aresta vertical da Base_Plate.� Ambas as relações Distance (as duas cotas).
Mantenha a relação Collinear com a Vertical_Plate e a relação Vertical com a linha do lado esquerdo.
17 Nova geometria.Elimine a linha superior do rectângulo e adicione um arco tangente. Dimensione o sketch como mostrado.

Lição 8 Manual de Formação do SolidWorks 2006Edição: Alterações ao Projecto
248 Alterações ao Projecto
18 Relação vertical.A eliminação da relação Collinear deixa a linha vertical direita sem nenhuma relação para a manter vertical. Para+ corrigir isto, adicione uma relação Vertical à linha mais à direita.
19 Gráficos temporários.Ligue a exibição dos Temporary Axes e relacione o centro do arco com o eixo temporário. Irá centrar a nervura na saliência circular.
20 Resultado.A operação Rib_Under está agora centrada por baixo do Circular_Boss. Tem uma aresta frontal arredondada e está também por dentro da aresta da saliência por uma quantia pequena.
21 Editar o Plano do Sketch.Expanda a listagem da operação Circular_Boss. Clique no botão direito do rato e seleccione a opção Edit Sketch Plane a partir do menu de atalho.
Não tem de editar o sketch.
22 Selecção da face ou plano.O plano actual utilizado no sketch é realçado juntamente com a geometria do skecth. Pode seleccionar um novo plano de sketch.
Seleccione a face traseira do modelo e clique em OK.

Manual de Formação do SolidWorks 2006 Lição 8Edição: Alterações ao Projecto
Alterações ao Projecto 249
23 Plano do sketch editado.A operação Circular_Boss foi editada. O sketch faz referência agora a uma face do modelo em vez de um plano.
24 Eliminar o plano.Verifique as Parent/Child Relationships do plano. O Circular_Plane agora não tem filhos.
Faça Delete ao plano.
25 Edit Feature.Edit a operação Circ_Fillet. Adicione a aresta apresentada e clique em Apply.
26 Resultado.A aresta adicional é boleada como parte da operação Circ_Fillet.
27 Guardar e Fechar.Vai ser utilizada uma peça existente para lembrar o caso estudado.
Rollback Rollback é uma ferramenta com muitas utilizações. Anteriormente, foi utilizado para "percorrer" um modelo, demonstrando os passos que foram seguidos para o construir. É também útil para adicionar operações num ponto específico do histórico da peça.
28 Abra Partial_Editing CS.Abra uma peça existente que seja idêntica, excepto num sketch adicional, Contour Selection. O sketch contém dois círculos fechados dentro de um rectângulo.

Lição 8 Manual de Formação do SolidWorks 2006Edição: Alterações ao Projecto
250 Contornos do Sketch
29 Reordenar e fazer rollback Faça o Reorder do sketch Contour Selection para uma posição entre as operações Base Fillet e Wall_Thickness.
Faça o Rollback para uma posição entre o sketch Contour Selection e a operaçãoWall_Thickness.
Contornos do Sketch
Os Sketch Contours permitem-lhe seleccionar partes de um sketch que são gerados pela intersecção de geometria e criar operações. Desta forma, pode utilizar um sketch parcial para criar operações.
Outra vantagem de utilizar este método é que o sketch pode ser reutilizado, criando operações separadas de diferentes partes do sketch.
São utilizados dois comandos, o Contour Select Tool e o End Select Contours, para começar e acabar o processo de selecção dos contornos.
Contornos Disponíveis
Existem, muitas vezes, múltiplos Sketch Contours disponíveis dentro de um único sketch. Qualquer limite gerado pela intersecção da geometria do sketch pode ser utilizado sozinho ou em combinação com outros contornos.
Utilizando este sketch como exemplo, existem algumas regiões possíveis, contornos e combinações disponíveis para utilização.
Individual Regiões
Contornos Individuais

Manual de Formação do SolidWorks 2006 Lição 8Edição: Alterações ao Projecto
Contornos do Sketch 251
Introdução: Ferramenta de Selecção do Contorno
A ferramenta Contour Select é utilizada para seleccionar um ou mais contornos para utilizar numa operação. O cursor tem
este aspecto: quando o Contour Select Tool está activo.
Onde encontrar � Clique com o botão direito do rato no gráfico e escolha Contour Select Tool.
� Clique com o botão direito do rato num sketch e seleccione Contour Select Tool.
Introdução: End Select Contours
End Select Contours é utilizado para finalizar a selecção dos contornos.
Onde encontrar � Clique com o botão direito do rato na área de gráfica ou no sketch no FeatureManager e escolha End Select Contours.
� Clique no símbolo canto de confirmação .
30 Extrusão de um corte.Utilize a Contour Select Tool para seleccionar a região rectangular do sketch.
Crie um corte cego, com 10mm de profundidade até ao modelo.
Dê um novo nome à operação Hole_Mtg.
Sketches Partilhados
Um sketch pode ser utilizado mais do que uma vez para criar múltiplas operações.
Quando cria uma operação, o sketch é absorvido pela operação e escondido da vista. Quando activa a ferramenta Contour Select, o sketch é automaticamente tornado visível.
Selecção de Contornos Combinados

Lição 8 Manual de Formação do SolidWorks 2006Edição: Alterações ao Projecto
252 Contornos do Sketch
31 Adicionar mais cortes.Seleccione o sketch da operação Hole_Mtg e clique na opção Extruded
Cut a partir da barra de ferramentas Features.
Expanda a lista Selected Contours e seleccione as duas regiões circulares do sketch.
Faça a extrusão das regiões, utilizando a condição final Through All.
Dê um novo nome ao corte Thru_Holes.
32 Roll to End.Clique com o botão direito do rato no FeatureManager e seleccione Roll to End. Note que os furos de corte são utilizados na operação de criar uma peça oca para criar faces adicionais desnecessárias.
33 Reordenar.Reordene a operação Thru_Holes para uma posição posterior à operação Wall_Thickness. O resultado é que a operação Thru_Holes não é afectada pela operação de casca.
34 Alteração da espessura da parede.Altere a espessura da parede para 6mm e reconstrua para finalizar o modelo.
Cópias de Boleados
Uma forma simples e fácil para criar um novo boleado é copiá-lo a partir de uma operação existente. O novo boleado é do mesmo tipo e tamanho, mas não está relacionado com o original.

Manual de Formação do SolidWorks 2006 Lição 8Edição: Alterações ao Projecto
Contornos do Sketch 253
35 CópiaMantenha premida a tecla Ctrl e arraste a operação Circ_Fillet até à aresta do modelo. Liberte o botão esquerdo do rato.
O boleado pode ser copiado a partir do FeatureManager ou directamente a partir do modelo.
36 Nova operação de boleado.Uma nova operação de boleado é criada na aresta.
Edit o boleado e adicione a aresta no lado oposto. Altere o valor do raio para 3mm.
Os chanfros pode ser copiados da mesma forma.
37 Vista Trimétrica.Altere a orientação da vista para uma vista Trimetric.
Introdução: Vista de Secção
A opção Section View corta a vista, utilizando um ou mais planos de secção. Os planos podem ser arrastados dinamicamente. Podem ser utilizados planos ou faces planas.
Onde encontrar � Clique em Section View na barra de ferramentas View.� Ou, clique em View, Display, Section View.

Lição 8 Manual de Formação do SolidWorks 2006Edição: Alterações ao Projecto
254 Contornos do Sketch
38 Seleccionar face.Seleccione a face plana indicada. Vai ser utilizada para definir o plano da secção.
Nota Não tem de seleccionar previamente o plano da secção Se não o fizer, o sistema utilizará um plano da secção predefinido, habitualmente o Front.
39 Vista de secção.Clique em Section View
para utilizar a face seleccionada como o plano de secção.
A caixa de grupo Section 1 inclui opções para o Reference Section Plane, Section Direction, Offset Distance e Angles.
40 Arrastar o plano.Utilizando as setas, arraste numa direcção normal para o plano e largue.
O ângulo do plano pode ser alterado, arrastando as arestas do plano da secção.

Manual de Formação do SolidWorks 2006 Lição 8Edição: Alterações ao Projecto
Adicionar Texturas 255
41 Inverter a direcção da secção.Clique em Reverse Section Direction para inverter a direcção da secção.
Clique em Cancel para fechar a caixa de diálogo.
Adicionar Texturas
Faça o modelo parecer mais realista, adicionandoTextures às faces, superfícies, corpos, operações e componentes. A qualidade da textura é influenciada pela placa gráfica. Para mais informações, consulte Gráficos RealView na página 186.
Onde encontrar � Clique em Edit Texture na barra de ferramentas Standard.� Ou clique com o botão direito do rato sobre uma face, operação
ou peça e escolha Appearance, Texture....
Nota As texturas estão divididas em pastas como Metal, Plastic e Stone com subpastas.
42 Selecção de geometriaClique com o botão direito do rato na operação de nível mais alto (nome da peça), e escolha Appearance, Texture....

Lição 8 Manual de Formação do SolidWorks 2006Edição: Alterações ao Projecto
256 Adicionar Texturas
43 Selecção da textura.Clique nas pastas Metal e Cast. Seleccione a textura Cast Rough a partir da lista Texture Selection.
A textura é pré-visualizada na caixa de grupo Texture Properties.
Todas as faces do corpo sólido partilham a mesma textura.
44 Textura de rosca.Seleccione as faces de dois "furos" e clique no botão direito do rato em Appearance, Texture....
Escolha a pasta Thread e a textura Thread1.
Ajuste a Scale da textura, utilizando o deslocador Scale .

Manual de Formação do SolidWorks 2006
Exercício 90 257
Exercício 90:Alterações
Efectue alterações à peça criada na lição anterior.
Este exercício utiliza as seguintes capacidades:
� Eliminar operações.� Utilizar Link Values.� Reordenar operações.
Procedimento Utilize o procedimento seguinte:
1 Abra a peça Changes.Serão feitas várias alterações e adições ao modelo.
2 Eliminar.Elimine os furos de montagem, de corte e cascas (Cut-Extrude1, Wall_Thickness e Cut-Extrude2) do modelo.
3 Espessura igual.Defina a espessura do Base_Plate e do Vertical_Plate com o mesmo valor, 12mm, utilizando Link Values.

Manual de Formação do SolidWorks 2006
258 Exercício 90
4 Corte.Remova a parte do Vert_Plate no lado direito do Circular_Boss e do Rib_Under.
Efectue as operações Edit e Reorder onde necessário para manter o boleado.
5 Boleado.Adicione outro boleado com o mesmo raio do Circ_Fillet.
6 Furos de caixa.Adicione dois furos de caixa com o seguinte tamanho:
ANSI Metric
M6 Hex Cap Screw
Through All
Efectue a operação Reorder onde necessário para evitar cortes baixos.
7 Guarde e feche a peça.

Manual de Formação do SolidWorks 2006
Exercício 91 259
Exercício 91:Adicionar uma Saída
Edite esta peça, utilizando as informações e as cotas disponibilizadas. Utilize as técnicas de edição para manter o objectivo de projecto.
Este laboratório utiliza as seguintes capacidades:
� Edit Sketch.� Adicionar e remover
relações geométricas.� Edit Feature.� Edit Sketch Plane.
Procedimento Abra a peça existente Add Draft, e faça várias alterações, utilizando o desenho final abaixo. Altere o modelo de forma a que seja adicionada uma inclinação de faces de 5°.

Manual de Formação do SolidWorks 2006
260 Exercício 92
Exercício 92:Editar
Edite esta peça, utilizando as informações e as cotas disponibilizadas.
Utilize equações, relações ou valores de ligação para manter a
intenção de projecto.
Este laboratório reforça as seguintes capacidades:
� Edit Sketch e Edit Sketch Plane.� Adicionar e remover relações geométricas.� Edit Feature.� Reorder.� Inserir cotas.
Procedimento Abra a peça existente Editing, e faça diversas alterações:
Altere a peça existente, edite e adicione geometria e relações, para coincidir com a versão mostrada em baixo.

Manual de Formação do SolidWorks 2006
Exercício 93 261
Exercício 93:Contornar Sketches #1-#4
Crie esta peça, utilizando as informações disponibilizadas. Faça a extrusão dos perfis para criar as peças.
A peça existente é Contour Sketches #1-#4.
#1Profundidade: 50mme 30mm
#2Profundidade: 3.5”, 1” e 2.5”
#3Profundidade: 30mm e 10mm
#4Profundidade: 1,5” e 0,5”

Manual de Formação do SolidWorks 2006
262 Exercício 94
Exercício 94:Braço da Pega
Crie esta peça, utilizando as informações e as cotas disponibilizadas. Faça a extrusão dos perfis para criar a peça.
Este laboratório reforça as seguintes capacidades:
� Selecção do contorno.� Extrusões.
Procedimento Abra uma peça existente.
1 Abra a peça com o nome Handle Arm.Contém um sketch único.
2 Primeira operação.Utilizando Contour Select Tool, seleccione a geometria apropriada e faça a extrusão.
Depth = 0,75”.
3 Operação saliência.Utilizando o mesmo sketch, seleccione os contornos e faça a extrusão.
Depth = 0,25”.
4 Saliência cilíndrica.Utilizando o mesmo sketch, seleccione os contornos e faça a extrusão.
Depth = 0.5”.

Manual de Formação do SolidWorks 2006
Exercício 94 263
5 Boleados.Adicione boleados com um raio de 1/8”.
6 Arredondamentos.Adicione arredondamentos com um raio de 1/32”.
7 Guarde e feche a peça.

Manual de Formação do SolidWorks 2006
264 Exercício 95
Exercício 95:Bomba de Óleo
Crie esta peça utilizando as informações e as cotas disponibilizadas. Faça a extrusão dos perfis para criar a peça.
Este laboratório reforça as seguintes capacidades:
� Selecção do contorno.� Extrusões.
Procedimento Abra uma peça existente.
1 Abra a peça com o nome Oil Pump.Contém um sketch único.
2 Operação Saliência.Utilize Contour Select Tool e seleccione o círculo exterior. Faça uma extrusão com uma profundidade de 32mm para formar a primeira operação.
Faça a extrusão da saliência até ao ecrã para que o sketch assente na face frontal.
3 Extrusão de um corte.Seleccione o contorno da figura 8 e faça a extrusão de um corte a uma profundidade de 22mm.
4 Cortes passantes.Existem seis círculos que representam furos passantes.
Sugestão Para seleccionar vários contornos, mantenha premida a tecla Ctrl e seleccione cada contorno.
Questão Estes furos devem ser criados como uma única operação? Ou devem ser feitos como três operações separadas, uma para cada tamanho de furo?

Manual de Formação do SolidWorks 2006
Exercício 95 265
5 Dois últimos cortes.Extrude os últimos dois contornos para uma profundidade de 19mm.
6 Oculte o sketch.
7 Guarde e feche a peça.

Manual de Formação do SolidWorks 2006
266 Exercício 96
Exercício 96:Utilizar a Ferramenta de Selecção do Contorno
Crie esta peça utilizando as informações e as cotas disponibilizadas. Faça a extrusão dos perfis para criar a peça.
Este laboratório reforça as seguintes capacidades:
� Ferramenta de selecção do contorno.� Extrusões.� Boleados.
Procedimento Abra uma peça existente.
1 Abra a peça com o nome Idler_Arm_Contour_Selection.Esta contém três sketches. Mostrar todos os sketches.
2 Primeira operação.Clique com o botão direito do rato em Contour Select Tool e seleccione a geometria indicada.
3 Extrusão.Clique na ferramenta Extrude e crie uma saliência utilizando Mid Plane e uma Depth 55mm.
4 Saliências e cortes.Utilizando o mesmo procedimento, crie os cortes e as saliências restantes, conforme mostrado.
5 Boleamentos e arredondamentos.Utiulize os boleados e arredondamentos de 3mm.
6 Guarde e feche a peça.

Manual de Formação do SolidWorks 2006
267
Lição 9Configurações de Peças
Após a conclusão com êxito desta lição, deverá ser capaz de:
� Utilizar configurações para representar diferentes versões de uma peça num único ficheiro do SolidWorks.
� Suprimir e não suprimir operações.
� Mudar os valores de cota através da configuração.
� Suprimir operações através da configuração.
� Compreender as ramificações ao fazer alteração de peças que têm configurações.

Lição 9 Manual de Formação do SolidWorks 2006Configurações de Peças
268

Manual de Formação do SolidWorks 2006 Lição 9Configurações de Peças
Configurações. 269
Configurações. As configurações permitem representar mais do que uma versão da peça no mesmo ficheiro. Por exemplo, ao suprimir características maquinadas (furos, estrias, bolsas, etc.) e ao alterar os valores da cota nas peças na parte superior da ilustração, pode representar as características básicas representadas em baixo.
Esta lição aborda a utilização da configuração nas peças. As configurações de conjuntos são abrangidas noutra lição.
Terminologia Alguns dos termos utilizados na discussão e trabalho com configurações são explicados em seguida.
Nome da Configuração
O Nome da Configuração aparece no ConfigurationManager. É utilizado para distinguir entre configurações dentro da mesma peça ou conjunto da peça, conjunto ou nível de desenho.
Pode ser criado directa ou indirectamente através de uma tabela de desenho.
Operações de Suprimir/Não suprimir
Suprimir é utilizado para remover temporariamente uma operação. Quando uma operação é suprimida, o sistema processa-a como se não existisse. Isso significa que as outras operações que estão dependentes dessa operação também serão suprimidas. Além disso, as operações suprimidas são removidas da memória, libertando recursos do sistema. As operações suprimidas podem ser reactivadas a qualquer momento.
Outros itens configuráveis
Além das operações, podem ser suprimidos e não suprimidos outros itens utilizando as configurações:
� Equations� Sketch Constraints� External Sketch Relations� Sketch Dimensions� Colors
Os Sketch Planes e as End Conditions de extrusão podem ser diferenciados numa configuração através de uma base de configuração.

Lição 9 Manual de Formação do SolidWorks 2006Configurações de Peças
270 Utilizar Configurações
Utilizar Configurações
As peças e os conjuntos podem ter configurações. Os desenhos não têm configurações, mas as vistas dos desenhos podem apresentar diferentes configurações dos ficheiros a que remetem.
As Design Tables utilizam métodos mais automatizados na criação de configurações. Para obter mais informações acerca das tabelas de desenho, consulte Tabelas de projecto na página 293.
Procedimento Nesta lição, vai aprender acerca da utilização de configurações dentro do ficheiro de uma peça. Em Lição 12: Modelação de
Conjuntos Bottom-Up, pode explorar a utilização de configurações em conjunto com montagens.
Este exemplo é iniciado segundo este procedimento:
1 Abra o Ratchet Body.Esta peça é uma cópia de uma peça criada na lição anterior.
Aceder ao ConfigurationManager
As configurações são geridas a partir da mesma janela que é ocupada pelo FeatureManager. Para mudar a visualização desta janela, utilize os separadores colocados no painel superior de cada painel da janela. Ao clicar no separador pode visualizar o ConfigurationManager (apresentado no canto superior direito) com a configuração predefinida listada. A configuração predefinição tem o nome Default. (Quem disse que não temos sentido de humor?) Esta configuração representa a peça tal como a modelou — sem nada suprimido ou alterado. Quando pretender voltar ao FeatureManager, clique no separador .

Manual de Formação do SolidWorks 2006 Lição 9Configurações de Peças
Utilizar Configurações 271
Dividir a janela do FeatureManager
Muitas vezes é eficaz poder aceder ao FeatureManager e ao ConfigurationManager ao mesmo tempo. Isto é particularmente verdade quando trabalha com configurações. Em vez de saltar para trás e para a frente com os separadores, pode dividir a janela do FeatureManager ao meio, criando dois painéis. Um painel pode mostrar o FeatureManager e a outro pode mostrar o ConfigurationManager.
Para subdividir a janela do FeatureManager em dois painéis, arraste a barra de divisão para baixo, a partir do topo da janela. Utilize os separadores para controlar o que é apresentado em cada janela.
Adicionar novas configurações
Cada peça (e conjunto) tem de ter, no mínimo, uma configuração e são comuns várias configurações. Existem várias opções, para além do Nome da configuração que pode definir.
Opções de Resumo de Materiais
Quando a peça é utilizada num conjunto ou numa lista de materiais, defina o nome que vai aparecer no Número da Peça.
Opções Avançadas As opções avançadas incluem regras para a criação de novas operações e definições de cores. As opções pai/filho só se destinam a conjuntos.
� Suppress FeaturesEsta opção controla o que acontece a operações recém-criadas quando outras configurações estão activas e esta configuração está inactiva. Se marcadas, as novas operações adicionadas com outras configurações activas são suprimidas nesta.
� Use configuration specific colorPermite a selecção de diferentes cores para cada configuração utilizando a paleta de cores. Diferentes materiais podem introduzir cores diferentes.

Lição 9 Manual de Formação do SolidWorks 2006Configurações de Peças
272 Utilizar Configurações
2 Adicionar uma nova configuração.Coloque o cursor dentro do ConfigurationManager e, a partir do menu do botão direito do rato, escolha Add Configuration...
Quando adicionar uma configuração, essa configuração fica activa. Quaisquer alterações subsequentes à peça (tais como suprimir operações) são armazenadas como parte da configuração.
Sugestão Caracteres especiais, tais como a barra (/), não são permitidos no nome da configuração.
3 Adicionar configuração.O gestor de propriedades Add Configuration é utilizado para adicionar configurações à peça. Dê à configuração o nome Forged, Long e, opcionalmente, adicione um comentário.
Clique em OK.
4 Adicionada à lista.A nova configuração foi adicionada à lista e activada automaticamente. Note que o nome da configuração activa é apresentado entre parênteses, anexado ao ícone do nome da peça.
Definir a configuração
A configuração é definida através da desactivação ou supressão de operações seleccionadas na peça. Quando uma operação é suprimida, continua a aparecer no FeatureManager, mas a cinzento. Esta versão da peça é guardada ou armazenada na configuração activa. Pode criar muitas configurações diferentes dentro de uma peça. Assim, pode alternar entre as diferentes configurações, utilizando o ConfigurationManager.
Introdução: Parent/Child Relationships
Parent/Child é utilizado para visualizar as relações de dependência entre as operações. São apresentadas as operações que dependem (filho) e que fazem depender (pai).
Onde encontrar � Com o botão direito do rato sobre uma operação, clique em Parent/Child.

Manual de Formação do SolidWorks 2006 Lição 9Configurações de Peças
Utilizar Configurações 273
Introdução: Suppress
Suppress é utilizado para remover uma operação da memória e, essencialmente, eliminá-la do modelo. É utilizado para remover operações seleccionadas do modelo para criar diferentes “versões” desse modelo. Todas as dependências de uma operação que é suprimida são suprimidas com ela.
Unsuppress e Unsuppress with Dependents são opções utilizadas para inverter o efeito da supressão numa (não suprimir) ou mais (não suprimir com dependentes) operações.
Onde encontrar � Com o botão direito do rato, clique em Suppress.� Ou clique na ferramenta Suppress na barra de ferramentas
Features.� Ou escolha Edit, Suppress a partir do menu pendente.� Ou clique em Suppressed na caixa de diálogo Feature
Properties.
5 Verificar Pai/Filho.Clique com o botão direito do rato na operação Recess e seleccione Parent/Child. Expanda a operação Pocket no lado Children para ver outras operações dependentes.
6 Suprima a operação Recess.No FeatureManager, seleccione a operação Recess. Clique com o botão direito do rato em Suppress.
O sistema suprime não só Recess como também Pocket, Wheel Hole e Ratchet Hole. Porquê?
Porque Pocket, Wheel Hole e Ratchet Hole são todos dependentes de Recess. O Pocket foi desenhado na parte inferior da face do Recess. Os dois furos foram então desenhados na face inferior do Pocket. Foi isto que estabeleceu as relações de pai-filho entre eles.
Regra Ao suprimir uma operação, suprime automaticamente os seus dependentes.
Quando as operações são suprimidas no FeatureManager, a respectiva geometria é suprimida também no modelo.

Lição 9 Manual de Formação do SolidWorks 2006Configurações de Peças
274 Utilizar Configurações
Mudar configurações
Para alternar para uma configuração diferente, basta clicar duas vezes na configuração que pretende.
7 Volte à configuração Default.Coloque o cursor sobre o ícone da configuração Default e clique duas vezes sobre o mesmo.
O sistema mantém as operações Recess, Pocket, Wheel Hole e Ratchet Hole não suprimidas, tornando-as visíveis no FeatureManager e nas janelas dos gráficos.
Atribuir um novo nome e copiar configurações
Temos agora duas configurações: Default e Forged, Long. A configuração Default representa a peça no seu estado maquinado. No entanto, o nome Default não tem um grande significado.
Pode atribuir um novo nome às configurações, tal como faz para as
operações. No entanto, se uma configuração estiver a ser referenciada
por outro documento do SolidWorks, atribuir um novo nome a essa
configuração pode provocar dificuldades.
Uma melhor abordagem
Em vez de atribuir um novo nome à configuração predefinida, vamos fazer uma cópia da configuração e atribuir um nome à cópia.
8 Copie a configuração Default.Seleccione a configuração Default e copie-a qualquer uma das técnicas habituais para copiar uma operação: Ctrl+C, Edit, Copy, ou a ferramenta.
Cole a configuração utilizando Ctrl+V, Edit, Paste, ou a ferramenta.
Atribua um nome à cópia Machined, Long.
Tem agora configurações que representam o Corpo da estria nos seus estados forjado e maquinado.

Manual de Formação do SolidWorks 2006 Lição 9Configurações de Peças
Utilizar Configurações 275
9 Criar mais configurações.Utilizando o mesmo procedimento, copie e cole a configuração Forged, Long. Atribua o novo nome Forged, Short. Copie e cole a configuração Machined, Long, atribua um novo nome Machined, Short.
Mudar valores de cota
As configurações também podem ser utilizadas para controlar o valor de uma cota. Cada configuração pode ser alterada para mudar a cota para um valor diferente. A alteração pode ser configurada para a configuração activa, especificada ou todas as configurações.
Neste exemplo, as configurações “Short” têm um comprimento ligeiramente mais curto.
10 Cota-chave.Clique duas vezes em Machined, Short para que seja a configuração activa. Clique duas vezes na operação de Handle para expor as cotas do sketch.
Configure a cota.
Clique duas vezes na cota 220mm e mude-a para 180mm. Na lista pendente, escolha Specify Configuration(s). Clique em OK.
Seleccione apenas as configurações Forged, Short e Machined, Short a partir da lista e clique em OK.

Lição 9 Manual de Formação do SolidWorks 2006Configurações de Peças
276 Edição de Peças que têm configurações
Nota As operações podem ser suprimidas ou não suprimidas nas configurações activas, especificadas ou em todas as configurações, utilizando Properties.
Clique com o botão direito do rato na operação e seleccione Feature, Properties. Marque ou desmarque a opção Suppressed e seleccione as configurações utilizando a lista pendente.
11 Alterações.Reconstrua o modelo para ver as alterações na configuração actual.
Edição de Peças que têm configurações
Quando são adicionadas configurações a uma peça, as operações podem ser suprimidas automaticamente, as caixas de diálogo listam muitas opções adicionais e outras coisas estranhas podem acontecer. Esta secção mostra o que acontece quando existem múltiplas configurações da peça a ser modificada.
Cada configuração de uma peça contém as mesmas operações. No entanto, em diferentes configurações, estas operações podem ter diferentes estados de supressão, diferentes valores de cota, diferentes condições finais ou até diferentes planos de sketch.
A tabela em baixo lista opções que podem ser controladas com a utilização de configurações.
Tipo Possibilidades
Operação Suprimir/Não suprimir por configuração
Equações Suprimir/Não suprimir por configuração
Relações de Sketch Suprimir/Não suprimir por configuração
External Sketch Relations
Suprimir/Não suprimir por configuração
Sketch Dimensions Suprimir/Não suprimir por configuração
Condições Finais Condições finais diferentes para cada configuração.
Planos de Sketch Planos de sketch diferentes por configuração

Manual de Formação do SolidWorks 2006 Lição 9Configurações de Peças
Biblioteca de projecto 277
Nota As cores, as texturas e os materiais também podem ser configurados.
1 Abrir a peça.Abra a peça WorkingConfigs. Esta peça tem uma configuração: Default. As configurações e as novas operações serão adicionadas à peça.
2 Criar novas configurações.Mude para o Configuration Manager e clique com o botão direito do rato em Add Configuration. Crie uma nova configuração com o nome keyseat.
3 Copiar e colar.Copie e cole o keyseat para criar outra nova configuração. Dê-lhe o nome ports e torne-a na configuração activa.
Por predefinição a opção Suppress features está seleccionada. Significa que, à medida que as novas operações são adicionadas, são suprimidas em todas as configurações, excepto na activa.
4 Configuração activa.Certifique-se de que a configuração com o nome ports está activa. Agora, todas as três configurações são iguais.
Sugestão Ao copiar e colar, cria um duplicado da configuração copiada. Note que o nome entre parênteses rectos é o nome que vai aparecer no BOM. Pode ser alterado com a alteração das definições de Part number displayed when used in a bill of materials na caixa de diálogo Configuration Properties.
Biblioteca de projecto
A Design Library é um conjunto de operações, capítulos e ficheiros de conjunto no interior do Task Pane. Os ficheiros podem ser divididos em peças e conjuntos para reutilizar os dados existentes. A pasta features será utilizada neste exemplo.
A Pasta Features A pasta features contém os ficheiros da Library Feature (*.sldlfp). Eles podem ser adicionados a uma peça, arrastando-os e copiando-os para uma face planar do modelo. As referências necessárias pela operação são seleccionadas, anexando cotas e relações. As referências são seguidas das opções de alteração da cota e posição, para definir os valores das cotas na operação.
Definições Padrão A primeira das três operações da biblioteca será inserida, utilizando as definições padrão para localização e cota.

Lição 9 Manual de Formação do SolidWorks 2006Configurações de Peças
278 Biblioteca de projecto
5 Pastas.Clique em Design Library e no símbolo.
Expanda a pasta features.
Expanda a pasta inch.
Clique na pasta fluid power ports.
6 Arraste e largue.Arrate e largue a operação sae j1926-1 (circular face) na face do modelo planar, conforme mostrado. A face largada é o Placement Plane para a operação.
7 Definições e selecções.Seleccione a configuração 516-24 da lista. Seleccione a referência Edge1 (aresta circular), conforme indicado na janela de pré-visualização.
A opção Link to library part criará uma ligação para actualizar esta peça a partir da alterações na operação da biblioteca.
A activação de Override dimension values permite que os valores da cota interna sejam alterados.

Manual de Formação do SolidWorks 2006 Lição 9Configurações de Peças
Biblioteca de projecto 279
8 Operação.A operação da biblioteca é adicionada ao FeatureManager como uma operação de biblioteca, consistindo de sketches, um plano e um corte.
Nota As legendas “L” sobrepostas nos ícones da operação indicam uma operação de biblioteca.
Referências Múltiplas
Muitas das operações contêm referências múltiplas para faces, arestas ou planos. Elas são utilizadas para anexar cotas e definir relações na geometria.
Se as referências não forem devidamente anexadas à geometria do modelo, ficarão penduradas. Para mais informações, consulte Reunir Cotas na página 222.
9 Referências.Arraste e largue a operação sae j1926-1 (rectangular face) na face do modelo planar. Esta operação necessita da selecção de duas referências, sendo cada uma aresta de modelo linear.
Seleccione a configuração 716-20. Para as duas References, seleccione conforme mostrado na aresta verde, seguida da vermelha.
10 Valores da cota.Defina cada Locating Dimension para 0.5”, clicando na célula e digitando o valor.
Clique em OK.

Lição 9 Manual de Formação do SolidWorks 2006Configurações de Peças
280 Biblioteca de projecto
11 Verificar configurações.As novas operações ficam unsuppressed na configuração activa (portas), mas suppressed em todas as outras.
12 Configuração activa.Torne a configuração keyseat a activa.
Largar em Faces Circulares
Algumas operações anexam às faces circulares do modelo de destino e necessitam que a primeira face “largada” seja essa face. Nestes casos, o Placement Plane é seleccionado após a operação de largar.
13 Operação.Abra a pasta keyways na biblioteca de projecto. Arraste e largue a operação rectangular keyseat na face circular do veio.
Seleccione a configuração ∅ 0.6875 W=0.1875 e a face planar final como o Placement Plane.

Manual de Formação do SolidWorks 2006 Lição 9Configurações de Peças
Biblioteca de projecto 281
14 Referência.Seleccione a edge circular da face final como a Reference.
15 Localizar cotas.Defina as Locating Dimensions de acordo com os valores mostrados.

Lição 9 Manual de Formação do SolidWorks 2006Configurações de Peças
282 Biblioteca de projecto
16 Verificar configurações.A nova operação fica unsuppressed na configuração activa (keyseat), mas suppressed em todas as outras.
17 Guarde e feche a peça.

Manual de Formação do SolidWorks 2006
Exercício 97 283
Exercício 97:Configurações
Utilize uma peça existente como base para uma série de configurações. Crie diferentes versões, suprimindo várias funções em cada configuração.
Este laboratório reforça as seguintes capacidades:
� Criar configurações.� Suprimir funções.
O que é isto? A peça utilizada neste exemplo é o componente de barril duplo principal de um brinquedo que dispara foguetes de espuma.
Procedimento Abra a peça existente config part.
1 Criar novas configurações.Crie manualmente novas configurações para corresponder às condições e nomes que se seguem. Adicione funcionalidades ao modelo, conforme necessário.
� Modelo Best – inclui suporte de munições e mira.
� Modelo Better – Inclui só mira.
Suporte de munições
Mira

Manual de Formação do SolidWorks 2006
284 Exercício 97
� Modelo Standard – Não inclui suporte de munições, nem mira.
� ModeloSection – Mostra uma secção cortada no modelo Standard.
Nota A configuração do modelo Section é criada através da utilização de uma função de corte. Para criar a função de corte, active a configuração Standard. Em seguida, utilize o plano de referência Front e o comando Insert, Cut, With Surface..., para cortar o modelo.
2 Guarde e feche a peça.

Manual de Formação do SolidWorks 2006
Exercício 98 285
Exercício 98:Mais Configurações
Utilize uma peça existente e crie as configurações. Crie novas funções que sejam controladas pelas configurações.
Este laboratório reforça as seguintes capacidades:
� Adicionar configurações.� Suprimir funções.
As configurações permitem que a forma da peça seja diferente com base nas funções apresentadas.
Procedimento Abra a peça existente Speaker.
1 Criar novas configurações.Utilizando os nomes que se seguem, crie quatro novas configurações na peça. Representam duas variações do altifalante e dos seu funcionamento.(C = Control, S = Slave e F = Front).
� 100CF� 100SF� 200CF� 200SF
2 Definições da configuração para volume control.Adicione a função volume control. Suprima e/ou não suprima a função para obter a forma aqui apresentada para as configurações listadas acima.
3 Definições da configuração para rounded tweeter.Adicione a função rounded tweeter. Suprima a função em ambas as configurações da série 200.
4 Configuração 200CF.Mude para a configuração 200CF no ConfigurationManager.
Série 100 Série 200
100CF 100SF 200CF 200SF

Manual de Formação do SolidWorks 2006
286 Exercício 98
5 Novo corte.Clique com o botão direito do rato para abrir os locais do sketches e seleccione Show.
Adicione um novo corte, utilizando a geometria apresentada. Defina os valores da cota para All Configurations.
Atribua o novo nome ao tweeter.
Defina o estado como suprimido para as configurações da série 100 e não suprimido para as configurações da série 200.
6 Guarde e feche a peça.

Manual de Formação do SolidWorks 2006
Exercício 99 287
Exercício 99:Trabalhar com Configurações
Utilizando uma peça existente com configurações, adicione novas operações e modifique outras.
Este laboratório reforça as seguintes capacidades:
� Suprimir uma operação utilizando as suas propriedades.
� Editar as condições finais de extrusão por configuração.
� Adicionar novas operações num ambiente com múltiplas configurações.
Procedimento Abra a peça existente Working with Configurations.
1 Configurações.A peça contém sete (7) configurações. Os objectos são:
� Default� doublewall� doublewall.simple� singlewall� singlewall.simple� stepped� stepped.simple
Para começar, são todas iguais – cópias da configuração Default.
2 Seleccionar as operações boleado e chanfro.Modifique três configurações simplificadas para suprimir todos os boleados e chanfros contidos. Prima a tecla Shift e seleccione as operações fill060.vert, fill060.tb e cham025.
3 Propriedades da Operação.Clique em Edit, Properties.... Clique em Suppressed, Specify Configuration(s) e clique em OK.

Manual de Formação do SolidWorks 2006
288 Exercício 99
4 Selecção da configuração Seleccione doublewall.simple, singlewall.simple e stepped.simple a partir da lista. Anule a selecção de todas as outras e clique em OK.
5 AlteraçõesAs três operações ficam suprimidas apenas nas configurações (simplificadas) seleccionadas.
6 Configuração activa.Torne a singlewall na configuração activa.
7 Modificação das condições finais.Edite a definição da operação center hole.
Defina as Configurations para Specify Configurations e escolha:
� singlewall� singlewall.simple� stepped� stepped.simple
Escolha Up To Next como condição final e clique em OK.

Manual de Formação do SolidWorks 2006
Exercício 99 289
8 Adicionar uma nova operação.Defina a configuração activa para stepped.
Crie um novo sketch na face frontal do modelo e crie um círculo concêntrico com center hole. Adicione uma cota de 0.75” para All Configurations.
9 Corte.Crie uma operação de corte utilizando a condição final Up To Next. A operação é adicionada para todas as configurações, suprimida em todas, excepto na activa.
Dê o nome step cut à operação.
10 Propriedades da operação.Clique com o botão direito do rato na nova operação e seleccione Feature Properties.... Certifique-se a caixa de selecção Suppressed está limpa.
Escolha Specify Configuration(s) e clique em OK. Seleccione as configurações stepped e stepped.simple e clique em OK.
Sugestão As configurações podem também ser diferenciadas pela cor. Utilize a caixa de grupo Configurations na caixa de diálogo Edit Color.
11 Guarde e feche a peça.

Manual de Formação do SolidWorks 2006
290 Exercício 99

Manual de Formação do SolidWorks 2006
291
Lição 10Tabelas de projecto e
equações
Após a conclusão com êxito desta lição, deverá ser capaz de:
� Ligar valores de cotas para captar o objectivo de projecto.
� Criar Equações.
� Criar automaticamente tabelas de projecto.
� Utilizar tabelas de projecto existentes para criar famílias de peças.
� Fazer desenhos em detalhe utilizando tipos mais avançados de vistas de desenhos.

Lição 10 Manual de Formação do SolidWorks 2006Tabelas de projecto e equações
292

Manual de Formação do SolidWorks 2006 Lição 10Tabelas de projecto e equações
Tabelas de projecto 293
Tabelas de projecto
Design Tables são a melhor forma de criar configurações de peças. São utilizadas para controlar valores de cota para famílias de peças e estados de supressão de operações. As tabelas de projecto podem ser utilizadas para criar uma família de peças a partir de um único desenho de uma peça. Uma vez que o software SolidWorks é uma aplicação OLE/2, é utilizada uma folha de cálculo do Excel para estruturar a tabela de projecto, de modo a que possa ser importada para o documento do SolidWorks.
Tópicos Chave Os tópicos-chave abrangidos nesta lição são apresentados na lista que se segue.
� Ligar valoresOs valores ligados são utilizados para definir duas ou mais cotas iguais.
� EquaçõesAs equações podem ser utilizadas para criar relações algébricas entre as cotas utilizando funções e operadores matemáticos.
� Criação automática de uma tabela de projectoAs tabelas de projecto podem ser criadas automaticamente e editadas depois de serem inseridas. As tabelas de projecto podem ser definidas de modo a que não altere o modelo, caso as alterações actualizem a tabela de projecto.
� Efectuar alteraçõesPodem ser efectuadas alterações à tabela de projecto existente, editando a tabela e adicionando configurações, cotas ou operações.
� Alterações BidireccionaisAs cotas que aparecem na tabela de projecto estão dependentes dela. As alterações implementadas nas cotas do modelo forçam a alteração correspondente na tabela de projecto.
� Inserir tabelas de projecto em brancoAs tabelas de projecto são úteis para muitos fins, incluindo vistas aumentadas e várias posições de um componente num conjunto.
� Desenhos com configuraçõesOs desenhos com peças que tenham configurações oferecem muitas opções de visualização. Qualquer configuração disponível pode ser visualizada numa vista do modelo.

Lição 10 Manual de Formação do SolidWorks 2006Tabelas de projecto e equações
294 Ligar valores
1 AbrirSocket.A peça Socket (mostrada aqui com as opções Show Feature Dimensions e Show Dimensions Names activadas) contém duas operações de corte que representam cortes hexagonais sobrepostos. Mantêm os seus nomes originais.
2 Mudar valor.Clique duas vezes no sketch da operação 6 Point e clique duas vezes na cota 0.5”. Adicione 1/32” ao valor nominal tal como apresentado. Reconstruir o modelo.
Ligar valores Link Values pode ser utilizado para definir um conjunto de séries de cotas iguais dando-lhes o mesmo nome. Mudar o valor de qualquer uma das cotas ligadas altera-as todas. A ligação pode ser removida utilizando Unlink Value. Esta opção é superior às equações para definir vários valores iguais entre si.
Neste exemplo existem duas cotas lineares: uma para cada corte em forma de hexágono. Os valores ligados são utilizados para ligá-los entre si.
Onde encontrar � A partir da caixa de diálogo Dimension Modify, escolha Link Value.
� Clique com o botão direito do rato numa ou em mais cotas e seleccione Link Values.
Nota A cotas a ligar devem ser do mesmo tipo. Ligue cotas angulares a cotas angulares e, assim, por diante.
3 Criar valores de ligação.Clique duas vezes na mesma cota como se pretendesse mudar o valor. Utilizando o menu pendente, seleccione Link Value.

Manual de Formação do SolidWorks 2006 Lição 10Tabelas de projecto e equações
Equações 295
4 Atribua um nome ao valor de ligação.Na caixa de diálogo Shared Values, escreva o nome AcrossFlats e clique em OK.
5 Valor de ligação adicionado.O valor de ligação é adicionado e utilizado como o nome da cota. Também é adicionado um símbolo de prefixo para assinalar a cota a ligar.
Reconstruir o modelo.
6 Pasta Equation.O valor de ligação está listado na pasta Equations no FeatureManager.
7 Adicionar valor de ligação.Clique duas vezes no sketch da operação 12 Point e clique duas vezes na cota 0.5”. Seleccione o valor de ligação AcrossFlats a partir da lista pendente. O valor do valor de ligação existente é atribuído a esta cota. Reconstruir o modelo.
Nota Um valor de ligação permanece anexado a uma cota, a menos que seja removido, clicando com o botão direito do rato em Unlink Value. Alterar o valor de qualquer cota ligada altera todas as cotas ligadas.
Equações Muitas vezes, pretende-se estabelecer relações entre parâmetros que não podem ser alcançados utilizando relações geométricas ou técnicas de modelação.
Por exemplo, pode utilizar equações para estabelecer relações matématicas entre cotas de um modelo. Isto é o que vamos fazer em seguida.
Esta equação vai estabelecer uma relação entre o diâmetro do cilindro e a distância dos planos do hexágono. À medida que a distância dos planos aumenta, também aumenta o diâmetro.

Lição 10 Manual de Formação do SolidWorks 2006Tabelas de projecto e equações
296 Equações
Nota Declarações de igualdade simples dentro de uma peça podem ser criadas mais facilmente com o comando Link Values do que com equações.
Preparação para Equações
Apesar de poder começar a escrever equações e aplicá-las aos modelos com pouca ou nenhuma preparação, é uma prática muito melhor fazer um pequeno investimento de tempo para recolher mais benefícios mais tarde. Deve considerar o seguinte:
� Atribuir novo nome às cotasOs nomes das cotas criadas pelo sistema podem parecer criptícos. Para facilitar a interpretação das equações e compreender exactamente o que está a ser controlado por elas, deve atribuir um novo nome, que seja mais lógico e fácil de compreender. Clique com o botão direito do rato e seleccione Properties para atribuir um novo nome.
Nota Quando as equações são utilizadas num conjunto, o nome completo utiliza a forma: Name@FeatureName@PartName.
� Dependente contra independenteO software SolidWorks utiliza equações na forma de Dependente =
Independente. Isto significa que, numa equação A = B, o sistema resolve para A quando recebe B. Pode editar directamente B e alterá-lo. Depois da aplicação ser escrita e aplicada, não é possível alterar directamente A. Antes de começar a escrever equações, tem de decidir que parâmetro vai controlar a equação (o independente) e o parâmetro que vai ser controlado pela equação (o dependente).
� Que cota controla o projecto?Neste exemplo, vamos controlar o diâmetro do cilindro com base na distância dos planos do hexágono. Isto significa que a distância dos planos é o parâmetro controlador ou independente e o diâmetro é o parâmetro controlado ou dependente. O tamanho do hexágono conduz o desenho.
Operações As operações apresentadas como botões na caixa de diálogo Add Equation incluem operadores básicos, operações de activação e muito mais.
Forma da equação A equação necessária neste exemplo utiliza a distância dos planos do hexágono como a cota condutora. Esta força as alterações aplicadas no diâmetro no cilindro, uma operação que a precede. A forma é:
Driven Dimension = Driving Dimension + Constant
em que:
Driven Dimension = CylinderDiameter@Sketch1
Driving Dimension = AcrossFlats@Sketch2
Constant = 0.25
Introdução: Equações
A caixa de diálogo Equations pode ser utilizada para adicionar, editar, eliminar e configurar equações.

Manual de Formação do SolidWorks 2006 Lição 10Tabelas de projecto e equações
Equações 297
Onde encontrar � Clique em Equations na barra de ferramentas Tools.� Ou, a partir do menu Tools, clique em Equations.� Ou clique com o botão direito do rato na pasta Equations e
escolha uma opção.� A partir da caixa de diálogo Dimension Modify, escolha Add
Equation.
8 Adicionar Equação.Clique duas vezes na operação Cylinder e na cota de diâmetro (1”). Na caixa de diálogo, escolha Add Equation a partir da lista pendente.
9 Cota adicionada.A cota é adicionada à nova equação no lado esquerdo do sinal de igual.
10 Equação concluída.Clique nas cotas do valor da ligação e adicione “+ 0.25” à equação concluída.
Clique em OK para adicionar a equação.

Lição 10 Manual de Formação do SolidWorks 2006Tabelas de projecto e equações
298 Equações
11 Lista.A lista actual de equações, incluindo os valores de ligação , está listada na caixa de diálogo Equations. Clique em OK para reconstruir o modelo.
A coluna Evaluates To refere-se ao valor da cota CylinderDiameter@Sketch1. As alterações à cota AcrossFlats@Sketch2 forçam a alteração da avaliação.
Sugestão Se as suas equações utilizarem cotas angulares, seleccione Radians ou Degrees como as Angular Equation Units.
Nota A cota dependente, CylinderDiameter@Sketch1 neste caso, não pode ser alterada directamente. Clicar duas vezes faz com que a caixa de diálogo Modify fique a cinzento.
Variáveis Globais Global Variables (ou variáveis independentes) podem ser adicionadas e utilizadas dentro das equações para representar constantes físicas como a tensão de cedência do material ou o coeficiciente de poisson. Estas podem ser utilizadas em equações.

Manual de Formação do SolidWorks 2006 Lição 10Tabelas de projecto e equações
Tabelas de Projecto 299
Algumas palavras finais acerca das equações
As equações são resolvidas na ordem pela qual são listadas. Se alterar uma cota e descobrir que são necessárias duas reconstruções para actualizar toda a geometria da peça, isto pode indicar que as suas equações estão na ordem errada. Edite as equações e utilize a lista para reordená-las. Considere este exemplo:
São dadas três equações: A=B, C=D e D=B/2, considere o que acontece se alterar o valor de B. Em primeiro lugar, o sistema calcula um novo valor para A. Quando avalia a segunda opção, nada é alterado. Quando a terceira equação é avaliada, o valor alterado de B produz um novo valor para D. No entanto, só na segunda reconstrução o novo valor para D é utilizado para calcular um novo valor para C. Assim, reordenar as equações: A=B, D=B/2 e C=D resolve o problema.
Tabelas de Projecto
As Tabelas de Projecto são a melhor forma de criar configurações de peças. São utilizadas para controlar valores de cota para famílias de peças e estados de supressão de operações.
Criação automática de uma tabela de projecto
A forma mais fácil de criar uma Design Table numa peça é através
da Auto-create utilizando configurações, cotas e operações
existentes. As informações existentes são automaticamente formadas
numa folha de cálculo do Excel e actualizam-se automaticamente,
bidireccionalmente por predefinição.
Introdução: Insert Design Table
Quando insere uma tabela de projecto, a janela do SolidWorks muda para o Excel. Ou seja, as barras de ferramentas transformam-se em barras de ferramentas do Excel em vez de barras de ferramentas do SolidWorks enquanto a tabela está activa.
Só pode existir uma tabela de projecto por cada peça. É armazenada no interior do documento da peça, a menos que seja utilizada uma tabela de projecto ligada com um ficheiro externo.
Onde encontrar � Clique em Insert, Design Table....� Ou clique em Design Table na barra de ferramentas Tools.
FeatureManager Quando uma tabela de projecto é adicionada a uma peça ou a um conjunto, este símbolo aparece na árvore de design FeatureManager.

Lição 10 Manual de Formação do SolidWorks 2006Tabelas de projecto e equações
300 Tabelas de Projecto
12 Inserir uma nova tabela de projecto.Clique em Insert, Design Table.... Para Source, seleccione Auto-create para automatizar a criação da tabela de projecto.
� Source define a origem das informações. Blank cria uma nova tabela de projecto em branco. Podem ser adicionadas cotas e operações à tabela de projecto, clicando duas vezes nas mesmas. Auto-create gera uma tabela de projecto a partir de configurações, cotas e operações existentes. From file importa uma folha de cálculo do Microsoft Excel existente para utilizar como a tabela de projecto. Clique em Browse para localizar a tabela. Também pode seleccionar a caixa de verificação Link to file, que liga a folha de cálculo ao modelo.
� Edit Control controla a capacidade de efectuar alterações bidireccionais. A selecção de Allow model edits to update the design table significa que as alterações podem ser efectuadas fora da tabela e que esta continuará a ser actualizada.
� Options determina como as novas informações são tratadas na tabela de projecto. Se ela for definida para bidireccional, as alterações das novas operações, configurações e cotas forçam as actualizações na tabela de projecto.
Sugestão As cotas que são controladas pela tabela de projecto aparecem num esquema de cores diferente. Pode alterar a cor das cotas que são controladas pela tabela de projecto para facilitar a sua identificação.
Clique em Tools, Options, System Options, Colors.
Seleccione a opção Dimensions, Controlled by Design Table e edite a cor.

Manual de Formação do SolidWorks 2006 Lição 10Tabelas de projecto e equações
Tabelas de Projecto 301
13 Cotas a adicionar.A opção Auto-create gera uma lista de cotas na peça, que pode ser adicionada à tabela de projecto.
Prima Ctrl e seleccione estas quatro cotas:
CylinderDepth@Cylinder
AcrossFlats@Sketch2
HexDepth@6 Point
DriveSquare@Sketch4
Sugestão As cotas que serão utilizadas na tabela devem receber um novo nome que tenha mais significado em alternativa aos nomes predefinidos.
14 Tabela de projecto.As cotas seleccionadas são adicionadas à tabela de projecto com os valores associados. Note que os nomes da cota longa rodam automaticamente na vertical.
Formatação Excel As células na folha de cálculo aparecem com a formatação padrão, mas podem ser alteradas a qualquer altura. Tire partido do poder do Excel para facilitar a leitura e a utilização das tabelas de projectos. Pode:
� Alterar as cores e os limites das células� Mudar a cor do texto, orientação e tipo de letra� Definir operações entre células
Todas estas alterações podem tornar a tabela de projecto mais útil ou mais legível.

Lição 10 Manual de Formação do SolidWorks 2006Tabelas de projecto e equações
302 Tabelas de Projecto
Anatomia de uma Tabela de Projecto
A tabela de projecto conta com linhas e colunas de informação, que
são organizadas em células predefinidas da folha de cálculo do Excel.
Propriedades utilizadas na tabela de projecto
As Properties inserida da linha 2 da tabela de projecto podem ser utilizadas para definir um valor da cota, suprimir ou anular a supressão de uma operação ou adicionar um comentário. O gráfico que se segue resume as propriedades disponíveis e os valores de células válidos.
Título
Propriedades
Configuração Valores das Células
PropriedadeExemplo de
CabeçalhoValor da célula Descrição
Cota D3@Sketch2 Número O valor deve ser adequado à cota.
Tolerância $TOLERANCE@D1@Sketch1
Tipo de tolerância (text); Variação máxima (número); Variação mínima (número)
O formato define o tipo e os valores, separados por ponto e vírgula (;) para uma única cota.
Estado $STATE@Fillet5 S, U, Suprimido, Não
suprimido ou em branco.
Em branco = Não suprimido
Define o estado de uma operação a ser suprimida ou não suprimida.
Cor $COLOR Número inteiro de 32 bits.
O valor de cor deriva da paleta de cores ou materiais.
Pai $PARENT Texto O nome da configuração pai.
Comentário $COMMENT Texto Alfanumérico.
Notas do Utilizador*
$USER_NOTES Texto Alfanumérico.* Pode ser utilizado como o cabeçalho de uma coluna ou linha.

Manual de Formação do SolidWorks 2006 Lição 10Tabelas de projecto e equações
Tabelas de Projecto 303
Adicionar novos cabeçalhos
Podem ser adicionados novos cabeçalhos de propriedades, operações ou cotas à tabela, clicando duas vezes. Para uma operação, clique duas vezes na mesma no FeatureManager ou no ecrã. O resultado é uma propriedade $STATE (consulte Propriedades utilizadas na tabela de
projecto na página 302). Para uma cota, clique duas vezes na área gráfica.
Nota A célula disponível seguinte na linha 2 tem de ser seleccionada antes de clicar duas vezes.
15 Adicionar operação.Clique duas vezes na operação 12 Point no FeatureManager. É adicionada à tabela de projecto com o prefixo $STATE@. O estado actual, UNSUPPRESSED, também é adicionado.
Mude o valor UNSUPPRESSED para a abreviatura U.
Nota As células UNSUPPRESSED podem ser abreviadas com U. As células SUPPRESSED podem ser abreviadas com S. Um u minúsculo ou s são convertidos para maiúsculas.
Adicionar configurações à tabela
Depois de ser estabelecida a tabela, podem ser adicionadas configurações e valores de células associados através da introdução de texto. Neste exemplo, é criado um novo nome da configuração e copiado para gerar mais.
16 Adicionar uma nova configuração.Substitua o nome da configuração Default por 0.5 Short 12 na célula A3. Feche a tabela.
Propriedade $prp@prop_name Texto Um nome de propriedade personalizada prop_name criado na tabela ou através de File, Properties.
PropriedadeExemplo de
CabeçalhoValor da célula Descrição

Lição 10 Manual de Formação do SolidWorks 2006Tabelas de projecto e equações
304 Tabelas de Projecto
17 Eliminar a configuração.Saia da tabela de projecto, confirmando a criação de uma nova configuração.
No Configuration Manager, active a nova configuração e elimine Default.
18 Adicionar mais configurações.Clique com o botão direito do rato na operação Design
Table e seleccione Edit Table. Adicione rapidamente mais configurações, seleccionando as células A3-F3 e arrastando o canto inferior direito da caixa de selecção para a linha 5. Modifique algumas células tal como apresentado.
19 Configurações adicionadas.Feche a tabela de projecto para adicionar novas configurações. Aparece uma mensagem a indicar os nomes de novas configurações que tenham sido adicionadas.
Sugestão Se faltarem configurações na lista, há um problema com a tabela de projecto. Frequentemente, o problema é um valor de uma célula incorrecto. Se for esse o caso, aparece uma mensagem, indicando que o valor é inválido.
20 Configurações resultantes.Mude para o Configuration Manager e clique duas vezes em cada configuração para activá-la.
Apenas uma configuração pode estar activa de cada vez.
0.5 Short 12 0.625 Short 12 0.75 Short 12

Manual de Formação do SolidWorks 2006 Lição 10Tabelas de projecto e equações
Tabelas de projecto existentes 305
21 Adicionar configurações e comentários.Utilizando copiar e colar com a edição, crie tantas configurações adicionais e formatações quantas as permitidas pelo tempo.
22 Configurações criadas.Se todas as configurações foram criadas, existem 6 configurações. Para cada tamanho, existe uma versão de 6 e 12 pontos.
Tabelas de projecto existentes
Outra forma de adicionar uma tabela de projecto consiste em criar a tabela no Excel e inseri-la na peça. Aqui ficam algumas sugestões como utilizar este método:
� Atribuir novo nome às cotasTal como mencionado anteriormente, os nomes da cota predefinidos são, geralmente, não descritivos. Atribua um novo nome, editando as Properties da cota e modificando o campo Name.
� Copiar os nomes da cota e da operaçãoA tabela de projecto é bastante exigente no que respeita à ortografia e utilização de maiúsculas dos nomes de cotas e operações. Utilize copiar e colar para extrair o Full name da cota a partir da caixa de diálogo Properties e adicione-o à célula. Para as operações, utilize também a caixa de diálogo Properties.
� Preencher todas as célulasTodas as células nas linhas e colunas que criou têm de incluir o tipo de dados adequado.
1 Abra a peça com o nome Part_DT. A peça Part_DT é utilizada para demonstrar a potência das tabelas de projecto existentes.
A peça conta com operações rotativas e de extrusão. Note que são utilizadas várias operações, quando pode ser utilizada uma operação rotativa. Isto permite que sejam suprimidas as operações individuais.

Lição 10 Manual de Formação do SolidWorks 2006Tabelas de projecto e equações
306 Tabelas de projecto existentes
2 Cotas-chave.Utilizando as propriedades, algumas cotas-chave foram alteradas dos seus nomes predefinidos para nomes mais descritivos. Apenas as que aparecem na tabela de projecto têm de ser alteradas.
Se forem utilizados os nomes predefinidos, podem ser adicionados comentários à tabela de projecto para descrever melhor a cota.
Sugestão Quando chegar a altura de copiar os nomes das cotas para a folha de cálculo, será mais fácil de seleccionar os nomes se não tiverem espaços incorporados.
Inserir tabela de projecto
Depois de criar a tabela de projecto, tem de ser inserida na secção do SolidWorks adequada. Para isso, siga este procedimento:
3 Insira a tabela de projecto na peça.
Clique em Design Table ou clique em Insert, Design Table.... Para a Source, seleccione From file.
Seleccione Link to file para ligar o ficheiro externo à peça. Clique em Browse... e seleccione o ficheiro Excel Part_DT.xls e clique em OK.
Nota Se Link to file não for utilizado, a folha de cálculo é copiada para o documento da peça e armazenada lá.

Manual de Formação do SolidWorks 2006 Lição 10Tabelas de projecto e equações
Tabelas de projecto existentes 307
4 Tabela de projecto no ecrã.A folha de cálculo da tabela de projecto é ligada à peça. Clicar fora da folha de cálculo, na janela de gráficos, para fechar a folha de cálculo.
Neste exemplo, a tabela de projecto existente tem o mesmo nome que a peça, Part_DT.
5 Configurações com êxito.Um processo com êxito inclui uma caixa de diálogo que lista as configurações que foram criadas.
Clique em OK.
6 Aceder ao ConfigurationManager.Aceda ao ConfigurationManager e clique em Show Configuration... para cada uma das configurações.
Note que as configurações não estão listadas pela ordem em que se encontram na folha de cálculo. Estão listadas alfanumericamente. Note também que a configuração Default tem um ícone diferente das restantes.
7 Eliminar uma configuração.Para eliminar uma configuração, Default neste caso, a configuração não deve estar activada. Clique no nome e prima a tecla Delete. Clique em Yes na caixa de diálogo para confirmar a eliminação da configuração.
8 Guardar.Quando a peça é guardada, aparece uma mensagem a indicar que a tabela de projecto também está a ser guardada.
9 Configurações estabelecidas.São estabelecidas seis configurações para a peça. Cada uma é mostrada em seguida. A configuração cutaway é a única que não a operação cutaway.

Lição 10 Manual de Formação do SolidWorks 2006Tabelas de projecto e equações
308 Tabelas de projecto existentes
Inserir tabelas de projecto em branco
A opção Blank é útil quando são necessárias configurações para fins que não sejam a supressão de operações ou a definições de valores de cotas. Alguns exemplos seriam:
� Só são necessários Comments (linha ou coluna) na tabela.� Várias vistas aumentadas de um conjunto.� Várias posições de um componente num conjunto.� As operações e cotas serão adicionadas manualmente.
Sugestão Em geral, se as cotas e operações forem controladas na tabela, a opção Auto-create é uma melhor escolha. As configurações também podem ser criadas fora de uma tabela, consulte Definir a
configuração na página 272.
Guardar uma tabela de projecto
Quando cria automaticamente ou insere uma tabela em branco, o único local onde a tabela existe está incorporado na peça do SolidWorks. Podem existir casos em que pretendam guardar a tabela incorporada como uma folha de cálculo do Excel.
Introdução: Guardar tabela
Save Table permite guardar uma tabela de projecto incorporada como uma folha de cálculo do Excel.
Onde encontrar � Clique com o botão direito do rato na tabela de projecto e seleccione Save Table....
Outras utilizações de configurações
As configurações de peças têm inúmeras aplicações e utilizações. Algumas das razões para criar diferentes configurações incluem:
� Requisitos específicos da aplicação.� Diferentes especificações do produto, tais como uma versão
militar e civil da peça.� Considerações de desempenho.� Considerações de montagem.
corte w7-225 w7-25 w8-3
assy desenhar

Manual de Formação do SolidWorks 2006 Lição 10Tabelas de projecto e equações
Tabelas de projecto existentes 309
Requisitos específicos da aplicação.
Muitas vezes, o modelo de uma peça concluída contém finos detalhes, tais como boleados e arrendondamentos. Ao preparar uma peça como a peça à direita para a análise por elementos finitos (FEA), deve simplificar-se a peça. Ao suprimir as operações de detalhes desnecessários, pode criar uma configuração especificamente para FEA.
Outra aplicação que pode necessitar de uma representação de modelo especializado pode ser a rápida realização de protótipos.
Considerações de Desempenho
Peças com uma geometria complexa, como sweeps e lofts, boleados de raio variável e partes ocas de espessura variável, têm a tendência para serem exigentes para com os recursos do sistema. Pode pretender configurar a definição de uma consideração que suprima algumas destas definições. Isto permite melhorar o desempenho do sistema quando trabalhar em outras áreas, não relacionadas, do modelo. No entanto, ao fazê-lo, não se esqueça de tomar em consideração as relações pai/filho. Não é possível aceder, utilizar ou consultar operações suprimidas – pelo que não servem como pais.
Considerações de montagem.
Quando trabalhar em montagens complexas, que contenham um grande número de peças, pode melhorar o desempenho do sistema utilizando representações simplificadas dessas peças. Considere suprimir detalhes desnecessários, tais como boleados, deixando apenas a geometria essencial, necessária para a verificação de correspondência, interferência e definição da adequação e funcionamento. Quando adicionar um componente a uma montagem, Insert, Component, From File... permite escolher a configuração da peça que pretende visualizar. Para tirar o máximo de vantagens desta possibilidade, tem de planear previamente, definindo e guardando a configuração quando o componente é construído.
Peças semelhantes com a mesma forma básica podem ser definidas como configurações diferentes e utilizadas na mesma montagem. A peça apresentada à direita tem duas configurações. Para um exemplo que mostra como utilizar duas configurações diferentes de uma peça dentro de uma montagem consulte Utilizar as Configurações de
Peça nos Conjuntos. na página 385.

Lição 10 Manual de Formação do SolidWorks 2006Tabelas de projecto e equações
310 Estratégias de modelação para configurações
Estratégias de modelação para configurações
Quando modelar uma peça que será utilizada com configurações – quer seja ou não controlada por uma tabela de projecto – deve analisar que parâmetros e operações as configurações controlam. Considere, por exemplo, a peça utilizada no procedimento anterior.
Uma forma através da qual uma peça como esta pode ser modelada consiste em fazer um único sketch do perfil e construir a peça como uma única operação rotativa.
Apesar dessa abordagem parecer eficaz, ter todas as informações contidas numa única operação monolítica limita a sua funcionalidade. Ao dividir a peça em operações individuais mais pequenas, obtém a flexibilidade de poder suprimir operações, tais como boleados ou cortes.
Mais acerca da realização de desenhos
Os desenhos são introduzidos pela primeira vez na Lição 3. Nesta secção, vamos explorar tópicos de detalhes adicionais. Estes tópicos incluem: Named Views, Section Views, Detail Views e Ordinate Dimensions.
1 Abra o desenho com o nome Part_DT.
Propriedades do desenho
As propriedades do desenho controlam muitas características de cada folha de desenho. As definições podem ser diferentes para cada folha de desenho.
Introdução: Propriedades do desenho
Escala da vista, tamanho do papel, formato da folha e o tipo de projecção estão definidos ou podem ser alterados através da caixa de diálogo Sheet Setup.

Manual de Formação do SolidWorks 2006 Lição 10Tabelas de projecto e equações
Mais acerca da realização de desenhos 311
Onde encontrar � Com o cursor sobre o desenho, clique com o botão direito e seleccione Properties....
� Ou clique com o botão direito do botão no ícone da folha
no FeatureManager e seleccione Properties....
2 Configuração da folha.Clique com o botão direito do rato na folha e seleccione Properties... Defina Standard
sheet size comoB-Landscape, Scale como 1:2 e anule a selecção de Display sheet
format. Clique em OK.
3 Escala da vista.As mudanças à escala da vista da folha afectam todas as vistas que não utilizem uma escala personalizada.

Lição 10 Manual de Formação do SolidWorks 2006Tabelas de projecto e equações
312 Mais acerca da realização de desenhos
4 Alterar configurações.Clique na vista da configuração e escolha More Properties... a partir do PropertyManager Model View.
Clique em Use named configuration e seleccione a configuração w7-225.
5 Arestas tangentes.Clique com o botão direito do rato na vista do desenho e seleccione Tangent Edge, Tangent Edges Removed.
Vista da secção simples
Pode criar vários tipos de vistas da secção. A vista da secção simples utiliza uma única linha para formar um plano de corte.
Introdução: Section View
Section View cria uma vista da secção total ou parcial, com base numa linha e direcção de corte. É utilizada uma única linha de sketch para a linha da secção.
A forma mais rápida para criar a secção é clicar primeiro na ferramenta. Desta forma, muda a ferramenta da linha para fazer o sketch da linha da secção. Quando a linha estiver concluída, aparece uma pré-visualização da vista da secção.
Onde encontrar � A partir do menu, clique em Insert, Drawing View, Section.� Ou, na barra de ferramentas de desenho, clique na ferramenta
Section View .

Manual de Formação do SolidWorks 2006 Lição 10Tabelas de projecto e equações
Mais acerca da realização de desenhos 313
6 Clique na ferramenta Section View.
Clique em Section View . Na vista Top, faça o sketch de uma linha vertical através do centro da peça. Utilize o retorno do cursor para alinhar a linha com o eixo que percorre o centro da peça. A linha deve estender-se para além da peça.
7 Colocar a vista da secção.Mova o cursor para a esquerda da vista e coloque a vista da secção, clicando com o botão esquerdo do rato.
A vista do desenho Section A-A está alinhada com a vista de origem e aparece com uma etiqueta em baixo. O cruzamento é automático e reflecte o tipo especificado no documento da peça em Tools, Options, System Options, Drawings, Area Hatch/Fill.
Vistas de detalhe Detail Views podem ser criadas utilizando uma forma de sketch fechada numa vista de origem activada. O detalhe pode utilizar um multiplicador de escala para aplicar uma escala n vezes maior que a sua origem, a predefinição é 2x. Os conteúdos da vista detalhada são determinados pelo que está incluído no sketch. O sketch deve ser um contorno fechado, mas pode ser construído a partir de quaisquer tipos de geometria de sketch.
Introdução: Detail View
Detail View cria uma nova vista de uma área incluída num conjunto de geometria do sketch fechada.
A forma mais rápida para criar o detalhe é clicar primeiro na ferramenta. Desta forma, muda a ferramenta da linha para fazer o sketch do círculo do detalhe. Quando o círculo estiver concluído, aparece o detalhe.
Onde encontrar � A partir do menu, clique em Insert, Drawing View, Detail.� Ou, na barra de ferramentas de desenho, clique na
ferramenta .
8 Faça o sketch do círculo do detalhe.
Clique na ferramenta Detail. Na vista Section, faça o sketch de um círculo, tal como apresentado.
Utilize o retorno do cursor para colocar o centro do círculo num ponto final de uma aresta. Arraste o diâmetro do círculo para incluir a parte inferior da peça.

Lição 10 Manual de Formação do SolidWorks 2006Tabelas de projecto e equações
314 Mais acerca da realização de desenhos
9 Colocar o detalhe.Posicione a vista no desenho, clicando com o botão esquerdo do rato. Defina o estado da vista de detalhe como Hidden Lines Removed.
10 Inserir itens do modelo.Podem ser adicionados itens do modelo a todas as vistas, vistas seleccionadas ou operações seleccionadas dentro de uma vista.
Seleccione a vista da secção e, em seguida, clique em Insert, Model Items....
Seleccione Marked for drawing, Import from: Entire model e Destination view(s) (vista seleccionada).
Clique em OK.
11 Cotas na vista da secção.Todas as cotas aplicáveis são adicionadas à vista da secção.
12 Eliminar cotas.As cotas eliminadas ao nível do desenho não são eliminadas do modelo.
Elimine as cotas para a profundidade da peça.

Manual de Formação do SolidWorks 2006 Lição 10Tabelas de projecto e equações
Mais acerca da realização de desenhos 315
Anotações Podem ser adicionados muitos símbolos de anotação a um desenho. Estes incluem:� Datum Features� Geometric Tolerance Symbols� Notes� Surface Finishes� Weld Symbols� Hole Callouts� Balloons� Cosmetic Threads
Introdução: Datum Feature Symbols
O Datum Feature Symbol pode ser anexado às arestas de um modelo nas vistas do desenho.
Onde encontrar � Na barra de ferramentas Annotations, clique em Datum
Feature .� Ou clique em Insert, Annotations, Datum Feature Symbol....
13 Adicionar um símbolo de operação de data.Insira uma Datum Feature com a Label A. Seleccione a aresta do modelo vertical mais à esquerda na vista da secção.
Clique em OK.
Cotas ordenadas Na Lição 3 vimos que é possível adicionar manualmente cotas no documento do desenho. Estas são cotas de referência e são controladas. Significa que não pode editar o valor das cotas de referência para alterar o modelo. No entanto, alterar uma cota no modelo actualiza a cota dependente no desenho.
O SolidWorks suporta vários tipos de cotas, incluindo as Ordinate
Dimensions. As cotas ordenadas são um conjunto de cotas medidas
a partir do zero, ordenadas num desenho ou num sketch. São medidas
a partir do eixo que seleccionou primeiro. O tipo de cota ordenada
(horizontal, vertical ou angular) é definido pela orientação dos pontos
seleccionados.

Lição 10 Manual de Formação do SolidWorks 2006Tabelas de projecto e equações
316 Mais acerca da realização de desenhos
As cotas ordenadas são agrupadas automaticamente para manter o alinhamento. Ao arrastar qualquer membro do grupo, todos os membros se movimentam. Para desligar uma cota do grupo de alinhamento, clique com o botão direito do rato na cota e seleccione Break Alignment.
Se as cotas adjacentes estiverem muito juntas, os líderes são automaticamente manipulados conforme necessário para impedir a sobreposição de texto. As guias de arrastamento são apresentadas nas curvas quando seleccionar uma cota ordenada com um líder de curva. Pode remover a curva ou adicionar uma curva a uma cota ordenada diferente.
Onde encontrar � Clique em Horizontal Ordinate Dimension na barra de ferramentas Dimensions/Relations.
� Clique em Tools, Dimensions e Horizontal Ordinate.
14 Adicionar cotas ordenadas a uma vista de detalhe.
Clique em Horizontal Ordinate Dimension na barra de ferramentas Dimensions/Relations.
Seleccione a aresta mais à esquerda da peça.
Clique para posicionar a cota 0.
Clique nas restantes arestas que pretenda cotar. Ao fazê-lo, cada nova cota ordenada é automaticamente colocada no desenho.
Notas Paramétricas
Utilizando as notas, pode adicionar texto a um desenho. Uma nota pode flutuar livremente ou pode ser colocada com um líder a apontar para uma face, aresta ou vértice de um desenho. Uma nota pode conter texto simples, símbolos, texto paramétrico ou hiperligações. O líder pode ser recto ou curvado.
Uma nota paramétrica é aquela que está ligada ao valor de uma propriedade do documento, uma propriedade personalizada ou uma propriedade específica de uma configuração. Se o valor da propriedade for alterado, o texto da nota altera-se automaticamente.
Onde encontrar � Clique em Note na barra de ferramentas Annotations.� Clique em Insert, Annotations, Note....
15 Seleccione a vista do desenho.A nota deve ficar associada a uma vista do desenho. Para consegui-lo, clique duas vezes na vista do modelo antes de criar a nota.

Manual de Formação do SolidWorks 2006 Lição 10Tabelas de projecto e equações
Mais acerca da realização de desenhos 317
16 Inserir a Nota.
Clique em Note na barra de ferramentas Annotations. No PropertyManager, em Leader, clique em No Leader para criar o texto sem um líder.
Clique por baixo da linha da secção e escreva:Model #
Não se esqueça de inserir um espaço depois do carácter #.
17 Ligar à propriedade.Clique em Link to
Property no PropertyManager Note.
Clique em Model in view to which the annotation is attached.
Seleccione SW-Configuration Name a partir da lista e clique em OK.
18 Tipo de letra.Seleccione o tipo de letra como 11 point e Center. Clique em OK.
19 Texto da propriedade.A nota mostra o valor da propriedade, o nome da configuração actual, imediatamente.
Esta é uma apresentação WYSIWYG da nota concluída.

Lição 10 Manual de Formação do SolidWorks 2006Tabelas de projecto e equações
318 Mais acerca da realização de desenhos
20 Mudar a configuração.Clique com o botão direito do rato em Drawing View1 e escolha Properties.... No PropertyManager Model View, clique em More Properties.... Em Configuration information, clique em Use named configuration e seleccione w8-3 a partir da lista. As três vistas são actualizadas para reflectirem a configuração recém-seleccionada. As cotas também actualizam para reflectirem a mudança no tamanho do modelo. O texto da nota também é actualizado, mostrando o nome da configuração actual.
Introdução: Vista do modelo
Model Views são vistas que recebem o nome e a orientação a partir da caixa de diálogo View Orientation nas peças e nas montagens. Todas as vistas padrão, vistas definidas pelo utilizador e a vista actual são elegíveis para utilizar como uma vista com um nome numa folha de desenho.
Se a vista seleccionada no modelo for uma vista de perspectiva, essas informações são transportadas para a vista do desenho.
Onde encontrar � Clique em Model View na barra de ferramentas Drawing.� Ou clique em Insert, Drawing View, Model....

Manual de Formação do SolidWorks 2006 Lição 10Tabelas de projecto e equações
Mais acerca da realização de desenhos 319
21 Adicionar uma vista de modelo.
Clique em Model View na barra de ferramentas Drawing.
Para identificar que modelo deve aparecer na vista, clique dentro da vista superior (Drawing View1).
Seleccione *Isometric a partir de View Orientation e coloque a vista no desenho. Seleccione cutaway como a configuração utilizada na vista.
Cruzamento da Área
Quando criámos a vista da secção, o software adicionou automaticamente a visualização cruzada. Também é possível aplicar uma visualização cruzada manualmente a uma face sólida.
Onde encontrar � Clique em Area Hatch/Fill na barra de ferramentas Drawing.� Ou clique em Insert, Annotations, Area Hatch/Fill.
Nota Este é um dos poucos comandos no SolidWorks que requer que pré-seleccione a geometria. Primeiro, tem de seleccionar a face. Caso contrário, o comando permanece indisponível.
22 Cruzamento da área.Seleccione as duas faces cortadas do modelo na vista isométrica.
Clique em Area Hatch/Fill .
Aparece a caixa de diálogo Area Hatch/Fill. Permite mudar o estilo do padrão de cruzamento.
Clique em OK.

Lição 10 Manual de Formação do SolidWorks 2006Tabelas de projecto e equações
320 Mais acerca da realização de desenhos
23 Edite o padrão de cruzamento.Clique na secção mais à esquerda do cruzamento da área. Mude o Angle para 90° e clique em OK.
Assim, dá um aspecto mais agradável ao padrão.
Desenhar tabelas num desenho
A tabela de projecto de uma peça pode ser apresentada numa folha de desenho. Depois de seleccionar uma vista da peça, clique em Insert, Tables,
Design Table... e coloque-a no desenho. Clique duas vezes e a tabela abre a peça referenciada e a tabela de projecto no seu interior.
24 Inserir a tabela de projectos.Clique no interior de uma das vistas do desenho. Uma vez que um desenho pode conter vistas de vários modelos diferentes, tem de identificar a partir de que peça será inserida a tabela de projecto.
Clique em Design Table ou clique em Insert, Tables, Design Table....
A tabela de projecto aparece no canto superior esquerdo do desenho. Arraste-o para onde pretende colocá-lo no desenho.
Para obter mais informações acerca da realização de desenhos no SolidWorks, deve assistir a Conceitos Essenciais SolidWorks:
Curso de desenho.

Manual de Formação do SolidWorks 2006 Lição 10Tabelas de projecto e equações
No Curso avançado... 321
No Curso avançado...
No curso avançado Modelagem de conjuntos avançados, o conceito de Configurations é transportado para os conjuntos.
As montagens podem ter configurações que são criadas manualmente
ou através de uma tabela de projecto. Enquanto a configuração de
peças se concentra nas operações, as configurações de montagens
centram-se nos componentes, correspondências ou operações de
montagem. As configurações de montagem podem ser utilizadas para
controlar:
� Operações de montagem� Componentes� Correspondências e cotas de correspondências
Também podem ser utilizadas as tabelas de projecto. Ao nível da montagem existem mais opções disponíveis para controlar uma ou mais posições de componentes.

Lição 10 Manual de Formação do SolidWorks 2006Tabelas de projecto e equações
322 No Curso avançado...

Manual de Formação do SolidWorks 2006
Exercício 100 323
Exercício 100:Utilizar valores de ligação
Criar valores de ligação numa peça existente e testá-la.
Este laboratório reforça as seguintes capacidades:
� Criar valores de ligação.
Procedimento Abra a peça existente com o nome Link Values. Crie um valor de ligação em que todos os valores da operação de boleados sejam iguais.
1 Criar valor de ligação.Crie e aplique um valor de ligação com o nome All_fillets&rounds para a cota da função Rounds.
2 Aplicar valor de ligação.Aplique o valor da ligação às três operações de boleados restantes:
Fillets.1
Fillets.2
Fillets.3
3 Teste.Teste as ligações alterando qualquer uma das quatro 0.125” e reconstrua.
4 Guarde e feche a peça.

Manual de Formação do SolidWorks 2006
324 Exercício 101
Exercício 101:Utilizar equações
Criar uma equação utilizando uma peça existente e testá-la.
Este laboratório reforça as seguintes capacidades:
� Criar equações.
Procedimento Abra a peça existente com o nome Using Equations. As cotas A, B e C apresentadas acima são utilizadas para definir a equação.
1 Escreva a equação.Escreva uma equação que mantenha o diâmetro do circulo do parafuso (A) centrado entre as arestas exteriores do cubo (B) e a flange (C). O valor (A) deve ser controlado.
2 Teste a equação.Teste a equação alterando o diâmetro da flange para 12” e reconstrua o modelo. Se pretender, teste outros valores.
3 Guarde e feche a peça.
Sugestão Se tiver problemas, o formato da equação deve ser:A=(C-B)/2+B.
A
B
C

Manual de Formação do SolidWorks 2006
Exercício 102 325
Exercício 102:Tabelas de projecto das peças
Utilize uma peça existente como base para uma tabela de projecto. Utilize as cotas e adicione-as a uma nova tabela de projectos.
Este laboratório reforça as seguintes capacidades:
� Inserir tabelas de projecto.� Editar tabelas de projecto.� Adicionar propriedades.� Utilizar configurações.
Procedimento Abra a peça existente Part Design Table.
1 Tabela de projecto.Crie uma tabela de projectos, utilizando Auto-create e editando tal como apresentado.
2 Adicione cotas.CTRL-seleccione todas as cotas, com a excepção de D1@Main, na caixa de diálogo Dimensions.
Adicione-as à tabela de projectos. Os valores actuais são adicionados automaticamente.
3 Adicionar operação.Clique duas vezes na operação Holes para adicioná-la à tabela de projectos. O estado actual é adicionado automaticamente.
4 Adicionar configuração.Escreva o nome da configuração Size1 tal como apresentado. Copie as células conforme mostrado.

Manual de Formação do SolidWorks 2006
326 Exercício 102
Copie a linha, incluindo a configuração, para adicionar configurações adicionais.
5 Editar células.Edite as células para as configurações Size2 a Size5. As alterações são apresentadas em texto a negrito e vermelho.
6 Feche a tabela de projectos.Clique fora da tabela de projectos para fechá-la. Deve criar cinco configurações novas. Os nomes são os mesmos nomes que aparecem na coluna A da folha de cálculo.
7 Experimente as configurações.Escolha cada uma das configurações a partir do ConfigurationManager e teste-as.
8 Editar a tabela de projectos.Edite a tabela de projecto utilizando Edit Table.... Defina o estado como suprimido para a operação Holes na configuração Size5. Clique fora da tabela de projectos para aplicar as alterações.
9 Teste a configuração editada.Teste as configurações, focando-se em Size5. A operação Holes deve estar suprimida nessa configuração.

Manual de Formação do SolidWorks 2006
Exercício 102 327
10 (Opcional) Adicione operações de folha de cálculo.Edite a Design Table para estabelecer relações entre as células na folha de cálculo. Faça com que o Raio Lateral (SideR) fique igual a metade da distância de centro a centro (CtoC). Por exemplo, a célula C3 será = D3/2; a célula C4 será = D4/2 e assim por diante.Pode inserir uma USER_NOTE para explicar a relação entre as colunas.
11 (Opcional) Alterações.Torne a configuração Size3 activa. Clique duas vezes na operação Holes e altere o valor da cota BoltH para 0.375” para This Configuration. Clique em OK na caixa da mensagem.
12 Alterações bidireccionais.A alteração é feita na configuração activa para essa cota. A alteração ao modelo força uma alteração na tabela de projectos.
13 Guarde e feche a peça.

Manual de Formação do SolidWorks 2006
328 Exercício 103
Exercício 103:Configurações existentes e Tabelas de projecto ligadas
Utilize as peças existentes para criar automaticamente tabelas de projecto e ligar a folhas de cálculo do Excel externas.
Este laboratório reforça as seguintes capacidades:
� Criar automaticamente tabelas de projecto a partir de configurações existentes.
� Inserir tabelas de projecto.� Ligar a tabelas de projecto externas.
Criação automática Abra a peça existente com o nome Auto-Create. Contém várias configurações, mas não contém uma tabela de projecto.
1 Criação automática.Insira uma tabela de projecto, utilizando a opção Auto-create.
2 Tabela de projecto.Uma tabela de projecto é gerada a partir de configurações existentes.
3 Guarde e feche a peça.
Ligar a folha de cálculo do Excel externa
Abra a peça existente Linked. Esta não contém configurações, excepto a Predefinida.
4 A partir do ficheiro.Insira uma tabela de projecto, utilizando a opção From file. Seleccione o ficheiro Design Table.xls. Seleccione a opção Link to file.
5 Editar o ficheiro Excel.Abra o ficheiro Excel ligado Design Table.xls e adicione uma nova configuração G6 tal como apresentado.
6 Volte à peça.Guarde e feche a folha de cálculo. Volte à peça para ver as actualizações.
7 Guarde e feche a peça.

Manual de Formação do SolidWorks 2006
Exercício 104 329
Exercício 104:Desenhar para Configurações
Criar uma nova peça e tabela de projecto. Desenhe a peça com a utilização de configurações e tabelas de projectos.
Este laboratório reforça as seguintes capacidades:
� Modelar para configurações.� Criar tabelas de projecto no Excel ou no SolidWorks.� Utilizar configurações.� Opções do Excel.
Procedimento Criar uma nova peça utilizando o modelo Part_IN. Atribua o nome
à peça Design para Configs.
1 Configuração predefinida.Crie a forma básica da peça como uma operação rotativa, utilizando as cotas apresentadas.
2 Nomes das cotas.Atribua um novo nome à cota do diâmetro geral (5”) como Main_OD.
3 Operação de ranhura.Crie uma operação de corte para representar a ranhura. Atribua o nome à operação Groove.
Atribua um novo nome às cotas da ranhura como Groove_ID, Groove_OD e Groove_Depth.

Manual de Formação do SolidWorks 2006
330 Exercício 104
4 Furo de caixa.Utilize o Hole Wizard para criar um furo CBORE para um parafuso de cabeça sextavada de 1/2”.
O Hole Wizard gera cotas com os respectivos nomes descritivos. Os nomes C'Bore Dia.@Sketch3, C'Bore Depth@Sketch3, Thru Hole Depth@Sketch3 e Thru Hole Dia.@Sketch3 são gerados automaticamente.
5 Tabela de projecto.Utilize o comando Insert, Design Table com a opção Auto-create para criar uma tabela de projecto dentro da peça. Utilize os métodos automático e de dois cliques para criar a tabela apresentada em seguida. Organize novamente as colunas, conforme necessário.

Manual de Formação do SolidWorks 2006
Exercício 104 331
6 Editar a tabela de projectos.Continue a editar a tabela de projecto, modificando-a para incluir os valores e configurações adicionais apresentados em seguida. Adicione mais três configurações Groove, suprimindo todas as operações Cbore.
Note que a configuração Default foi substituída.
7 Teste as configurações.Verifique as quatro configurações Groove para ver se funcionam correctamente. Com uma das configurações Groove activa, elimine a configuração predefinida.
Nota Pode adicionar comentários e outros dados na folha de cálculo, deixando uma coluna em branco entre os dados da tabela de projecto e os comentários. Também pode colorir blocos de células para facilitar o reconhecimento e a associação de grupos de dados.

Manual de Formação do SolidWorks 2006
332 Exercício 104
8 Adicionar mais configurações.Edite novamente a tabela de projecto e adicione mais quatro configurações para Cbore. Amarelo indica informações copiadas, vermelho negrito indica informações alteradas.
9 Guarde a peça.

Manual de Formação do SolidWorks 2006
Exercício 105 333
Exercício 105:Desenhos
Crie um desenho da peça que construiu no exercício anterior.
Este laboratório reforça as seguintes capacidades:
� Criar vistas com nomes.� Criar uma vista de secção.� Mostrar diferentes configurações de uma peça nas vistas dos
desenhos.� Criar uma nota de parâmetro.� Adicionar cotas e anotações.� Adicionar legendas de furos.� Inserir uma tabela de projecto num desenho.
Procedimento Criar um desenho de tamanho A semelhante ao mostrado em seguida.

Manual de Formação do SolidWorks 2006
334 Exercício 105

Manual de Formação do SolidWorks 2006
335
Lição 11Criar cascas e nervuras
Após a conclusão com êxito desta lição, deverá ser capaz de:
� Aplicar inclinação às faces do modelo.
� Utilizar a barra de retorno.
� Efectuar operações de criação de cascas para tornar a peça oca.
� Criar planos de referência.
� Utilizar a ferramenta de nervura.
� Criar operações finas.

Lição 11 Manual de Formação do SolidWorks 2006Criar cascas e nervuras
336

Manual de Formação do SolidWorks 2006 Lição 11Criar cascas e nervuras
Criar cascas e nervuras 337
Criar cascas e nervuras
A criação de peças com paredes finas envolve algumas sequências e operações comuns, quer sejam moldadas por fundição ou injecção. São utilizadas as operações de criar cascas, peças inclinadas e nervuras. Este exemplo vai abordar os passos para adicionar inclinações, criar planos, cascas e nervuras.
Etapas do processo
Algumas das etapas principais no processo de modelação desta peça são mostradas na lista que se segue.
� Inclinação com um plano de referênciaA inclinação pode ser definida relativamente a um plano de referência e uma direcção.
� Utilizar planosEsta peça contém várias operações que se encontram alinhadas relativamente à linha de eixo da própria peça. É utilizado um plano centrado para localizar operações.
� Criar cascasCriar cascas é o processo de tornar uma peça oca. Tem a opção de remover uma ou mais faces da peça. Uma operação de criação de cascas é um tipo de operação aplicada.
� Ferramenta de nervuraA ferramenta de nervura pode ser utilizada para criar rapidamente nervuras únicas ou múltiplas. Utilizando a geometria do sketch minimal, a nervura é criada entre as faces delimitadoras do modelo.
� Operações finasA opção de operação fina cria revoluções, extrusões, varrimentos e lofts com paredes finas de espessura constante.
Analisar e adicionar inclinação de faces
A inclinação de faces é necessária tanto para as peças moldadas por fundição como por injecção. Uma vez que a inclinação de faces pode ser criada de diversas formas, é importante ser capaz de verificar a inclinação de faces numa peça e se necessário, adicionar mais.

Lição 11 Manual de Formação do SolidWorks 2006Criar cascas e nervuras
338 Analisar e adicionar inclinação de faces
1 Abra a peça Shelling&Ribs.
Draft Analysis A ferramenta Draft Analysis é útil para determinar se a peça possui uma inclinação suficiente das faces para ser removida do molde com base num ângulo de inclinação de faces definido.
Onde encontrar � Clique em Draft Analysis na barra de ferramentas Mold Tools.
� Ou clique em Tools, Draft Analysis....
2 Clique em Tools, Draft Analysis.
3 Direction of pull.Seleccione face planar posterior como a Direction of Pull. Clique em Reverse Direction para que a seta de direcção de extracção fique a apontar conforme mostrado.
Defina o Angle para 3° e clique em Calculate.
4 Resultados.São atribuídas cores às faces de acordo com a sua inclinação.
Find steep facesFace classificationRequire Draft

Manual de Formação do SolidWorks 2006 Lição 11Criar cascas e nervuras
Outras opções para a inclinação de faces 339
As opções Face classification e Find steep faces produzem resultados mais específicos. Clique em OK para completar o comando. A inclinação de faces é insuficiente.
5 Retorno.A inclinação de faces deve ser adicionada numa fase inicial da modelação. Retorne a uma posição entre as operações lower cut e Fillet1.
Consulte Introdução: A Rollback Bar na página 226 para obter informações sobre a barra de retorno.
Outras opções para a inclinação de faces
Até agora temos visto um método para criar operações com inclinação de faces:
� Utilizando a opção Draft no comando Insert, Boss/Base, Extrude....
Por vezes, este método não se adequa à sua situação específica. Por exemplo, devido à forma como modelámos a primeira operação, não existe qualquer inclinação de faces na mesma. Claramente, tem de haver uma forma de adicionar ângulo de saída às faces após terem sido criadas.
Introdução: Insert Draft
Insert Draft permite-lhe adicionar ângulo de saída a faces do modelo
relativamente a um plano neutro ou a uma linha de separação do
molde.
Onde encontrar � A partir do menu Insert, seleccione Features, Draft....� Ou, na barra de ferramentas Features, clique na ferramenta
Draft .
Inclinação de faces utilizando um plano neutro
O processo de adicionar inclinação de faces requer a selecção de um Neutral plane e uma ou mais Faces to draft.

Lição 11 Manual de Formação do SolidWorks 2006Criar cascas e nervuras
340 Outras opções para a inclinação de faces
6 Inclinação de faces do plano neutroClique em Insert, Features, Draft... e escolha Neutral Plane como o Type of Draft.
Seleccione a face planar posterior como o Neutral Plane. Defina o Draft Angle para 3 graus.
7 Faces a inclinar.Seleccione as oito faces a inclinar conforme mostrado à direita.
Se necessário, clique em Reverse Direction para apontar a seta na direcção mostrada.
8 Inclinação de faces concluída.Utilize Roll to
End para reconstruir todas as operações do modelo. As faces inclinadas são mostradas antes (esquerda) e depois (direita) do retorno.
9 Verificar novamente a análise da inclinação de facesVerifique novamente Draft Analysis utilizando a mesma Direction of Pull e o mesmo Draft Angle.

Manual de Formação do SolidWorks 2006 Lição 11Criar cascas e nervuras
Criar cascas 341
Criar cascas É utilizada uma operação de criação de cascas para tornar um sólido oco. Pode aplicar diferentes espessuras da parede para as faces seleccionadas. Pode seleccionar faces a remover. Neste exemplo, todas as pearedes terão a mesma espessura: 2mm.
Ordem das operações
A maior partes das peças de plástico possuem cantos arredondados. Se adicionar boleados às arestas antes de criar cascas e o raio do boleado for maior do que a espessura da parede, os cantos interiores da peça serão automaticamente arredondados. O raio dos cantos interiores será igual ao raio do boleado menos a espessura da parede. Tirando partido disto, pode eliminar a tarefa enfadonha de bolear os cantos interiores.
Se a espessura da parede for superior ao raio do boleado, os cantos interiores serão aguçados.
Introdução: Insert Shell
Insert Shell remove as faces seleccionadas e adiciona espessura a outras para criar um sólido com uma parede fina. Pode criar espessuras múltiplas no mesmo comando de criação de cascas.
Onde encontrar � A partir do menu Insert, seleccione Features, Shell....� Ou, na barra de ferramentas Features, clique em Shell .
Selecção de faces A criação de cascas pode remover uma ou mais faces do modelo ou criar um vazio completamente fechado. Estes são alguns exemplos:
Uma face seleccionada.
Uma face seleccionada.

Lição 11 Manual de Formação do SolidWorks 2006Criar cascas e nervuras
342 Criar cascas
10 Criar uma casca.Clique em Insert, Features, Shell... e defina a Thickness para 2mm.
Seleccione as 4 faces mostradas como as Faces to Remove e verifique Show preview.
Clique em OK.
Sugestão Limpe Show preview antes de seleccionar as faces pois, caso contrário, a pré-visualização será actualizada com cada selecção, reduzindo o desempenho da operação.
Planos de referência
O Plane Wizard pode ser utilizado para criar uma variedade de planos de referência utilizando geometria diferente. Planos, faces, arestas, vértices e geometria de sketch podem ser todos utilizados.
Onde encontrar � Clique em Plane na barra de ferramentas Reference Geometry.
� Ou clique em Insert, Reference Geometry, Plane....
Várias faces seleccionadas.
Sem faces seleccionadas.Nota: Os resultados são mostrados em várias secções, utilizando o comando Section View.

Manual de Formação do SolidWorks 2006 Lição 11Criar cascas e nervuras
Criar cascas 343
Atalho Prima Ctrl e arraste um plano de referência existente para criar um plano Offset.
Estes são alguns exemplos:
Seleccione uma face planar do modelo ou plano.
Opcionalmente, crie uma série de planos paralelos com esta distância individualmente.
Seleccione uma face planar do modelo (ou plano) e aresta ou eixo.
Opcionalmente, crie uma série de planos em ângulo com este ângulo individualmente.
Seleccione três vértices...
ou uma linha e um vértice.

Lição 11 Manual de Formação do SolidWorks 2006Criar cascas e nervuras
344 Criar cascas
Seleccione uma face e um vértice.
Seleccione uma linha desenhada e um ponto final.
Atalhos para o acima indicado:Seleccione uma aresta e clique em Insert, Sketch.
Seleccione uma face cilíndrica e um plano de referência.

Manual de Formação do SolidWorks 2006 Lição 11Criar cascas e nervuras
Nervuras 345
11 Paralelo ao plano num ponto.Mostra o sketch da operação Stand Offs. Clique em Insert, Reference Geometry, Plane... e em Parallel Plane at Point. Seleccione o plano Top e o ponto indicado.
Mude o nome do plano para thru standoff.
Nervuras A ferramenta de nervura, Insert, Features, Rib..., permite-lhe criar nervuras utilizando a geometria do sketch minimal. A ferramenta pergunta-lhe a espessura, a direcção do material da nervura, como é que pretende estender o sketch se necessário e se pretende inclinação de faces.
Sketch da nervura O sketch da nervura pode ser simples ou complexo. Pode ser tão simples como uma linha única desenhada que forma a linha de eixo da nervura ou pode ser mais elaborado. Dependendo da natureza do sketch da nervura, a nervura pode ser extrudida paralela ou normal em relação ao plano do sketch. Os sketches simples podem ser extrudidos paralelos ou normais em relação ao plano do sketch. Os sketches complexos só podem ser extrudidos normais em relação ao plano do sketch. Estes são alguns exemplos:
Sketch simples extrudido paralelo em relação ao plano do sketch.

Lição 11 Manual de Formação do SolidWorks 2006Criar cascas e nervuras
346 Nervuras
Introdução: Insert Rib
Insert Rib cria uma nervura de topo plano com ou sem ângulo de saída. A nervura baseia-se numa linha de contorno desenhada que define a trajectória da nervura. Pode ser adicionado um boleado de arredondamento total para arredondar a nervura.
Onde encontrar � A partir do menu Insert, seleccione Features, Rib....� Ou escolha a ferramenta Rib na barra de ferramentas Features.
12 Faça o sketch de uma linha.Crie um novo sketch no plano thru standoff. Clique na vista Normal To e utilize Alt +Seta (esquerda e direita) para rodar a vista.
Faça o sketch de uma linha, subdefinida e cotada conforme mostrado. Note que linha é Vertical.
Sketch simples extrudido normal em relação ao plano do sketch.
Sketch complexo extrudido normal em relação ao plano do sketch.

Manual de Formação do SolidWorks 2006 Lição 11Criar cascas e nervuras
Nervuras 347
13 Ferramenta de nervuras.Clique na ferramenta Rib e defina os parâmetros mostrados:
� Thickness: 2mmCrie a nervura em Both Sides do sketch
� Extrusion direction:Parallel to Sketch
� Saída : 3° outward
Olhe para a seta Flip material side que indica a direcção em que a nervura será extrudida Se necessário, inverta a direcção.
14 Detailed preview.Clique em Detailed Preview e limpe Highlight new or modified faces para ver a pré-visualização da nervura.
A nervura concluída estende-se para baixo até à face inferior e ao longo de ambas as extremidades da linha do sketch.
Clique em OK.
15 Distância de offset.Seleccione a face de espessura e utilize a ferramenta Plane para criar um novo plano de referência Offset com 2mm para o interior. Mude o nome do plano para lin_patt.

Lição 11 Manual de Formação do SolidWorks 2006Criar cascas e nervuras
348 Nervuras
16 Faça o sketch de uma linha.Utilizando o novo plano, faça o sketch de uma linha vertical para representar a nervura. Adicione a cota, mas deixe o sketch subdefinido.
Padrões de sketch Pode modelar entidades de sketch num padrão linear ou circular. Isto é referido como “passos sucessivos”. Assim que tiver criado o padrão, as entidades de sketch são relacionadas com uma relação Patterned. Pode editar a definição de um padrão de passos sucessivos assim que for criado.
Introdução: Padrão linear e circular
Os padrões de sketch são uma forma eficiente de fazer réplicas da geometria do sketch sem ter de desenhar cada entidade. Eles são particularmente úteis para operações como nervuras ou a base de um padrão de sketch.
Onde encontrar � Na barra de ferramentas Sketch, clique em Linear Pattern ou Circular Pattern .
� Ou clique em Tools, Sketch Tools, Linear Pattern... ou Circular Pattern....
17 Cópias.Clique em Linear Pattern e Add dimension. Adicione 4 cópias da linha com o Spacing de 18mm. A cota é automaticamente adicionada

Manual de Formação do SolidWorks 2006 Lição 11Criar cascas e nervuras
Full Round Fillets 349
18 Rib.Clique na ferramenta Rib. Clique na opção Normal to Sketch e aponte a seta em direcção ao material. Para as opções restantes, repita as que foram utilizadas na operação de nervura anterior.
Full Round Fillets
A opção Full Round Fillet cria um boleado tangente aos três conjuntos de faces adjacentes. Cada conjunto de faces contém mais do que uma face. No entanto, em cada conjunto de faces, as faces devem ser continuamente tangentes.
Introdução: Full Round Fillets
Um boleamento totalmente redondo não precisa de um valor do raio. O raio é determinado pelo formato das faces que seleccionou.
A face central é
As faces laterais são
removida
aparadas

Lição 11 Manual de Formação do SolidWorks 2006Criar cascas e nervuras
350 Operações finas
Onde encontrar � A partir do menu Insert, seleccione Features, Fillet/Round....� Ou clique em Fillet na barra de ferramentas Features.
19 Arredondamento completo.Clique no ícone Fillet icon e na opção Full round fillet. Em Items To Fillet, seleccione uma face em cada conjunto, conforme mostrado.
20 Guardar e fechar o ficheiro.
Operações finas
Thin Features são efectuadas utilizando um perfil de sketch aberto e aplicando a espessura da parede. A espessura pode ser aplicada ao interior ou ao exterior do sketch, de forma igual em ambos os lados do sketch, ou de forma desigual num dos lados. A operação fina é invocada automaticamente para abrir contornos que estão extrudidos ou revertidos. Os contornos fechados também podem ser utilizados para criar operações finas.
As operações finas podem ser criadas para extrusões, revoluções, varrimentos e transições.
Revolução, abrir
Revolução, fechada

Manual de Formação do SolidWorks 2006 Lição 11Criar cascas e nervuras
Operações finas 351
1 Abra Thin_Features.2 Revolução fina.
Seleccione o sketch strainer e a ferramenta Revolve. Quando o sistema perguntar se o sketch deve ser automaticamente fechado, clique em No.
Defina Direction 1 thickness para 0.20” e a direcção para o exterior.
3 Extrusão fina.Seleccione o sketch bracket e a ferramenta Extrude. Defina-o para Mid-Plane e 0.20”. Clique no canto Auto-fillet e defina o Fillet Radius para 0.125”.
Extrusão, abrir
Extrusão, fechada

Lição 11 Manual de Formação do SolidWorks 2006Criar cascas e nervuras
352 Operações finas
4 Pré-visualização.
Clique em Detailed Preview para visualizar os boleados automáticos. Clique novamente no botão para ocultar a pré-visualização.
5 Direcção.Defina a direcção da extrusão para a operação base e utilize Up To Next. Clique em OK.
Nota Este exemplo oferece outra comparação entre Up To Surface (superior) e Up To Next (inferior).

Manual de Formação do SolidWorks 2006
Exercício 106 353
Exercício 106:Tampa da bomba
Crie esta peça utilizando as cotas fornecidas. Utilize as relações para manter o objectivo de projecto.
Este exercício prático reforça as seguintes capacidades:
� Efectuar sketches.� Extrusões.� Criar cascas.� Simetria de
operações.
Unidades: polegadas
Objectivo de projecto
O objectivo de projecto para esta peça é o seguinte:
1. Os separadores possuem um tamanho e uma forma iguais. 2. Os furos nos separadores são todos iguais.3. Todos os boleados possuem um raio igual de 0,12”.4. A espessura da parede é constante.5. A ranhura é centrada na aresta.6. À excepção da ranhura, a peça é simétrica sobre dois planos.
Vistas cotadas Utilize os seguintes gráficos com o objectivo de projecto para criar a peça.
Vista frontal
Secção A-A
Detalhe da ranhura.

Manual de Formação do SolidWorks 2006
354 Exercício 106
Vista superior
Reverse Isometric

Manual de Formação do SolidWorks 2006
Exercício 107 355
Exercício 107:Esfera de suporte
Crie esta peça utilizando as informações e as cotas fornecidas.
Este laboratório reforça as seguintes capacidades:
� Criar planos de referência.
� Corte com superfície.
� Offset de entidades.
� Converter entidades.
� Rotação de saliências e cortes.
Procedimento Utilize o modelo Part_MM.
1 Abra uma nova peça.
2 Esfera.Crie uma esfera utilizando um sketch e uma operação de rotação.
3 Planos de offset.Crie offset de novos planos de referência a partir de Top.
4 Corte com superfície.Crie uma operação de corte para cada um dos planos de referência criados.

Manual de Formação do SolidWorks 2006
356 Exercício 107
5 Offset de entidades.Offset a partir da aresta do corte e crie um corte utilizando a geometria.
6 Polígono e converter entidades.Utilize a ferramenta Polygon para criar o hexágono e modifique-o, utilizando Convert Entities.
Crie um Corte.
7 Aresta convertida.Converta a aresta criada através do corte com superfície para criar um Corte passante.
8 Corte rotativo.Utilize arestas convertidas e de offset para criar um perfil de sketch.
Efectue a revolução do sketch utilizando Mid-Plane e um ângulo de 180°.
9 Guarde e feche a peça.

Manual de Formação do SolidWorks 2006
Exercício 108 357
Exercício 108:Cobertura de protecção do Motor
Crie esta peça utilizando as cotas fornecidas. Utilize as relações para manter o objectivo de projecto.
Este exercício prático reforça as seguintes capacidades:
� Efectuar sketches.� Extrusões.� Criar cascas.
Unidades: milímetros
Vistas cotadas Utilize os seguintes gráficos com o objectivo de projecto para criar a peça.
Vista Right: Raios e diâmetros
Vista Right: Localizações

Manual de Formação do SolidWorks 2006
358 Exercício 108
Vista Right: Cortes interiores
VistaTop

Manual de Formação do SolidWorks 2006
Exercício 109 359
Exercício 109:Arm
Crie esta peça utilizando as cotas fornecidas. Utilize as relações para manter o objectivo de projecto.
Este exercício prático utiliza as seguintes capacidades:
� Fazer sketch com simetria.
� Operações finas.� Criar boleamentos Full
round.� Utilizar a condição final
Offset from surface.
Unidades: polegadas
Objectivo de projecto
O objectivo de projecto para esta peça é o seguinte:
1. A peça é simétrica.2. Os boleados e arredondamentos são todos de 1/16”.
Vistas cotadas Utilize os seguintes gráficos com o objectivo de projecto para criar a peça.

Manual de Formação do SolidWorks 2006
360 Exercício 110
Exercício 110:Hook
Crie esta peça utilizando as cotas fornecidas. Utilize as relações para manter o objectivo de projecto.
Este exercício prático utiliza as seguintes capacidades:
� Up To Surface.� Operações finas.� Boleados de arredondamento completos.Unidades: mm
Objectivo de projecto
O objectivo de projecto para esta peça é o seguinte:
1. A espessura do metal é constante.2. Todos os chanfros são de 2mm X 2mm.
Vistas cotadas Utilize os seguintes gráficos com o objectivo de projecto para criar a peça.

Manual de Formação do SolidWorks 2006
Exercício 111 361
Exercício 111:Secador
Crie esta peça seguindo os passos apresentados.
Este exercício prático utiliza as seguintes capacidades:
� Criar cascas.� Ferramenta de nervuras.� Inclinação de faces� Retorno.� Padrões lineares.� Boleados de arredondamento completos.� Hole Wizard
Procedimento Abra uma peça existente na pasta Exercises.
1 Abra a peça Blow Dryer.2 Finalizar a peça.
Finalize a peça utilizando as directrizes seguintes.
� A espessura da parede é constante.� Os orifícios de ventilação e as nervuras são da mesma
dimensão.� Todos os boleamentos e arredondamentos têm um 1mm,
excepto os boleamentos completos em nervuras.� A saída é de 2 graus. Nenhuma saída na face exterior.
Nota A operação de saída deverá preceder os boleamentos existentes na peça.
3 Guarde e feche a peça.

Manual de Formação do SolidWorks 2006
362 Exercício 112
Exercício 112:Escudo facial
Crie esta peça utilizando as informações e as cotas fornecidas.
Este laboratório reforça as seguintes capacidades:
� Retorno.� Criar planos de referência.� Criar eixos de referência.� Corte com superfície.� Furos Hole Wizard.
Procedimento Abra uma peça existente na pasta Exercises.
1 Abra a peçaFace Shield.
2 Retorno.Arraste a barra de retorno para cima, para uma posição antes da operação Initial Glass.
A nova geometria de referência pode ser colocada antes ou depois da operação. Serão colocadas na posição mais inicial possível antes da operação.
3 Axis1.Crie Axis1 como a intersecção dos planos Front e Right.
4 Plane1.Crie o novo plano de referência At Angle de 20° a partir de Front e sobre o Axis1.

Manual de Formação do SolidWorks 2006
Exercício 112 363
5 Plane2.Crie o Plane2 utilizando um procedimento semelhante ao do plano anterior.
6 Cortes com planos.Corte a geometria do modelo em sequência utilizando os planos de referência Plane1 e Plane2.
7 Offset do plano e eixo.Crie o Plane3 como um offset a partir de Top. Utilize Front e Plane3 para criar Axis2.

Manual de Formação do SolidWorks 2006
364 Exercício 112
8 Plane4.Crie o Plane4 como um ângulo de 25° a partir do Plane3 sobre o Axis2. Corte o modelo utilizando esse plano.
9 Arredondamentos.Adicione arredondamentos com um raio de 1” aos quatro cantos.
10 Hole WizardCrie os planos de referência Plane5 e Plane6 conforme mostrado. Adicione o 7/16 (0,4375) Diameter Hole à superfície externa e situe o centro, utilizando os novos planos. Faça a simetria da operação de furo.
11 Guarde e feche a peça.

Manual de Formação do SolidWorks 2006
365
Lição 12Modelação de Conjuntos
Bottom-Up
Após a conclusão com êxito desta lição, deverá ser capaz de:
� Criar um novo conjunto.
� Inserir componentes num conjunto com a utilização de todas as técnicas disponíveis.
� Adicionar relações de montagem entre componentes.
� Utilizar os aspectos específicos de montagem do FeatureManager para manipular e controlar o conjunto.
� Inserir subconjuntos.
� Usar as configurações da peça num conjunto.

Lição 12 Manual de Formação do SolidWorks 2006Modelação de Conjuntos Bottom-Up
366

Manual de Formação do SolidWorks 2006 Lição 12Modelação de Conjuntos Bottom-Up
Caso Prático: União Universal 367
Caso Prático: União Universal
Esta lição irá abordar a modelação de conjuntos através da construção de uma união universal. A união é constituída por diversos componentes e um subconjunto.
Modelação de Conjuntos Bottom-Up
As montagens Bottom-Up são criadas com a adição e orientação de peças existentes num conjunto. As peças adicionadas ao conjunto aparecem como Component Parts. Os componentes das peças são orientados e posicionados no conjunto utilizando Mates. A montagem relaciona faces e arestas de componentes das peças com planos e outras faces/arestas.
Etapas do Processo
Algumas das etapas principais no processo de modelação desta peça são mostradas na lista seguinte. Cada um destes tópicos compõe uma secção na lição.
� Criar um novo conjunto.Os novos conjuntos são criados utilizando os mesmos métodos que as novas peças.
� Adicionar o primeiro componenteOs componentes podem ser adicionados de diversas formas. Podem
ser arrastados e largados de uma janela aberta de uma peça ou abertos
a partir de um browser comum.
� Posição do primeiro componenteO componente inicial adicionado ao conjunto é automaticamente fixado como foi adicionado. Podem ser posicionados outros componentes após serem adicionados.
� FeatureManager e símbolosO FeatureManager inclui vários símbolos, prefixos e sufixos que fornecem informação acerca do conjunto e dos seus componentes.
� Relacionar componentes entre siAs relações de montagem são usadas para posicionar e orientar componentes com referências entre si. As relações de montagem removem graus de liberdade dos componentes.
� SubconjuntosOs conjuntos podem ser criados e inseridos no conjunto actual. São considerados componentes de subconjuntos.

Lição 12 Manual de Formação do SolidWorks 2006Modelação de Conjuntos Bottom-Up
368 Modelação de Conjuntos Bottom-Up
O Conjunto Nesta lição, iremos fazer um conjunto utilizando componentes existentes. O conjunto é uma união universal e é composta por um número de peças individuais e um subconjunto, como mostrado em baixo:
1 Abra uma peça existente.Abra a peça bracket. Vai ser criada uma nova peça usando esta peça.
O primeiro componente adicionado a um conjunto deve ser uma peça que não se vai mover. Ao fixar o primeiro componente, pode ser feita a relação de montagem dos outros sem o perigo de o mover.
crank sub
Yoke_male
Bracket
pin[long]
pin[short](2 cópias)
Spider
Yoke_female

Manual de Formação do SolidWorks 2006 Lição 12Modelação de Conjuntos Bottom-Up
Criar um Novo Conjunto 369
Criar um Novo Conjunto
Os novos conjuntos podem ser criados directamente ou ser feitos a partir de uma peça ou conjunto aberto. O novo conjunto contém uma origem, os três planos de referência e uma operação especial.
Introdução: Make Assembly from Part/Assembly
Use a opção Make Assembly from Part/Assembly para gerar um novo conjunto a partir de uma peça aberta. A peça é utilizada como o primeiro componente no novo conjunto e é fixada no espaço
Onde encontrar � Clique em Make Assembly from Part/Assembly a partir da barra de ferramentas Standard.
� Ou clique em File, Make Assembly from Part.
Introdução: New Assembly
Criar um novo ficheiro de conjunto utilizando um modelo.
Onde encontrar � Clique em New na barra de ferramentas Standard.� Ou clique em File, New....
2 Escolha o modelo.Clique em File, Make Assembly from Part e seleccione o botão Advanced a partir da caixa de diálogo New SolidWorks
Document. Seleccione o Modelo para a Formação Assembly_IN.
Atalho Clique duas vezes no modelo desejado para abrir automaticamente um novo conjunto utilizando esse modelo.
Nota As unidades do conjunto podem ser diferentes das unidades das
peças. Por exemplo, pode juntar uma mistura de peças em polegadas
e milímetros num conjunto em que as unidades são pés. No entanto,
quando edita as cotas de qualquer das peças no contexto do conjunto,
serão exibidas nas unidades do conjunto, e não naquelas da peça em
si. Com a utilização de Tools, Options..., pode verificar as unidades
do conjunto e, se desejar, alterá-las.

Lição 12 Manual de Formação do SolidWorks 2006Modelação de Conjuntos Bottom-Up
370 Posicionar o Primeiro Componente
3 Localizar componente.Posicione o componente na origem, utilizando o cursor sobre o símbolo original. A peça vai aparecer no FeatureManager de conjunto como Fixed (f).
4 Guardar.Guarde o conjunto com o nome Universal Joint. Os ficheiros de conjunto têm a extensão de ficheiro *.sldasm.
Feche o ficheiro da peça bracket.
Posicionar o Primeiro Componente
O componente inicial adicionado ao conjunto é, por predefinição, Fixed. Os componentes fixos não podem ser movidos e estão bloqueados na posição onde caíram quando os inseriu no conjunto.
Ao utilizar o cursor durante o posicionamento, a origem do componente fica na posição original do conjunto. Também significa que os planos de referência do componente coincidem com os planos do conjunto, e o componente está totalmente definido.
Considere a montagem de uma máquina de lavar. O primeiro componente deve ser logicamente a estrutura onde tudo o resto vai ser montado. Ao alinhar este componente com os planos de referência do conjunto, devemos estabelecer o que pode ser chamado de "espaço do produto". Os fabricantes de automóveis referem-se a isto como o "espaço do veículo". Este espaço cria uma estrutura de trabalho para posicionar todos os outros componentes nas suas posições apropriadas.
FeatureManager e Símbolos
Dentro do FeatureManager de um conjunto, as pastas e símbolos são ligeiramente diferentes do que numa peça. Existem também alguns termos que são únicos no conjunto. Agora que estão listadas algumas peças e relações de montagem, estas vão ser descritas.

Manual de Formação do SolidWorks 2006 Lição 12Modelação de Conjuntos Bottom-Up
FeatureManager e Símbolos 371
Graus de Liberdade
Existem seis graus de liberdade para qualquer componente que é adicionado ao conjunto antes de ser feita a relação de montagem ou fixado: transladação ao longo dos eixos X, Y e Z e rotação à volta desses mesmos eixos. A forma como um componente é capaz de se mover no conjunto é determinado pelos seus graus de liberdade. As opções Fix e Insert Mate são utilizadas para remover graus de liberdade.
Componentes As peças que são inseridas no conjunto, como a bracket, são representadas pelo mesmo ícone na raiz da árvore, como é utilizado no ambiente da peça. Os conjuntos podem também ser inseridos e são mostrados com um único ícone. No entanto, quando a listagem destes ícones é expandida, os componentes individuais e até as operações do componente são listadas e acessíveis.
� Estado do componente.Os estados possíveis são fully, over ou under defined. O nome será precedido por um sinal (+) ou (-) entre parênteses se estiver no estado Over ou Under Defined. As peças que estiverem subdefinidas têm alguns graus de liberdade disponíveis. Os totalmente definidos não têm nenhum. O estado Fixed (f) indica um que um componente está fixo na sua posição corrente, mas que não está feita a relação de montagem. O símbolo ponto de interrogação (?) é utilizado para os componentes que estão Not Solved. Estes componentes não podem ser posicionados utilizando a informação dada.
� Número da Instância.O número da instância indica quantas cópias de um certo
componente se encontram num conjunto. O nome bracket<1>
indica que é a primeira instância do bracket.
� Pasta dos Componentes da Peça.Cada componente da peça contém todo o conteúdo da peça, incluindo todas as operações, planos e eixos.

Lição 12 Manual de Formação do SolidWorks 2006Modelação de Conjuntos Bottom-Up
372 FeatureManager e Símbolos
Anotações A operação Annotations é utilizada para o mesmo propósito de uma peça. As anotações podem ser adicionadas ao nível do conjunto e importadas para um desenho. A sua visualização é controlada também pela opção Details.
Marcador Rollback O marcador Rollback pode ser utilizado num conjunto para fazer o retorno de:
� Planos de conjunto, eixos, sketches� Pasta de mates� Padrões de conjunto� Operações de peça no contexto� Operações de conjunto
Todas as operações abaixo do marcador estão suprimidas. Nos componentes individuais não pode ser feito o retorno.
Reordenar Alguns objectos do conjunto podem ser ordenados. Os objectos são:
� Componentes� Planos de conjunto, eixos, sketches� Padrões de conjunto� Operações de peça no contexto� Mates dentro da pasta Mates� Operações de conjunto
Grupos de Mates As relações de montagem dos conjuntos estão agrupadas numa Mate Folder com o nome Mates. Um grupo de mates é uma colecção de relações de montagem que são resolvidas pela ordem pela qual estão listadas. Todos os conjuntos vão ter um grupo de mates.
� Pasta MatesÉ a pasta utilizada para segurar as relações de montagem que são resolvidas juntas. São identificadas por um ícone de um clipe de papel duplo .
� MateAs relações entres faces, arestas, planos, eixos ou geometria do sketch que definem a localização e a orientação dos componentes. São como versões 3D das relações geométricas 2D num sketch. Os mates podem ser utilizados para definir totalmente um componente que não se mova, ou subdefinir um que se pretenda mover. Um componente não deve ser sobredefinido sob qualquer condição. Os estados possíveis para uma relação de montagem são Under Defined, Over Defined, Fully Defined ou Not
Solved.

Manual de Formação do SolidWorks 2006 Lição 12Modelação de Conjuntos Bottom-Up
Adicionar Componentes 373
Adicionar Componentes
Depois do primeiro componente ter sido inserido e definido totalmente, podem ser adicionadas e ser feita a relação de montagem de outras peças com este. Neste exemplo, vai ser inserida a peça Yoke_male e dada a relação de montagem. Esta peça deve estar indefinida para que esteja livre para rodar.
Existem diversas formas de adicionar componentes ao conjunto:
� Utilizar a caixa de diálogo Insert.� Arrastá-los a partir do Explorador.� Arrastá-los a partir de um documento aberto.
Todos estes métodos vão ser demonstrados nesta lição, começando com a utilização do método Inserir componente. Esta é a mesma caixa de diálogo que aparece automaticamente quando o Make Assembly from Part é utilizado.
Insert Component A caixa de diálogo Insert Component é utilizada para encontrar,
pré-visualizar e adicionar componentes ao conjunto actual. Clique no
botão Keep Visible (pionés) para adicionar múltiplos componentes
ou múltiplas instâncias do mesmo componente.
Onde encontrar � Clique em Existing Part/Assembly na barra de ferramentas Assembly.
� Ou, clique em Insert, Component, Existing Part/Assembly....
5 Inserir Yoke_male.Clique em Insert, Component, Existing Part/Assembly... e seleccione Yoke_male utilizando o botão Browse.... Posicione o componente no ecrã e clique para o colocar.
O novo componente é listado como:
(-) Yoke_male <1>
O que significa que o componente é a primeira instância de Yoke_male e está subdefinido. Ainda tem todos os seis graus de liberdade.

Lição 12 Manual de Formação do SolidWorks 2006Modelação de Conjuntos Bottom-Up
374 Adicionar Componentes
6 Realçar.Clicar num componente do FeatureManager faz com que o componente fique realçado (verde claro). E, ao mover o cursor até um componente na área gráfica, vai mostrar o nome da operação.
Mover e Rodar Componentes
Um ou mais componentes seleccionados podem ser movidos ou rodados para os reposicionar para montagem, utilizando o rato ou os comandos Move e Rotate Component. Além disso, mover componentes indefinidos simula o movimento de um mecanismo através de um movimento dinâmico do conjunto.
Onde encontrar Utilizar o rato:
� Arrastar e largar um componente.� Faça clique no botão direito do rato sobre um
componente, e seleccione Move with Triad. Utilize a tríade para mover ou rodar componentes ao longo ou à volta dos eixos. Flutuar sobre a ponta da seta: arraste com o botão esquerdo do rato para mover ao longo do eixo, arraste com o botão direito do rato para rodar sobre o eixo.
Utilizar os menus:
� A partir do menu pendente, escolha: Tools, Component, Rotate
ou Move.� Clique no botão direito do rato e seleccione Move....� Ou, na barra de ferramentas Assembly, escolha uma destas
ferramentas:
Move um componente. Pode também ser usado para rodar componentes que têm graus de liberdade de rotação.
Roda o componente de uma de várias formas: pelo seu ponto de centro, por uma entidade como uma aresta ou eixo, ou sobre algum valor de um ângulo pelos dos eixos X, Y ou Z da montagem.
Nota Move Component e Rotate
Component comportam-se como um comando único e unido. Ao expandir as opções Rotate ou Move, pode alternar entre os dois comandos sem nunca fechar o PropertyManager.

Manual de Formação do SolidWorks 2006 Lição 12Modelação de Conjuntos Bottom-Up
Adicionar Componentes 375
A ferramenta Move tem várias opções para definir o tipo do movimento. A opção Along Entity tem uma caixa de selecção, Along Assembly XYZ, By Delta XYZ, e To XYZ Position requerem valores de coordenadas.
A ferramenta Rotate tem também opções para definir a forma como o componente vai rodar.
7 Mover.Clique no componente e arraste-o para o mover para mais perto de onde vai ser feita a relação de montagem.
Outras opções para mover e rodar o componente serão discutidas mais à frente nesta lição.
Fazer a relação de montagem para outro componente
Como é óbvio, arrastar um componente não é suficientemente minucioso para construir um conjunto. Use faces e arestas para fazer a relação de montagem entre eles. As peças dentro do bracket são destinadas a mover, portanto certifique-se que é deixado o grau de liberdade correcto livre.
Nota Os Standard Mates vão ser analisados nesta lição. Os Advanced Mates (Symmetric, Cam, Gear e Distance//Angle Limit Mater) vão ser analisados no manual Modelação Avançada de Conjuntos.
Introdução: Insert Mate
A opção Insert Mate cria relações entre os componentes da peça ou entre uma peça e o conjunto. Duas das relações de montagem de utilização mais comum são as Coincident e as Concentric.
As relações de montagem podem ser criadas utilizando muitos objectos diferentes. Pode utilizar:
� Faces� Planos� Arestas� Vértices� Linhas e pontos do sketch� Eixos e origens
As relações de montagem são feitas entre um par de objectos.
Onde encontrar � No menu Insert, seleccione Mate....� Ou na barra de ferramentas Conjunto, clique em Mate .� Ou faça clique com o botão direito do rato e escolha Add/Edit
Mates.

Lição 12 Manual de Formação do SolidWorks 2006Modelação de Conjuntos Bottom-Up
376 Adicionar Componentes
Tipos de Relação de Montagem e Alinhamento
As relações de montagem são utilizadas para criar relações entre componentes. As faces são a geometria utilizada mais frequentemente nas relações de montagem. O tipo da relação de montagem, em combinação com as condições Anti-aligned ou Aligned, determina o resultado.
Anti-Aligned Aligned
Coincident(as faces assentam no mesmo plano imaginário infinito)
Parallel
PerpendicularAligned e Anti-aligned não se aplicam a Perpendicular.
Distance
Ângulo

Manual de Formação do SolidWorks 2006 Lição 12Modelação de Conjuntos Bottom-Up
Adicionar Componentes 377
Estão disponíveis menos opções com as faces cilíndricas, mas têm o mesmo grau de importância.
Botões Comuns Existem três botões comuns a todos os controlos:
� é o Undo� é o Flip Mate Alignment� é o OK ou Add/Finish Mate.
Como complemento destes, a caixa de diálogo Mate em si tem também os controlos de alinhamento da relação de montagem específicos, o e .
Coisas com que pode efectuar relações de montagem
Existem vários tipos de topologia e geometria que podem ser utilizados na relação de montagem. As selecções podem criar vários tipos de relações de montagem.
Anti-Aligned Aligned
Concentric
Tangent
Topologia/
GeometriaSelecções Relação de Montagem
Faces ou Superfície

Lição 12 Manual de Formação do SolidWorks 2006Modelação de Conjuntos Bottom-Up
378 Adicionar Componentes
Sugestão Apesar dos planos poderem ser seleccionados no ecrã se estiverem visíveis, é muitas vezes mais fácil seleccioná-los através do FeatureManager. Clique no símbolo “+” para ver a árvore e expandir os componentes e operações individuais.
Linha ou Aresta linear
Plano
Eixo ou Eixo temporário
Ponto, Vértice ou Origem
Arco ou Aresta circular
Topologia/
GeometriaSelecções Relação de Montagem

Manual de Formação do SolidWorks 2006 Lição 12Modelação de Conjuntos Bottom-Up
Adicionar Componentes 379
Mates Concêntricos e Coincidentes
No componente Yoke_male vai ser feita a relação de montagem de modo a que o veio alinhe com o furo e a face chata contacte com a face interior do bracket. Vão ser utilizadas as relações de montagem Concentric e Coincident.
8 Filtro de selecção.A opção filtro de selecção é muito útil para fazer a montagem de componentes. Uma vez que muitas relações de montagem requerem selecções de faces, defina a opção Select para faces . Note que este filtro vai permanecer com efeito até que saia do SolidWorks ou da peça, ou o filtro seja alterado.
9 Relação de montagem do PropertyManager.
Clique na ferramenta Insert Mate para aceder ao PropertyManager. Se o PropertyManager estiver aberto, pode seleccionar as faces sem utilizar a tecla Ctrl.
Opções da Relação de Montagem
Existem diversas opções de mates disponíveis para todas as relações de montagem:
� Add to new folderCria uma nova pasta para segurar todas as relações de montagem criadas enquanto a ferramenta Mate está activa. A pasta reside na pasta Mates e pode ser renomeada.
� Show pop-up toolbarActiva ou desactiva a barra de ferramentas Mate Pop-up.
� Show previewMostra o posicionamento criado pelo mate assim que é feita a segunda selecção. Não está finalizada até a caixa de diálogo OK ser clicada.
� Use for positioning only
Esta opção pode ser utilizada para posicionar a geometria sem a forçar. Não é adicionada nenhuma relação de montagem.

Lição 12 Manual de Formação do SolidWorks 2006Modelação de Conjuntos Bottom-Up
380 Adicionar Componentes
Introdução: Mate Pop-up Toolbar
A barra de ferramentas Mate Pop-up é
usada para tornar as selecções mais fáceis
com a exibição no ecrã dos tipos de mates disponíveis. Os tipos de
relações de montagem que estão disponíveis variam com a selecção
da geometria e espelham aquelas que aparecem no PropertyManager.
A caixa de diálogo aparece nos gráficos, mas pode ser arrastada para
qualquer sítio.
Pode ser utilizada a caixa de diálogo no ecrã ou o PropertyManager. Esta lição usa a caixa de diálogo no ecrã. Todos os tipos estão listados no quadro Tipos de Relação de Montagem e Alinhamento na página 376.
10 Seleccionar e pré-visualizar.Seleccione as faces do Yoke_male e o bracket como indicado.
Como a segunda face é seleccionada, a barra de ferramentas Mate Pop-up é exibida.
A opção Concentric está seleccionada como predefinição e é pré-visualizada
11 Adicionar um mate.As faces estão enumeradas na lista Mate Settings. Devem aparecer exactamente dois itens na lista.
Aceite a relação de montagem Concentric e clique em Add/Finish Mate (visto).
12 Face plana.Seleccione a face plana superior do componente Yoke_male.
13 Select Other.Use Select Other para seleccionar a face oculta do bracket no lado inferior da flange superior. Adicione um mate Coincident para trazer as faces seleccionadas ao contacto.

Manual de Formação do SolidWorks 2006 Lição 12Modelação de Conjuntos Bottom-Up
Adicionar Componentes 381
14 Relações de montagem listadas.As relações de montagem, concêntricas e coincidentes, permanecem listadas na caixa de grupo Mates. Vão ser adicionadas à pasta Mates quando clicar no botão OK da caixa de diálogo do PropertyManager. Também podem ser removidas desta caixa de grupo de forma a que não sejam adicionadas. Clique em OK.
15 Estado da restrição.O componente Yoke_male está listado como sob restrições. Ainda é possível movê-lo, rodando à volta do eixo da sua superfície cilíndrica.
Teste o comportamento do Yoke_male, arrastando-o.
16 Adicionar spider.Use Insert Component para adicionar o componente spider.
17 Relação de montagem concêntrica para spider.Adicione um mate entre o spider e o Yoke_male.
Adicione um mate Concentric entre as duas faces cilíndricas.
Desactive a face Selection Filter.
Relação de montagem da largura
A relação de montagem Width é a primeira das Advanced Mates da caixa de diálogo Mate. As selecções incluem um par de Width selections e um par de Tab selections. As faces Tab são centradas entre as faces Width para localizar o componente. O componente spider deverá estar centrado nos componentes Yoke_male e Yoke_female.
Nota As restantes relações de montagem avançadas são abordadas no manual Modelação Avançada de Conjuntos.
Referências de Largura
As selecções de Width formam as faces “exteriores”, utilizadas para conter o outro componente.

Lição 12 Manual de Formação do SolidWorks 2006Modelação de Conjuntos Bottom-Up
382 Adicionar Componentes
Referências de Tab A(s) selecção(ões) de Tab forma(m) as faces “interiores”, utilizadas para localizar o componente.
18 Relações de montagem plano a plano.Clique em Insert, Mate e seleccione o separador Advanced Mates.
Clique na relação de montagem Width e seleccione as Width selections e as Tab selections, conforme mostrado.
Selecções de
largura
Selecção(ões)
de TabResultado
(Vista frontal)
(selecção única)
(Vista frontal)
(Vista frontal)

Manual de Formação do SolidWorks 2006 Lição 12Modelação de Conjuntos Bottom-Up
Adicionar Componentes 383
19 Resultados.A relação de montagem mantém o spider centrado dentro do Yoke_male com intervalos iguais.
20 Relações de montagem por componente.Expanda o componente spider no FeatureManager. Uma pasta com o nome Mates in Universal Joint é adicionada a cada componente no qual é feita uma relação de montagem. A pasta contém as relações de montagem que utilizam geometria desse componente.
A pasta é um subsistema da pasta Mates que contém todas as relações de montagem.
Adicionar componentes utilizando o Explorador do Windows
Outra forma de adicionar componentes ao conjunto é através do Explorador do Windows ou O Meu Computador. O(s) ficheiro(s) de peça ou conjunto pode(m) ser arrastado(s) e largado(s) no conjunto activo.

Lição 12 Manual de Formação do SolidWorks 2006Modelação de Conjuntos Bottom-Up
384 Adicionar Componentes
21 Abrir o Explorador.Ajuste a janela do Explorador de modo a que a área gráfica do SolidWorks possa ser vista. Uma vez que o SolidWorks é uma aplicação nativa do Windows, suporta as técnicas como "arrastar e largar". Os ficheiros de peça podem ser arrastados a partir da janela do Explorador para o conjunto, para os adicionar. Arraste e largue o Yoke_female para a área gráfica.
22 Concentric mate.Seleccione as faces cilíndricas, como ilustrado, e adicione uma relação de montagem Concentric entre elas.
23 Relações de montagem plano a plano.Adicione um mate Width entre o spider e o Yoke_female.
O spider está centrado no componente Yoke_female.
24 Condição potencial sobredefinida.Seleccione as faces do Yoke_male e do
bracket como mostrado. Devido à folga entre
o Yoke_female e o bracket, uma relação de
montagem Coincident é insolúvel. A distância
impede a coincidência.
Se uma relação de montagem Coincident for seleccionada, vai aparecer uma caixa de diálogo de aviso:
Warning: This mate is over defining the assembly. Consider deleting some of the over defining mates.
Relação de montagem paralela
Uma relação de montagem Parallel mantém faces planas ou planos, paralelos entre si, sem forçar o contacto entre eles.

Manual de Formação do SolidWorks 2006 Lição 12Modelação de Conjuntos Bottom-Up
Utilizar as Configurações de Peça nos Conjuntos. 385
25 Definir para Parallel.Seleccione a relação de montagem Parallel para manter a distância entre as faces.
26 Movimento dinâmico do conjuntoArraste qualquer dos componentes subdefinidos para os movimentar a todos.
Exibir Configurações da Peça num Conjunto
Quando adiciona uma peça a um conjunto, pode escolher qual das suas configurações é que vai ser exibida.
Ou, uma vez que a peça esteja inserida e com relações de montagem, pode alterar a sua configuração.
O Pino A peça com o nome pin tem duas configurações: SHORT e LONG. Qualquer uma das configurações pode ser utilizada no conjunto. Neste caso, duas instâncias vão utilizar SHORT e uma irá utilizar o LONG.
Utilizar as Configurações de Peça nos Conjuntos.
Podem ser utilizadas múltiplas instâncias da mesma peça numa montagem, em que cada instância se refere a diferentes configurações. Vamos utilizar múltiplas instâncias de uma peça com diferentes configurações neste conjunto.
Existem duas formas de criar este tipo de configurações dentro de uma peça:
LONG
SHORT

Lição 12 Manual de Formação do SolidWorks 2006Modelação de Conjuntos Bottom-Up
386 Utilizar as Configurações de Peça nos Conjuntos.
� Aplicar valores de cota diferentes para configurações individuais, como demonstrado à direita.
� Tabelas de projecto (design tables).
Arrastar e Largar a partir de um Documento Aberto.
O pin vai ser inserido ao arrastá-lo de uma janela aberta para o conjunto.
Nota Se a janela do bracket ainda estiver aberta, feche-a antes do próximo passo.
27 Arraste e largue.Abra a peça pin e coloque as janelas do conjunto e da peça em mosaico. Arraste e largue o pin na janela do conjunto, arrastando o componente na raiz ( ) do FeatureManager. É adicionada uma instância do pin ao conjunto.
Importante! O pin é um componente que contém múltiplas configurações. Componentes como este exibem a configuração que estão a utilizar como parte do nome do componente. Neste caso, a configuração utilizada pela instância <1> é LONG. Cada instância pode utilizar uma configuração diferente.

Manual de Formação do SolidWorks 2006 Lição 12Modelação de Conjuntos Bottom-Up
Utilizar as Configurações de Peça nos Conjuntos. 387
28 Concentric mate.Adicione uma relação de montagem Concentric entre a face cilíndrica no Yoke_female e o pin.
O pino pode ser arrastado enquanto se está a utilizar a caixa de diálogo Mate. Arraste por dentro como mostrado.
29 Relação de montagem tangente.Adicione a relação de montagem Tangent entre a face plana final do pin e a face cilíndrica no Yoke_female.
O Segundo Pino É necessária outra instância do pin. Esta será na versão mais pequena, SHORT. Vamos abrir o pin, colocar as janelas da peça e do conjunto em mosaico, e mostrar o ConfigurationManager da peça.
Abrir um Componente
Quando precisa de aceder a um componente enquanto trabalha com um conjunto, pode abri-lo directamente, sem necessitar de utilizar o menu File, Open. O componente pode ser uma peça ou um subconjunto.
30 Colocar as janelas em cascata.Clique em Window, Cascade para ver ambas as peças e os conjuntos.
Mude para o ConfigurationManager do pin.

Lição 12 Manual de Formação do SolidWorks 2006Modelação de Conjuntos Bottom-Up
388 Utilizar as Configurações de Peça nos Conjuntos.
31 Arrastar e largar uma configuração.Arraste e largue a configuração SHORT na janela gráfica do conjunto. Pode arrastar e largar qualquer configuração a partir do ConfigurationManager, e não apenas a que estiver activa.
Outros Métodos de Seleccionar Configurações
Para obter o mesmo resultado utilizando Insert Component, pesquise pela peça e pela configuração associada.
Quando utiliza o Explorador, as peças que contêm accionadores de configurações fornecem uma caixa de mensagem quando arrastadas e largadas. Seleccione a configuração pretendida a partir da lista.
32 Segunda Instância.A segunda instância do componente pin é adicionada, desta vez utilizando a configuração SHORT. O componente é adicionado e exibe o nome da configuração apropriada no FeatureManager.
33 Fazer a relação de montagem do componente.Adicione relações de montagem Concentric e Tangent para fazer a relação da segunda instância do pin.

Manual de Formação do SolidWorks 2006 Lição 12Modelação de Conjuntos Bottom-Up
Criar Cópias de Instâncias 389
Criar Cópias de Instâncias
Muitas vezes, as peças e os subconjuntos são utilizados mais do que uma vez num conjunto. Para criar múltiplas instâncias ou cópias dos componentes, copie e cole os existentes para o conjunto.
34 Feche o documento pin e maximize a janela do conjunto.
35 Arrastar uma cópia.Crie outra cópia do componente pin, premindo a tecla Ctrl enquanto arrasta a instância com a configuração SHORT do FeatureManager do conjunto. O resultado é outra instância que utiliza a configuração SHORT uma vez que foi copiada de um componente com essa configuração.
Também pode arrastar uma cópia, seleccionando o componente na área gráfica.
Ocultar Componentes e Transparências
Ocultar um componente remove temporariamente o gráfico do componente, mas deixa o componente activo no conjunto. Um componente oculto ainda reside na memória, ainda tem as suas relações de montagem resolvidas e ainda é considerado em operações como cálculos de propriedades em massa.
Outra opção é alterar a transparência do componente. As selecções podem ser feitas através do componente para outros por trás dele.
Introdução:Hide ComponentShow Component
O Hide Component desliga a exibição de um componente, tornando mais fácil ver as outras peças do conjunto. Quando um componente está oculto, o seu ícone no FeatureManager aparece em forma de esboço como este: .
Show Component liga a exibição novamente.
Onde encontrar � Clique em Hide/Show Components na barra de ferramentas Assembly. Funciona como um comutador. Se o componente estiver visível, oculta-o. Se o componente estiver oculto, mostra-o.
� Clique no botão direito do rato no componente e seleccione Hide ou Show.
� Clique com o botão direito do rato no componente e seleccione Component Properties... da lista Component. Seleccione a caixa de selecção Hide Component.
� A partir do menu pendente, escolha Edit, Hide ou Edit, Show.

Lição 12 Manual de Formação do SolidWorks 2006Modelação de Conjuntos Bottom-Up
390 Ocultar Componentes e Transparências
Introdução: Change Transparency
A opção Change Transparency torna a transparência 75% e altera-a de volta para 0%. As selecções passam através do componente transparente, a menos que a tecla Shift seja premida durante a selecção. O ícone FeatureManager não altera quando um componente é transparente.
Onde encontrar � Clique em Change Transparency na barra de ferramentas Assembly. Funciona como um comutador.
� Clique no botão direito do rato no componente e seleccione Change Transparency.
36 Oculte o bracket.Mude a orientação da vista, premindo Shift+Left Arrow uma vez. Clique no componente bracket e oculte-o, utilizando a ferramenta Hide/Show
Component . Ocultar remove os gráficos do componente temporariamente, mas deixa as relações de montagem intactas. O FeatureManager exibe o componente em outline quando oculto .
Importante! Use Hide Component e não Hide Solid Body. Hide Solid Body irá ocultar o sólido juntamente com a peça.
37 Finalizar a montagem de componentes.Finalize a montagem deste componente, adicionando
relações de montagem Concentric e Tangent utilizando
o Insert Mate.
38 Mostrar o componente.Seleccione o bracket novamente e clique em Hide/Show Component para ligar novamente os gráficos.
39 Voltar à vista anterior.Os estados de vista anteriores podem ser chamados novamente utilizando o botão Previous View da barra de ferramentas View. Cada vez que pressiona o botão, a vista recua através da lista de exibição, quer o estado da vista tenha sido gravado ou não. Clique uma vez para voltar à vista Isometric anterior.

Manual de Formação do SolidWorks 2006 Lição 12Modelação de Conjuntos Bottom-Up
Propriedades do Componente 391
Propriedades do Componente
A caixa de diálogo Component Properties controla diversos aspectos de uma instância de um componente.
� Model Document PathExibe o ficheiro da peça que a instância usa. Para substituir o ficheiro que a instância referencia com um ficheiro diferente, utilize File, Replace....
� VisibilityOculta ou mostra o componente. Também lhe permite alterar a cor do componente da forma como aparece no conjunto.
� Suppression stateSuprimir, resolver ou definir o componente para o estado lightweight.
� Solve asTorna o subconjunto rígido ou flexível. Isto permite ao movimento
dinâmico do conjunto resolver o movimento ao nível do subconjunto.
� Referenced configurationDetermina qual a configuração do componente que está a ser utilizada.
40 Propriedades do componente.Clique com o botão direito do rato no componente pin<3> e seleccione Component Properties... da lista Component. A opção Use named configuration está assinalada e definida para SHORT. Esta caixa de diálogo pode ser utilizada para alterar a configuração, suprimir ou ocultar uma instância. Se a Referenced configuration está definida para Use component’s “in-use” or last saved configuration, a configuração guardada vai ser exibida.
Clique em Cancel.

Lição 12 Manual de Formação do SolidWorks 2006Modelação de Conjuntos Bottom-Up
392 Subconjuntos
Subconjuntos Os conjuntos existentes podem também ser inseridos no conjunto corrente por arrasto. Quando um ficheiro de conjunto é adicionado ao conjunto existente, referimo-nos a ele como sendo um subconjunto. No entanto, para o software SolidWorks, ainda é um ficheiro (*.sldasm) de conjunto.
O subconjunto e todas as suas peças componentes são adicionadas à arvore de projecto FeatureManager. A relação de montagem do subconjunto com o conjunto deve ser feita por uma das suas peças componentes ou pelos seus planos de referência. O subconjunto é tratado como um componente de uma peça única, sem levar em consideração o número de componentes contidos.
Vai ser criado um novo conjunto para os componentes da manivela. Vai ser utilizado como um subconjunto.
41 Novo conjunto.Crie um novo conjunto utilizando o modelo Assembly_IN. Clique em Keep Visible no Insert Component PropertyManager e adicione o componente crank-shaft. Posicione-o na origem do conjunto. Fica Fixed.
Dê o nome crank sub ao conjunto.
42 Adicionar componentes.Utilizando a mesma caixa de diálogo, adicione os componentes crank-arm e crank-knob.
Feche a caixa de diálogo.
Smart Mates As relações de montagem podem ser adicionadas entre componentes
enquanto se arrastam e largam. Este método, chamado Smart Mates,
utiliza a tecla Alt em conjunto com as técnicas de arrastar e largar
comuns.
Estas relações de montagem utilizam a mesma barra de ferramentas Mate Pop-up que a ferramenta Mate utiliza para definir o tipo e outros atributos. Todos os tipos de relações de montagem podem ser criados com este método.
Algumas técnicas geram múltiplas relações de montagem e não utilizam a barra de ferramentas. Estes requerem a utilização da tecla Tab para mudar o alinhamento da relação de montagem.

Manual de Formação do SolidWorks 2006 Lição 12Modelação de Conjuntos Bottom-Up
Smart Mates 393
43 Smart Mate concentric.Siga estes passos para adicionar um mateConcentric através da técnica Smart Mate :
1. Clique e segure na face circular do crank-arm.
2. Pressione e segure a tecla Alt enquanto arrasta o componente.
3. Mova o componente por cima da face circular do crank-shaft.
4. Largue o componente quando a tootip aparece, indicando uma relação de montagem concêntrica.
5. Confirme o tipo Concentric a partir da barra de ferramentas Mate Pop-up.
Uma relação de montagem Concentric é adicionada entre os componentes crank-arm e crank-shaft.
44 Smart Mate parallel.Rode o crank-arm à volta de forma que a parte plana seja seleccionável utilizando o arrastamento. Seleccione a parte chata e faça Alt-+drag para a parte plana do crank-shaft. Largue o componente quando o símbolo apareça, indicando uma relação de montagem Coincident entre as faces planas.
Utilize a barra de ferramentas Mate Pop-up para mudar para uma relação de montagem Parallel.
45 Coincidência.Seleccione a aresta do crank-arm e faça Alt-+drag para a parte plana do crank-shaft. Largue o componente quando o símbolo aparecer, indicando uma relação de montagem Coincident entre uma aresta e uma face plana. Utilize a barra de ferramentas Mate Pop-up para confirmar a relação de montagem Coincident.

Lição 12 Manual de Formação do SolidWorks 2006Modelação de Conjuntos Bottom-Up
394 Inserir Subconjuntos
46 “Peg-in-hole”.A opção “Peg-in-hole” é um caso especial do Smart Mate que cria duas relações de montagem a partir de um arrastar e largar. Esta operação é mais fácil se o crank-knob tiver sido rodado.
Seleccione a aresta circular no crank-knob. Prima Alt e arraste-o para a aresta circular no topo do crank-arm.
Liberte a tecla Alt quando o símbolo aparecer, indicando que ambas as relações de montagem Coincident e Concentric vão ser adicionadas.
Pressione a tecla Tab, se necessário, para inverter o alinhamento. Largue o componente.
47 Guardar.Guarde o conjunto, mas deixe-o aberto.
Inserir Subconjuntos
Os subconjuntos são conjuntos existentes que são adicionados ao conjunto activo. Todos os componentes e relações de montagem agem como um único componente.
48 Seleccionar o subconjunto.Utilizando Insert Component, a caixa de diálogo está definida para listar todas as peças ou conjuntos abertos sobre Open documents. O crank sub é listado e seleccionado.

Manual de Formação do SolidWorks 2006 Lição 12Modelação de Conjuntos Bottom-Up
Inserir Subconjuntos 395
49 Posicionar o subconjunto.Posicione o subconjunto perto do topo do componente Yoke_male.
Expandir o ícone do componente do sub-conjunto mostra todas as peças do componentes nele contidas, incluindo o seu próprio grupo de mates.
Fazer a relação de montagem de subconjuntos
Os subconjuntos seguem as mesmas regras para montar componentes que as peças. São considerados componentes e pode fazer-se a relação de montagem utilizando a ferramenta Mate, fazendo a montagem dos componentes com Alt+drag ou uma combinação de ambas.
50 Smart Mate concentric.Adicione uma relação de montagem Concentric, utilizando Alt+drag, entre as superfícies cilíndricas por trás do topo do Yoke_male e do crank-shaft.
51 Relação de montagem paralelaFaça Mate à parte plana do Yoke_male com a parte chata D-hole no crank-shaftutilizando a ferramenta Mate uma relação de montagem Parallel.

Lição 12 Manual de Formação do SolidWorks 2006Modelação de Conjuntos Bottom-Up
396 Inserir Subconjuntos
52 Alinhamento.Clique no botão Flip Mate Alignment para testar o Anti-Aligned (em cima) e Aligned (direita). Utilize a condição anti-aligned para esta relação de montagem.
Questão: Porque não utiliza uma relação de montagem Coincident aqui?
Relações de Montagem de Distância
As relações de montagem Distance permitem intervalos entre os componentes. Pode imaginá-lo como uma relação de montagem paralela com uma distância de offset. Existe normalmente mais do que uma solução para que as opções Flip Mate Alignment e Flip Dimension sejam utilizadas para determinar como é medida a distância e de que lado está.
53 Seleccionar as faces.Seleccione a face superior do bracket e a face inferior do componente crank-shaft para criar a relação de montagem.
54 Adicionar uma relação de conjunto de distância.Especifique uma distância de 1mm.
Nota Apesar das unidades deste conjunto e todos os seus componentes serem em polegadas, pode introduzir valores métricos nas spin boxes. Introduza apenas mm depois do número. O sistema vai convertê-lo automaticamente para 0,039 polegadas.
Clique em Preview.
Se o crank-shaft penetrar no bracket seleccione o botão Flip Dimension .
Clique em OK para criar a relação de montagem.
Resposta: Porque, a menos que as dimensões das partes
chatas e os diâmetros da chaveta e o furo correspondente
estejam exactamente certos, uma relação de montagem
coincidente irá sobredefinir o conjunto.

Manual de Formação do SolidWorks 2006 Lição 12Modelação de Conjuntos Bottom-Up
Inserir Subconjuntos 397
Sugestão Clicar duas vezes numa relação de montagem Distance ou Angle no FeatureManager para a visualizar no ecrã. O valor é exibido na unidade do conjunto, neste caso polegadas.
55 Seleccionar no FeatureManager.Seleccione o crank sub do subconjunto do FeatureManager. Todos os componentes do subconjunto vão ser seleccionados e realçados a verde claro.
56 Movimento dinâmico do conjunto.Utilize Change Transparency nas junções e pinos. Mova a maçaneta para ver o movimento do spider.
Use For Positioning Only
A opção da relação de montagem Use for positioning only pode ser utilizada para posicionar geometria sem adicionar a restrição de uma relação de montagem. Este é um método útil para definir uma vista do desenho.
57 Relação de montagem.Clique na ferramenta Mate e seleccione Use for positioning only. Seleccione as faces planas mostradas e uma relação de montagem Parallel. Clique em OK.
A geometria é posicionada como uma condição de relação de montagem paralela, mas não é adicionada nenhuma relação de montagem.
58 Guarde e feche.

Lição 12 Manual de Formação do SolidWorks 2006Modelação de Conjuntos Bottom-Up
398 Inserir Subconjuntos

Manual de Formação do SolidWorks 2006
Exercício 113 399
Exercício 113:Gearbox Assembly
Crie este conjunto utilizando apenas relações de montagem. Não são fornecidas quaisquer cotas.
Este laboratório utiliza as seguintes capacidades:
� Criação de um conjunto Bottom-Up.
� Adicionar componentes a um conjunto.
� Criar relações de montagem entre componentes utilizando Insert Mate.
Unidades: polegadas
Objectivo do Projecto
O objectivo do projecto para esta peça é o seguinte:
1. Os ficheiros podem ser encontrados na pasta Gearbox Assy.2. As peças do componente têm uma relação de montagem conforme
mostrado nos detalhes.3. São necessárias duas instâncias de Cover_Pl&Lug.
Projecto da Peça Utilize os seguintes gráficos juntamente com o objectivo de desenho para determinar a forma e as relações do conjunto.
Procedimento Abra um novo conjunto utilizando o modelo Assembly_IN.
1 Adicionar componentes.Arraste as peças do componente para um novo documento do conjunto.
2 Fazer relação de montagem dos componentes.Faça a relação do Corpo para a origem do conjunto. Faça a relação dos outros componentes para o Corpo e para cada um.
Placa de cobertura
Corpo principal
Eixo de offset
Cover_Pl&Lug (2 req.)
Eixo da engrenagem
Engrenagem do
do parafuso sem fim
parafuso sem fim

Manual de Formação do SolidWorks 2006
400 Exercício 113
3 Corte do conjunto.Este corte mostra os componentes internos do conjunto. Utilize este e os detalhes seguintes para fazer a relação dos componentes no conjunto.
4 Orientação dos componentes.Os componentes do Cover_Pl&Lug são orientados diferentemente
na parte frontal e posterior. Note a posição do suporte nestas vistas.
Nota Não necessita de criar estas vistas da secção. Estas são fornecidas apenas para fins informativos.
� Vista superior.Esta vista mostra a linha de corte para a Secção B-B.

Manual de Formação do SolidWorks 2006
Exercício 113 401
� Secção B-B.A Secção B-B é cortada da vista Top.
� Vista Front.Esta vista inclui a linha de corte para a Secção A-A.
� Secção A-A.A Secção A-A é cortada da vista Front.

Manual de Formação do SolidWorks 2006
402 Exercício 113
� Detail C.O Detalhe C é tirado da Secção B-B e inclui a relação de montagem da ranhura.
5 Guarde e feche o conjunto.

Manual de Formação do SolidWorks 2006
Exercício 114 403
Exercício 114:Tabelas de Projecto das Peças num Conjunto
Utilizando as peças incluídas, termine este conjunto bottom up. Utilize várias configurações da mesma peça no conjunto para criar um conjunto de chaves sextavadas.
Este laboratório reforça as seguintes capacidades:
� Configurações numa peça.� Configurações da peça em conjuntos.� Editar tabelas de projecto.� Projecto do conjunto Bottom-Up.� Vistas explodidas e linhas explodidas.
Procedimento Abrir um conjunto existente.
1 Conjunto existente.Abra o conjunto existente com o nome part configs. Está localizado na pasta com o nome Part DT in Assy. O conjunto contém três componentes, dois dos quais têm várias instâncias. Um componente, a Allen Wrench, utiliza uma configuração diferente para cada instância.
2 Abrir peça.Seleccione qualquer instância do componente Allen Wrench e abra a peça.

Manual de Formação do SolidWorks 2006
404 Exercício 114
3 Tabela de projecto.Edite a tabela de projecto que está aí incluído. Altere os valores apenas na coluna Length@Sketch1.
4 Adicionar e efectuar relações de montagem dos componentes.Adicione e efectue relações de montagem em mais três componentes, anotando as configurações das peças da Allen Wrench. As cotas, posições e nomes das peças estão detalhados nas ilustrações fornecidas.
Sugestão Com a peça e o conjunto abertos, coloque as janelas em mosaico. Alterne para o ConfigurationManager na peça e arraste apenas as configurações de que necessita.
5 Guarde e feche o conjunto e a peça.
Length@Sketch1
Size01 50
Size02 60
Size03 70
Size04 80
Size05 90
Size06 100
Size07 100
Size08 90
Size09 80
Size10 100

Manual de Formação do SolidWorks 2006
Exercício 115 405
Exercício 115:Relações de montagem
Crie este conjunto, adicionando componentes a um novo conjunto e utilizando Insert Mate.
Este laboratório utiliza as seguintes capacidades:
� Criação de um conjunto Bottom-Up.
� Adicionar componentes a um conjunto.
� Criar relações de montagem entre componentes utilizando Insert Mate.
Unidades: polegadas
Objectivo de Projecto
O objectivo de projecto para esta peça é o seguinte:
1. Os ficheiros podem ser encontrados na pasta Mates.
2. As peças do componente têm uma relação de montagem, conforme mostrado nos detalhes.
3. São necessárias duas instâncias de Brace e EndConnect.
4. Cada componente de Brace está centrado no furo no componente EndConnect.
Sugestão As relações de montagem entre planos podem ser utilizadas para centrar componentes.
Projecto da Peça Utilize os seguintes gráficos juntamente com o objectivo de desenho para determinar a forma e as relações do conjunto.
Brace(2 req.)
RectPlate
EndConnect(2 req.)

Manual de Formação do SolidWorks 2006
406 Exercício 116
Exercício 116:Alterações do Cardan
Efectue alterações ao conjunto criado na lição anterior.
Este exercício utiliza as seguintes capacidades:
� Abertura das peças a partir do conjunto.� Alteração das cotas da peça.� Adição e eliminação de relações
de montagem.� Adição de componentes.
Procedimento Abrir um conjunto existente.
1 Abra o conjunto existente denominado Changes.O conjunto pode ser encontrado na pasta U-Joint Changes.
2 Abra o componente bracket.A partir do FeatureManager ou do ecrã, abra o componente bracket<1> para edição.
3 Alterações.Clique duas vezes na primeira operação e altere as cotas que são mostradas a negrito e sublinhado.
Reconstruir a peça.
4 Feche e guarde.Feche a peça bracket guardando as alterações que efectuou. Responda Yes para reconstruir o conjunto.
5 Alterações. As alterações efectuadas na peça também aparecem no conjunto.
6 Rode a manivela.A manivela deve rodar livremente, rodando as duas junções, a cruzeta e os pinos.
7 Eliminação da relação de montagem.Expanda o grupo da relação de montagem e elimine a relação de montagem Parallel2.
Bracket

Manual de Formação do SolidWorks 2006
Exercício 116 407
8 Rode a manivela.A manivela deve rodar livremente, mas já não está ligada às junções e à cruzeta.
9 Inserir um set screw.Insira o componente existente com o nome set screw. Efectue a relação de montagem para o furo pequeno no braço do cardan com uma relação de montagem Concentric.
10 Ocultar um componente.Oculte o componente crank-shaft. Adicione uma relação de montagem Coincident entre as faces planas do set screw e do Yoke_Male.
11 Mostrar componente.Mostre o componente crank-shaft.
12 Rode a manivela.A manivela deve rodar livremente e, novamente, as duas junções, a cruzeta e os pinos devem também rodar.
13 Guarde e feche o conjunto.

Manual de Formação do SolidWorks 2006
408 Exercício 117
Exercício 117:Gripe Grinder
Monte este dispositivo seguindo os passos apresentados.
Este laboratório utiliza as seguintes capacidades:
� Modelação do conjunto Bottom-Up.
� Movimento dinâmico do conjunto
� Configuração das peças num conjunto.
Procedimento Abra um novo conjunto utilizando o modelo Assembly_IN.
1 Adicionar o componente Base.As peças para este conjunto estão na pasta Grinder Assy.
Arraste a Base para o conjunto e restrinja-a completamente à origem do conjunto.
2 Adicionar o Slider.Adicione o Slider ao conjunto. Efectue a relação de montagem para uma das ranhuras de encaixe. É necessário uma relação de montagem coincidente e de largura.
3 Adicionar uma segunda cópia do Slider.Efectue a relação de montagem na outra ranhura de encaixe. Ambos os Sliders devem poder mover-se livremente para a frente e para trás nas respectivas ranhuras.

Manual de Formação do SolidWorks 2006
Exercício 117 409
4 Conjunto Manivela.Abra um novo conjunto, utilizando o modelo Assembly_IN. Construa o conjunto Manivela conforme mostrado à direita. A Manivela é mostrada nos estados explodido e montado.
O conjunto Manivela consiste de:
� Pega (1)� Pega (1)� Configuração Truss Head
Screw (1)[#8-32 (0,5” de comprimento)]
� Configuração RH Machine Screw (2)[#4-40 (0,625” de comprimento)]
Nota Ambos os parafusos da máquina contêm várias configurações. Certifique-se de que utiliza os correctos.
5 Insira o conjunto Crank no conjunto principal.Coloque as duas janelas do conjunto em mosaico, arraste e largue o subconjunto no conjunto principal.
6 Efectue a relação de montagem do conjunto Crank nos Sliders.Os dois RH Machine Screws são instalados nos Sliders. A parte inferior da Pega efectua a relação de montagem para a face superior de um dos Sliders.
7 Rode a Manivela.O movimento da Pega segue um caminho elíptico. O movimento de cada Slider traça os eixos maior e menor dessa elipse.

Manual de Formação do SolidWorks 2006
410 Exercício 117

Manual de Formação do SolidWorks 2006
411
Lição 13Utilização de conjuntos
Após a conclusão com êxito desta lição, deverá ser capaz de:
� Executar cálculos de propriedades de massa e detecção de interferências.
� Criar uma Exploded View de um conjunto.
� Adicionar linhas de explosão.
� Gerar um Resumo de materiais a partir de um conjunto.

Lição 13 Manual de Formação do SolidWorks 2006Utilização de conjuntos
412

Manual de Formação do SolidWorks 2006 Lição 13Utilização de conjuntos
Utilização de conjuntos 413
Utilização de conjuntos
Esta lição vai examinar outros aspectos de um modelo de um conjunto, utlizando uma versão de um conjunto de uma junta universal. Será analisado o conjunto adicional, editado e apresentado no estado explodido.
Etapas do processo
Algumas das etapas principais do processo de análise desta peça são apresentados na lista que se segue. Cada um destes tópicos compõe uma secção na lição.
� Analisar o conjunto.Pode executar cálculos de propriedades de massa em conjuntos completos. Também pode executar a detecção de interferência estática ou dinâmica.
� Editar o conjuntoAs peças individuais podem ser editadas enquanto estão inseridas no conjunto. Isto significa que pode efectuar alterações aos valores das cotas da peça enquanto está activo o conjunto.
� Conjuntos explodidosAs vistas explodidas do conjunto pode ser criadas através da selecção de componentes e da direcção/distância do movimento.
� Lista de materiaisPode ser gerada uma tabela BOM a partir do conjunto e colocada na folha de desenho. Podem ser adicionados balões associados para identificar os itens.

Lição 13 Manual de Formação do SolidWorks 2006Utilização de conjuntos
414 Analisar o conjunto
Analisar o conjunto
Existem vários tipos de análise que pode efectuar num conjunto. Estes tipos incluem o cálculo das propriedades de massa do conjunto e a procura de interferências.
Cálculos de propriedades de massa
Os cálculos de propriedade de massa foram introduzidos na Lição
6: Operações de revolução. Ao trabalhar com conjuntos, o importante a reter é que as propriedades do material de cada componente são controladas individualmente através da operação de Material na peça. As propriedades do material também podem ser definidas através de Edit Material.
Para rever as propriedades do material, consulte Edit Material na página 186. Para rever os cálculos das propriedades de massa, consulte Propriedades de massa na página 188.
1 Abrir um conjunto existente.Abra o conjunto existente UJ_for_INT
2 Propriedades de massa.Clique em Mass Properties na barra de ferramentas Tools.
3 Resultados.O sistema executa os cálculos e mostra os resultados numa janela de relatório. O sistema também mostra os Principal Axes como gráficos temporários. Options pode ser utilizado para alterar as unidades dos cálculos.
Clique em Close.
Os símbolos representam:
Sistema de coordenadas de referência
Principle Axes em Center of Mass

Manual de Formação do SolidWorks 2006 Lição 13Utilização de conjuntos
Analisar o conjunto 415
Verificar interferências
Encontrar interferências entre componentes estáticos no conjunto é a tarefa da ferramenta Interference Detection. Esta opção pega numa lista de componentes e encontra interferências entre eles. As interferências estão listadas por pares de componentes, incluindo uma representação gráfica da interferência. As interferências individuais podem ser ignoradas.
Introdução: Interference Detection
Interference Detection é utilizada para encontrar interferências (conflitos) entre peças de componentes num conjunto. Pode ser direccionada para verificar todos os componentes no conjunto ou apenas os componentes seleccionados.
Onde encontrar � Clique em Interference Detection na barra de ferramentas Assembly.
� A partir do menu Tools escolha: Interference Detection....
4 Clique em Tools, Interference Detection....Abre-se o PropertyManager Interference Detection.
5 Detecção de interferênciasSeleccione o componente na raiz da árvoreUJ_for_INT para verificar todos os componentes no conjunto. O conjunto UJ_for_INT.SLDASM aparece na lista Selected Components.
Clique em Calculate.
6 Interferências.A análise encontrou três interferências entre as entidades seleccionadas. As listagens Interference1, Interference2 e Interference3 são apresentadas na listagem Results seguidas por um volume de interferência. A interferência está marcada na área gráfica com o volume apresentado a vermelho. Por predefinição, os componentes da interferência são transparentes e os restantes componentes permanecem opacos. Clique em OK.
Interference1 Interference2 Interference3
bracket Yoke_male Yoke_male
crank-shaft crank-shaft crank-shaft

Lição 13 Manual de Formação do SolidWorks 2006Utilização de conjuntos
416 Analisar o conjunto
7 Métodos visuais.As áreas de interferência podem, por vezes, ser determinadas visualmente. Podem ser utilizadas as visualizações Shaded (sem arestas) e Hidden Lines Visible.
Neste caso, o volume de crank-shaft sobrepõe-se ao volume de bracket.
8 Edit Feature.Clique com o botão direito do rato no mate Distance1 e escolha Edit Feature.
Clique na opção Flip Dimension e clique em OK.
9 Verifique novamente as interferências.Seleccione os componentes bracket, crank-shaft e Yoke_male e clique em Interference Detection. Tal como esperado, No Interference é o resultado.

Manual de Formação do SolidWorks 2006 Lição 13Utilização de conjuntos
Analisar o conjunto 417
Detecção de interferência estática contra dinâmica
O problema com um método estático de detecção de interferências é que os componentes de um conjunto podem apenas interferir em determinadas condições. É necessária uma forma de detectar colisões dinamicamente, com o conjunto em movimento.
Introdução: Collision Detection
A Collision Detection analisa componentes seleccionados no conjunto durante a sua movimentação dinâmica, alertando quando as faces embatem ou colidem. Tem opções para parar a movimentação aquando da colisão, realçar as faces em colisão e gerar um som do sistema.
Onde encontrar � Nos PropertyManagers Move Component ou Rotate
Component , seleccione Collision Detection.
10 Collision Detection.
Clique em Move Component e marque a caixa Collision Detection.
Marque All components e Stop at collision.
Rode a cardan arrastando a pega do braço. Quando as arestas internas dos dois yokes colidem, o sistema alerta-o realçando as faces e gerando um som do sistema.
11 Estreitar a selecção.A opção All components significa que são detectadas colisões com todos os componentes do conjunto. Isto implica mais exigências nos recursos do sistema, especialmente num conjunto grande. Se escolher These components, só as colisões com um grupo de componentes do conjunto que tenha seleccionado são detectadas.
Clique em These components e seleccione os componentes Yoke_female e Yoke_male.
Clique em Stop at collision e, em seguida, em Resume Drag.
12 Desactivar a detecção de colisão.Clique em OK para fechar o PropertyManager.

Lição 13 Manual de Formação do SolidWorks 2006Utilização de conjuntos
418 Analisar o conjunto
Considerações de Desempenho
Existem várias opções e técnicas que pode utilizar para melhorar o desempenho do sistema durante a Dynamic Collision Detection:
� Clique em These components, em vez de All components. Em geral, o desempenho pode ser melhorado se minimizar o número de componentes que o sistema tem de avaliar. No entanto, tenha cuidado para não descurar um componente que, de facto, interfira.
� Certifique-se de que Dragged part only está seleccionado. Isto significa que apenas as colisões com o componente que está a arrastar são detectadas. Se estiverem desmarcadas, as colisões são detectadas para o componente em movimentação e quaisquer componentes que se movimentem como resultado das relações de montagem do componente móvel.
� Se possível, utilize Ignore complex surfaces.
Nota A opção Dynamic Clearance pode ser utilizada para visualizar a folga real entre os componentes à medida que se movimentam. Aparece uma cota entre os componentes seleccionados, que se actualiza à medida que é alterada a distância mínima entre eles.
Corrigir a interferência
Bolear ou aplicar chanfros nas arestas dos encaixes elimina a interferência.
13 Abra a peça.No FeatureManager, clique com o botão direito do rato em Yoke_female e seleccione Open Part.
Adicione um chanfro de 0.05” x 45 às arestas, tal como apresentado. Guarde as alterações.
14 Voltar ao conjunto.Clique em Window, UJ_for_INT.SLDASM ou utilize Ctrl+Tab.
Quando o software detecta a alteração na peça, será informado com uma mensagem perguntando se pretende reconstruir o conjunto.
Clique em No em resposta à mensagem até que todas as alterações sejam implementadas.
15 Corrija o componente Yoke_male.Abra Yoke_male utilizando Open Part. Adicione um chanfro, tal como fez no componente Yoke_female.
Guarde as alterações e volte ao conjunto, clicando em Yes na mensagem Rebuild Assembly.

Manual de Formação do SolidWorks 2006 Lição 13Utilização de conjuntos
Alterar os valores das cotas 419
16 Verificar interferências.Clique em Move Component. Clique nestas opções:
� Collision Detection� All components� Stop at collision
Teste a interferência rodando o cardan. Não são detectadas colisões.
17 Desactivar a ferramenta Move Component.
Alterar os valores das cotas
Mudar o valor de uma cota num conjunto funciona exactamente da mesma forma como mudar essa cota numa peça: clique duas vezes na operação e, em seguida, clique duas vezes na cota. O SolidWorks utiliza a mesma peça no conjunto ou no desenho, pelo que mudar num local, muda em todos.
Pode clicar duas vezes na operação a partir do FeatureManager ou no ecrã, mas a cota aparece sempre no ecrã.
18 Edite o braço do cardan.Clique duas vezes no gráfico da peça crank-arm para aceder às suas cotas. Estas são as cotas utilizadas para construir a peça.
Mude o comprimento para 4”.
19 Editar o braço do cardan.Mude o valor do comprimento para 2,5”. Note que não só as peças são reconstruídas e o conjunto actualizado, como as relações de montagem asseguram que o crank-arm se movimenta para cima quando a crank-knob ficar maior e o crank-knob se movimenta quando o crank-arm fica mais comprido.
20 Abrir crank-shaft.Clique com o botão direito do rato em crank-shaft e seleccione Open Part a partir do menu de atalho.

Lição 13 Manual de Formação do SolidWorks 2006Utilização de conjuntos
420 Utilizar dinâmica física
21 O nível da peça altera-se.Mudar uma peça ao nível do conjunto altera-a ao nível da peça e vice-versa. Isto acontece porque se trata da mesma peça e não de uma cópia.
Mude o valor para 1.5” e feche a peça, guardando as alterações.
22 Actualização da peça.Foram realizadas alterações numa referência do conjunto, neste caso, no tamanho de uma peça. Ao reentrar no conjunto, o SolidWorks pergunta se pretende reconstruir. Clique em Yes.
23 Os valores mudados voltam aos valores iniciais.Seleccione e altere a cota de crank-arm para 3” e reconstrua.
Utilizar dinâmica física
A Physical Dynamics é um método para visualizar o movimento do
conjunto de uma forma mais realista. Expandindo as capacidades da
detecção de colisão dinâmica, a Physical Dynamics permite que
um objecto funcione sobre outro. Quando dois objectos colidem, um
movimenta o outro, de acordo com os graus de liberdade disponíveis.
A Physical Dynamics propaga-se no conjunto. O componente
arrastado pode empurrar um componente, que, por sua vez, se
movimenta e empurra outro componente e assim por diante.
Nota Não confundir a Physical Dynamics com uma aplicação de análise cinemática, como COSMOSMotion. Com a Physical Dynamics, características como o momento, o atrito ou se uma colisão é elástica ou não, não são consideradas.
Onde encontrar � No PropertyManager Move Component, clique em Physical Dynamics.
O que é isto? Quando arrasta um componente com a Physical Dynamics activada, um pequeno símbolo aparece no componente. Isto representa o centro de massa. A Physical Dynamics utiliza propriedades de massa para calcular como as forças agem num componente e influenciam o seu comportamento ao colidirem com outros componentes. Arrastar um componente pelo seu centro de massa exibe um movimento diferente do que arrastar por um ponto no componente.

Manual de Formação do SolidWorks 2006 Lição 13Utilização de conjuntos
Utilizar dinâmica física 421
Exemplos Na pasta Physical Dynamics estão alguns exemplos. Estão ilustrados no gráfico que se segue.
Elemento de simulação Descrição
Nested Slides Ao arrastar o diapositivo mais interno, o diapositivo seguinte é contactado e empurrado o mais para fora possível.
Clock Ao arrastar o ponteiro dos minutos, o ponteiro das horas movimenta-se.
Geneva Wheel Ao rodar a roda de entrada, o perno engrena e desengrena as ranhuras da roda de saída.
Limit Mechanism Rode a roda da direita para a esquerda e a alavanca accionadora em forma de Y oscila para trás e para a frente.

Lição 13 Manual de Formação do SolidWorks 2006Utilização de conjuntos
422 Utilizar dinâmica física
Sugestões para trabalhar com a Physical Dynamics
Existem alguns aspectos que deve ter em mente quando utilizar a Physical Dynamics.
1. A Physical Dynamics depende da detecção de colisão. Não funciona se o conjunto tiver interferências. Se o item que está a arrastar interferir com outro componente, a origem da interferência fica transparente. Utilize Tools, Interference Detection para encontrar e eliminar interferências antes de utilizar a Physical Dynamics.
2. Utilize as relações de montagem adequadas para definir o conjunto. Os conjuntos sem constrições têm poucas probabilidades de terem êxito. Não dependa da Physical
Dynamics para resolver tudo. Por exemplo, no conjunto Nested Slides, foram utilizados mates adequados para corresponder o slide1 e o slide2 de modo a que cada um tenha apenas um grau de liberdade. Em seguida, a Physical Dynamics foi utilizada para calcular a interacção dos pernos e das ranhuras.
3. A Physical Dynamics não funciona em conjuntos que tenham relações de montagem. Para obter mais informações acerca de relações de montagem, consulte o curso avançado Modelação
de conjuntos avançado.4. A Physical Dynamics pode ser computacionalmente intensa.
Limite o âmbito, seleccionando componentes na caixa Selected Items e clicando, em seguida, em Resume Drag. Os itens que não estão na lista são ignorados.
Bevel Gears Rode a pega numa engrenagem e a outra engrenagem roda.
Rolling Balls Arraste as esferas individuais de forma a colidirem uma com a outra.
Elemento de simulação Descrição

Manual de Formação do SolidWorks 2006 Lição 13Utilização de conjuntos
Physical Simulation 423
Physical Simulation
A Physical Simulation permite simular os efeitos de motores, molas e gravidade nos seus conjuntos. A Physical Simulation combina elementos de simulação com ferramentas do SolidWorks, tais como mates e Physical Dynamics, para movimentar os componentes no seu conjunto. Utilize um conjunto que tenha relações de montagem para suportar os efeitos da simulação.
Nota Não confundir a Physical Simulation com uma aplicação de análise cinemática. Com a Physical Simulation, características como o momento, o atrito ou se uma colisão é elástica ou não, não são consideradas.
Barra de ferramentas Simulation
Os comandos para a Physical Simulation estão localizados na barra de ferramentas Simulation. As ferramentas individuais são explicadas posteriormente nesta lição.
Onde encontrar � Clique em Simulation Toolbar na barra de ferramentas Assembly.
� Ou, clique em View, Toolbars e seleccione Simulation.
Opções da barra de ferramentas
Existem várias opções para a criação da simulação:
Stop Record or Playback Calculate Simulation
Reset Components Replay Simulation
Elementos de simulação
Existem vários elementos de simulação que movimentam os componentes no conjunto.
Elemento de
simulaçãoDescrição
Motor linear Os motores lineares movem componentes ao longo de um caminho em linha recta.
Motor Rotativo Os motores rotativos movimentam os componentes em torno de um eixo seleccionado, mas não são forças. A força do motor não varia com base no tamanho ou na massa de um componente. Por exemplo, um componente pequeno movimenta-se à mesma velocidade que um componente grande se a guia Velocity estiver definida com um valor igual. Não deve adicionar mais do que um motor do mesmo tipo ao mesmo componente.

Lição 13 Manual de Formação do SolidWorks 2006Utilização de conjuntos
424 Physical Simulation
Controlador de animação
O Controlador de Animação é invocado pelo botão Replay
Simulation na barra de ferramentas Simulation.
Opções de Reprodução
Existem várias opções para a reprodução da simulação:
Start Rewind Play
Fast Forward End Pause
Stop Save as AVI Normal
Loop Reciprocate Slow Play
Fast Play
Progress Bar
Mola linear As molas aplicam força a um componente. Uma mola com uma constante de mola mais elevada movimenta um componente mais rapidamente que uma mola com uma constante de mola inferior. Da mesma forma, um componente com uma massa mais pequena movimenta-se mais rapidamente que um componente com uma massa superior se accionado por molas de força igual.
O movimento devido a uma mola pára quando a mola chega à sua força livre.
O movimento devido a motores ultrapassa o movimento devido a molas. Se tiver um motor que movimente um componente para a esquerda e uma mola a empurrar um componente para a direita, o componente movimenta-se para a esquerda.
Gravidade Só pode definir um elemento de simulação de gravidade por conjunto.
Todos os componentes movimentam-se à mesma velocidade sob o efeito da gravidade, independentemente da sua massa.
O movimento devido a motores ultrapassa o movimento devido a gravidade. Se tiver um motor que movimente um componente para cima e a gravidade a empurrar um componente para baixo, o componente movimenta-se para cima sem qualquer tracção para baixo.
Elemento de
simulaçãoDescrição

Manual de Formação do SolidWorks 2006 Lição 13Utilização de conjuntos
Physical Simulation 425
Árvore de Projecto FeatureManager
Quando adiciona elementos de simulação a um conjunto, é adicionada uma operação Simulation ao FeatureManager. Se clicar com o botão direito do rato na operação Simulation, pode:
� Eliminar a operação Simulation, incluindo todos os elementos da simulação.
� Eliminar a repetição da simulação. Os elementos da simulação ficam intactos.
� Reponha os componentes nas posições anteriores à simulação.
1 Adicionar um motor rotativo.Clique em Rotary Motor
e seleccione a aresta circular do crank-shaft como a Direction do motor.
Sugestão Ao clicar na opção Numeric
pode definir um valor real
para a velocidade angular
nas unidades actuais. Neste
exemplo, a unidade será de
graus por segundo.
2 Pasta Simulation.Quando o Rotary Motor é adicionado, é adicionada uma nova pasta Simulation para guardá-lo.
3 Calcular a simulação.
Clique em Calculate Simulation na barra de ferramentas Simulation. Guarde, aproximadamente, duas rotações completas do crank-assy.
Nota Ao gravar uma simulação, os componentes movimentam-se dentro
dos seus graus de liberdade, de acordo com os elementos da
simulação. Os graus de liberdade são determinados pelas relações de
montagem nos componentes e nas colisões com outros componentes.
4 Parar a gravação.
Clique em Stop Record or Playback na barra de ferramentas Simulation.
5 Reproduzir a simulação.
Clique em Replay Simulation na barra de ferramentas Simulation para aceder ao Animation Controller. Utilize qualquer uma das opções do controlador para acelerar, abrandar, fazer um loop ou reciprocar a reprodução.
6 Guarde e feche.

Lição 13 Manual de Formação do SolidWorks 2006Utilização de conjuntos
426 Physical Simulation
Outro exemplo A secção que se segue é outro exemplo da Physical Simulation em que o motor é aplicado a um componente e em que o movimento afecta vários outros componentes.
1 Abrir um conjunto.Abra o conjunto machine.sldasm localizado na pasta Sarrus Mechanism.
2 Ocultar Componente.Mude para a vista Back Iso e oculte o componente Mount.
Desta forma, facilita a adição de um motor rotativo ao veio da Wheel.
3 Motor Rotativo.Clique em Rotary Motor
na barra de ferramentas Simulation.
Seleccione a face cilíndrica do veio de Wheel.
Clique em Reverse Direction e, em seguida, clique em OK.
4 Mostrar componente.Mude para a vista My Iso e visualize o componente Mount. Grave, pare e reproduza a simulação da mesma forma que a anterior.
Outros exemplos Pode utilizar qualquer um dos conjuntos na pasta Physical Dynamics para experimentar a Physical Simulation.

Manual de Formação do SolidWorks 2006 Lição 13Utilização de conjuntos
Conjuntos Explodidos 427
Conjuntos Explodidos
Pode obter Exploded Views de conjuntos automaticamente ou através da explosão de componente a componente do conjunto. O conjunto pode ser alternado entre os estados de vista normal e explodida. Depois de criada, a Exploded View pode ser editada e também utilizada dentro de um desenho. As Exploded Views são guardadas com a configuração activa.
Configuração da Exploded View
Antes de adicionar a Exploded View, existem alguns passos de configuração que facilitam o acesso da vista aumentada. É uma boa prática criar uma configuração para armazenar uma Exploded View e também para adicionar um mate que tem o conjunto numa “posição de início”.
1 Abrir um conjunto.Abra o conjunto Launcher.sldasm localizado na pasta Exploded View.
2 Adicionar uma nova configuração.Mude para o ConfigurationManager, clique com o botão direito do rato e seleccione Add Configuration.
Escreva o nome Exploded e adicione a configuração.
A nova configuração é a configuração activa.
Para obter mais informações acerca de Configurações de conjuntos, consulte o manual Modelação de Conjuntos - Técnicas Avançadas.
Introdução:Exploded View
A Exploded View é utilizada para movimentar um ou mais
componentes ao longo de um braço do Move Manipulator ou da tríade. Cada direcção de movimento e distância é armazenada como um passo.
Onde encontrar � A partir do menu Insert, escolha Exploded View....
� Ou, clique em Exploded View na barra de ferramentas Assembly.

Lição 13 Manual de Formação do SolidWorks 2006Utilização de conjuntos
428 Conjuntos Explodidos
3 Clique em Insert, Exploded View. Aparece a caixa de diálogo Exploded View. Explode Steps permite o movimento individual de cada componente.
A caixa de grupo Settings lista os componentes explodidos no passo actual com a direcção e distância.
A caixa de grupo Options inclui as opções de espaçamento automático e subconjunto.
Explodir um único componente
Um ou mais componentes podem ser movidos numa ou mais direcções. Cada movimento (de um ou mais componentes) definido por uma distância e direcção é considerado um passo.
4 Seleccionar componente.Seleccione o componente Arrow<3> no ecrã. Um Manipulador de Movimento aparece no centro da caixa fronteira do componentes. O Manipulador de Movimentos está alinhado com a perna x ao longo do comprimento da face cilíndrica.
5 Explodir com arraste.Realize a explosão do componente arrastando a perna vermelha para fora do conjunto. É adicionada a operação Explode Step1. O componente é listado por baixo da mesma.
Clique fora do componente para completar o passo.
Sugestão Seleccionar o passo pelo nome na caixa de diálogo, selecciona os componentes a amarelo com a seta azul.

Manual de Formação do SolidWorks 2006 Lição 13Utilização de conjuntos
Conjuntos Explodidos 429
Manipulador de Movimento e Seta de Arrastamento
Os eixos do Manipulador de
Movimento são utilizados como
vectores para o passo de
explosão. Depois de criada, a
distância do passo pode ser
modificada, arrastando a seta azul
ao longo da linha aumentada.
Se os eixos do Manipulador de movimentos não apontarem para as direcções pretendidas, a orientação pode ser alterada. Arraste a origem do manipulador e largue-a na aresta, eixo, face ou plano para reorientá-la.
Vários componentes aumentados
Vários componentes podem ser explodidos no mesmo caminho ou em vários caminhos. Para a selecção de vários componentes, o último componente seleccionado determina a orientação do Manipulador de Movimento.
6 Selection.Seleccione o componente Arrow<1> primeiro, seguido pelos restantes componentes de Arrow e ambos os Nozzle.
Sugestão A selecção de vários componentes pode ser feita, clicando em cada um ou utilizando a janela de arrastar.-seleccionar.
7 Caminhos.Movimente os componentes ao longo da perna vermelha, conforme apresentado.

Lição 13 Manual de Formação do SolidWorks 2006Utilização de conjuntos
430 Conjuntos Explodidos
Seleccione novamente os mesmos componentes e adicione outro passo.
Adicione outro passo para apenas os componentes de Arrow.
Componente de Subconjunto Explodido
Os subconjuntos podem ser tratados de várias formas. Como componentes únicos, podem ser movidos como um só. Como componentes individuais, cada um pode ser movimentado independentemente. Se já existir uma Exploded View desse subconjunto, pode ser adicionada à Exploded View actual.
8 Subconjunto como componente.Seleccione o componente superior SUB_trigger e movimente-o com dois passos, conforme apresentado.

Manual de Formação do SolidWorks 2006 Lição 13Utilização de conjuntos
Conjuntos Explodidos 431
Espaçamento automático
A opção Auto-space components after drag é utilizada para distribuir uma série de componentes ao longo de um único passo axial. O espaçamento pode ser definido com um guia e alterado após a criação.
A opção Select sub-assembly’s parts trata cada subconjunto como um componente individual.
9 Espaçamento automático.Clique em Select sub-assembly’s
parts e em Auto-space
components after drag. Seleccione três componentes do subconjunto individualmente. Arraste ao longo da perna vermelha e largue para espaçar os componentes. É adicionado um passo de Chain.
10 Ajustar.Arraste o componente End Cap utilizando a seta azul e largando-o entre os dois outros componentes. O espaçamento permanece com uma ordem diferente.
Reutilizar vistas explodidas
As vistas explodidas criadas dentro de subconjunto podem ser importadas e reutilizadas.

Lição 13 Manual de Formação do SolidWorks 2006Utilização de conjuntos
432 Sketch da linha aumentada
11 Mover o subconjunto.Desmarque Select sub-assembly’s parts e em Auto-space components after drag. Arraste o subconjunto inferior SUB_trigger como mostrado.
12 Reutilizar vista aumentada do subconjunto.Seleccione o subconjunto e clique em Reuse sub-assembly explode.
Sketch da linha aumentada
Crie linhas como caminhos para a Exploded View utilizando Explode Lines. É utilizado um tipo 3D sketch com o nome Explode Line Sketch para criar e mostrar as linhas. Podem ser utilizadas as ferramentas Explode Line Sketch and Jog Line para criar e modificar as linhas.
Linhas de Explosão
Podem ser adicionadas Linhas de explosão ao sketch de explosão para representar o caminho dos componentes.

Manual de Formação do SolidWorks 2006 Lição 13Utilização de conjuntos
Sketch da linha aumentada 433
Introdução:Explode Line Sketch
Um Explode Line Sketch permite criar semi-automaticamente linhas explodidas. Para fazê-lo, seleccione a geometria do modelo, tais como faces, arestas ou vértices, e o sistema gera as linhas de explosão.
Onde encontrar � No menu Insert, clique em Explode Line Sketch.� Ou clique em Explode Line Sketch na barra de ferramentas
Assembly.
Introdução: Jog Line
A Linha Jog é utilizada para quebrar uma linha existente e criar uma série de linhas de 90°. As linhas jog têm constrições automáticas para que sejam perpendiculares e paralelas às linhas originais.
Onde encontrar � No menu Tools, clique em Sketch Tools, Jog Line.� Ou, clique em Jog Line na barra de ferramentas Explode
Sketch.
13 Route Line.Clique em Explode Line Sketch para iniciar o sketch em 3D. Seleccione as arestas do arco e do círculo para criar uma route line entre as arestas. Podem ser utilizadas várias combinações de Options para obter resultados diferentes.
Clique em OK.
14 Explodir através de componente.Seleccione (por ordem) a aresta circular do Main Body<1>, a face cilíndrica do Nozzle<1> e a aresta circular da Arrow<1>. É criada uma série contínua de linhas explodidas.
Antes Depois

Lição 13 Manual de Formação do SolidWorks 2006Utilização de conjuntos
434 Sketch da linha aumentada
15 Editar linhas explodidas.Movimente segmentos individuais da linha arrastando as pequenas setas, conforme apresentado. Também pode clicar nas pequenas setas em 3D nas extremidades das linhas explodidas para inverter a sua direcção. Clique com o botão direito do rato em OK.
16 Linhas adicionais.Adicione linhas explodidas para ligar todos os componentes restantes.
Personalizar barras de ferramentas
As ferramentas Route Line e Jog Line estão localizadas por defeito na barra de ferramentas Explode Sketch. Pode decidir que é mais conveniente adicionar estas duas ferramentas a uma barra de ferramentas existente, tal como as Sketch Tools ou a barra de ferramentas Assembly. Pode fazê-lo clicando em Tools,
Customize... e seleccionando o separador Commands. Seleccione Explode Sketch a partir da lista Categories e arraste os botões para a barra de ferramentas pretendida.
Animar vistas explodidas
O Controlador de Animação pode ser utilizado para animar o movimento de explosão ou montagem.
Onde encontrar � Clique com o botão direito do rato em Animate Collapse a partir da operação ExplodeView1.
� Se a Exploded View estiver no modo montado, clique com o botão direito do rato em Animate Explode a partir da operação ExplodeView1.

Manual de Formação do SolidWorks 2006 Lição 13Utilização de conjuntos
Desenhos de conjunto 435
17 Barra de ferramentas Animation.Clique com o botão direito do rato em ExplView1 e escolha Animate Collapse.
A caixa de diálogo utiliza controlos tipo VCR, incluindo Reproduzir.
Para obter informações acerca de outras opções, consulte Controlador
de animação na página 424.
18 Guarde e feche.Active o modo montado do conjunto. Guarde e feche o conjunto.
Desenhos de conjunto
Os conjuntos têm vários requisitos únicos quando se trata de criar desenhos de detalhe. Além de vistas específicas, os conjuntos requerem uma Lista de Materiais e Balões para detalhar completamente o conjunto.
1 Novo desenho.
Utilize Make Drawing from Part/Assembly para criar um novo desenho, utilizando o modelo A-Scale1to2.
2 Vista com nome.Utilizando a caixa de diálogo automática Model View, adicione uma name view ao conjunto Launcher. Defina a orientação como *Isometric com Scale 1:4 e coloque-a no desenho. Esta vista é utilizada para visualizar uma Exploded View.

Lição 13 Manual de Formação do SolidWorks 2006Utilização de conjuntos
436 Desenhos de conjunto
3 Propriedades da vista.Clique em More Properties para ver se a configuração Exploded e Show in exploded state estão seleccionados.
Nota A opção Show in exploded state aparece apenas se existir uma Exploded View na configuração seleccionada.
Lista de Materiais Num desenho de um conjunto, pode ser criada e inserida automaticamente uma lista de materiais na folha de desenho.
Onde encontrar � Clique em Bill of Materials na barra de ferramentas Table.
� Ou, a partir do menu Insert, seleccione Tables, Bill of Materials...
4 Definições BOM.Clique na vista explodida e clique em Insert, Tables, Bill of Materials.... Seleccione bom-standard como Table Template, Parts only como BOM Type e Exploded como Configurations.
Uma vez que ambas as configurações contêm os mesmos componentes, qualquer uma delas funciona.

Manual de Formação do SolidWorks 2006 Lição 13Utilização de conjuntos
No Curso de Desenhos... 437
5 Lista de materiais.O BOM aparece no ecrã onde clicar depois de seleccionar a vista.
Pode redimensionar as colunas, arrastando-as. Todo o BOM pode ser movido.
Adicionar balões Os números dos itens atribuídos pela lista de materiais podem ser adicionados ao desenho, utilizando Balloons. Estes balões atribuem o número adequado ao item, quando são inseridos em arestas, vértices ou faces.
Introdução: Auto Balloons
O comando Auto Balloon é utilizado para etiquetar os componentes de um desenho de um conjunto por número de item e quantidade opcional. Existem várias formas diferentes de balões.
Onde encontrar � Ou na barra de ferramentas Annotations, clique em Auto
Balloon .� Ou, no menu Insert, clique em Annotations, Auto Balloon....
6 Inserir balões.
Clique na ferramenta Auto Balloon e seleccione a estrutura Square. São adicionados os balões com os números dos itens correctos. Quando arrastar o balão do item 1 para uma posição mais próxima da vista, todos os balões se movem.
7 Guarde e feche o desenho e quaisquer ficheiros abertos.
No Curso de Desenhos...
As três secções acerca de desenhos abrangidas neste curso são apenas uma introdução à arte de desenho técnico. No curso Conceitos Essenciais do SolidWorks: Desenhos, pode aprender mais acerca de todos os aspectos de fazer desenhos detalhados de peças e conjuntos.

Lição 13 Manual de Formação do SolidWorks 2006Utilização de conjuntos
438 No Curso de Desenhos...

Manual de Formação do SolidWorks 2006
Exercício 118 439
Exercício 118:Utilizar a detecção de colisões
Utilizando o conjunto fornecido, determine a amplitude de movimento da pega do grampo.
Este laboratório reforça as seguintes capacidades:
� Collision Detection.
� Cotagem ou utilização do comando Measure.
Procedimento Abrir um conjunto existente.
1 Conjunto existente.Abra o conjunto com o nome Collision a partir da pasta Collision.
2 Localizações da colisão.O link pára o movimento do conjunto em dois locais. Mova o conjunto para o ponto de colisão e meça o ângulo formado, utilizando Measure ou as cotas numa vista de desenho.
ANGLE “A”- À medida que handle sub-assy é puxado, o link atinge-o.
ANGLE “B”- À medida que handle sub-assy é empurrado para a frente, o link atinge o hold-down sub-assy.
Measurements: (aproximado)
Ângulo “A” = 38° Ângulo “B” = 90°

Manual de Formação do SolidWorks 2006
440 Exercício 119
Exercício 119:Vistas Aumentadas
Utilizando os conjuntos existentes, adicione vistas explodidas e linhas explodidas.
Os ficheiros podem ser encontrados na pasta Flashlight.
Assembly: Flashlight
Sugestão Muitos dos componentes estão posicionados em ângulo e necessitam que a Tríade seja arrastada e largada para definir a direcção de explosão adequada. A tríade pode ser largada numa aresta ou face.

Manual de Formação do SolidWorks 2006
Exercício 120 441
Exercício 120:Vistas explodidas e desenhos de conjuntos
Utilizando os conjuntos existentes, adicione vistas explodidas e linhas explodidas. Utilize as vistas explodidas para criar desenhos com balões e uma BOM. Utilize o modelo A-Scale1to2.
Os ficheiros podem ser encontrados na pasta Exploded Views.
Assembly: part configs
Assembly: Gearbox Assembly

Manual de Formação do SolidWorks 2006
442 Exercício 120

Manual de Formação do SolidWorks 2006
443
Apêndice
O material neste apêndice complementa o material abrangido pelas lições. Foi removido das lições para impedir que tenham um conteúdo demasiado extenso, e incluído aqui para sua referência.
� As definições Tools, Options são utilizadas neste curso.
� Criação de um modelo de documento personalizado para as peças.
� Organização dos seus modelos de documento (templates).

Manual de Formação do SolidWorks 2006
444

Manual de Formação do SolidWorks 2006
Definições de Opções 445
Definições de Opções
A caixa de diálogo Tools, Options contém os meios através dos quais as predefinições do SolidWorks são alteradas. Contém as definições que se aplicam a documentos individuais e que são guardadas com esses documentos, bem como as definições que se aplicam apenas ao seu sistema e ao seu trabalho.
A caixa de diálogo Tools, Options contém dois separadores que são denominados System Options e Document Properties.
Aplicar Alterações Existem separadores em Options para fazer alterações nas propriedades do sistema ou do documento. Isto permite-lhe controlar a forma como as definições são aplicadas. As suas opções são:
� Opções do SistemaAltera as opções de sistema para personalizar o seu ambiente de trabalho. Não são guardadas num documento específico. Aliás, nenhum documento aberto no seu sistema irá reflectir estas alterações. Por exemplo, pode querer que o incremento predefinido da sua caixa de rodar seja 0,25 polegadas. Posso trabalhar tipicamente em peças pequenas e querer um incremento predefinido da caixa de rodar de apenas 0,0625 polegadas. As opções de sistema permitem-lhe a personalização do seu ambiente de trabalho conforme as suas necessidades.
� Propriedades do DocumentoAs alterações apenas afectam o documento aberto actualmente. As predefinições do sistema não são alteradas.
Alteração das Opções Predefinidas
Para alterar as Options predefinidas, siga este procedimento:
1. A partir do menu Tools, escolha Options.2. Seleccione o separador com as definições que deseja alterar.3. Quando terminar, clique em OK.
Nota Apenas pode aceder às propriedades dos documentos quando um documento está aberto.
Definições Sugeridas
Para uma listagem completa de todas as definições disponíveis através da caixa de diálogo Tools, Options, consulte a ajuda on-line.
As System Options importantes que são utilizadas neste manual são:
� GeneralInput dimension value: EnabledMaximize document on open: Enabled
� SketchDisplay plane when shaded: Disabled
� Modelos PredefinidosUse sempre estes modelos de documento predefinidos: Enabled

Manual de Formação do SolidWorks 2006
446 Modelos de Documento
Modelos de Documento
Com um ficheiro Document Template (*.prtdot, *.asmdot, *.drwdot) pode guardar as propriedades de documento para utilizar em novos documentos. Pode criar um novo modelo que contenha apenas as definições que deseja. Se quiser criar um novo documento, seleccione o modelo que deseja e o documento irá herdar as definições do modelo.
Como Criar um Modelo de uma Peça
Criar um modelo personalizado é um procedimento simples. Abra um novo documento utilizando um modelo predefinido existente. De seguida, utilize a caixa de diálogo Tools, Options para modificar as definições do documento. Depois, pode guardar o documento como um ficheiro de modelo. Pode definir pastas para guardar e organizar os seus modelos.
Nesta secção, vamos criar modelos de peças personalizados.
1 Abra uma nova peça.Abra uma peça utilizando um modelo de peça predefinido. A peça vai ser utilizada para criar o modelo e vai ser eliminada posteriormente.
2 Escolha um modelo.Clique em File, New e no separador Templates da caixa de diálogo. Clique no modelo Part e em OK
Nota Não utilize as definições Novice na caixa de diálogo na gravação de um modelo de documento. O modelo resultante não estará visível.

Manual de Formação do SolidWorks 2006
Modelos de Documento 447
3 Propriedades.Verifique e, se necessário, defina as seguintes Document Properties:
� DetailingDimensioning Standard: ANSI
� Detailing, Annotations FontDimensões: Century Gothic; Altura = 12 pontosDetail: Century Gothic; Altura = 12 pontosSecção: Century Gothic; Altura = 12 pontosNote/Balloon: Century Gothic; Altura = 12 pontos
� Detalhes, DimensõesPrecision, Primary Units, Value: 3
� Detailing, Annotations DisplayAlways display text at same size: Enabled
� Grid/SnapDisplay Grid - DisabledSnap to Points - Disabled
� UnitsLinear Units - Millimeters
� Propriedades do MaterialAs propriedades do material são especificadas pelo documento. Utilize Edit Material para definir o material apropriado para a peça. É uma boa ideia criar um modelo de peça para cada material utilizado mais regularmente. Desta forma, irá poupar tempo para assegurar resultados perfeitos quando estiver a fazer cálculos em massa de propriedades e a fazer vistas em corte nos desenhos.
� Reference GeometryOs nomes predefinidos para os três planos de referência do sistema não são controlados em Tools, Options. São controlados pelo modelo do documento. Como qualquer operação pode ser renomeada, os planos também podem renomeados. Quando uma peça é guardada como um modelo, os nomes do plano serão guardados no ficheiro do modelo. Logo, qualquer nova peça criada com a utilização destes modelo irá herdar automaticamente os nomes do plano. Se desejar, renomeie os planos de referência. Por exemplo, pode preferir XY, XZ, e YZ em vez dos nomes predefinidos.

Manual de Formação do SolidWorks 2006
448 Modelos de Documento
4 Guardar um modelo.Faça clique em File, Save As.
Para Save as type, seleccione Part Templates.
Dê o nome mm_part ao modelo e aceda ao directório onde deseja guardar os seus modelos personalizados. Neste exemplo, vamos apenas guardar o modelo no directório de instalação do SolidWorks na pasta Data\Templates.
Clique em Save.

Manual de Formação do SolidWorks 2006
Modelos de Documento 449
5 Utilize o modelo.Feche a peça actual sem a guardar. Abra a nova peça utilizando o modelo mm_part que aparece na caixa de diálogo do separador Templates. Verifique para ver que as definições foram carregadas.
Modelos de Desenho e Formatos de Folha
Os modelos de desenho e os formatos de folha tem muito mais opções do que os modelos de peça ou conjunto. O tratamento da criação e personalização de modelos de desenho e formatos de folha vai ser abrangida no curso Conceitos Essenciais do SolidWorks:
Desenhos.
Organizar os Seus Modelos
Como regra geral, não é uma boa ideia guardar os seus modelos personalizados no directório de instalação do SolidWorks. A razão para tal é que, quando se instala uma nova versão do SolidWorks, o directório de instalação é substituído. Desta forma, os seus modelos personalizados serão substituídos.
Uma estratégia mais eficaz é preparar um directório para modelos, assim como para bibliotecas de operações e bibliotecas de peças normalizadas.
Pode controlar a localização onde o SolidWorks procura pelos modelos em Tools, Options, System Options, File Locations. A caixa Show folders for exibe caminhos de pesquisa para ficheiros de diversos tipos, incluindo modelos de documento. As pastas são pesquisadas pela ordem pela qual estão listadas. Pode adicionar novas pastas, eliminar pastas existentes ou mover pastas para cima ou para baixo, para alterar a ordem de pesquisa.

Manual de Formação do SolidWorks 2006
450 Modelos de Documento
Modelos Predefinidos
Algumas operações no SolidWorks criam um novo documento de peça, montagem ou desenho automaticamente. Alguns exemplos são:
� Insert, Mirror Part� Insert, Component, New Part� Insert, Component, New Assembly� Form New Sub-assembly Here� File, Derive Component Part
Nestas situações, tem a opção de especificar um modelo a utilizar ou deixar o sistema utilizar um modelo predefinido. Esta opção é controlada por Tools, Options, System Options, Default Templates.
Se seleccionou Prompt user to select document template, a caixa de diálogo New SolidWorks Document vai aparecer e pode escolher o modelo que deseja utilizar. Se seleccionou Always use these default document templates, o ficheiro apropriado vai ser automaticamente criado, utilizando o modelo predefinido. Esta secção do menu Tools, Options activa também a possibilidade de definir quais os ficheiros de modelo que o sistema deve utilizar por predefinição.

Manual de Formação do SolidWorks 2006 Índice
Principes de l’utilisation de SolidWorks 1
Índice
A
abrir componente 387activar inferências 66actualizar o ecrã 80adicionar
componentes a um conjunto 373, 383
ajustarConsulte também linhas de
inferênciamover cotas 76
alargar a geometria num sketch 119alças, Consulte sketch, arrastar
Consulte também arrastar e largar; cotas, mover
alterar cotasaspecto 107, 120de uma peça 80num conjunto 419
alterar o tamanho de um plano 105análise
de conjuntos 414–426factor de segurança 195propriedades de massa 188–189tensão 189–202
Análise de tensões 189–202animar vistas explodidas 434anotações
balões 437hole callouts 81marcas de centro 75nos conjuntos 372notas 316notas paramétricas 316símbolo de operação de data 315
anular 31vista 390
apresentaçãocor 71
arcos3 pontos 25, 175cotagem mín./máx. 176normais 60ponto central 25tangente 25, 60, 182transição automática entre linhas e
arcos 61zonas de objectivo tangentes 61
arcos com ponto central 25arcos de 3 pontos 25área, Ver medir
Ver também propriedades da secçãoarrastar alças, Consulte sketch,
arrastar
Consulte também arrastar e largar; cotas, mover
arrastar e largarconfigurações 388copiar boleados 252copiar cotas 77mover cotas 76–77reordenar operações 244–245, 252reunir cotas 222
arredondamentos, Consulte boleadosÁrvore de design FeatureManager
dividir a janela 271marcadores de erro 218navegação das teclas de setas 226tabelas de projecto 299
Árvore de projecto FeatureManager 5–6, 10, 15
flyout 145aspecto
de cotas 107extremidades virtuais 179Gráficos RealView 186ocultar componentes 389roscas 256texturas 255transparência de
componentes 389–390associatividade 7, 79–81atalhos do teclado 11, 31, 74,
79–80, 116
B
barras de ferramentas 12–14, 72controlador de animação 424relações de montagem 380simulação 423
boleados 52, 68copiar 252propagação de arestas 70regras 68sketch 41totalmente redondos 349
boleados totalmente redondos 349BOM, Consulte lista de materiaisbotão central do rato 115botões do rato 17browser
guardar o trabalho 23inserir componente 309, 373
C
canto de confirmação 25chanfro, Ver chanfroschanfros 186
check sketch for feature 219círculos 25, 106
perímetro 106círculos de perímetro 106colar
configuração 304operação 124–125
colocar componentes 375Command Manager 15componentes
abrir 387adding 392adicionar 370, 373, 383–384, 386,
388colocar 375copiar 389montagem de componentes 375mostrar 390mover 374, 381, 385número da instância. 371ocultar 389propriedades 391rodar 374, 381, 385
condições finaiscego 43operações de revolução 178plano centrado 104through all 67up to next 108
configuração da folha 310configurações 269
adicionar 272atribuir novo nome 274, 304ConfigurationManager 270considerações de desempenho 309considerações de montagem 309,
321, 385, 388copiar 274, 304criar 272de peças em montagens 309, 321,
385, 388definir 301edição de peças que têm
configurações 276–282eliminar 307estratégias de modelagem para 310mudar (alternar) 274, 304tabelas de projecto 302terminologia 269utilizações de 308utilizar em desenhos 310
ConfigurationManager 270confirmar eliminações 244conjuntos 365–397, 411–437
abrir um componente 387

ÍndiceManual de Formação do SolidWorks 2006
2 Principes de l’utilisation de SolidWorks
adicionar componentes 370, 373, 383–384, 386, 388, 392
adicionar subconjuntos. 392alterar cotas 419análise 414–426animar vistas explodidas 434configurações 309, 321, 385, 388copiar componentes 389criar novos 369detecção de colisão 417detecção de interferências 415, 417fazer a relação de montagem de
componentes 375FeatureManager 370linhas de explosão 432mostrar componentes 390mover componentes 374, 381, 385movimento dinâmico 374ocultar componentes 389projecto bottom-up 367, 413reordenar objectos 372retorno 372rodar componentes 374, 381, 385transparência de componentes 390utilizando configurações de
peças 309, 321, 388utilizar configurações de peças 385vistas explodidas 427–435
conjuntos de explosãolinhas de explosão 432
considerações de desempenho 309, 418
consultar uma peça 225cópia
boleados 252componentes num conjunto 389configuração 274, 304operação 124–125
cor 4, 15, 18, 27, 71, 300–301editar 71
cortedefinição de 52 Consulte também operações
COSMOSXpress 189–202cotagem automática de
sketches 102–103cotas
alinhadas 39alterar a sua apresentação 107, 120alterar o seu valor 80, 419angulares 40atribuir novo nome 296círculos concêntricos 127condições do arco mín./máx. 176controladas pelas tabelas de
projecto 300controladoras 7copiar 77cotagem automática de
sketches 102–103cotas 222dangling 222dependentes 79, 111desenhos 76diâmetro 176fazer vários iguais 294, 296ferramenta de modificação 39ferramenta para cotas 38fracções 87
ligar 294, 296lineares 39mover 76–77operações de revolução 176ordenadas 315ponto a ponto 39pré-visualização 39propriedades 120radiais 62setas 107smart 38tipo de letra 72
cotas angulares 40cotas dependentes 79, 111cotas flip, relação de montagem de
distância 396cotas lineares 39cotas ordenadas 315cotas radiais 62criar casca numa peça 341cruzamento da área 319cursores 17
D
danglingcotas 222relações 126, 223reparar 222
de caixa, Consulte hole wizarddefinição de saliência 52
Consulte também operaçõesdefinições do sistema 445densidade 186, 189desenhos 71, 310–320, 435–437
barras de ferramentas 72cotar 76criar um novo desenho 72cruzamento da área 319ferramentas, opções 72formatos de folhas 73marcas de centro 75notas 316notas paramétricas 316propriedades 310tabelas de projecto, imprimir 320vistas da secção 312vistas de detalhe 313
desenhos do conjunto 435–437legendas de balões 437linhas de explosão 432lista de materiais 436
deslocar 114–115detalhe 71, 310–320, 435–437
Consulte também desenhosdetecção de colisão 417
considerações de desempenho 418detecção de colisão
dinâmica 417–418considerações de desempenho 418
detecção de folga 418detecção de interferências
considerações de desempenho 418dinâmico 417estáticas 415
distância, Ver medir
E
editarcor 71definição 128, 245material 186operações 128, 245plano do sketch 231sketch 126, 246tabela de projecto 304textura 255
editar peças 213, 241–282eixos temporários 148, 248eixos X-Y, Veja sistemas de
coordenadaseixos, temporários 148, 248eliminar
caixa de diálogo de confirmação 244
configurações 307operações 244relações 34, 125, 247relações de montagem 406
elipse 25, 199parcial 25
entidades, sketch 25equações 295–299
variáveis globais 298erros
realçar áreas de problemas 224reparar 216–225What’s Wrong? 217–219
escalar um plano 105escareado, Consulte hole wizardespelhamento dinâmico 101espelho
dinâmico 101padrão 142sketch 100–101
estatísticas, operações 233Excel, personalizar tabelas de
projecto 301extensões dos ficheiros
ASMDOT 446DRWDOT 446PRTDOT 446SLDASM 370SLDDRW 72SLDPRT 23
extremidades virtuais 179extrusão
com inclinação das faces 104condições finais 59corte 66definição de 52operações finas 350saliência 42, 60
F
famílias de peças, Consulte tabelas de projecto
fazer sketchcursores 17feedback 17
FeatureManagernos conjuntos 370
feedbacksketch 28
ferramenta de selecção do contorno 250–251

Manual de Formação do SolidWorks 2006 Índice
Principes de l’utilisation de SolidWorks 3
ferramentas, opções 15, 17, 69, 72, 75–76, 87, 105, 111, 217, 221, 226, 300, 313, 369, 445, 447, 449
file explorer 16filtros de selecção. 379fixar
componentes 370peças 370
reparar Consulte também erros
formatos de folhas 73, 310fracções 87
G
geometria de construção 100geometria, sketch 25
arcos com ponto central 25arcos de 3 pontos 25arcos tangente 25círculos 25elipse 25elipse, parcial 25linhas 25linhas centrais 26parábolas 25paralelogramas 26polígonos 26pontos 26, 180rectângulos 26splines 26
graus de liberdade 371grupos de montagem 372guardar
o seu trabalho 23tabelas de projecto 308
guardar, Veja guardar o trabalho
H
hidden line removal (HLR) 67, 114hole callouts 81hole wizard 63
I
inclinação de facesanálise 337em operações extrudidas 104inclinação de faces 116, 339operação 339plano neutro 339
inclinação de faces do plano neutro 339
inserircomponente 370, 373, 383–384,
386, 388, 392elipse 199linhas de explosão 432saliência, varrimento 184Sketch em 3D 432tabela de projecto 299–300, 306
inserir itens do modelo 75instância
fazer cópias num conjunto 389número 371
interface de utilizador 10–18interface do utilizador
atalhos do teclado 11barras de ferramentas 12botões do rato 17
cursores 17feedback 17legendas 69menus 11personalizar 12
interrogar uma peça 225interromper a reconstrução 233itens ocultados, seleccionar 122
J
janelas 63jog, linha num sketch 433
L
legendas 69, 437legendas de balões 437ligar valores 294, 296limpar, Veja eliminarlinhas 25–26
jog 433transição automática entre linhas e
arcos 61linhas centrais 26, 100
operações de revolução 175linhas de explosão 432
jog 433linhas de inferência 183Lista de materiais 436lista de materiais
balões 437
M
marcas de centro 75materiais
editar 186material
editar 186mates
definição 372matriz, Veja padrõesmedir 123–124
Ver também propriedades da secçãomisturas, Consulte boleadosmodelação baseada em operações 5modelação paramétrica 6modelos
como criar 446documento 18, 446–450organizar 449predefinidos 450
modelos de documento 18, 446–450como criar 446organizar 449por defeito 450
modificaroperações 128
mostrarcomponente 390
mover 114–115componente 374, 381, 385
mover vistas 74movimento dinâmico do
conjunto 374, 381, 385movimento do conjunto 374, 381,
385, 423–426movimento, conjunto 374, 381, 385,
423–426mudar o nome das operações 59
N
navegação das teclas de setas 226nervuras 345–350notas 316
ligadas a propriedades 316notas paramétricas 316
O
objectivo de projecto 7–9, 32–33, 38, 98–99, 105, 109, 174
exemplos de 8objectivo do projecto 51–52, 57, 80ocultar
componentes 389offset
entidades de sketch 117opções 15, 17, 69, 72, 75–76, 87, 105,
111, 217, 221, 226, 300, 313, 369, 445, 447, 449
operação de suprimir 269, 273operações
aplicadas 5atribuir novo nome 59boleado 52, 68chanfro 186com sketch 5copiar e colar 124–125corte 66criar cascas 341de revolução 174, 178definição de 52editar 128, 245eliminar 244estatísticas 233extrusão 42finas 350furos 63inclinação de faces 339não suprimir 269, 273nervuras 345–350propriedades 269, 273reordenar 244–245, 252saliência 60suprimir 269, 273varrimento 184verificar sketch 219
operações de não suprimir 269, 273operações de revolução 174, 178
condições finais 178cotar 176regras de sketch 175várias linhas centrais 181
operações finas 350origem 24, 54
P
padrões 141, 163–169apenas para o padrão original 150circulares 142, 148–149dependentes da curva 143,
152–154, 167dependentes da tabela 143,
154–156, 164dependentes do sketch 143,
154–156, 164espelho 142, 149, 166fazer um padrão de um padrão 157ignorar instâncias 165lineares 141–142, 145–148, 163,

ÍndiceManual de Formação do SolidWorks 2006
4 Principes de l’utilisation de SolidWorks
166opção sketch variável 156, 169padronização de faces 158preencher 143preenchimento de área 144
padrões circulares 142, 148–149padrões de espelhamento 149, 166padrões de preenchimento 143padrões de preenchimento da
área 143–144padrões dependentes da curva 143,
152–154, 167padrões dependentes da tabela 143,
154–156, 164padrões dependentes do sketch 143,
154–156, 164padrões lineares 141–142, 145–148,
163, 166pai/filho, relações 229, 244–245, 249para cabeça de embeber, Consulte
hole wizardparábolas 25paralelogramas 26parâmetros, Consulte cotaspeças
criar novas 58criar novos 22editar 213, 241–282fazer cópias num conjunto 389guardar 23modelo 446peças 225reparar erros 216–225
peças com paredes finas, Consulte criar cascas numa peça
perfurar, Consulte hole wizardpersonalização 11–14, 18plano de dados, Consulte planosplano de referência, Consulte planosplano de trabalho, Consulte planosplano do sketch 60
como escolher 54editar 231
planoscriar 342definição de 52escalar 105fazer a relação do plano em
conjuntos 378neutros 339por defeito 54sketch 60
polígonos 26pontos 26, 180preferências, Ver opçõesPropertyManager 15, 34, 100propriedades
componente 391cota 120ficheiro 189ligadas a notas 316massa 188–189, 414material 186, 189operação 269, 273personalizada 189suprimir 269, 273
propriedades de massa 188–189, 414propriedades do desenho 310propriedades do ficheiro 189
propriedades do material 186, 189propriedades personalizadas 189
R
reconstruir 80, 179da reconstrução 233reparar 216
recorte, num sketch 118–119rectângulos 26, 58redraw 80refazer 31regenerar, Consulte reconstruirrelações de montagem
adicionar 375alinhamento 376, 396barra de ferramentas 380coincidentes 379, 396com planos de referência 378concêntricas 379distância 396
cota flip 396eliminar 406grupos de montagem 372paralelas 384, 395smart 392tangente 387utilizar apenas para
posicionamento 397relações de sketch 33, 100relações geométricas 7, 33, 35, 37,
100adicionar 37automático 8, 27coincidentes 127colineares 247concêntricas 118dangling 126, 223eliminar 34exemplos, tabela de 35, 37exibir/apagar 33, 100, 247horizontal 37simétrico 100tangente 110, 246vertical 247
relações pai/filho 229, 244–245, 249, 272, 309
relações, Consulte relações geométricas
reordenarnos conjuntos 372operações 244–245, 252
repararcotas “dangling” 222de erro 217reconstruir 216sketch 221
repintar, Consulte redesenharresposta do sistema 17restrições, Veja relações geométricasretorno
em peças 227, 249nos conjuntos 372para um sketch 230para uma operação 233
reutilização de dados 124Consulte também operações de
bibliotecarodar
componente 374, 381, 385
vista 114–115, 185
S
seed 150seleccionar itens
filtros 379itens ocultados 122objectos múltiplos 37, 67, 69selecção cruzada 220selecção de caixas 220selecção do contorno 250–251
seleccionar outro 122setas
inverter para dentro, para fora 107símbolo de operação de data 315símbolos
balões 437marcas de centro 75
simetrianum sketch 100–101
simulação física 423–426simulação, física 423–426sistemas de coordenadas 155sketch
activar inferências 66alargar a geometria 119arcos 25, 58, 60, 175arcos com ponto central 25arcos de 3 pontos 25arcos tangente 25arrastar 31, 34boleados 41círculos 25, 106círculos de perímetro 106contornos 250–251converter entidades 152cotagem automática 102–103criar novo 23definição de 52editar 126, 246editar plano 231elipse 25, 199elipse, parcial 25entidades 25entidades de offset 117espelho 100–101estado de um 29face plana 60feedback 28geometria 25indicador 25inserir 23introdução 23linhas 25–26, 58linhas centrais 26, 100linhas de explosão 432linhas de inferência 183parábolas 25paralelogramas 26polígonos 26pontos 26, 180recortar 118–119rectângulos 26, 58regras que governam 30, 175relações 33, 100reparar 221simetria 100–101sketches partilhados 251splines 26

Manual de Formação do SolidWorks 2006 Índice
Principes de l’utilisation de SolidWorks 5
transição automática entre linhas e arcos 61
verificar operação 219zonas de objectivo de arco
tangente 61sketch, Veja sketch, arrastarsketches partilhados 251Smart Mates 392sólidos multi-corpos 182splines 26
T
tabela de projecto dependente, Consulte tabelas de projecto
tabelas de projecto 299–308adicionar configurações 303adicionar novos cabeçalhos 303alterações bidireccionais 300anatomia de 302controlos 300criação automática 299–300editar 304formatar 301guardar 308imprimir em desenhos 320inserir 299–300, 306ligar 300, 306opções 300personalizar com o Excel 301proteger 300símbolo do FeatureManager 299
tangentearcos 25, 60, 182relações de montagem 387relações geométricas 110, 246zonas de objectivo 61
Tecla Ctrlalternar documentos (Ctrl+Tab) 74copiar (Ctrl+C) 124
tecla Ctrlalternar documentos (Ctrl+Tab) 79colar (Ctrl+V) 124–125com o botão central do rato 115copiar (Ctrl+C) 125copiar boleados 252copiar cotas 77rebuild (Ctrl+B) 80redraw (Ctrl+R) 80seleccionar objectos múltiplos 37,
67Tecla Esc 120terminologia 52texto
marcado ou gravado na peça 204tipo de letra 72
texturasadicionar ou aplicar 255editar 255roscas 256
tipo de letratexto 72
tornar uma peça oca, Consulte criar cascas numa peça
transparência 390
U
unidadesconfigurar 87converter as unidades nas caixas de
diálogo 396fracções 87nos conjuntos 369pés e polegadas 87
V
variáveisConsulte também equações; valores
de ligaçãodependente contra
independente 296global 298
varrimento 184versões, Consulte configuraçõesvista
anular 390explodida 427–435modificar as opções 114–115opções de visualização 67, 113–
114orientação 116
normal para 106, 179vista isométrica 107
rodar 115, 185vista sombreada 67, 114vista wireframe 67, 114vistas
secção 253–255vistas da secção 114, 312vistas de detalhe 313vistas de secção 253–255vistas do desenho
3 vistas padrão 73detalhe 313mover 74secção 312vista padrão 3 73
vistas em perspectiva 114vistas explodidas de conjuntos 427–
435animar 434
vistas isométricas, Consulte vistas padrão
vistas múltiplas 63vistas padrão
comando view orientation 116isométrica 107
vistas, desenhodetalhe 313mover 74secção 312vista padrão 3 73
visualizaçãoopções 114
visualização cruzada 187, 319visualizar relações 33, 100
W
What’s Wrong? funcionalidade 217–219
Z
zoomajustar 115ampliar/reduzir 115na área 115na selecção 115–116utilizando o botão central do
rato 115

ÍndiceManual de Formação do SolidWorks 2006
6 Principes de l’utilisation de SolidWorks