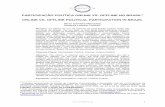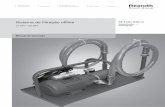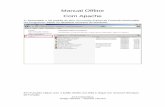Jurassic JavaScript Park - Rodando Offline até na ilha Nublar!
SRCT Sistema de Gestão de Receitas e Cobrança de Taxasapp.infarmed.pt/SRCT/Manual_SRCT_PS.pdf ·...
Transcript of SRCT Sistema de Gestão de Receitas e Cobrança de Taxasapp.infarmed.pt/SRCT/Manual_SRCT_PS.pdf ·...

01-04-2006
SRCT
Sistema de Gestão de Receitas e Cobrança de Taxas
Rev 1.1

SRCT - Sistema de Gestão de Receitas e Cobrança de Taxas
Infarmed 2
1 INDICE
1 Indice .................................................................................................... 2 2 Introdução.............................................................................................. 3
2.1 Acesso ao sistema............................................................................. 3 3 Login ..................................................................................................... 4
3.1 Primeiro Login .................................................................................. 4 4 Gestão de Declarações ............................................................................. 6
4.1 Nova Declaração ............................................................................... 6 4.1.1 Adicionar Medicamento Humano ................................................... 8 4.1.2 Adicionar Medicamento Veterinário.............................................. 11 4.1.3 Alterar/remover Medicamento .................................................... 14 4.1.4 Importar Ficheiro...................................................................... 14 4.1.5 Devoluções de Medicamentos cuja Titularidade foi Transferida ........ 18
4.2 Consultar Declaração ....................................................................... 19 4.2.1 Estado da Declaração ................................................................ 21
4.3 Alterar Declaração........................................................................... 22 4.4 Finalizar Declaração......................................................................... 22
5 Gestão de pagamentos ........................................................................... 24 5.1 Notas de Pagamento........................................................................ 24 5.2 Declaração de Pagamento ................................................................ 25 5.3 Conta Corrente ............................................................................... 27
6 Representação de Comercialização de Medicamentos .................................. 28 6.1 Processo de Representação............................................................... 28 6.2 Titulares ........................................................................................ 28
6.2.1 Adicionar Representante............................................................ 29 6.2.2 Atribuir Medicamentos............................................................... 32 6.2.3 Remover Representante ............................................................ 37
6.3 Representantes............................................................................... 38 6.3.1 Aceitar Representação............................................................... 38 6.3.2 Remover Representação ............................................................ 40

SRCT - Sistema de Gestão de Receitas e Cobrança de Taxas
Infarmed 3
2 INTRODUÇÃO
No âmbito da sua missão e, continuando a prossecução dos seus objectivos estratégicos, o Infarmed, está a desenvolver uma política activa de informação, e transparência, com recurso às novas tecnologias de informação e comunicação com o intuito de divulgar informação atempada e actualizada aos profissionais de saúde, aos cidadãos, e às entidades com quem se relaciona.
De acordo com as obrigações previstas no DL 282/95 de 26/10, de que faz parte cobrança da taxa de comercialização de medicamentos humanos e veterinários, o INFARMED implementou um sistema aplicacional para facilitar o processo de liquidação e cobrança, tendo em conta a normalização os procedimentos e a transmissão da informação, de modo fiável e mais seguro.
O sistema desenvolvido que substituirá o método até agora utilizado, entrará em vigor a partir de 01-01-2006, tendo uma fase experimental, em que deverá ser acedido e testado pelos Titulares, no período que medeia entre 14-11-2005 e 30-12-2005.
O sistema funcionará para todos os seus utilizadores como uma mais valia.
Ao Infarmed permitirá saber em qualquer momento, a situação global ou detalhada dos titulares, quais têm a situação financeira regularizada, ou pagamentos em falta e, a que período se referem.
Os titulares após obterem o seu acesso, podem fazer todas as operações que já faziam e, são-lhe ainda facultadas novas funcionalidades.
Caso tenham representantes para a comercialização de medicamentos, podem-lhes conceder um acesso, (Login / Password), para esses medicamentos.
Este tipo de acesso só pode ser dado e retirado pelo respectivo titular de AIM.
Cada detentor de acesso, pode consultar a situação actual e passada dos medicamentos por que é responsável, relativamente a declarações enviadas, pagamentos efectuados e situações em falta.
2.1 Acesso ao sistema
Os titulares de AIM, devem solicitar o acesso ao sistema, para o e-mail [email protected], identificando o responsável da Empresa, ou pessoa em quem este delegou, como por ex. o Director Financeiro, bem como a pessoa responsável pela notificação das declarações de comercialização, e o e-mail de contacto
Deverão anexar uma declaração em papel timbrado e assinado por um responsável da empresa, que comprove a identidade e endereço de e-mail da pessoa designada para recepcionar o acesso.
Após validação dos dados, o login será enviado para o e-mail de contacto.
O titular de AIM é responsável pela utilização do login, tendo obrigatoriamente de alterar a password, na primeira vez que entrar no sistema.
O titular de AIM é igualmente responsável por atribuir ou retirar acessos aos seus representantes de comercialização, e consequentemente pela utilização desse acesso. Tal como no caso dos titulares, na primeira utilização do sistema, existe a obrigatoriedade de alterar a password.

SRCT - Sistema de Gestão de Receitas e Cobrança de Taxas
Infarmed 4
3 LOGIN
O acesso ao sistema é feito mediante uma chave composta por Username e Password.
Uma vez efectuado o login, a sessão é iniciada dando acesso às funcionalidades da aplicação. Por questões de segurança, ao fim de 30 minutos de inactividade será necessário voltar a efectuar o login.
O username e a password são sensíveis a maiúsculas e minúsculas. Por exemplo, “A12e3” não é igual a “a12e3”.
3.1 Primeiro Login
Ao efectuar o primeiro login, o utilizador terá de aceitar os termos de utilização do sistema e mudar a sua password.
Figura 1 - Termos de utilização
Enquanto o utilizador não aceitar os termos de utilização (Figura 1), ser-lhe há negado o acesso ao sistema.

SRCT - Sistema de Gestão de Receitas e Cobrança de Taxas
Infarmed 5
Figura 2 - Alteração de Password
A alteração de password (Figura 2) inicial é efectuada inserindo a password em vigor, a nova password e a reinserção da nova password.
Depois de alterar a password o utilizador é reencaminhado ao ecrã inicial para voltar a efectuar o login com a nova password.
Por motivos de segurança, não existe nenhum mecanismo de recuperação automática da password. No caso de a perder, deverá entrar em contacto com o Infarmed para que lhe seja atribuída uma nova.

SRCT - Sistema de Gestão de Receitas e Cobrança de Taxas
Infarmed 6
4 GESTÃO DE DECLARAÇÕES
4.1 Nova Declaração
Figura 3 - Nova Declaração
Para criar uma nova declaração, clique em “Nova Declaração” no menu esquerdo. Ser-lhe há mostrado o ecrã para inserir a data da declaração, os nºs das facturas e os nºs dos documentos de devoluções (Figura 3). Uma vez preenchidos os campos, clique em “Criar Declaração”.
Se não existe nenhuma declaração para o mês inserido, o utilizador é reencaminhado para a página de inserção do detalhe da declaração. Se existe uma declaração em aberto para o mês inserido, estamos perante uma situação de duplicação, pelo que é dada a opção de apagar a declaração existente e substituí-la pela nova.

SRCT - Sistema de Gestão de Receitas e Cobrança de Taxas
Infarmed 7
Figura 4 - Detalhes de uma Declaração
Ao criar uma nova declaração, é-lhe mostrado o ecrã dos detalhes da declaração (Figura 4). Este ecrã está dividido em três partes:
1. A declaração;
2. O detalhe das taxas e o seu montante;
3. O detalhe da declaração (a anterior adenda);
4. As devoluções de medicamentos cuja titularidade já não pertence ao titular (medicamentos transferidos).
Na secção “declaração”, existem quatro opções:
• Apagar a declaração do sistema (botão “Apagar Declaração”);
• Alterar os nºs das facturas e dos documentos de devolução (alterar o texto e premir o botão “Alterar Declaração”);
• Gravar a declaração (botão “Gravar Declaração”);

SRCT - Sistema de Gestão de Receitas e Cobrança de Taxas
Infarmed 8
• Finalizar a declaração.
A secção “detalhes das taxas”, é meramente informativa, não oferecendo qualquer funcionalidade.
Na secção “detalhes da declaração” são preenchidos os medicamentos, nº de unidades vendidas, volume de vendas e canal de distribuição.
Tal como na secção “detalhes da declaração”, a secção “devolução de medicamentos transferidos” é preenchida com os medicamentos, nº de unidades vendidas, volume de vendas e canal de distribuição.
4.1.1 Adicionar Medicamento Humano
Figura 5 - Adicionar Medicamento Humano
Na secção “detalhes da declaração”, clique em “Adicionar Medicamento Humano”. Será aberta uma nova janela (Figura 5) onde pode pesquisar o medicamento pretendido por nº de registo ou nome comercial. Para obter uma listagem completa dos medicamentos, efectue a pesquisa sem preencher nenhum dos campos.

SRCT - Sistema de Gestão de Receitas e Cobrança de Taxas
Infarmed 9
Figura 6 - Resultado de uma Pesquisa
Após efectuar a procura, é mostrada a listagem correspondente aos critérios da busca (Figura 6). Para seleccionar o medicamento pretendido, clique no nome do medicamento.

SRCT - Sistema de Gestão de Receitas e Cobrança de Taxas
Infarmed 10
Figura 7 - Adição de um Medicamento
O medicamento é adicionado em modo de edição à grelha dos detalhes da declaração (Figura 7). Em seguida deve seleccionar o canal de distribuição, inserir as unidades vendidas e o volume de vendas. Para finalizar a adição do medicamento, pressione no ícone em forma de disquete na extremidade direita da linha.
No caso de uma devolução, deve preencher o medicamento com as respectivas unidades vendidas com sinal negativo, assim como o volume de vendas correspondente. É também necessário alterar a data (primeiro campo) de acordo com a declaração de vendas a que se refere a devolução.

SRCT - Sistema de Gestão de Receitas e Cobrança de Taxas
Infarmed 11
4.1.2 Adicionar Medicamento Veterinário
Figura 8 - Adicionar Medicamento Veterinário
Na secção dos detalhes da declaração, clique o botão “Adicionar Medicamento Veterinário”. Será aberta uma nova janela (Figura 8) onde pode efectuar uma busca ao medicamento pretendido quer pelo seu nº de registo quer pelo nome. Para obter uma listagem completa dos medicamentos, efectue a pesquisa sem preencher nenhum dos campos.

SRCT - Sistema de Gestão de Receitas e Cobrança de Taxas
Infarmed 12
Figura 9 - Resultado de uma Pesquisa
Após efectuar a pesquisa, é mostrada a listagem correspondente aos critérios da procura (Figura 9). Para seleccionar o medicamento pretendido, clique no nome do medicamento.

SRCT - Sistema de Gestão de Receitas e Cobrança de Taxas
Infarmed 13
Figura 10 - Escolha de uma Apresentação de um Medicamento Veterinário
De seguida escolha a apresentação/dosagem do medicamento que pretende adicionar. Clique na apresentação para adicionar o medicamento à declaração.
Se a apresentação/dosagem do medicamento não for mostrada, seleccione “outro” (clique na caixa de selecção redonda) e escreva-a no campo de texto ao lado. Pressione o botão “Enviar”.
Tal como no caso dos medicamentos humanos, o medicamento é adicionado à declaração em modo de edição.

SRCT - Sistema de Gestão de Receitas e Cobrança de Taxas
Infarmed 14
4.1.3 Alterar/remover Medicamento
Figura 11 - Declaração de Vendas
Para alterar o canal de distribuição, as unidades vendidas ou o volume de vendas, clique no ícone em forma de lápis na extremidade direita da linha a editar (Figura 11). A linha fica em modo de edição, altere os valores e em seguida prima o ícone em forma de disquete na extremidade direita da linha.
Para remover um medicamento da declaração, clique no ícone em forma de “X” na extremidade direita da linha a apagar.
4.1.4 Importar Ficheiro
A importação de ficheiro permite a sua recepção com os medicamentos humanos, canal de distribuição, unidades vendidas e volume de vendas preparado offline a partir de uma qualquer aplicação.

SRCT - Sistema de Gestão de Receitas e Cobrança de Taxas
Infarmed 15
4.1.4.1 Gerar o Ficheiro
Figura 12 - Processo de Importação
O ficheiro deverá ser gerado automaticamente, servindo de transporte entre as aplicações do titular e o sistema do Infarmed (Figura 12). Este ficheiro não deverá ser gerado manualmente.
O técnico informático que procederá ao desenvolvimento do mecanismo de geração do ficheiro encontrará no ecrã de importação dois ficheiros:
• “ImportXSD.xsd”: Descreve o modelo de dados do ficheiro de importação.
• “ImportModelo.xml”: Exemplo de um ficheiro válido.
Nota:
O campo “taxa_id” pode assumir 3 valores, de 1 a 3 consoante os medicamentos são vendidos a:
1 Medicamentos Humanos - Grossistas e Farmácias
2 Medicamentos Humanos - Hospitais / Centros de Saúde
3 Medicamentos Humanos - Outras Entidades

SRCT - Sistema de Gestão de Receitas e Cobrança de Taxas
Infarmed 16
4.1.4.2 Importar o Ficheiro
Figura 13 - Importar Ficheiro
Na secção dos detalhes da declaração, clique em “Importar Ficheiro”. Será mostrado o ecrã de importação (Figura 13).
Para importar o ficheiro gerado pela aplicação do titular, prima “Browse/Procurar”, localize o ficheiro e clique “OK”. Em seguida, carregue no botão “enviar”.

SRCT - Sistema de Gestão de Receitas e Cobrança de Taxas
Infarmed 17
Figura 14 - Confirmação de Importação
Caso não ocorram erros na importação será mostrada a lista de medicamentos a importar (Figura 14). Clique em “Confirmar Importação” para efectuar a inserção dos dados no sistema.

SRCT - Sistema de Gestão de Receitas e Cobrança de Taxas
Infarmed 18
Figura 15 - Erros de Importação
No caso de ocorrerem erros na importação será mostrada a respectiva listagem (Figura 15). Peça ajuda ao seu departamento de informática.
4.1.5 Devoluções de Medicamentos cuja Titularidade foi Transferida
Ocasionalmente, um Titular pode necessitar de declarar uma devolução de um medicamento previamente declarado mas que entretanto foi transferido para outro Titular.
Nesta situação, o medicamento deixa de estar disponível na adição de medicamentos, pelo que o Titular não pode adicioná-lo como faria para qualquer outro medicamento cuja AIM lhe pertença.
A partir de 15 de Março de 2006, é possível declarar essas devoluções num campo criado para o efeito.

SRCT - Sistema de Gestão de Receitas e Cobrança de Taxas
Infarmed 19
Figura 16 - Devolução de Medicamentos transferidos
A adição de um medicamento segue as mesmas regras de inserção dos detalhes da declaração com as seguintes excepções:
• Unidades Vendidas e Volume de vendas são sempre negativos,
• A busca de medicamentos tem de conter pelo menos 3 caracteres,
• Os medicamentos pertencentes ao Titular não são mostrados na pesquisa,
• Não é possível importar os medicamentos.
4.2 Consultar Declaração
Todas as declarações existentes no sistema podem ser consultadas. Para tal, escolha “Consultar Declaração” no menu situado à esquerda.

SRCT - Sistema de Gestão de Receitas e Cobrança de Taxas
Infarmed 20
Figure 17 - Consultar Declaração
Será mostrado um ecrã com uma listagem das declarações residentes no sistema e o respectivo estado (Figura 17).
Para consultar uma declaração, clique no mês/ano correspondente.

SRCT - Sistema de Gestão de Receitas e Cobrança de Taxas
Infarmed 21
Figura 18 - Declaração de Vendas Fechada
No caso de seleccionar uma declaração cujo estado é pendente, liquidado ou fechado, será mostrado um link no canto superior direito para o download do ficheiro enviado por e-mail aquando do fecho (Figura 18).
4.2.1 Estado da Declaração
Uma declaração apresenta vários estados consecutivos. Quando uma declaração é criada, o seu estado mantém-se “Aberto” até ser finalizada pelo utilizador. Nessa altura assume o estado “Finalizado”. O estado aberto significa que a declaração está em fase de preenchimento, pelo que não é considerada entregue.
Quando é finalizada, a declaração deixa de poder ser editada pelo utilizador e é considerada entregue ao Infarmed.
No dia 15 do mês, as declarações finalizadas são fechadas. A declaração passa então ao estado pendente.
Uma vez efectuado o pagamento e preenchida a declaração de pagamento, o estado desta passa a liquidado.
Após verificação pelo Infarmed da declaração de pagamento, o estado passa a fechado e todo o processo é finalizado.

SRCT - Sistema de Gestão de Receitas e Cobrança de Taxas
Infarmed 22
4.3 Alterar Declaração
Enquanto a declaração apresenta o estado aberto, é possível alterá-la ou apagá-la. Siga os passos descritos em “Consultar Declaração”. Uma vez seleccionada a declaração a alterar/apagar, o utilizador visualiza o detalhe desta.
Para alterar as facturas e comprovativos de devolução da declaração, altere os valores e clique em “Alterar Declaração”.
Para apagar a declaração do sistema, clique em “Apagar Declaração”. No ecrã de confirmação, clique em “Sim”.
4.4 Finalizar Declaração
Uma declaração só é considerada entregue quando é finalizada. Se, na altura do fecho, a declaração não tiver sido finalizada, não é fechada. Assim sendo, ao criar uma declaração está a criar um rascunho que só será considerado final quando finalizar a declaração.
Figura 19 - Finalizar Declaração
Para finalizar uma declaração, clique no botão “Finalizar Declaração” situado no ecrã de detalhe de uma declaração aberta. Será pedida a confirmação da finalização (Figura 19).

SRCT - Sistema de Gestão de Receitas e Cobrança de Taxas
Infarmed 23
Uma vez finalizada, a declaração deixa de poder ser alterada.

SRCT - Sistema de Gestão de Receitas e Cobrança de Taxas
Infarmed 24
5 GESTÃO DE PAGAMENTOS
No dia 15 de cada mês, as declarações são fechadas o que dá origem a movimentos a débito ou a crédito na conta corrente do titular. Depois do fecho, se o titular apresentar um saldo em dívida, ser-lhe há enviada uma nota de pagamento por e-mail.
5.1 Notas de Pagamento
Figura 20 - Notas de Pagamento
Para aceder à listagem de notas de pagamento, clique em “Notas de Pagamento” no menu do lado esquerdo. Ser-lhe há apresentado um ecrã com todas as notas de pagamento existentes (Figura 20). Para aceder ao detalhe de uma nota de pagamento, clique na referência respectiva.

SRCT - Sistema de Gestão de Receitas e Cobrança de Taxas
Infarmed 25
Figura 21 - Detalhes de uma Nota de Pagamento
O ecrã de detalhe de uma nota de pagamento (Figura 21) mostra os detalhes necessários à declaração de pagamento, assim como um link no canto superior direito para o download do ficheiro enviado por e-mail aquando do fecho.
5.2 Declaração de Pagamento
Após o pagamento, o utilizador deverá preencher a respectiva declaração pelo que deve seleccionar a opção “Declaração de Pagamento” no menu situado à esquerda.

SRCT - Sistema de Gestão de Receitas e Cobrança de Taxas
Infarmed 26
Figura 22 - Declaração de Pagamento
A declaração de pagamento, só é preenchida quando o pagamento é efectuado por transferência bancária (Figura 22).

SRCT - Sistema de Gestão de Receitas e Cobrança de Taxas
Infarmed 27
5.3 Conta Corrente
Figura 23 - Conta Corrente
Para aceder ao ecrã da conta corrente, clique em “Conta Corrente” no menu esquerdo. Este ecrã mostra todos os movimentos efectuados na conta corrente da entidade. Os movimentos a débito correspondem às declarações de vendas fechadas, os a crédito às declarações de pagamento. Também visualiza as reconciliações bancárias (Figura 23).

SRCT - Sistema de Gestão de Receitas e Cobrança de Taxas
Infarmed 28
6 REPRESENTAÇÃO DE COMERCIALIZAÇÃO DE MEDICAMENTOS
6.1 Processo de Representação
O processo de representação assenta numa base de mutuo acordo. Para criar uma relação de representação, ambas as empresas têm que efectuar a sua aceitação no sistema. Assim, quando uma empresa cria um representante, a representação não é efectiva de imediato. O representante tem que aceitar o pedido de representação. O titular representado só pode atribuir medicamentos ao representante quando este tiver aceite o pedido.
6.2 Titulares
Figura 24 - Lista de Representantes
Para gerir os seus representantes, selecione a opção “Representantes” no menu do lado esquerdo. Será mostrado o ecrã referente à representação com três categorias: Representantes activos, pendentes e removidos (Figura 24).

SRCT - Sistema de Gestão de Receitas e Cobrança de Taxas
Infarmed 29
Os representantes activos são aqueles que aceitaram o pedido de representação e que, presentemente, podem efectuar declarações de vendas em nome do titular para os medicamentos que lhe foram atribuídos.
Os representantes pendentes são entidades a quem foi enviado um pedido de representação, que ainda não foi aceite ou rejeitado. Estas entidades não podem efectuar declarações de vendas em nome do titular.
Os representantes removidos já não podem efectuar declarações de vendas em nome do titular, por uma das partes ter eliminado a outra da sua lista ou porque o representante rejeitou o pedido de representação.
6.2.1 Adicionar Representante
Para adicionar um representante, clique no botão “Adicionar Representante” do ecrã de gestão de representantes (Figura 24).
Figura 25 - Adicionar Representante
Em seguida, insira o NIF do representante e carregue no botão “Próximo”.

SRCT - Sistema de Gestão de Receitas e Cobrança de Taxas
Infarmed 30
Figura 26 - Detalhes Representante
Caso o representante não exista no sistema, ser-lhe-ão pedidos os respectivos detalhes, para inserção no sistema (Figura 26).

SRCT - Sistema de Gestão de Receitas e Cobrança de Taxas
Infarmed 31
Figura 27 - Representante Existente
Se o representante já existe, é lhe pedida a confirmação dos seus detalhes (Figura 27).

SRCT - Sistema de Gestão de Receitas e Cobrança de Taxas
Infarmed 32
Figura 28 - Lista de Representantes
Concluída a adição, o representante fica no estado pendente até que aceite ou rejeite a representação (Figura 28).
6.2.2 Atribuir Medicamentos
A atribuição de medicamentos a um representante apenas pode ser feita se este apresentar o estado activo.

SRCT - Sistema de Gestão de Receitas e Cobrança de Taxas
Infarmed 33
Figura 29 - Lista de Representantes
Para atribuir medicamentos a um representante, clique no ícone em forma de documento nessa mesma linha (Figura 29).

SRCT - Sistema de Gestão de Receitas e Cobrança de Taxas
Infarmed 34
Figura 30 - Gestão de Medicamentos
No ecrã de gestão de medicamentos dos representantes (Figura 30), escreva o nome do medicamento.

SRCT - Sistema de Gestão de Receitas e Cobrança de Taxas
Infarmed 35
Figura 31 - Adição de Medicamentos
A partir de três letras é desencadeada a pesquisa de medicamentos (Figura 31). Ao continuar a escrever, a pesquisa é restringida. Para seleccionar um medicamento, clique na linha correspondente.

SRCT - Sistema de Gestão de Receitas e Cobrança de Taxas
Infarmed 36
Figura 32 - Gestão de Medicamentos
O medicamento é adicionado à lista de medicamentos do representante, deixando de estar disponível para nova adição. Para remover um medicamento da lista de medicamentos do representante, clique no ícone em forma de “X” situado na extremidade direita da linha (Figura 32).

SRCT - Sistema de Gestão de Receitas e Cobrança de Taxas
Infarmed 37
6.2.3 Remover Representante
Figura 33 - Lista de representantes
Para remover um representante, pressione o ícone em forma de “X” situado na extremidade direita da linha correspondente. O representante passa ao estdo removido (Figura 33).

SRCT - Sistema de Gestão de Receitas e Cobrança de Taxas
Infarmed 38
6.3 Representantes
6.3.1 Aceitar Representação
Figura 34 - Aviso de Representação Pendente
Quando um titular efectua um pedido de representação, é-lhe mostrado no ecrã inicial um aviso (Figura 34). Para consultar detalhes dessa empresa, carregue no ícone em forma de ponto de interrogação na extremidade direita da linha correspondente.

SRCT - Sistema de Gestão de Receitas e Cobrança de Taxas
Infarmed 39
Figure 35 - Gestão de Titulares Representados
Pode também aceder ao ecrã de gestão de titulares representados (Figura 35) usando o menu do lado esquerdo.
Ao consultar os detalhes da empresa tem a opção de aceitar ou rejeitar a representação.

SRCT - Sistema de Gestão de Receitas e Cobrança de Taxas
Infarmed 40
6.3.2 Remover Representação
Figure 36 - Gestão de Titulares Representados
Para remover um titular representado, clique no ícone em forma de “X” na extremidade direita da linha correspondente (Figura 36). Deixará de poder declarar os seus medicamentos.

SRCT - Sistema de Gestão de Receitas e Cobrança de Taxas
Infarmed 41
Figure 37 - Gestão de Titulares Representados
Uma vez removido, o titular representado passa ao estado removido no ecrã de gestão de representados (Figura 37).