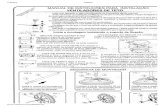Sugestões Farto de tentar encontrar todas as mensagens da...
Transcript of Sugestões Farto de tentar encontrar todas as mensagens da...
A vista Conversação permite-lhe agrupar todas as mensagens por assunto. Siga os passos abaixo indicados para ter a sua caixa de correio sob controlo. Acredite, dedique uns minutos à leitura destas sugestões, e alguns cliques depois, a pasta A receber estará mesmo à sua medida.
Vista Conversação
A vista Conversação agrupa as mensagens de correio electrónico relacionadas.
A vista Conversação é a nova vista predefinida para o correio electrónico. Basicamente, agrupa as mensagens relacionadas e permite ao utilizador ver a relação entre elas com um único clique. E como as mensagens são ocultadas sob a mensagem mais recente, a sua caixa de correio fica, por predefinição, com um aspecto bastante mais limpo.
Versão teste do Office 2010 em PT
Site oficial Office 2010 em PT
Farto de tentar encontrar todas as mensagens relacionadas na sua pasta A receber?
Espreite a vista Conversação do Microsoft® Outlook® 2010.
Sugestões da semana
Limpar Conversações
Uma nova ferramenta de limpeza remove as partes redundantes das mensagens de correio electrónico existentes numa sequência de mensagens, permitindo-lhe concentrar-se apenas nas partes únicas de cada mensagem. Por outras palavras, esta ferramenta remove o histórico de citações supérfluo de cada mensagem. No Friso, sob o grupo Eliminar, basta clicar em Limpar.
Ignorar Tópico
Certamente já lhe aconteceu receber uma mensagem interminável acerca de um tópico que não lhe diz respeito ou que, a determinada altura, deixou de ser útil. A nova função Ignorar Tópico do Outlook 2010 permite-lhe eliminar todas as respostas actuais e futuras, com apenas um clique, para que deixe de perder tempo importante para as suas tarefas. Basta clicar com o botão direito do rato na conversação e seleccionar Ignorar. O Outlook 2010 irá mover essas mensagens, e quaisquer respostas posteriores, para a pasta Itens Eliminados.
O Word e o PowerPoint têm ambos uma função Captura de Ecrã, sob o separador Inserir do Friso. A grande utilidade desta função é a de permitir, com um só clique, efectuar capturas de ecrã das janelas abertas e inserir ou recortar uma secção.
Clique no separador Inserir do Friso. No grupo Ilustrações, clique em Captura de Ecrã.
Em Janelas Disponíveis, clique numa das capturas apresentadas.
Para recortar uma secção, certifique-se de que o ecrã pretendido se encontra imediatamente abaixo da janela da aplicação do Office 2010 que está a
utilizar. Clique em Recorte de Ecrã. Arraste a área a recortar e, em seguida, liberte o rato para inserir o recorte no documento. Simples, mas eficaz.
Sugestões da semana
Precisa de fazer rapidamente uma captura de ecrã. Mas são precisos tantos cliques... Conheça a funcionalidade Captura de Ecrã. Uma novidade extremamente útil do Office 2010.
A vista Backstage™ é o seu ponto de paragem única para obter informações sobre documentos e efectuar as tarefas mais comuns como, guardar, partilhar, imprimir e publicar. Verdadeiramente à distância de um clique. Clique no separador Ficheiro do Friso para aceder à vista Backstage™.
Imprimir
Para imprimir, clique no separador Ficheiro para aceder à vista Backstage™ e, em seguida, clique em Imprimir. O documento é apresentado no modo de pré-visualização, com todos os comandos relacionados com impressão. Para sair da vista Backstage, clique novamente no separador Ficheiro.
Gerir a conta do Outlook
No Microsoft Outlook® 2010, a vista Backstage é o local onde pode gerir as suas respostas automáticas ("fora do escritório"), efectuar a limpeza da caixa de correio e gerir o correio de voz, entre outras tarefas. Clique no separador Ficheiro para abrir a vista Backstage e, em seguida, seleccione o separador Informações. Para sair da vista Backstage, clique novamente no separador Ficheiro.
Sugestões da semana
Vista Backstage
Ponto de paragem única com o essencial
É uma função fantástica que permite a qualquer pessoa ver os diapositivos, um a um, à medida que percorre uma apresentação. Além disso, os destinatários não precisam de ter o PowerPoint instalado. Basta que lhes envie uma hiperligação. Saiba como nas instruções abaixo:
Abra o separador Apresentação de Diapositivos e seleccione Difusão de Apresentação de Diapositivos.
Na caixa Difusão de Apresentação de Diapositivos apresentada, clique em Iniciar Difusão. Poderá ser necessário seleccionar o serviço de difusão que pretende utilizar. O PowerPoint Broadcasting Service aqui ilustrado requer um Windows Live ID.
Na caixa de diálogo Difusão de Apresentação de Diapositivos é apresentado um URL que poderá enviar para os destinatários da apresentação, por correio electrónico ou mensagens instantâneas.
Clique em Iniciar Apresentação de Diapositivos.
Para concluir, clique em Terminar Difusão no separador Difusão.
Sugestões da semana
Mostre a sua apresentação a todos, mesmo a quem não tem o PowerPoint Conheça as novas capacidades de difusão do PowerPoint 2010.
Com apenas alguns cliques, pode exportar a sua lista de participações para outro programa como, por exemplo, o Word, o Excel ou o PowerPoint, para facilitar a sua gestão. Caso exporte para o Excel, é colocado um participante por linha e a resposta surge numa coluna em separado. Isto significa que o antigo método, copiar uma linha de cada vez, deixa de ser utilizado.
Siga os passos 1 a 5:
1. Abra o pedido de reunião. 2. Clique em Controlo. 3. Seleccione Copiar estado para a área de transferência a partir do menu pendente apresentado.
4. A lista de participantes e respectivas respostas são agora armazenadas na Área de Transferência, onde permanecem até serem coladas onde pretender.
5. Abra o Excel e clique em Colar. Já está!
Sugestões da semana
Tem dificuldade em consultar listas extensas de participações em reuniões no Outlook? Exporte a lista de participações do Outlook para Excel ou Word.
Utilize Gráficos Sparkline para ilustrar tendências ou destacar valores máximos e mínimos. Siga os passos abaixo:
1. Seleccione o separador Inserir e, no grupo Gráficos Sparkline, clique no tipo de gráfico sparkline que pretende inserir como, por exemplo, Linhas, Colunas ou Ganho/Perda.
2.
3. Na caixa de diálogo Criar Gráficos Sparkline, defina o Intervalo de Dados e o Intervalo de Localizações e, em seguida, clique em OK. Nota: Ao seleccionar valores associados, não inclua rótulos de dados.
4. É adicionado um Gráfico Sparkline ao seu livro.
Sugestões da semana
Ilustre o que dizem os números! Por vezes, as ideias mais simples são as melhores. Conheça os Gráficos Sparkline do Excel 2010. Os Gráficos Sparkline do Excel 2010 são pequenos gráficos, como texto, que contextualizam os números incluídos numa célula de uma folha de cálculo.
Siga os passos abaixo indicados: 1. Localize o conteúdo externo pretendido. 2. Clique no botão Imprimir. 3. Clique em Enviar para o OneNote 2010. 4. Seleccione a secção ou página pretendida, no OneNote.
O OneNote irá, então, transferir os conteúdos.
Sugestões da semana
Encontrou algo interessante que gostaria de arquivar rapidamente no OneNote?
É muito fácil, com a nova opção Enviar para o OneNote.
2 1
3
Veja como é fácil copiar e colar itens de outras aplicações no Project Pro 2010, com economia de tempo e esforço. Ao mover uma lista de tarefas de uma mensagem de correio electrónico, ou dados do Excel, para o Project, estará a ser mais eficiente na elaboração dos planos de projecto e na comunicação das informações relevantes do projecto. Siga os passos abaixo:
1. Copie dados de outra fonte como, por exemplo, mensagens de correio electrónico, tarefas do Outlook e itens de outras aplicações do Office. Seleccione as informações pretendidas e, em seguida, utilize o comando Copiar.
2. Cole as informações no Project Professional 2010.
No Project Professional 2010, seleccione a(s) coluna(s) na(s) qual(is) pretende colar os dados. Se pretender copiar e colar a partir do Project para outras aplicações do Office, basta seleccionar os cabeçalhos de coluna e os dados pretendidos e Colar. A formatação e os cabeçalhos de coluna serão substituídos.
Sugestões da semana
Tem uma lista? Copie-a para o Project Pro 2010 e obtenha um plano.
Os Passos Rápidos do Outlook 2010 são botões de um só clique, fáceis de utilizar, que executam várias acções em simultâneo. Encontram-se no Friso do Outlook e têm como finalidade ajudar o utilizador nas tarefas do dia-a-dia. Por agora, concentremo-nos num dos Passos Rápidos, a Resposta à Reunião.
Já lhe aconteceu participar numa longa conversação por correio electrónico e ter sentido a necessidade de fazer uma reunião para esclarecer o assunto? A funcionalidade Resposta à Reunião permite-lhe organizar uma reunião com os restantes participantes na conversação. Basta um clique e já está.
Crie o seu próprio Passo Rápido
Agora que ficou a conhecer o passo rápido de resposta à reunião, gostaria, provavelmente, de criar o seu próprio Passo Rápido. É igualmente fácil. Basta clicar em Criar Novo ou aceder à galeria para utilizar um modelo, a partir da opção Novo Passo Rápido. Se clicar em Criar Novo, poderá escolher a partir de uma lista de acções. Nesta caixa de diálogo também é possível alterar o ícone (clicando no ponto no canto superior esquerdo), seleccionar uma tecla de atalho e introduzir uma descrição à sua escolha para o ajudar a memorizar qual a finalidade do Passo Rápido em questão.
Sugestões da semana
Precisa de organizar uma reunião com os participantes de uma conversação por correio electrónico? Conheça o passo rápido de resposta à reunião do Outlook 2010.
Com o Word 2010, nunca foi tão fácil traduzir uma parte ou a totalidade de um documento, ou uma única palavra. Siga as instruções abaixo:
1. Clique em Rever e, em seguida, em Traduzir. 2. Seleccione o idioma pretendido. 3. Para traduzir um documento inteiro, clique em Traduzir o Documento de (idioma) para
(idioma).
4. É apresentada a seguinte caixa de diálogo. Clique em Enviar:
5. O documento traduzido é apresentado no browser juntamente com o original.
Se pretender traduzir apenas parte do documento ou uma só palavra, clique nas restantes opções do comando Traduzir.
Vê como é fácil?
Sugestões da semana
Precisa de traduzir um documento completo com o Word 2010? Apresentamos-lhe o botão Traduzir.
Com as novas e melhoradas ferramentas de edição de imagem do Word, PowerPoint, Outlook e Excel 2010, poderá editar e adicionar efeitos de imagem especiais sem ter de utilizar um software de edição de fotografia adicional. Estas novas ferramentas incluem várias opções de correcção de imagem e cor, efeitos artísticos, limites, esquemas e muito mais. Transforme um banal documento numa obra de arte, num abrir e fechar de olhos! Siga as instruções abaixo:
1. Insira a imagem no documento, clicando no separador Inserir do Friso.
2. Clique na imagem para apresentar o separador Ferramentas de Imagens. Pode efectuar a edição pretendida directamente no Office. Aceda ao separador Formatar para ver todas as opções de edição.
3. Clique em Efeitos Artísticos para pré-visualizar os mais de 20 efeitos que poderá aplicar às suas fotografias.
Utilize as Correcções para optimizar a luminosidade, o contraste ou a nitidez das suas imagens. O comando Cor permite-lhe controlar a saturação e a tonalidade e até alterar a cor da sua imagem, para uma melhor adequação ao conteúdo do documento.
Sugestões da semana
Transforme os seus documentos mais banais em obras de arte! Utilize as ferramentas mais recentes de Edição de Imagem para renovar o aspecto aos seus documentos e destacar-se dos demais.
Graças a esta novidade do Outlook 2010, pode aceder de forma imediata aos seus contactos, através de mensagens instantâneas, correio electrónico ou telefone. Além disso, as fotografias dos contactos no Outlook 2010 irão ajudá-lo a associar um rosto a um nome.
1. Coloque o cursor do rato sobre um nome apresentado no Outlook para fazer aparecer o Cartão de Contacto. A cor do ícone de estado de presença informa-o sobre a disponibilidade actual do contacto. (Neste exemplo, o amarelo significa que o contacto está Ausente).
2. Clique no ícone de mensagem de correio electrónico para criar uma mensagem de correio electrónico para essa pessoa, ou…
3. Clique no ícone de balão para iniciar uma sessão de mensagens instantâneas, ou no ícone de telefone para fazer uma chamada telefónica.
4. Se não tiver a certeza de como deverá pronunciar o nome de alguém, clique no ícone de altifalante para ouvir uma gravação do nome do contacto. [2]
5. Clique no ícone de pionés para fixar o Cartão de Contacto no local.
Sugestões da semana
Aceda de forma instantânea aos seus contactos e associe rostos aos nomes. Conheça os Cartões de Contacto do Outlook 2010.
Incentivamos a que "fure filas" com as ferramentas de co-autoria mais recentes do Word e PowerPoint 2010. Edite um documento ou uma apresentação em simultâneo com os seus colegas. Siga estas instruções simples:
1. Publique conteúdo do Word ou PowerPoint 2010 num site do SharePoint 2010.
2. A co-autoria é activada automaticamente quando o documento for aberto por vários utilizadores em simultâneo para o editarem.
3. No Word 2010, os nomes dos outros utilizadores são apresentados nos locais onde estes estão a efectuar edições, tal como exemplificado de seguida.
1. Também pode encontrar a lista dos editores actuais na Barra de Estado, na parte inferior do ecrã, ou no separador Informações da vista Backstage.
2. Passe o rato sobre o nome de um editor para iniciar uma sessão de mensagens instantâneas ou uma conversa telefónica.
Nota: Quando utilizar ferramentas de co‐autoria no Word 2010 e PowerPoint 2010, poderá ver as alterações efectuadas pelos outros utilizadores depois de guardar o ficheiro.
Sugestões da semana
Prazos apertados? Mantenha os seus projectos em marcha com a Co-autoria. Com a nova função de co-autoria no Word e PowerPoint 2010, nunca mais terá de esperar pela sua vez para manter os seus projectos em marcha. Veja a co-autoria em acção!
O OneNote 2010 inclui poderosas capacidades de procura que permitem encontrar notas de forma rápida. Mas nada substitui o acto de folhear as páginas de um bloco de notas. Com a nova funcionalidade de "folheação", através dos separadores das páginas, poderá percorrer as páginas à velocidade que pretender, lenta ou rapidamente. Siga estas instruções simples e comece a folhear:
1. Coloque o rato sobre o separador de página e prima <Ctrl>.
2. Mantenha premida a tecla <Ctrl>, ao mesmo tempo que move a roda do rato. As páginas são apresentadas à medida que vai movendo a roda do rato, permitindo-lhe ver os conteúdos de cada página individualmente.
Embora esta funcionalidade não substitua uma procura, dá-lhe a oportunidade de percorrer as páginas.
Nota: Se colocar o rato sobre os separadores de secção e mover a roda do rato, também conseguirá folhear as páginas.
Sugestões da semana
Precisa de percorrer rapidamente páginas no OneNote? Conheça a fantástica funcionalidade para folhear páginas: uma alternativa à “procura”.
Com o Word 2010, é mais fácil e rápido localizar as informações de que necessita. O Painel de Navegação melhorado oferece-lhe uma representação visual dos seus documentos, para que possa navegar, ordenar e encontrar o que pretende, de forma rápida. Siga os passos abaixo:
Clique no separador Ver e, em seguida, seleccione o Painel de Navegação para abrir o mapa do documento.
O Painel de Navegação é apresentado no lado esquerdo do ecrã.
Consulte os guias interactivos para descobrir onde, no Office 2010, estão localizados os seus comandos de menu e da barra de ferramentas favoritos. Encontram-se abrangidos os seguintes produtos:
Sugestões da semana
Precisa de encontrar uma expressão ou gráfico específico num documento? Conheça o Painel de Navegação melhorado do Word 2010. É como ter um GPS para os seus textos.
Sugestões da semana
Sabe onde estão os seus comandos de menu e da barra de ferramentas favoritos no Office 2010?
No PowerPoint 2010, as secções permitem-lhe organizar os diapositivos e facilitam a gestão das suas apresentações. O botão Secção localiza-se na barra de ferramentas do Friso. Esta funcionalidade ajuda-o a organizar a sua apresentação, agrupando todos os diapositivos relacionados em secções individuais, o que significa que poderá encontrar e editar facilmente diapositivos relacionados. Pense nas Secções como um índice ou resumo que o ajudará a criar o seu quadro de diapositivos. Siga estas instruções simples:
1. No Friso, clique em Secção.
2. Pode adicionar/editar/alterar uma Secção através da vista de miniaturas ou de organização de diapositivos. Seleccione Secção no Friso, ou clique com o botão direito do rato e, em seguida, seleccione Adicionar Secção.
Sugestões da semana
Precisa de um método mais fácil para localizar ou gerir diapositivos específicos de uma apresentação? Apresentamos-lhe as Secções do PowerPoint 2010.
3. Em seguida, poderá atribuir um nome à Secção.
4. Depois de concluir, pode ver uma lista das secções com o número de diapositivos em cada uma e deslocar-se facilmente de secção em secção.
Tão simples quanto isto!
Esta nova funcionalidade das propriedades de imagem é fantástica e vai, seguramente, ter uma magnífica adesão. A Remoção do Fundo é uma ferramenta poderosa, mas fácil de utilizar. Siga as instruções abaixo e dê largas à sua criatividade.
1. A imagem seguinte foi inserida num documento do Word 2010.
Sugestões da semana
Remoção do Fundo: Uma útil novidade das propriedades de imagem do Office 2010.
2. Depois de inserir a imagem pretendida no documento, clique em Ferramentas de Imagens e em Remoção do Fundo.
3. Este é o separador das opções da ferramenta de Remoção do Fundo:
4. Depois de utilizar a ferramenta, o resultado será o seguinte:
5. A ferramenta também permite manter uma determinada percentagem do fundo, com contornos e efeitos:
O Windows Live SkyDrive, uma das funcionalidades da vista Backstage do Office 2010, permite-lhe guardar os ficheiros no SkyDrive directamente a partir do Word, Excel, PowerPoint e OneNote. Isto significa que já não é necessário enviar ficheiros para si próprio, por correio electrónico, ou guardar ficheiros numa unidade Flash USB, para os utilizar em casa ou editá-los noutro computador. Se já for utilizador do Hotmail, Messenger ou Xbox Live, não precisa de efectuar o registo neste serviço. Para começar, basta que inicie sessão com o seu Windows Live ID actual.
Siga as instruções abaixo:
1. Aceda à vista Backstage, clicando em Ficheiro.
2. Clique em Guardar e Enviar.
3. Clique em Guardar na Web.
Sugestões da semana
Precisa de aceder, editar ou partilhar os seus ficheiros do Office a qualquer hora, em qualquer lugar? Conheça o Windows Live SkyDrive.