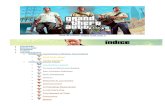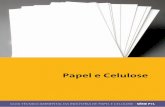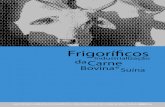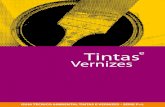Sumário - gta.ac.gov.brgta.ac.gov.br/gta/Manual GTA 1.1.pdf · CANCELAR GTA ... Por favor, entre...
Transcript of Sumário - gta.ac.gov.brgta.ac.gov.br/gta/Manual GTA 1.1.pdf · CANCELAR GTA ... Por favor, entre...

Sumário MANUAL DE UTILIZAÇÃO ......................................................................................................... 2
ENDEREÇO DE ACESSO ............................................................................................................. 3
ACESSO AO SISTEMA: ......................................................................................................... 4
LIMPAR SESSÃO: ................................................................................................................ 5
DOWNLOAD DO FIREFOX: .................................................................................................. 6
PRODUTOR ........................................................................................................................... 7
CADASTRO DE PRODUTOR ........................................................................................................ 7
ALTERAR PRODUTOR ............................................................................................................. 12
BLOQUEAR OU DESATIVAR O PRODUTOR .................................................................................... 15
PROPRIEDADE ...................................................................................................................... 19
CADASTRO DE PROPRIEDADE ................................................................................................... 19
ALTERAR PROPRIEDADE .......................................................................................................... 28
BLOQUEAR OU DESATIVAR PROPRIEDADE ................................................................................... 33
GTA ................................................................................................................................... 39
EMITIR GTA ........................................................................................................................ 39
CANCELAR GTA .................................................................................................................... 56
CONSULTAR GTA .................................................................................................................. 58
VACINA ............................................................................................................................... 62
DECLARAÇÃO DE VACINA FEBRE AFTOSA .................................................................................... 62
CANCELAR DECLARAÇÃO DE VACINA FEBRE AFTOSA ..................................................................... 68
IMPRIMIR DECLARAÇÃO DE FEBRE AFTOSA ................................................................................. 74
DECLARAÇÃO DE VACINAÇÃO CONTRA BRUCELOSE........................................................... 79

MANUAL DE UTILIZAÇÃO Este manual tem o objetivo de facilitar a utilização do sistema de GTA Online do Instituto de
Defesa Agropecuária e Florestal do Acre (IDAF), do Governo do Estado do Acre.
Caso ocorram dúvidas durante a leitura do manual. Por favor, entre em contato com o setor de
informática do IDAF.
Esta manual foi atualizado na data 19/11/2012 às 11:51:11. Ele está na versão 1.0

ENDEREÇO DE ACESSO Para acessar o sistema de GTA Online, o usuário terá que digitar o endereço
http://www.gta.ac.gov.br, através do navegador Firefox da Fundação Mozilla.
Figura 1 – Para ter acesso ao sistema, o usuário terá que digitar o seguinte endereço: http://www.gta.ac.gov.br

Figura 2- Tela inicial do sistema.
ACESSO AO SISTEMA: Ao clicar no botão Acessar o sistema de GTA, o sistema abrirá uma nova janela de acesso.
Figura 3 – Ao clicar em Acessar o sistema de GTA, uma nova janela é aberta igual a janela a cima.
Para acessar o sistema, o usuário terá que digitar o nome de usuário e senha e em seguida
clicar no botão entrar.

Figura 4 – Após clicar em entrar, o sistema exibe a sua tela inicial.
LIMPAR SESSÃO: Pode acontecer de alguma sessão está aberta no sistema. Ao acontecer esse problema o
usuário tem a opção de limpar a sessão de GTA clicando no botão Limpar sessão do GTA.
Figura 5 – O sistema exibe uma mensagem informando que a sessão foi limpa com sucesso!

DOWNLOAD DO FIREFOX: O navegador padrão adotado para a utilização do sistema de GTA Online é o Mozilla Firefox na
versão 12.0 ou superior.
Figura 6 – Ao clicar no ícone do Mozilla Firefox, você fará o download do Firefox.

PRODUTOR
CADASTRO DE PRODUTOR
Figura 7 – Para cadastrar um novo produtor, o usuário terá que acessar o menu Cadastro e em seguida clicar em Explorações Pecuárias.

Figura 8 – Após clicar em Explorações Pecuárias, o sistema exibe uma nova tela. O usuário terá que informar o CPF do produtor a ser cadastrado.
Figura 9 – Após informar o CPF do produtor, o usuário terá que clicar no botão com o nome Produtor.

Figura 10 – Após clicar no botão produtor, o sistema apresenta uma tela para o usuário inserir as informações para cadastro.
Figura 11 – Observa-se que para selecionar o município do produtor, o usuário terá que clicar em cima da botão selecionar, na parte de município.

Figura 12 – O sistema exibe uma nova janela. O usuário terá que clicar em cima do campo em destaque para o sistema listar os municípios.
Figura 13 – Após clicar no campo em destaque, o sistema mostra os municípios do estado. Basta selecionar o município do produtor.
Figura 14 – Após selecionar o município, basta apenas clicar em ok.

Figura 15 – Nota-se que o município selecionado aparece no campo município.
Figura 16 – Após inserir as informações do produtor basta clicar em Cadastrar.
Figura 17 – Após clicar em Cadastrar, o sistema apresenta uma mensagem de produtor cadastrado com sucesso!

ALTERAR PRODUTOR
Figura 18 – Para alterar o cadastro de produtor, o usuário terá que acessar o menu Cadastro em seguida clicar em Explorações Pecuárias.
Figura 19 – Em seguida, digitar o número do CNPJ/CPF do produtor.

Figura 20 – Após digitar o número do CNPJ/CPF do produtor, o usuário terá que clicar no botão produtor.
Figura 21 – Após clicar no botão produtor, o sistema apresenta uma nova tela para alterar as informações do produtor.

Figura 22 – Após inserir as novas informações do produtor, o usuário terá que clicar no botão alterar.
Figura 23 – Após clicar no botão alterar, o sistema informa uma mensagem de produtor alterado com sucesso.

BLOQUEAR OU DESATIVAR O PRODUTOR
Figura 24 – Para bloquear ou desativar o produtor, o usuário terá que acessar o menu Cadastro em seguida clicar em Explorações Pecuárias.
Figura 25 – Em seguida, digitar o número do CNPJ/CPF do produtor.

Figura 26 – Após digitar o número do CNPJ/CPF do produtor, o usuário terá que clicar no botão produtor.
Figura 27 – Em seguida, o usuário terá que selecionar umas das opções bloquear produtor ou desativar produtor, em seguida terá que selecionar a justificativa.

Caso você queira desativar o produtor, pule a próxima imagem (Figura de número 28) e vá
para a figura de número 29.
Figura 28 – Na figura 28, nos iremos bloquear o produto. Para bloquear o produtor, o usuário terá que selecionar a caixa ao lado direito do nome bloquear produto e em seguida seleciona uma justificativa.

Caso você queira bloquear um produtor, ignore a figura de número 29.
Figura 29 - Na figura 29, nos iremos desativar o produtor. Para desativar o produtor, o usuário terá que selecionar a caixa ao lado direito do nome desativar produtor e em seguida selecionar uma justificativa.
Figura 30 – Após selecionar a caixa bloquear produtor ou desativar produtor e em seguida a justificativa, clique em alterar.

Figura 31 – O sistema informa com uma mensagem que o produtor será bloqueado.
Figura 32 – Após clicar em OK, o sistema informa que o produtor foi cadastrado com sucesso.
PROPRIEDADE
CADASTRO DE PROPRIEDADE
Figura 33 – Para cadastrar uma nova propriedade, nos temos que ir ao menu Cadastro em seguida Explorações Pecuárias.

Figura 34 – Em seguida temos que clicar no botão com o nome propriedade.
Figura 35 – Temos que digitar o CNPJ/CPF do produtor cadastrado no sistema. Lembre-se que para cadastrar uma nova propriedade, o produtor terá que ter um cadastro no sistema.
Figura 36 – Após digitar o CNPJ/CPF do produtor, basta clicar no botão pesquisar.

Figura 37 – O sistema mostra a tela de cadastro de propriedade. Basta preencher as informações normalmente.
Figura 38 – Observa-se um detalhe para inserir o município da propriedade. Para inserir, nos teremos que clicar em cima do botão insere município.

Figura 39 - O sistema mostra uma nova janela para o usuário selecionar o município.
Figura 40 – Basta selecionar o município da propriedade.
Figura 41 – Após selecionar o município, basta clicar no botão Ok.

Figura 42 – Nota-se que após clicar em Ok, como consta na figura de número 41, o sistema coloca o nome do município no campo município.
Figura 43 – Em seguida clicamos no botão insere para cadastrar a propriedade.

Figura 44 – Após clicar em insere, o sistema informa com uma mensagem que o cadastro foi realizado com sucesso.
Figura 45 – Em seguida nos clicamos no botão pesquisa propriedade.
Figura 46 – O sistema abre a tela de pesquisa propriedade. Podemos pesquisar a propriedade pelo nome do produtor ou CPF/CNPJ do produtor.

Figura 47 – Iremos realizar uma busca com o critério de CPF/CNPJ. Para isso, basta digitar o CPF/CNPJ do proprietário da propriedade no campo CPF/CNPJ do proprietário da propriedade e clicar em pesquisar.
Figura 48 – O sistema mostra o resultado da busca. Basta selecionar a propriedade clicando em cima do nome da propriedade. Nota-se que o sistema mostra algumas informações para facilitar a escolha da propriedade certa.

Figura 49 – Após clicar no nome da propriedade, o sistema lança o código da propriedade no campo Código da propriedade.
Figura 50 – Em seguida nos iremos fazer o vinculo do produtor com a propriedade. Para realizar o vinculo, nos temos que digitar o CNPJ/CPF do produtor no campo CNPJ/CPF.

Figura 51 – Em seguida, clicamos no botão Exploração Pecuária.
Figura 52 – O sistema pergunta se você quer confirma o vínculo deste produtor à esta propriedade.

Figura 53 – Após confirmar o vínculo, o sistema mostra uma mensagem que a propriedade/produtor foi incluída com sucesso.
ALTERAR PROPRIEDADE
Figura 54 – Para alterar uma propriedade, o usuário terá que ir ao menu Cadastro e em seguida clicar em Explorações Pecuárias.

Figura 55 – Em seguida, temos que clicar no botão Pesquisa Exploração Pecuária.
Figura 56 – O sistema apresenta uma nova tela para pesquisar a Exploração Pecuária. O usuário pode pesquisar pelo nome do produtor ou pelo CPF/CNPJ.
Figura 57 – Nos iremos realizar a pesquisa pelo númro do CPF/CNPJ. Para realizar esta busca, basta apenas digitar o CPF/CNPJ do produtor e em seguida clicar no botão Pesquisar.

Figura 58 – O sistema mostra o resultado da busca. Para selecionar o produtor, basta apenas clicar em cima do nome do produtor. Nota-se que o sistema exibe outras informações para facilitar na identificação do produtor e a propriedade correta.
Figura 59 – Após clicar em cima do nome do produtor, o sistema joga o código da propriedade do produtor para o campo código da propriedade.

Figura 60 – Em seguida basta clicar no botão propriedade.
Figura 61 – O sistema exibe a tela de alteração da propriedade. Basta apenas inserir as informações desejadas.

Figura 62 – Após inserir as informações desejadas, basta clicar no botão alterar.
Figura 63 – O sistema informa que a ação foi realizada com sucesso. Basta apenas confirmar clicando no botão OK

BLOQUEAR OU DESATIVAR PROPRIEDADE
Figura 64 – Para bloquear ou dasativar uma propriedade, o usuário terá que ir ao menu Cadastro e em seguida clicar em Explorações Pecuárias.
Figura 65 – Em seguida, temos que clicar no botão Pesquisa Exploração Pecuária.

Figura 66 – O sistema apresenta uma nova tela para pesquisar a Exploração Pecuária. O usuário pode pesquisar pelo nome do produtor ou pelo CPF/CNPJ.
Figura 67 – Nos iremos realizar a pesquisa pelo número do CPF/CNPJ. Para realizar esta busca, basta apenas digitar o CPF/CNPJ do produtor e em seguida clicar no botão Pesquisar.
Figura 67 – O sistema mostra o resultado da busca. Para selecionar o produtor, basta apenas clicar em cima do nome do produtor. Nota-se que o sistema exibe outras informações para facilitar na identificação do produtor e a propriedade correta.

Figura 68 – Após clicar em cima do nome do produtor, o sistema joga o código da propriedade do produtor para o campo código da propriedade.
Figura 69 – Em seguida basta clicar no botão propriedade.

Figura 68 – Após clicar no botão propriedade, o sistema apresenta a tela de alteração da propriedade. A opção de Bloquear/Desativa a propriedade fica no final da página.
Na imagem da figura 69, iremos bloquear a propriedade, caso você queira desativar a
propriedade, pule para a figura 70, ignorando a figura de número 69.

Figura 69 – Vamos bloquear a propriedade. Para bloquear a propriedade, basta selecionar a caixa ao lado do nome Bloquear Propriedade e em seguida selecionar a justificativa desse bloqueio.
Caso você queira bloquear a propriedade ignore a figura de número 70.
Figura 70 - Vamos desativar a propriedade. Para desativar a propriedade basta selecionar a caixa ao lado do nome Desativar Propriedade e em seguida selecionar a justificativa dessa desativação.

Figura 71 – Em seguida basta clicar em Alterar.
Figura 72 – O sistema informa que a propriedade será bloqueada.
Figura 73 – O sistema informa que a ação foi realizada com sucesso!

GTA
EMITIR GTA
Figura 74 – Para emitir uma GTA basta ir à barra de menu GTA, em seguida clicar em Emitir.
Figura 75 – Em seguida clicar no botão Pesquisar Exploração Pecuária.

Figura 76 – O sistema apresenta a tela de pesquisa de exploração pecuária. A pessoa pode pesquisar pelo nome do produtor, CPF/CNPJ do produtor e filtrar os resultados pelo município.
Figura 77 – Vamos realizar a pesquisa através do CPF. Para isso basta preencher o campo CPF/CNPJ do produtor com o CPF/CNPJ do produtor e em seguida clicar no botão pesquisar.
Figura 78 – O sistema mostra a busca de acordo com o termo pesquisado. Nota-se que ele mostra algumas informações, como o município da propriedade, nome da propriedade, código da propriedade, CNPJ/CPF do produtor e o nome do produtor relacionado com a propriedade. Para selecionar a propriedade, basta clicar em cima do nome do produtor.

Figura 79 – Após clicar em cima do nome do produtor, o sistema coloca o código da propriedade e o CPF/CNPJ do produtor nos campos que estão em destaque.
Figura 80 – Por padrão, o sistema seleciona a espécie animal bovino, porém é possível emitir a GTA para outras espécies.

Figura 81 – Para alterar a espécie animal, basta clicar na caixa de opções da espécie animal e selecionar a espécie.
Figura 82 – O próximo passo é clicar no botão Continuar GTA.

Figura 83 – Ao entrar na tela de emitir GTA, o sistema apresenta o saldo atual dos animais da propriedade.
Figura 84 – Temos que inserir os animais que serão enviados pela GTA. Lembre-se de colocar somente a quantidade de animais inferior ou igual ou saldo animal da propriedade.

Figura 85 – Vamos colocar o destinatário da GTA.
Figura 86 – Temos a opção de enviar uma GTA para a propriedade e o envio de GTA para agroindústria. Vamos selecionar a GTA para agroindústria.
Iremos realizar o procedimento de emissão de GTA para agroindústria nas seguintes imagens
a seguir: figura 87, figura 88, figura 89 e figura 90. Se a sua emissão de GTA não for para
agroindústria, ignore essas imagens.

Figura 87 – Após clicar em consultar, na parte de agroindústria, o sistema apresenta uma nova tela de pesquisa de agroindústria. Podemos realizar a busca através do nome ou CNPJ da agroindústria.
Figura 88 – Vamos realizar busca pelo nome da agroindústria. Colocamos o nome boi e em seguida clicando em consultar agroindústria.
Figura 89 – O sistema mostra o resultado de todas as agroindústrias que contém o nome boi. Nota-se que existem diferente tipos de agroindústrias. Para selecionar a agroindústria, basta clicar em cima do da CNPJ da agroindústria.

Figura 90 – Após clicar em cima da CNPJ da agroindústria, temos que confirmar a agroindústria clicando no botão confirmar.
Iremos seguir o processo de emissão de GTA para propriedades. Se a emissão da sua GTA for
para agroindústria, ignore as seguintes imagens: figura 91, figura 92, figura 93 e figura 94.
Figura 91 – Para emitir a GTA para propriedade. Existe a pesquisa pelo nome do produtor e a pesquisa pelo CPF/CNPJ do produtor. Vamos realizar a pesquisa pelo nome do produtor.
Figura 92 – Colocamos o nome do produtor no campo nome do produtor e em seguida clicamos no botão pesquisar.

Figura 93 – O sistema mostra o resultado de acordo com o nome pesquisado. Ele lista todos os produtores que contém o nome Jean Carlos. Ele exibe outras informações, como o nome da propriedade, código da propriedade, CNPJ/CPF do produtor e o município da propriedade para facilitar na escolha da propriedade certa. Para selecionar a propriedade basta clicar em cima do nome do produtor. Clicamos no produtor Jean Carlos, da propriedade IDAF Central Teste.
Figura 94 – Após clicar no nome do produtor basta clicar em confirmar. Ao clicar no produtor, o sistema mostra na tela o código da propriedade e o CPF/CNPJ do produtor destinatário.

Figura 95 – Nota-se que o destinatário fica preenchido com as informações do destinatário.
Figura 96 – O próximo passo é seleciona a finalidade da GTA.

Figura 97 – Ao clicar na caixa de opções finalidade, o sistema apresenta o tipo de finalidade.

Figura 98 – O sistema puxa as últimas duas vacinações contra a Febre Aftosa. Caso o animal tenha vacinação contra Brucelose, o sistema informa no campo em branco abaixo de aftosa.

Figura 99 – Um detalhe importante é a validade da GTA. Por padrão, o sistema coloca uma validade de três dias, porém o usuário pode alterar essa data para uma data superior a três dias ou inferior a três dias.

Figura 100 – Clicando na caixa de opções válido até, o sistema apresenta as datas disponíveis da validade da GTA.

Figura 101 – Após selecionar a validade da GTA, basta clicar no botão Gerar GTA.

Figura 102 – Após clicar em gerar GTA, o sistema avança para a tela de imprimir GTA. Clicando em imprimir GTA, o sistema mostra a GTA para impressão.

Figura 103 – Tela de impressão após clicar no botão imprimir GTA.
Figura 104 – Fechando a tela de impressão de GTA, nota-se um detalhe importante. Caso a pessoa queira enviar uma nova GTA com a mesma procedência e destino, basta clicar no aqui em destaque. Clicando no aqui, o sistema entra na página de gerar GTA, com as informações já preenchidas.

CANCELAR GTA
Figura 105 – Para cancelar uma GTA emitida, basta ai ao menu GTA em seguida clicar em Cancelar.
Figura 106 – Na página de cancelar GTA, tem que colocar o número da GTA a ser cancelada, a serie da GTA e a justificativa desse cancelamento. Em seguida basta clicar em Ok.

Figura 107 – Em seguida, o sistema apresenta uma mensagem de confirmação. Caso você tenha dúvida nas informações basta clica em Cancelar.
Figura 108 – Por ser um procedimento que não existe volta, ou seja, ao cancelar uma GTA não tem como reverter esse cancelamento, o sistema informa o número da GTA e a série.
Figura 109 – Em seguida ele mostra o local da emissão da GTA com o destinatário. Para confirma basta clicar no botão cancelar GTA.

Figura 110 – Após clicar no botão cancelar GTA, o sistema informa que a GTA foi cancelada com sucesso!
CONSULTAR GTA
Figura 111 – Para realizar a consulta de uma GTA emitida, basta ir ao menu GTA em seguida clicar em consultar.

Figura 112 – O sistema mostra os tipos de consulta de GTA.
Figura 113 – Vamos realizar uma consulta pelas últimas 20 GTA da série D gerada no sistema. Para isso basta clicar na opção Últimas 20 GTA’s Série D geradas pelo sistema.

Figura 114 – O sistema mostra as últimas 20 GTA’s geradas.
Figura 115 – Ao clicar no número da GTA, o sistema permite que o usuário imprima a segunda via dessa GTA. Vamos clicar na GTA de número 2718.

Figura 116 – Em seguida clicamos no botão imprimir GTA.
Figura 117 – Impressão da segunda via da GTA.

VACINA
DECLARAÇÃO DE VACINA FEBRE AFTOSA
Figura 118 – Para realizar uma declaração de vacina, basta ir ao menu Vacinas.
Figura 119 – Em seguida clique em Febre aftosa.

Figura 120 – O próximo passo é a consulta de exploração. Para consultar a exploração basta clicar no botão Consulta Exploração.
Figura 121 – Podemos realizar a busca pelo nome do produtor ou pelo CPF/CNPJ do produtor.
Figura 122 – Vamos realizar a busca pelo nome do CPF/CNPJ do produtor. Em seguida clicamos no botão pesquisar.

Figura 123 - O sistema mostra o resultado de acordo com o critério pesquisado. Ele lista todos os produtores que contém o critério. Ele exibe outras informações, como o nome da propriedade, código da propriedade, CNPJ/CPF do produtor e o município da propriedade para facilitar na escolha da propriedade certa. Para selecionar a propriedade basta clicar em cima do nome do produtor. Clicamos no produtor Jean Carlos, da propriedade IDAF Teste Central.
Figura 124 – Observa-se na opção de Cadastrar Vacina e Consultar Vacina. Por padrão o sistema deixa selecionada a opção Cadastrar Vacina. Em seguida basta clicar em Ok.
Figura 125 – Após clicar em Ok, escolhemos a opção Vacinação do rebanho disponível.

Figura 126 – Em seguida clicamos em Ok.
Figura 127 – Basta preencher as informações em seguida clicar no botão gravar.

Figura 128 – O sistema apresenta uma mensagem que a vacinação foi cadastrada com sucesso!
Figura 129 – Após clicar em Ok, o sistema apresenta a tela de imprimir a declaração. Para imprimir basta clicar no botão imprimir declaração.

Figura 130 – Tela de impressão da declaração de vacina.

CANCELAR DECLARAÇÃO DE VACINA FEBRE AFTOSA
Figura 131 – Para realizar o cancelamento de uma vacinação no sistema, basta ir ao menu Vacinas.
Figura 132 – Após passar o mouse sobre o menu Vacinas, ir a opção Febre Aftosa.

Figura 133 – O próximo passo é a consulta exploração. Para realizar esse procedimento basta clicar no botão consulta exploração.
Figura 134 – Nos temos duas formas de pesquisa de exploração. Vamos realizar a pesquisa pelo CPF/CNPJ do produtor, porém nada impede que o usuário procure pelo nome do produtor.
Figura 135 – Colocamos o CPF/CNPJ do produtor no campo CPF/CNPJ do produtor. Em seguida clicamos no botão pesquisar.
Figura 136 – O sistema mostra o resultado da pesquisa. Para selecionar a propriedade certa, basta clicar em cima do nome do produtor. O sistema lista outras informações para facilitar a busca.

Figura 137 - Após clicar em cima do nome do produtor, o sistema informa o código e o CNPJ/CPF do produtor nos seus respectivos campos. Por padrão, o sistema deixa selecionada a opção de cadastrar vacina.
Figura 138 – Vamos selecionar a opção consultar vacina.
Figura 139 – Após selecionar a opção de consultar vacina, basta clicar no botão Ok.

Figura 140 – O sistema lista todas as vacinações de Febre Aftosa desta propriedade que contém o relacionamento com o produtor selecionado.
Figura 141 – Para selecionar a vacina, basta clicar em cima do código de vacinação.

Figura 142 – Vamos selecionar a vacinação de código número 764904, da 28ª campanha de vacinação contra a Febre Aftosa. Basta clicar em cima do código da vacinação.
Figura 143 – Após clicar no código da vacinação, o sistema exibe as informações da vacina. Para excluir a vacina basta desce até o fim da página e clicar no botão excluir.

Figura 144 – O sistema apresenta uma mensagem que a vacina de Febre Aftosa foi excluída com sucesso!
Figura 145 – Nota-se que a vacinação excluída anteriormente não é listada na lista de vacinação da exploração pecuária.

IMPRIMIR DECLARAÇÃO DE FEBRE AFTOSA
Figura 146 – Para realizar o cancelamento de uma vacinação no sistema, basta ir ao menu Vacinas.
Figura 147 – Após passar o mouse sobre o menu Vacinas, ir a opção Febre Aftosa.

Figura 148 – O próximo passo é a consulta exploração. Para realizar esse procedimento basta clicar no botão consulta exploração.
Figura 146 – Nos temos duas formas de pesquisa de exploração. Vamos realizar a pesquisa pelo CPF/CNPJ do produtor, porém nada impede que o usuário procure pelo nome do produtor.
Figura 149 – Colocamos o CPF/CNPJ do produtor no campo CPF/CNPJ do produtor. Em seguida clicamos no botão pesquisar.
Figura 150 – O sistema mostra o resultado da pesquisa. Para selecionar a propriedade certa, basta clicar em cima do nome do produtor. O sistema lista outras informações para facilitar a busca.

Figura 151 - Após clicar em cima do nome do produtor, o sistema informa o código e o CNPJ/CPF do produtor nos seus respectivos campos. Por padrão, o sistema deixa selecionada a opção de cadastrar vacina.
Figura 152 – Vamos selecionar a opção consultar vacina.
Figura 153 – Após selecionar a opção de consultar vacina, basta clicar no botão Ok. Existe um detalhe importante, que é a espécie animal. Caso a vacina fosse para outra espécie animal que não seja Bovinos, o usuário teria que alterar a espécie animal desejada na caixa de opção Espécie animal.

Figura 147 – Em seguida, o sistema mostra as vacinações realizadas da espécie animal desejada.
Figura 148 – Para imprimir a declaração desejada, basta clicar no ícone que contém uma impressora.
Figura 149 – Em seguida clicar no botão imprimir declaração.

Figura 150 – Após clicar no botão, o sistema mostra a declaração da vacina pronta para ser impressa.

DECLARAÇÃO DE VACINAÇÃO CONTRA BRUCELOSE
Figura 151 – Para declarar uma vacina, basta ir ao menu Vacinas.

Figura 152 – Em seguida temos que ir a opção Brucelose.
Figura 153 – No seguinte passo, vamos pesquisar a exploração.
Figura 154 – O sistema abre uma nova janela para pesquisar a exploração pecuária. O usuário tem a opção de realizar uma pesquisa através do nome do produtor ou pelo CPF/CNPJ do produtor.

Figura 155 – Vamos realizar uma pesquisa pelo CPF/CNPJ do produtor e em seguida clicamos no botão pesquisar.
Figura 156 – O sistema mostra o resultado da busca de todas as explorações que contém o CNPJ/CPF do produtor pesquisado. O sistema exibe outras informações para facilitar o usuário no momento da escolhe da propriedade correta. Para selecionar a exploração basta clicar em cima do nome do produtor.
Figura 157 – Após clicar em cima do nome do produtor, o sistema coloca o código da propriedade e o CNPJ/CPF do produtor nos seus respectivos campos. Nota-se que o sistema deixa selecionada a opção cadastrar vacina como padrão.

Figura 158 – Em seguida clique no botão Ok.
Figura 159 – Em seguida o sistema entra na tela de inserir as informações da vacina contra a Brucelose.

Figura 160 – Temos que escolher a espécie animal. Para isso vá à opção espécie animal e escolha a espécie desejada.

Figura 161 – Feito isso, o sistema mostra o saldo dos animais que serão vacinados contra a Brucelose.
Figura 162 – Após preencher as informações como data da compra, data da vacinação número do documento, você terá que selecionar o revendedor da vacina. Para selecionar o revendedor da vacina basta clicar na opção pesquisar, do campo revendedor.

Figura 163 – Feito isso, o sistema abre a tela de consulta da casa veterinária. Temos a opção de pesquisar pelo nome da casa veterinária ou pelo CNPJ.
Figura 164 – Vamos realizar a pesquisa pelo nome da casa veterinária. Após colocar o nome da casa veterinária basta clicar no botão consultar.
Figura 165 – O sistema mostra o resultado da consulta.
Figura 166 – Para selecionar a casa veterinária, basta clicar em cima do número do CNPJ da casa veterinária.

Figura 167 – Após clicar em cima do número da CNPJ da casa veterinária, o sistema mostra no campo revendedor o nome da casa veterinária.

Figura 168 – Após a casa veterinária existem outras informações a serem preenchidas. Uma informação importante é o vacinador da vacinação. Para selecionar o vacinador temos que clicar no botão pesquisar do campo vacinador.
Figura 169 – Após clicar no botão pesquisar, do campo vacinador, o sistema apresenta uma nova janela para pesquisar o nome do vacinador.
Figura 170 – Para pesquisar o vacinador, colocamos o nome do vacinador e em seguida clicamos no botão consultar.

Figura 171 – O sistema mostra o resultado da busca.
Figura 172 – Para selecionar o vacinador, basta clica em cima do nome do vacinador.
Figura 173 – Após clicar em cima do nome do vacinador, o sistema coloca automaticamente as informações como o nome do vacinador no campo vacinador e o CRMV do veterinário junto com o nome do veterinário no campo médico veterinário.

Figura 174 – Após inserir todas as informações necessárias para cadastro, basta clicar no botão gravar.
Figura 175 – Após clicar no botão gravar, o sistema apresenta uma mensagem que a vacina foi cadastrada com sucesso.
.