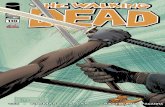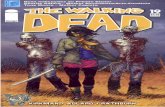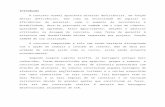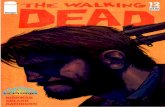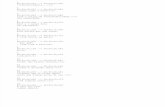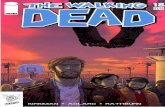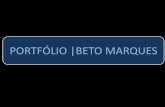Sumário - DEAD | UAB · ícone, atalho e execução de arquivos. 9 Criando um arquivo compactado O...
Transcript of Sumário - DEAD | UAB · ícone, atalho e execução de arquivos. 9 Criando um arquivo compactado O...

1

2
Sumário
Iniciando o WinZip ........................................................................................................................... 3
Iniciando um novo arquivo .............................................................................................................. 3
Abrindo e restaurando os arquivos ................................................................................................. 5
Iniciando o WinRAR.......................................................................................................................... 8
Criando um arquivo compactado .................................................................................................. ..9
Abrindo e restaurando um arquivo WinRAR ................................................................................. 11

3
Iniciando o WinZip
Janela do Winzip.
A janela do Winzip é composta por 5 elementos principais:
1. Barra de Título: que fornece o nome do programa que está sendo manipulado; 2. Barra Menus: oferece todas as opções disponíveis para se trabalhar com os arquivos;
3. Barra de Ferramentas: composta por botões que possibilitam ao usuário efetuar a maior
parte das operações sem utilizar os menus;
4. Área principal da Janela: exibe informações sobre todos os arquivos que estão contidos no programa;
5. Barra de Status: exibe o número e tamanho dos arquivos que estão selecionados, bem
como outras informações a respeito do programa.
Iniciando um novo arquivo
Antes de iniciar um novo arquivo, vamos entender para que serve o Winzip. Além de compactar arquivos ele também serve para se fazer Backup.
É muito comum empresas falarem em Backup ou em transferências de arquivos via
Internet; um Backup é uma cópia de segurança de arquivos importantes (arquivos que
não podem ser perdidos). Geralmente, as cópias de segurança são feitas em CDs, DVD
ou em Zip Drive (um periférico semelhante a um CD normal, com maior capacidade e
segurança).

4
Muitas vezes também pode ser necessário enviarmos arquivos para outras pessoas
via e-mail, ou disponibilizarmos cópias de programas para teste na Internet, para
estes tipos de operações e muitas outras utilizamos este compactador de arquivos. Com o programa do WinZip aberto, basta clicar no botão New na Barra de Ferramentas em seguida surgirá a caixa de diálogo New Archive. No botão drop-down, em frente à opção Salvar em, será definido o lugar onde seu arquivo irá ser criado. No campo Nome do arquivo será definido o nome da pasta, feita essa alteração use o botão OK para abrir a nova pasta criada.
Ao clicar no botão OK, será aberta a caixa de diálogo Add. Nesta caixa você deverá informar no campo Look in: o local onde estão os arquivos que serão compactados. No campo Nome do arquivo poderá manter a opção *.* caso todos os arquivos
forem compactados ou você poderá selecionar apenas alguns dos arquivos usando a
tecla <Ctrl> para auxiliar na seleção. Para copiar os arquivos na pasta criada e assim compactada clique no botão Add with wildcards.

5
Após a cópia dos arquivos, os mesmos são visualizados com detalhes da compactação, verifique as colunas Size e a Packed, veja o quanto os arquivos foram diminuídos.
Para fechar o programa você pode usar o botão Fechar do canto superior da direita ou as teclas de atalho <Alt>+<F4>.
Abrindo e restaurando os arquivos
Para abrir um documento no programa WinZip basta clicar no botão Open, na janela
Open Archive e você deverá indicar no campo Examinar o locar onde seu arquivo
compactado está, selecioná-lo e clicar no botão Abrir.
Para extrair os arquivos já compactados basta clicar no botão Extract localizado na Barra de ferramentas.

6
Após clicar sobre o botão Extract, o Winzip apresenta a caixa de diálogo Extract e no
campo Extract to mostrará o caminho da pasta, caso não aparecer, use o drop-down e
localize o caminho desejado.
Após escolher o destino, podemos também criar uma pasta no lugar para colocar os arquivos dentro.
Surgirá a caixa de diálogo New Folder, no campo Name: digite o nome desejado e confirme clicando no botão OK.
Na janela Extract marque as opções desejadas e clique no botão Extract.

7
Para ver o resultado, clique com o botão direito do mouse sobre o botão Inicar e ative a opção Explorar, localize a pasta e visualize o resultado.

8
Iniciando o WinRAR
O WinRAR é um ótimo compactador/descompactador de arquivos. Tem suporte tanto ao
formato RAR quanto ao Zip e quando se tratando do formato RAR suporta também arquivos
multi-volume.
Para iniciar o programa do WinRAR, ative o botão Iniciar, escolha as opções Todos os Programas, WinRAR, depois clique sobre a opção WinRAR.
Em alguns instantes será aberta a janela principal do programa do WinRAR.
O WinRAR quando utilizado com o formato RAR tem algumas vantagens particulares sobre os ZIPs:
· Testar - Verifica se os arquivos não contêm algum tipo de erro.
· Localizar - Busca arquivos através de alguns parâmetros, como nome do arquivo; disco em que os arquivos se encontram e tipo de arquivo.
· Assistente - Semelhante ao WinZip Wizard, este assistente ajuda você a fazer as tarefas básicas do WinRAR. · Informações - Exibe informações gerais sobre o arquivo.
· Recuperar - Esta opção recupera arquivos danificados baseada numa função exclusiva do
WinRAR, antes de usar esta opção é aconselhado usar a opção Testar que indicará se o arquivo
contém erros.
· Antivírus - Permite acessar diretamente o antivírus instalado em sua máquina, o qual verificará o arquivo atual.
· SFX - Este módulo especial tem a função de criar arquivos auto-extraíveis contendo desde
funções simples, como definir o local da extração, até definir nome para a janela de extração,
ícone, atalho e execução de arquivos.

9
Criando um arquivo compactado
O arquivo pode ser selecionado de três formas. Através do menu Arquivo > Alterar drive
(Ctrl+D), pela Barra de Endereço e pelo botão Alterar Drive localizado no canto inferior esquerdo
da janela do aplicativo.
Para começar, vamos ativar o drop-down na Barra de Endereço.
Ative a unidade onde se encontra o arquivo que deseja compactar.
Selecione o arquivo desejado e clique no botão Adicionar localizado na Barra de ferramentas.
Em alguns instantes será aberta a janela Nome e parâmetros do arquivo.
Clicando no botão Procurar você irá definir onde o arquivo compactado deverá ser colocado.
Após definir o local, voltará na janela Nome e parâmetros do arquivo, se você fosse apenas
compactar, bastaria clicar no botão OK. Mas, o objetivo é dividir um arquivo para
eventualmente ser enviado por e-mail.

10
Para essa configuração marque as opções:
- No campo Formato do arquivo: ative a opção RAR; - No campo Método de compressão: ative a opção Normal; - No campo Tamanho do volume, bytes: ative a opção 3.5". 1457664;
- No campo Opções de Compressão: ative a opção Criar arquivo sólido.
Mantenha as outras opções e clique no botão OK.
Configurações ativas.
Ao clicar no botão OK, dará início ao andamento do processo de compactação da janela Criando arquivo.

11
Abrindo e restaurando um arquivo WinRAR
Para abrir um arquivo no programa do WinRAR, basta utilizar o botão drop-down da Barra de Endereço ativar a unidade onde se encontra o arquivo e selecionar o arquivo desejado.
Para restaurar um arquivo já compactado, será necessário selecioná-lo em seguida clicar no
botão Extrair Para, a partir deste momento surgirá a janela Caminho e opções da extração
onde você deverá manter ou modificar a configuração e/ou escolher outro lugar para restaurar
o arquivo; e para confirmar é necessário clicar no botão OK.

12
Após confirmar, a janela Extraindo será ativada e assim seus arquivos serão restaurados.
Após a restauração do arquivo, note que voltará para a janela WinRAR e dentro dela terá uma pasta com o arquivo dentro.
Caso deseje excluir o arquivo compactado basta selecioná-lo e clicar no botão Excluir.