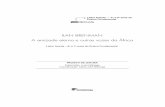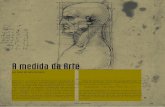SureSmile Ortho - DIY AlignerPreparação de estágios do alinhador do tipa faça vocé mesmo...
Transcript of SureSmile Ortho - DIY AlignerPreparação de estágios do alinhador do tipa faça vocé mesmo...

[Digite aqui]
SureSmile® Ortho - DIY Aligner Instruções de uso
Versão do software 7.6


Preparação de estágios do alinhador do tipa faça vocé mesmo SureSmile Ortho
Sumário 1 Informações gerais ..................................................................................................................................... 1
1.1 Introdução .......................................................................................................................................... 1 1.2 SureSmile Ortho - DIY Aligner ................................................................................................. 1 1.3 Indicações de uso/uso pretendido ........................................................................................ 1 1.4 Características de desempenho e benefícios clínicos .................................................. 1 1.5 Advertências .................................................................................................................................... 2 1.6 Requisitos de hardware e software ...................................................................................... 2
1.6.1 Requisitos adicionais.................................................................................................... 3 1.7 Objetivos ............................................................................................................................................ 3
2 Fazer login no SureSmile Ortho .......................................................................................................... 4 3 Iniciar um novo paciente ........................................................................................................................ 5
3.1 Selecionar tipo de pacote ......................................................................................................... 6 3.2 Carregar dados do scan ............................................................................................................. 6 3.3 Carregar imagens .......................................................................................................................... 7 3.4 Exame odontológico .................................................................................................................... 7 3.5 Confirmação ..................................................................................................................................... 8 3.6 Carregar arquivos do scan de CBCT (opcional) ............................................................ 8
4 Como encontrar e concluir tarefas .................................................................................................... 11 4.1 Tarefas de classificação e filtragem ..................................................................................... 11 4.2 Sorting & Filtering Patients (Classificação e filtragem de pacientes) ............... 13
4.2.1 Filtrar por ID ou nome do paciente .................................................................... 14 5 Como usar uma simulação para criar uma sequência de modelo em estágios .........15
5.1 Mover dentes ..................................................................................................................................15 5.2 Escolher um tipo de deslocamento ..................................................................................... 17 5.3 Aplicar redução interproximal (IPR) .................................................................................. 18
6 Usar a ferramenta Setup Workflow (Fluxo de trabalho da configuração) para simulações de tratamento ............................................................................................................................ 19
6.1 Para usar a ferramenta Setup Workflow (Fluxo de trabalho da configuração) ........... 19 6.1.1 Align Front (Alinhar frontal) ................................................................................. 25 6.1.2 Simular elásticos ou outra mecânica global .................................................. 25
7 Considerações clínicas .......................................................................................................................... 26 7.1 Correção de linha média global ........................................................................................... 26
7.1.1 Correção da linha média dentária ...................................................................... 26 7.2 Considerações de alinhamento – Forma do arco ....................................................... 27
7.2.1 Alinhamento anterior ................................................................................................ 27 7.2.2 Avaliação de alinhamento anterior – Trespasse horizontal .................. 28
7.3 Correção de classe dentária .................................................................................................. 29 7.4 Pontos de contato oclusal...................................................................................................... 30
8 Criar a sequência de modelo em estágios ................................................................................... 31 8.1 Configurações IPR ...................................................................................................................... 32 8.2 Estágio de acomodação ......................................................................................................... 32 8.3 Valores máximos ......................................................................................................................... 33 8.4 Tipo de alinhamento ................................................................................................................. 33 8.5 Hipercorreção ............................................................................................................................... 33 8.6 Dentes excluídos ......................................................................................................................... 33 8.7 Contagem máxima de estágios ........................................................................................... 33 8.8 Automatic Attachment Placement (Colocação automática do attachment) .............. 34

9 Lista de verificação de revisão do modelo em estágios ..................................................... 35 9.1 Revisar a sequência de modelo em estágios................................................................ 35 9.2 Escolher um tipo de deslocamento ................................................................................... 36 9.3 Escolha se deseja visualizar os valores cumulativamente ou incrementalmente ....... 37 9.4 Verificar movimentos do modelo na visualização de estágio único ................ 37 9.5 Verifique os movimentos do modelo na visualização Multi Stage (Multiestágios) .... 38 9.6 Editar alvo ...................................................................................................................................... 38 9.7 Verificar IPR ................................................................................................................................... 39 9.8 Ajustar deslocamentos manualmente ............................................................................... 41 9.9 Adicionar estágios conforme necessário ........................................................................ 41 9.10 Remover estágios conforme necessário .................................................................... 42 9.11 Copiar estágios conforme necessário: ............................................................................. 42
10 Pônticos automáticos ............................................................................................................................ 43 11 Atribuir attachments manualmente ............................................................................................... 44
11.1 Ajustar attachments .................................................................................................................. 46 11.2 Attachments incorporados .................................................................................................... 48
12 Ajuste de recortes da bandeja do alinhador para botões e fendas ............................... 49 13 Hipercorreção............................................................................................................................................ 50
13.1 Estágios de hipercorreção .......................................................................................................51 14 Bloqueios ..................................................................................................................................................... 52 15 Pedir alinhadores ou modelos impressos ou exportar arquivos .STL ........................... 53
15.1 Opção Approve & Order Aligners (Aprovar e pedir alinhadores) ..................... 53 15.2 Opção Approve & Order 3D Prints (Aprovar e pedir impressões 3D) ............ 54 15.3 Opção Approve & Export STL (Aprovar e exportar STL) ..................................... 54
16 Guia IPR Tracking (Rastreamento de IPR) ................................................................................. 55 17 Preferências de restrições do alinhador ...................................................................................... 55 18 Estender tratamento com alinhador.............................................................................................. 56 19 Reordenar alinhadores e modelos perdidos ou danificados ............................................. 57 20 Recursos de aprendizagem ................................................................................................................ 58

Preparação de estágios do alinhador do tipa faça vocé mesmo SureSmile Ortho
1
1 Informações gerais 1.1 Introdução
Estas instruções fornecem informações sobre como usar o SureSmile Ortho Do-it-yourself (DIY) para simulação e pedido de alinhadores.
1.2 SureSmile Ortho - DIY Aligner O software SureSmile Ortho – DIY Aligner permite que o usuário planeje, prescreva e encomende alinhadores. Ele inclui diversos recursos para auxiliar o diagnóstico, o planejamento e o projeto de aparelhos para tratamentos ortodônticos. Além disso, o software SureSmile Ortho funciona como um sistema de gestão de pedidos para todos os serviços e produção de aparelhos do SureSmile Digital Lab (DL – Laboratório Digital). O software SureSmile Ortho contém funcionalidades para auxiliar o rastreamento de pedidos e envios. Outros recursos ajudam a acompanhar o paciente durante o tratamento com o SureSmile-Ortho.
1.3 Indicações de uso/uso pretendido O SureSmile Ortho – DIY Aligner é utilizado para fornecer uma solução completa de cuidados ortodônticos para ortodontistas com uma tecnologia de aquisição e visualização de imagens que agrega valor ao longo de todo o ciclo de tratamento, incluindo coleta de registros, planejamento de tratamento, monitoramento de cuidados e comunicação com o paciente.
O objetivo do tratamento é, então, aplicado para projetar um sistema de aparelho personalizado, prescrito pelo ortodontista e específico para as necessidades de cada paciente. O resultado é uma solução de cuidados abrangente que aborda vários problemas que os ortodontistas enfrentam com o atendimento aos pacientes.
1.4 Características de desempenho e benefícios clínicos O software SureSmile Ortho – DIY Aligner é usado para fornecer uma solução completa de cuidados ortodônticos para dentistas. Especificamente, o software tem as seguintes características de desempenho: coleta de registros, planejamento de tratamento, projeto do aparelho, monitoramento do atendimento (acompanhamento do progresso do paciente ao longo do tratamento) e comunicação com o paciente (ferramentas para mostrar ao paciente como funcionam os produtos ortodônticos).
Os benefícios clínicos de utilizar o software SureSmile Ortho – DIY Aligner em tratamentos ortodônticos podem incluir melhora geral da saúde dental e correção da má oclusão.

Preparação de estágios do alinhador do tipa faça vocé mesmo SureSmile Ortho
2
1.5 Advertências • Relate incidentes graves ocorridos como resultado de problemas no
software ao fabricante do dispositivo e à Autoridade competente ou outra agência reguladora aplicável.
• Proteja seu computador de vírus e outras ameaças que possam comprometer as informações dos pacientes. Cumpra as diretrizes para a gestão segura de sistemas de informação de dispositivos médicos.
• O software é uma ferramenta de simulação do movimento dos dentes e de planejamento do tratamento. Os resultados clínicos podem variar.
• Precauções, Contraindicações e Efeitos Adversos não aplicável.
1.6 Requisitos de hardware e software O SureSmile Ortho – DIY Aligner tem os seguintes requisitos recomendados e mínimos para seus três componentes:
• Software SureSmile Ortho (um aplicativo Web)
• Software SureScan (instalado localmente)
• Software Image Composer (instalado localmente)
O SureScan e o Image Composer são instalados juntos, conforme necessário, em um ou mais computadores no seu consultório que tenham o sistema operacional Windows. O SureSmile pode não funcionar corretamente se o seu sistema não atender aos seguintes requisitos mínimos:
Componente Recomendado Mínimo
Sistema operacional Windows 10 Professional Mac OS X 10.15
Windows 8 Professional Mac OS X 10.11
Computador/Processador Intel Core i5 Intel Core i3
Computador/memória (RAM)
8 GB 4 GB
Resolução de vídeo (monitor)
Full HD (1920 x 1080) 1440 x 900
Navegador
Chrome (atual) Firefox (lançamento oficial atual) Safari 9.1 ou posterior (somente no Mac OS X)
Chrome (atual) Firefox (atual) Safari 9.1 ou posterior (somente no Mac OS X)
Placa de vídeo
NVIDIA Quadro FX 580 (computador) NVIDIA Quadro FX 1000M (notebook) Intel HD Graphics 6000
NVIDIA Quadro Intel HD Graphics 5000
Velocidade da conexão de internet
25 Mb/s download; 5 Mb/s upload
5 Mb/s download e upload

Preparação de estágios do alinhador do tipa faça vocé mesmo SureSmile Ortho
3
1.6.1 Requisitos adicionais Há requisitos adicionais para computadores que executam o SureScan e o Image Composer:
Componente Requisitos
Portas de rede As portas 991 e 8000-8999 devem ser capazes de atravessar a rede do consultório até a Internet para permitir que o SureScan, o Image Composer e o File Catalyst se comuniquem com a nuvem. Isso é necessário para permitir a transferência de imagens e dados de verificação, incluindo arquivos .STL e dados de verificação CBCT. A abertura dessas portas não deve violar os protocolos de segurança de rede do seu consultório.
Java Java 7.0 ou posterior
Download gratuito: http://www.java.com
Componentes do Microsoft .NET Framework
Microsoft .NET Framework 4.5
Download gratuito: http://www.microsoft.com/en-us/download/details.aspx?id=17851
Observação para usuários do Apple Mac: Não há compatibilidade de uso do SureScan no Mac OS X ou em um ambiente Windows virtualizado. Somente os computadores que executam o Windows de modo nativo devem ser utilizados.
1.7 Objetivos Essas instruções mostrarão a você como:
• Fazer login no SureSmile Ortho
• Completar o pedido do pacote de caso de preparação de estágios do alinhador do tipo faça você mesmo
• Criar modelos em estágios para a terapia com alinhador
• Aplicar attachments
• Pedir alinhadores ou modelos impressos para alinhadores
• Exportar arquivos .STL para alinhadores

Preparação de estágios do alinhador do tipa faça vocé mesmo SureSmile Ortho
4
2 Fazer login no SureSmile Ortho Para acessar o SureSmile Ortho, é preciso fazer login com seu endereço de e-mail e senha.
Etapas:
1. Abra seu navegador da internet e digite https://login.suresmile.com na barra de endereço.
2. Digite seu endereço de e-mail e senha.
3. Clique em Login.

Preparação de estágios do alinhador do tipa faça vocé mesmo SureSmile Ortho
5
3 Iniciar um novo paciente Na página Clinic Overview (Visão geral da clínica), clique em New Patient (Novo paciente).
Digite o nome e o sobrenome do paciente, a data de nascimento e selecione o ortodontista. O membro da equipe é opcional. Clique em Next (Avançar).

Preparação de estágios do alinhador do tipa faça vocé mesmo SureSmile Ortho
6
3.1 Selecionar tipo de pacote Após inserir um novo paciente, é possível selecionar um tipo de pacote. Selecione a opção Do-it-yourself Aligner Staging (Preparação dos estágios do alinhador do tipo faça você mesmo).
3.2 Carregar dados do scan Selecione Choose files to upload (Escolher arquivos para carregar) ou arraste e solte os arquivos de dados do escaneamento no ícone. Se você planeja incluir um scan de CBCT para pedir um modelo premium, marque a caixa de seleção para CBCT premium option ($) (Opção CBCT premium ($)). Se você marcar a caixa de seleção, o sistema solicitará que você carregue os arquivos do scan de CBCT após o pedido ser feito. Clique em Next (Avançar).

Preparação de estágios do alinhador do tipa faça vocé mesmo SureSmile Ortho
7
3.3 Carregar imagens Selecione Choose files to upload (Escolher arquivos para carregar) ou arraste e solte os arquivos de imagem no ícone. Clique em Next (Avançar).
Observação: Fotos e radiografias são opcionais para o pacote de caso de preparação de estágios do alinhador do tipo faça você mesmo.
3.4 Exame odontológico Se algum dente estiver ausente do scan, ele precisará ser marcado como ausente no exame odontológico. Selecione as caixas de dente individuais para marcá-los como ausentes ou use os botões de atalho abaixo do gráfico de dentes para marcar vários dentes de uma só vez. Também é possível deixar observações para o Digital Lab na caixa Modeling Notes (Notas de modelagem), se necessário. Clique em Next (Avançar).

Preparação de estágios do alinhador do tipa faça vocé mesmo SureSmile Ortho
8
3.5 Confirmação Clique em Place Order (Fazer pedido). Se você estiver enviando apenas arquivos STL, seu pedido terá sido finalizado. O Digital Lab processará seu pedido e o devolverá para revisão no prazo de 2 dias úteis nos EUA.
Se você estiver enviando um scan de CBCT juntamente com seus arquivos STL, o scan de CBCT será carregado em seguida.
3.6 Carregar arquivos do scan de CBCT (opcional) Se você selecionou CBCT premium option ($) (Opção CBCT premium ($)), você deverá carregar sua escaneamento de CBCT via SureScan. Se você já tiver o software SureScan instalado no computador em que está trabalhando, clique no botão SureScan para abri-lo. Se você não tiver o SureScan em seu computador e quiser baixá-lo e instalá-lo, clique no link (Download SureScan) ([Baixar SureScan]). Como alternativa, é possível abrir o SureScan em um computador diferente e abrir o paciente para carregar o scan de CBCT. Será preciso usar o computador onde os arquivos do scan de CBCT estão localizados.
Observação: O SureScan só pode ser usado no Windows; não é possível usar o SureScan em um Mac.

Preparação de estágios do alinhador do tipa faça vocé mesmo SureSmile Ortho
9
Se você optar por baixar o SureScan, ao clicar no link (Download SureScan) ([Baixar SureScan]), a Central de ajuda do SureSmile Ortho será aberta. Clique em Install surescan/Image Composer (Instalar SureScan/Image Composer) em Software Downloads (Downloads de software). Também é possível clicar em Installation Instructions (Instruções de instalação) sob o link de instalação para obter instruções sobre como baixar o SureScan.
Assim que o SureScan estiver instalado, é preciso fazer login usando suas credenciais de login do SureSmile Ortho. Depois de fazer o login, os dados do paciente devem ser abertos. Se os dados do paciente não forem abertos, localize o paciente na lista de tarefas e clique duas vezes em seu nome para abrir. Clique no botão Select CBCT scan data folder… (Selecionar pasta de dados da varredura de CBCT...) e localize os arquivos da escaneamento de CBCT. Depois que os arquivos tiverem sido carregados, clique em Finish Scan (Finalizar escaneamento).

Preparação de estágios do alinhador do tipa faça vocé mesmo SureSmile Ortho
10
Assim que os dados de CBCT tiverem sido enviados, o SureSmile começará a transferir os dados ao Digital Lab. Devido ao grande tamanho dos arquivos, esse processo pode demorar, dependendo da velocidade de sua conexão à internet. Não desligue o computador ou permita que ele entre no modo “repouso” por pelo menos 3 horas após o envio, para que todos os dados sejam transferidos. Se isso for feito no final do dia, pode-se deixar o computador ligado durante a noite.
Se quiser verificar o estado da transferência, clique com o botão direito do mouse no ícone verde SureScan na barra de tarefas no canto inferior direito da tela e selecione Show. (Mostrar). Uma janela será exibida, onde você verá o número de arquivos esperando para serem carregados. Quando a janela estiver vazia, todos os dados de CBCT terão sido transferidos, e será seguro desligar seu computador.

Preparação de estágios do alinhador do tipa faça vocé mesmo SureSmile Ortho
11
4 Como encontrar e concluir tarefas A página Tasks (Tarefas) lista as ações necessárias pelo consultório para continuar a conduzir esses pacientes durante o tratamento SureSmile Ortho. Há três categorias gerais de tarefas:
• Pedidos incompletos, com problemas de processamento ou que estão prontos para revisão
• Marcos da linha do tempo vencidos ou atrasados
• Atividades vencidas ou atrasadas
4.1 Tarefas de classificação e filtragem Para classificar e filtrar tarefas, selecione nos botões do menu no canto superior direito da página:
A tabela a seguir lista cada menu com suas opções de classificação e filtragem na guia Tasks (Tarefas). Ao fazer qualquer seleção no menu, a página muda para restringir os itens mostrados. Se você sair e voltar para essa página, suas seleções ainda estarão em vigor.

Preparação de estágios do alinhador do tipa faça vocé mesmo SureSmile Ortho
12
Menu (Menu) Options (Opções)
Sort by ... (Classificar por ...)
Task (Tarefa) (padrão)
Due Date (Prazo) (Os prazos são gerados de acordo com as configurações da linha do tempo que podem ser gerenciadas em Preferences [Preferências] na guia Treatment [Tratamento]
Flag (Alerta) (Os alertas são um método opcional para sinalizar registros de pacientes por cor para indicar atenção especial para aquele paciente.)
Patient ID (ID do paciente) (Cada paciente recebe um ID de paciente de 4 dígitos pelo sistema no formato letra, número, letra, número)
Show ... (Mostrar ...) Tasks (Tarefas)
All Types (Todos os tipos) mostra todas as tarefas. (padrão)
Provide Information (Fornecer informações) mostra os itens em espera, rejeitados e aqueles que precisam de informações adicionais. O filtro mostra essas tarefas: Resolve Hold (Resolver retenção), Provide Information (Fornecer informações). (Exemplo: o técnico precisa de mais informações para processar a configuração.)
Review Order (Revisar pedido) mostra os itens que precisam de revisão. O filtro mostra essas tarefas: Review Order (Revisar pedido) e Review Changes (Revisar alterações). (Exemplo: a configuração e a preparação em estágios, assim que o Digital Lab tiver processado o caso.)
Submit Order (Enviar pedido) mostra os itens a serem enviados. Este filtro mostra apenas as tarefas Submit Order (Enviar pedido). (Exemplo: se você iniciar um pedido, mas não o concluir, ele será exibido como uma tarefa Submit Order [Enviar pedido].)
Create Order (Criar pedido) mostra os itens que devem ser iniciados de acordo com a data da linha do tempo. Esse filtro mostra tarefas como Scan & Order therapeutic model (Escanear e pedir modelo terapêutico) e Order Setup (Pedir configuração).
Reminder (Lembrete) mostra todos os pacientes com ações atrasadas exigidas pela clínica. O filtro mostra essas tarefas: Provide treatment card (Fornecer cartão de tratamento), Review setup & staged models (Revisar configuração e modelos estagiados, Design and order trays (Desenhar e pedir bandejas), Create & order staged models (Criar e pedir modelos estagiados) e Analyze records (Analisar registros).
Tasks for ... (Tarefas para ...)
Currently logged in user (Usuário atualmente conectado) * (padrão)
All Doctors (Todos os médicos) (seguido pelo nome de login de cada médico)
All Staff (Toda a equipe) (seguido pelo nome de login de cada membro da equipe)
All (Todos)
* Se o usuário atualmente conectado não tiver pacientes atribuídos, todos os pacientes serão exibidos.
Show ... (Mostrar ...) Tasks (Tarefas)
Active (Ativo) (padrão)
Expired (Expirado)
Deferred (Diferido)
Completed (Concluído)
All (Todos)

Preparação de estágios do alinhador do tipa faça vocé mesmo SureSmile Ortho
13
4.2 Sorting & Filtering Patients (Classificação e filtragem de pacientes)
Para classificar e filtrar tarefas, selecione nos botões do menu no canto superior direito da página:
Os menus e as opções nesta guia são apresentados na tabela a seguir.
Menu (Menu) Options (Opções)
Sort by ... (Classificar por ...)
Modification Date (Data de modificação) (padrão)
Patient ID (ID do paciente) (Cada paciente recebe um ID de paciente de 4 dígitos pelo sistema no formato letra, número, letra, número)
Flag (Alerta) (Os alertas são um método opcional para sinalizar registros de pacientes por cor para indicar atenção especial para aquele paciente.)
Patients for ... (Pacientes para ...)
Currently logged in user (Usuário atualmente conectado) * (padrão)
All Doctors (Todos os médicos) (seguido pelo nome de login de cada médico)
All Staff (Toda a equipe) (seguido pelo nome de login de cada membro da equipe)
All (Todos)
* Se o usuário atualmente conectado não tiver pacientes atribuídos, todos os pacientes serão exibidos.
Show ... (Mostrar ...) Patients (Pacientes)
Active (Ativo) (padrão)
Finished (Concluído)
Quit (Abandonado)
Transferred (Transferido)
Cancelled (Cancelado)
MD (Marcado para exclusão)
Demo (Demonstração)
All (Todos)

Preparação de estágios do alinhador do tipa faça vocé mesmo SureSmile Ortho
14
4.2.1 Filtrar por ID ou nome do paciente Se você estiver procurando um paciente específico, o sistema pressupõe que deseja ver as tarefas desse paciente, independentemente do membro da equipe atribuído ou do tipo de tarefa. Portanto, digitar o nome ou ID do paciente na caixa de pesquisa substituirá os filtros “Tasks for…” (Tarefas para…) e “Show Tasks” (Mostrar tarefas).
OBSERVAÇÃO: O sistema não faz essa suposição para os usuários médicos. Por exemplo, se o Dr. A inserir um ID de paciente para um registro atribuído ao Dr. B e o Dr. A estiver filtrando com seu nome de usuário, o registro não será encontrado. Em vez disso, o Dr. A deve mudar o filtro para “Tasks for All Doctors” (Tarefas para todos os médicos) ou filtrar com o nome de usuário do Dr. B para encontrar o paciente do outro médico.
Para restringir a lista, digite o ID do paciente ou as primeiras 3 letras do nome ou sobrenome do paciente na caixa de pesquisa e pressione Enter.

Preparação de estágios do alinhador do tipa faça vocé mesmo SureSmile Ortho
15
5 Como usar uma simulação para criar uma sequência de modelo em estágios
Uma simulação no SureSmile Ortho é um modelo 3D do objetivo de tratamento de um paciente representando uma abordagem de tratamento específica. Essa simulação representará a oclusão alvo.
Após concluir a simulação, é possível criar uma sequência de modelos em estágios representando os movimentos intermediários dos dentes. Após isso, é possível pedir alinhadores ou modelos impressos do SureSmile ou exportar arquivos 3D para enviar à sua própria impressora 3D ou a um laboratório local para a produção do aparelho.
5.1 Mover dentes Há três maneiras de mover os dentes individualmente no modelo. Tente todas as três maneiras e encontre aquela que funciona melhor para você.
Método 1:
Selecione o dente clicando nele. O dente fica verde, e uma caixa delimitadora com setas direcionais aparece ao redor dele. Clique nas setas da caixa delimitadora e arraste o mouse para mover o dente.
Método 2:
Clique na guia Displacements (Deslocamentos). Use essa guia para visualizar movimentos dos dentes em todas as seis direções ou para mover os dentes ajustando os valores de movimento. Clique na célula que intercepta o dente e a direção desejada do movimento. Use as setas para cima e para baixo à direita da célula para mover o dente ou use as setas para cima e para baixo do teclado.

Preparação de estágios do alinhador do tipa faça vocé mesmo SureSmile Ortho
16
Método 3:
Clique na guia Displacements (Deslocamentos). Clique na célula que intercepta o dente e a direção desejada do movimento. Digite o valor que deseja aplicar.
Para mover vários dentes ao mesmo tempo:
1. Clique na guia Displacements (Deslocamentos).
2. Clique na célula que intercepta o dente e o movimento desejado.
3. Pressione e mantenha pressionada a tecla Shift e clique no último dente do segmento para realçar os dentes a serem movidos. Por exemplo, se quiser realizar a extrusão de LR2-LL2, clique na célula occlusal (+)/gingival (-) [oclusal (+)/gengival (-)] do LR2, mantenha pressionada a tecla Shift e clique na célula occlusal (+)/gingival (-) [oclusal (+)/gengival (-)] para o LL2.
4. Insira a quantidade de movimento desejada na caixa de diálogo Edit Selection (Editar seleção) e clique no botão =.

Preparação de estágios do alinhador do tipa faça vocé mesmo SureSmile Ortho
17
Ao mover os dentes, espaços e interseções serão criados e mostrados na linha Gap (+)/Intersection (-) [Lacuna (+)/Interseção (-)]. Para eliminar esses espaços e interseções de uma só vez, clique no botão Clear Spaces (Eliminar espaços) na parte inferior da tela. No SureSmile Ortho, os espaços são fechados de maneira interativa e as interseções são removidas distalmente.
5.2 Escolher um tipo de deslocamento
Tooth (Dente) - Clique na opção Tooth (Dente) para calcular movimentos do centro de cada coroa. Ao mover os dentes inserindo valores na tabela da guia Displacements (Deslocamentos), o centro da coroa é o ponto de referência.
Cusp Tip (Ponta cúspide) - Escolha a opção Cusp Tip (Ponta cúspide) para mover os dentes em relação à cúspide. Essa ferramenta foi projetada para: 1) alinhar dentes sem bráquetes colados ou 2) alinhar dentes com anatomia comprometida. Essa opção também é útil ao alinhar o torque aos anteriores enquanto mantém a forma do arco, bem como aplicar o torque bucal enquanto mantém o plano de oclusão.

Preparação de estágios do alinhador do tipa faça vocé mesmo SureSmile Ortho
18
5.3 Aplicar redução interproximal (IPR) Na guia Displacements (Deslocamentos), verifique a quantidade de espaço necessário para alcançar a simulação alvo. Quando a IPR é aplicada, o sistema exibe um valor negativo para a mesial de cada dente afetado na linha Gap (+) / Intersection (-) (Lacuna (+)/Interseção (-)). Siga as etapas abaixo para inserir IPR.
• Selecione a guia Displacements (Deslocamentos) e clique na célula do gráfico do dente para o qual deseja inserir um valor.
• Pressione e mantenha pressionada a tecla Shift e clique em outra célula. Por exemplo, selecione outra célula na mesma linha para adicionar o mesmo valor de IPR para vários dentes. Resultado: Todas as células selecionadas são realçadas.
• Insira o valor desejado para todas as células realçadas usando os controles Edit Selection (Editar seleção) na parte inferior da guia Displacements (Deslocamentos).
Observação: Preste atenção especial aos valores para os centrais; já que a IPR é para a mesial de cada dente, ao inserir um valor para cada dente, obtém-se o dobro desse valor para a linha média. Usando o exemplo acima, é possível selecionar 3-3 e inserir 0,2 mm, mas se quiser apenas 0,2 mm para a linha média, volte e realce 1-1 e insira 0,1 mm em vez de 0,2 mm.

Preparação de estágios do alinhador do tipa faça vocé mesmo SureSmile Ortho
19
6 Usar a ferramenta Setup Workflow (Fluxo de trabalho da configuração) para simulações de tratamento
A ferramenta Setup Workflow (Fluxo de trabalho da configuração) permite simular rapidamente os resultados do tratamento que abordam a qualidade de uma configuração de alta fidelidade. A ferramenta usa um fluxo de trabalho integrado com ferramentas automatizadas para o alinhamento básico para todos os movimentos, exceto torque. Ela apresenta um conjunto de ferramentas intuitivo e orientado por fluxo de trabalho para configurações e simulações. Em vez de mover os dentes manualmente, é possível definir vários dentes em cada arco como dentes de referência e, em seguida, permitir que o software crie rapidamente uma simulação de tratamento para todo o arco com base na posição desses dentes de referência. Ainda é possível manter o controle completo da simulação. Os recursos de automação oferecem uma economia de tempo substancial, enquanto o fluxo de trabalho integrado garante uma abordagem consistente para simular opções de tratamento.
6.1 Para usar a ferramenta Setup Workflow (Fluxo de trabalho da configuração)
Inicie a ferramenta Setup Workflow (Fluxo de trabalho da configuração) na guia Displacements (Deslocamentos) para qualquer simulação de tratamento ou configuração nova ou não pedida. Cada vez que se clica em uma etapa em Setup Workflow (Fluxo de trabalho da configuração), a linha correspondente na tabela de dentes na guia Displacements (Deslocamentos) é realçada em azul e a visualização correspondente no visualizador 3D é exibida. As ferramentas de planejamento de tratamento necessárias para o processamento dessa etapa são ativadas. A qualquer momento durante o fluxo de trabalho da configuração, é possível fazer movimentos manuais de quaisquer outros dentes na tabela do dente ou no visualizador 3D.
Cuidado: Ao mover dentes que NÃO são dentes de referência, a movimentação do controle deslizante substituirá a posição de todos os dentes reposicionados manualmente, exceto os dentes fixos.

Preparação de estágios do alinhador do tipa faça vocé mesmo SureSmile Ortho
20
Etapas:
1. Inicie uma nova simulação de tratamento e acesse a guia Displacements (Deslocamentos).
2. Clique no botão Show Setup Workflow (Mostrar fluxo de trabalho da configuração) no canto inferior direito da guia. A lista de verificação Setup Workflow (Fluxo de trabalho da configuração) é aberta.

Preparação de estágios do alinhador do tipa faça vocé mesmo SureSmile Ortho
21
3. Comece com seu arco de referência e clique na primeira etapa do trabalho da configuração, Buccolingual (Bucolingual). A linha bucal/lingual na tabela do dente é realçada em azul e a visualização oclusal do arco é exibida com a linha de deslizamento no visualizador 3D.
a. Escolha a forma do arco apropriada. A forma do arco Natural (Natural) com a opção Symm. (Sim.) (Simétrica) é selecionada por padrão. Ao manter a forma do arco Natural (Natural) como padrão, é possível escolher a opção Asymm. (Assim.) (assimétrica) se desejar. Como todas as outras formas de arco padrão são simétricas, essas duas opções estão indisponíveis (esmaecidas) para qualquer outra opção de arco. Clique na lista Arch form (Forma do arco) para ver todas as formas de arco disponíveis.
b. Escolha os dentes de referência para os movimentos bucolinguais em Archform References (Referências de forma do arco). Escolha qualquer dente que não queira mover de forma bucolingual em Buccolingual Fixed (Bucolingual fixo). Ao selecionar um dente como um dente de referência, ele também é selecionado automaticamente como um dente fixo. No entanto, quando você seleciona um dente fixo, ele não é selecionado automaticamente como um dente de referência.
c. Mova os dentes de referência bucal ou lingualmente, conforme necessário, para ajustar a forma do arco e, em seguida, clique no botão Initialize Archform (Inicializar forma do arco).
d. Acesse o controle deslizante Amt. to Target (Quantidade para alvo), no lado direito da tabela do dente, para a linha bucal/lingual realçada e ajuste o controle deslizante conforme apropriado. Se você deixar o controle deslizante em sua posição padrão à direita, isso significa que você não deseja nenhum movimento adicional além daquele já mostrado no gráfico de dentes para esse tipo de movimento. Mover o controle deslizante para a esquerda move todos os dentes no arco mais próximo da mesma posição relativa que os dentes de referência da forma do arco. Ao mover o controle deslizante para a esquerda, observe que movimentos maiores na linha são feitos primeiro, os movimentos menores são feitos posteriormente. Isso está de acordo com a prática ortodôntica geral.
Observação: Usa-se milímetros para os movimentos Mesial/Distal, Buccal/Lingual (Bucal/Lingual) e Occlusal/Gingival (Oclusal/Gengival). Usa-se graus para os movimentos Angulation (Angulação) e Rotation (Rotação). Valores mais próximos de zero indicam que a quantidade de movimento está mais próxima do dente de referência selecionado ou aos pontos de recurso do dente se nenhum dente de referência for selecionado.
Cuidado:Se desejar restaurar os dentes de referência ou fixos aos seus padrões, NÃO clique no botão Defaults (Padrões). Clicar nesse botão restaura os dentes fixos e de referência padrão para TODAS as etapas no Setup Workflow (Fluxo de trabalho da configuração). Em vez disso, para redefinir uma

Preparação de estágios do alinhador do tipa faça vocé mesmo SureSmile Ortho
22
posição de dente fixo ou de referência apenas para esta etapa, use o recurso Undo (Desfazer) no canto inferior direito da tela.
Legenda das cores dos dentes nas seções transversais de dentes pequenas:
Cor Significado
Rosa • Um dente simétrico de referência ou rotação
Branco • Seção transversal de dente de referência: Dentes não selecionados disponíveis para a seleção como dentes de referência. Quando você escolhe outro dente de referência, o dente de referência anterior muda de rosa para branco.
• Seção transversal de dente fixo: Dentes não selecionados disponíveis para seleção como dentes fixos.
Vermelho escuro
• Um dente fixo que também é um dente de referência
Vermelho claro • Um dente fixo
Cinza • Dentes no arco inativo • Dentes no arco ativo que não podem ser usados
como referência ou dentes fixos para esse tipo de movimento
• Dentes ausentes
Verde • Dentes que não estão disponíveis para movimentos de angulação. Verde é usado apenas nas etapas Angulation I (Angulação I) e Angulation II (Angulação II).
Verde-azulado • Dentes de referência no arco inativo, ou • Dentes de referência em uma etapa de angulação
que, consequentemente, não estão disponíveis na outra etapa de angulação
Roxo • Um dente fixo no arco inativo
4. Clique na etapa Rotation (Rotação). A linha Rot. mesial/distal na tabela de dentes é realçada em azul. A visualização oclusal do arco é exibida no visualizador 3D. Não há dentes de referência pré-selecionados. Se nenhum dente de referência for selecionado, o software definirá o alinhamento pelos pontos de recurso do dente.
a. (Opcional) Escolha os dentes de referência em Rotation Symmetric (Rotação simétrica). Escolha os dentes com bom alinhamento rotacional de modo que, ao clicar no botão Symmetrize Rotation (Simetrizar

Preparação de estágios do alinhador do tipa faça vocé mesmo SureSmile Ortho
23
rotação), a rotação do respectivo dente no outro quadrante gire para a mesma posição em relação à linha de deslizamento. Clique em Symmetrize Rotation (Simetrizar rotação) para espelhar a rotação.
b. Escolha qualquer dente que não queira girar em Rotation Fixed (Rotação fixa).
c. Acesse o controle deslizante Amt. to Target (Quantidade para alvo) para a linha Rot. mesial/distal e ajuste conforme necessário. Mover o controle deslizante alinha a rotação ao longo da linha de deslizamento usando o eixo do dente (5-5), cristas marginais (molares inferiores) e sulcos centrais (molares superiores).
5. Clique na etapa Angulation I (Angulação I). A linha Ang. mesial/distal na tabela de dentes é realçada em azul. A visualização bucal direita do arco com cristas marginais é exibida no visualizador 3D. Se o modelo foi derivado de dados do scan de CBCT, as raízes serão exibidas.
a. (Opcional) Escolha os dentes de referência em Angulation references. (Referências de angulação). Os 5s são os padrões. Se nenhum dente estiver no alinhamento adequado, angule seu dente favorito até a posição desejada e selecione-o como um dente de referência. Escolha qualquer dente que não queira angular em Angulation Fixed. (Angulação fixa). Os 1s (centrais) estão desativados (verdes) para esta etapa, pois serão ajustados na próxima etapa do fluxo de trabalho.
b. Acesse o controle deslizante de angulação Amt. to Target (Quantidade para alvo) e ajuste o controle deslizante conforme necessário. O movimento para angulação é indicado por graus de desvio mesial ou distal do eixo longo do dente. Valores positivos indicam angulação mesial; valores negativos indicam angulação distal.
6. Clique em Angulation II (Angulação II) para ajustar os dentes que terminam com o número 1 (centrais). A linha Ang. mesial/distal na tabela de dentes permanece realçada em azul e a visualização labial do arco é exibida no visualizador 3D. Se o modelo foi derivado de dados do scan de CBCT, as raízes serão exibidas. Na seção transversal de dente pequeno, apenas os 1s estão disponíveis conforme indicado pela cor branca.
a. Escolha seus dentes de referência em Angulation references (Referências de angulação). Se nenhum dente estiver no alinhamento adequado, angule seu dente favorito até a posição desejada e selecione-o como um dente de referência.
Observação: Não há nenhum dente de referência padrão para esta etapa.
b. Acesse o controle deslizante de angulação Amt. to Target (Quantidade para alvo) e ajuste o controle deslizante conforme necessário.
7. Clique na etapa Vertical. A linha occlusal/gingival (oclusal/gengival) na tabela de dentes é realçada em azul. A visualização bucal direita do arco com o plano de oclusão é exibida no visualizador 3D.

Preparação de estágios do alinhador do tipa faça vocé mesmo SureSmile Ortho
24
a. Escolha seus dentes de referência em Occlusal Plane References (Referências do plano de oclusão). A seção transversal do dente de referência permite três dentes de referência por arco. Os dentes de referência padrão são os 6s e o R1. Verifique a visualização labial para certificar-se de que o plano de oclusão esteja na horizontal antes e depois de fazer alterações nos dentes de referência.
b. (Opcional) Se você escolher outro dente de referência e redefinir o plano de oclusão, clique no novo dente de referência na seção transversal do dente, clique na célula para o dente de referência na linha oclusal/gengival da tabela de dentes e, em seguida, realize a intrusão ou extrusão do dente conforme necessário. Clique no botão Initialize Occlusal Plane (Inicializar plano de oclusão) para redefinir o plano de oclusão para o dente que você acabou de mover.
c. Acesse o controle deslizante Amt. to Target (Amt. para alvo) oclusal/gengival e ajuste o controle deslizante conforme necessário. Arrastar o controle deslizante para a esquerda move os dentes em direção ao plano de oclusão.
Observação: Deslocamentos oclusais (sobremordida) são considerados pelo software quando o plano de oclusão é recalculado. A curva de Spee pode ser nivelada selecionando dois dentes molares. O software calcula imediatamente uma posição equilibrada para o plano de oclusão, mantendo os dentes de referência, e nivela a curva de Spee por uma combinação de intrusão e extrusão.
8. Para eliminar espaços na linha Gap/Intersection (Lacuna/interseção), clique na etapa do fluxo de trabalho None (Nenhum) e, em seguida:
• Clique no botão Clear Spaces (Eliminar espaços) ou
• Acesse o controle deslizante Amt. to Target (Quantidade para alvo) de lacuna/intersecção e mova o controle deslizante completamente para a esquerda.
9. Acesse o arco oposto e repita as etapas do fluxo de trabalho da configuração para aquele arco.

Preparação de estágios do alinhador do tipa faça vocé mesmo SureSmile Ortho
25
6.1.1 Align Front (Alinhar frontal) A ferramenta Align Front (Alinhar frontal) utiliza protração ou retração para eliminar interseções ou lacunas entre 2-2, 3-3 ou 4-4. Isso é realizado aplicando alguns movimentos bucais ou linguais leves combinados com um leve torque facial ou lingual, mantendo as raízes no lugar. Ela não afeta espaços atrás dos primeiros bicúspides e mantém a região bucal no lugar.
6.1.2 Simular elásticos ou outra mecânica global Simular os elásticos e/ou outra mecânica global na guia Global Registration (Registro global). Por exemplo, como mostrado abaixo, é possível simular elásticos de CII/CIII em Translation [mm] a(+)/p(-) (Translação [mm] a(+)/p(-)) e correção da linha média em Translation [mm] e(+)/d(-) (Translação [mm] e(+)/d(-)) e Rotation [deg] l(+)/r(-) (Rotação [grau] e(+)/d(-)).
Simular correção de linha média aqui
Simular correção de linha média aqui
Simular correção de CII/CIII aqui

Preparação de estágios do alinhador do tipa faça vocé mesmo SureSmile Ortho
26
7 Considerações clínicas 7.1 Correção de linha média global
Pontos principais:
• Proporção de rotação para translação
• Os movimentos devem estar na mesma direção
A razão proporcional da rotação para a translação é de aproximadamente 3:1, conforme mostrado no exemplo acima. A translação é usada para compensar os efeitos colaterais rotacionais, que podem aparecer no segmento posterior. Os movimentos de rotação e translação devem sempre ser aplicados na mesma direção (ambos valores positivos ou ambos negativos).
7.1.1 Correção da linha média dentária
Correção global 0,3 mm de translação 0,9 graus de rotação
Correção dentária – 0,8 mm de correção dentária à esquerda

Preparação de estágios do alinhador do tipa faça vocé mesmo SureSmile Ortho
27
Considerações clínicas
7.2 Considerações de alinhamento – Forma do arco
7.2.1 Alinhamento anterior 1. Consulte as fotos terapêuticas como referência.
2. Compare a configuração 3D às fotos.
3. Use as visualizações Upper Oblique/Lower Oblique (Oblíquo superior/oblíquo inferior) para confirmar que os alinhamentos de rotação e o torque são apropriados.
Revise a forma do arco em relação ao círculo de navegação da câmera para simetria
Centralize a linha média do modelo 3D ao círculo de navegação
Use a Measurement Grid in Front (Grade de medição na frente) como guia para avaliação da simetria
Avaliação da simetria da forma do arco
Lembre-se do “Social Six”

Preparação de estágios do alinhador do tipa faça vocé mesmo SureSmile Ortho
28
Considerações clínicas
7.2.2 Avaliação de alinhamento anterior – Trespasse horizontal 1. Use a visualização Upper Oblique (Oblíquo superior) e consulte as fotos
do trespasse horizontal, se houver.
2. Compare a configuração 3D às fotos.
3. Abra o plano de corte na paleta Measure (Medição) na parte superior da
página. Use o plano de corte para examinar as seções transversais do modelo.
Avaliação de alinhamento de trespasse horizontal
Use o controle deslizante para mover o plano de corte pelo

Preparação de estágios do alinhador do tipa faça vocé mesmo SureSmile Ortho
29
Considerações clínicas
7.3 Correção de classe dentária
Má oclusão (modelo de referência)
Melhoria de classe feita com angulações, rotações e correção A/P dentária
Exibir o modelo de referência e a configuração para avaliar a correção
Exibir modelo de diferentes ângulos para avaliar a correção dentária

Preparação de estágios do alinhador do tipa faça vocé mesmo SureSmile Ortho
30
Considerações clínicas
7.4 Pontos de contato oclusal Para avaliar os contatos oclusais, use a ferramenta Upper/Lower occlusal contacts (Contatos oclusais superiores/inferiores) na paleta Display (Exibir).
Oclusão pesada
Espaço menor
Contato ideal

Preparação de estágios do alinhador do tipa faça vocé mesmo SureSmile Ortho
31
8 Criar a sequência de modelo em estágios Na guia Order (Pedido) da simulação de tratamento, clique em Create Staged Model Sequence… (Criar sequência de modelo em estágios...)
Se houver interseções na simulação, a caixa Intersection Resolution (Resolução de intersecção) será exibida. Se quiser resolver as interseções com IPR, clique em Resolve all by IPR (Resolver tudo por IPR) para continuar. Se quiser remover as interseções na simulação, clique em Resolve by tooth movement. (Resolver por movimento dentário).
A janela Constraints (Restrições) é aberta. Se necessário, clique em Edit (Editar) para editar as restrições do alinhador para este paciente. A guia Aligners (Alinhadores) mostra as taxas (valores) de movimento máximo para cada tipo de movimento por estágio. É possível definir parâmetros com base em combinações de movimentos antagonistas e sinérgicos, ou em movimentos independentes.

Preparação de estágios do alinhador do tipa faça vocé mesmo SureSmile Ortho
32
8.1 Configurações IPR Use as preferências Aligner Constraints (Restrições de alinhador) para indicar o número de alinhadores a serem usados pelo paciente entre as sessões. Selecione a opção IPR at 1st appointment (IPR na 1.ª consulta) para calcular todas as IPRs antes do primeiro alinhador. Deixe esta opção desmarcada para permitir que o SureSmile determine quando é ideal aplicar a IPR.
8.2 Estágio de acomodação O estágio de acomodação é o primeiro estágio da sequência de modelo programados, e é gerado automaticamente com movimentos mínimos para facilitar o tratamento do paciente. A caixa de seleção Skip accommodation stage (Pular estágio de acomodação) permite que você pule este estágio de acomodação na sequência de modelo programados.

Preparação de estágios do alinhador do tipa faça vocé mesmo SureSmile Ortho
33
8.3 Valores máximos
Altere os valores máximos conforme necessário.
• Taxa de movimento antagonista – quando uma combinação de movimentos diminui o progresso típico do dente conforme esperado com movimento independente.
• Taxa de movimento independente – a taxa de movimento esperada quando o dente se move independentemente de combinações antagonistas ou sinérgicas. Movimento independente é a preferência padrão para todos os dentes.
• Taxa de movimento sinérgico – quando a combinação de movimentos melhora o progresso típico do dente em comparação com a preparação de estágios independente.
8.4 Tipo de alinhamento
Escolha onde o movimento é colocado na sequência: Start (Iniciar), Spread Out (Disseminar) ou End (Finalizar).
8.5 Hipercorreção
Escolha se deseja aplicar estágios de hipercorreção para este paciente. Observação: As configurações de hipercorreção estão em Preferences (Preferências).
8.6 Dentes excluídos Selecione os dentes Excluded (Excluídos) ou Fixed (Fixos) aqui. Clique uma vez para excluir um dente, clique duas vezes para marcar um dente como fixo.
o Exclude (Excluir): Quando um dente exige uma grande quantidade de correção (por exemplo, uma correção de rotação muito grande), é possível excluir esse dente da preparação de estágios para evitar aumentar o número total de estágios.
o Fixed (Fixo): Os movimentos feitos para o dente selecionado serão removidos da preparação de estágios e colocados no último estágio
8.7 Contagem máxima de estágios Escolha uma contagem máxima de estágios, se necessário. Os movimentos em sua simulação serão disseminados entre o número de estágios escolhidos.

Preparação de estágios do alinhador do tipa faça vocé mesmo SureSmile Ortho
34
8.8 Automatic Attachment Placement (Colocação automática do attachment)
No menu suspenso, selecione o conjunto de attachments Standard (Padrão) para aplicar attachments automaticamente ou escolha No Automatic Attachment Placement (Sem colocação automática de attachments) para ignorar a colocação automática de attachments.
Para editar o conjunto Standard (Padrão) definido para este paciente, clique em Edit (Editar).
Modifique as configurações de attachment para este paciente conforme necessário. Altere a prioridade para cada movimento em Priority. (Prioridade). Altere os limites para os quais os attachments são colocados em Place if >= (Colocar se >=). Altere, adicione ou remova um attachment clicando no dente no gráfico de dentes e selecionando um novo attachment no menu pop-up.
Observação: É possível alterar ou adicionar attachments manualmente na sequência de modelo em estágios.

Preparação de estágios do alinhador do tipa faça vocé mesmo SureSmile Ortho
35
9 Lista de verificação de revisão do modelo em estágios
Após a sequência de modelo em estágios ter sido gerada, será preciso verificar se a sequência é viável e atende aos seus objetivos de tratamento.
A lista de verificação usada para revisar um modelo em estágios é composta por 3 etapas do fluxo de trabalho automatizadas que ajudam a revisar sistematicamente a sequência de modelo em estágios e verificar se há imprecisões.
9.1 Revisar a sequência de modelo em estágios Acesse a guia Displacements (Deslocamentos) e verifique se a sequência é viável e atende aos seus objetivos de tratamento.
Quando essa área aparece pela primeira vez, os valores de deslocamento são exibidos como valores cumulativos e o último estágio é selecionado. Ela contém os deslocamentos totais. Você tem muitas opções para visualizar os deslocamentos para garantir que os valores sejam apropriados.
As células realçadas indicam o seguinte: • Se você removeu estágios e/ou modificou qualquer um dos
movimentos, quaisquer valores que excederem suas restrições serão realçados em amarelo.
• À medida que os dentes se movem linearmente para o próximo estágio, podem ocorrer interferências. Os valores que representam uma

Preparação de estágios do alinhador do tipa faça vocé mesmo SureSmile Ortho
36
interferência são realçados em laranja na linha Gap (+)/Intersection(-) [Lacuna (+)/Interseção(-)]. É possível resolver essas interferências ao:
• Ajustar os movimentos nos estágios anteriores ou posteriores • Adicionar estágios conforme necessário
9.2 Escolher um tipo de deslocamento
• Tooth (Dente) - Clique em Tooth (Dente) para ver os deslocamentos calculados a partir do centro de cada coroa.
• Cusp Tip (Ponta cúspide) - Escolha a opção Cusp Tip (Ponta cúspide) para ver os deslocamentos calculados em relação à cúspide.
• % - Escolha esta opção para ver os deslocamentos calculados como porcentagem de movimento, com o alvo representado como 100%.

Preparação de estágios do alinhador do tipa faça vocé mesmo SureSmile Ortho
37
9.3 Escolha se deseja visualizar os valores cumulativamente ou incrementalmente
• Cumulative (Cumulativo) – Os deslocamentos de cada estágio são adicionados juntos para mostrar o movimento total planejado através do estágio atual.
• Incremental (Incremental) – Os deslocamentos de cada estágio mostram a quantidade de movimento planejada entre o estágio anterior e o estágio atual.
9.4 Verificar movimentos do modelo na visualização de estágio único
1. Selecione a guia Displacements (Deslocamentos). 2. Selecione o arco superior ou o arco inferior. 3. Exiba e visualize o modelo 3D conforme necessário para que possa
observar o modelo conforme ele muda de estágio para estágio. 4. Selecione a visualização Single Stage (Estágio único). Clique nos números
de modelo nas guias pequenas ou use o reprodutor clicando no botão Play (Reproduzir) na parte superior esquerda da guia Displacements (Deslocamentos). Os deslocamentos são mostrados para cada modelo na sequência.
5. Examine os valores de deslocamento. Se necessário, ajuste os números usando a tabela.
6. Repita para o arco oposto.

Preparação de estágios do alinhador do tipa faça vocé mesmo SureSmile Ortho
38
9.5 Verifique os movimentos do modelo na visualização Multi Stage (Multiestágios)
Agora examine os movimentos por dente através dos estágios.
1. Selecione a visualização Multi Stage (Multiestágios). 2. Selecione o arco superior ou o arco inferior. 3. Selecione as guias conforme necessário para visualizar os tipos de
movimentos (mesial/distal, etc.). 4. Repita essas etapas para o arco oposto.
9.6 Editar alvo Clique na caixa de seleção Edit Target (Editar alvo) para editar o alvo e os estágios retentor e passivo, conforme necessário.

Preparação de estágios do alinhador do tipa faça vocé mesmo SureSmile Ortho
39
9.7 Verificar IPR O SureSmile agora insere automaticamente um indicador para mostrar quando aplicar a IPR.
A IPR é indicada no modelo 3D com um pequeno rótulo dourado com um número indicando a quantidade de IPR proposta pelo sistema.
Os indicadores de IPR são mostrados na linha do tempo e no modelo 3D. Passe o mouse sobre o triângulo dourado invertido na linha do tempo para exibir este pop-up de IPR para o estágio mostrado na janela 3D.

Preparação de estágios do alinhador do tipa faça vocé mesmo SureSmile Ortho
40
O Aligner Report (Relatório do alinhador) mostra a sincronização e a colocação da IPR. Ele também mostra quando adicionar e remover attachments. Só está disponível para os pedidos de alinhadores; não está disponível para impressões 3D ou exportações STL.
Imprima o relatório e apresente-o na consulta com o paciente.
O botão Get report (Obter relatório) é exibido na linha do tempo após aprovar os modelos estagiados.
Observação: Também é possível acessar este relatório na Patient Overview (Visão geral do paciente). Clique em Reports (Relatórios) e selecione-o na lista.

Preparação de estágios do alinhador do tipa faça vocé mesmo SureSmile Ortho
41
9.8 Ajustar deslocamentos manualmente 1. Selecione o arco superior ou o arco inferior.
2. Selecione a opção Cumulative (Cumulativo) ou Incremental (Adicional) conforme necessário.
3. Insira novos valores de acordo com seu julgamento clínico.
Se você tiver alterado manualmente os valores que afetam estágios anteriores ou posteriores, clique no botão Update Previous Stages (Atualizar estágios anteriores) ou Update Next Stages (Atualizar estágios posteriores) para ajustar os números.
A caixa de diálogo Constraints (Restrições) é aberta. É possível alterar a configuração das restrições no menu suspenso e/ou clicar em Edit (Editar) para modificar as taxas de movimento máximo para este paciente.
9.9 Adicionar estágios conforme necessário 1. Selecione o arco superior ou o arco inferior.
2. Selecione um número de modelo para seguir o novo estágio que você está adicionando.
3. Clique no botão Add Stage (Adicionar estágio) para inserir um novo estágio. Os deslocamentos para o novo estágio são definidos para um ponto médio entre o estágio anterior e o estágio posterior.

Preparação de estágios do alinhador do tipa faça vocé mesmo SureSmile Ortho
42
9.10 Remover estágios conforme necessário 1. Selecione o arco superior ou inferior e selecione um número de modelo.
2. Clique no botão Remove Stage (Remover estágio). Os movimentos incrementais para o estágio subsequente são recalculados para incluir os movimentos que ocorreram no estágio removido.
9.11 Copiar estágios conforme necessário: 1. Selecione o arco superior ou inferior e selecione um número de modelo.
2. Clique no botão Copy Stage (Copiar estágio). Uma nova cópia do estágio selecionado é criada após esse estágio.

Preparação de estágios do alinhador do tipa faça vocé mesmo SureSmile Ortho
43
10 Pônticos automáticos Os pônticos são inseridos automaticamente quando um dente é extraído e o espaço restante é maior ou igual a 3 mm. Para ajustar o pôntico, clique no dente e use as setas na caixa delimitadora para movê-lo. Para remover o pôntico, clique no ícone do hambúrguer e selecione no menu.

Preparação de estágios do alinhador do tipa faça vocé mesmo SureSmile Ortho
44
11 Atribuir attachments manualmente Se você optar por não aplicar attachments automaticamente ou quiser adicionar attachments adicionais, é possível fazer isso no painel Attachments encontrado na guia Displacements (Deslocamentos).
Se o painel Attachments não for exibido, é possível ativá-lo na paleta Guide Tools (Ferramentas de guia).
Clique no dente no modelo 3D onde deseja colocar o attachment.
Dica: Clique na parte do dente onde deseja colocar o attachment. Por exemplo, para a colocação lingual, clique na superfície lingual do dente.

Preparação de estágios do alinhador do tipa faça vocé mesmo SureSmile Ortho
45
O sistema gera automaticamente um estágio de modelo para a colocação de attachments, imediatamente antes de qualquer estágio com attachments recém-adicionados. Os dentes permanecem na mesma posição da etapa anterior, mas os novos attachments são adicionadas à etapa. Quaisquer attachments colocados anteriormente também são incluídos.
Cada estágio de modelo é designado por um “T” e o número do próximo estágio; por exemplo, T2 seria colocado antes do estágio 2.
O software remove automaticamente os attachments no final da sequência e coloca um sinal de menos “X” na linha de tempo.
Esta última etapa com um sinal de “R” é uma cópia passiva da etapa anterior, mas sem attachments. Como ele não tem movimentos ou attachments, ele pode ser impresso para o retentor.
Quando não há attachments, o último estágio ainda pode ser usado como um retentor, pois é o último estágio com o último conjunto de movimentos.

Preparação de estágios do alinhador do tipa faça vocé mesmo SureSmile Ortho
46
Os attachments são coloridos no modelo 3D para indicar o seguinte:
11.1 Ajustar attachments Para ajustar o attachment, selecione o attachment no modelo 3D. A caixa delimitadora aparece. Arraste as alças da caixa delimitadora para mover o attachment. O attachment manterá contato de 3 pontos com a superfície do dente.
- Branco significa que o attachment é um attachment ativo na etapa atual.
- Rosa significa que o attachment foi selecionado e a posição pode ser ajustada na etapa atual.
- Preto significa que o attachment está na sua última etapa. Remova o attachment
ó tá i

Preparação de estágios do alinhador do tipa faça vocé mesmo SureSmile Ortho
47
Use o menu na parte superior direita do attachment para fazer alterações adicionais.
Clique em Start-End (Início-Fim) para alterar as fases inicial e/ou final para o attachment.
Clique em Type (Tipo) para alterar o formato do attachment para aquele dente.
Clique em Remove (Remover) para remover o attachment.

Preparação de estágios do alinhador do tipa faça vocé mesmo SureSmile Ortho
48
11.2 Attachments incorporados Para incorporar o attachment ao dente, clique no ícone Allow Attachment Inside Tooth (Permitir o acoplamento interno do dente) na paleta Aligners (Alinhadores). Em seguida, clique na attachment e use as setas na caixa delimitadora para ajustar a attachment.

Preparação de estágios do alinhador do tipa faça vocé mesmo SureSmile Ortho
49
12 Ajuste de recortes da bandeja do alinhador para botões e fendas
Para ajustar a posição da fenda ou botão, clique nela ou nele e arraste para a posição desejada. A linha de corte será ajustada de acordo. Para ligar a linha de corte, clique no botão Show Trim-Line (Mostrar Linha de acabamento) na guia Guide Tools (Ferramentas de guia). Para alterar as fases inicial e/ou final, a forma, o diâmetro, ou para removê-la, clique na fenda ou no botão e clique no menu de hambúrguer para ver o menu.
Início-Fim: defina as fases inicial e final para a fenda/botão
Formato: escolha o botão ou a fenda
Diâmetro: tamanho do ajuste (padrão de fenda = 1 mm / padrão do botão = 3 mm)
Remover: excluir o botão de todos os estágios

Preparação de estágios do alinhador do tipa faça vocé mesmo SureSmile Ortho
50
13 Hipercorreção A hipercorreção pode ser aplicada à sequência do modelo em estágios. É possível especificar em Preferences (Preferências) quantos estágios de hipercorreção se aplicam, bem como limites para movimentos específicos.
Clique no ícone no canto superior direito da tela e clique em Preferences (Preferências).
Clique na guia Aligner Overcorrections (Hipercorreções do alinhador). Ao lado de Over-Correction Type (Tipo de hipercorreção), escolha Amount (Valor) ou Percent (Porcentagem). Use as caixas de seleção em Include Over (Incluir excedente) para incluir ou excluir movimentos específicos. Altere os limites de movimento em Threshold (Limite) conforme necessário. Altere os valores de hipercorreção em Over Amount (Valor excedente) ou Over % (% excedente) (dependendo do tipo de correção que você escolheu). Escolha quantos estágios de hipercorreção se aplicam ao lado de Apply Stage Count Maximum (Aplicar contagem máxima de estágios). Clique em Save (Salvar).

Preparação de estágios do alinhador do tipa faça vocé mesmo SureSmile Ortho
51
13.1 Estágios de hipercorreção Os estágios de hipercorreção são aplicados ao final da sequência do modelo programado. As etapas de correção excessiva são indicadas com a letra “O”.
O ícone Overcompensation Stages (Estágios de hipercompensação) encontrado na paleta Display (Exibir) pode ser usado para ocultar/mostrar os estágios de hipercorreção.

Preparação de estágios do alinhador do tipa faça vocé mesmo SureSmile Ortho
52
14 Bloqueios Ao criar uma sequência de modelo em estágios, você tem a opção de bloquear rebaixamentos no modelo 3D. Os bloqueios podem precisar ser aplicados aos modelos em estágios quando houver espaçamento, recessão gengival, raízes expostas, triângulos pretos e/ou retentores linguais.
Marcar rebaixamentos: Selecione para ferramenta para marcar os rebaixamentos (use a tecla Ctrl para apagar)
Mostrar marcas de rebaixamento: Selecionado por padrão quando Mark Undercuts (Marcar entalhes) é selecionado; exibe as marcações verdes onde os entalhes foram marcados
Mostrar bloqueios: Selecione para mostrar o bloqueio no modelo
Marcar próximos estágios: Selecionado por padrão; aplica rebaixamentos marcados aos seguintes estágios na sequência do modelo em estágios
Dica:Quando a ferramenta Mark Undercuts (Marcar entalhes) é ativada, mantenha pressionada a tecla Shift para mover o modelo.

Preparação de estágios do alinhador do tipa faça vocé mesmo SureSmile Ortho
53
15 Pedir alinhadores ou modelos impressos ou exportar arquivos .STL
Após concluir a revisão dos modelos em estágios, há a opção de pedir alinhadores ou modelos impressos do SureSmile ou exportar arquivos .STL. Navegue até a guia Order (Pedido) para ver suas opções.
15.1 Opção Approve & Order Aligners (Aprovar e pedir alinhadores)
Se escolher a opção Approve & Order Aligners (Aprovar e pedir alinhadores), a caixa de diálogo Order Aligners (Pedir alinhadores) será aberta. Todos os estágios são selecionados por padrão. Se não quiser solicitar todos os alinhadores neste momento, desmarque os estágios indesejados e clique em OK.
Nos pedidos subsequentes para este paciente, você verá um pequeno ícone de impressora colocado em cada estágio já pedido.
Clique em Trim Type & Height (Tipo e altura do corte) para alterar o tipo de corte e/ou a altura do corte para os seus pedidos de alinhadores.
Importante: Neste momento, a SureSmile não suporta uma linha curva para dentes parcialmente irrompidos. Se o caso tiver um dente parcialmente irrompido, selecione o tipo de corte reto.

Preparação de estágios do alinhador do tipa faça vocé mesmo SureSmile Ortho
54
15.2 Opção Approve & Order 3D Prints (Aprovar e pedir impressões 3D)
Se escolher a opção Approve & Order 3D Prints (Aprovar e pedir impressões 3D), a caixa de diálogo Order 3D Prints (Pedir impressões 3D) é aberta. Todos os modelos são selecionados por padrão. Se não quiser solicitar todos os modelos neste momento, desmarque os modelos indesejados e clique em OK.
Nos pedidos subsequentes para este paciente, você verá um pequeno ícone de impressora colocado em cada estágio já pedido.
15.3 Opção Approve & Export STL (Aprovar e exportar STL)
Clique no botão Approve & Export STL (Aprovar e exportar STL) e clique em Create new export… (Criar nova exportação…)
A caixa de diálogo Approve & Export STL (Aprovar e exportar STL) será aberta. Todos os modelos são selecionados por padrão. Se não quiser exportar todos os modelos neste momento, desmarque os modelos indesejados e clique em OK.

Preparação de estágios do alinhador do tipa faça vocé mesmo SureSmile Ortho
55
16 Guia IPR Tracking (Rastreamento de IPR) A guia IPR Tracking (Rastreamento de IPR) é exibida quando os modelos estagiados estão no estado "Approved” (Aprovado). Essa guia permite ver e rastrear a quantidade de IPR planejada e concluída. É possível usar essa guia para inserir a IPR recém-executada e rastrear a IPR concluída enquanto estiver em Modelos em estágios.
17 Preferências de restrições do alinhador Use a guia Aligner Constraints (Restrições do alinhador) em Preferences (Preferências) para definir suas preferências pessoais para a preparação de estágios do alinhador.
1. No menu de configurações, na parte superior direita da tela, selecione Preferences (Preferências) e, em seguida, selecione a guia Aligner Constraints (Restrições do alinhador).
2. Clique em Edit (Editar).
3. Altere os limites máximos para cada tipo de movimento conforme necessário.
4. Clique em Save (Salvar) quando terminar.

Preparação de estágios do alinhador do tipa faça vocé mesmo SureSmile Ortho
56
18 Estender tratamento com alinhador Se todos os alinhadores baseados na sequência do modelo em estágios tiverem sido usados, mas você quiser fazer correções adicionais antes de terminar o tratamento, será possível usar o último estágio do modelo como um novo ponto de partida.
1. Abra a sequência original do modelo em estágios. 2. Navegue até a guia Order (Pedido). Em Staged Models (Modelos em
estágios), clique em Copy Staged Sequence (Copiar sequência em estágios).
3. Clique em OK na caixa de confirmação. Isso faz uma cópia exata da
sequência do modelo em estágios concluído. 4. Acesse a guia Displacements (Deslocamentos), certifique-se de que o
último estágio ativo esteja selecionado e clique em Copy Stage. (Copiar estágio). Isso fará uma cópia exata do último estágio.
Resultado: O estágio recém-copiado se torna o estágio ativo selecionado. Este é o estágio ao qual as modificações devem ser aplicadas.

Preparação de estágios do alinhador do tipa faça vocé mesmo SureSmile Ortho
57
5. Selecione a opção Incremental (Adicional) em Cumulative (Cumulativo) na parte inferior da página para visualizar apenas as alterações deste estágio. Faça suas modificações. Observação: Se quiser modificar os arcos superior e inferior, selecione o arco oposto e repita essa etapa.
6. Depois de fazer as modificações, se o software detectar um conflito, clique em Add Stage (Adicionar estágio). Um novo estágio é adicionado para permitir a resolução dos conflitos. Continue adicionando estágios até que todos os conflitos sejam resolvidos.
7. Depois que todas as modificações forem concluídas, acesse Order (Pedido) para fazer um novo pedido para os estágios adicionados.
19 Reordenar alinhadores e modelos perdidos ou danificados
É possível pedir alinhadores de substituição, impressões 3D ou exportações STL por meio de pedidos separados. Após o primeiro pedido de alinhadores ou modelos ou da exportação de arquivos STL, os botões Approve & Order (Aprovar e pedir) mudam para:
• Order Aligners (Pedir alinhadores)
• Order 3D Prints (Pedir impressões 3D)
• Export STL (Exportar STL)
É possível pedir novamente qualquer um desses itens para o paciente sem precisar reenviar um scan ou registros atualizados.

Preparação de estágios do alinhador do tipa faça vocé mesmo SureSmile Ortho
58
20 Recursos de aprendizagem Pesquise em Help Center (Central de ajuda) do SureSmile para:
• Tópicos de ajuda online com instruções passo a passo
• Downloads, incluindo formulários e documentos de referência
• Demonstrações em vídeo dos recursos do software
Para abrir Central de ajuda, clique no botão
de ponto de interrogação e selecione Help Center (Central de ajuda).
Visite www.suresmileu.com para obter recursos de aprendizagem online, incluindo:
• Webinars SureSmile arquivados
• Gravações de apresentações de eventos
• Materiais de aula
Para abrir o SureSmileU do software SureSmile,
clique no botão de ponto de interrogação e selecione SureSmileu.

Preparação de estágios do alinhador do tipa faça vocé mesmo SureSmile Ortho
59
Importado por:
DENTSPLY Indústria e Comércio Ltda. Rua José Francisco de Souza, 1926 – CEP 13633412 - Pirassununga-SP CNPJ 31.116.239/0001-55 - Indústria Brasileira www.dentsplysirona.com.br – SAC: 0800 771 2226 (Somente no Brasil) / (11) 3046-2222 Responsável Técnico: Luiz Carlos Crepaldi – CRQ-SP: 04208396 ANVISA nº 80196880439
ATENÇÃO: Verifique a correlação da versão dessas Instruções de uso com o produto adquirido indicado na embalagem. Para obter, sem custos, essas Instruções de uso no formato impresso, solicite ao nosso SAC através do 0800 771 2226 (Somente no Brasil) ou pelo e-mail [email protected]
Fabricante OraMetrix 2350 Campbell Creek Blvd., Suite 400 Richardson, TX 75082, U.S.A.
Representante Autorizado da UE Orametrix GmbH Rugestraße 19, 10179 Berlim, Alemanha
Patrocinador australiano Dentsply Sirona Pty Ltd. 11-21 Gilby RoadMount Waverley VIC 3149 Austrália1300 55 29 29
www.dentsplysirona.com/ifu
© 2021 Dentsply Sirona Inc. Todos os direitos reservados. SureSmile é uma marca registrada da Dentsply Sirona, Inc.
0281-IFU500501-PT Rev 7 Emitido em 2/2021
1100-ARTECCO0633 [0]