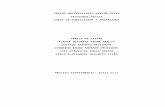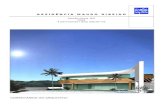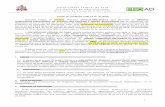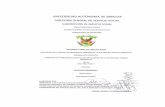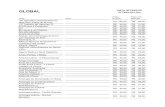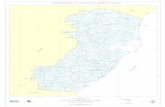T R A N S FÊ R E N C I A D E F I C H E I R O S ( F T P) Power Point
Click here to load reader
-
Upload
formandoeisnt -
Category
Documents
-
view
1.205 -
download
1
description
Transcript of T R A N S FÊ R E N C I A D E F I C H E I R O S ( F T P) Power Point

TRANSFÊRENCIA DE FICHEIROS
(FTP)

FTP significa File Transfer Protocol (Protocolo de Transferência de Ficheiros), é uma forma simples e rápida de se transferir ficheiros e uma das mais usadas na Internet.
Uma grande parte (ou mesmo a grande maioria) das pessoas que têm websites, blogs, entre outros, utilizam o FTP como principalmente forma de envio de ficheiros para a sua conta de alojamento, e por isso mesmo decidi escrever este artigo, pois acho que vai ser muito útil para quem estiver interessado em saber um pouco mais sobre FTP ou até mesmo para quem esteja a ouvir falar sobre FTP pela primeira vez.
Neste artigo o programa que vou apresentar é o FileZilla Client, um cliente de FTP livre, prático e leve que já utilizo há muito tempo.

Como se processa a transferência de ficheiros?
A transferência de ficheiros processa-se entre um computador (cliente), que vai solicitar a transferência, e um servidor (server), aquele que vai receber a solicitação da transferência. Para isso será necessário software específico, através do qual podemos seleccionar os ficheiros a enviar, etc.
Não esquecer que é necessário possuirmos o endereço, o nickname e password do servidor para conseguirmos efectuar a ligação.

Como funciona o FileZilla Cliente?
Faça o download do programa para o seu computador e instale-o. Após a instalação inicie o programa.

Vá ao menu File e escolha Site Manager, onde irá criar o acesso ao seu servidor. Irá abrir-se uma nova
janela, carregue em New Site.

Preencha os campos indicados na imagem.
1. – Escolha um nome para distinguir a sua ligação se tiver mais do que uma, normalmente usamos o nome do site ao qual essa ligação se irá conectar
2. – O host é o endereço FTP, o qual a maioria das vezes é composto pelo seu endereço: ftp.oseusite.com
3. – Defina o número da porta, 21
4. – Escolha o tipo de ligação “Normal”
5. – O Nickname da sua conta
6. – A password da sua conta
7. – Faça conectar para testar a ligação e ao mesmo tempo guardar a configuração.

Da próxima vez que se quiser conectar ao seu servidor, carregue apenas ao lado do ícone que está por baixo do menu File e seleccione o seu servidor, ele conectar-se-á automaticamente.

Quando estiver conectado ao seu servidor, o aspecto será idêntico ao apresentado na imagem em cima, onde do lado esquerdo tem acesso à árvore do seu computador (1) e ao conteúdo da pasta escolhida(2) e do lado direito poderá ver a árvore do servidor(3) e ao conteúdo da pasta escolhida(4).
Fazer upload ou download de ficheiros é muito simples, basta através da arvore que lhe é apresentada no programa, navegar até à pasta que contém os ficheiros e dar dois cliques que automaticamente serão transferidos. Sem os tiver no seu computador irá fazer o upload para o servidor, caso os tenha no servidor irá fazer o download para o seu computador. Pode também arrasta-lo se preferir, o efeito é o mesmo.

Trabalho realizado por:
Nelson Carvalho
Cláudia Filipa