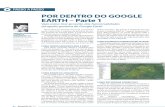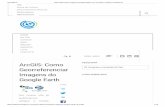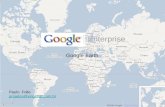Tarefa de utilização do GOOGLE Earth no turismo.pdf
-
Upload
antoniocampos -
Category
Documents
-
view
214 -
download
0
Transcript of Tarefa de utilização do GOOGLE Earth no turismo.pdf
-
8/18/2019 Tarefa de utilização do GOOGLE Earth no turismo.pdf
1/5
Tarefa de utilização do GOOGLE Earth na do turismo de Sergipe
Com o objetivo de identificar e associar o sistema turístico com todos elementos
ambientais, infraestruturas e operacionais, podemos delimitar e buscar as explicações detal estruturação no estado de Sergipe ou em algumas regiões de estudo.
Delimitar zonas com funções turísticas ou destinos reconhecidos e representa-losatravés de legenda; (cartografar/ identificar)
Analisar a localidade, acessos e infraestrutura básica do atrativo escolhido;(descrever e relacionar)
Explicar as ações específicas governamentais ou privadas que dá sustentação aexistência de tais atrativos; (Interpretar e/ ou explicar a importância);
Propor uma regionalização para os seus atrativos escolhidos, comparando com
as regiões turísticas já consolidadas pelo Estado.
Uso do Google Earth no estudo do espaço turístico
O Google Earth permite que os estudantes tenham um campo de visão ampliada, mesmo
que seja virtual, permitindo uma correlação de imagens com a observação física,
fornecendo subsídios consistentes para se possam ter considerações mais detalhadas
sobre estudos específicos, diante das alterações produzidas a partir das ações antrópicas.
Através das imagens de satélite os estudantes visualizaram um conjunto de elementos
que ajudam a definir a morfologia, especificamente identificada na área urbana e rural
como reservas ecológicas, praias, parques, monumentos históricos, etc. além dos
elementos como rodovias, aeroportos, pontes que contribuem para a interação espacial.
Partindo da associação desses elementos individuais, foram definidos os usos turísticos
como áreas comerciais, espaços para lazer, localização do parque hoteleiro, organizados
de forma incorporada em bloco ou individualizados. Torna-se possível estabelecer, a
partir de certo ponto de vista, as distintas zonas (fragmentos e centralidades de cada
localidade) e processos espaciais que moldam as redes de articulação tecidas pelos
distintos agentes espaciais promovem o verdadeiro sentido da turistificação de lugares.
-
8/18/2019 Tarefa de utilização do GOOGLE Earth no turismo.pdf
2/5
Etapas do processo
1.
Como criar pontos ou marcadores no Google Earth?
2. Abra o Google Earth.3. Navegue até o lugar desejado.4. Escolha uma das três maneiras de marcar o local:
o Na barra de menu superior, clique em Adicionar > Marcador o Clique em Ctrl+Shift+P
o Na barra do ícone superior, acima do mapa, clique no marcador .5. Na caixa exibida, vá para o campo "Nome" e digite um nome para o marcador.6. Se você quiser usar um ícone diferente para o marcador, vá para a direita do
campo "Nome" e clique no marcador .
7.
Escolha outro ícone e clique em OK .8. Se você quiser adicionar uma descrição, altere o estilo e a cor do marcador ouinclua informações de altitude. Em seguida, clique nas guias.
9. Para salvar a visualização conforme você a definiu, clique na guia"Visualização" e depois no botão Instantâneo da visualização atual.
10. Clique em OK . O marcador aparecerá no painel esquerdo, em "Lugares" >"Meus lugares".
2. Como traçar caminhos e polígonos
Você pode traçar caminhos e polígonos livres no visualizador em 3D e salvá-los na
pasta Meus lugares, da mesma forma que faria com um marcador. Os caminhos e polígonos têm os mesmos recursos dos dados de marcador, incluindo o nome, adescrição, a visualização do estilo e o local.
1. Dê um nome e aplique um estilo a seu caminho ou polígono: posicione ovisualizador em 3D da forma que melhor contiver a região que você deseja marcar.Quanto mais detalhada for a visualização, mais fiel será o traçado das características do
terreno. Na barra de ferramentas localizada na parte superior, clique em Adicionar
caminho (CTRL + Shift + T) ou em Adicionar polígono (CTRL + Shift + G). Acaixa de diálogo Novo caminho ou Novo polígono será exibida e o cursor assumirá a
forma da ferramenta de traçado quadrado. Insira as propriedades do traçado comoqualquer outro tipo de dados de lugares. Consulte Como editar lugares e pastas parasaber mais detalhes. Dica: altere a cor padrão branca de estilo ("Estilo", guia "Cor") dalinha ou do polígono para visualizar melhor a forma que deseja experimentar.2. Trace o caminho ou polígono. Clique no visualizador em 3D para iniciar otraçado e use os métodos a seguir para criar a forma desejada:
Forma livre: clique uma vez e arraste. O cursor assume a forma de uma seta para cima para indicar que você está usando o modo de forma livre. Conforme o cursor é arrastado pelo visualizador em 3D, o contorno da forma segue o trajeto do cursor. Se você estivertraçando um caminho, o resultado será uma linha. Se você estiver traçando um
polígono, surgirá uma forma no caminho percorrido pelo cursor, sempre conectando os pontos inicial e final.
https://support.google.com/earth/answer/148073https://support.google.com/earth/answer/148073https://support.google.com/earth/answer/148073
-
8/18/2019 Tarefa de utilização do GOOGLE Earth no turismo.pdf
3/5
Forma regular: clique e solte. Mova o mouse para um novo ponto e clique paraadicionar mais pontos. Neste modo, o cursor continua a ser uma ferramenta de traçadoquadrada e o caminho ou o polígono traçado é exatamente o mesmo descrito em Comomedir distâncias e áreas .
Você pode salvar os caminhos e polígonos traçados com a ferramenta Medidas.Basta selecionar a guia Medidas na caixa de diálogo "Caminho" ou "Polígono" eclicar no visualizador em 3D para começar a traçar. As medidas aparecem na caixa dediálogo enquanto você completa o traçado. Observação: também é possível pode veras medidas das formas traçadas usando a ferramenta Desenho.
3. Escrever descrições de pastas e lugares
Forneça detalhes importantes sobre sua pasta ou lugar ao escrever uma descrição. As
descrições aparecem quando você clica em um ícone de marcador no visualizador em3D e no painel “Lugares”.
1. Abra o Google Earth.2. Em “Lugares”, à esquerda, selecione uma pasta ou um lugar.3. No menu, clique em Editar > em Propriedades (Windows).4. Clique na caixa de texto "Descrição" e insira uma descrição.
4. Adicionar uma imagem a uma descrição:
1. Clique em Adicionar imagem… 2.
Insira o URL de sua imagem na caixa de texto. Somente URLs da Web serãoaceitos. Não serão aceitos caminhos de arquivo do seu disco rígido.
5. Adicionar um link a uma descrição:
1. Clique em Adicionar link… 2. Insira o URL do link na caixa de texto. Somente URLs da Web serão aceitos.
Não serão aceitos caminhos de arquivo do seu disco rígido.
Com o Google Earth, você pode importar diversos dados geográficos e integrá-los em
um mapa em 3D. Assista a este vídeo avançado para saber como fazer download deKMLs e KMZs a partir da galeria do Google Earth, visualizar vetores e processar dados,importar trilhas GPX, criar trilhas e muito mais.
https://support.google.com/earth/answer/148134https://support.google.com/earth/answer/148134https://support.google.com/earth/answer/148134https://support.google.com/earth/answer/148134https://support.google.com/earth/answer/148134https://support.google.com/earth/answer/148134
-
8/18/2019 Tarefa de utilização do GOOGLE Earth no turismo.pdf
4/5
6.
Após ter localizado os atrativos no Google Earth. Proceda a gravação dos
arquivos individuais ou em uma pasta única no formato KML.
O que significa o arquivo com extensão KML
O KML, ou Keyhole Markup Language, (linguagem de marcação do Keyhole), é umformato de arquivo e uma gramática XML que serve para modelar e armazenarcaracterísticas geográficas como pontos, linhas, imagens, polígonos e modelos paraexibição no Google Earth, no Google Maps e em outros aplicativos. Você pode usar oKML para compartilhar lugares e informações com outros usuários desses aplicativos.Você pode encontrar exemplos de arquivos KML na Galeria KML e no site daComunidade do Google Earth, que descreve características e lugares interessantes.
O processamento de um arquivo KML no Google Earth é semelhante ao de arquivos
HTML e XML em navegadores da web. Assim como o HTML, o KML tem umaestrutura de tags com nomes e atributos usados para finalidades de exibição específicas.Assim, o Google Earth funciona como navegador de arquivos KML. Saiba mais.
Google Maps só pode exibir algumas características do KML. Para saber mais, consulteeste tópico da Ajuda do Google Maps.
Observação: Um arquivo KMZ é uma versão compactada de um arquivo KML. OGoogle Earth pode abrir arquivos KML e KMZ se os mesmos estiverem nomeados comas extensões de arquivo apropriadas (.kml ou .kmz)
7. Como Converter arquivos KMZ em Shapefile
No Google Earth, os formatos de arquivo KMZ/KML podem ser utilizados para
representação de geometrias do tipo ponto, linha ou polígono. O QGIS possui suporte
para leitura do formato KML, porém, não é possível abrir um arquivo KMZ diretamente
no QGIS. Para ter acesso a este formato, simplesmente abra o arquivo KMZ no Google
Earth e salve uma cópia desse arquivo como KML.
Para ler o arquivo KML no SIG, não é necessária nenhuma conversão, basta selecionar
o formato apropriado.
8.
Converter os arquivos para utilizar no QGIS
Segue arquivos pdf. Complementar....
MANUAL PARA UTILIZAÇÃO DO GOOGLE Earth
https://support.google.com/earth/?page=guide_toc.cs#topic=4363013
http://maps.google.com.br/mapshttp://maps.google.com.br/mapshttp://maps.google.com.br/mapshttp://bbs.keyhole.com/http://bbs.keyhole.com/http://bbs.keyhole.com/http://code.google.com/apis/kml/documentation/whatiskml.htmlhttp://code.google.com/apis/kml/documentation/whatiskml.htmlhttp://code.google.com/apis/kml/documentation/whatiskml.htmlhttp://maps.google.com.br/mapshttp://maps.google.com.br/mapshttps://support.google.com/maps/answer/41136https://support.google.com/maps/answer/41136https://support.google.com/earth/?page=guide_toc.cs#topic=4363013https://support.google.com/earth/?page=guide_toc.cs#topic=4363013https://support.google.com/maps/answer/41136http://maps.google.com.br/mapshttp://code.google.com/apis/kml/documentation/whatiskml.htmlhttp://bbs.keyhole.com/http://bbs.keyhole.com/http://maps.google.com.br/maps
-
8/18/2019 Tarefa de utilização do GOOGLE Earth no turismo.pdf
5/5
No Quantum Gis utilize os arquivos em anexo com os dados de Sergipe em Win.rar.
E leia como transformar os arquivos kml na mesma projeção ESPG 31984 Sirgas 2000;
Importe seus lugares salvos em KML ou já transformados em Shapefile para o QGIS e
elabore Seu mapeamento Síntese.