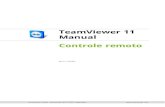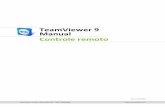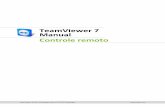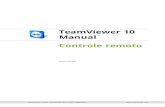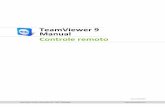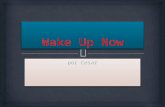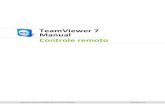TeamViewer Manual Wake-on-LAN...1SobreWake-on-LAN página 13). Esse manual descreve as etapas e os...
Transcript of TeamViewer Manual Wake-on-LAN...1SobreWake-on-LAN página 13). Esse manual descreve as etapas e os...

TeamViewer GmbH • Jahnstraße 30 D-73037 Göppingen www.teamviewer.com
TeamViewerManual
Wake-on-LAN
Rev 11.1-201601

Sumário
1 Sobre Wake-on-LAN 3
2 Requisitos 5
3 Configuração do Windows 63.1 Configuração do BIOS 6
3.2 Configuração do cartão de rede 7
3.3 Desativar inicialização rápida 8
4 Configuração do Mac OS X 104.1 Configuração do cartão de rede 10
5 Configuração do TeamViewer 115.1 Atribuição do computador à sua conta TeamViewer 11
5.2 Wake-on-LAN através de uma ID do TeamViewer na rede 12
5.3 Wake-on-LAN através de um endereço público 13
6 Ativação do computador 15
7 Apêndice 167.1 Configure the router 16
TeamViewer Manual – Wake-on-LAN www.teamviewer.com Página 2 de 17

1 Sobre Wake-on-LAN
Você pode ligar um computador offline com o TeamViewer usando o Wake-on-LAN.
Assim, você pode controlar um computador offline remotamente ao ativá-lo antes de esta-belecer uma conexão.
O Wake-on-LAN pode ser usado por meio de dois métodos diferentes:
l Ativar um computador usando outro dentro da mesma rede (consulte a seção 5.2 , página 12).
l Ativar um computador por meio de seu endereço público (consulte a seção 5.3 ,
1 Sobre Wake-on-LAN
TeamViewer Manual – Wake-on-LAN www.teamviewer.com Página 3 de 17

1 Sobre Wake-on-LAN
página 13).
Esse manual descreve as etapas e os requisitos necessários para usar o Wake-on_LAN do TeamViewer.
A menos que de outra forma referenciado, as funcionalidades descritas sempre referem-se à versão completa do TeamViewer para Microsoft Windows.
TeamViewer Manual – Wake-on-LAN www.teamviewer.com Página 4 de 17

2 Requisitos
Para ativar um computador corretamente usando o Wake-on-LAN, seu hardware deve atender vários requisitos.
A lista de verificação a seguir assegura que o computador esteja preparado para a funci-onalidade Wake-on-LAN:
l O computador está conectado a uma fonte de energia.
l A placa de rede do computador é compatível com a funcionalidade Wake-on-LAN.
l O computador tem uma conexão de internet.
l O computador está conectado à internet por um cabo de rede.
l O computador está em um dos seguintes estados de energia l Dormir
l
l Hibernar l
l Suspender l Desligar (não suportado no Mac OS X)
Estados de alimentação suportados.
Se esses requisitos forem atendidos, você pode passar para a configuração de seu computador e do software nas próximas etapas.
2 Requisitos
TeamViewer Manual – Wake-on-LAN www.teamviewer.com Página 5 de 17

3 Configuração do Windows
Para ativar o computador, ele deve estar configurado corretamente. É necessário fazer vários ajustes no computador para esse fim e o TeamViewer deve ser configurado corretamente.
3.1 Configuração do BIOSPara ativar o Wake-on-LAN no BIOS, siga essas etapas:
1. Inicie o computador.
2. Pressione a tecla F2 (ou equivalente) para acessar a configuração do BIOS.
A configuração do BIOS abrirá.
3. Abra a aba Power.
4. Ative a opção Wake-on-LAN.
5. Salve e saia da configuração do BIOS.
Ativação do Wake-on-LAN no BIOS.
Nota: Se não a opção de ativar o Wake-on-LAN no BIOS, verifique o manual da placa mãe para garantir que ela suporta o recurso Wake-on-LAN.
3 Configuração do Windows
TeamViewer Manual – Wake-on-LAN www.teamviewer.com Página 6 de 17

3 Configuração do Windows
3.2 Configuração do cartão de redeA placa de rede do computador deve ser configurade de maneira que ela receba energia elétrica permanentemente. Pode ser necessário ajustar as propriedades do cartão de rede para isso.
Nota: É preciso ter direitos de administrador para esse processo.
Nota: A configuração da placa de rede pode variar de acordo com o tipo de cartão de rede e da versão do sistema operacional.
Para ativar o Wake-on-LAN para a placa de rede do Windows, siga os passos seguintes:
1. Inicie o computador.
2. Abra as Configurações.
3. Clique em Dispositivos.
4. Em Configurações relacionadas, clique no link Gerenciador de dispositivos.
A janela Gerenciado de dispositivos abrirá.
5. Em Adaptadores de rede, selecione a opção Propriedades no menu de contexto (botão direito do mouse) da placa de rede.
A janela Propriedade de <placa de rede> abrirá.
6. Abra a aba Gerenciamento de energia.
7. Activate the Allow this device to wake the computer option.
8. A placa de rede do computador agora suporta a funcionalidade Wake-on-LAN.
TeamViewer Manual – Wake-on-LAN www.teamviewer.com Página 7 de 17

3 Configuração do Windows
Ativação do Wake-on-LAN para a placa de rede no Windows.
Nota: Se a opção descrita na etapa não estiver ativada, é necessário ativar primeiro a opção Permitir que esse dispositivo acorde o computador.
3.3 Desativar inicialização rápidaNo Windows 8, o procedimento de desligamento padrão coloca o computador em um estado de "desligamento híbrido". Como o Windows não suporta o Wake-on-LAN nesse estado, reco-menda-se desativar a inicialização rápida. Quando a inicialização rápida for desativada, o compu-tador sempre é colocado em hibernação ao desligar.
Nota: É preciso ter direitos de administrador para esse processo.
Para desativar a inicialização rápida no Windows, siga essas etapas:
1. Inicie o computador.
2. Abra o Painel de controle. A janela Painel de controle abrirá.
3. Clique em Sistema e segurança.
4. Em Opções de energia, clique no link Alterar função dos botões de energia.
5. Clique no link Alterar configurações não disponíveis no momento.
6. Desmarque a caixa Ligar inicialização rápida (recomendado).
7. A inicialização rápida está desativada agora.
TeamViewer Manual – Wake-on-LAN www.teamviewer.com Página 8 de 17

3 Configuração do Windows
Desativação da inicialização rápida no Windows.
TeamViewer Manual – Wake-on-LAN www.teamviewer.com Página 9 de 17

4 Configuração do Mac OS X
4 Configuração do Mac OS X
A placa de rede do computador deve ser configurade de maneira que ela receba energia elétrica permanentemente. Pode ser necessário ajustar as propriedades do cartão de rede para isso.
4.1 Configuração do cartão de redePara ativar o Wake-on-LAN para o cartão de rede do Mac OS X, siga essas etapas:
1. Inicie o Mac.
2. Abra Configurações do sistema. A janela Configurações do sistema abrirá.
3. Clique em Economizar energia.
4. Clique na aba Fonte de energia.
5. Ative a opção Ativar acesso de rede Wi-Fi.
6. A placa de rede do computador agora suporta a funcionalidade Wake-on-LAN.
Ativação do Wake-on-LAN para cartão de rede no Mac OS X.
TeamViewer Manual – Wake-on-LAN www.teamviewer.com Página 10 de 17

5 Configuração do TeamViewer
5 Configuração do TeamViewer
Para ativar um computador, o TeamViewer deve ser configurado uma vez nesse dispositivo. Durante esse processo, você pode configurar o TeamViewer de forma que o computador possa ser ativado por meio de seu endereço público ou outros computadores dentro da rede.
A lista de verificação a seguir assegura que o TeamViewer esteja configurado no computador para a funcionalidade Wake-on-LAN:
l O TeamViewer deve estar instalado.
l O computador deve ser atribuído à sua conta TeamViewer.
l O Wake-on-LAN deve estar ativado no TeamViewer.
l Para o Wake-on-LAN via rede, a ID do TeamViewer de um computador pelo qual o com-putador será ativado deve ser inserida nas opções Wake-on-LAN do TeamViewer.
l Para usar o Wake-on-LAN através do endereço público, o endereço público do com-putador deve ser inserido nas opções Wake-on-LAN do TeamViewer.
5.1 Atribuição do computador à sua conta TeamViewerPara garantir que o computador não possa ser ativado por uma pessoa não autorizada, asse-gure-se de que computador é realmente seu. Portanto, você deve atribuir o computador à sua conta TeamViewer. Somente a conta TeamViewer vinculada ao computador pode ativá-lo.
Nota: Se o computador (que deverá ser ativado) estiver em um grupo compartilhado, todas as contas TeamViewer com as quais o grupo é compartilhado podem ativar esse compu-tador.
Para atribuir o computador à sua conta TeamViewer, siga essas etapas:
1. Inicie o TeamViewer no computador.
2. No menu principal, clique em Extras | Opções. A caixa de diálogo Configurações do TeamViewer abrirá.
3. Selecione a categoria Geral.
TeamViewer Manual – Wake-on-LAN www.teamviewer.com Página 11 de 17

5 Configuração do TeamViewer
4. Em Atribuição da conta, clique no botão Atribuir à conta.... A janela Atribuir à conta abrirá.
5. Insira o endereço de e-mail de sua conta TeamViewer no campo E-Mail.
6. Insira a senha de sua conta TeamViewer no campo Senha.
7. Clique no botão Atribuir.
8. Agora você atribuiu o computador à sua conta TeamViewer.
Atribuição do computador à sua conta TeamViewer
5.2 Wake-on-LAN através de uma ID do TeamViewer na redeSe o computador não tiver um endereço público, você também pode ativá-lo usando outro computador em sua rede. O outro computador deve estar ligado e o TeamViewer deve estar instalado e configurado para iniciar com o Windows.
Se esse for o caso, você pode ativar o Wake-on-LAN através da rede nas opções do TeamVi-ewer. Em seguida, insira a ID do TeamViewer do computador através do qual você pretende ativar o computador. O sinal de ativação é enviado de seu computador ao computador que será ativado através do respectivo computador.
Para ativar o Wake-on-LAN do TeamViewer através de um ID do TeamViewer, siga essas etapas:
1. Inicie o TeamViewer no computador.
2. No menu principal, clique em Extras | Opções. A caixa de diálogo Configurações do TeamViewer abrirá.
3. Selecione a categoria Geral.
TeamViewer Manual – Wake-on-LAN www.teamviewer.com Página 12 de 17

5 Configuração do TeamViewer
4. Em Configurações de rede | Wake-on-LAN, clique no botão Configurar…. A caixa de diálogo Wake-on-LAN abrirá.
5. Clique no botão da opção IDs do TeamViewer em sua rede.
6. No campo ID do TeamViewer, insira a ID do TeamViewer em sua rede através da qual o sinal de ativação será enviado e clique no botão Adicionar....
7. Clique no botão OK.
8. Agora o computador pode ser ativado por meio da ID do TeamViewer.
Ativação do Wake-on-LAN usando IDs do TeamViewer.
5.3 Wake-on-LAN através de um endereço públicoSe você quiser ativar o computador com a ajuda de seus endereços públicos, seu computador deve estar sempre claramente identificável na Internet.
Esse é o caso se você tiver um endereço IP fixo, estático em seu provedor de internet ou se seu computador pode ser visto, ex.: com a ajuda de um provedor DNS dinâmico (veja http://en.wikipedia.org/wiki/Dynamic_DNS). Se essas condições forem atendidas, você pode ativar o Wake-on-LAN através de um endereço público nas opções TeamViewer.
Para ativar o Wake-on-LAN do TeamViewer através de um endereço público, siga essas etapas:
1. Inicie o TeamViewer no computador.
2. No menu principal, clique em Extras | Opções. A caixa de diálogo Configurações do TeamViewer abrirá.
3. Selecione a categoria Geral.
TeamViewer Manual – Wake-on-LAN www.teamviewer.com Página 13 de 17

5 Configuração do TeamViewer
4. Em Configurações de rede | Wake-on-LAN, clique no botão Configurar…. A caixa de diálogo Wake-on-LAN abrirá.
5. Clique no botão da opção Endereço público.
6. No campo Endereço, insira o endereço IP fixo ou o nome DNS do computador.
7. No campo Porta, insira a porta UDP através da qual o computador pode ser alcançado (consulte a seção 7.1 , página 16).
8. Clique no botão OK.
9. Agora o computador pode ser ativado por seu endereço público e o TeamViewer.
Ativação do Wake-on-LAN usando um endereço público.
TeamViewer Manual – Wake-on-LAN www.teamviewer.com Página 14 de 17

6 Ativação do computador
6 Ativação do computador
Se o computador atender os requisitos descritos na Seção 1, página 3 e estiver configurado como descrito na Seção 3, página 6 ou Seção 4, página 10 e Seção 5, página 11, você pode ativá-lo com outro dispositivo.
Cuidado: Testar a função antes de usá-la é altamente recomendado. Isto evitará problemas em caso de emergência.
Nota: Para ativar um computador, você pode usar o TeamViewer para Windows, Mac OS X, iOS, Android, Windows Phone e o TeamViewer Management Console.
Para ativar um computador, siga essas etapas:
1. Inicio um dispositivo com uma conexão de internet.
2. Abra o TeamViewer.
3. Faça o login em sua lista de computadores e contatos com sua conta TeamViewer. O dis-positivo a ser ativado deve estar vinculado à conta TeamViewer (consulte a seção 5 , página 11).
4. Selecione o computador offline que você quer ativar a partir de sua lista de com-putadores e contatos.
5. No menu de contexto (botão direito do mouse), clique no botão Ativar.
6. O computador é ativado e aparece como online na lista de Computadores & contatos.
Ativação do computador
TeamViewer Manual – Wake-on-LAN www.teamviewer.com Página 15 de 17

7 Apêndice
7 Apêndice
7.1 Configure the routerO roteador precisa apenas ser configurado se você escolher a opção Endereço público. Já se escolher a opção IDs do TeamViewer em sua rede, você pode pular essa seção.
A configuração do roteador depende do dispositivo usado e do firmware instalado nele. Nem todos os tipos de dispositivos suportam a configuração necessária.
A compatibilidade do Wake-on-LAN através do endereço público do roteador requer que o redi-recionamento de portas esteja configurado. Dependendo do roteador usado, somente algu-mas das possibilidades de configuração alternativa a seguir podem ser suportadas.
Nota: Para configurar o roteador, consulte o manual do fabricante se necessário.
7.1.1 Configuração do redirecionamento de portas para o endereço de broadcast da rede local
Para poder ativar todos os computadores na rede local, configure o redirecionamento de portas como descrito no manual do roteador a partir de uma porta UDP de entrada (ex. 9) para o endereço de broadcast da rede local (geralmente, termina com ".255"). Essa configuração possibilita ativar todos os computadores na rede local do roteador que foram configurados de acordo com as instruções mencionadas acima.
Exemplo: Se a rede local estiver configurada com 192.168.1.0 e a máscara de sub-rede for 255.255.255.0, o redirecionamento de porta deve ser configurado da porta UDP 9 para 192.168.1.255:9. Algumas vezes, os roteadores não permitem que um endereço de broadcast termine em ".255" como destino do redirecionamento de porta. Geralmente, esse problema pode ser evitado ao selecionar uma máscara de sub-rede inferior para a rede local (ex. 255.255.255.128), assim, o endereço de difusão com “.127”.
7.1.2 Configuração do redirecionamento de portas para um deter-minado computador
Para poder ativar um determinado computador na rede local, configure o redirecionamento de portas como descrito no manual do roteador a partir de uma porta UDP de entrada (ex. 9) para o endereço IP local do computador que será ativado. Certifique-se de que seu roteador possa alcançar o computador correto, mesmo quando ele estiver desligado. Para fazer isso,
TeamViewer Manual – Wake-on-LAN www.teamviewer.com Página 16 de 17

7 Apêndice
uma entrada ARP estática deve ser salva no roteador (veja as instruções para o roteador) mostrando o endereço IP do computador a ser ativada no endereço MAC desse computador. Alguns roteadores geram as entradas ARP adequadas se um endereço IP fixo for reservado para esse computador (sem DHCP). Em alguns casos, não é possível fazer a configuração correta das entradas ARP estáticas por meio do menu de configuração do roteador. As entra-das ARP podem ser configuradas através de Telnet ou SSH. Este é o caso, por exemplo, do Fritz-box.
TeamViewer Manual – Wake-on-LAN www.teamviewer.com Página 17 de 17