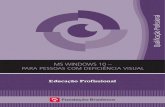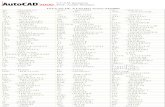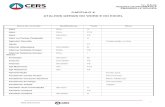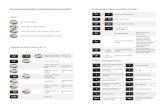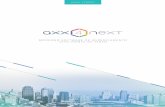Teclas de Atalho do Word - Curso Sólon · PDF fileDica Você pode usar o teclado...
Click here to load reader
Transcript of Teclas de Atalho do Word - Curso Sólon · PDF fileDica Você pode usar o teclado...

Teclas de Atalho do Word
Alterar ou redimensionar a fonte
Pressione Para
CTRL+SHIFT+F Alterar a fonte
CTRL+SHIFT+P Alterar o tamanho da fonte
CTRL+SHIFT+> Aumentar o tamanho da fonte
CTRL+SHIFT+< Diminuir o tamanho da fonte
CTRL+] Aumentar em 1 ponto o tamanho da fonte
CTRL+[ Diminuir em 1 ponto o tamanho da fonte
Aplicar formatos de caractere
Pressione Para
CTRL+D Alterar a formatação dos caracteres (comando Fonte,
menu Formatar)
SHIFT+F3 Alternar as letras entre maiúsculas e minúsculas
CTRL+SHIFT+A Formatar todas as letras com maiúsculas
CTRL+N Formatar com negrito
CTRL+S Aplicar um sublinhado
CTRL+SHIFT+W Sublinhar as palavras, mas não sublinhar os espaços
CTRL+SHIFT+D Aplicar duplo sublinhado ao texto
CTRL+SHIFT+H Aplicar formatação de texto oculto
CTRL+I Formatar com itálico
CTRL+SHIFT+K Formatar as letras com versalete
CTRL+SINAL DE IGUAL Formatar com subscrito (espaçamento automático)
CTRL+SHIFT+SINAL DE
ADIÇÃO
Formatar com sobrescrito (espaçamento automático)
CTRL+BARRA DE ESPAÇO Remover a formatação manual dos caracteres
CTRL+SHIFT+Q Alterar a seleção para a fonte Symbol
Exibir e copiar formatos de texto

Pressione Para
CTRL+SHIFT+* (asterisco) Exibir caracteres não-imprimíveis
SHIFT+F1 (e, em seguida, clique no texto
cuja formatação você deseja revisar)
Revisar a formatação do texto
CTRL+SHIFT+C Copiar formatos
CTRL+SHIFT+V Colar formatos
Definir o espaçamento entre linhas
Pressione Para definir o espaçamento entre linhas para
CTRL+1 Aplicar espaçamento simples entre linhas
CTRL+2 Aplicar espaçamento duplo entre linhas
CTRL+5 Aplicar espaçamento de 1,5 linhas
CTRL+0 (zero) Adicionar ou remover um espaço de uma linha antes de um
parágrafo
Alinhar parágrafos
Pressione Para
CTRL+E Centralizar um parágrafo
CTRL+J Justificar um parágrafo
F11 Alinhar um parágrafo à esquerda
CTRL+G Alinhar um parágrafo à direita
CTRL+M Recuar um parágrafo à esquerda
CTRL+SHIFT+M Remover um recuo de um parágrafo à esquerda
CTRL+SHIFT+J Criar um recuo deslocado
CTRL+SHIFT+T Reduzir um recuo deslocado
CTRL+Q Remover a formatação de parágrafo
Aplicar estilos de parágrafo

Pressione Para
CTRL+SHIFT+U Aplicar um estilo
ALT+CTRL+K Iniciar a AutoFormatação
CTRL+SHIFT+B Aplicar o estilo Normal
ALT+CTRL+1 Aplicar o estilo Título 1
ALT+CTRL+2 Aplicar o estilo Título 2
ALT+CTRL+3 Aplicar o estilo Título 3
SHIFT+F11 Aplicar o estilo Lista
Excluir texto e elementos gráficos
Pressione Para
BACKSPACE Excluir um caractere à esquerda
CTRL+BACKSPACE Excluir uma palavra à esquerda
DELETE Excluir um caractere à direita
CTRL+DELETE Excluir uma palavra à direita
CTRL+X Recortar o texto selecionado para a Área de
transferência
CTRL+Z Desfazer a última ação
CTRL+F3 Recortar para o AutoTexto especial
Copiar e mover texto e elementos gráficos
Pressione Para
CTRL+C Copiar texto ou elementos gráficos
CTRL+C, CTRL+C Exibir a Área de transferência
F2 (e, em seguida, mova o ponto de
inserção e pressione ENTER)
Mover texto ou elementos gráficos
ALT+F3 Criar AutoTexto
CTRL+V Colar o conteúdo da Área de transferência
CTRL+SHIFT+F3 Colar o conteúdo do AutoTexto especial
ALT+SHIFT+R Copiar o cabeçalho ou o rodapé usado na
seção anterior do documento

Inserir caracteres especiais
Pressione Para inserir
CTRL+F9 Um campo
ENTER (depois de digitar os primeiros
caracteres do nome da entrada de
AutoTexto e quando aparecer a dica de
tela)
Uma entrada de AutoTexto
SHIFT+ENTER Uma quebra de linha
CTRL+ENTER Uma quebra de página
CTRL+SHIFT+ENTER Uma quebra de coluna
CTRL+HÍFEN Um hífen opcional
CTRL+SHIFT+HÍFEN Um hífen não separável
CTRL+SHIFT+BARRA DE ESPAÇO Um espaço não separável
ALT+CTRL+C O símbolo de copyright
ALT+CTRL+R O símbolo de marca registrada
ALT+CTRL+T O símbolo de marca
ALT+CTRL+ponto Reticências
Selecionar texto e elementos gráficos
Pressione Para estender uma seleção
SHIFT+SETA À DIREITA Um caractere para a direita
SHIFT+SETA À ESQUERDA Um caractere para a esquerda
CTRL+SHIFT+SETA À DIREITA Até o fim de uma palavra
CTRL+SHIFT+SETA À ESQUERDA Até o início de uma palavra
SHIFT+END Até o fim de uma linha
SHIFT+HOME Até o início de uma linha
SHIFT+SETA ABAIXO Uma linha para baixo
SHIFT+SETA ACIMA Um linha para cima
CTRL+SHIFT+SETA ABAIXO Até o fim de um parágrafo
CTRL+SHIFT+SETA ACIMA Até o início de um parágrafo
SHIFT+PAGE DOWN Uma tela para baixo

SHIFT+PAGE UP Uma tela para cima
CTRL+SHIFT+HOME Até o início de um documento
CTRL+SHIFT+END Até o final de um documento
ALT+CTRL+SHIFT+PAGE DOWN Até o fim de uma janela
CTRL+A Para incluir o documento inteiro
CTRL+SHIFT+F8 e, em seguida, utilize
as setas de direção; pressione ESC para
cancelar o modo de seleção
Até um bloco vertical de texto
F8+setas de direção; pressione ESC para
cancelar o modo de seleção
Até um local específico em um documento
Dica Se você souber a combinação de teclas para mover o ponto de inserção,
geralmente poderá selecionar o texto utilizando a mesma combinação de teclas
enquanto mantém pressionada a tecla SHIFT. Por exemplo, CTRL+SETA À DIREITA
move o ponto de inserção para a palavra seguinte e CTRL+SHIFT+SETA À DIREITA
seleciona o texto, do ponto de inserção até o início da palavra seguinte.
Selecionar texto e elementos gráficos em uma tabela
Pressione Para
TAB Selecionar o conteúdo da célula seguinte
SHIFT+TAB Selecionar o conteúdo da célula anterior
Mantenha pressionada a tecla SHIFT e
pressione repetidas vezes uma tecla de
direção
Estender uma seleção para células
adjacentes
Clique na primeira ou na última célula da
coluna. Mantenha pressionada a tecla
SHIFT e pressione repetidas vezes a tecla
SETA ACIMA ou SETA ABAIXO
Selecionar uma coluna
CTRL+SHIFT+F8 e, em seguida, utilize
as teclas de direção; pressione ESC para
cancelar o modo de seleção
Estender uma seleção (ou bloco)
SHIFT+F8 Reduzir o tamanho da seleção
ALT+5 no teclado numérico (com NUM
LOCK desativado)
Selecionar uma tabela inteira
Estender uma seleção
Pressione Para

F8 Ativar o modo de extensão
F8 e, em seguida, pressione a SETA À
ESQUERDA ou a SETA À DIREITA
Selecionar o caractere mais próximo
F8 (pressione uma vez para selecionar uma
palavra; duas vezes, para selecionar uma
sentença e, assim, sucessivamente)
Aumentar o tamanho de uma seleção
SHIFT+F8 Reduzir o tamanho de uma seleção
ESC Desativar o modo de extensão
Mover o ponto de inserção
Pressione Para mover
SETA À ESQUERDA Um caractere para a esquerda
SETA À DIREITA Um caractere para a direita
CTRL+SETA À ESQUERDA Uma palavra para a esquerda
CTRL+SETA À DIREITA Uma palavra para a direita
CTRL+SETA ACIMA Um parágrafo para cima
CTRL+SETA ABAIXO Um parágrafo para baixo
SHIFT+TAB Uma célula para a esquerda (em uma tabela)
TAB Uma célula para a direita (em uma tabela)
SETA ACIMA Uma linha para cima
SETA ABAIXO Uma linha para baixo
END Para o fim de uma linha
HOME Para o início de uma linha
ALT+CTRL+PAGE UP Para o início da janela
ALT+CTRL+PAGE DOWN Para o fim da janela
PAGE UP Uma tela para cima (rolando)
PAGE DOWN Uma tela para baixo (rolando)
CTRL+PAGE DOWN Para o início da página seguinte
CTRL+PAGE UP Para o início da página anterior
CTRL+END Para o fim de um documento
CTRL+HOME Para o início de um documento

SHIFT+F5 Para uma revisão anterior
SHIFT+F5 Para o local em que o ponto de inserção se
encontrava quando o documento foi fechado pela
última vez
Mover-se por uma tabela
Pressione Para mover-se para
TAB A célula seguinte em uma linha
SHIFT+TAB A célula anterior em uma linha
ALT+HOME A primeira célula da linha
ALT+END A última célula da linha
ALT+PAGE UP A primeira célula da coluna
ALT+PAGE DOWN A última célula da coluna
SETA ACIMA A linha anterior
SETA ABAIXO A linha seguinte
Inserir parágrafos e caracteres de tabulação em uma tabela
Pressione Para inserir
ENTER Novos parágrafos em uma célula
CTRL+TAB Caracteres de tabulação em uma célula
Teclas para trabalhar com referências, notas de rodapé e notas de fim
Pressione Para
ALT+SHIFT+O Marcar uma entrada do índice analítico
ALT+SHIFT+I Marcar uma entrada do índice de autoridades
ALT+SHIFT+X Marcar uma entrada do índice remissivo
ALT+CTRL+F Inserir uma nota de rodapé
ALT+CTRL+E Inserir uma nota de fim
Usar teclas para mesclar documentos
Ao usar o comando
Mala direta, pressione
Para

ALT+SHIFT+K Visualizar uma mala direta
ALT+SHIFT+N Mesclar um documento
ALT+SHIFT+M Imprimir o documento mesclado
ALT+SHIFT+E Editar um documento de dados de mala direta
ALT+SHIFT+F Insere um campo de mala direta
Teclas para imprimir e visualizar documentos
Observação Para aumentar a janela de Ajuda para preencher a tela, pressione
ALT+BARRA DE ESPAÇOS e, em seguida, pressione X. Para restaurar a janela para
seu tamanho e local anteriores, pressione ALT+BARRA DE ESPAÇOS e, em seguida,
pressione R. Para imprimir este tópico, pressione CTRL+P.
Pressione Para
CTRL+P Imprimir um documento
ALT+CTRL+I Alternar para/do modo de exibição da impressão
Teclas de direção Mover-se pela página de visualização quando ela
estiver com mais zoom
PAGE UP ou PAGE DOWN Mover-se pela página de visualização quando ela
estiver com menos zoom
CTRL+HOME Mover-se para a primeira página de visualização
quando ela estiver com menos zoom
CTRL+END Mover-se para a última página de visualização
quando ela estiver com menos zoom
Teclas para menus
Observação Para aumentar o tamanho da janela de Ajuda de modo que ela preencha
toda a tela, pressione as teclas ALT+BARRA DE ESPAÇOS e, em seguida, a tecla X.
Para restaurar a janela para seu tamanho e local anteriores, pressione as teclas
ALT+BARRA DE ESPAÇOS e, em seguida, a tecla R. Para imprimir este tópico,
pressione as teclas CTRL+P.
Pressione Para
SHIFT+F10 Exibir o menu de atalho
F10 Tornar ativa a barra de menus
ALT+BARRA DE ESPAÇO Exibir o menu de ícones de programa (na
barra de título do programa)

SETA ABAIXO ou SETA ACIMA (com o
menu ou submenu exibido)
Selecionar o comando seguinte ou anterior
no menu ou submenu
SETA À ESQUERDA ou SETA À
DIREITA
Selecionar o menu à esquerda ou à direita;
ou, com um submenu visível, alternar
entre o menu principal e o submenu
HOME ou END Selecionar o primeiro ou o último
comando no menu ou submenu
ALT Fechar o menu e o submenu visíveis ao
mesmo tempo
ESC Fechar o menu visível; ou, com um
submenu visível, fechar apenas o submenu
ALT+CTRL+= Adicionar um botão da barra de
ferramentas a um menu. Quando você
digita essa tecla de atalho e clica em um
botão da barra de ferramentas, o Microsoft
Word adiciona o botão ao menu
apropriado. Por exemplo, clique em
Marcadores na barra de ferramentas
Formatação para adicionar o comando
Marcadores ao menu Formatar.
ALT+CTRL+- (tecla de travessão) Remover um comando de um menu.
Quando você digita essa tecla de atalho e
seleciona um comando de menu, o
comando é removido. Você poderá
adicionar o comando de menu novamente
ao menu se mudar de idéia.
ALT+CTRL++ (tecla mais no teclado
numérico)
Personalizar a tecla de atalho para um
comando de menu. Quando você digita
essa tecla de atalho e seleciona um
comando de menu, a caixa de diálogo
Personalizar teclado é aberta para que você
adicione, altere ou remova a tecla de
atalho.
Dica Você pode usar o teclado para selecionar qualquer comando de menu na barra de
menus ou em uma barra de ferramentas visível. Pressione ALT para selecionar a barra
de menus. (Para em seguida selecionar uma barra de ferramentas, pressione
CTRL+TAB; repita até que a barra de ferramentas desejada seja selecionada.) Pressione
a letra sublinhada no nome do menu que contém o comando que você deseja. No menu
que aparecer, pressione a letra sublinhada no nome do comando desejado.

Obs. Estas teclas de atalho que você viu foram retiradas da Ajuda do MS Word 2000
logo após a sua instalação (sem reconfigurações de usuário).





![TECLAS DE ATALHO[1]](https://static.fdocumentos.com/doc/165x107/5571fcc8497959916997ecf9/teclas-de-atalho1.jpg)