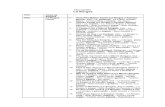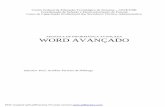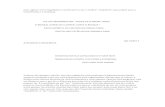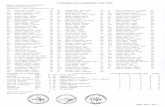TecnoAssist - intervox.nce.ufrj.br · Dosvox, sua importância, como obtê-lo, como instalá-lo, e...
Transcript of TecnoAssist - intervox.nce.ufrj.br · Dosvox, sua importância, como obtê-lo, como instalá-lo, e...



TecnoAssistCurso de Tecnologia Assistiva
Modalidade a distância
Formação Continuada de Professores em Educação EspecialUtilização, Operação e Aplicação Pedagógica de Softwares
de Tecnologia Assistiva
Universidade Federal do Rio de Janeiro


Sumário
Módulo 2Dosvox BásicoIntrodução..................................................................................... 7Objetivos....................................................................................... 7
UNIDADE 1Apresentação do Dosvox ..............................................................91.1 Histórico ............................................................................... 91.2 Instalação do Dosvox ............................................................. 91.3 As etapas de instalação do Dosvox ..........................................101.4 Entrando no ambiente Dosvox ................................................101.5 Características importantes do sistema ....................................111.6 Teclas importantes ................................................................111.7 Um passeio sobre as funções do Dosvox .......................................11
UNIDADE 2Sintetizadores de voz: caracterização e instalação .....................162.1 Configuração do Dosvox ..........................................................162.2 Configurando a voz SAPI .........................................................16
UNIDADE 3Edição e leitura de textos3.1 Entrando no Edivox................................................................. 173.2 Edição de uma linha ..............................................................173.3 Caminhando dentro do texto ..................................................183.4 Lendo textos no Edivox ..........................................................183.5 Verificador ortográfico ...........................................................193.6 Salvando textos e saindo do Edivox .........................................193.7 Buscando textos ...................................................................193.8 Trabalhando com comandos de bloco .......................................203.9 Gerando arquivo doc e impressão com qualidade ......................243.10 Organizando texto para gerar um arquivo doc ...........................243.11 Entrando na opção de Tratamento Word ...................................24
UNIDADE 4Arquivamento ............................................................................. 274.1 Arquivos e diretórios ...............................................................274.2 Um passeio pelas opções de arquivamento ................................274.3 Um passeio pelas funções de subdiretório ..................................30
UNIDADE 5Jogos .......................................................................................... 325.1 Um passeio pelo menu de jogos do Dosvox ................................32
UNIDADE 6Processamento multimídia: gravação e reprodução ...................366.1 S – Configurador da fala SAPI .................................................366.2 M - Midiavox ........................................................................376.3 G – Gravador de som ............................................................386.4 Menu de opções do gravador de som .......................................386.5 V – Controle do volume geral .................................................406.6 T – Teste do microfone ..........................................................406.7 3 – Conversor de textos para mp3 ..........................................416.8 A – Afinador para violão com metrônomo .................................416.9 J – Juntador de arquivos wav .................................................416.10 F – Conversor de formatos de sons .........................................416.11 / - Utilitários multimídia obsoletos ...........................................41BIBLIOGRAFIA ..............................................................................43


7
MÓDULO 1 - Informações gerais sobre tecnologia assistiva
Módulo 2
Objetivos
Introdução
Dosvox básico
O Dosvox foi um marco na história das tecnologias assistivas para pessoas com deficiência visual, pois o seu surgimento minimizou as limitações desses alunos, causadas pela falta to-tal ou parcial da visão. O surgimento desta tecnologia fez com que, através do uso do computador, as oportunidades des-sas pessoas fossem ampliadas em campos de atuação como: educação, trabalho, lazer, etc. Isso também fez com que esse segmento de pessoas participasse, assim como o restante da população brasileira, do processo de inclusão digital.
Neste módulo, iniciaremos a construção de conhecimentos re-ferentes à utilização do ambiente Dosvox através do estudo dos seguintes assuntos: apresentação do sistema Dosvox, uso dos sintetizadores de voz, edição e leitura de textos, arquiva-mento, jogos e processamento multimídia.
Mediante o estudo dessas importantes ferramentas do Dos-vox, podemos dar início a um trabalho de qualidade com alu-nos com deficiência visual, multiplicando tal tecnologia e con-tribuindo, assim, para a inclusão social desses alunos.
O objetivo deste curso é levar aos cursistas conhecimentos sobre o Dosvox, com foco na educação de alunos com defi-ciência visual. Com isso, pretende-se formar multiplicadores da tecnologia Dosvox , propiciando que professores possam dar atendimento de qualidade a alunos com deficiência visual através do uso e da consequente multiplicação do potencial deste ferramental.
Organização deste módulo
1. Apresentação Na apresentação teremos um breve histórico sobre projeto
Dosvox, sua importância, como obtê-lo, como instalá-lo, e uma visão geral do seu menu principal, proporcionando, assim, aos cursistas uma introdução ao conhecimento das principais funções do Dosvox.
2. Sintetizadores de voz: caracterização e instalação Após essa apresentação do sistema, abordaremos a confi-
guração do ambiente Dosvox, e o uso de sínteses de voz, pois a configuração de diferentes sínteses poderá resultar em uma utilização do sistema mais ou menos agradável ao usuário.
3. Edição e leitura de textos Também pontuaremos o uso do editor de texto do Dos-
vox, o Edivox. Serão desenvolvidos conceitos práticos e teóricos sobre edição e leitura de textos.

8
TecnoAssist - Curso de Tecnologia Assistiva
Autora Ida Beatriz Costa Velho Mazzillo
4. Arquivamento Em seguida, discorreremos sobre o assunto arquivamen-
to, apresentando as possibilidades dos procedimentos re-ferentes à manipulação de arquivos e diretórios.
5. Jogos Outro ponto abordado será os jogos do Dosvox, onde
além de apresentarmos todos os jogos existentes nesse ambiente, enfatizaremos o uso pedagógico de alguns de seus principais jogos educativos.
6. Processamento multimídia: gravação e reprodução Por fim, apresentaremos o uso de ferramentas de multi-
mídia, com ênfase na gravação e reprodução de arquivos de som através de diferentes ferramentas.

9
MÓDULO 1 - Informações gerais sobre tecnologia assistiva
Unidade 1 Apresentação do Dosvox
1.1. Histórico
O sistema foi desenvolvido no antigo Núcleo de Computação Eletrô-nica, hoje, Instituto Tércio Pacitti da Universidade Federal do Rio de Janeiro, sob a supervisão do professor Antonio Borges. Da equipe de desenvolvimento participam também programadores deficien-tes visuais, que fazem uso do sistema, sem necessitar da ajuda de pessoas que enxergam.
O sistema DOSVOX tem um grande impacto social pelo benefício que traz aos deficientes visuais, abrindo novas perspectivas de tra-balho e de comunicação; ele hoje conta com mais de 20.000 usuá-rios em todo o Brasil.
Através do Dosvox, o deficiente visual poderá ler e ser lido, possibi-litando assim o rompimento de barreiras impostas pelas peculiari-dades presentes em sua vida.
Essa ferramenta torna possível ao deficiente visual o acesso à in-formação e formação, facilitando e viabilizando a autonomia desses alunos, que até então dependiam de ajuda de familiares ou amigos para realização de muitas atividades. Com o acesso ao mundo da informática, o processo de escolarização, reabilitação e preparação para o mercado de trabalho apresenta resultados muito mais satis-fatórios. Aproximando o aluno com deficiência visual de recursos que atendam suas necessidades específicas, é dado um grande pas-so para inclusão, pois assim estaremos preservando ideais huma-nitários de justiça e a igualdade na diferença.
Muitos usuários deste programa já conseguiram grandes avanços na sua vida educacional, profissional e social. Para os iniciantes, a operacionalização do ambiente Dosvox pode parecer complexa, por apresentar muitas ferramentas com diversas finalidades. Po-rém, podemos dismistificar tal proposição ao observarmos que sua interface homem-máquina é padronizada e de simples dedução, e é isso que garante seu sucesso.
1.2 Instalação do Dosvox
A instalação do Dosvox é bem simples e pode ser realizada de duas formas: através do CD de instalação ou do arquivo setup baixado no site:
http://intervox.nce.ufrj.br/dosvox/download.htm
A versão atual a ser baixada deve ser a versão 4.5. No caso de já existir alguma versão do Dosvox instalada no computador, todos os programas do Ambiente Dosvox, inclusive o Dosvox, deverão estar desligados, ou seja, não pode ter nenhum programa aberto. Se a instalação for feita por um deficiente visual, o ideal é ter um leitor de telas para acompanhar o processo da instalação.
A instalação realizada com o CD gerado no Projeto Dos-vox será facilitada com o acompanhamento do leitor de

10
TecnoAssist - Curso de Tecnologia Assistiva
telas Monitvox funcionando através do próprio CD de instalação. Durante o processo, será instalado o Dosvox, o programa Mbrola e adicionado uma linha no registro do Windows responsável pelo bom funcionamento da síntese Liane.
1.3 As etapas de instalação do Dosvox
Para instalar o seu Dosvox 4.5, primeiramente você deve saber a configuração do seu Windows (32 ou 64 bits).
Para saber se seu processador é de 32 ou 64 bits, clique com o bo-tão direito do mouse em cima de “meu computador”, e em seguida clique em “propriedades”.
Em seguida, acesse o seguinte site: intervox.nce.ufrj.br/dosvox/download.htm
Clique no link da versão do Dosvox equivalente ao número de bits do seu computador. Aguarde o término da instalação. Depois de bai-xar o programa, aparecerá uma tela de boas-vindas do assistente de instalação do Dosvox. Acesse a tecla “avançar” nas duas primei-ras janelas. Em seguida, o programa será instalado.
Ao final da instalação do Dosvox, se iniciará a instalação do pro-grama Mbrola. Pressione Enter na primeira tela de instalação, e na segunda clique em “I accept”.
Nas próximas telas, não mude a configuração padrão. Tecle Enter apenas para avançar. Na última tela, tem um botão “instalar”. Tecle Enter e aguarde a instalação terminar.
Por fim, aparecerá uma tela com o botão “finish”. Clique nessa op-ção para finalizar a instalação. Ao aparecer qualquer informação sobre a permissão da modificação do registro do Windows, aceite.
1.4 Entrando no ambiente Dosvox
O Dosvox pode ser atividado através do seguinte procedimento: Pressione simultaneamente as teclas Ctrl+alt+d. Será escutada a seguinte mensagem: “Sistema Dosvox – Versão x.x – Núcleo de Computação Eletrônica da UFRJ. Dosvox – O que você deseja?”.A pergunta “Dosvox – O que você deseja?” será ouvida sempre que for necessário entrar com alguma informação.

11
MÓDULO 1 - Informações gerais sobre tecnologia assistiva
1.5 Características importantes do sistema
O Dosvox apresenta uma simplicidade operacional, pois possui uma interface padronizada amplamente conhecida, onde todo processo de interação homem-máquina é feito através do teclado.
Toda pergunta terá uma tecla como resposta, e quando não se souber a resposta, podemos teclar F1, ou setas verticais. Usamos Enter para selecionar a opção desejada.
1.6 Teclas importantes Usamos F1 ou F9 para ajuda, Esc para cancelar. Enter é utilizada para dar entrada em informações, F5 para buscar informações, F8 para informar a hora, Ctrl+F8 para a data, F11 e F12 combinadas com Ctrl+alt para controlar a entrada braile (impressão em impres-soras braile).
1.7 Um passeio sobre as funções do Dosvox
Ao entrarmos no Dosvox e pressionarmos as setas verticais, será encontrado um menu com várias opções, como podemos observar na figura abaixo. Para entrar em cada opção, pressione enter.
A seguir apresentaremos um breve detalhamento de cada uma das opções do menu principal:
T - TESTE DE TECLADO
O teste de teclado, ativado pela opção “t” do menu principal do Dos-vox, assim como alguns jogos (Letravox, Forcavox e outros), são uma boa opção para alunos iniciantes memorizarem as teclas do teclado do computador.
O teclado convencional é dividido em Teclado alfanumérico (é o maior conjunto de teclas, onde se encontram as letras do alfabeto), Numérico (também conhecido como calculadora), Teclas de função (como F1, F2, …) e Teclas de controle (onde estão setas de direção, as teclas insert, delete, home, end, pg down e pg up). Os espaços que existem entre os grupos de teclas facilitam muito a pessoa com deficiência visual a localizar as teclas no teclado.

12
TecnoAssist - Curso de Tecnologia Assistiva
As teclas F, J e 5 da calculadora são muito importantes, pois pos-suem uma marcação diferente das demais: elas tem um traço em relevo, na parte inferior. Dessa forma, elas servem de indicadores para o reconhecimento da localização das demais teclas.
E - EDIVOXO Edivox é um editor de texto que faz parte do ambiente Dosvox. Sua finalidade é exatamente a mesma de outros editores disponí-veis no mercado, possuindo a função adicional de realizar leituras de textos através de sínteses de voz, ou seja, esta ferramenta pos-sibilita a criação, edição e leitura de textos escritos, dando à pessoa com deficiência visual o direito de ler e de ser lida.
Este editor apresenta excelentes recursos compatíveis aos apresen-tados por outros editores, e um ótimo resultado para a impressão de trabalhos acadêmicos, cartas oficiais e demais documentos.
L - LER TEXTOAcessando esta opção, pode-se entrar no programa Levox, que ser-ve para simplesmente ler um texto. Para entrar basta digitar a letra “L” ou escolher com as setas verticais a opção “Ler texto” e pressio-nar a tecla Enter. Podemos escolher o texto desejado com as setas verticais e também confirmar com a tecla Enter e, para encerrar o programa, devemos pressionar a tecla Esc.
Sua facilidade de uso faz com que, mesmo aqueles que não pos-suem tanta experiência no uso do Dosvox, consigam ter um resul-tado satisfatório.
I - IMPRIMIREssa opção permite a impressão de um arquivo, sem que seja ne-cessário abri-lo no computador. Podemos escolher entre três formas de impressão: comum, formatada ou braile.
A - ARQUIVOSAcessando essa opção, podemos conhecer todos os arquivos do diretório atual e acessar opções relacionadas aos mesmos. Esco-lhendo um arquivo com as setas, e pressionando a tecla F9, pode-mos conhecer todos os comandos possíveis existentes nesta opção, como veremos mais adiante.
D - DISCOSNesta opção é possível conhecer todas as subopções relacionadas à escolha da unidade de disco e do diretório a ser usado. Observe que os nomes das opções são bem intuitivos. As opções são:
T – Trocar diretório de trabalho D – Escolher disco para trabalho V – Volta ao último escolhido E – Informa o espaço em disco da unidade atual F – Formatar disquete C – Criar subdiretório I – Informar diretório atual P – Diretórios preferidos

13
MÓDULO 1 - Informações gerais sobre tecnologia assistiva
J - JOGOSDesde a primeira versão do Dosvox, há um cuidado por parte dos seus desenvolvedores na intenção de prover aos usuários elementos lúdicos, que os façam simpatizar com o sistema.Para entrar no menu de jogos, devemos pressionar a letra “J”, ou escolher com as setas verticais “J – Jogos” e pressionar a tecla En-ter. Podemos encontrar no menu, entre outros jogos, jogos de pas-satempo, educativos, jogo da forca, etc.
U - UTILITÁRIOS FALADOSOs utilitários falados do Dosvox são aplicativos de grande serventia para os alunos com deficência visual, pois proporcionam a estas pes-soas o controle de informações e eventos existentes na vida cotidiana.
Fazer uso de uma agenda de compromissos, ter o registro de todos os telefones importantes para consultar quando quiser, realizar cál-culos em uma calculadora, procurar palavras em dicionário e ela-borar planilhas de cálculos para atender a diferentes demandas são situações presentes no dia a dia de qualquer pessoa, mas, para as pessoas com deficiência visual se tornam muito dificultosas ou, em muitos casos, inviáveis, se não forem usadas as ferramentas que fazem parte dos Utilitários falados do Dosvox.
Para entrar no menu dos Utilitários falados, devemos pressionar a letra “U”, ou escolher com as setas verticais “U – Utilitários falados” e pressionar a tecla Enter. Podemos encontrar nesse menu opções de acesso a programas como Calculadora, Agenda multi-uso, Cader-no de telefone, etc.
R - ACESSO À REDE E INTERNETNesta opção temos os programas relacionados ao uso desta rede mundial de informações que é a internet. Podemos encontrar, entre outros programas, um correio eletrônico acessível, que oferece à pessoa com deficiência visual a possibilidade de receber, ler, enviar e encaminhar e-mail, e o Webvox, que é o navegador do ambiente Dosvox e oferece acessibilidade de navegação na internet.
Para acessar os aplicativos de internet do Dosvox, acesse no menu principal do Dosvox, a opção “R” de “Acesso à rede e internet”.
M - MULTIMÍDIAAs ferramentas de multimídia possuem como característica comum a utilização de recursos de áudio, pois acreditamos que o uso des-ses recursos podem ampliar os canais usados pelos alunos com de-ficiência visual para o conhecimento do mundo, facilitando assim o processo de aprendizagem. Para acessar essa opção, devemos pressionar a letra “M” ou ir com as setas verticais até a opção “M – Multimídia” e pressionar a tecla Enter.
Aqui serão encontradas, entre outras, as seguintes ferramentas: Configurador da fala SAPI, Midiavox, Conversor de texto para MP3 e gravador de som.
P - EXECUTAR UM PROGRAMA DO WINDOWSA partir desta opção é possível entrar com qualquer nome de pro-grama ou arquivo executável reconhecido pelo Windows ou qual-quer comando do MS DOS que sua versão do Windows reconheça.

14
TecnoAssist - Curso de Tecnologia Assistiva
Para acessar essa opção, pressione a letra “P” no menu principal do Dosvox, ou vá com as setas verticais até “P – Executar um progra-ma do Windows” e pressione a tecla Enter.
Existem três opções de uso desta ferramenta. 1 – Relacionada ao próprio programa do Dosvox Por exemplo, para executar o Edivox a partir da opção P do
Dosvox, digite x:\winvox\edivox.exe, em que x é a unidade de disco onde o Dosvox está instalado.
2 – Relacionada a uma página na internet. Por exemplo, para abrir a página do Dosvox no Internet
Explorer, digite:
iexplore http://intervox.nce.ufrj.br/dosvox
3 – Relacionada a um programa do próprio Windows.
Para executar um programa que já venha instalado no Windows, basta teclar o nome dele. Aqui estão alguns dos comandos de pro-gramas mais usados:
iexplore - Internet Explorer;msimn - Outlook Express;notepad - bloco de notas. Se for seguido de um espaço em branco e do nome de um arquivo, abre-o;sndvol32 - controle de volume. Se for seguido de um espaço em branco mais o parâmetro /r, abre nas propriedades de gravação;winword - Microsoft Word;explorer - Windows Explorer;control - painel de controle do Windows;wordpad - Word Pad;sndrec32 - gravador de som.
S - SUBDIRETÓRIOSAo entrar no menu principal do Dosvox e teclar a opção S (subdi-retórios), ou escolher com as setas verticais no menu de opções, o programa vai listar os subdiretórios do diretório atual. Tecle F9 e caminhe com as setas verticais na lista para conhecer todas as op-ções, como veremos mais adiante.
V - VAI PARA OUTRA JANELAEsta opção foi criada para substituir o comando Alt + tab, que é um atalho do Windows com a função de alternar janelas abertas no computador.
Para os usuários com deficiência visual, o comando Alt + tab não é muito eficiente, já que com a ausência de leitor de tela, não é pos-sível saber quantas vezes tem de pressionar a tecla tab para chegar à janela desejada.
Para suprir tal necessidade, foi criada a opção V do menu principal do Dosvox, que lista as janelas abertas e possibilita acessar qual-quer uma delas com as setas verticais, confirmando a opção dese-jada pressionando a tecla Enter.

15
MÓDULO 1 - Informações gerais sobre tecnologia assistiva
C - CONFIGURA O DOSVOXA opção C do Dosvox oferece a possibilidade de alterar de forma rápida e prática alguns dos parâmetros principais e mais usados do ambiente.
Na janela principal do Dosvox, tecle C para configurar e tecle C em seguida para confirmar a configuração.
O programa abre na tela um formulário com vários campos. Mais adiante detalharemos melhor essa opção.
* - CONFIGURAÇÃO AVANÇADA DO DOSVOXA configuração avançada só deve ser realizada, caso o sistema já seja familiar ao usuário. Se a resposta for C, continua nas configu-rações; qualquer outra tecla retorna ao Dosvox.
No sentido de facilitar a vida de usuários mais avançados, foi intro-duzido no Dosvox a opção * (asterisco) para configuração avançada do sistema. Este item trabalha com os vários parâmetros ajustáveis no dosvox.ini, que não estão presentes nas outras opções do pro-grama. São formas de configuração que continuam a exigir cautela por parte do usuário, o que deve estar ciente do que faz e de como reverter uma eventual situação inesperada.
Q – INFORMA A QUEM PERTENCE ESSE DOSVOXA opção Q do menu principal informa dados sobre o sistema Dosvox, como criadores do sistema, a versão usada, local onde foi desenvol-vido, dados sobre o software e ano de seu registro.
Como pudemos perceber, o ambiente Dosvox apresenta uma inter-face simples e intuitiva, favorecendo assim, a interação homem-má-quina, e estabelecendo um excelente diálogo com o usuário.

16
TecnoAssist - Curso de Tecnologia Assistiva
Unidade 2 Sintetizadores de voz: caracterização e instalação
2.1 Configuração do Dosvox
Para configurar o ambiente Dosvox, devemos escolher a opção C do menu principal do Dosvox, e depois escolhemos C novamente. Acessando esta opção, será aberto um formulário contendo os itens de configuração.
• A primeira opção para configuração é a Velocidade, que tem a ver com a rapidez com que o Dosvox fala em suas mensagens faladas e o seu sintetizador básico. Normalmente se utiliza os valores 3 e 4. A velocidade no valor 3 é bastante fácil de enten-der, porém no 4 exige um ouvido um pouco mais apurado.
• A segunda opção é para configurar o Diretório de trabalho, que é a pasta que contém as informações mais úteis. Ao iniciar o trabalho no Dosvox, seremos posicionados para a pasta treino, que é um subdiretório da pasta \winvox. É possível configurar nesta opção todas as pastas do Windows.
• A próxima opção a ser configurada é a Fala sintética. Nesta opção é possível escolher entre usar a fala SAPI ou usar a voz nativa do Dosvox, que é uma voz robotizada. Atualmente a fala SAPI é mais utilizada, devido a sua proximidade da voz humana.
• Em seguida, tipos de fala SAPI: Os números de vozes 4 e 5 são correspondentes às falas da Microsoft., e as vozes 3 são as falas criadas no NCE/UFRJ, que são gratuitas. Geralmente as vozes 5 são de maior qualidade, mas isso não é uma premissa. Pode-mos encontrar vozes 4 de boa qualidade.
2.2 Configurando a voz SAPI
Podemos configurar a voz SAPI através da opção M – multimídia, e em seguida S – configurador da fala SAPI.
Para conhecer as vozes que temos instaladas no computador e o seu número de ordem correspondente, clicamos em F – folhear.
Entrando na opção F – folhear, devemos escolher a voz que deseja-mos usar, através das setas verticais e confirmamos pressionando a tecla Enter.
Antes de usarmos uma voz, devemos tê-la instalada em nosso com-putador. Podemos adquirir algumas vozes gratuitas pela internet, porém, as vozes de maior qualidade, como a voz Raquel, são com-pradas por, em média, 200 reais. A voz mais indicada para escolas e outras instituições é a voz Liane, que é uma voz gratuita e de fácil compreensão.
A possibilidade de configuração da voz SAPI foi um grande avanço para o sistema Dosvox, pois permite que o usuário escolha a voz mais adequada ao seu perfil.

17
MÓDULO 1 - Informações gerais sobre tecnologia assistiva
Unidade 3 Edição e leitura de textos
3.1 Entrando no Edivox
Para usar o Edivox, estando na janela principal do Dosvox, basta pressionar a letra E ou andar com as setas verticais até o item “e - editar texto” e em seguida pressionar a tecla ENTER. Então se ouvirá a seguinte mensagem:
“EDIVOX – Qual o nome do arquivo?”
Digite o nome do arquivo seguido do caracter ponto e depois mais 3 letras; se estas últimas forem omitidas, o Edivox insere “.txt” - que é a extensão padrão dos arquivos de texto - quando salvamos o ar-quivo. Para finalizar, pressione a tecla ENTER. O programa dá a men-sagem: “arquivo novo”. O editor agora está pronto para ser usado.
Para carregar um arquivo já existente, é necessário que seja digi-tado o nome ou parte do nome do arquivo. Se for digitado parte do nome do arquivo, após a digitação deve-se pressionar SETA PARA BAIXO e se houver mais de 1 (uma) opção, use as setas para es-colher o arquivo desejado. Caso você não se lembre do nome do arquivo, basta pressionar SETA PARA BAIXO e escolher o arquivo. Depois da escolha do arquivo pressione a tecla ENTER. Então será ouvida a mensagem: “arquivo carregado” e o arquivo estará pronto para ser reeditado.
Caso você não se lembre do nome do arquivo que queira carregar, ao ouvir a mensagem “Qual o nome do arquivo?”, pressione SETA PARA BAIXO e você verá uma listagem com todos os arquivos tex-to existente. Não apenas no Edivox, mas em outros programas do Dosvox, quando não soubermos o nome do arquivo, pressionamos seta para baixo.
3.2 Edição de uma linha
Os textos serão digitados como em uma máquina de escrever. Para digitar uma linha no Edivox é necessário apenas que se tenha noção de como utilizar o teclado. Se você deseja apagar uma letra, uma palavra ou uma parte de uma linha é necessário a utilização das setas de direção até o pon-to que deseja alterar e use as seguintes teclas:
• BACKSPACE – remove o caracter a esquerda do cursor; • DEL - remove o caracter na posição do cursor; • CONTROL BACKSPACE ou CONTROL H - apaga toda uma
palavra; • CONTROL D - apaga desde a posição do cursor até o fim da
linha; • CONTROL S – apaga do início da linha até a posição do cursor. Para apagar uma linha inteira, posicione o cursor em qualquer parte da linha e pressione CONTROL Y ou a tecla F7.

18
TecnoAssist - Curso de Tecnologia Assistiva
3.3 Caminhando dentro do texto
As setas de direção servirão para caminhar com o cursor dentro do texto. Para os lados, o cursor avançará ou retrocederá um caractere para direção da seta pressionada.
Quando pressionada a seta indicando para cima, o cursor irá uma linha para cima. E quando pressionada a seta indicando para baixo, o cursor irá uma linha para baixo.
Sempre que você chegar com o cursor ao início ou ao final de uma linha será ouvido o barulho de um bip. Quando você estiver com o cursor localizado no início do texto, será ouvida a mensagem: “início de texto”, e ao chegar ao final do texto será ouvida a mensagem:”-fim do texto”.
Teclas que auxiliam a caminhar dentro do texto
Existem algumas teclas que auxiliam nossa caminhada dentro do texto. Elas servem para o posicionamento do cursor.
Veja abaixo a relação dessas teclas e suas funções:
• HOME - posiciona na coluna 1 da linha. • END - posiciona após a última coluna escrita da linha. • ENTER - move o cursor uma linha em branco para baixo. Se já
estava na última linha, insere uma nova linha após esta. Deixa o cursor na coluna 1.
• PAGE UP - volta 15 linhas de texto. Deixa o cursor na coluna 1. • PAGE DOWN - avança 15 linhas de texto. Deixa o cursor na
coluna 1. • CONTROL PAGE UP - posiciona o cursor na coluna 1 da pri-
meira linha do texto. • CONTROL PAGE DOWN - posiciona o cursor na coluna 1 da
última linha do texto.
3.4 Lendo textos no Edivox
Um texto digitado no Edivox pode ser lido de diversas maneiras. Observe abaixo cada uma das possíveis formas de se ler um texto:
• Setas para os lados - Leitura letra por letra • Seta para baixo ou para cima – Leitura de linha • Pressionando F1 várias vezes – Leitura de cada palavra de
uma linha desde onde o cursor se encontra inicialmente até o final da mesma...
• CONTROL F1 – Leitura contínua de toda linha, a começar do local onde se encontra o cursor até o fim da linha
• ALT F1 - Leitura contínua, a começar do local onde se encontra o cursor até o fim do texto
Se usarmos CONTROL F1 para ler uma linha ou ALT F1 para ler o texto todo, e quisermos interromper a leitura, digite qualquer tecla, exceto CONTROL, ALT, Windows ou aplicações.

19
MÓDULO 1 - Informações gerais sobre tecnologia assistiva
3.5 Verificador ortográfico
O Verificador Ortográfico serve para corrigir os erros de ortografia que por ventura sejam cometidos. Para ativá-lo deverá ser pressio-nada a tecla F11.
Podemos deixar o verificador ortográfico ativado permanentemen-te, basta entrar no painel de configuração do Edivox pressionando simultaneamente as teclas CONTROL e F4. Para ativar essa opção digitamos SIM e para desativá-la digitamos NÃO no campo do for-mulário que corresponde a essa opção. Quando o verificador orto-gráfico estiver ativado no painel de configuração não será necessá-rio pressionar a tecla F11.
Ao digitar uma palavra que o verificador ortográfico não conheça e pressionar a barra de espaço ou uma pontuação qualquer, serão ouvidos 2 (dois) bipes, então se a palavra estiver errada podemos corrigi-la manualmente, usando as setas para chegar ao local a ser alterado e as teclas “delete ou backspace” para apagar a parte da palavra que estiver incorreta, ou pressionar CONTROL W para co-nhecer, com as setas verticais, as opções de palavras oferecidas por este verificador e, ao escolher a palavra que desejar, pressione a tecla ENTER.
3.6 Salvando textos e saindo do Edivox
Durante a edição de um texto, por medida de segurança, devemos salvá-lo, a cada determinado período de tempo, pois sempre haverá um risco de perda do material digitado mediante um pique de luz ou outros imprevistos. Para salvar o texto, pressionamos a tecla F2 durante o processo de edição e será ouvida a mensagem: “Arquivo gravado”.
Para sair do Edivox deve-se pressionar a tecla ESC, e logo após será ouvida a seguinte mensagem: “Confirma saída (s/n)?”. Caso não confirme a saída do programa poderemos continuar editando o texto normalmente, caso seja confirmada a saída, ouviremos em seguida: “Quer salvar o arquivo (s/n)?”, então se optará em salvar ou não o arquivo, que foi editado. Depois dessa escolha, como últi-ma mensagem se ouvirá: “Fim do Edivox”. Essa frase final sinalizará ao usuário do programa, que o aplicativo foi encerrado. Outra opção para gravação rápida é CONTROL X, grava o arquivo e termina o EDIVOX sem perguntar nada.
3.7 Buscando textos
Se você deseja encontrar uma determinada palavra ou uma parte do texto, poderá fazer uso da ferramenta de busca do Edivox. Va-mos supor que o texto ead.txt esteja aberto no seu editor e você queira realizar a busca da palavra Educação. Para realizar tal busca, siga os seguintes passos:

20
TecnoAssist - Curso de Tecnologia Assistiva
• Pressione a tecla F5, em seguida será escutada a seguinte pergunta: “Qual o texto?”.
• Digite a palavra Educação. • Verifique que o Edivox lerá toda a linha na qual encontrou a
palavra e o cursor ficará localizado no início da primeira palavra Educação encontrada no texto.
• Para saber se essa palavra se repete mais uma vez no texto deve-se pressionar CONTROL F5, para realizar uma nova bus-ca. Você pode repetir esse procedimento até esgotar todas as palavras da busca contidas no texto. Quando não houver mais palavras a serem buscadas, será escutada a seguinte mensa-gem: “Texto não encontrado”.
3.8 Trabalhando com comandos de bloco
Definição de bloco: Um bloco é uma parte do texto na qual de-sejamos realizar alguma ação. Ele pode ser composto por uma ou mais linhas consecutivas.
O início ou final do bloco será sempre uma linha inteira, indepen-dente da localização do cursor na linha no momento da marcação do bloco. Todos os Comandos de Bloco devem ser dados obedecendo a seguinte ordem - pressione primeiro CONTROL B (ou F9 e depois B) e depois você pode optar em digitar a letra correspondente à opção desejada ou explorar o menu de comando de bloco com as setas verticais.
I – INÍCIO DE BLOCO E F – FIM DE BLOCOMarcar um bloco em um texto significa marcar uma parte do texto na qual desejamos realizar alguma ação. Para marcar um bloco é preciso determinar o seu início e o seu fim:
• Para marcar Início de Bloco posicione o cursor na linha em que você deseja iniciar marcação, então pressione CONTROL B e depois a letra I
• Para marcar Fim de Bloco posicione o cursor na linha em que você finalizar a marcação, então pressione CONTROL B e de-pois a letra F.
• O inicio do bloco tem que ser marcado na mesma linha ou na linha acima do fim. A ordem em que se marca o bloco não im-porta, pode-se marcar primeiro o fim e depois o início.

21
MÓDULO 1 - Informações gerais sobre tecnologia assistiva
M – MOVE O BLOCOAcessando esta opção, o Edivox moverá o bloco selecionado para outro local dentro do texto. Para tal movimentação, você deve posi-cionar o cursor no local para onde deseja mover o bloco. C – COPIAR BLOCOAcessando esta opção, o Edivox copiará o bloco selecionado para outro local dentro do texto. Para realizar a cópia do bloco, você deve localizar o cursor no local para onde deseja copiá-lo.
A – ADICIONA BLOCO A UM ARQUIVO Acessando esta opção, o Edivox irá copiar o bloco para dentro de outro arquivo de extensão txt.
O Editor fará a seguinte pergunta:
“Qual o nome do arquivo?”
Nesse momento, deve-se digitar o nome do arquivo destino (ou se-lecionar com as setas verticais) e teclar ENTER no escolhido.
O bloco será adicionado no final do texto contido no arquivo esco-lhido.
O – ORDENA BLOCO Acessando esta opção, o Edivox irá realizar ordenamento de listas. Se as linhas do bloco iniciarem por número, o ordenamento será nu-mérico, se iniciarem por letras o ordenamento será alfabético. Caso a lista tenha linhas que começam com letras e linhas que começam com números, as linhas iniciadas por números serão ordenadas na parte superior da lista e as linhas começadas por letras serão orde-nadas abaixo.
As linhas que começarem com espaço na frente serão ordenadas acima das que não começarem com espaço na frente. Para não ha-ver problema na ordenação, as linhas que iniciarem seja com letras ou números devem começar na mesma coluna.
R – REMOVE O BLOCOAcessando esta opção, o Edivox remove todo o bloco selecionado. Uma vez removido o bloco, não terá como reverter esta ação.
D – DESMARCA O BLOCOAcessando esta opção, o Edivox desmarca o bloco selecionado.
L – LÊ ARQUIVO GERANDO BLOCOAcessando esta opção, o Edivox irá trazer um outro arquivo txt para dentro do arquivo atual. O Editor perguntará: “Qual o nome do Arquivo?” Nesse momento, digite o nome do arquivo (ou selecione com as setas verticais) e depois pressione a tecla ENTER.
O texto do arquivo importado aparecerá na linha acima da posição atual do cursor.

22
TecnoAssist - Curso de Tecnologia Assistiva
G – GRAVA BLOCO EM ARQUIVOAcessando esta opção, o Edivox gravará o bloco em um arquivo à parte. Você ouvirá a seguinte mensagem:
“juntar linhas para exportar?”
Nesse momento você deve escolher em que formatação deseja sal-var o bloco. Caso você pressione S, o texto será salvo com as linhas que não começam com espaços em branco juntas. Se for pressiona-da a letra N, o texto será salvo na formatação original.
Em seguida você ouvirá a seguinte mensagem:
“nome do arquivo a gravar:”
Nesse momento você deve digitar o nome do arquivo e em seguida pres-sione a tecla ENTER. No final da gravação será ouvida a mensagem: “arquivo gravado”
E – EMBELEZA O BLOCOEsta opção é dividida em 5 (cinco) subopções e como o próprio nome diz, serve para cuidar do embelezamento do texto. Se você preferir conhecer o menu com as setas verticais verá as opções elencadas abaixo. Se quiser, poderá optar por escolher apenas a letra correspondente para executar a ação, a opção desejada. As subopções de embelezamento são:
• C – centra bloco • M – acerta margens • A – alinha com as margens • T – tabula pela esquerda o bloco • I – indenta o bloco
Exemplo: se for digitado o número 5, todas as linhas do bloco fi-carão precedidas de 5 espaços, se for digitado o número -5 serão retirados 5 espaços antecedentes a cada uma das linhas do bloco.
P – PARÁGRAFO VIRA BLOCOAcessando esta opção, o Edivox marcará o parágrafo no qual o cur-sor se encontrar, ou seja, uma parte do texto que fica entre uma linha em branco acima e uma linha abaixo. Ele marca o início do bloco depois da linha em branco de cima e o final do bloco antes da linha em branco presente no final desse grupo de linhas.
J – JUSTIFICA PARÁGRAFO DO CURSORAcessando esta opção, o Edivox executará a mesma função que está presente na sub-função A - alinha com as margens, que faz parte da função E - embelezar, só que com acesso mais rápido, ou seja, alinha tanto o lado esquerdo quando o lado direito. Esta opção também jun-ta as linhas que não começam com espaços em branco. Não é ideal, pois coloca espaços entre as palavras para acertar as margens.
S – ENVIA PARA SERVIDOR DE FALAAcessando esta opção, se tiver um servidor de fala ativo, o Edivox envia o texto do bloco para o servidor de fala e ele falará todo o texto. Apesar de existir essa opção, com o advento da fala SAPI, ela praticamente não é utilizada, pois, a configuração da fala SAPI atende e substitui essa antiga opção.
10

23
MÓDULO 1 - Informações gerais sobre tecnologia assistiva
V – VERIFICAÇÃO ORTOGRÁFICA Acessando esta opção, o Edivox verifica se há erro ortográfico no bloco. Esse tipo de verificação é realizada quando o texto já está digitado. Será colocado um # (number) no início de cada palavra desconhecida pelo editor.
X - DECODIFICAÇÃO Acessando esta opção, se o texto tiver caracteres estranhos, será realizada a decodificação desses caracteres. Existem três tipos de textos codificados que podem ser decodificados através do Edivox, são eles:
• q quoted-printable • u utf-8 • G yahoogroups
Se o texto estiver codificado em algum desses tipos de codificação, pode ser decodificado através do Edivox.
U – CONVERTER BLOCOEsta opção é dividida em 5 subopções e como o próprio nome diz, serve para converter blocos de linhas, colocan-do o bloco em maiúsculo, minúsculo, codificar o bloco, e a op-ção de contar o número de palavras que compõe o bloco.
Se preferir, pode conhecer o menu com as setas verticais, selecionar a desejada e teclar ENTER.
• A – maiúscula • I – minúscula • P – primeira letra maiúscula • U – converter para UTF-8
Acessando esta opção, o Edivox converte o bloco sele-cionado para UTF-8. Esta codificação é muito utilizada em páginas da Internet, isso facilita na construção de páginas utilizando o Edivox.
• C – contar palavras
B – REMOVER LINHAS EM BRANCO DO TEXTOAcessando esta opção, o Edivox removerá todas as linhas em bran-co existentes no bloco selecionado.
W – TRANSFERÊNCIA NO FORMATO WORDAcessando esta opção, o programa carrega o bloco selecionado na área de transferência juntando as linhas que não começam com es-paços, que não simbolizam início de parágrafo. Com isso, possibilita que cole esse bloco de texto em outros editores de texto sem as quebras de linha que um arquivo no formato TXT possui. T- SELECIONAR TODO O TEXTOAcessando esta opção, o Edivox selecionará todo o texto. O início do bloco ficará na primeira linha e o fim do bloco ficará na última linha do texto.

24
TecnoAssist - Curso de Tecnologia Assistiva
3.9 Gerando arquivo doc e impressão com qualidade
Nesta opção é possível, a partir de arquivo em formato txt, gerar um arquivo em formato doc. O arquivo gerado poderá ser aberto no programa Microsoft Word e/ou impresso com qualidade gráfica compatível à oferecida por este aplicativo. A inserção de marcas de formatação no texto, garantirá que quando ele for impresso através do Word, apresente uma impressão com qualidade.
3.10 Organizando texto para gerar um arquivo doc
Antes de gerar um arquivo doc deve-se organizar o seu texto a fim de que o arquivo gerado tenha realmente uma boa apresentação. Existem 2 (dois) pontos que devem ser observados durante a digi-tação:
• Utilização da tecla TAB
• Espaços em branco no início das linhas
A tecla TAB (quatro espaços em branco) deverá ser utilizada sem-pre que se desejar iniciar um parágrafo. Quanto maior o número de TABs, mais recuado vai estar o parágrafo.
Quando a linha começar com três ou menos espaços em branco na frente, na conversão será feita a quebra de linha (parágrafo), mas os espaços em branco serão retirados do início da linha no arquivo gerado. Essa é uma forma de não juntar as linhas deixando a linha sem espaços ou TABs na frente.
3.11 Entrando na opção de Tratamento Word
Para entrar na opção tratamento Word deve-se pressionar F9 e es-colher a opção W - tratamento Word.
Fazem parte do menu de tratamento Word as seguintes funções:
F - INSERE MARCAS DE FORMATAÇÃOEssa opção possibilita a inclusão de marcas de controles especiais de formatação. Logo após sua ativação, você ouvirá as seguintes mensagens: “Inserir marcas de formatação” e “Qual comando? “
Use as setas verticais para conhecer o menu e tecle ENTER na op-ção desejada ou simplesmente pressione a opção desejada.
As opções de marcas de formatação são:
• F fonte • A alinhamento

25
MÓDULO 1 - Informações gerais sobre tecnologia assistiva
Sub-opções de F fontes
Veja abaixo as sub-opções de F - fontes:
Essa função determina o tipo de letra que será usada. Entrando nes-ta opção, serão listadas na tela 5 (cinco) tipos de fontes, que são as mais usuais (Times New Roman, Arial, Courier New, Verdana, Lucida Calligraphy). Para escolher a fonte use as setas verticais e depois de escolhida pressione a tecla ENTER.
T - TAMANHO DA FONTEEssa função determina o tamanho da letra que será usada. Entrando nesta opção, será ouvida a seguinte mensagem: “Digite o tamanho da fonte” O número digitado corresponderá ao número de tamanho da letra. Quanto maior for o número digitado, maior será o tamanho da letra. O tamanho de fonte padrão equivale ao número 12 (doze).
C - COR DA FONTEEssa função determina a cor da letra que será usada. Entrando nes-ta opção, serão listadas na tela as 17 (dezessete) cores que podem ser usadas.
NEGRITO, ITÁLICO E SUBLINHADO
* A função N determina o início da parte do texto que ficará em negrito, e a função CONTROL N determina o fim da parte do texto que ficará em negrito.
* A função I determina o início da parte do texto que ficará em itálico, e a função CONTROL I determina o fim da parte do texto que ficará em itálico.
* A função S determina o início da parte do texto que ficará su-blinhada, e a função CONTROL S determina o fim da parte do texto que ficará sublinhada.
Sub-opções de A alinhamentoVeja abaixo as sub-opções de A - alinhamento:
I - Informa formatação no cursorEntrando nessa opção você ouvirá a formatação do caractere que está na posição atual do cursor.
G – Gerar arquivo docEssa opção possibilita que seja gerado um arquivo no formato doc a partir de um arquivo no formato txt. Dependendo da configuração computador ou do tamanho do arquivo, o tempo de realização desse processo poderá variar.

26
TecnoAssist - Curso de Tecnologia Assistiva
É importante lembrar que todos os arquivos gerados no Edivox pos-suem formato txt.
Ao entrar nessa opção você ouvirá a seguinte mensagem: “Gerador de arquivo doc e impressor com qualidade. Qual sua opção?”
Sub-opções de G – gerar arquivo doc
Conheça o menu utilizando as setas verticais.
As sub-opções encontradas são:
• G - Gerar arquivo DOC • I - Imprimir arquivo em DOC • N - Editar formatação inicial • ESC - Terminar programa
O – OCultar formatação na telaEntrando nessa opção, o Edivox esconderá os caracteres de forma-tação. Nela só será possível a visualização do texto. Para voltar a editar o texto, deve-se teclar o mesmo comando novamente.
M – MODOS DE FALAR FORMATAÇÃOEntrando nessa opção, você definirá o que acontecerá quando, duran-te a leitura de um texto, forem encontradas marcas de formatação. O Edivox oferecerá 4 (quatro) modos de leitura para essas marcas.
Veja abaixo cada um deles: • N - natural - as marcas serão lidas como se fossem caracteres
pertencentes ao texto escrito. • F - formatação - ao encontrar as marcas, o Edivox falará
a formatação correspondente. • B - bips - ao encontrar as marcas, o Edivox emitirá um bip. • M - mudo - ao encontrar as marcas, o Edivox não dará
nenhum sinal.
Podemos concluir que o uso deste editor por pessoas com defici-ência visual permite as mesmas possibilidades que qualquer outro editor usado por pessoas videntes. Tal fato corrobora para que es-sas pessoas possam apresentar trabalhos escritos compatíveis aos exigidos no mundo acadêmico, no mercado de trabalho e em outras instâncias.

27
MÓDULO 1 - Informações gerais sobre tecnologia assistiva
Unidade 4 Arquivamento
4.1 Arquivos e diretórios
Definição de Arquivos e Diretórios:
Diretório é no Dosvox o que no Windows se chama pasta, ou seja, conjunto de arquivos que podem ser agregados a outras pastas. Dentro de um diretório pode haver subdiretórios.
Arquivo entende-se por informação que esteja armazenada para posterior consumo.
Entrando no Dosvox, o diretório de trabalho será \winvox\treino.
Para conhecer as pastas que estão dentro do diretório treino, esco-lha a opção subdiretórios.
Para conhecer os arquivos contidos em um subdiretório, escolha um subdiretório com as setas, e pressione Enter. Em seguida pressione Esc e escolha a opção A – arquivos. Para mudar o diretório de tra-balho, escolha a opção D – discos, em seguida T – selecionar dire-tório de trabalho. Coloque o endereço completo e pressione Enter.
O Dosvox utiliza uma nomenclatura de diretório pai. Por exemplo, no caminho: c:\winvox\treino, o diretório Winvox é pai do diretório Treino.
4.2 Um passeio pelas opções de arquivamento
Ao entrarmos na opção arquivo, podemos através da tecla F9 co-nhecer as seguintes funções de arquivo:
E – EDITAR O ARQUIVOEntrando nesta opção será possível editar um arquivo no Edivox.
I – IMPRIMIREntrando nesta opção, será ouvida a pergunta “impressão comum, formatada ou braille?”. Deve-se escolher uma das opções pressio-nando a tecla C, F, ou B.

28
TecnoAssist - Curso de Tecnologia Assistiva
L – LEREntrando nesta opção, o Dosvox iniciará a leitura do arquivo sele-cionado.
R – REMOVEREntrando nesta opção, o arquivo será apagado. Pressione S ou N para confirmar ou cancelar a operação.
X – EXECUTAR O ARQUIVOEntrando nesta opção, o programa que executa o arquivo selecio-nado será aberto. Ex: Se for um arquivo .txt, o arquivo será aberto no Edivox. Se for um arquivo de som, será aberto o Midiavox (pro-cessador de mídia do Dosvox). Se for um arquivo .PLA, será aberta o Planivox (planilha eletrônica do Dosvox).
N – TROCAR O NOMEEntrando nessa opção, é possível trocar o nome do arquivo selecio-nado.
C – TIRAR UMA CÓPIAEntrando nessa opção, podemos tirar cópias dos arquivos. Vamos analisar algumas opções mais comuns aos usuários:
1 - Desejo copiar um arquivo para o mesmo diretório com um nome diferente. O que devo fazer?
• Devo selecionar o arquivo com as setas verticais • Pressionar a tecla C • Escolher a opção r – criar réplica de um arquivo e
pressionar Enter. • Digitar um novo nome para o arquivo e teclar Enter.
2 - Desejo fazer uma cópia de um arquivo em outro diretório. O que devo fazer?
• Devo selecionar o arquivo com as setas verticais • Pressionar a tecla C • Escolher a opção d - copiar arquivos para outro diretório,
e pressionar Enter. Obs: A opção C apresenta
3 - Desejo mover um arquivo para outro diretório. O que devo fazer?
• Devo selecionar o arquivo com as setas verticais • Pressionar a tecla C • Escolher a opção m – mover arquivos para outro diretório. • Informar o endereço completo do diretório.
Ex: c:\aluno O arquivo será copiado para a pasta aluno existente no disco c.

29
MÓDULO 1 - Informações gerais sobre tecnologia assistiva
4 - Desejo copiar todos os arquivos. O que devo fazer? • Depois de entrar em A – arquivos, devo pressionar a tecla C. • Pressionar a opção T • Informar o endereço completo do diretório de destino.
Ex: c:\aluno Todos os arquivos do diretório atual serão copiados para a pasta aluno existente no disco c.
D – OBTER DADOS SOBRE O ARQUIVOEntrando nessa opção, é possível obter informações referentes ao arquivo, como: tamanho, data e hora de criação, conteúdo, veloci-dade, bits por amostra e canais.
Q – INFORMAR QUAL ARQUIVO DO TOTALEssa opção informa quantos arquivos existem no diretório atual.
G – EXIBIR UM GRUPO DE ARQUIVOSEntrando nessa opção é possível determinar qual o tipo de arquivo queremos encontrar. Ao pressionar a letra G, deveremos informar a máscara de seleção. Ex: Se digitarmos *.txt, serão listados apenas os arquivos .txt.
T – FALAR O TAMANHO TOTAL DOS ARQUIVOSEssa opção informa o tamanho total do arquivo.
O – ORDENAR OS ARQUIVOSEntrando nessa opção, podemos escolher ordenar os arquivos por nome, tamanho, extensão ou data, digitando n, t, e ou d, respec-tivamente.
M – ENVIAR ARQUIVO COMO E-MAILEntrando nessa opção, é possível anexar os arquivos selecionados a um e-mail. Esta função é executada juntamente com o Cartavox, ou seja, nela o arquivo será preparado para ser enviado pelo correio eletrônico do Dosvox. Devemos digitar respectivamente o e-mail do destinatário, o assunto e confirmar pressionando a letra S.
Z – COMPACTAR O ARQUIVOEntrando nessa opção, é possível compactar o arquivo. Pressionan-do T, é possível compactar todo o diretório, e pressionando S, ape-nas o arquivo selecionado.
P – DESPROTEGER O ARQUIVOEntrando nessa opção, o arquivo será desprotegido. Para proteger os arquivos contra gravação, ou evitar que sejam apagados por aci-dente, basta pressionar CTRL+P. A proteção evita, por exemplo, que o arquivo seja editado e alterado no Edivox.
B – BUSCAR ARQUIVO CONTENDO TEXTOEssa opção permite encontrar uma palavra ou um grupo de caracte-res em um arquivo. Para procurar novamente, pressione CTRL+B.

30
TecnoAssist - Curso de Tecnologia Assistiva
F – FOLHEAR MAIS OPÇÕESNesta opção, serão encontradas algumas sub-opções, que estão re-lacionadas às opções acima e são usadas com menos frequência. São elas:
Ctrl + b – buscar novamenteCtrl + c – jogar nomes na área de transferênciaCtrl + d – informa o nome do diretório atualCtrl + n – jogar os nomes sem incluir diretórioCtrl + p – proteger o arquivoCtrl + q – informar quantos selecionados do totalCtrl + t – falar o tamanho dos selecionadosCtrl + v – copia arquivos da área de transferênciaCtrl + x – move arquivos da área de transferência
4.3 Um passeio pelas funções de subdiretório
Ao entrarmos na opção subdiretório, podemos através da tecla F9 conhecer as seguintes funções de subdiretório:
ENTER – SELECIONA DIRETÓRIO E CONTINUAAcessando essa opção, entramos no diretório.
T – SELECIONA E SAIEntrando nessa opção, entramos no subdiretório selecionado e saímos da opção subdiretórios. Por exemplo, se pressionarmos T em cima do subdiretório ‘curso’, entraremos neste subdiretório e volta-remos para a mensagem que antecede o menu principal: “Dosvox, o que você deseja?”
S – SAI INDO PARA O DIRETÓRIO PAIEntrando nessa opção, iremos para o diretório pai. Por exemplo, em c:\winvox\treino, winvox é o diretório pai de treino, pois a pasta treino está dentro da pasta winvox.
C – CRIA NOVO SUBDIRETÓRIOEntrando nesse opção, será possível criar um subdiretório dentro do diretório atual.
R – REMOVEEntrando nessa opção, pode-se apagar o subdiretório selecionado ou todos os subdiretórios contidos no diretório atual. Pressione S, N ou T para confirmar, cancelar ou apagar todos, respectivamente.

31
MÓDULO 1 - Informações gerais sobre tecnologia assistiva
N – TROCA O NOMEEntrando nessa opção, é possível renomear o diretório selecionado.
P – DIRETÓRIOS PREFERIDOSEntrando nessa opção, colocamos o subdiretório selecionado na lista de diretórios preferidos.
K – COPIAEntrando nessa opção, é possível copiar um subdiretório para outro diretório ou subdiretório de destino.
D – OBTÉM DADOSEntrando nessa opção, é possível obter informações do subdiretório selecionado como: tamanho, data e hora de criação, quantos arqui-vos e subdiretórios contém.
V – VOLTA AO PENÚLTIMO DIRETÓRIOEntrando nessa opção, é possível voltar ao diretório anterior. Ex: Se estivermos em c:\winvox\jogavox e em seguida selecionarmos um subdiretório de jogo, ficaremos em c:\winvox\jogavox\instru-mentos. Nesse momento, se pressionarmos V, voltaremos para c:\winvox\jogavox. E se pressionarmos V novamente, voltaremos para c:\winvox\jogavox\instrumentos.
I – INFORMA DIRETÓRIO ATUAL Entrando nessa opção, somos informados sobre o diretório atual e seu caminho.
X – EXECUTAR O DIRETÓRIO ATUALEntrando nessa opção, o conteúdo do subdiretório selecionado será executado. Ex: Se pressionarmos X em cima de um subdiretório que contém arquivos de som, todos os arquivos serão executados em seguida.
Z – COMPACTAR SUBDIRETÓRIOEntrando nessa opção, é possível compactar (zipar) o subdiretório.
G – EXIBIR UM GRUPO DE SUBDIRETÓRIOSNessa opção, digitamos um determinada palavra, e serão listadas apenas os subdiretórios que contém a mesma.
F – FOLHEAR MAIS OPÇÕESNesta opção, serão encontradas algumas subopções que são usadas com menos frequência. São elas:
Ctrl + c – jogar nomes na área de transferênciaCtrl + n – jogar os nomes sem incluir diretórioCtrl + v – copiar arquivos da área de transferênciaCtrl + x – move arquivos da área de transferência
A manipulação de arquivos é um item muito importante para o bom uso do computador. Como pudemos observar nesse tópico, o Dos-vox oferece todas as possibilidades que um usuário do ambiente Windows possui.

32
TecnoAssist - Curso de Tecnologia Assistiva
Unidade 5 Jogos
Os jogos são importantes elementos facilitadores no desenvol-vimento da aprendizagem de qualquer aluno. E isto se evidencia muito mais em alunos com deficiência visual, pois os jogos podem ser usados como recursos pedagógicos, que proporcionam novas experiências, motivação, aquisição de competências e demais habi-lidades específicas a cada estágio do desenvolvimento do indivíduo, ampliando seu potencial de interação com o mundo.
Os jogos do Dosvox ganham motivação especial, pois oportunizam a inclusão das crianças com deficiência visual em atividades com ou-tras crianças e o desenvolvimento cognitivo através da ludicidade.
Sendo assim, muitos desses jogos servem como elemento de liga-ção entre o aprendizado de informática e o desejo de retornar na próxima aula, ou seja, os jogos podem representar um apoio lúdico à atividade didática.
5.1 Um passeio pelo menu de jogos do Dosvox
F – JOGO DA FORCAEsse é o jogo mais conhecido do Dosvox. Na tela é mostrada uma forca semelhante à usada no jogo da forca convencional com um bonequinho sendo desenhado por partes.
Entrando no jogo você ouvirá uma quantidade de bipes, que equivalerá ao número de letras da palavra a ser descoberta. En-tão será ouvida a seguinte pergunta: ”Que letra?”, digite uma le-tra qualquer. Se a letra digitada existir na palavra serão ouvidos os bipes, porém no bipe equivalente à posição da letra na pala-vra, será ouvido o nome da letra. Caso não tenha a letra digita-da na palavra será desenhada uma cabecinha na forca e se ouvi-rá a seguinte mensagem: “Desenhei a cabecinha”. Para cada letra errada será desenhada uma parte do corpo do boneco. Objetivo do jogo é acertar a palavra para salvar o bonequinho da forca.
Mais do que um passatempo gostoso, o jogo da forca, pode ser usado por alunos com deficiência visual para o desenvolvimento de habilidades cognitivas.

33
MÓDULO 1 - Informações gerais sobre tecnologia assistiva
M – JOGO DA MEMORIZAÇÃO DE LETRASO jogo de Memória Vox deve ser um dos primeiros jogos a ser apre-sentado aos alunos com deficiência visual, pois propicia a memori-zação do teclado. O jogo não é como um jogo da memória conven-cional, nele o usuário terá que memorizar uma seqüência de letras e números.
Inicialmente o computador falará uma primeira letra que deverá ser pressionada pelo usuário, depois falará essa primeira letra e mais uma segunda letra, então o usuário pressionará a primeira e a se-gunda, e assim por diante. Será formada uma cadeia de letras e números, na qual o jogo sempre acrescentará mais uma letra ou um número a ser memorizado.
Esse jogo possui 9 (nove) níveis, quanto mais alto for o número do nível, maior será o grau de dificuldade apresentado pelo jogo.
I – JOGO DE MISTURA DE SONS O jogo apresenta um som partido e misturado; o objetivo é en-contrar a ordem do som original, representada por números de 1 a 9. Você pode escolher o seu nível de dificuldade de 3 a 9. Quanto maior o nível, tanto maior a dificuldade.
J – JOGAVOXO Jogavox é uma ferramenta que possibilita a produção de jogos pe-dagógicos multimídia contextualizados e aplicáveis aos mecanismos de inclusão de alunos com deficiência. Professores que não são es-pecialistas em computação podem criar jogos que atendam às suas necessidades pedagógicas de forma simples e com aplicação eficaz.
Este projeto cria bases para que um grande número de docentes possam se apropriar de uma metodologia para criação de jogos pe-dagógicos inclusivos integrantes e integradores das diversas disci-plinas. Desta forma, este editor de jogos, torna-se um ingrediente importante e facilitador do acesso e da construção do conhecimento pelos alunos incluídos em turmas regulares. Mais adiante, o Jogavox será melhor detalhado, sendo tema de uma módulo específico.
E – JOGOS EDUCATIVOSEste é um grupo de jogos que atendem a objetivos pedagógicos. Entre eles estão:
LETRAVOXO Jogo Letravox é um jogo muito simples, porém pode ser mui-to efetivo na alfabetização tanto de crianças com deficiência visual como de crianças videntes, além de servir como um meio lúdico para a memorização do teclado.

34
TecnoAssist - Curso de Tecnologia Assistiva
Usar este jogo é fácil. Primeiramente você deverá apertar qualquer tecla, depois será necessário que se abra à caixa mágica do Menino Curioso. Para abri-la é necessário pressionar uma vogal ou barra de espaço ou Enter. Entrado na caixa, basta que o usuário aperte uma letra ou um número qualquer. Se o usuário apertar uma letra, será ouvido o nome da letra, o nome de uma palavra que se inicia com essa letra e uma brincadeirinha sonora envolvendo a letra e a palavra em questão. Caso seja apertado um número será ouvida a mensagem: “eu sou número”, em seguida uma quantidade de esta-los equivalente ao número e o nome do algarismo. Quando a barra de espaço for pressionada o jogo falará o alfabeto inteiro. Também será ouvido um aviso engaçado ao se pressionar uma tecla que não seja letra, número nem barra de espaço. Depois de um período de tempo de jogo, o usuário é desafiado a encontrar no teclado uma determinada vogal. Para encerrar o jogo pressione a tecla Escape, o menino curioso então pedirá para você apertar uma tecla qualquer para não fechar a caixa e continuar jogando, se não for pressionada tecla nenhuma o jogo termina.
O letravox é um programa sonoro criado para auxiliar a alfabetiza-ção de crianças com deficiência visual e sua integração com outras crianças.
• T – JOGO DE TABUADA Este jogo permite que o aluno aprenda a fazer continhas. O
jogo possui 09 (nove) modalidades, cada uma delas está rela-cionada a um campeonato de futebol. Quanto mais importante for o campeonato, mais difíceis serão as continhas.
Definido o campeonato o usuário ouvirá a primeira continha e terá que digitar o resultado da conta. O resultado poderá ser digitado no teclado principal ou no teclado numérico, que é mais apropriado para crianças iniciantes. Em seguida, deve-se pressionar a tecla ENTER para fazer o gol. Não se esqueça que para utilizar o teclado numérico a luz referente a tecla NUM LOCK deverá estar acesa.
Quando houver erro na conta será marcado um gol contra e o jogo falará novamente a continha e o resultado correto. Ao final do jogo, acertando todas as contas o usuário ganhará uma taça.
• X – LETRIX O JOGO DAS PALAVRINHAS Este jogo é basicamente um pequeno editor de texto. O usuário
digita uma palavra ou uma frase, pressiona a tecla ENTER e o computador falará tudo que foi digitado. Se você quiser apagar uma letra pressione BACKSPACE e para apagar todo o texto digitado pressione DELETE.
Você pode associar a palavra digitada a uma gravação, apertan-do F12 pode-se gravar uma seqüência para a apresentação de uma determinada palavra. Alguns encontros vocálicos como: AI, AU, EI, OI, já virão com uma sequência de apresentação gravada.
• R – JOGO DE ADIVINHAR NÚMEROS O Sortevox é um jogo no qual o computador apresenta um
número entre 00 e 99, para que o usuário adivinhe. A cada ten-tativa, a máquina diz se o número a ser adivinhado é menor ou

35
MÓDULO 1 - Informações gerais sobre tecnologia assistiva
maior que aquele teclado; quando o usuário finalmente acerta, são dadas congratulações e outra partida recomeça. A qualquer momento quando desejar abandonar o jogo, tecle ESC.
• Q – QUESTIONÁRIO AUTOMÁTICO O QUESTVOX é um programa destinado a aplicar questões de
múltipla escolha. Neste aspecto, existem várias aplicações, tais como provas, jogos didáticos, estatísticas e muitas outras.
• F – FORQUINHA PARA CRIANÇAS O Forquinha Vox apresenta as mesmas características do jogo
da forca convencional, porém apresenta uma comunicação com o usuário de uma forma mais formal.
• * - VOLTA AOS JOGOS PRINCIPAIS Esta opção retorna ao menu principal dos jogos.
R – JOGOS DE RPG Entrando nessa opção, é possível escolher entre 3 jogos de
RPG. São eles:
J – JULIUS O PIRATA E – EXPLORADOR DA CAVERNA COLOSSAL Y – FUGA DE SAN QUÊNTIN * – VOLTA AOS JOGOS PRINCIPAIS
P – PASSATEMPOS Entrando nessa opção, é possível escolher entre 6 jogos de pas-
satempo. São eles:
$ – CASSINO (ALTO OU BAIXO) 3 – JOGO 3X3 M – MEMO JOGO S – JOGO DE SUECA G – JOGO DE GOVOX C – CATA PALAVRAS * – VOLTA AOS JOGOS PRINCIPAIS
D – DESAFIOS Entrando nessa opção, é possível escolher entre 7 jogos de de-
safio. São eles:
N – NIMVOX O JOGO DOS PALITINHOS B – JOGO DO BARÃO S – SUDOVOX P – PACIÊNCIA S – JOGO DA SENHA X – JOGO DE XADREZ L – ATERRISSAGEM LUNAR * – VOLTA AOS JOGOS PRINCIPAIS
O – ORÁCULOS Entrando nessa opção, é possível escolher entre 3 jogos exoté-
ricos. São eles:
A – PROFETA O – ORÁCULO CHINÊS (I-CHING) V – DADOS SOBRE SUA VIDA * – VOLTA AOS JOGOS PRINCIPAIS
Como visto acima, o Dosvox apresenta uma grande gama de jogos para diversos fins. É importante que os professores explorem suas possibi-lidades para utilizá-los de acordo com suas necessidades pedagógicas.

36
TecnoAssist - Curso de Tecnologia Assistiva
Unidade 6 Processamento multimídia: gravação e reprodução
Abaixo apresentaremos ferramentas que possuem como caracterís-tica comum a utilização de recursos de multimídia. Acreditamos que tais ferramentas poderão ser grandes aliadas no desenvolvimento das habilidades cognitivas de alunos com deficiência visual, pois favorecem o uso de um dos seus sentidos remanescentes, que é a audição, facilitando assim seu processo de ensino-aprendizagem.
Para acessar os programas de multimídia do Dosvox, devemos pres-sionar a letra M no teclado ao ouvir a pergunta “Dosvox, o que você deseja?”, ou ir com as setas verticais até a opção “M – multimídia” no menu principal e pressionar a tecla Enter.
Conheça abaixo o menu da opção Multimídia:
A seguir veremos cada uma das ferramentas deste menu:
6.1 S – Configurador da fala SAPI
Conheça abaixo as opções do menu de configuração de fala SAPI:
• S – SELECIONAR O TIPO DA SAPI - Nesta opção será esco-lhida o tipo da voz SAPI a ser utilizada. Poderão ser escolhidas três tipos de SAPI: 3, 4 ou 5. Você poderá escolher as seguintes SAPIs: SAPI 3 se no seu computador estiver instalado o sinte-tizador Liane; SAPI 4 ou SAPI 5 se os sintetizadores correspon-dentes aos tipos de SAPI estiverem instalados no computador. O Windows XP e o Windows Vista já possuem alguns sintetiza-dores do tipo SAPI 5, em inglês, instalados.
• N - SABER O NÚMERO DE VOZES INSTALADAS - Depois de escolhido o tipo da voz SAPI, nesta opção você poderá saber o número de vozes correspondente a este tipo de SAPI, que exis-te em seu computador.
• I - INFORMAÇÕES SOBRE A VOZ ATUAL - Você obterá infor-mações sobre a voz, configuração da voz escolhida. O mais re-levante nesta opção, são as informações relacionadas ao nome da voz e às variações de velocidade e tonalidade. Para cada fala SAPI existe uma variação tanto de tonalidade quanto de velo-cidade podendo ser diferente. Sendo assim, o valor mínimo e o valor máximo da velocidade e da tonalidade vão depender da fala SAPI atual. Vozes do tipo SAPI 5 não variam a tonalidade.

37
MÓDULO 1 - Informações gerais sobre tecnologia assistiva
• D - DETALHES SOBRE A VOZ ATUAL - Você ouvirá alguns detalhes sobre a voz configurada.
• C - CONFIGURAR A VOZ ATUAL - Nesta opção você pode
configurar o tipo voz de SAPI escolhida, o número da voz SAPI, a velocidade e a tonalidade.
• F - FOLHEAR AS VOZES INSTALADAS - Ao folhear as vozes, você obterá a relação de todas as vozes, referentes ao tipo de voz SAPI escolhida, existentes em seu computador.
• G - GUARDA NOVO PADRÃO DE VOZ - Nesta opção você pode guardar a voz configurada, fazendo com que ela seja um padrão de voz. Poderão ser guardados até 3 (três) padrões de vozes em seu computador.
• V - USA UMA VOZ ANTERIORMENTE GUARDADA - Nesta opção serão folheadas as vozes guardadas para que você esco-lha qual a voz que deseja usar.
• T - TESTAR O SINTETIZADOR SAPI - Acessando esta opção será realizado um teste com a voz SAPI configurada. Digite um texto qualquer e pressione a tecla Enter para que o texto seja lido pela voz que você configurou.
6.2 M - Midiavox
O Midiavox é o processador de multimídia do ambiente Dosvox. Este aplicativo funciona como um tocador de CDs e arquivos de áudio nos formatos WAV, MID, WMA e outros.
Este programa é chamado pela opção M – Multimídia do menu prin-cipal do Dosvox, seguida da opção M – Midiavox. O uso do Midiavox é bastante simples. Ele possui um menu com 4 (quatro) opções, veja abaixo como usar cada uma delas:
• A – TOCA UM ARQUIVO MULTIMÍDIA – Esta opção fará to-car um arquivo multimídia. Você deverá digitar o nome do ar-quivo e pressionar a tecla Enter. Ao iniciar a execução do áudio poderão também ser usados os seguintes comandos: barra de espaço para pausar e continuar, seta direita para avançar, seta esquerda para retroceder, Tab para repetir a música desde o início e ESC para terminar.
• C – ACIONA CD-PLAYER – Esta opção acionará o tocador de CDs. Se não houver um CD dentro do drive, pressione E para abrir a gaveta do drive de CD, insira-o e pressione F para fechar a gaveta. Nessa opção você também poderá usar os seguintes comandos:
L para tocar, D para desligar, A para avançar uma faixa, R para voltar ao início desta faixa, V para voltar à faixa anterior, N para escolher uma faixa, S para saber a duração de cada trilha do CD, E para abrir a gaveta da unidade de CD, F para fechar a gaveta e ESC para sair do tocador de CDs. Se teclar F com a gaveta já fechada é informado a quantidade de faixas do CD.

38
TecnoAssist - Curso de Tecnologia Assistiva
• T – TOCA ARQUIVO ATUAL - Esta opção fará tocar novamen-te o mesmo arquivo escolhido na opção A.
• F – FIM DO MIDIAVOX – Esta opção fará com que você saia do Midiavox. Vale lembrar que como todo aplicativo do am-biente Dosvox ao pressionar a tecla ESC você também sairá do programa.
6.3 G – Gravador de som
O Gravador de Som do ambiente Dosvox é um programa que per-mite a gravação de sons a partir do microfone do computador, ou de qualquer outro elemento que esteja conectado à placa de som, incluindo-se aí o CD de áudio e instrumentos musicais.
Esse aplicativo possibilita também a edição de arquivos tipo WAV/MP3, de maneira confortável e independente por deficientes visuais. Recortar o som gravado, misturar outros sons, introduzir efeitos, são algumas funcionalidades básicas de seu funcionamento. O pro-grama é acionado através da letra G da opção M-Multimídia encon-trada no menu principal do Dosvox.
Logo ao entrar no aplicativo você ouvirá a seguinte mensagem: “In-forme o nome do arquivo”. Para trabalhar em um arquivo já existen-te digite o nome do arquivo, para criar um arquivo novo digite um nome qualquer para este arquivo.
Ao digitar um nome para um arquivo novo, você deve fazer a opção da qualidade do som, então será ouvido: “Qualidade CD, rádio ou telefone”, pressione a letra C para CD, a letra R para rádio ou a le-tra T para telefone. Deve também ser escolhido se a gravação será feita em estéreo ou em mono. Pressione então a letra E para esté-reo ou a letra M para mono (a qualidade rádio e a opção mono são as configurações mais indicadas para gravar voz). Logo após essas escolhas deve-se pressionar a tecla Enter para iniciar a gravação e a tecla Escape para terminar.
Para trabalhar em um arquivo de som já existente ou para editar um arquivo que você acabou de criar use as setas verticais para selecionar as opções do menu do Gravador de som, ou se preferir pressione F1 para conhecer a lista de opções deste menu.
6.4 Menu de opções do gravador de som
As opções existentes no menu do Gravador de som são: • T – TOCA - Nessa opção, além de ouvir o som gravado você
poderá posicionar o cursor em qualquer ponto da gravação. As teclas utilizadas nessa função são: setas direita e esquerda - micro movimentação ouvindo o passo; control+seta esquer-da - toca a esquerda sem movimentar; control+seta direita - toca a direita sem movimentar; PGUP e PGDOWN - movi-mentação multiplicada por 5 em comparação às setas; HOME e END - posicionam, no início e final do arquivo respectivamente; Letra M - introduz uma marca nesse ponto; BARRA DE ES-PAÇO - inicia e pausa a reprodução; ESC - retorna ao menu principal; F1 fala todas essas opções acima;

39
MÓDULO 1 - Informações gerais sobre tecnologia assistiva
• G - GRAVA MAIS – Nessa opção você pode continuar a grava-ção de um arquivo de som após ter feito uma pausa para ouvi-lo ou para realizar qualquer outra ação. O arquivo continuará a ser gravado a partir do ponto no qual houve a interrupção.
• N – NOVO SOM – Nessa opção você irá criar um novo arquivo
de som. (Ex.: Vamos supor que estivéssemos trabalhando em um arquivo chamado bichos e agora queremos trabalhar em um novo arquivo chamado pessoas). Será realizado o mesmo processo que ocorre quando o Gravador de Som é inicializado.
• R – REMOVE - Nessa opção você terá a possibilidade de remo-
ver trechos em seu arquivo de som. Ela será usada juntamente com a opção T – Toca ao ouvir um arquivo você também poderá voltá-lo de trás para frente com a seta esquerda ou avançá-lo com seta direita. Pode-se ainda usar a barra de espaço para interromper o som em um determinado ponto. Esta última al-ternativa pode ser usada seguida da função R e as seguintes sub-opções: A para remover o trecho antes do cursor; D para remover tudo que esteja depois do cursor; T remover todo o arquivo. Caso deseje remover apenas um trecho que esteja no meio do arquivo, seja ele uma palavra ou um ruído, ative a op-ção T-toca, localize o cursor no final do trecho, a ser removido, pressione a tecla M para memorizar este ponto, depois use a seta da esquerda para ir até o início do trecho. Deixe o cursor neste local pressione a tecla Enter, entre na opção R e pressio-ne a letra M para remover entre o cursor e o ponto memorizado (para conhecer melhor as subopções contidas na opção R, ao entrar nessa opção, pressione a tecla F1).
• M – MISTURA - Nessa opção você poderá misturar arquivos sonoros diferentes em um único arquivo ou também fazer um arquivo com um fundo sonoro. Explore os efeitos de som de mixagem. Conforme seu desejo, poderá ser inserido um outro som no seu arquivo atual. A inserção poderá ser feita no início do arquivo, em um local onde você parar o cursor ou no final do arquivo. Ao optar por inserir um fundo sonoro deve-se definir o percentual do som original e o percentual do som a misturar.Para ambas as opções, são sugeridos valores médios. Posterior-mente tem-se que escolher o local onde iniciará o fundo sonoro, que terá as mesmas opções contidas nos itens adição e mistura de arquivo.
• E - EFEITO - Nessa opção você poderá colocar efeitos nos sons gravados. Esses efeitos poderão ser listados se pressionada a tecla F1 ou serem disponibilizados em um menu se a seta para baixo for pressionada. Existem 8 (oito) tipos de efeitos, são eles: Sinal de mais (+) - Aumenta o volume em 25%; Sinal de menos (-) - Diminui o volume em 25%; E - Ecoa o som; R - Reverbera, o som se tornará semelhante ao produzido em um ambiente fechado ou seja na reverberação existe um fenômeno que prolonga um som após o fim de emissão por parte de uma fonte sonora, diferente do eco que ocorre quando o atraso tem-poral é bastante grande, dada à discriminação temporal do nos-so ouvido; I - Fade In, esse efeito fará com que o som aumente gradualmente durante sua execução ou seja conforme o cursor vai avançado o som ficará cada vez mais alto; O - Fade Out,

40
TecnoAssist - Curso de Tecnologia Assistiva
esse efeito fará com que o som diminua gradualmente durante sua execução ou seja conforme o cursor vai avançado o som ficará cada vez mais baixo; V - Inverte, o som será produzido como se estivesse sendo tocado do fim para o início; S - Codifi-ca com senha, o arquivo de som ficará protegido por uma senha de 8 (oito) dígitos.
• D - DESFAZ - Nessa opção você terá condições de desistir das alterações realizadas em sua edição ou arquivo de trabalho re-tornando, assim, à última cópia gravada em disco.
• S - SALVAR - Nessa opção você poderá salvar o arquivo produ-zido e/ou editado sem ter que sair do programa ou ir trabalhar em um novo som. Você poderá também alterar os parâmetros de gravação, no caso de um arquivo do tipo wav é possível mu-dar o nome do arquivo e a extensão para mp3. Assim arquivo será salvo em formato mp3.
• E - EXTRAI - Nessa opção você poderá a partir de um único arquivo gerar outros arquivos, sendo assim serão geradas par-tes ou trechos do arquivo original. Deve-se informar o nome do arquivo original e optar em dividi-lo em trechos iguais ou não. Se você optar em dividi-lo em trechos iguais deverá informar em segundos o tamanho dos trechos extraídos e as iniciais dos arquivos destino ou seja o nome no arquivo que precederá o número de cada trecho se não quiser dividi-lo em partes iguais você terá a possibilidade de extrair apenas um determinado trecho. Então se deve informar, em segundos, o ponto inicial e o ponto final. Em seguida informe o nome do arquivo de destino, ou seja, o nome do arquivo em que ficará o trecho extraído.
• C - CONFIGURA - Nessa opção você poderá configurar os se-guintes parâmetros: milesegundos do eco, percentual do eco, milisegundos do reverber, percentual do reverber, parâmetros para gerar mp3 e parâmetros para ler mp3. O Gravador de Som já virá configurado com parâmetros considerados razo-áveis para o seu bom uso. Caso deseje maiores informações sobre essas configurações, leia o manual deste programa.
• I - INFORMAÇÕES - Nessa opção você obterá informações sobre o projeto atual. Essas informações são referentes às se-guintes especificações: arquivo de trabalho, velocidade, quali-dade e se o som está gravado em mono ou estéreo.
6.5 V – Controle do volume geral
Pressionando a letra V na opção Multimídia, obtemos o volume geral de som do Dosvox e podemos alterá-lo. O volume pode variar entre 10 e 100.
6.6 T – Teste do microfone
Entrando nessa opção, é possível testar o microfone medindo o nível de ruído ambiente e o volume do microfone.

41
MÓDULO 1 - Informações gerais sobre tecnologia assistiva
6.7 3 – Conversor de textos para mp3
Entrando nessa opção, é possível converter um texto em formato .txt para .mp3. Para realizar esta conversão, entramos na opção M – Multimídia, depois a opção 3. Em seguida, digitamos o nome do diretório onde se encontra o seu texto.
É recomendável que só exista este texto no diretório, pois se existi-rem mais textos, todos eles serão convertidos. Podemos usar o di-retório padrão, que é c:\winvox\cdmp3. Para confirmar o diretório, pressione a tecla Enter.
Após ouvir a pergunta “Qual a sua opção?”, escolhemos a opção C – Converter para áudio. Digitamos W para converter em WAV, ou 3 para converter em mp3. Este processo pode levar algum tempo, mas não se preocupe, o texto será convertido.
6.8 A – Afinador para violão com metrônomo
Entrando nessa opção, podemos conhecer o Metrovox. Trata-se de um aplicativo que possibilita aos músicos, principiantes ou não, uti-lizarem-no como apoio no que se refere aos aspectos rítmicos para o estudo de um instrumento qualquer.Para mais informações, consulte: \winvox\manual\metrovox
6.9 J – Juntador de arquivos wav
Entrando nessa opção, é possível juntar arquivos de som em forma-to WAV. Para entrar no Juntador de som, teclamos M – Multimídia e, em seguida, J – Juntador de arquivos WAV. Digitamos o nome do arquivo que irá conter todos os sons que pretendemos juntar. Em seguida, digitamos o endereço do diretório aonde estão os arquivos com estes sons.
Após a junção de todos os arquivos, procure este arquivo na opção A – Arquivo, e ouça a gravação. O arquivo de som final apresentará os sons na mesma ordem em que os mesmos foram juntados.
6.10 F – Conversor de formatos de sons
Essa opção facilita a conversão de diretórios inteiros de uma só vez, que contenham arquivos de áudio .wav, de uma qualidade para outra.
6.11 / - Utilitários multimídia obsoletos
Entrando nessa opção, é encontrado um programa que é usado com menos frequência, e outra opção para voltar ao menu principal:
X – MIXER GERAL DO WINDOWS * – VOLTA AOS PRINCIPAIS DE MULTIMÍDIA
Como visto acima, o Dosvox apresenta uma gama variada de pro-gramas relacionados à gravação e reprodução de mídias. Os pro-fessores podem aproveitá-los criativamente propondo atividades lúdicas, como gravação de histórias, tarefas envolvendo músicas, conversão de textos para áudios, etc.

42
TecnoAssist - Curso de Tecnologia Assistiva

43
MÓDULO 1 - Informações gerais sobre tecnologia assistiva
BIBLIOGRAFIA
BORGES, José Antonio. DOSVOX – Uma nova realidade educacio-nal para deficientes visuais. Rio de Janeiro: 1998. Disponível em: <www.intervox.nce.ufrj.br/dosvox/textos.htm> Acesso em: 13 de Ago. 2013.
MAZZILLO, Ida Beatriz. DOSVOX – O que você deseja? UFRJ, Rio de Janeiro: 2010. Disponível em: <www.intervox.nce.ufrj.br/~antonio2/tutorvox/livro_dosvox.pdf> Acesso em: 13 de Ago. 2013.
Treinamento Dosvox para instrutores (as) das Estações Di-gitais da PMJP: Núcleo de Computação Eletrônica – UFRJ. Rio de Janeiro: 2009. Disponível em: <www.manancialvox.com/apostilas/Apostila-basica-de-DOSVOX.txt> Acesso em: 13 de Ago. 2013.