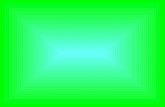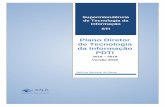tecnologia da informação
-
Upload
sydney-de-oliveira -
Category
Technology
-
view
15.079 -
download
0
description
Transcript of tecnologia da informação

Tecnologia daTecnologia da InformaçãoInformação

ÍNDICEÍNDICEINTRODUÇÃO............................................................................................................................. 5
Evolução da Informática.................................................................................................5Hardware........................................................................................................................ 5Processador.................................................................................................................... 5Memória.......................................................................................................................... 6Armazenamento..............................................................................................................6Software.......................................................................................................................... 6Sistemas Operacionais...................................................................................................6Rede de computadores...................................................................................................6
WINDOWS................................................................................................................................... 7Área de trabalho ou Desktop..........................................................................................7Ícones............................................................................................................................. 8Janelas........................................................................................................................... 8Menu Iniciar.................................................................................................................... 8Desligar o computador....................................................................................................9Fazer logoff do Windows................................................................................................9Executar.......................................................................................................................... 9Ajuda e sruporte............................................................................................................10Pesquisarr..................................................................................................................... 10Configurações...............................................................................................................10Plano de fundo e Proteção de Tela...............................................................................10Documentos..................................................................................................................10Programas.................................................................................................................... 10Aplicativos do Windows................................................................................................12Calculadora...................................................................................................................12WordPad....................................................................................................................... 12Paint.............................................................................................................................. 13Windows Explorer.........................................................................................................14
INTERNET.................................................................................................................................. 15E-mail............................................................................................................................ 15Pesquisa na Internet.....................................................................................................16MSN Messenger...........................................................................................................16Downloads....................................................................................................................17COMPACTADORES DE ARQUIVOS - WINZIP...........................................................17
MICROSOFT WORD.................................................................................................................. 21iniciando o word............................................................................................................21comandos básicos........................................................................................................22configurando páginas....................................................................................................24comandos avançados...................................................................................................24criando tabelas..............................................................................................................25recortar, copiar e colar..................................................................................................25para imprimir um documento........................................................................................25lista de marcadores e numeração.................................................................................25elementos gráficos........................................................................................................26clip-art........................................................................................................................... 26imagens do arquivo.......................................................................................................27barra de ferramentas imagem.......................................................................................27desenhando auto formas..............................................................................................28word art......................................................................................................................... 28diagramas..................................................................................................................... 29capitulando letras..........................................................................................................30Maiúsculas e minúsculas..............................................................................................30tabulações....................................................................................................................30colunas......................................................................................................................... 31cabeçalho e rodapé......................................................................................................31ortografia e gramática...................................................................................................32auto correção................................................................................................................32inserindo data e hora....................................................................................................32inserindo símbolos........................................................................................................33mala direta....................................................................................................................33envelopes e etiquetas...................................................................................................35bordas e sombreamento...............................................................................................36

MICROSOFT EXCEL.................................................................................................................38iniciando o microsoft excel............................................................................................38Operando com o Excel.................................................................................................38Dados........................................................................................................................... 40Células.......................................................................................................................... 41Linhas e colunas...........................................................................................................42calculando no excel......................................................................................................43Referência absoluta......................................................................................................44movendo o conteúdo de uma célula.............................................................................44Copiando células..........................................................................................................44Autopreenchimento.......................................................................................................44colocando várias linhas de texto em uma célula...........................................................45trabalhando com pastas de trabalho.............................................................................45criando cópias da pasta de trabalho.............................................................................45abrindo uma pasta........................................................................................................45criando uma nova pasta de trabalho.............................................................................45fechando uma pasta de trabalho...................................................................................45copiando e movendo fórmulas......................................................................................45Funções........................................................................................................................ 46função condicional se...................................................................................................46função somase..............................................................................................................47função cont.se...............................................................................................................47função procv.................................................................................................................48formatação condicional.................................................................................................48validação de dados.......................................................................................................49formatando a planilha...................................................................................................49formatando números.....................................................................................................49aplicando formatos e efeitos na planilha.......................................................................49formatando a fonte........................................................................................................50autoformatação.............................................................................................................50inserindo comentários em células do excel..................................................................50inserindo e removendo quebra de página.....................................................................50listas.............................................................................................................................. 51criação de gráficos........................................................................................................51Cabeçalhos e Rodapés.................................................................................................52configurando e imprimindo planilhas.............................................................................53definindo as margens....................................................................................................53
MICROSOFT POWERPOINT.....................................................................................................55Iniciando o Microsoft PowerPoint .................................................................................55Criando uma nova apresentação..................................................................................55Salvando o Documento.................................................................................................56Inserindo um novo slide................................................................................................56Fechando o Documento................................................................................................56Abrindo o Documento...................................................................................................57Configurando a página..................................................................................................57Imprimindo o Documento..............................................................................................57Cabeçalhos e rodapés..................................................................................................58Clip-art.......................................................................................................................... 58Do Arquivo....................................................................................................................58Para excluir uma imagem.............................................................................................58Filmes e sons................................................................................................................58Excluir slide...................................................................................................................59Marcadores e numeração.............................................................................................59Formatando Alinhamentos............................................................................................59Plano de fundo..............................................................................................................59Efeitos de animação.....................................................................................................59Configurando apresentação..........................................................................................59Botão de ação...............................................................................................................60Transição de slides ......................................................................................................61

IPDIPD
InternetInternet

IPD – Windows XP – InternetINTRODUÇÃO: Este curso tem como objetivo, ensinar os procedimentos básicos para iniciar o uso de
microcomputadores. Pretendemos então, capacitar o aluno a executar rotinas utilizando o microcomputador como uma ferramenta no seu dia-a-dia.
Ao fim deste curso, portanto, o aluno será capaz de realizar pesquisas na internet, salvar os arquivos obtidos, criar apresentações e imprimir. Também saberá utilizar ferramentas de edição de textos, planilhas de cálculos, criadores de apresentações, utilização da internet para enviar e receber e-mails e arquivos, realizar pesquisas e muito mais.
Evolução da InformáticaDesde muitos anos atrás, já existiam máquinas capazes de efetuar cálculos que eram tetra-tetra-tetra avós dos
computadores modernos e chamavam-se calculadoras. Eram na verdade réguas de calcular (também chamadas de ábacos) e muito usadas pelos árabes e chineses.
No início do século 20 já eram comuns as calculadoras mecânicas e elétricas baseadas em um pequeno dispositivo elétrico, chamado de relé. Os relés tinham aproximadamente o tamanho de uma caixa de fósforos.
Já nos anos 30 existiam as válvulas eletrônicas, muito usadas em rádios. Um daqueles antigos rádios dos “tempos da vovó” possuíam mais ou menos uma dúzia de válvulas eletrônicas. As válvulas funcionavam como relés mais sofisticados. Eram muito mais rápidas que os relés, mas tinham o inconveniente de durarem pouco tempo.
Esses computadores, na verdade grandes jeringonças eletrônicas, eram caríssimos e eram usados para aplicações militares. Alguns eram tão grandes que mediam do tamanho de um ginásio de esportes e, para que uma válvula queimada não afetasse o resultado dos cálculos, esses computadores repetiam cada operação três vezes, por três circuitos diferentes, e “a maioria vencia”.
Ao ter contato com os modernos computadores é muito engraçado saber como eram precárias as condições de funcionamento daqueles velhos computadores até o início dos anos 50.
Uma grande melhoria em todos os aparelhos eletrônicos ocorreu após a invenção do transistor que serviam para substituir as válvulas, mas com muitas vantagens. Eram muito menores, consumiam menos corrente elétrica e duravam muitos anos.
Ao mesmo tempo que os computadores transistorizados eram cada vez mais utilizados em todo o mundo, um outro grande avanço tecnológico ocorria: a corrida espacial. Americanos e soviéticos lançavam seus foguetes rumo ao espaço. A miniaturização de computadores era ainda mais importante, no caso de um computador a ser colocado a bordo de um foguete. A NASA (Agência Espacial Norte-Americana) gastou bilhões de dólares com seu programa espacial e contratou empresas fabricantes de transistores para que realizassem
uma miniaturização ainda maior. Uma dessas empresas, até hoje uma líder mundial em microeletrônica, é a Texas Instruments. Foram então criados os primeiros circuitos integrados, também chamados de chips, que possuiam em seu interior, centenas ou até milhares de transistores. A partir daí a evolução não parou. E continua até os dias de hoje numa velocidade vertiginosa.
HardwareA principal parte de um sistema de computação é a
parte física, o hardware, e é dividido em duas partes: o Sistema central e os periféricos tais como mouse, teclado, monitor, impressora, impressora, webcam, entre outros.
Periféricos são todos os elementos que estiverem ligados à unidade de processamento destinados à comunicação entre a máquina e o usuário. Eles podem ser classificados como entrada, que são aqueles que enviam a informação para a máquina (Teclado, mouse, scanner, modem entre outros) e saída, que recebem as informações e as transmitem ao usuário (Monitor de vídeo, impressoras e Caixas de Som).
O sistema central, tambem chamado de CPU (Central Processing Unit ou Unidade Central de Processamento), por sua vez, é dividido em tres partes distintas:
ProcessadorÉ um pequeno chip que cabe na palma da mão. Podemos dizer que esse chip é o “cérebro” do computador. É ele que executa os programas, faz os cálculos e toma as decisões, de acordo com as instruções armazenadas na memória. Ligando-se um microprocessador a alguns chips de memória e alguns outros chips auxiliares, tornou-se possível construir um computador inteiro em uma única placa de circuito.
5

IPD – Windows XP – InternetMemóriaExistem dois tipos de Memória:RAM (Random Access Memory ou Memória de Acesso Aleatório) Pode tanto ser lida como
gravada. Os dados contidos nos documentos, como textos, planilhas, gráficos, desenhos, banco de dados e qualquer outro tipo de arquivo precisam primeiro ser armazenado na memória RAM, mesmo que temporariamente, antes que o programa possa utilizar o processador para manipulá-los. Toda e qualquer informação armazenada nesse tipo de memória será perdido quando o computador for desligado.
ROM (Read Only Memory ou Memória Apenas de Leitura) não pode ser alterada e todo o seu conteúdo vem gravado do fabricante. Ela possui instruções que faz a verificação geral no instante inicial, quando se liga o computador, verificando se há algum problema na máquina.
Para medir o tamanho da memória, o espaço ocupado por um arquivo ou mesmo o espaço livre no computador, usamos uma unidade de medida denominada bit. Quando o computador lê um conjunto de 8 bits, tempos a primeira divisão de nossa unidade de medida, ou seja, o byte. Um byte corresponde a 1 letra no teclado: Computador, 10 bytes; 10/01/2007, 10 bytes; R$ 10,00, 8 bytes
Quando o computador lê um conjunto de 1024 bytes, temos o Kilobyte. Quando o computador lê um conjunto de 1024 Kilobytes (KB), temos o Megabyte. Quando o computador lê um conjunto de 1024 MegaBytes (MB), temos o GigaByte (GB).
8 bits Corresponde a 1 Byte1024 Bytes Corresponde a 1 Kilobyte (KB)1024 Kbytes Corresponde a 1 Megabyte (MB)1024 Mbytes Corresponde a 1 Gigabyte (GB)
ArmazenamentoSão dispositivos utilizados para armazenar os dados inseridos na máquina: Disquetes, disco rígido, CD-ROM,
DVD, entre outros.
SoftwarePara que haja uma perfeita harmonia entre a máquina e o usuário, precisa-se que programas de computador
faça a comunicação entre eles. Estes programas são chamados de Software (material leve, em inglês). Estes podem ser divididos em dois grupos: Básicos e Aplicativos.
Softwares Básicos: coordena os detalhes internos e gerencia a utilização do sistema. É responsável pelo tráfego dos dados entre os componentes do sistema. Entre alguns, alistamos os sistemas operacionais. Os mais difundidos são: MSO-DOS, WINDOWS, UNIX, LINUX E OS2.
Softwares Aplicativos: são programas feitos para uma determinada tarefa, tais como elaboração de textos, planilhas de cálculos, desenhos, gravação de CDs e DVDs, escutar músicas e muito mais.
Sistemas OperacionaisUm computador é um sistema integrado de hardware (máquina) e software (programas). Operar um
computador significa se comunicar com ele através de seu hardware e software.Um conjunto de programas que permitem a operação de um computador recebe o nome de sistema
operacional. Estes sistemas são a base para nos comunicarmos com o computador, tanto do ponto de vista da operação quanto da programação e dividem-se em dois grandes grupos:
Sistemas Operacionais de Linhas de Comando: permite a comunicação do usuário com o computador através de comandos inseridos pelo teclado. Como exemplo, temos o sistema operacional MS-DOS.
Sistemas Operacionais Gráficos: permite a comunicação do usuário com o computador através do mouse e objetos gráficos. Temos como exemplo o MS Windows.
Rede de computadoresÉ um conjunto de computadores ligados entre si, através de meio físico (cabo, hub e placas) com a finalidade
de facilitar a comunicação e transferência de arquivos entre os usuários.Uma rede de computadores não é exatamente vários computadores ligados entre num único ambiente. Quando
falamos de Internet, por exemplo, estamos falando de rede. Existem também redes sem fios, para comunicação entre máquinas que não estejam num mesmo ambiente.
6

IPD – Windows XP – InternetWINDOWSO sistema MS Windows (fabricado pela Microsoft) é o mais conhecido mundialmente. Sua
aparência atraente e a fácil utilização dos seus componentes o tornam o sistema operacional mais usado no mundo todo. Você pode usar as ferramentas para aproveitar ao máximo sua experiência com computadores, e outras tecnologias de segundo plano que tornam o computador mais eficiente e confiável.
As ferramentas incorporadas ao Windows tornam o computador mais eficiente, fácil de usar e divertido. Além disso, o Windows oferece uma extensa ajuda on-line para todos os recursos do sistema operacional, possuindo um tour (viagem) digital que o ajudará a descobrir novas possibilidades de trabalho.
Com o Windows, você pode trabalhar com mais eficiência nos seus arquivos e pastas, podendo realizar tarefas em uma interface de página da Internet e exibir seus detalhes, além de poder compactá-los, de maneira fácil e rápida, para que ocupem menos espaço no computador alem das facilidades na configuração e gerenciamento das contas de todas as pessoas que usam o mesmo computador. Vários usuários podem alternar entre as contas sem precisar desligar o computador e pode-se ainda obter ajuda para lembrar de uma senha.
A Microsoft trabalhou com afinco na nova versão do Windows: o Windows XP (o XP vêm de eXPerience, pois o usuário terá uma nova experiência ao utilizar o sistema operacional), que inicialmente foi chamado de Windows Whistler, e que sucede o Windows Me e também o Windows 2000.
O Windows XP traz maior estabilidade e segurança com um sistema operacional que aposentar de vez o velho MS-DOS. Esta nova versão herda do Windows NT algumas qualidades que fazem do XP a melhor escolha tanto para o uso doméstico como para uso em empresas.
Com uma melhoria no visual o sistema conta com novidades e alguns aprimoramentos nos recursos já existentes. A versão doméstica é mais leve, exigindo menos poder de processamento e memória, por outro lado, alguns recursos somente são encontrados na versão Professional, dentre eles Área de trabalho remoto, suporte a vários monitores, criptografia de arquivos, trabalhar com dois processadores, conexão em um domínio e discos dinâmicos.
Para navegação na Internet, o Windows possui um pacote completo para facilitar e agilizar a tarefa, como o pacote completo e mais recente do MSN Explorer e serviços da Microsoft bem como a mais recente versão do Internet Explorer, utilizado para navegar na Internet.
Área de trabalho ou DesktopÉ a área principal da tela do Windows, onde ficam localizados os ícones. Pode ser modificado para personalizar
como o usuário desejar, mudando o plano de fundo e Quando o computador permanecer muito tempo sem uso, aparece a proteção de tela para impedir que o monitor sofra desgastes e prejudique a imagem.
Para retornar ao uso normal, basta movimentar o mouse ou alguma tecla de direção (setas) do teclado.
7
Ícones
Barra de TarefasBotão Iniciar

IPD – Windows XP – InternetÍconesSão os símbolos que representam os aplicativos.Utilizando-se do mouse, clica-se duas vezes com o botão direito para executá-lo. Pode-se
mover os ícones, mudar sua aparência ou apaga-lo da área de trabalho.
Ícone Selecionado Ícone normalClique uma vez para selecionar, duas vezes para executar o ícone.
JanelasO sistema operacional Windows (janelas em inglês), utiliza o conceito de janelas para representar cada
programa em utilização.Têm formato padrão contendo: Área retangular selecionável, móvel e de dimensões que podem ser alterados,
um menu de opções, botões que ficam na parte superior direito da janela, que servem para minimizar, para maximizar e para encerrar e fechar janela e barras de rolagem do conteúdo da janela, com movimento vertical e outro horizontal. Veja a figura abaixo:
Menu IniciarÉ onde estão localizados todos os programas que estão instalados no computador. Utilizando o mouse, clique
no botão Iniciar ou aperte a tecla com o símbolo do Windows () do teclado.Percorra a lista que for exibida com o ponteiro do mouse. Para cada item listado, ao apontar o mouse e clicar
uma vez com o botão esquerdo do mouse, o item será executado. Note que existe menu e cada item pode conter um submenu.
8
Barra do Título
Barra de Menu
Botões de Comando
Barra de FerramentasBarra de Rolagem
Barra de Status
Para alterar o tamanho da janela

IPD – Windows XP – Internet
Desligar o computadorAo clicar na opção desligar o computador, abrirá a tela ao lado,
que apresenta quatro opções:Em espera: Coloca o computador em modo de espera, para
economia de energia, caso seja preciso se ausentar e não se quer desligar o computador.
Desativar: Desliga o computador. Caso o computador seja mais antigo, aparecerá uma janela dizendo que o computador pode ser desligado com segurança. No caso de Computadores mais novos, ele será desligado automaticamente.
Reiniciar: Reinicia o computador. Às vezes é necessário reiniciar, para que eventuais mudanças sejam aplicadas.
Cancelar: Fecha esta caixa de diálogo.
Fazer logoff do Windows
Ao clicar nessa opção, abrirá a caixa ao lado, que apresenta as seguintes opções:
Trocar Usuário: Alterna entre os usuários criados no computador.
Fazer logoff: Desconecta do usuário atual
ExecutarPara abrir um arquivo, pasta de arquivos, programa ou
uma página na Internet, você pode utilizar o executar. Basta digitar o nome do item desejado que o Windows o abrirá para você. Veja o exemplo abaixo:
Digite a palavra CALC dentro da caixa abrir.Em seguida clique em OK ou simplesmente pressione
Enter, no teclado.
9

IPD – Windows XP – InternetO Windows abrirá a calculadora.Ajuda e suporteSempre que precisar de ajuda, você pode obter ajuda do Windows, através da opção Ajuda e
Suporte. Clique nessa opção, e na caixa que se abre, procure a ajuda necessária clicando com o mouse ou digite uma palavra na caixa Pesquisar.
Siga os passos para executar a tarefa de maneira correta.
PesquisarA opção Pesquisar contêm quatro sub-menus:Arquivos ou pastas: Para localizar os arquivos e
pastas dentro do seu computador.Na Internet: Localiza sites na Internet.Usando o Microsoft Outlook: Localiza contatos
em um programa chamado Microsoft Outlook (tipo de agenda eletrônica do Windows).
Pessoas: Procura por pessoas no catálogo de Endereço do Windows.
ConfiguraçõesPainel de controle: Abre a janela do
painel de controle, onde é possível configurar a aparência do computador, as opções do teclado, mouse, impressora, usuários, adicionar e remover programas, entre outros.
Conexões de rede: Abre a janela e exibi as conexões da rede local.
Impressoras e aparelhos de fax: Mostra as impressoras e aparelhos de faz instalados e também instala novas impressoras e aparelhos de fax.
Barra de tarefas e menu Iniciar: Exibi a janela de configurações da Barra de tarefas e do botão Iniciar.
Plano de fundo e Proteção de TelaO desenho localizado na área de trabalho é chamado de
Plano de fundo. O Windows contém uma lista de vários desenhos para enfeitar a tela.
Pode ser modificado:Clique com o botão direito do mouse em qualquer área
livre do desktop (Área de trabalho).Ao aparecer o menu de características, selecione a
opção Propriedades.Na janela que surgir, verifique as várias opções, dentre
eles, Temas, Área de Trabalho, Proteção de Tela e Aparência.No guia Área de Trabalho, podemos selecionar os
Planos de Fundo.No guia Proteção de Tela, selecionamos algum dos
vários temas de proteção, que podem ser configurados quanto ao tempo de espera e também incluir senha para bloquear o uso do computador na ausência do usuário por tempo muito longo. Porém, recomenda-se não utilizar senha, pois isso dificulta a manutenção do equipamento pelos responsáveis de informática.
DocumentosExibe uma lista dos arquivos abertos
recentemente. Para abri-los novamente, basta um clique sobre eles dentro dessa caixa. As pastas Meus documentos e Minhas Imagens também podem ser abertas por esta opção.
Programas
10

IPD – Windows XP – InternetExibe uma lista de todos os programas instalados no computador. Caso apareça uma seta
abaixo das opções, clique para exibir todos os programas.
Quando trabalhamos com o Windows, na realidade estamos manipulando uma série de objetos e componentes que facilitam nosso trabalho e dentro desses elementos podemos destacar:
Caixa de texto
A caixa de texto é utilizada para receber o texto por parte do usuário.
Caixa de combinação
Utilizada para armazenar dentro de si uma série de opções que são exibidas ao usuário quando este clica sobre a seta (Drop Down).
Botões de comando
Utilizados para confirmar, cancelar, abrir documentos entre outras funções.
Barra de RolagemA barra de rolagem é visualizada quando o conteúdo de uma página é maior do que
seu tamanho. Faz com que o conteúdo se mova dentro da janela, para melhor visualização. Existe a barra de rolagem vertical e horizontal.
Botão de opção e botão de verificação
Este botão permite ao usuário escolher somente uma opção, com um clique sobre ele.Semelhante ao botão de opção, porém o usuário pode escolher mais de uma opção por vez.
GuiasAs guias normalmente apresentam sempre
mais de uma opção. Para ativá-las e visualizar seu conteúdo, clique sobre a guia escolhida.
Botões de Comando da Janela
Minimizar: Minimiza a janela, posicionando-a na barra de tarefas, abaixo da tela.
Maximizar: Aumenta o tamanho da janela levando-a a assumir toda a tela.
Restaurar: Restaura a janela ao tamanho original, possibilitando a movimentação da mesma.
Fechar: Fecha a janela ativa.
11
Clique para exibir todos os programas

IPD – Windows XP – Internet
Aplicativos do Windows
CalculadoraA calculadora do Windows pode ser extremamente útil porque funciona com uma calculadora normal, que usamos no dia-a-dia. O Windows trás dois tipos de calculadora: Padrão e Científica. Clique no menu Exibir e escolha entre Padrão e Científica. Para abrir a calculadora clique no botão Iniciar/Programas/Acessórios/Calculadora. Os operadores da calculadora são: Adição +Subtração -Multiplicação *Divisão /Igual =Você também pode utilizar o teclado numérico para calcular. Para saber qual o equivalente no teclado do botão da calculadora. Clique com o botão direito do mouse sobre o botão e depois em O que é isto?
WordpadO Wordpad é o editor de texto do
Windows. Ele pode ser utilizado para digitação e elaboração de qualquer tipo de texto. Possui várias ferramentas para formatação de textos e parágrafos.
Para abri-lo, clique no botão Iniciar/Programas/Acessórios/Wordpad.
Barra de ferramentas: O Wordpad é composto por mais de uma barra de ferramentas. Veja abaixo:
Barra de Ferramenta PadrãoUtilizada para realização de operações ligadas ao documento.
1 – Novo2 – Abrir 1 2 3 4 5 6 7 8 6 10 113 – Salvar4 – Imprimir5 – Visualizar Impressão6 – Localizar7 – Recortar8 – Copiar9 – Colar10 – Desfazer11 – Data/Hora
Barra de FormataçãoResponsável pela modificação das características do texto. Através dela podemos modificar qualquer parte do
texto com Negrito, Itálico, Cor do texto, Fonte, Alinhamento, etc.
1 – Fonte 2 – Tamanha da fonte 1 2 3 4 5 6 7 8 9 10 11
12

IPD – Windows XP – Internet3 – Script da fonte4 – Negrito5 – Itálico6 – Sublinhado7 – Cor da Fonte8 – Alinhar à esquerda9 – Centralizar10 – Alinhar à direita11 - Marcadores
RéguaPode ser utilizada para tomada de base do texto, indicando tamanho do parágrafo e comprimento do texto.
PaintO Paint é um programa do Windows através do qual podemos criar desenhos ou logotipos empresariais,
modificar fotos, aperfeiçoar o trabalho com o mouse para usuários novatos e estimular crianças a utilizar o computador. Para acessar-lo, clique no botão Iniciar/Programas/Acessórios/Paint. Veja abaixo a barra de ferramentas do Paint:
Algumas ferramentas quando selecionadas exibem algumas opções que possibilitam a alteração de suas características na própria barra de ferramentas em sua parte inferior, tais como forma e tamanho:
Pincel Spray Linha Zoom Seleção
Caixa de coresAs cores podem facilmente definidas apenas com um clique do mouse sobre a cor desejada.No canto inferior esquerdo da tela existem dois quadrados que representam as cores ativas. Você pode
trabalhar com duas cores ao mesmo tempo através da utilização do botão esquerdo e direito do mouse. O botão esquerdo representa a cor do primeiro plano e o botão direito a cor do segundo plano.
Para iniciar o desenho, basta selecionar a ferramenta desejada. Este processo é feito com apenas um clique sobre a ferramenta. Após isso, basta clicar sobre a área em branco onde o desenho será elaborado e arrastar o mouse.
Para desenhar formas perfeitas, como quadrado, basta escolher a ferramenta Retângulo, pressionar e manter pressionada a tecla SHIFT enquanto desenha. Para um círculo perfeito, faça o mesmo processo com a ferramenta Elipse.
Movendo e duplicando imagensPara duplicar uma imagem, antes é necessário selecioná-la. Para isso use a
ferramenta Seleção. A imagem tem que ficar como abaixo:Clique sobre a imagem selecionada e arraste o mouse para movê-la.Para fazer uma cópia da imagem selecionada, pressione a tecla CTRL e mova a
imagem. Uma cópia da imagem será feita. Solte primeiro o mouse.Para exibir um rastro da figura selecionada, pressione a tecla SHIFT e arraste a
imagem selecionada. Um rastro será exibido.
13
Retângulo arredondado
Selecionar
Preencher com cor
Lente de aumento
Pincel
Texto
Curva
Polígono
Selecionar forma livre
Apagador
Seleciona Cor
Lápis
Spray
Linha
Retângulo
Elipse
Cor do segundo planoCor do primeiro plano

IPD – Windows XP – Internet
Windows ExplorerÉ um programa (aplicativo) que permite visualizar os arquivos e programas que estão armazenados no
computador e através dele é possível criar, copiar, eliminar e mover pastas, assim como os arquivos e programas. Pastas são como os fichários dos escritórios, são conjuntos de arquivos e programas.
Para abri o Windows Explorer, clique no botão Iniciar/Programas/Acessórios/Windows Explorer ou utilize o atalho no teclado: + E.
Para criar uma pastaSelecione a pasta receptora (onde deverá ficar a sua nova pasta) clicando sobre ela uma vez; clique no menu
Arquivo/Novo/Pasta; aparecerá um ícone como abaixo:Digite o novo nome da pasta e em seguida pressione a tecla Enter ou
clique em qualquer lugar da área em branco, perto da pasta.
Para copiar pastas, arquivos ou programasMarcar com o ponteiro no item desejado. Ao clicar com o botão direito do mouse, surgirá um menu que contém
a opção Copiar. Ao clicar nessa opção, o item será armazenado temporariamente em um local da memória do computador.
Selecionar o local do destino da copia a ser realizado, clique com o botão direito novamente e selecione a opção Colar. A copia será realizada.
Podem ser utilizados também os menus que ficam na parte superior da janela do Windows Explorer.
Para eliminar pastas, arquivos ou programasMarcar com o ponteiro no item desejado. Apertar a tecla Delete ou clicar com o botão direito do mouse e
selecione a opção Excluir.Para recuperar uma pasta, arquivo ou programa eliminadoDê um clique no ícone da Lixeira. Na janela que surgir, selecione os itens a serem recuperados.Clique com o botão direito e selecione a opção Restaurar. O item será restaurado ao seu local original. Ao
excluir um item da Lixeira, este será excluído definitivamente do computador, não sendo possível recuperá-lo.
14

IPD – Windows XP – InternetINTERNETÉ uma rede mundial de comunicação entre os computadores. Pode ser conectado através de
uma linha telefônica de um modo que chamamos de conexão por linha discada, mais lenta e sujeita a interrupções.
Pode também ser conectado através de linha telefônica em um modo chamado de conexão de banda larga, mais rápida, mais estável, porém mais caro. Pode também ser conectado através de rádio, sendo muito mais caro.
O endereço de um “site” ou página de internet é o meio para acessar a página desejada.Analise a estrutura de um endereço eletrônico (Também chamado de URL e Web).1 - site - sítio, repositório em que estão as páginas ou telas que apresentam informações, figuras e arquivos.2 - Exemplo: www.apostilando.com3 - www - wide world web – teia de alcance mundial4 - .apostilando - nome da empresa, organização, entidade, pessoa, que tenha uma pagina na Internet. Um
endereço de Internet não possui pontuações nem espaços no endereço eletrônico.5 - .com - entidade do tipo comercial, pode ser .org, .ind, .edu, .mil, .gov, etc.6 - .br - indica país que hospeda ou de origem da página. Alguns endereços eletrônicos não possuem esta
indicação.Para navegar pele Internet, utilizamos aplicativos chamados Navegadores ou Browsers. Veja alguns deles:1 - Internet Explorer – Software que faz parte do pacote Windows.2 - Netscape – Software que pode ser adquirido à parte.3 - Opera – obtido gratuitamente pela Internet.4 - Mozilla – obtido gratuitamente pela Internet.Vejamos a navegação pelo Internet Explorer, navegador padrão de muitos computadores.
E-mailE-mail - electronic mail ou correio eletrônico, tal qual um correio comum. Veja a estrutura de um e-mail:[email protected]_ou_identificação - Indica quem irá receber seu e-mail.@ - Indica que é uma correspondência eletrônica ou e-mailprovedor - é a entidade que hospeda o endereço eletrônico do destinatário
Provedores Gratuitoswww.ig.com.brwww.hotmail.com.brwww.itelefonica.com.brwww.yahoo.com.brAo cadastrar-se, cuidados ao informar dados pessoais e sempre solicitar privacidade, isto é, não pode tornar-se
público.
15
Barra de Endereço
Barra de Ferramentas
Links - Indicado por uma pequena mão:
Barra de Status

IPD – Windows XP – InternetPara acessar seu e-mail, primeiro você deve acessar a Internet e o site do provedor escolhido.
O mais usado atualmente é o hotmail, por possibilitar a utilização do MSN Messenger, um programa para bate-papo on-line.
Para criar seu hotmail, acesse o site www.hotmail.com.br. Clique no botão Criar uma conta MSN Hotmail.
Na página seguinte, clique na opção Gratuito.Na próxima página, preencha o cadastro, dando
atenção especial para a caixa Windows Live ID, que será o seu endereço de e-mail.
Após ter criado seu e-mail, para acessar sua conta de qualquer outro computador, basta acessar o site novamente e na primeira janela, digite seu endereço de e-mail e sua senha.
Caso tenha alguma dúvida, peça ajuda para seu professor.
Pesquisa na InternetExistem sites de busca, para encontrar outros sites
sobre determinados assuntos. Alguns exemplos são: www.google.com.br, www.yahoo.com.br, www.cade.com.br, www.altavista.com.br e www.msn.com.br
Para fazer uma pesquisaEscolha o site desejado. Escolha entre
pesquisas na Web, Imagens, Grupos, Notícias, etc. Digita a palavra desejada. Escolha as opções
de pesquisa: a web (em todos os idiomas possíveis), páginas em português e páginas do Brasil.Clique no botão pesquisa Google. Abaixo aparecerá uma listagem com inúmeras
páginas sobre a palavra pesquisada. Para refinar sua pesquisa, ao digitar mais de uma palavra, use as aspas. Exemplo: “concursos públicos”.
MSN MessengerPrograma utilizado para bate-papo on-line em tempo real, desde que duas ou
mais pessoas esteja conectada a Internet ao mesmo tempo. Para a utilização deste programa, você precisará fazer o download da última versão do programa no site www.msn.com.br.
Abra o MSN Messenger. Digite seu e-mail e senha. Clique no botão Entrar no Messenger. A caixa abaixo mostra a janela do Messenger conectada.
16
Criar uma conta MSN Hotmail
Nome do usuário on-line
Contatos on-line
Contatos off-line (desconectados)

IPD – Windows XP – InternetPara bater papo, basta um clique duplo sobre o nome do contato. A caixa abaixo se abrirá:
DownloadsO processo que faz a copia dos arquivos armazenados em outros locais utilizando a conexão pela Internet
damos o nome de download.Existem sites especializados em downloads. Veja abaixo:
www.baixaki.com.br Site para downloads de arquivos variados: Programas, jogos, papel de parede, proteção de tela, arquivos de texto, etc.
www.superdownloads.com.br Basicamente para downloads de programas. Existem 3 tipos de programas para downloads:Freeware – Programa gratuito, podendo ser copiado quantas vezes quiser;Shareware ou Trial – Programa com apenas uma prévia ou um período de tempo (geralmente um mês) para verificação. Após este tempo é necessário comprar a licença do programa;Softwares pagos – Para utilização do programa, é necessário comprar a licença.
Ao fazer o download, você pode optar por gravá-lo em disco ou apenas abri-lo para visualização. Quando se opta por gravá-lo, se abrirá a caixa abaixo:
Caso seja um programa, escolha Executar para fazer o download. Quando o download for concluído, o Windows iniciará automaticamente a instalação do programa. Caso escolha a opção Salvar, você deverá escolher um local em disco para salvar o arquivo e depois executá-lo para instalação. A opção Cancelar fecha a caixa sem executar o download.
Geralmente um arquivo na Internet está compactado e para abri-lo você precisará de um programa para descompactação de arquivos
COMPACTADORES DE ARQUIVOS - WINZIPO Winzip é um aplicativo que compacta arquivos, isto é,
reduz consideravelmente o tamanho do(s) arquivo(s). Ele é muito útil para enviar arquivos por e-mail ou para armazená-los em disquete.
Ao compactarmos arquivos, um outro arquivo é gerado, porém com extensão .zip. Então, todo arquivo que tem esse tipo de extensão (.zip) além de .arj, .arc, .lzh, .tar, .taz, são arquivos compactados. O Winzip pode ser encontrado facilmente na Internet para download.
Para compactar os arquivos, siga os passos: Selecione os arquivos para serem compactados, utilizando o Windows Explorer, ou qualquer outra janela de que contenha os arquivos.
Clique o botão direito do mouse e escolha a opção WINZIP e então, uma das opções que aparecer.
17
Digite aqui sua mensagem. Após ter digitado, clique no botão enviar ou
simplesmente pressione Enter.

IPD – Windows XP – InternetO mais prático é o “Add to
nomesugerido.zip” que cria um arquivo compactado na mesma pasta que estão os arquivos selecionados. O “nomesugerido” é um nome que o próprio Winzip fornecerá, podendo aceitá-lo ou não.
Outra opção muito utilizada é o “Add to Zip file...” em que o aplicativo pergunta o nome do arquivo compactado a ser gerado e também o local que será gerado.
Após selecionar a pasta destino e o nome do arquivo compactado, selecione o modo de compactação.
Em Action, selecione a ação a ser realizada com os arquivos já existentes.
Em Compression, selecione o grau de compressão dos arquivos.
Se optar por gravar o arquivo compactado a ser gerado em disquetes, o aplicativo ira disponibilizar a opção de arquivo Multivolume (Multiple Disk), isto é, para o caso de necessitar mais de um disquete para comportar o arquivo gerado.
Ao terminar de compactar, o aplicativo exibirá todos os arquivos selecionados e compactados, além de uma indicação de encerramento da operação.
Para utilizar os arquivos compactados, devemos primeiramente descompactar esses arquivos,
utilizando-se, geralmente, dos mesmos aplicativos compactadores.
Para descompactar os arquivos, usa-se dar 2
cliques (botão esquerdo) com o mouse. Surgirá a janela com o Winzip e os arquivos que fazem parte do arquivo compactado, tal como a figura ao lado.
Clique o botão Extract (Extrair) e informe o local onde serão armazenados os arquivos extraídos (descompactados).
18

IPD – Windows XP – Internet
Aguarde o processo de descompactação até o aplicativo indicar fim de execução.
Você também pode clicar no arquivo compactado com o botão direito do mouse, selecionar opção WINZIP e escolher a forma que desejar para descompactar os arquivos, isto é, extrair os arquivos.
Aguarde o processo de descompactação até o aplicativo indicar fim de execução e encerre o Winzip.
19


WordMicrosoft Word
O Microsoft Word é um dos melhores editores de textos de todos os tempos com ele você pode formatar (modificar) blocos de textos, criar currículos, certificados, mala direta e muito mais de uma maneira fácil e pratica.
Iniciando o WordPara iniciar o Microsoft Word de um clique no botão Iniciar na barra de tarefas, logo após posicione o cursor
sobre o item Programas, em seguida vá até a pasta Microsoft Office e depois em .O Word será aberto e seu computador.
Ao abrir o Microsoft Word você já pode começar a inserir texto imediatamente em um documento. Observe que o Word sempre inicia com um nome padrão chamado Documento 1, (2, 3, 4 e assim por diante a cada novo documento que criamos numa mesma etapa) e ele também abre com o cursor no topo do documento onde o texto que você digitar irá aparecer.
Barra de títulos: É o topo da página, local onde fica o nome do aplicativo aberto, o nome do arquivo que esta sendo usado e também sessões do Windows os botões maximizar, minimizar e fechar e o ícone de controle da janela;
Barra de Menu: Os menus contêm todos os comandos que podem ser usados dentro do aplicativo. Fica abaixo da Barra de Títulos;
Barra de Ferramentas: Lugar onde tem os comandos mais usados dos menus em forma de botões para facilitar a vida do usuário. Fica logo citada abaixo da Barra de Menus;
Área de Trabalho: (Background): O lugar onde o usuário vai trabalhar, é o corpo do documento e fica logo abaixo da Barra de formatação que veremos logo abaixo.
Barra de Formatação: São ferramentas de rápido acesso ao usuário.Réguas: Dar acesso a configurações de margens e noção de espaço de margem do documento de texto.Barras de rolagem: As Barras sombreadas ao longo do lado direito e inferior de sua janela de um documento.
Para deslocar-se para uma outra parte do documento, arraste a caixa ou clique nas setas na barra de rolagem.Ponto de inserção (Cursor): Serve para indicar onde você começara a digitar o seu texto.Barra de desenhos: Possui ícones de atalhos para adicionar e editar desenhos, também serve para trocar
fundos de paginas e área de impressão, efeitos 3D, setas e auto formas. Barra de Status: Indica se as teclas Num Lock e a tecla Caps Lock estão sendo usadas (ativas), e serve
também para saber em que pagina o usuário esta atuando no momento.
21
Barra de Menu
Barra de Ferramentas
Padrão
Barra de Formatação
Régua
Barras de Rolagem
Barra de Desenhos
Barra de Status
Botões de Comando

WordUma das maneiras mais simples de conhecer os comandos que o Word tem para oferecer
para o usuário é digitando um texto e, em seguida aplicando os recursos disponíveis. Na janela do Documento, onde o nosso texto será digitado, basta digitar os caracteres observando os seguintes detalhes:
Não é necessário teclar ENTER no final da linha;O cursor ao atingir a margem direita passa automaticamente para a próxima linha. Tecle ENTER ao terminar
um parágrafo. Para digitar caracteres acentuados, digite primeiro o acento e depois o caracter.Pressiona a tecla Shift para ter acesso ao segundo caracter da tecla (~ ! @ # & % ^ * __ + < > ( ) ? ), e para
digitar caracteres maiúsculos quando a tecla Caps Lock não estiver ativa no momento.Sempre dar espaço após virgula, ponto e virgula, entre outros símbolos (exceto parênteses, chaves e
colchetes).
Movimentando o cursorÀs vezes, você deseja movimentar-se pelo documento, principalmente quando o mesmo é bem extenso, é
fundamental, uma das formas de se movimentar é usando o mouse, mas existe uma série de atalhos de movimentação através do teclado que veremos a seguir:
Tecla Posicionamento do CursorCtrl + Inicio da próxima palavraCtrl + Inicio da palavra anteriorCtrl + Inicio do próximo parágrafoCtrl + Inicio do parágrafo anteriorPgUp Tela para cimaPgDn Tela para baixoTecla Posicionamento do CursorCtrl + PgUp Primeira linha da telaCtrl + PgUp Última linha da telaHome Inicio da linha da telaEnd Fim do documentoCtrl + Home Inicio do documentoCtrl + End Fim do documentoF5 Ativa a caixa de dialogo Ir Para
COMANDOS BÁSICOSSalvando um DocumentoClique no menu Arquivo comando Salvar. Caso queira salvar seu texto como outro arquivo e de nome
diferente, clique no menu Arquivo comando Salvar Como, este comando abrirá a caixa de dialogo salvar como, mesmo que o seu documento já esteja salvo.
Sempre que você fizer alguma alteração em um documento que já foi salvo anteriormente e fechar o documento, o Microsoft Word lhe perguntará se deseja salvar as alterações que foram feitas no documento.
Fechando um DocumentoPara fechar um documento clique no menu Arquivo/Fechar ou clique sobre o botão Fechar Janela.
Será fechado somente o documento atual deixando o Microsoft Word livre para iniciar um novo documento.
22
Fechar Janela

Word
Abrindo um DocumentoO Microsoft Word também
pode abrir um documento já existente no sistema, ou seja, criado por outro usuário. Para abrir um documento posicione o mouse no item Arquivo (que esta localizado na Barra de Menus, abaixo da Barra de Títulos) logo após ter dado esse ultimo avento aparecera um menu com varias opções com o mouse (sempre) clique na opção Abrir.
Logo após de um clique duplo no arquivo desejado e pronto.
Iniciando um Novo DocumentoClique no menu Arquivo/Novo ou você pode
também dar um clique no botão novo , que esta localizado na Barra de Ferramentas.
Selecionando o Bloco de TextoPara fazer algumas alterações no
texto, às fezes é necessário seleciona-lo. Uma das maneiras de selecionar é posicionando o cursor a partir da palavra desejada e em seguida segura a tecla Shift e as setas de direção no teclado ao mesmo tempo.
Outra maneira é utilizando o mouse. Para selecionar:
Mudando o nível de zoomEssa é uma medida da aproximação relativa de seu texto, tome cuidado, pois não tem nada a ver com a
medida física de suas letras, quando você for imprimir seu texto. Tem a ver apenas com o tamanho que elas aparecem na tela do monitor de vídeo de seu micro.
Botão Zoom
Formatações de CaracteresFormatando o TextoA formatação (alteração) do texto consiste em mudar o tipo de fonte (letra), borda e alinhamento, entre outros
modos de sintetização. Veremos os modos de formatação existentes no Word.
Mudando a Fonte do TextoFonte: É o tipo de letra a ser utilizada no texto. Exemplo:
Arial Courier Century Times New RomanImpact Old Style Comic Sans Ms Verdana
Estilo da Fonte: São as variações. Negrito, Itálico, Sublinhado. Você pode utilizar os três estilos ao mesmo tempo. Ex: Aprendendo Informática
Tamanho: Na lista ele varia entre 8 e 72, sendo necessário digitar o valor para ter um tamanho maior.
23
Uma palavra Dois cliques na palavra desejadaUma linha Um clique antes da linha desejadaUm parágrafo Dois cliques no inicio do parágrafo, ou
três cliques eu uma palavra do parágrafo.
O documento inteiro Três cliques no inicio de qualquer parágrafo ou CTRL+T

WordSublinhado: É possível aplicar diferentes tipos
de sublinhados, como o tipo Simples, somente palavras, duplo, pontilhado, dentre outros.
Para abrir a caixa abaixo, clique no menu Formatar/Fonte.
Configurando PáginasPara ativar a Caixa do Comando Configurar Página clique no
menu Arquivo e logo após em “configurar página”.A Guia Margens, permite ao usuário mudar o tamanho das
margens laterais (esquerda, direita, superior e inferior).
A Guia Papel permite ao usuário mudar o tamanho do papel usado para impressão do documento.
A Guia Layout permite mudar as configurações do documento com relação a cabeçalho e rodapé, Alinhamento da página, ente outros.
Comandos AvançadosQuebrando A PáginaClique no menu Inserir/Quebra, na caixa de opções escolha
Quebra de Página. Com este comando a troca de página acontece antes de o texto chegar ao final, deixando vazio o restante da página atual.
Quebra De ColunaClique no menu Inserir/Quebra, na caixa de opções
escolha Quebra de Coluna que, semelhante a “quebra de página”, força a troca de coluna sem o texto chegar ao final.
Inserindo Número Na PáginaClique no menu Inserir/Números de Página. Escolha a
posição (Inicio ou fim da página) e o alinhamento (esquerda direita ou centralizada). Caso a primeira página do documento seja a capa do seu trabalho, ou por qualquer outro motivo você
24

Wordnão queira numerá-la, desmarque a caixa de verificação “Mostrar número na 1ª Página”, deste modo, a numeração começara da segunda página.
TABELACriando tabelasClique no menu Tabela/Inserir Tabela. Escolha o Número de
colunas, linhas, largura da coluna se quiser, uma formatação predefinida pelo botão “Auto Formatação”. Você pode criar sua tabela também pelo comando “Desenhar Tabela” no menu Tabela.
Outra maneira de criar tabelas é através do botão Inserir Tabela . Ao clicar sobre este botão, aparecerá opções como abaixo:
Os pequenos quadrados abaixo representam as linhas da tabela e os quadrados à direita representam as colunas.
Arraste o mouse até atingir o número exato de linhas e colunas e clique uma vez.
Observação: Para inserir linhas facilmente pelo teclado, apenas pressione a tecla Tab na última célula da tabela e para inserir colunas, clique no menu Tabela/Inserir/Colunas (á esquerda ou à direita)
Recortar, Copiar e Colar
Selecione o bloco de texto que você deseja recortar e colar. Dê um clique no botão Recortar na barra de ferramenta Padrão. Você também pode usar o atalho CTRL+X, pelo teclado. O comando Recortar coloca o texto selecionado na área de transferência, permitindo colocá-lo em outro local do texto.
Selecione um parágrafo que você deseja copiar. Dê um clique no botão Copiar na barra de ferramenta Padrão. Você também pode usar o atalho CTRL+C, pelo teclado. O comando Copiar copia o trecho selecionado do texto, permitindo copiá-lo para outro local do texto.
Dê um clique para posicionar o cursor no documento onde você deseja colar o texto. Dê um clique no botão
Colar . Você também pode usar o atalho CTRL+V, pelo teclado. O comando Colar insere o texto copiado ou recortado, tendo como base onde o cursor estiver.
Observação: O botão Pincel copia a formatação de um texto
Desfazer e Refazer Alterações no TextoÀs vezes, você faz alterações no texto e, depois, decide que não quer a alteração. Em vez de começar de
novo, você pode desfazer e ou refazer as alterações. Digite um texto em um documento (por exemplo, Aprendendo Informática).
Dê um clique no botão Desfazer na Barra de Ferramentas Padrão e o texto desaparece.
Dê um clique no botão Refazer que esta posicionado na barra de ferramentas Padrão e o texto reaparece.
Para Imprimir um DocumentoImprimir um documento quer dizer: importar
um texto digitado no Word (pode ser um texto editado em qualquer outro aplicativo) em uma folha em branco. Então, para imprimirmos um documento será preciso clicar no menu Arquivo logo após aparecera um menu, clique em Imprimir e aparecera esta uma janela como a mostrada a cima.
Agora podemos imprimir os nossos documentos, Mas antes será preciso configurar: Quantas páginas você ira imprimir, o número de cópias que você quer que seja empreso, e qual a impressora que utilizaremos.
Lista de Marcadores e NumeraçãoA utilização de marcadores e numeração é um recurso extremamente útil na criação de contratos, atas, listas
de preços e outros documentos que exijam uma ordem seqüencial dos parágrafos. Sua utilização é interessante para destacar determinados parágrafos do texto.
25

WordMarcadoresPara inserir Marcadores no texto, selecione
os parágrafos desejados e em clique no botão
Marcadores , na barra de formatação.Para escolher um marcador diferente, clique no menu
Formatar/Marcadores e Numeração. A caixa abaixa será aberta:
Escolha o estilo desejado e em seguida clique em OK. Você também pode personalizar sua lista de marcadores. Para isso, clique no botão Personalizar.
NumeraçãoPara inserir Numeração no seu texto, selecione os
parágrafos desejados e em seguida clique no botão Numeração, na barra de formatação.
Botão Numeração.Para escolher um marcador diferente, clique no menu
Formatar/Marcadores e Numeração. A caixa abaixa será aberta:
Escolha o estilo desejado e em seguida clique em OK. Você também pode personalizar sua lista de numeração. Para isso, clique no botão Personalizar.
Elementos GráficosUma ótima vantagem de se utilizar o Word é que podemos inserir imagens
e/ou figuras em qualquer posição de nossa página. Elas nos ajudam a dividir o texto, prender a atenção dos leitores dependendo do tipo de documento ou mesmo dar significados, como por exemplo, imagem de Proibido Fumar.
Clip-artVocê pode utilizar o Clip-art Gallery para inserir desenhos em seu
documento. Para isso há duas opções:1° - Clique no meu Arquivo/Imagem/Clip-art;2° - Clique no botão Inserir Clip-art, na barra de ferramentas de Desenho.Observação: A barra de ferramentas Desenho fica localizada na parte inferior
da tela do Word. Caso ela não esteja aparecendo, clique antes no botão Desenho, na parte superior da tela.
Botão Desenho
Botão Inserir Clip-artA barra lateral surgirá do lado direito da tela.
Na caixa Procurar por, digite o nome de uma figura e em seguida clique no botão Ir.
Em Pesquisar em, escolha quais Clip-arts você deseja visualizar.Para inserir um Clip-art, posicione o mouse sobre a imagem desejada, clique
sobre a seta que aparece e em seguida em Inserir.Em Organizar clipes, a caixa abaixo será exibida. Através dela você pode
organizar seus clipes, visualizar clipes na Internet e inserir clipes instalados no computador.
26

Word
A opção Dicas para localizar clipes, abre uma caixa de ajuda com dicas para localização de clipes. Ao terminar, você pode fechar as caixas de diálogo abertas que seu documento não será afetado.
Imagens do arquivoVocê pode também inserir imagens que estejam salvas no computador. Para exibir a caixa de diálogo abaixo,
você tem duas opções:1° - Clique no meu Arquivo/Imagem/Do Arquivo;2° - Clique no botão Inserir Imagem, na barra de ferramentas de Desenho.
Botão Inserir Imagem
Navegue pelas pastas até encontrar a imagem desejada. Clique sobre a imagem desejada e em seguida no Botão Inserir, localizado na parte inferior da caixa de diálogo. A imagem será inserida no documento.
Barra de Ferramentas Imagem
1 2 3 4 5 6 7 8 9 10 11 12 13 14A Barra de Ferramentas Imagem deverá aparecer toda vez que você selecionar um desenho. Caso isso não
aconteça, clique no menu Exibir/Barra de Ferramentas/Imagem. As Ferramentas dessa barra são:1 – Inserir Imagem2 – Cor3 – Mais Contraste4 – Menos Contraste5 – Mais Brilho6 – Menos Brilho
27

Word7 – Cortar8 – Girar 90° para esquerda9 – Estilo da Linha10 – Compactar Imagens11 – Disposição do texto12 – Formatar Imagem13 – Definir cor transparente14 – Redefinir Imagem
Desenhando Auto FormasEm alguns casos, você não precisará de imagens gráficas em seu
documento. Precisará apenas de algo mais simples, com uma seta ou uma caixa. A barra de Ferramentas Desenho do Word permite desenhar rapidamente várias formas de setas, retângulos, elipses, balões, banners, entre outras.
Estas formas se encontram na opção Auto Formas, localizada na barra de Desenhos, abaixo da tela.
Clique no botão Auto Formas.Deslize o mouse sobre a opção desejada. Ao escolher o desenho,
clique sobre ele e arraste o mouse no local desejado para inserir o desenho no documento.
Você pode mudar o tamanho do desenho, utilizando os botões de redimensionamento (bolinhas brancas ao redor do desenho). Clique e arraste para mudar o tamanho do desenho.
Ao clicar sobre a bolinha verde localizada na parte superior do desenho, você pode girá-lo livremente.
Algumas Auto Formas possuem um ponto amarelo para mudar sua forma. Clique sobre ele e descubra o que mudará no desenho escolhido.
Além das Auto Formas, várias outras opções estão disponíveis nesta barra para que você ainda possa modificar cores de preenchimento e bordas, traçar setas, figuras tridimensionais, modificar as espessuras da borda, inserir caixas de texto, entre outros.
Word ArtQuando adicionamos imagens gráficas a um documento,
podemos usar o Word Art para ornamentar um texto.Para inserir um Word Art em seu documento, você pode
escolher entre as opções abaixo:1° - Clique no menu Inserir/Imagem/WordArt;2° - Clique no botão Inserir WordArt, na barra de desenhos
.A caixa abaixo será exibida:
Você poderá escolher qualquer dos estilos apresentados nesta caixa, apenas clicando sobre a opção e confirmando com OK.
A tela seguinte solicitará que o usuário digite o texto desejado. Veja abaixo:
28

Word
Estes são alguns exemplos de WordArt. Ao clicar sobre eles, aparecerá a barra de ferramentas WordArt, descrita abaixo com maiores detalhes.
1 2 3 4 5 6 7 8 9 101 – Inserir WordArt2 – Editar Texto3 – WordArt Gallery4 – Formatar WordArt5 – Forma da WordArt6 – Disposição do Texto7 – Mesma altura de letras na WordArt8 – Texto vertical da WordArt9 – Alinhamento de WordArt10 – Espaçamento de Caracteres na WordArtDiagramasA inserção de diagramas pode ser muito útil para pessoas que
trabalham em empresas e necessitam de ferramentas para construção de Organogramas, seja qual for o formato.
Para inserir diagrama, você tem as seguintes opções:1° - Menu Inserir/Imagem/Diagrama
2° - Clique no botão Inserir Diagrama , na barra de Desenhos.A caixa abaixo se abrirá:
Veja alguns exemplos de diagramas:
29

Word
Capitulando LetrasO recurso Capitular pode ser visto em textos de jornais, revistas, livros e
outros. Para inserir Capitular em seu texto, selecione ou simplesmente posicione o cursor no parágrafo desejado.
Vá até o menu Formatar/Capitular. A caixa abaixo será aberta.
Escolha entre as opções Capitular e Na margem, mude a fonte, altura da letra e distância do texto, se for conveniente. Confirme com OK. Veja exemplo abaixo:
ste curso tem como objetivo, ensinar os procedimentos básicos para iniciar o uso de microcomputadores. Pretendemos então, capacitar o aluno a executar rotinas que auxiliem no curso desta entidade educacional,
utilizando o microcomputador como uma ferramenta auxiliar ao seu aprendizado. E
Maiúsculas e MinúsculasÉ possível alternar um texto entre maiúsculas e minúsculas depois
que o texto foi digitado. Siga os procedimentos a seguir:Selecione o texto desejado. Clique no menu Formatar/Maiúsculas
e Minúsculas. A caixa a seguir será aberta:
Primeira letra de cada sentença em maiúscula:Aprendendo informática – centro de formação profissionalMinúscula:aprendendo informática – centro de formação profissionalMaiúscula:APRENDENDO INFORMÁTICA – CENTRO DE FORMAÇÃO PROFISSIONALPrimeira letra de cada sentença em maiúscula:Aprendendo Informática – Centro De Formação ProfissionalInverter:aPRENDENDO iNFORMÁTICA – cENTRO dE fORMAÇÃO pROFISSIONAL
30

WordEscolha a opção desejada e confirme com OK.Você pode usar também o atalho pelo teclado: SIFHT+F3.TabulaçõesPara criar colunas alinhadas no Word, precisamos conhecer o funcionamento das marcas de tabulação. Essas
marcas são feitas na régua horizontal e definem o local em que o cursor se posicionará depois de pressionada a tecla Tab. Existem quatro tipos de tabulação:
Esquerdo Centralizado Direito DecimalEsquerdo – Alinha o texto à esquerda da Tabulação;Centralizado – Alinha o texto no centro da Tabulação;Direito – Alinha o texto à direita da Tabulação;Decimal – Para números. Alinha os números pela vírgula.
Insira as tabulações antes de começar a digitar o texto. Escolha a
Tabulação clicando no botão localizado do lado esquerdo da régua .Clique sobre a régua para inserir as tabulações desejadas. Para
escolher outras opções de Tabulação, clique no menu Formatar/Tabulação. A caixa abaixo se abrirá:
Em Parada de tabulação, insira a quantos centímetros você quer a primeira Tabulação.
Em Alinhamento, escolha a opção desejada.Em Preenchimento você pode escolher entre as quatro opções abaixo:
Nenhum.....................2-----------------3___________4
Em seguida clique em Definir. Só confirme com OK quando terminar de colocar todas as tabulações.
O botão Limpar, limpa as tabulações selecionadas na caixa Parada de Tabulação.O botão Limpar tudo, limpa todas as tabulações.
ColunasPara definir seu texto com colunas com de jornais,
siga os passos:Selecione o texto desejado;Clique no botão Colunas, na barra de ferramentas
Padrão , ou clique no menu Formatar/Colunas e a caixa abaixo se abrirá:
Em Predefinidas, escolha o estilo de suas colunas. Em Número de colunas, você pode quantas colunas
você quer em seu documento.Em Largura e espaçamento, você pode definir
tamanhos definidos para cada coluna, desde que a caixa Colunas da mesma largura não esteja selecionada.
Em Linha entre colunas, selecione para dividir as colunas com uma linha.
Confirme clicando no botão OK.Cabeçalho e rodapé Um cabeçalho ou rodapé é um pequeno texto ou elemento gráfico que normalmente aparece na extremidade
ou na base de todas as páginas do documento, sendo que o cabeçalho é impresso na parte superior e o rodapé na parte inferior da página.
Para incluir um cabeçalho, clique no menu Exibir/Cabeçalho e rodapé.
Cabeçalho
Rodapé
31

Word
Ao se exibir o Cabeçalho e rodapé, a barra de ferramentas abaixo se abrirá:
1 2 3 4 5 6 7 8 9 10 11 12 13
Veja a descrição de cada botão abaixo:
1 - Insere um Auto Texto no cabeçalho ou rodapé2 - Insere o número da página atual3 - Insere a quantidade de páginas do documento4 - Formata a exibição do número de página5 - Insere a data atual6 - Insere a hora atual7 - Ativa a guia Layout da caixa de diálogo Configurar página8 - Exibe/Oculta a exibição do texto do documento enquanto o cabeçalho ou rodapé é editado9 - Mantém os mesmos estilos aplicados a seção anterior10 - Alterna a edição entre cabeçalho e rodapé11 - Mostra o cabeçalho da página anterior12 - Mostra o cabeçalho da próxima página13 - Fecha a barra de ferramentas e encerra o cabeçalho e rodapé
Para colocar cabeçalhos diferentes e ou alternados, clique no meu Arquivo/Configurar página e escolha a guia Layout.
Você pode configurar um cabeçalho ou rodapé diferentes em Diferentes em páginas pares e ímpares ou um cabeçalho Diferente na primeira página, podendo digitar um texto na primeira
página e a partir da segunda página um outro texto.Na opção Da borda, você controla a distância do cabeçalho ou rodapé com relação a página.Depois de inserido o Cabeçalho e rodapé, para editá-los, basta clicar duas vezes sobres eles, tanto no
cabeçalho quanto no rodapé.Você pode formatar o cabeçalho da maneira que achar melhor, com fontes e cores como num texto normal.Ortografia e GramáticaPara corrigir erros de ortografia e gramática no seu texto use a função Ortografia e gramática do Word. Para
iniciar a verificação, você tem três opções:1° - clique no menu Ferramentas/Ortografia e Gramática;
2° - Clique no botão Ortografia e Gramática ;3° Pressione a tecla F7.A seguinte caixa será aberta:Em Não encontrada, aparece a palavra que o Word não
encontrou em seu dicionário. Se a palavra estiver ortograficamente errada, aparecerá em vermelho, se a palavra estiver gramaticalmente errada, aparecerá em verde.
Em Sugestões, você encontrará dicas sobre possíveis palavras certas e sugestões para acentuação. Clique sobre a opção correta e depois no botão Alterar.
O botão Ignorar uma vez ignora a palavra errada uma única vez, enquanto que o botão Ignorar todas ignora todas as vezes que a palavra aparecer.
O botão Adicionar ao dicionário coloca a palavra no dicionário do Word, para que não apareça mais esta palavra como sendo errada. Após terminar de fazer a verificação, o Word mostra a seguinte mensagem:
32

WordAuto Correção
Este recurso corrige erros de ortografia a medida que o texto for digitado. Por exemplo, você digita a palavra “uqe” ao invés de digitar “que”, a Auto Correção irá alterá-la automaticamente quando a barra de espaço for pressionada. O Word possui uma extensa lista de Auto Correção, mas que você poderá alterar quando quiser. Para exibir a Auto correção, clique no menu Ferramentas/Opções de Auto Correção.
A caixa abaixo será aberta:A Auto Correção possui algumas opções que você
poderá escolher apenas clicando sobre a caixa de seleção, como a opção Corrigir Duas Iniciais Maiúsculas.
Na caixa Substituir, você digita a palavra errada ou abreviação, como por exemplo “vc” (sem as aspas) e na caixa Por, a palavra correta “você” (sem as aspas). Clique no botão adicionar. Confirme com OK.
Quando você digitar e pressionar a barra de espaços, a palavra será
automaticamente substituída.Use a barra de rolagem para ver as opções de
Auto Correção.
Inserindo Data e HoraPodemos inserir a data atual do computador em
nosso documento, com a facilidade de que uma vez inserida a data e a hora, ela será automaticamente atualizada pelo Word.
Clique no menu Inserir/Data e Hora. A caixa seguinte será aberta:Escolha a data e/ou hora desejada, selecione a caixa Atualizar automaticamente (caso ainda não esteja
selecionada) e em seguida confirme com OK.
Inserindo símbolosMuitos documentos exigem caracteres especiais como , , , etc. O Word possui uma grande relação de
símbolos disponíveis para seu uso. Clique no menu Inserir/Símbolo. A caixa seguinte será aberta:Em Fonte, clique sobre a seta para escolher a fonte desejada.Escolha o símbolo e em seguida em Inserir.Depois de inserido, clique em fechar.Os símbolos são como textos normais e para serem formatados, selecione-os como texto, mude o tamanho da
fonte, a cor, alinhamento e assim por diante.A caixa abaixo mostra a outra guia da caixa de
Símbolos, Caracteres Especiais:
33

Word
Mala DiretaPara enviar uma carta para um grande número de pessoas, o recurso de mala direta do Word
permite fazer passo a passo a tarefa, que poderia parecer complicada, mas que se tornou muito fácil com esta função do Word.
Antes de começarmos, vamos entender os dois tipos de documentos que compõem uma mala direta:1 – Documento Principal: Este é o documento real que você está produzindo. Ele pode ser uma carta
padronizada, etiqueta, envelope ou catálogo. O documento principal contém o texto e a formatação original que permanecerão os mesmos para cada cópia da carta bem como os campos que armazenam as informações de cada destinatário;
2 – Origem de dados: Este é o documento que contém os dados que você mesclará no documento principal. Ele é organizado em registros, um para cada destinatário. Cada registro é composto de campos individuais para partes específicas das informações, como nome, endereço, telefone, etc.
Criando o documento principalO primeiro passo na fase de elaboração de uma mala direta é criar a carta padrão que será enviada aos
diversos destinatários. Se houver uma carta padrão que se deseja utilizar, abra-a agora. Se quiser iniciar uma carta desde o começo, inicie um documento em branco. Salve o documento com um nome de sua escolha: Carta Modelo, por exemplo.
Agora clique no menu Ferramentas/Carta e correspondências/ Mala Direta. A seguinte tela será exibida:Selecione o tipo de documento que está trabalhando- Cartas – Envia cartas a um grupo de pessoas;- Emails – Envia emails para um grupo de pessoas;- Envelopes – Imprime envelopes para um grupo de pessoas;- Etiquetas - Imprime etiquetas de endereçamento;- Diretório – Cria um documento com uma lista de endereços.Clique na opção Próxima, para ir até a etapa 2.Etapa 2Nesta etapa você escolhe como deseja configurar seu documento:- Usar documento atual;- Iniciar com base em um documento;
- Iniciar com base em um documento existente.Mantenha a primeira opção selecionada e clique novamente na opção
Próxima.Etapa 3Nesta terceira etapa
podemos escolher os destinatários, ou seja, a relação de pessoas que irão receber nossa correspondência. As opções são:
- Usar uma lista existente;- Selecionar nos contatos
do Outlook;- Digitar uma nova lista.Como ainda não
possuímos uma lista de endereços, escolha a terceira opção e logo após na opção Criar, no meio da tela.
Esta é a nova janela que será exibida. A partir desta janela, já podemos iniciar a digitação dos dados de nossos contatos. Porém, casa exista alguns campos que você não deseja na lista ou mesmo campos que não estejam na lista, você pode clicar no botão Personalizar para alterar essa relação de campos.
Para excluir campos, selecione-os na lista e depois clique no botão Excluir. Agora podemos adicionar um novo campo, clicando no botão Adicionar. Para mudar um campo de nome, clique no botão Renomear.
Ao terminar de modificar seus campos, clique no botão OK.
34

Word
Agora você pode digitar os dados dos destinatários:
Durante a digitação, existe a possibilidade de nos movimentarmos entre os já cadastrados através do botão de navegação:
- Primeira: Exibe o primeiro registro;
- Anterior: Exibe o registro anterior ao registro atual;- Próxima: Exibe o próximo registro do registro
atual;- Última: Exibe o último registro.Ao terminar de digitar todos os registros, clique
no botão Fechar, a caixa Salvar Como será aberta. Salve os dados com o nome desejado: Dados Clientes, por exemplo.
A caixa abaixo se abrirá mostrando todos os clientes cadastrados. Para classificar esses nomes em ordem alfabética, crescente ou decrescente, clique no título da coluna. Para não incluir um registro na mala direta, desmarque a caixa de seleção posicionada no início dos registros.
Para digitar, excluir ou editar os registros clique no botão Editar.
Ao terminar confirme com OK.Clique na opção Próxima.
Etapa 4Note que a partir desta etapa, a barra de ferramentas mala direta fica ativa no topo da janela do Word.
Nesta etapa, vamos inserir no documento os campos que acabamos de criar. Posicione o cursor na carta, no local desejado.
Clique no botão Inserir campos de mesclagem . A caixa abaixo se abrirá:Clique sobre o campo desejado.Depois clique no botão Inserir. O campo será inserido no local especificado.Feche a caixa para posicionar o cursor em outro local na carta.Clique novamente no botão Inserir campos de mesclagem.Siga o mesmo processo para inserir todos os campos na carta.Quando um campo é inserido na carta, ele aparece com a seguinte aparência:«Nome»«Endereço»«Telefone»Este é um campo mesclado. Para visualizar as cartas, clique na opção Próxima.
Etapa 5Nesta etapa podemos visualizar uma carta por vez. Para visualizar outros destinatários clique no botão abaixo:
Se você optar por imprimir as cartas nesta etapa, lembre-se que somente será impressa a carta com o destinatário atual. Para visualizar e imprimir todas as cartas de uma vez, clique na opção Próxima.
35

WordEtapa 6Esta é a última etapa. Para poder imprimir todas as cartas de uma só vez, você
tem duas opções:A opção Imprimir envia o documento para a impressora, imprimindo quantas
cartas forem necessárias para o número de destinatários.A opção Editar cartas individualmente cria um novo documento com todas as cartas. A caixa abaixo será
aberta:Escolha Todos para exibir ou imprimir todos os destinatários.Registro atual imprime somente o destinatário ativo.Na terceira opção, escolha o número dos destinatários, por exemplo de 5
até 10.Salve os documentos, se necessário.
Envelopes e etiquetasExistem duas maneiras de fazer etiquetas e envelopes no Word. Quando é necessário criar etiquetas e
envelopes para várias pessoas, utilizamos a Mala Direta. Clique no menu Ferramentas/Carta e correspondências/ Mala Direta.
Etapa 1Nesta primeira etapa escolha Etiquetas e clique em Próxima.Etapa 2Na segunda etapa você escolhe como
deseja configurar suas etiquetas:- Alterar o layout do documento;- iniciar com base em um documento
existente.Selecione a primeira opção e clique, no
meio da tela em . A caixa a seguir será aberta:
Você deve configurar seu documento de acordo com o tipo de etiqueta que você trabalha. Na caixa Etiquetas, selecione a opção Pimaco.
Em Número de série, escolha a opção Pimaco 6181 – Endereço.
Para visualizar o tamanho bem como outros detalhes da etiqueta, clique no botão Detalhes.
Caso você não encontre a etiqueta que você trabalhe, clique no botão Nova etiqueta, para criar a sua.
Confirme com OK.Clique na opção Próxima.
Etapa 3Nesta etapa vamos escolher os destinatários. Clique em Usar uma lista existente. No meio da tela, clique na
opção Procurar. Na caixa de abrir, escolha a fonte de dados que você criou e clique em abrir.Clique na opção Próxima. Etapa 4Utilize o botão Inserir campos de mesclagem para inserir os campos na folha de etiquetas. Lembre-se de
inserir os campos na primeira etiqueta e ao terminar clique no botão Atualizar todas as etiquetas. Clique na opção Próxima.
Etapa 5Nesta etapa você pode visualizar as etiquetas. Clique na opção Próxima.
Etapa 6Conclua a mesclagem.Observação: Siga os mesmos passos para criar
envelopes, emails e diretórios.Para imprimir envelopes e etiquetas para uma única
pessoa, clique no menu Ferramentas/Cartas e correspondências/Envelopes e etiquetas.
Bordas e sombreamento
36

Word
Selecione o texto desejado. Clique no botão Bordas (na seta ao lado) e escolha a borda desejada.
Para escolher um tipo diferente de linha, escolher uma cor, espessuras e um sombreamento, clique no menu Formatar/Bordas e sombreamento. A caixa a seguir será aberta:
Em Bordas você escolhe uma borda para o texto. Escolha em Aplicar a entre as opções Parágrafo (linha ou parágrafo inteiro) ou Texto (somente a palavra selecionada).
Em Borda da página, escolha uma borda para colocar na folha inteira do documento, em todas as páginas. Clique em Arte para visualizar mais bordas.
Em Sombreamento, escolha uma cor para colocar no parágrafo ou texto.Confirme com OK.
37


ExcelMICROSOFT EXCEL
O Excel é um programa de planilha eletrônica desenvolvido pela Microsoft para Windows, que pode ser utilizado para calcular, armazenar e trabalhar com lista de dados, fazer relatórios e gráficos, sendo recomendado para planejamentos, previsões, análises estatísticas e financeiras, simulações e manipulação numérica em geral.
Por ser um programa escrito para Windows, tem acesso a todas as funções que o ambiente proporciona, como por exemplo, a troca de dados entre aplicativos (Word, PowerPoint, etc).
A planilha eletrônica é um conjunto de colunas e linhas, cuja intersecção chamamos de células. Cada célula possui um endereço único ou referência. Por exemplo, a referência da célula da coluna A com a linha 1 é A1.
O Excel possui 256 colunas identificadas por letras de A até IV e 65.536 linhas.
O Excel pode ser utilizado em diversas áreas, citaremos algumas:Área Administrativa: Folha de Pagamento, Contabilidade, Controle de Compras, Tabelas de Preços, Saldos etc.Área Financeira: Análise de Investimentos, Custos, Projeção de Lucros, Fluxo de Caixa, Controle de Captação de Recursos, Controle de Contas a Pagar e a Receber, Simulação de Custos etc.Produção: Controle de Produção, Controle de Produtividade, Controle de Estoque etc.Área Comercial: Plano de Vendas, Controle de Visitas, Análise de Mercado, Controle de Notas Fiscais, Emissão de Listagem de Preços.
INICIANDO O MICROSOFT EXCELClique no botão Iniciar.Localizar a opção Microsoft Office e então o Microsoft Office Excel.Observação: Aguarde até o Microsoft Excel ser iniciado.
OPERANDO COM O EXCELPara que uma célula possa receber algum tipo de dado ou formatação, é necessário que ela seja selecionada
previamente, ou seja, que se torne célula ativa; para isso, você deve mover o retângulo de seleção da célula, utilizando um dos muitos métodos disponíveis.
As teclas de seta servem pra mover o retângulo para a célula na direção indicada por ela;
Mover uma célula para a direita: Mover uma célula para a esquerda: Mover uma célula para cima: Mover uma célula para a baixo:
Observações: Use o mouse para selecionar uma célula específica
As teclas de seta combinadas com o control aceleram a movimentação;
Última coluna da linha atual: CTRL +Primeira coluna da linha atual: CTRL +Última linha com dados da coluna atual: CTRL +Primeira linha com dados da coluna atual: CTRL +
.
39
Barra do Título
Barra de Menu
Barra de Ferramentas
Barra de Fórmulas
Área de trabalho

Excel BARRA DE FERRAMENTASPossui botões que facilitam a execução das tarefas mais freqüentes do aplicativo, bastando apenas acioná-los.
Botão Novo - cria uma nova pasta de trabalho, com base no modelo padrão.
Botão Abrir - abre uma pasta de trabalho existente.
Botão Salvar - salva a pasta de trabalho.
Botão Imprimir - imprime a planilha ativa na pasta de trabalho ou os itens selecionados.
Botão Visualizar - visualiza o documento a ser impresso.
Botão Verificar Ortografia - verifica os erros de ortografia existentes na planilha.
Botão Recortar - recorta a área selecionada para a Área de Transferência.
Botão Copiar - copia a área selecionada para a Área de Transferência.
Botão Colar - cola a seleção da Área de Transferência para a área indicada.
Botão Pincel - copia a formatação de um objeto ou texto selecionado.
Botão Desfazer - desfaz a última ação.
Botão Refazer - refaz a última ação.
Botão Inserir Hyperlink - Insere ou edita o hyperlink especificado.
Botão Barra de Ferramentas da Web - exibe ou oculta a barra de ferramentas da Web.
Botão AutoSoma - Adiciona números automaticamente com a função Soma.
Botão Colar Função - Insere ou edita funções.
Botão Classificação Crescente - Classifica os itens selecionados em ordem crescente.
Botão Classificação Decrescente - Classifica os itens selecionados em ordem decrescente.
Botão Assistente de Gráfico - Orienta passo a passo a criação de um gráfico.
Botão Desenho - Exibe ou oculta a barra de ferramentas Desenho. Botão Zoom - Reduz ou amplia a exibição do documento ativo.
Botão Ajuda – Exibe a janela de ajuda do Microsoft Excel.
BARRA DE FORMATAÇÃOPossui botões que alteram a visualização dos dados na planilha, bastando clicar sobre qualquer um deles.
Fonte - Altera a fonte do texto e dos números selecionados.
Tamanho - Altera o tamanho da fonte.
Efeito Negrito - Ativa ou desativa o efeito negrito.
Efeito Itálico - Ativa ou desativa o efeito itálico.
Efeito Sublinhado - Ativa ou desativa o efeito sublinhado.
Alinhamento a esquerda - Alinha o conteúdo da célula à esquerda.
Alinhamento Centralizado - Centraliza o conteúdo da célula.
Alinhamento a direita - Alinha o conteúdo da célula à direita.
Mesclar e Centralizar - Centraliza ou mescla o conteúdo da célula.
Estilo de Moeda - Aplica formato monetário às células selecionadas.
Estilo de Porcentagem - Aplica formato de porcentagem às células selecionadas.
Separador de Milhares - Aplica o formato separador de milhar às células selecionadas.
Aumentar Casas Decimais - Aumenta o número de casas decimais das células selecionadas.
40

Excel
Diminuir Casas Decimais - Diminui o número de casas decimais das células selecionadas.
Diminui recuo - possibilita diminuir ou remover o recuo.
Aumenta recuo - permite recuar o texto a partir da borda esquerda de uma célula.
Bordas - Insere borda à célula selecionada ou ao intervalo selecionado.
Cor do Preenchimento - Adiciona, modifica ou remove a cor ou efeito de preenchimento do objeto selecionado.
Cor da Fonte - Formata o texto selecionado com a cor desejada.
BARRA DE FÓRMULASUtilizamos a Barra de Fórmulas para editar as entradas de dados na planilha.
Caixa de Nome - Área de Referência ou Caixa de nome que identifica a célula atual.
Para acessar rapidamente uma célula, clique dentro da Caixa do Nome, digite o endereço da célula desejada e pressione Enter.
SAINDO DO MICROSOFT EXCELPara finalizar o Excel, clique no menu Arquivo/Sair ou pelo atalho pressionando as teclas ALT + F4.Se desejar fechar apenas a planilha em uso, clique no Menu Arquivo/Fechar ou pelo atalho Ctrl + F4.Observações: ALT + F4 - Finaliza o Microsoft Excel. Ctrl + F4 - Fecha apenas o arquivo em uso.
PASTAS DE TRABALHOCada pasta pode conter 255 planilhas, que podem diferir uma das outras, ou seja, em uma pasta de trabalho,
podem existir várias planilhas com dados diferentes.Toda vez que você abrir, salvar ou fechar um arquivo estará executando estas operações em uma pasta de
trabalho. Para avançar de uma planilha para outra (exemplo: de Plan1 para Plan2) use as teclas de atalho: Ctrl
PageDow, para retornar a planilha anterior (exemplo de Plan3 para Plan2) use as teclas de atalho: Ctrl PgUp.
DADOSPodemos digitar dois tipos de dados nas planilhas:Valor constante: é digitado diretamente na célula e pode ser um texto ou um número com vários formatos
(data, hora, moeda, porcentagem, fração ou notação científica).Fórmula: é uma seqüência de valores, referências de células, nomes, funções ou operadores que produzam
um novo valor a partir dos valores existentes. As fórmulas sempre começam com um sinal de igual. Os valores resultantes das fórmulas são atualizados quando os valores originais são alterados.
TIPOS DE ENTRADA DE DADOSO Excel aceita quatro tipos de dados: Textos, Números, Fórmulas e Funções.Textos: É interpretado como texto toda a informação que se inicia com uma letra ficando alinhados à esquerda.
Utilizamos o texto em títulos e definições.Números: É interpretado como número todo dado precedido pelos seguintes caracteres: 0 1 2 3 4 5 6 7 8 9
+ menos, abre e fecha parênteses, / $ %. Utilizamos os números para cálculos. Os valores numéricos sempre são alinhados à direita e podem assumir vários formatos como: número fixo de casas decimais, percentual entre outros.
Fórmulas: são compostas por números, operadores matemáticos, referências de células etc. Funções: são as fórmulas criadas pelo Excel. Existem funções estatísticas, matemáticas, financeiras etc.
OPERADORES
Aritméticos Relacionais^ & * / + -
Potenciação Concatenação Multiplicação Divisão Adição Subtração
=<> <=>=<>
IgualdadeMenor queMaior queMenor ou igualMaior ou igual Diferente
ENTRANDO COM OS DADOS
41

ExcelPara entrar com as informações na planilha, basta posicionar o cursor na célula desejada,
digitar o conteúdo e, em seguida, pressionar a tecla Enter.CÉLULAS
Use as teclas de movimentação para mover o cursor da planilha até a célula desejada.
ENTRANDO COM TEXTOSDigitar o texto na célula selecionada, confirmando com a tecla Enter. Se o texto for maior que a largura da
célula, se expandirá para as células laterais até encontrar uma célula preenchida. Essa expansão ocorre em nível de tela, apresentado em cima da célula vazia. Podemos colocar até 32.000 caracteres em uma célula.
DICAS (MOVIMENTAÇÃO NA PLANILHA)Quando a movimentação entre células é realizada pelo Tab, o cursor desloca-se uma célula à direita e pelo
Shift+Tab uma célula à esquerda;Pressionando-se a tecla Enter, movemos o cursor para a próxima linha e Shift+Enter para mover o cursor
acima. As teclas de seta posicionam o cursor de acordo com a direção.
ENTRANDO COM NÚMEROSDigitar o número na célula selecionada e pressionar a tecla Enter. Nas células que tiverem o formato de
número padrão, Geral, o Excel exibirá os números como inteiros (789), frações decimais (7,89) ou em notação científica (7.89E+08) caso o número for maior que a largura da célula.
Se o número estiver formatado, a célula será preenchida com cerquilhas (###) indicando que a largura é insuficiente.
CORRIGINDO ERROS NA ENTRADA DE DADOSDurante a digitação dos dados podemos usar as teclas de edição como: Backspace, Delete, Insert, entre
outras, que permitem corrigir ou digitar novos dados. Há também a tecla Esc que possibilita cancelar uma entrada de dados antes que ela seja confirmada com a tecla Enter.
Para corrigir uma entrada já digitada devemos proceder da seguinte forma:Posicionar o cursor na célula a ser corrigida;Pressionar a tecla de função F2 que habilitará a alteração dos dados contidos na célula (o cursor estará
posicionado após o último caractere). Após realizar as devidas correções, tecle Enter para confirmar.
CORREÇÃO ORTOGRÁFICA
Para corrigir a planilha, clique no botão Ortografia e Gramática ou pressione a tecla F7.
DESFAZER OPERAÇÃOPara desfazer automaticamente a última operação realizada:
Clique no botão Desfazer .Escolher a opção Desfazer de acordo com o número de ações que deseja desfazer.Atalho: Ctrl + Z.
REFAZER OPERAÇÃOPara repetir automaticamente a última operação realizada.Procedimentos:
Clique no botão Refazer .Atalho: F4
EDITANDO A PLANILHASELECIONANDO UM GRUPO DE CÉLULASPara a realização da maioria das tarefas é necessário selecionar as células. Esta seleção pode ser realizada da seguinte maneira:Posicionar na primeira célula desejada;Pressionar a tecla SHIFT e através das setas de direção, marcar até a última célula do grupo desejado. ATALHOS PARA SELEÇÃO
Para selecionar toda a planilha: posicione o cursor na primeira célula da planilha e pressione Control Shift End. Para selecionar toda planilha estando o cursor posicionado em qualquer uma das células da respectiva planilha
pressione Control Shift *. Para selecionar toda a coluna: basta posicionar o cursor na coluna desejada e teclar Control Barra de Espaços. Para selecionar toda linha: basta posicionar o cursor na linha desejada e teclar Shift Barra de Espaços.
42

ExcelPara selecionar uma coluna da planilha: CTRL Shift Seta para baixo Para selecionar uma linha da planilha: CTRL Shift Seta para direita
SOBRESCREVENDO UMA CÉLULAProcedimentos:Posicionar na célula desejada;Digitar os novos dados (automaticamente os dados antigos serão sobrescritos).
APAGANDO DADOS DE UMA CÉLULAProcedimentos:
Posicionar na célula desejada;Pressionar a tecla Delete para apagar o conteúdo e manter a formatação. Através do Menu Editar opção Limpar, podemos apagar a formatação da célula, as notas, o conteúdo ou todos
os detalhes, selecionando a opção desejada.
INSERINDO UMA CÉLULA EM BRANCOPara inserirmos uma célula em branco entre um conjunto de células devemos proceder da seguinte forma:Posicionar na célula que será deslocada;Clique no Menu Inserir/Células, ou através do atalho Shift+F10 na opção Inserir;Escolha o tipo de deslocamento desejado (células para direita, células para baixo, linha inteira ou coluna
inteira);Finalize com o botão OK.
ALTERANDO A LARGURA DAS COLUNASEm uma planilha, todas as colunas são definidas com uma largura padrão que poderá ser alterada. As linhas
ajustam-se automaticamente para acomodar um texto com retorno automático ou a maior fonte inserida na linha.
Procedimentos: Posicionar na coluna a ser alterada;Acessar o Menu Formatar/Coluna/Largura;Digite a largura desejada para a coluna e confirme com OK.Observações: Caso queira ajustar a largura mínima necessária, para exibir o conteúdo das células
selecionadas, acione o Menu Formatar, Coluna opção, Auto-Ajuste da Seleção; para retornar a coluna ao tamanho original, acessar a opção Largura Padrão.
ALTERANDO A ALTURA DAS LINHASDe acordo com a fonte utilizada, o Excel ajusta automaticamente a altura da linha. Entretanto, podemos
aumentá-la para destacar itens importantes da planilha como por exemplo totais, subtotais etc.Procedimentos: Posicionar na linha desejada. Acessar o Menu Formatar e escolher a opção Linha, na seqüência pressione a
seta para a direita para abrir um sub-menu. Localize a opção Altura e especifique a altura da linha, confirmando com a tecla Enter.
Observações: Caso queira ajustar automaticamente clique no Menu Formatar/Linha/ Auto-Ajuste ou clique duas vezes entre as colunas desejadas:
INSERINDO OU EXCLUINDO LINHASInserindo linhas
Posicionar o cursor na célula onde será inserida a linha ou linhas.Acionar o Menu Inserir/Linhas, ou através do atalho Shift F10 na opção Inserir. Observações: A linha será inserida acima do local selecionado. Se desejar inserir mais de uma linha, repita o
procedimento.
EXCLUINDO LINHASPosicionar o cursor na célula da linha a ser excluída;Acionar o Menu Editar/Excluir, ou através do atalho Shift F10 na opção Excluir; Escolha a opção linha
inteira. Finalize com OK.
INSERINDO OU EXCLUINDO COLUNASInserindo colunas
Posicionar o cursor no local onde será inserida a coluna ou colunas.
43

ExcelAcionar o Menu Inserir/Colunas, ou através do atalho Shift F10 na opção Inserir. Observação: A coluna será inserida à esquerda do local marcado.
Excluindo colunasPosicionar o cursor na coluna a ser excluída;Acionar o Menu Editar/Excluir, ou através do atalho Shift F10 na opção Excluir. Escolha a opção coluna
inteira. Finalize com OK.
CALCULANDO NO EXCELO Excel é possibilita a criação de cálculos simples, com apenas um clique do mouse. Para executar qualquer
operação matemática você deve seguir alguns passos:1° - Qualquer célula do Excel poderá executar um cálculo, portanto, posicione a célula ativa no local onde
deseja o resultado. Você pode fazer isso clicando com o mouse ou utilizando as setas de direção do teclado;2° - Ao começar uma fórmula (conta, no Excel) sempre a termine primeiro para depois executar outra tarefa;3° - Sempre comece uma fórmula com o sinal de = (igual);4° Ao terminar a fórmula, pressione unicamente Enter ou Tab.Existem duas maneiras de você criar uma fórmula:Você pode digitar a fórmula inteira, utilizando os endereços das células. Exemplo:=a2+b2Esta fórmula somaria o conteúdo da célula A2 com o conteúdo da célula B2. Outros exemplos:=c4-c5 (Subtração)=f8*g15 (Multiplicação)=a7/b32 (Divisão)Outra maneira é utilizar o mouse. Veja o exemplo abaixo:
1° - Digite o sinal de = (igual);2° Clique sobre a célula A1;
3° - Digite o sinal de + (soma)4° - Clique sobre a célula B1;5° - Finalize com Enter.Podemos utilizar os operadores matemáticos para criação de fórmulas que executem cálculos simples ou
complexos.A prioridade para cada operador segue as regras matemáticas:Exponenciação (^), Multiplicação (*), Divisão (/), Adição (+) e Subtração (-).Para alterar esta ordem, devemos utilizar parênteses. Por exemplo: se desejarmos efetuar primeiro a adição e
subtração basta colocá-los entre parênteses:Caso não sejam colocados os parênteses, o resultado será outro:Não devemos usar parênteses para indicar números negativos em uma fórmula e sim um sinal de subtração
antes dele. Ex.: =5*-10 Somando Células
Posicionar o cursor na célula que armazenará o resultado da soma; Digitar o sinal de igual =, para indicar que será inserida uma fórmula na célula; Digitar o endereço da célula que contém o primeiro dado a ser somado; Digitar o sinal de +, para indicar que será realizada uma adição; Digitar o endereço da célula que contém o próximo resultado a ser somado e assim sucessivamente; Pressionar a tecla Enter.Observação: O Excel apresenta uma mensagem quando a fórmula estiver incorreta.
Subtraindo CélulasSelecionar a célula que armazenará o resultado da operação; Digitar o sinal de igual =, para indicar que será inserida uma fórmula na célula; Digitar o endereço da célula que contém o primeiro dado a ser a ser subtraído de um valor; Digitar o sinal de -, para indicar que será realizada uma subtração; Digitar o endereço da célula que contém o valor a ser subtraído; Pressionar a tecla Enter para concluir a operação.
Multiplicando CélulasSelecionar a célula que armazenará o resultado da operação; Digitar o sinal de igual =, para indicar que será inserida uma fórmula na célula; Digitar o endereço da célula que contém o primeiro dado a ser multiplicado;Digitar *, para indicar que será efetuada uma multiplicação;
44

ExcelDigitar o endereço da célula que contém o valor a ser multiplicado; Pressionar a tecla Enter para concluir a operação.
Dividindo CélulasSelecionar a célula que armazenará o resultado da operação; Digitar o sinal de igual =, para indicar que será inserida uma fórmula na célula; Digitar o endereço da célula que contém o primeiro dado a ser a ser dividido; Digitar /, para indicar que será efetuada uma divisão; Digitar o endereço da célula que contém o valor a ser dividido; Pressionar a tecla Enter para concluir a operação.
REFERÊNCIA ABSOLUTA: É representada pelo sinal de $ (cifrão), precedendo a linha ou coluna que ficará fixa.Linha absoluta - A$10Coluna absoluta - $A10Linha e Coluna absolutas - $A$10
Absoluto:A B C D E F
1 Absoluto SOMA SUB MULT DIV2 5 6 =$A$2+B2 =$A$2-B2 =$A$2*B2 =$A$2/B23 3 =$A$2+B3 =$A$2-B3 =$A$2*B3 =$A$2/B34 9 =$A$2+B4 =$A$2-B4 =$A$2*B4 =$A$2/B45 6 =$A$2+B5 =$A$2-B5 =$A$2*B5 =$A$2/B56 Utilize o sinal $ para indicar que uma célula é absoluto.7 Utilize o sinal antes da coluna e antes da linha: $A$28 Utilize a Alça de Preenchimento para concluir as fórmulas
MOVENDO O CONTEÚDO DE UMA CÉLULAPodemos mover o conteúdo de uma célula, para isso precisamos "Recortar" o conteúdo da célula desejada e
"colar" em outra, seguindo estes procedimentos:Procedimentos:
Selecionar as células desejadas;Acionar o Menu Editar/Recortar. Atalho: Ctrl + X;Posicionar-se no local onde deverá ser colada a informação;Acionar o Menu Editar/Colar. Atalho: Ctrl + V
COPIANDO CÉLULASPodemos copiar o conteúdo de uma célula ou faixa de células de um local para o outro.No caso de fórmulas, a célula que está sendo copiada será automaticamente refeita, de forma que os
endereços fiquem de acordo com a célula posicionada.A cópia poderá ser:Relativa: quando houver fórmula na célula copiada, esta varia relativamente ao sentido para o qual está sendo
efetuada a cópia.
BORDASO Excel oferece uma ampla variedade de bordas (inferior, esquerda, direita, superior e inferior dupla, externas,
todas as bordas, etc) que são utilizadas para deixar as planilhas com uma estética apresentável. Selecione a área
desejada, clique sobre a seta ao lado do botão Bordas e escolha a borda.
AUTOPREENCHIMENTOEm uma planilha normalmente precisamos preencher uma determinada faixa de células com textos ou valores
iguais ou seqüenciais. Podemos realizar essas operações utilizando o recurso de autopreenchimento.
Na parte inferior, à direita da célula ativa há um ponto negro que se chama Alça de
preenchimento. Quando você posiciona o mouse sobre a Alça de preenchimento aparece uma cruz . Clique sobre esta alça e arraste abaixo para preencher com os dados abaixo ou à direita para preencher com os dados à direita da célula ativa.Exemplos:
Seleção Inicial Seqüência ExpandidaJaneiro Janeiro, Fevereiro, Março, Abril...Jan Jan, Fev, Mar, Abr...
45

Excel1,2 1, 2, 3, 4, 5...R$ 10, 00, R$ 20,00 R$ 10, 00, R$ 20, 00, R$ 30, 00, R$ 40,00...
Atalhos: Utilize Ctrl+R para realizar o Auto Preenchimento para DireitaUtilize Ctrl+D para realizar o Auto Preenchimento para Baixo
COLOCANDO VÁRIAS LINHAS DE TEXTO EM UMA CÉLULAAté a versão 95, o limite para a quantidade de caracteres que se podia incluir em uma célula era 255. O Excel
permite digitarmos até 32.000 caracteres. Esse recurso é muito interessante, pois facilitará a inserção, por exemplo, da análise de um balanço, a inclusão de um artigo de jornal ou revista etc.Procedimentos:
Posicionar o cursor na célula que exibirá as várias linhas do texto; Clique no menu Formatar/Células; Clique na guia Alinhamento;Clique na opção Retorno automático de texto. Finalize com OK.Para finalizar digitar o texto na barra de fórmulas e pressionar a tecla Enter. Atalho: Digite uma palavra, Alt+Enter, você estará na mesma célula, porém na linha abaixo da mesma digite o
conteúdo desejado e tecle enter para finalizar.
TRABALHANDO COM PASTAS DE TRABALHOApós criarmos uma planilha, precisamos salvá-la, para que futuramente seja possível alterar, imprimir ou até
mesmo copiar seus dados.
Salvando a Pasta de TrabalhoProcedimentos:
Acionar o Menu Arquivo e escolher a opção Salvar. Atalho Ctrl + B;Digitar o caminho da pasta desejada e o nome do arquivo;Pressionar Enter para salvar o arquivo.Observação: O arquivo receberá a extensão .xls.
CRIANDO CÓPIAS DA PASTA DE TRABALHOPara manter a pasta original inalterada, podemos criar uma cópia do documento, salvando-o com um nome
diferente. Procedimentos:
Acionar o Menu Arquivo e escolher a opção Salvar Como. Atalho: F12;Digitar o caminho da pasta desejada e o nome do arquivo;Pressionar Enter para salvar o arquivo.Observação: O cursor estará posicionado no nome do arquivo atual e o mesmo já estará marcado, bastando
digitar o novo nome.
ABRINDO UMA PASTAProcedimentos:
Acionar o Menu Arquivo e escolher a opção Abrir. Atalho: Ctrl + A;Digitar o caminho da pasta desejada e teclar Enter;Pressionar as teclas Shift + Tab, para acessar a lista de arquivos;Com as setas, escolher o arquivo desejado e finalizar com Enter.
CRIANDO UMA NOVA PASTA DE TRABALHOProcedimentos:
Acionar o Menu Arquivo e escolher a opção Novo. Você deverá estar posicionado na guia Geral, caso isto não ocorra, pressione TAB até ouvir Soluções de Planilha, que é a outra guia existente, a partir daí pressione uma vez a seta para esquerda, que o levará para a guia desejada;
Localizar através do TAB e das setas a opção Pasta de Trabalho e finalizar com Enter.Observação: Para simplificar este procedimento, você poderá utilizar o atalho Ctrl + O que abrirá
automaticamente uma nova pasta.Clique no menu Arquivo/Novo, teclar enter e quando ouvir a mensagem pasta de trabalho em branco tecle
enter para finalizar.
FECHANDO UMA PASTA DE TRABALHOTodas as pastas de trabalho em uso permanecem na memória, sobrecarregando-a; procure manter aberta
somente às planilhas em uso.
46

ExcelProcedimento:
Acione o Menu Arquivo/Fechar. Atalho: Ctrl + F4. Este comando é utilizado sempre que quiser finalizar o trabalho em uma planilha.
COPIANDO E MOVENDO FÓRMULASCopiando Fórmulas
Posicionar-se na célula a ser copiada;Acionar o Menu Editar e escolher a opção Copiar. Atalho: Ctrl + C;Posicionar-se na célula ou região para onde a fórmula será copiada;Acionar o Menu Editar e escolher a opção Colar. Atalho: Ctrl + V.
Movendo Fórmulas
Posicionar-se na célula a ser movida;Acionar o Menu Editar e escolher a opção Recortar. Atalho: Ctrl + X;Posicionar-se na célula ou região para onde a fórmula será movida;Acionar o Menu Editar e escolher a opção Colar. Atalho: Ctrl + V.
FUNÇÕESA função é uma fórmula especial pré-definida que executa operações com valores. Pode ser usada
isoladamente, ou como componente de fórmulas maiores. Seu uso simplifica e reduz o número de fórmulas das planilhas, especialmente as que executam cálculos complexos.
Os valores fornecidos a uma função para execução de operações são chamados argumentos.Nos próximos tópicos conheceremos as funções mais utilizadas.
SomaSOMA: faz a somatória de uma série de valores. Sintaxe: =SOMA(abre parênteses, célula inicial, dois pontos, célula final, fecha parênteses) Posicione o cursor na célula que armazenará o resultado da operação; Digite =soma abre parênteses Digite o endereço da célula inicial, na seqüência digite dois pontos e o endereço da célula final.Feche parênteses e pressione a tecla Enter para finalizar a operação.
EstatísticaMÉDIA: calcula a média aritmética de uma lista de argumentos.
Sintaxe: =MÉDIA(célula inicial:célula final).
MÁXIMO: mostra o maior valor de uma lista de argumentos.
Sintaxe: =MÁXIMO(célula inicial:célula final).
MÍNIMO: mostra o menor valor de uma lista de argumentos.
Sintaxe: =MÍNIMO(célula inicial:célula final).
Obs.: A descrição da célula inicial e da célula final sempre deverá estar entre (parênteses).
FUNÇÃO CONDICIONAL SEA função condicional "se" é utilizada para retornar um determinado resultado mediante a um teste lógico
referente ao valor contido em uma célula indicada. A ela são passados três argumentos inseridos entre parênteses e separados pelo sinal ; (ponto e vírgula): Descrição dos argumentos
Teste lógico: Verifica uma condição estabelecida. Valor se verdadeiro: Apresenta um resultado caso a condição estabelecida seja satisfeita. Valor se falso: Apresenta um resultado caso a condição estabelecida não seja satisfeita.
Exemplo: Supondo que em uma planilha de notas dos alunos de uma determinada classe, foi calculado na coluna "h" as
respectivas médias e com base nestas, desejamos incluir a coluna "Situação"(coluna "I") que deverá receber a expressão "Aprovado" para as médias maiores ou iguais a sete(valor se verdadeiro) e a expressão "Reprovado" para as médias menores do que sete(valor se falso).
Portanto, a sintaxe da função condicional para atender a esta necessidade na linha (2) será a seguinte: =se(h2>=7;"Aprovado";"Reprovado") Após ter inserido a fórmula acima na sua respectiva célula, basta copiá-la para as demais. Nota: Às vezes há a necessidade de encadearmos mais de uma função condicional para atender algumas
situações específicas. Suponhamos que no exemplo acima seja preciso acrescentar a expressão "Recuperação" para os alunos que
obtiverem as médias compreendidas entre cinco e sete.
47

ExcelPortanto, para atender a esta nova situação devemos digitar a fórmula com a seguinte sintaxe: =se(h2>=7;"Aprovado";se(h2<5;"Reprovado";"Recuperação")) Observe que: Primeiro verificamos se a média do aluno foi maior ou igual a sete (teste lógico). Caso positivo (valor se verdadeiro) retornamos a expressão "Aprovado". Caso contrário (Valor se falso) inserimos uma segunda função condicional, onde verificamos se a média é
menor do que cinco (teste lógico). Caso esta condição seja satisfeita (valor se verdadeiro), retornamos a expressão "Reprovado". No contrário (valor se falso), retornamos a expressão "Recuperação" para as demais médias que não foram
contempladas pelas condições anteriormente estabelecidas. Veja o exemplo abaixo:
FUNÇÃO SOMASEA Função SOMASE adiciona as células especificadas
por um determinado critério. Por exemplo, suponha que você deseja criar uma
planilha que calcule certas tarifas para determinados produtos, mas que nem todos os produtos sejam tarifados. Você poderia criar uma função SOMASE para que o Excel adicione uma tarifa somente aos produtos especificados.
Para inseri uma função SOMASE, siga um dos procedimentos:
1° - Clique no menu Inseri/Função. Na caixa que se abre digite SOMASE, clique sobre a função e confirme com OK;
2° - Clique na seta ao lado do botão Auto Soma , em seguida em mais funções. Na caixa que se abre digite SOMASE, clique sobre a função e confirme com OK;
48
SEh2>=7
“Reprovado”
“Aprovado”
Falso
Verdadeiro
SEh2>=7
“Reprovado”
Falso
Verdadeiro SEh2<5
“Reprovado”
“Recuperação”
Falso
Verdadeiro

Excel3° - Clique no botão Inserir função ,
na barra de fórmulas. Na caixa que se abre digite SOMASE, clique sobre a função e confirme com OK. A caixa abaixo será aberta:
Intervalo: É o intervalo de células que se quer calcular.Critérios: É o critério ou condição em forma de número
ou texto que definem quais células serão calculadas.Intervalo soma: São as células a serem somadas.
FUNÇÃO CONT.SEA função CONT.SE calcula o número de células não vazias em um intervalo que corresponde a determinados
critérios. Por exemplo, vamos supor que você deseje que o Excel calcule quantas vezes determinados produtos
apareceram na planilha. Você pode criar uma função CONT.SE para que o Excel conte esses produtos e retorne o resultado em forma de número.
Intervalo: É o intervalo de dados onde se deseja contar.Critérios: É o critério na forma de um número, expressão ou texto que define quais células serão contadas. Por
exemplo, os critérios podem ser expressos como 32, "32", ">32", "maçãs", etc.
FUNÇÃO PROCVA função PROCV localiza valores em uma coluna á esquerda da planilha ou em outra planilha. Por exemplo,
você talvez deseje exibir certos dados da plan1 na plan2, você pode usar a função PROCV para buscar esses valores. A letra “V” é de vertical.
Valor procurado: É o valor a ser procurado na primeira coluna de uma planilha. Este valor controla os dados que serão exibidos.
Matriz tabela: É o intervalo de uma planilha de onde os dados serão recuperados.
Num índice coluna: É o número da coluna em Matriz tabela a partir do qual o valor correspondente deve ser retornado. Cada coluna corresponde a um número, por exemplo, a coluna A corresponde ao número 1, a coluna B ao número 2 e assim por diante.
FORMATAÇÃO CONDICIONALO Excel possui uma função que permite ao usuário aplicar formatos especiais na planilha, dependendo do seu
resultado. Esta função se chama Formatação Condicional.
Para adicionar um formato condicional, clique no menu Formatar/Formatação Condicional. A caixa abaixo se abrirá:
Para usar valores nas células selecionadas como os critérios de formatação, clique em O valor da célula é, selecione a frase de comparação e digite um valor constante ou fórmula. Se você inserir uma fórmula, deverá precedê-la de um sinal de igual (=).
Para usar uma fórmula como critérios de formatação (para avaliar dados ou uma condição diferente dos valores nas células selecionadas), clique em A fórmula é e insira a fórmula que avalia para um valor lógico VERDADEIRO ou FALSO.
Clique em Formatar. Selecione a formatação que você deseja aplicar quando o valor da célula atender à condição ou a fórmula
retornar o valor VERDADEIRO. Para incluir outra condição, clique em Adicionar e repita as etapas de 1 a 3.
49

ExcelVocê pode especificar até três condições. Se nenhuma das condições especificadas for
verdadeira, as células manterão os formatos existentes.Observação Usando várias condições: Se mais de uma condição especificada for
verdadeira, o Microsoft Excel aplicará somente os formatos da primeira condição verdadeira, mesmo que mais de uma condição seja verdadeira.
Alterar ou remover um formato condicionalSiga um ou mais destes procedimentos: Para alterar os formatos, clique em Formatar para a condição que você deseja modificar. Para selecionar outra vez formatos na guia atual da caixa de diálogo Formatar Células, clique em Limpar e
selecione novos formatos. Para remover uma ou mais condições, clique em Excluir e, em seguida, marque a caixa de seleção das
condições que você deseja excluir.
VALIDAÇÃO DE DADOSA validação de dados foi projetada para apresentar mensagens e impedir entradas válidas somente quando os
usuários digitam os dados diretamente em uma célula. Se os dados são copiados, preenchidos ou calculados por uma fórmula, as mensagens não são exibidas.
Você pode configurar uma ou várias células para exibir uma mensagem quando determinados dados não forem inseridos corretamente. Selecione as células que deseja validar. Clique no menu Dados/Validação. A caixa a seguir será aberta:
Na guia Configurações, na caixa Permitir, escolha o formato desejado.
Na guia Mensagem de entrada, você pode configurar uma mensagem que apareça toda vez que a célula for selecionada.
Na guia Alerta de erro, você pode configurar uma mensagem que aparecerá toda vez que o usuário inserir dados inválidos. Caso não seja configurada nenhuma mensagem, o alerta abaixo será exibido:
Para retirar a Validação de dados:Selecione as células validadas. Abra a caixa Validação de
dados. Clique no botão Limpar tudo.
FORMATANDO A PLANILHAPodemos usar alguns recursos com o objetivo de deixar a planilha mais atrativa e fácil de entender,
evidenciando alguns pontos importantes, mudança de fontes, tamanho, estilo (negrito, itálico e sublinhado) etc.
Alinhamento de TextosInicialmente, todas as células possuem o formato "Geral" que alinha os números à direita, o texto à esquerda,
valores lógicos e de erro ao centro. Podemos, entretanto, alinhar o texto ou números na horizontal, na vertical, ou mesmo modificar a inclinação do texto e mesclar células como se faz em tabelas do Word.Procedimentos:
Selecionar a célula ou grupo de células a ser formatado;Acionar o Menu Formatar e escolher a opção Células, alternando para a guia Alinhamento; Selecionar uma das opções do Alinhamento de texto Horizontal ou Vertical (as opções de alinhamento Vertical
são indicadas quando a altura da célula foi definida para valores maiores que o padrão do Excel); Acionar o botão OK.
FORMATANDO NÚMEROSPodemos aplicar formatos aos valores numéricos, definindo a forma como esses serão apresentados. É
possível formatar toda a planilha, bem como, personalizar apenas algumas faixas.Procedimentos:
Selecione as células a serem formatadas, utilizando o Shift + setas de direção;Acione o Menu Formatar e escolha a opção Células. Atalho: Ctrl + 1. Alterne para a guia Número, caso não
esteja posicionado nesta guia;
50

ExcelEscolha a categoria desejada;Finalize com Enter.Obs.: Podemos também formatar um número através da barra de ferramentas de formatação
APLICANDO FORMATOS E EFEITOS NA PLANILHAPodemos aplicar vários tipos de fontes para a planilha ativa, como também, modificar a aparência dos dados
inseridos nas células, redefinindo estilos e tamanhos variados.Procedimentos:
Pressione Alt para ir à Barra de Menus;Depois Ctrl + Tab (2 vezes) para acionar a Barra de Formatação;Pressione Tab e Shift Tab para avançar ou retroceder opções;Utilize a tecla F4, para abrir a caixa combinada. Este comando deixará disponível os tipos de fontes;Escolha o tipo da fonte e novamente F4 para fechar a caixa combinada;Determine o tamanho da fonte (digite ou escolha pelo F4);Para utilizar estilos (Negrito, Itálico, Sublinhado ou qualquer outro efeito), acione através do Enter.
Atalhos: negrito (Ctrl + N), Itálico (Ctrl + I) e Sublinhado (Ctrl + S). Observação: No Excel XP, ao selecionar com o uso das setas as cores para (preenchimento, fonte, borda e outros), as mesmas serão faladas automaticamente pelo Virtual Vision 4.0 (tecle Enter após escolher a cor para aplicá-la ao item ou área previamente selecionada).
FORMATANDO A FONTEMudando o Tamanho da FonteProcedimentos:
Selecionar as células a serem formatadas; Acionar o Menu Formatar e escolher a opção células, alternando para a guia fontes; Escolher o tamanho da fonte.Finalizar com Enter.
Mudando a formataçãoProcedimentos:
Selecionar as células a serem formatadas; Acionar o Menu Formatar e escolher a opção células, alternando para a guia fontes; Escolher o estilo desejado para a fonte (negrito, itálico, etc).Finalizar com Enter.
AUTOFORMATAÇÃOO Excel oferece diversos formatos previamente criados que podem ser aplicados de acordo com a
necessidade, ou seja, parcialmente ou integralmente.Procedimentos:
Selecione a região a ser formatada;Acione o menu Formatar e escolha a opção Autoformatação;Selecione com a seta para baixo um dos formatos disponíveis;Finalize com Enter.Observação: Sugerimos os formatos: Simples e Clássico 3.
INSERINDO COMENTÁRIOS EM CÉLULAS DO EXCELÉ possível associar um comentário a uma célula no Microsoft Excel.
Para isso, siga atentamente estas instruções: Posicione na célula desejada.Pressione Shift + F10 para acessar o menu de contexto.Desça com a seta até o item Inserir comentário e tecle Enter.Caso haja alguma informação prévia, remova e digite o comentário. Tecle duas vezes o Esc para retornar à edição normal da planilha.
Atalho para Inserir Comentário:Pressione as teclas Shift F2, Digite o comentário, Tecle Esc duas vezes para abandonar a caixa de texto. Para alterar um comentário, siga estes passos:Posicione na célula que contém o comentário. Pressione Shift + F10 para acessar o menu de contexto. Desça com a seta até o item Editar comentário e tecle Enter.
51

ExcelAltere o comentário e tecle duas vezes o Esc para retornar à edição normal da planilha.
Para remover um comentário, siga estes passos:Posicione na célula que contém o comentário.Pressione Shift + F10 para acessar o menu de contexto. Desça com a seta até o item Excluir comentário e tecle Enter para removê-lo. Por padrão, um comentário será visualizado quando o usuário posiciona o cursor sobre a respectiva célula.Para que um comentário fique exibido permanentemente, você deverá acessar o menu de contexto e teclar
Enter no item Mostrar comentário. Para retornar ao estado padrão, tecle Enter no item Ocultar comentário.Ao posicionar em uma célula que possua comentário, o Virtual Vision 4.0 informará automaticamente a
existência do mesmo e para obtê-lo, utilize o comando CTRL + Alt + Num5.
INSERINDO E REMOVENDO QUEBRA DE PÁGINAProcedimentos:
Posicionar o cursor na célula onde será inserida ou removida a quebra de página;Acionar o Menu Inserir e escolher a opção Quebra de página ou Remover Quebra de página.
LISTASUma lista do Microsoft Excel fornece recursos projetados para facilitar o gerenciamento e a análise de grupos
de dados relacionados em uma planilha do Excel. Quando você designa um intervalo como uma lista, pode gerenciar e analisar os dados na lista
independentemente de dados que estejam fora da lista. Por exemplo, quando usa apenas os dados contidos na lista, você pode filtrar colunas, adicionar linhas de totais e até mesmo criar um relatório de tabela dinâmica, utilizando apenas os dados contidos na lista.
A planilha pode conter várias listas, o que proporciona uma grande flexibilidade para separar os dados em conjuntos distintos e gerenciáveis de acordo com as suas necessidades.
Observação: Não é possível criar uma lista em uma pasta de trabalho compartilhada; você deve primeiro remover a pasta de trabalho do uso compartilhado para poder criar uma lista.
Por padrão, toda coluna da lista está com o Auto Filtro habilitado na linha do cabeçalho. O Auto Filtro permite que você filtre ou classifique rapidamente os dados.
A borda azul-escura ao redor da lista distingue claramente os intervalos de células que compõem a lista.A linha que contém um asterisco é chamada de linha de inserção. Digitar dados nessa linha adiciona-os
automaticamente à lista e expande a borda da lista.É possível adicionar uma linha de total à lista. Quando você clica em uma célula dentro da linha de total, uma
lista suspensa de funções agregadas torna-se disponível.Você pode modificar o tamanho da lista arrastando a alça de redimensionamento da imagem no canto inferior
da borda da lista.As vantagens das listasClassificar e filtrar listas - Você pode classificar listas na ordem crescente ou decrescente ou criar ordens de
classificação personalizadas. Também pode filtrar listas para mostrar apenas os dados que satisfazem aos critérios especificados.
Formatar objetos de lista - Você pode formatar células em uma lista da mesma maneira que formataria em uma planilha.
Criar uma lista1. Realce o intervalo de dados que deseja transformar em uma lista. 2. No menu Dados, aponte para Lista e, em seguida, clique em Criar Lista. 3. Se os dados selecionados possuírem cabeçalhos, marque a caixa de seleção Minha lista tem
cabeçalhos e clique em OK.O intervalo de dados selecionado é realçado pelo indicador da lista, e a funcionalidade mais comum
relacionada à lista se torna disponível na barra de ferramentas Lista.Observação Se a barra de ferramentas Lista não estiver sendo exibida, no menu Exibir aponte para Barra de
Ferramentas e, em seguida, clique em Lista.Depois que a lista tiver sido criada, ela será identificada por uma borda azul. Além disso, listas suspensas do
Auto Filtro serão ativadas automaticamente para cada coluna na lista, e a linha de inserção será adicionada como a última linha ou como a lista. Se escolher adicionar uma linha de total clicando em Alternar Linha de Total na barra de ferramentas Lista, uma linha de total será.
Quando você seleciona uma célula, linha ou coluna fora da lista, a lista fica inativa. Uma lista inativa é cercada por uma borda azul e não exibe a linha de inserção nem as listas suspensas do Auto Filtro.
Observação: A borda não será exibida se você clicar em Ocultar Bordas de Listas Inativas no menu Lista.
GRÁFICOS
52

ExcelUm gráfico pode ser definido como uma alternativa
diferenciada para se representar informações visualmente, tornando muito mais fácil e rápida a compreensão dos dados envolvidos.
A utilização de gráficos pode ser aplicada para a tomada de decisões em inúmeras áreas de atividades, possibilitando evidenciar a previsão, relação, comparação, entre outras variáveis existentes para a análise de valores. Na maioria das vezes, os gráficos do Excel são gerados a partir de dados dispostos em tabelas, que por sua vez estão inseridas dentro de planilhas eletrônicas.
O interessante de se criar gráficos a partir de planilhas eletrônicas é que ao se alterar os valores contidos na planilha, o gráfico correspondente a estes dados é automaticamente atualizado.
O Microsoft Excel possui um assistente para facilitar a geração de gráficos, onde o mesmo divide este processo em quatro etapas subseqüentes, apresentando a cada etapa apenas as opções diretamente relacionadas e necessárias para a conclusão do gráfico.
Para criar um gráfico com duas variáveis, primeiramente selecione os valores que serão relacionados pelo mesmo, que podem estar dispostos em (duas linhas) ou em (duas colunas) e em seguida, observe os passos necessários para abrir o assistente de gráficos:
Clique no botão Assistente de gráfico .
Com a janela do assistente de gráfico aberta, vamos realizar as ações sugeridas para cada etapa.
1. etapa 1 de 4 - tipo de gráfico:Existem vários tipos e subtipos de gráficos que deverão ser aplicados conforme a necessidade e/ou formato das informações ao qual se deseja representar graficamente. Observe alguns tipos de gráficos disponíveis no Microsoft Excel: Colunas, Barras, Linha, Pizza etc.. O tipo Pizza de gráfico, apresenta os seguintes subtipos:
Pizza - Exibe a contribuição de cada valor para um total. Pizza com efeito visual 3D. Pizza de pizza - Pizza com valores definidos pelo usuário extraídos e combinados em uma segunda pizza. Pizza destacada - Exibe a contribuição de cada valor para um total enquanto enfatiza valores individuais. Pizza
destacada com efeito visual 3D " Barra de pizza - Pizza com valores definidos pelo usuário extraídos e combinados em uma barra empilhada.
Para fins didáticos, vamos selecionar o tipo de gráfico Pizza e o subtipo Pizza destacada com efeito visual 3D como base para a realização dos nossos estudos, pelo fato deste ser um tipo de gráfico bastante explorado na representação de valores. Após selecionar o tipo e sub-tipo indicados acima, pressione o botão Avançar para ir para a próxima etapa. 2. etapa 2 de 4 - dados de origem do gráfico
As informações necessárias para a realização desta etapa são preenchidas automaticamente, pois as células que selecionamos inicialmente são identificadas como referência para os dados de origem do gráfico. Pressione o botão Avançar novamente, para acessar a próxima etapa. 3. Etapa 3 de 4 - opções de gráfico
Nesta etapa você poderá definir informações referentes ao título, legenda e rótulos de dados do gráfico, onde cada um destes grupos de elementos está disponível em guias diferentes dentro da janela.
Na guia Título, localize e informe no campo correspondente um título para o gráfico. Na guia Legenda, mantenha marcada a caixa de verificação Mostrar legenda e na caixa de opção
Posicionamento, selecione o item: Abaixo. Na guia Rótulos de dados, marque a caixa de verificação Porcentagem. Pressione o botão Avançar para ir para a última etapa na criação do gráfico.
4. etapa 4 de 4 - local do gráficoNesta etapa você definirá a localização do gráfico que pode ser: Como nova planilha - Você poderá alterar o nome "Gráf1" sugerido para a criação da nova planilha onde o
gráfico será inserido. Como objeto em - Você poderá escolher em qual das planilhas padrões da pasta de trabalho atual, o gráfico será inserido.
É recomendado que você crie cada gráfico em uma nova planilha, para facilitar a sua identificação e seleção posteriormente.
Por último, clique no botão Concluir para que o gráfico seja gerado.
53

ExcelApós ter concluído a criação do gráfico, o foco do cursor será posicionado sobre o mesmo,
onde você poderá formatar algumas características dos seus grupos de elementos, como:Área do gráfico, Seqüências dos dados, Rótulos dos dados, Título do gráfico, Código de legenda, Legenda, Área de plotagem.
CABEÇALHO E RODAPÉPara inseri Cabeçalho e Rodapé em sua
planilha, clique no menu Exibir/Cabeçalho e Rodapé. A caixa abaixo se abrirá:
Clique no botão Personalizar cabeçalho ou Personalizar Rodapé para digitar o texto desejado, que será inserido em todas as páginas da planilha automaticamente.
Ao clicar sobre estes botões, abrirá uma nova caixa com botões para inserir no cabeçalho e rodapé o número da página ou o total das páginas, a data e a hora, etc.
Confirme com OK.
Clique no botão Visualizar Impressão para ver o resultado final.
CONFIGURANDO E IMPRIMINDO PLANILHASAntes de imprimir a planilha, é necessário definir alguns parâmetros, configurando a página para Impressão.
Procedimentos: Acionar o Menu Arquivo/Configurar Página;Clique na guia Página;Escolher as opções para a configuração da página, definindo: orientação do papel (retrato ou paisagem),
tamanho, qualidade de impressão etc.Clique no botão OK.
DEFININDO AS MARGENSAlém de configurar a página, precisamos definir as margens para impressão.
Procedimentos: Clique no Menu Arquivo/Configurar Página;Alternar para a guia Margens;Definir o tamanho das margens Superior, Inferior, Esquerda e Direita;Determinar a distância entre a borda do papel e o cabeçalho e rodapé;Selecionar uma das opções Centralizar a impressão na folha: Horizontal ou Vertical;
Para imprimir a planilha clique no botão Imprimir ou pressione CTRL+P e na caixa que se abre, clique em OK.
54


PowerPointMICROSOFT POWERPOINTO Microsoft PowerPoint é uma ferramenta ou gerador de apresentações, palestras, workshops,
campanhas publicitárias, utilizados por vários profissionais, entre eles executivos, publicitários, engenheiros, arquitetos, etc. É através dele que alunos de faculdades podem apresentar seus trabalhos e monografias aos demais alunos da classe e aos professores. É utilizado também por profissionais mais experientes que desejam expor suas idéias e projetos para outras empresas. Enfim, seus limites dependem da criatividade do usuário que esteja construindo a apresentação.
Iniciando o Microsoft PowerPoint Clique no botão Iniciar da barra de tarefas do Microsoft Windows.Aponte para o grupo Programas.Vá até a pasta Microsoft Office.Selecione Microsoft PowerPoint.A tela do Microsoft PowerPoint é composta por vários elementos gráficos como ícones, menus e alguns
elementos que são comuns ao ambiente Microsoft Windows, com o qual você já deve estar familiarizado.Antes de iniciarmos propriamente o trabalho com textos, é necessário que se conheça e identifique a função
dos elementos que compõem a tela do aplicativo.
Criando uma nova apresentação
Ao abrir o PowerPoint, a janela se iniciará com a seguinte tela:
56
Barra doTítulo
Barra de Menu
Barra de Ferramentas
Padrão
Barra de Formatação
Painel de Tarefas
Barra de Desenhos
Área de Trabalho

PowerPoint
Clique dentro da caixa de texto para adicionar um título. Para selecionar a caixa de texto, clique sobre sua borda. Utilize a barra de formatação para modificar seu texto:
Salvando o DocumentoQuando você salva uma
apresentação pela primeira vez, o Microsoft PowerPoint exibe a caixa de diálogo Salvar Como, que permite digitar um nome para a apresentação e especificar onde o arquivo será salvo.
Clique no menu Arquivo, Salvar
ou simplesmente sobre o botão Salvar .
A janela Salvar em será aberta: Nela, escolha o local que deseja salvar a sua apresentação.
Na caixa Nome do arquivo, escolha o nome para sua apresentação e clique no botão Salvar.
Inserindo um novo slideUma apresentação do PowerPoint pode conter várias páginas que chamamos de
slides. Ao exibir sua apresentação é possível inserir animações, efeitos de transição, plano de fundo, avanço automático entre outras coisas.
Para inserir um novo slide, na barra de formatação, clique no botão . A caixa ao lado será aberta à direita da janela e, através dela você pode aplicar layouts (aparência) diferente para seus slides, como por exemplo, um layout que contenha um título e uma caixa de texto com marcadores ou então um slide que contenha um outro conteúdo, como clip-arts, gráficos, tabelas, sons, vídeos, etc.
Deslize sobre a barra de rolagem para visualizar outros layoutsClique sobre o layout desejado para que seja aplicado ao slide atual.
57

PowerPoint
Fechando o DocumentoPara fechar uma apresentação do Microsoft PowerPoint,
liberando espaço na memória para continuar o trabalho com outras apresentações, selecione o seguinte comando:
Clique no menu Arquivo, Fechar.Se a apresentação que estiver sendo fechada tiver sido
modificada e não gravada em disco, o programa questiona se você deseja Salvar, Não (não gravar), ou Cancelar o comando de fechar a apresentação.
Clique no botão Sim para salvar a apresentação.
Abrindo o DocumentoPara se abrir uma apresentação, é indispensável que ela tenha sido salva, ou seja, transportada para o disco.
Para abrir uma apresentação, efetue o seguinte comando:
Clique no menu Arquivo/Abrir ou sobre o botão Abrir na barra de ferramentas Padrão. A caixa abaixo será aberta: Na caixa Examinar, escolha a pasta onde sua apresentação foi salva. Clique sobre a apresentação em seguida no botão Abrir.
Durante uma sessão de trabalho com o Microsoft PowerPoint, cada apresentação aberta ocupa uma nova janela de documento. Não abra muitas apresentações ao mesmo tempo, se você for trabalhar isoladamente com cada uma delas. A abertura descontrolada de apresentações pode ocupar todo o espaço disponível na memória do computador, impedindo desenvolvimento de um bom trabalho.
Configurando a páginaDefine as margens, origem do papel, tamanho do papel, orientação da página e outras opções de layout do
arquivo ativo. Clique no menu Arquivo, Configurar página. A caixa abaixo será aberta:Clique no tipo de slide que deseja criar. Se você
clicar em Personalizado, o PowerPoint alterará as configurações Largura e Altura para preencher a área de impressão da impressora ativa. Insira o número inicial para o primeiro slide.
Altere a orientação dos slides, páginas de anotações, tópicos e folhetos na apresentação. Clique em Retrato para obter uma orientação vertical ou em Paisagem para obter uma orientação horizontal.
Clique no botão OK para aplicar as alterações.
Imprimindo o DocumentoVisualizar impressão Mostra como será a aparência de um arquivo quando ele for impresso.
Clique no menu Arquivo, Visualizar impressão ou sobre o botão Visualizar Impressão .
58

PowerPoint
Em Imprimir Slides, você pode escolher quantos slides quer imprimir numa folha. Para fechar a visualização e voltar para a tela de edição, clique na ferramenta Fechar.
Imprimir
Clique no menu Arquivo, Imprimir ou no botão Imprimir. A caixa abaixo será aberta:
Clique em uma impressora na caixa Nome. As informações exibidas abaixo da caixa Nome aplicam-se à
impressora selecionada. A impressora na qual você clicar passará a ser a impressora padrão durante o restante da sessão atual do PowerPoint, ou até que você a altere.
Clique na parte da apresentação que você deseja imprimir.Insira o número de cópias que você deseja imprimir.Selecione as opções desejadas para a impressão dos folhetos. Clique no botão OK para aplicar as alterações.
Cabeçalhos e RodapésAdiciona ou altera o texto que aparece na parte superior e inferior de cada página ou slide.Clique no menu Exibir/Cabeçalho e rodapé. Você pode adicionar a data e a hora ao rodapé do slide.Também pode adicionar o número do slide ao rodapé ou um texto na parte inferior do slide na caixa Rodapé.Clique no botão Aplicar a todos.
Clip-artPara inserir um clip-art em seu slide, escolha em um layout de conteúdo e clique
sobre o ícone Inserir clip-art:
A caixa abaixo será aberta:Você pode fazer uma pesquisa por nomes, na caixa Pesquisar texto.Selecione uma figura e clique no OK.
Do Arquivo
Para inserir figuras que estejam gravadas em seu computador, clique no menu
59

PowerPointInserir/Imagem/Do Arquivo. A caixa abaixo será aberta: Em Examinar, abra a pasta onde se encontra suas imagens. Clique sobre a imagem e em seguida no botão Inserir.
Observação: você pode também copiar uma imagem da Internet. Para isso, localize a imagem na Internet, clique sobre ela com o botão direito do mouse e no menu que se abre, clique em Copiar. Volte para p PowerPoint, clique com o botão direito em qualquer lugar do slide e no menu clique em Colar. Você também pode usar o
botão Colar .
Para excluir uma imagemClique sobre a imagem para selecioná-la e em
seguida pressione a tecla Delete.
Filmes e sonsVocê pode inserir um arquivo de filme ou de som
em sua apresentação e pode utilizar os arquivos do seu computador ou os arquivos do Media Gallery. Clique no menu Inserir/Filmes e sons.
Excluir slidePara excluir um slide, clique sobre o slide desejado para seleciona-lo. Clique no menu Editar/Excluir slide ou
selecione o slide e pressione a tecla Delete.
Marcadores e numeraçãoAdiciona marcadores ou números aos parágrafos selecionados e
modifica o formato de numeração e de marcação.Selecione o parágrafo a ser formatado.Clique no menu Formatar, Marcadores e numeração.
Clique no estilo da lista de marcadores desejada. Clique em Nenhum para remover os marcadores dos parágrafos selecionados.
Digite o tamanho de marcador desejado como uma porcentagem do tamanho da fonte.
Clique na cor desejada para o marcador. Clique em Automático se desejar que o marcador tenha a cor da fonte do esquema de cores.
Guia Numerado(a): Clique no estilo de lista numerada desejado. Clique em Nenhum para remover os números dos parágrafos selecionados.
Informe o tamanho do número desejado como uma porcentagem do tamanho da fonte. Clique na cor desejada para o número. Clique em Automático se desejar que o número seja a cor da fonte do esquema de cores. Informe um número ou uma letra inicial para a lista. Clique no botão OK para aplicar as alterações.
Formatando AlinhamentosSelecione o texto a ser formatado. Selecione um tipo de alinhamento para o texto selecionado.
Plano de fundoPara mudar a cor do fundo do slide selecionado, clique no menu
Formatar/Plano de fundo. A caixa abaixo será aberta:Você pode escolher a cor bem com efeitos de preenchimento clique na
seta e escolhendo entre as opções Mais cores, que exibe uma nova caixa com outras opções de core e Efeitos de preenchimento para escolher efeitos como Gradiente, Textura, Padrão e Imagem.
Ao terminar de formatar o plano de fundo, clique no botão Aplicar a tudo, caso deseje que estas configurações sejam aplicadas a todos os slides da sua apresentação ou Aplicar para aplicar somente ao slide ativo.
Efeitos de animaçãoPara aplicar um novo efeito de animação, clique no objeto que deseja
animar e, em seguida, clique no menu Apresentações/Personalizar animação. Clique no botão Adicionar efeito. Você pode escolher entre as opções Entrada, Ênfase, Saída e Trajetória de animação. O botão Remover, localizado logo abaixo, remove as animações inseridas.
60

PowerPointAs animações podem ser inseridas em textos e em imagens também.
Abaixo você pode definir quando será iniciado um efeito de animação aplicado a um item selecionado. Você pode definir o efeito Ao clicar (a animação será
iniciada com um clique do mouse), Com o anterior (a animação será iniciada ao mesmo tempo em que o item anterior) ou Após o anterior (a animação será
iniciada quando o item anterior tiver concluído a animação). Você pode definir a velocidade ou duração da animação para o
efeito selecionado. Clique no botão Executar.
Configurando apresentaçãoPara definir as opções para a execução da sua apresentação
de slides, incluindo o tipo de apresentação que você está criando os slides a serem incluídos, se serão incluídos efeitos de som e animação, a cor da caneta de anotação e como você deseja avançar os slides, clique no menu Apresentações, Configurar apresentação. A caixa ao lado será aberta:
Você pode definir o tipo de apresentação desejada, se será exibida em tela inteira ou em uma janela.
Em Mostrar slides, você pode escolher quais slides serão mostrados em sua apresentação. Em Opções da apresentação, escolha Repetir até ‘Esc’ ser pressionada para exibir a apresentação continuadamente. Clique no botão OK para aplicar as alterações.
Botão de açãoBotões de ação são muito úteis quando precisamos controlar a
apresentação, como por exemplo, ir para um outro slide, abrir uma página na Internet ou tocar um som.
Para inserir um botão de ação, clique no menu Apresentações/Botão de ação. Escolha o botão desejado e desenhe-o na tela.
Ao soltar, a caixa abaixo será aberta:Em Hiperlink para, selecione a ação do botão, que será executado
quando você clica sobre o botão durante a apresentação. As opções são:- Próximo slide: Avança a apresentação para o slide seguinte;- Slide anterior: Recua a apresentação para o slide anterior;- Primeiro slide: Recua para o primeiro slide da apresentação;- Último slide: Avança para o último slide da apresentação;- Último slide exibido: Avança para o último slide exibido na
apresentação;- Finalizar apresentação: Finaliza a
apresentação;Clique no botão OK para aplicar as alterações.Para excluir o botão de ação, selecione o botão e tecle Delete.
Transição de slidesVocê pode adicionar um efeito de transição entre um slide e outro, reproduzir um
som quando o slide aparecer ou pode fazer com que o slide surja gradativamente a partir de um fundo preto.
Clique no menu Apresentações/Transição de slide. A caixa ao lado será aberta.Selecione uma transição, clicando sobre ela.Define a velocidade da transição de slides. Sempre que você clicar em uma
velocidade, poderá visualizar a transição de slides selecionada nessa velocidade. Adicione um som, que será executado quando o próximo slide aparecer.
Em Avançar slide, você pode definir Ao clicar com o mouse ou Automaticamente após o tempo configurado.
Clique no botão Aplicar a todos os slides. Pressione a tecla F5 para testar a apresentação.
61