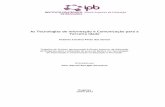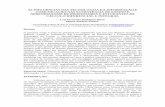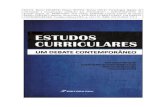TECNOLOGIAS DE INFORMAÇÃO E COMUNICAÇÃO NO ENSINO …
Transcript of TECNOLOGIAS DE INFORMAÇÃO E COMUNICAÇÃO NO ENSINO …
CENTRO UNIVERSITÁRIO FAVENI
TECNOLOGIAS DE INFORMAÇÃO E
COMUNICAÇÃO NO ENSINO DA FÍSICA
GUARULHOS - SP
SUMÁRIO
1. O COMPUTADOR ................................................................................................................ 8
2. O EXCEL ............................................................................................................................ 11
2.1 Iniciando o Excel ......................................................................................................................... 11
2.2 Célula Ativa .................................................................................................................................. 12
3. MONTANDO UMA TABELA DE TEXTO ............................................................................. 14
3.1 Editando ou alterando dados da planilha .................................................................................. 14
4. UMA TABELA ELEGANTE ................................................................................................. 15
4.1 Formas do ponteiro do mouse ................................................................................................... 15
4.2 A tabela ........................................................................................................................................ 15
4.3 Refração da Luz ........................................................................................................................... 18
5. FÓRMULAS SIMPLES ........................................................................................................ 21
5.1 Operações básicas ...................................................................................................................... 21
5.2 Erros nas contas ......................................................................................................................... 22
5.3 Largura da coluna ....................................................................................................................... 23
5.4 Finalizando ................................................................................................................................... 24
6. FÍSICA NO EXCEL ............................................................................................................. 25
6.1 Organizando a planilha ............................................................................................................... 25
6.2 Formatação .................................................................................................................................. 27
7. MONTANDO EQUAÇÕES .................................................................................................. 29
7.1 Montando as equações ............................................................................................................... 29
8. COPIANDO FÓRMULAS NO EXCEL ................................................................................. 32
8.1 O Excel e o autopreenchimento ................................................................................................. 32
8.2 A fórmula...................................................................................................................................... 33
8.3 Copiando fórmulas ...................................................................................................................... 34
8.4 Formatação .................................................................................................................................. 34
9. GRÁFICOS ......................................................................................................................... 36
9.1 O Excel e o assistente de gráfico ............................................................................................... 36
10. REFERÊNCIA ABSOLUTA ............................................................................................... 42
10.1 Preparando a planilha ............................................................................................................... 42
10.2 Fórmula ...................................................................................................................................... 43
10.3 Fixando a referência .................................................................................................................. 43
10.4 Passo a passo............................................................................................................................ 44
10.5 Copiando a fórmula ................................................................................................................... 45
10.5 Gráfico ........................................................................................................................................ 47
11. REFERÊNCIAS ................................................................................................................. 48
11.1 O problema da cópia da célula ................................................................................................. 49
11.2 Referências absolutas, relativas e mistas. .............................................................................. 49
12. FÍSICA ONDULATÓRIA .................................................................................................... 52
12.1 No Excel ..................................................................................................................................... 52
12.2 As contas ................................................................................................................................... 52
12.3 O gráfico ..................................................................................................................................... 53
12.4 Exemplos ................................................................................................................................... 54
13. FUNÇÕES ESTATÍSTICAS DO EXCEL ........................................................................... 57
13.1 O assistente de gráfico ............................................................................................................. 57
13.2 A equação .................................................................................................................................. 57
14. TEORIA DA SIMULAÇÃO EM FÍSICA .............................................................................. 60
14.1 As equações de movimento ..................................................................................................... 60
14.2 Simulação de movimento.......................................................................................................... 60
14.3 A planilha ................................................................................................................................... 62
15. INICIANDO A PRÁTICA DA SIMULAÇÃO ........................................................................ 64
15.1 Vamos às contas ....................................................................................................................... 64
15.2 Finalização ................................................................................................................................. 66
16. SIMULAÇÃO COM INTERAÇÃO ...................................................................................... 67
16.1 A interação ................................................................................................................................. 67
16.2 A interação no computador ...................................................................................................... 67
16.3 No Excel ..................................................................................................................................... 68
17. INTERAÇÃO COM PERDA DE ENERGIA ........................................................................ 70
17.1 No Excel ..................................................................................................................................... 70
17.2 Resultado preliminar ................................................................................................................. 71
17.3 Melhorando o resultado ............................................................................................................ 71
18. MODELAGEM DE FENÔMENOS FÍSICOS ...................................................................... 73
18.1 Modelos ...................................................................................................................................... 73
18.2 A necessidade de uma nova ferramenta computacional ........................................................ 73
18.3 Modellus ..................................................................................................................................... 74
18.4 Instalação ................................................................................................................................... 74
19. USANDO O SOFTWARE MODELLUS ............................................................................. 76
19.1 Executando o programa ............................................................................................................ 76
19.2 Descrição das Janelas do Modellus ......................................................................................... 77
20. EXPERIMENTANDO UM POUCO MAIS .......................................................................... 78
20.1 Janela “Animação 1” e Janela “Controle” ............................................................................... 79
20.2 Janela “Modelo” ........................................................................................................................ 79
20.3 Janela “Gráfico 1” ..................................................................................................................... 80
20.4 Janela “Condições Iniciais” ...................................................................................................... 80
20.5 Janela “Notas” ........................................................................................................................... 81
21. CRIANDO UM PRIMEIRO MODELO ................................................................................ 81
21.1 Janela “Modelo” ........................................................................................................................ 81
21.2 Janela “Condições Iniciais” ...................................................................................................... 82
21.3 Janela “Animação 1” ................................................................................................................. 82
21.4 Janela “Controle” ...................................................................................................................... 83
21.5 Janela “Gráfico 1” ..................................................................................................................... 84
22. FUNÇÕES PRÉ DEFINIDAS ............................................................................................ 84
22.1 O Modellus e suas funções ....................................................................................................... 84
22.2 O modelo .................................................................................................................................... 84
23. DECOMPOSIÇÃO DE VETORES PARTE I...................................................................... 88
23.1 Janela “Modelo” ........................................................................................................................ 88
23.2 Janela “Condições Iniciais” ...................................................................................................... 88
23.3 Janela “Animação 1” ................................................................................................................. 89
24. DECOMPOSIÇÃO DE VETORES PARTE II ..................................................................... 91
24.1 Janela “Modelo” ........................................................................................................................ 91
24.2 Janela “Animação 1” ................................................................................................................. 92
24.3 Janela “Controle” ...................................................................................................................... 92
24.4 Janela “Animação 1” (novamente) ........................................................................................... 93
25. SOMA DE VETORES ........................................................................................................ 93
25.1 Janela Modelo ............................................................................................................................ 93
25.2 Janela “Condições Iniciais” ...................................................................................................... 94
25.3 Janela “Animação 1” ................................................................................................................. 94
25.4 Janela “Controle” ...................................................................................................................... 96
26. CÁLCULOS ITERATIVOS ................................................................................................ 96
26.1 Janela “Animação 1” ................................................................................................................. 96
26.2 Janela “Condições Iniciais” ...................................................................................................... 96
26.3 Janela “Modelo” ........................................................................................................................ 97
26.4 Janela “Controle” ...................................................................................................................... 98
27. BOLA SALTITANTE ........................................................................................................ 100
27.1 Início ......................................................................................................................................... 100
27.2 Janela “Modelo” ...................................................................................................................... 100
27.3 Janela “Condições Iniciais” .................................................................................................... 101
27.4 Janela “Animação 1” ............................................................................................................... 102
28. ÓRBITA DA LUA ............................................................................................................. 104
28.1 Janela “Condições Iniciais” .................................................................................................... 105
28.2 Janela “Animação 1” ............................................................................................................... 105
28.3 Janela “Controle” .................................................................................................................... 106
29. JOGO DE BILHAR .......................................................................................................... 107
29.1 Janela “Condições Iniciais” .................................................................................................... 108
29.2 Janela “Animação 1” ............................................................................................................... 108
29.3 Janela Controle ........................................................................................................................ 110
30. PÊNDULO - PARTE I ...................................................................................................... 111
30.1As forças ................................................................................................................................... 111
30.2 Janela “Condições Iniciais” .................................................................................................... 113
30.3 Janela “Animação 1” ............................................................................................................... 114
30.4 Janela “Controle” .................................................................................................................... 114
31. PÊNDULO - PARTE II ..................................................................................................... 115
31.1 Janela “Animação 1” ............................................................................................................... 117
31.2 Janela “Controle” .................................................................................................................... 117
32. CAIXA MOVENDO-SE NO PLANO................................................................................. 118
32.1 As forças na vertical ................................................................................................................ 118
32.2 As forças na horizontal ........................................................................................................... 119
32.3 As equações de movimento ................................................................................................... 120
32.4 Janela Condições Iniciais ....................................................................................................... 121
33. CAIXA MOVENDO-SE NO PLANO II .............................................................................. 122
33.1 Janela “Animação 1” ............................................................................................................... 122
33.2 Janela “Controle” .................................................................................................................... 124
33.3 Futuro – usando o computador nas suas aulas .................................................................... 124
34. REFERÊNCIA ................................................................................................................. 126
8
1. O COMPUTADOR
O computador surgiu no início da década de 1940 e, em 1949, começava a ser
comercializado. Em 1980, o número de pessoas que tinham acesso a um computador era muito
menor. Em 1988, havia apenas cerca de 105 milhões de computadores. A expectativa era de
que, em 2007, o número de computadores atingisse a marca de 1 bilhão.
Estes números foram apresentados para mostrar como o mundo tem mudado. Há vinte
anos, o computador estava presente basicamente em empresas. Hoje, todos têm acesso ao
computador em diversos lugares. Veja que a expectativa para 2007 foi de um computador para
cada seis pessoas do mundo.
O computador está se tornando cada vez mais importante em toda a nossa sociedade.
O mesmo ocorre na atividade de ensino. Criar um estímulo para os alunos é cada vez mais
necessário. É difícil para o professor competir com aquilo que os alunos possuem a sua
disposição. Em casa, grande parte dos alunos possui computador, aparelho de DVD, além da
Internet.
Nós, à medida que vamos ficando mais velhos, perdemos contato com aquilo que os
jovens fazem. Assim, não conseguimos mostrar na sala de aula algo que seja tão interessante
quanto aquilo que os alunos possuem em casa.
Esta disciplina visa diminuir esta distância, mostrando que a Física pode ser muito mais
dinâmica. Assim como o computador está se tornando mais comum nas casas, o mesmo ocorre
nas escolas. É comum encontrarmos escolas com laboratórios de informática.
O computador deve, nos próximos anos, tornar-se mais comum ainda, pois os preços
têm se tornado mais acessíveis. Portanto, faz-se necessária uma disciplina que ensine ao
professor o que este equipamento pode fazer por nós.
Infelizmente, ou felizmente, a quantidade de coisas que podemos fazer com o
computador é enorme. A computação é hoje uma ciência com várias subáreas. Entretanto,
veremos o computador apenas como uma ferramenta para o ensino de Física. Esta disciplina
pretende dar ao futuro professor os primeiros passos de como usar o computador. A informática
apresenta uma evolução extremamente rápida. Desta forma, é possível que os aplicativos
usados aqui não existam mais quando você estiver se aposentando.
No processo pedagógico a intervenção do professor pode ocorrer de várias formas. As
9
formas mais comuns são: na construção de um aparato pedagógico, na sua aplicação ou na
análise dos seus efeitos.
Simulações e animações oferecem um potencial sem limites, permitindo que os
estudantes entendam os princípios teóricos das Ciências Naturais, a ponto de serem chamados
de laboratórios virtuais. O professor constrói um material que será aplicado na sala de aula (ou
mesmo fora dela). Posteriormente, cabe ao professor fazer uma análise da forma que os alunos
estão usando o material.
A Física é essencialmente uma ciência experimental, seu objetivo é explicar os
fenômenos naturais, e qualquer teoria só tem significado real quando é comprovada
experimentalmente.
O processo de investigação experimental é, essencialmente, um processo através do
qual se vai de eventos até respostas a questões formuladas a respeito destes eventos. A Internet
é uma boa fonte de material para o ensino de Física. Um exemplo de material bastante
simples, que pode ser utilizado nas aulas, são pequenos programas desenvolvidos em Java,
disponíveis em diversas páginas da Internet.
Estes programas são comumente chamados de applets. Um applet Java é um programa
escrito na linguagem de programação Java que pode ser incluído numa página HTML.
Este nome estranho (applet) deriva da empresa Apple (empresa que produz
computadores pessoais, hardware, software e vários outros produtos, como aparelhos de MP3).
A Apple criou uma linguagem de programação, onde os programas criados a partir dela eram
chamados de applets. O funcionamento da linguagem Java tem alguma similaridade com o da
linguagem criada pela Apple. Assim o nome applet acabou sendo utilizado nesta nova
linguagem (a linguagem Java).
Os applets de Física podem ser encontrados facilmente na Internet. No plano de ensino,
quando são apresentados hiperlinks, para complemento da disciplina, estão vários endereços
de páginas com vários applets de Física.
De uma forma geral, o usuário de um applet varia parâmetros, fazendo com que o
fenômeno físico descrito tenha um comportamento diferente a cada vez que o usuário altera
os parâmetros.
Os applets não serão descritos nesta disciplina. Mas será fácil extrapolar aquilo que você
aprenderá nesta disciplina, e utilizar os applets para ensinar Física.
10
Seria importante que você visitasse ao menos uma das páginas indicadas no plano de
ensino para que se tenha ideia do que pode ser usado numa aula de Física.
Na aula de hoje fizemos algumas discussões sobre a aplicabilidade de um computador.
Na próxima aula começaremos a ver o computador de uma forma mais pragmática, ou seja, a
partir da próxima aula vamos nos concentrar no uso do computador em aulas de Física1.
1 Texto extraído: fisica.ufpb.br
11
2. O EXCEL
2.1 Iniciando o Excel
O Microsoft Excel, conhecido mais popularmente como Excel, é um software que foi
criado em 1980 para trabalhar com planilhas. Seu antecessor foi o Lótus 1 – 2 – 3, que obteve
muito sucesso e era conhecido por qualquer um que usasse computador naquela época.
Grande parte da população mundial tem acesso a computadores e a maior parte destes
computadores possui o Windows como sistema operacional. Existem estimativas de que o
Windows esteja instalado em mais de 95% dos computadores mundiais.
Em geral, se Windows está instalado, o Microsoft Office também está incluído. O
Microsoft Office é um pacote que inclui o Word, o Excel e mais alguns outros softwares. Sendo
assim, grande parte da população mundial tem acesso ao Excel.
O Excel é um software de planilhas eletrônicas e é usado principalmente para fazer
cálculos e gráficos. Uma planilha é apenas uma grade de linhas e colunas.
Fonte: ontraining.com.br
12
A figura anterior observada é a tela inicial do Excel. A matriz que aparece é a
planilha onde estaremos trabalhando.
A interseção de uma linha com uma coluna é chamada célula. Cada célula em uma
planilha tem um único endereço. Um endereço de uma célula é a designação formada
pela combinação do nome da coluna e da linha. Por exemplo, A10 é um endereço de
uma célula localizada na coluna A linha 10.
A planilha possui um total de 16.384 colunas e 1.048.576 linhas. Vai ser difícil você
precisar mais do que isto! O nome das colunas está no topo da planilha, enquanto o
número da (s) linha (s) está do lado esquerdo.
2.2 Célula Ativa
É a célula exibida com uma borda em negrito indicando que a ela está selecionada e onde
os próximos dados digitados serão inseridos ou o próximo comando escolhido será aplicado.
Fonte: https://support.microsoft.com/pt-br
Se for selecionada mais do que uma célula ao mesmo tempo, a primeira será a célula
ativa e as outras serão destacadas na cor escura. Sempre haverá uma célula ativa e o seu
endereço estará indicado na Caixa de nome, que fica na parte superior esquerda da planilha.
CÉLULA
13
Fonte: https://support.microsoft.com/pt-br
Para mover uma célula ativa, você pode usar o mouse. Apenas clique numa outra
célula, e esta passará a ser a célula ativa.
Outra opção para mover uma célula ativa são as setas direcionais do teclado.
Fonte: golmaniates.blogspot.com
14
3. MONTANDO UMA TABELA DE TEXTO
Para introduzir dados em uma célula, ela deve estar ativa. Para selecionar uma célula,
clique sobre a célula desejada.
3.1 Editando ou alterando dados da planilha
Para alterar o conteúdo de uma célula você pode:
Ativar a célula: digitar o conteúdo correto e pressionar Enter para confirmar ou Esc
para cancelar;
Ativar a célula e clicar na “barra de fórmulas” sobre o dado existente.
Note que o cursor se modifica para o formato de uma viga. Clique no botão
Inserir ( ) ou tecle Enter para confirmar a alteração. Você pode clicar no botão
Cancelar ( ) ou teclar Esc, se não quiser confirmar o texto digitado.
Observação: efetuando um duplo clique sobre a célula a ser alterada é possível
editar novamente na própria célula. Use as teclas Backspace, Delete e as demais do
teclado para corrigir o trecho incorreto.
Queremos que a planilha fique conforme a mostrada ao lado. Para isto, depois de inserir
o conteúdo nas células, usamos a tecla Negrito ( ) e a tecla Centralizar ( )2.
Fonte: support.office.com
2 Texto adaptado: ic.uff.br
15
4. UMA TABELA ELEGANTE
4.1 Formas do ponteiro do mouse
Antes de falarmos sobre a formatação da planilha, vamos conhecer um pouco a
aparência do cursor do mouse. Ele muda de acordo com a região do Excel sobre a qual ele
está.
Quando o ponteiro do mouse é movimentado ao longo da janela do Excel, este se
transforma a fim de indicar o que acontecerá se for dado um clique com o mouse naquela área
da janela. A tabela a seguir ilustra os perfis do ponteiro que serão encontrados.
Fonte: ensinandoexcel.com.br
4.2 A tabela
Vamos retornar a tabela da aula passada. Esta tabela, apesar de correta, está
bastante simples. Vamos incrementá-la e deixá-la mais elegante.
Primeiramente, vamos escrever os títulos sem abreviatura. Fazendo isto, os
16
nomes não aparecem por completo. Temos duas opções: ou alargamos a coluna ou
aumentamos a altura da linha. Vamos optar por aumentar a altura da linha.
Deixe o cursor do mouse entre os títulos das linhas 2 e 3, o cursor ficará com a
seguinte aparência: . Arraste o cursor aumentando a altura da linha. O quanto você
deve aumentar não está claro, mas aumente uma quantidade que você considere
suficiente. Depois veremos como saber a quantidade correta.
Apesar de você ter aumentado a altura da linha, o texto inteiro continua
aparecendo na parte inferior da célula. Nós logo vamos ajustar isto.
Clique em Formatar Células Alinhamento. Uma caixa de diálogo vai abrir.
Selecione Retorno automático de texto. A aparência da sua tabela deve ter
melhorado, mas provavelmente ainda não está boa.
Fonte: mondial.com.br
17
Se a palavra “velocidade” (na planilha) não estiver aparecendo inteira, aumente a
largura da coluna. Para isto coloque o cursor do mouse entre os títulos das colunas C e
D. O cursor terá esta aparência: Clique e arraste até que a palavra “velocidade”
apareça por inteiro. Se for necessário faça o mesmo com a coluna D.
Fonte: gigaconteudo.com
Coloque novamente o cursor entre os títulos das linhas 2 e 3. O cursor ficará assim:
. Dê um duplo clique e a linha vai se ajustar à altura correta, de forma que o texto se encaixe
perfeitamente nesta altura. Você pode fazer o mesmo para ajustar com exatidão a largura da
coluna.
Nossa tabela já está se adequando, mas está sem um título. Vamos dar um título
à nossa tabela. Ative a célula B1 e escreva “Refração da Luz”, pois este será o título.
Coloque o título em negrito.
O título poderia estar centralizado, mas é complicado centralizar um título que ocupa
mais do que uma coluna. Poderíamos alargar as colunas de forma que o título coubesse aí.
18
Mas existe uma forma bem melhor.
Vamos mesclar as células B1, C1 e D1. Mesclar as células significa transformar um
conjunto de células numa só célula. Se estas três células se comportarem como uma só tudo
fica mais fácil. Mas como é que fazemos isto?
Selecione as três células, ou seja, clique o botão esquerdo do mouse sobre a célula B1,
arraste até a célula D1 e então o solte. Vá em Formatar Células Alinhamento.
Na janela que se abre clique em Mesclar células e depois em OK.
Fonte: aprenderexcel.com.br
Centralize esta célula. Agora a tabela deve se parecer com esta a seguir:
4.3 Refração da Luz
Vamos colocar uma cor de fundo e bordas nesta nossa tabela. Selecione toda a
19
região da tabela e escolha uma cor de preenchimento.
Fonte: assessorvirtual.blogspot.com
Além disso, você pode clicar em Bordas. Selecione diferentes regiões e coloque
bordas, separando as colunas.
20
Fonte: feranoexcel.com
Pronto! Terminamos nossa tabela elegante. Estes conceitos serão muito importantes
nas outras aulas, pois utilizaremos muitas contas. Assim, é preciso que a planilha esteja
organizada para que não fiquemos perdidos em meio a tantas informações3.
3 Texto adaptado: ic.uff.br/
21
5. FÓRMULAS SIMPLES
5.1 Operações básicas
Para começar, vamos separar duas colunas: as colunas A e B. Vamos colocar
números nestas colunas, da linha 1 até a linha 5. Estes cinco pares de números serão
usados para fazer as 5 operações básicas:
soma (+);
subtração (-);
multiplicação (*);
divisão (/);
exponenciação (^): note que para que este símbolo apareça é necessário
digitar o circunflexo (^) seguido da barra de espaço.
Abaixo apresentamos um exemplo com os números digitados, além do nome das
operações que vamos realizar (coluna C).
Na coluna D vamos colocar as fórmulas para realizar estas cinco operações.
Vamos começar pela célula D1. Toda fórmula começa com um sinal de igual (=), depois
22
disto podemos colocar números, operadores e endereços de células. Então, para somar
os valores das células A1 e B1, fazemos o seguinte: = A1 + B1. Os espaços ao lado dos
operadores são opcionais, mas ajudam a fórmula a ficar mais legível. Num caso simples,
como este, poderíamos ter esquecido os espaços, mas em alguns casos onde a fórmula
fica muito grande, é bom colocar espaços para melhor visualizá-la.
Existe uma forma simplificada de escrever equações no Excel. Ao invés de
digitarmos: = A1 + B1, poderíamos fazer o seguinte:
digitar: =;
clicar na célula A1;
digitar: +;
clicar na célula B1.
finalize clicando ENTER na célula com a fórmula.
As outras fórmulas são escritas de forma análoga à primeira. A subtração, na
célula D2, fica assim: = A2 – B2. A multiplicação, na célula D3, fica: = A3 * B3. A divisão
(célula D4) fica: = A4 / B4. A exponenciação fica assim: = A5 ^ B5.
5.2 Erros nas contas
A nossa planilha vai ficar um pouco estranha, mas, de certa forma, é fácil entender
o que está acontecendo. Você deve ter percebido o erro #DIV/0!
Este erro ocorre quando dividimos um número por zero. Isto não está definido. Já
o erro #NÚM! Neste caso ocorre porque zero elevado a zero não está definido. Outro tipo
de erro comum é o #VALOR! Ocorre se você tentar fazer contas usando uma célula que
tem um texto, e não um número.
23
5.3 Largura da coluna
Veja mais um detalhe a ser acertado. O conteúdo de algumas células (C3 e C5)
estendem-se além da sua célula. Quando foi colocado um conteúdo na célula que fica à
sua direita, a parte do conteúdo que ultrapassava os limites da célula desapareceu. Para
que o conteúdo das células C3 e C5 apareçam integralmente, precisamos aumentar a
largura destas colunas.
Para aumentar a largura da coluna C, coloque o mouse no título das colunas, entre
as colunas C e D: O formato do mouse passa a ser assim: É só clicar
e arrastar, aumentando assim a largura da coluna, ou dar dois cliques rápidos com o mouse
até que os textos apareçam por completo.
Agora que você já sabe alterar a largura da coluna, vamos fazer um teste. Diminua
a largura da coluna D. Você vai ver que, em algumas das colunas, aparece o seguinte:
######. Isto ocorre sempre que a largura da coluna for insuficiente para mostrar um
resultado numérico.
24
Assim como é possível variar a largura de uma coluna, também é possível alterar
a altura de uma linha. Para isto, coloque o cursor do mouse entre o título de duas linhas
até que apareça este símbolo: Então, arraste o mouse até a altura desejada.
5.4 Finalizando
Vamos fazer algumas alterações para que não ocorram mais erros nesta planilha.
Vamos alterar os valores para que desapareça o erro de divisão por zero, além dos
outros.
Vamos arrumar a formatação. Primeiramente, insira uma linha acima de todas as
outras para que possamos colocar títulos para as colunas. Para isto, coloque o cursor do
mouse sobre o título da linha 1. O cursor ficará assim: ( ). Clique com o botão
direito do mouse e aparecerá uma janela. Clique em Inserir. Pronto! Você inseriu
uma nova linha.
Agora, de acordo com o que você aprendeu na última aula, insira cor de fundo e
bordas na tabela, a fim de deixá-la mais legível.
25
6. FÍSICA NO EXCEL
Para começar o uso do Excel, analisemos um lance de futebol. O lance que vamos
analisar é uma cobrança de falta. Quando o jogador chuta, ele aplica à bola uma
velocidade inicial (v0). A direção na qual a bola é chutada faz um ângulo ( θ ) com a
horizontal. Supondo que a bola não seja interrompida por nada e desprezando a
resistência do ar, podemos.
6.1 Organizando a planilha
Para começar, vamos colocar no Excel as informações de que dispomos: a
aceleração gravitacional, a velocidade inicial e o ângulo. Colocamos também as
informações que desejamos calcular: o tempo de vôo, a altura máxima atingida e a
distância alcançada.
Precisamos fazer umas pequenas alterações, pois alguns caracteres deveriam
estar sobrescritos, enquanto outros subscritos. Observe a célula B2: está escrito g (m/s2)
ao invés de g (m/s2). Ou seja, o número 2 deveria estar sobrescrito. Para resolver isto faça
o seguinte:
Selecione o número 2 desta célula: ;
26
Clique em Formatar Células;
Aparecerá uma caixa de diálogo. Selecione Sobrescrito. Depois
clique em OK.
Faça esta mesma correção nas outras células, ou seja:
célula C2: coloque o ”0“como Subscrito;
célula D2: coloque o ”o“ como Sobrescrito.
Assim se apresentará a sua planilha
27
6.2 Formatação
Agora você pode centralizar todos os textos e colocá-los em negrito, tal como está
feito neste exemplo acima. Isto deixa o texto mais organizado e mais legível.
Para deixar a planilha mais organizada, podemos criar uma borda externa ( )
para os dados de entrada e outra para os dados de saída. Além disso, podemos colocar
uma cor de fundo ( ) para realçar estes dois quadros que estaremos formando. Para
melhor organizar, é interessante colocar cor de fundo diferenciada para os dados de
entrada e para os dados de saída. Não existe nenhuma convenção universal quanto às
cores, mas vamos adotar aqui o amarelo para os dados de entrada e o azul para os dados
de saída.
Poderíamos colocar cores nos textos ( ) e nos valores numéricos. Vamos fazer
isto apenas nos valores de saída. É importante colocar cores nestes dados para que
saibamos que estas células não devem ser alteradas. Se digitarmos um valor na célula
G2, por exemplo, a equação ali contida será perdida. Colocar este número com uma cor
diferente dos demais serve de lembrete de que, aquele valor não deve ser alterado.
Portanto selecionamos toda uma região que queremos que fique com uma
determinada formatação. Para selecionar mais de uma célula, simplesmente clique numa
célula e arraste sobre as demais. Solte o mouse somente quando toda a região estiver
selecionada. Depois que a região estiver selecionada, você pode aplicar para esta região
a formatação, tal como: negrito, centralizado, borda, cor de fundo, cor da fonte etc.
28
Hoje vimos várias etapas. Salve ( ) o seu arquivo, pois, na próxima aula,
continuaremos a utilizá-lo. Para criar uma uniformização, titule o seu arquivo de
futebol.xls.
Agora que a formatação já está feita no arquivo, veremos como escrever as
equações.
29
7. MONTANDO EQUAÇÕES
Estamos ainda estudando aquele mesmo evento do jogo de futebol. - “Mas que jogo
demorado! O jogador ainda não deu o chute? ” - Ele ainda está fazendo as contas para saber
em que velocidade e qual o ângulo que deve aplicar à bola.
7.1 Montando as equações
Vamos começar abrindo o arquivo futebol.xls e colocando valores para: a aceleração
gravitacional, a velocidade inicial e o ângulo que a bola começa o seu percurso.
Na coluna G, ao lado dos nomes das variáveis que serão calculadas, colocaremos
as equações para que o Excel faça as contas para nós.
É importante ressaltar que utilizaremos os operadores: + (soma), – (subtração), *
(produto) e / (divisão). Usaremos também o operador ̂ (potenciação). Além destes operadores,
usaremos também algumas funções internas do Excel.
Funções do Excel
O Excel possui várias funções internas, ou seja, funções que já estão definidas e
que podemos usar livremente. Não usaremos todas elas nesta disciplina, pois existem
muitas, mas falaremos das funções à medida que precisarmos delas.
Para conhecer todas as funções, e utilizá-las, faça o seguinte: comece digitando
a equação (lembre-se de começar com o igual), quando chegar o momento de inserir a
função, clique na barra de ferramentas:
30
Inserir Função (ou no ícone que está circulado na figura ao lado:
Este botão fica ao lado da barra de fórmulas).
Ao clicarmos no botão ƒx, abre-se uma janela com várias categorias. Vamos usar
principalmente as categorias: “Matemática e trigonométrica” e “Estatística”.
Abra esta janela e descubra algumas funções ali existentes. Observe que, na parte
inferior desta janela, aparece um esclarecimento sobre a função selecionada.
Quando conhecermos bem as funções que estamos usando, poderemos escrevê-
las diretamente sem usar o botão ƒx.
Você verá que, no processo descrito abaixo, as funções são digitadas diretamente
na célula. Isto, porque funções como seno e co-seno são simples. Elas recebem apenas
um argumento que é o angulo.
Uma equação no Excel sempre começa com um sinal de igual (=). Veja que o
resultado é: 2 vezes a velocidade inicial (C3), multiplicado pelo seno do ângulo (D3),
31
dividido pela aceleração gravitacional (B3).
O Excel apresenta a função SEN, que retorna o seno do ângulo. Mas o argumento
deve ser dado em radianos, por isto, usamos outra função do Excel, que é a função
RADIANOS, que converte o ângulo (D3) de graus para radianos.
Existe uma forma simplificada de escrever as fórmulas no Excel. Não precisamos
escrever explicitamente=2*C3*SEN(RADIANOS(D3))/B3, podemos fazer o seguinte:
escrever = 2 *;
clicar na célula C3;
escrever *SEN(RADIANOS(;
clicar na célula D3;
escrever ))/;
clicar na célula B3.
fica: =2*C3^2*SEN(RADIANOS(D3))*COS(RADIANOS(D3))/B3.
Finalmente terminamos assim:
Agora você pode alterar à vontade os valores:
da velocidade inicial;
do ângulo;
da aceleração gravitacional: imagine um jogo de futebol num outro planeta!
Fique à vontade brinque com os valores da aceleração gravitacional (g), da
velocidade inicial (v0) e do ângulo de lançamento (θ). Veja o que acontece com os valores
32
na coluna G.
Observe que, para que a bola atinja uma distância máxima, o ângulo deverá ser
de 45º.
8. COPIANDO FÓRMULAS NO EXCEL
Muitas vezes precisamos usar a mesma fórmula para uma quantidade muito
grande de valores. Seria interessante que não precisássemos digitar várias vezes a
mesma equação.
Mas isto é possível! Podemos fazer cópias de uma equação, mas alterando o seu
argumento, para que possamos ter uma sequência de valores como entrada e outra como saída.
8.1 O Excel e o autopreenchimento
Vamos começar colocando os nomes. Além destes valores, coloque também os
primeiros valores da temperatura em graus Fahrenheit, ou seja, coloque os valores 50 e 100
nas células B3 e B4, respectivamente. Ao invés de digitar todos os outros valores, veremos
que podemos ganhar tempo de uma forma bastante simples.
Selecione as células B3 e B4 e coloque o mouse sobre a alça de preenchimento
(pequeno quadrado preto no canto inferior direito da seleção). O cursor do mouse muda de
uma cruz branca para uma cruz preta.
33
Arraste o cursor até a célula B12. Note que aparece uma dica com o valor da última célula.
Quando este valor for igual a 500, atingimos o nosso objetivo.
O Excel detecta automaticamente que o intervalo entre as duas primeiras células era de
50 e usa este mesmo intervalo para o restante da sequência que é criada.
8.2 A fórmula
Para converter uma temperatura em graus Fahrenheit para Celsius, usamos a
fórmula:
Tc= 5 x (TF – 32)
Na célula C3 escrevemos: = 5 * (B3 - 32) / 9. Os espaços entre os números,
34
operadores e endereços de células são opcionais, mas tornam a equação mais legível.
8.3 Copiando fórmulas
Precisamos copiar a fórmula para as células C4 até C12. Isto é feito de maneira
semelhante à cópia dos valores que já fizemos hoje.
Simplesmente, selecionamos a célula C3 e colocamos o mouse sobre a alça de
preenchimento. Arrastamos o cursor até a célula C12.
Pronto! Temos nossa tabela com a conversão de graus Fahrenheit para graus
Celsius.
8.4 Formatação
Vamos formatar nossa tabela para que ela fique mais elegante e mais legível.
Observamos que alguns números apresentam vários dígitos após a vírgula. Com certeza,
estes algarismos não são significativos. Com um equipamento simples não é possível
determinar a temperatura com uma precisão tão grande. Queremos, então, que todos os
números sejam representados com a mesma quantidade de algarismos depois da
35
vírgula. Para fazer isto selecione todos os dados numéricos. Com o par de ícones
“Aumentar casas decimais”
( ) e “Diminuir casas decimais” ( ) é possível deixar todos os
números com a mesma aparência.
Como o primeiro dos números selecionados não possui nenhum algarismo depois
da vírgula, este é o padrão que vai prevalecer. Para que este número possua uma casa
decimal após a vírgula, devemos usar o botão
“Aumentar casas decimais” ( ). Usando este botão todos os números
passam a ter apenas um algarismo após a vírgula.
Para terminar, faça a mesma formatação que exercitamos nas aulas anteriores.
Coloque a cor de fundo dos dados de entrada em amarelo e a dos dados de saída em
azul. Coloque bordas na tabela e os dados de saída em negrito e na cor azul.
36
9. GRÁFICOS
9.1 O Excel e o assistente de gráfico
Queremos traçar um gráfico da posição em função do tempo. Para isto, usaremos
o assistente de gráfico ( ). Ao clicar sobre este ícone, abre-se uma janela, tal como
a mostrada ao lado. Clicamos, então, sobre Dispersão (XY). A aparência desta janela
ficará um pouco alterada, como veremos a seguir.
38
Escolhemos “Dispersão (XY)”, porque esta é a forma que temos de representar
uma variável em função da outra.
Dentre os tipos de gráficos existentes, escolhemos.
“Dispersão (XY)”. Agora, no subtipo vamos escolher “Dispersão com pontos de
dados conectados por linhas suaves”. Poderíamos ter escolhido qualquer outro em subtipo,
mas esperamos que a velocidade do atleta (inclinação do gráfico) varie de maneira suave. Isto
nos deixa com apenas duas possibilidades (o segundo e o terceiro subtipo). Vamos escolher o
segundo, porque este mostra os pontos que correspondem àqueles que estão em nossa tabela.
Agora que você chegou até aqui, clique em avançar.
39
Esta janela muda a sua aparência. Agora passamos para a etapa 2 de 4 do
assistente de gráfico. Precisamos selecionar a região da planilha que corresponde aos
dados que serão colocados no gráfico. Agora é necessário clicar no ícone recolher
caixa de diálogo ( ).
Assim, a caixa de diálogo fica com seu tamanho reduzido, possibilitando que você
selecione uma região do gráfico.
Você deve clicar sobre a célula B2 e arrastar o mouse até a célula C10. Se você
observar a caixa de diálogos reduzida, lá aparece o seguinte: B2:C10. Isto indica que
este intervalo foi selecionado para o gráfico.
40
Clique no ícone exibir caixa de diálogo ( ) para mostrar toda a caixa de
diálogo e avançar para o próximo passo do assistente de gráfico.
Chegamos à etapa 3 de 4. Agora vamos dar nomes para o gráfico e para os eixos, tal
como mostrado na figura. Clique em “Título”.
41
Antes de avançar, vamos clicar na aba “Legenda”. Quando você seleciona a aba
“Legenda”, percebe que o seletor Mostrar legenda está selecionado, desmarque
esta caixa. Veja o que ocorre com o gráfico (figura a seguir). Antes havia uma legenda
dizendo que esta linha azul se tratava da posição.
Este tipo de legenda não é útil neste gráfico. Entretanto, a legenda costuma ser
útil quando temos várias curvas sendo colocadas num mesmo gráfico. Então, a legenda
serve para que possamos distinguir cada uma das curvas.
Mais uma vez, clicamos em avançar e chegamos à última etapa. Agora você
escolhe se quer que o gráfico apareça na mesma planilha ou numa nova. Vamos deixar
o gráfico na mesma planilha, pois, assim, se você alterar qualquer informação na tabela
com os valores do tempo ou da posição, estes valores serão imediatamente alterados no
gráfico, e você poderá visualizar esta mudança.
42
Pronto! O gráfico está finalizado. Altere os valores da posição, ou do tempo, e veja
como as mudanças afetam o gráfico.
10. REFERÊNCIA ABSOLUTA
10.1 Preparando a planilha
Colocamos na nossa planilha os parâmetros que entram na equação do
movimento. Separamos uma célula para a posição inicial do veículo, uma para a sua
velocidade inicial e outra para a sua aceleração.
Para construirmos o gráfico no Excel, precisaremos acompanhar a posição da
partícula ao longo do tempo. Para tal, precisaremos reservar duas colunas: uma para o
instante de tempo (coluna F) e outra para a posição (coluna G). Como queremos escrever
a posição nos instantes t = 1s, t = 2s, t = 5s, precisaremos de seis células para fazer isto,
sendo uma para o título e cinco para os valores.
43
10.2 Fórmula
Vamos começar escrevendo a equação na célula G3. A equação de movimento
(função horária dos espaços) é dada por:
x=x0 + v0t + at22
Em nossa planilha, isto ficará assim: = B3 + C3*F3 + (D3*F3^2) / 2.
10.3 Fixando a referência
Gostaríamos de copiar esta equação para as células que ficam logo abaixo da
célula G3, mas isto não dará certo. Veja o que acontece se arrastarmos a alça de
preenchimento até a célula G4 (figura ao lado).
A fórmula na equação G4 ficaria assim: = B4 + C4*F4 + (D4*F4^2) / 2. Observe
que nem todas as células estão corretas nesta equação. Observamos que a célula F4
representa um instante de tempo, entretanto, as células B4, C4 e D4 correspondem a
células em branco. Isto acontece porque as referências dentro da fórmula comportam-se
como referências relativas. Ou seja, se a fórmula original faz referência a uma célula
que está, por exemplo, duas posições à direita, a cópia também se referirá a uma célula
duas posições à direita.
Mas será que existe uma forma de solucionar este problema?
Como o título da aula nos sugere, existe uma forma de criar uma referência absoluta.
44
Numa referência absoluta, quando fazemos uma cópia, o comportamento será
diferente daquele já citado. Se a fórmula original se refere à célula A10, a cópia também
se referirá à mesma célula.
No caso em que estamos trabalhando, queremos que algumas referências sejam
absolutas (posição inicial, velocidade inicial e aceleração) e que uma referência seja
relativa (tempo). Para conseguirmos isto, devemos cli-car sobre o endereço da célula
com a fórmula já escrita (G3, por exemplo) e apertar a tecla F4 no nome das células a
serem fixadas.
Quando você aperta a tecla F4 no nome de uma célula (na fórmula), aparecem
dois cifrões ($), um antes da letra que indica a coluna e outro antes do número que indica
a linha. Isto significa que a referência está fixada. Ou seja, se copiarmos uma célula que
tenha os cifrões deste jeito, estaremos trabalhando com uma referência absoluta.
F4: Aqui não estamos nos referindo ao endereço de uma célula na planilha, mas
à tecla que fica na parte superior do teclado.
10.4 Passo a passo
Continuando com a nossa planilha, escreva na célula G3 a fórmula: = B3 + C3*F3 +
(D3*F3^2) / 2. Agora dê um duplo clique sobre a célula G3 e coloque o cursor ( $ ) em frente
ao nome da célula B3 e aperte a tecla F4. O endereço B3 agora aparece como $B$3. Faça o
mesmo com o C3 e com o D3, finalize teclando ENTER. Estes endereços ficarão assim: $C$3
e $D$3. A fórmula dentro da célula G3 fica assim: = $B$3 + $C$3*F3 + ($D$3*F3^2) / 2.
45
Quando você for executar o processo acima, tome cuidado para não apertar a
tecla F4 sobre o F3. Ou seja, o instante de tempo não precisa ser fixado, somente a
posição inicial (x0), a velocidade inicial (v0) e a aceleração (a) do veículo.
10.5 Copiando a fórmula
Agora que estamos usando as referências absolutas e as relativas, precisamos
copiar a fórmula da célula G3 para as células abaixo dela. Para isto, é só clicar sobre a
alça de preenchimento e arrastá-la até a célula G8.
46
Agora é só formatar a tabela. Coloque os dados encontrados em fonte azul e em
negrito para melhorar a apresentação.
47
10.5 Gráfico
Agora que temos a posição do veículo em alguns instantes de tempo diferentes,
vamos fazer o gráfico. Segue abaixo uma breve recordação de como fazer isto:
Clique no assistente de gráfico ( );
Você está na etapa 1 de 4. Selecione Dispersão (XY) e depois
Dispersão com pontos de dados conectados por linhas suaves;
Etapa 2 de 4. Selecione o intervalo dos dados. Você pode fazer isto com
o mouse ou simplesmente escrevendo F2:G8;
Etapa 3 de 4. Atribua nomes ao título do gráfico e aos eixos. Ainda nesta
etapa, clique na aba Legenda e retire a seleção da caixa Mostrar legenda;
Etapa 4 de 4. Clique em Concluir.
Você pode brincar à vontade com a sua nova planilha. Altere a posição inicial, a
velocidade inicial e a aceleração do veículo. Se você colocar o valor zero para a
aceleração, vai obter um movimento uniforme. Quando a aceleração for diferente de zero,
você obtém um movimento uniformemente variado.
Acabamos de ver que as referências no Excel são relativas, mas podemos torná-
las absolutas. Na próxima aula continuaremos com o assunto que iniciamos hoje.
Observamos que uma referência pode possuir um comportamento misto, ou seja, às
48
vezes ela se comportará como uma referência relativa e às vezes como uma referência
absoluta
11. REFERÊNCIAS
Preparando a planilha
Primeiramente, preparamos toda a planilha colocando os nomes dos parâmetros,
as cores de fundo e as bordas. Depois, preparamos a primeira fórmula.
Ao preparar a primeira fórmula, não se preocupe com as células que serão fixadas
(referência absoluta). Assim, a fórmula da célula F4 fica: =B3*C3*E4/F3.
Prepare a sua planilha utilizando os mesmos valores que os da tabela acima. Veja
que usamos n = 1, ou seja, um mol de um gás ideal. O valor da constante R é de 8,31
J/(mol.K). Note que a temperatura é medida em Kelvin e a pressão em metros cúbicos.
É claro que a constante não deve ser alterada, mas você pode e deve alterar o
número de moles (célula B3).
49
11.1 O problema da cópia da célula
A célula F4 deve ser alterada, antes que você a copie para as demais células da
tabela. Quais são as alterações a serem feitas?
Vamos analisar o que acontece se copiarmos a célula F4 para a célula F5. A cópia
na célula F5 ficaria assim: =B4*C4*E5/F4. Entretanto, esta célula deveria ter ficado
assim: =B3*C3*E5/F3, ou seja, as células B3, C3, e F3 não deveriam ser alteradas no
momento da cópia.
Agora vamos analisar o que acontece se copiarmos a célula F4 para a célula G4.
A cópia na célula F5 ficaria assim: =C3*D3*F4/G3. Entretanto, esta célula deveria
ter ficado assim: =B3*C3*E4/G3, ou seja, as células B3, C3, e E4 não deveriam ser
alteradas no momento da cópia.
Observe que as células B3 (n) e C3 (R) devem ser referências absolutas, ou seja,
não devem ser alteradas no processo de cópia. Mas aconteceu uma coisa estranha.
Quando se faz a cópia na mesma coluna, a célula F3 não pode ser alterada, entretanto,
a célula E4 deve ser alterada. Quando fazemos a cópia na mesma linha, a célula E4 não
pode ser alterada, entretanto, a célula F3 deve ser alterada.
Analisando tudo isto parece que estamos com um problema. Algumas células
devem ser relativas em alguns casos, mas absolutas em outro. Mas isto pode ser
facilmente solucionado como veremos a seguir.
11.2 Referências absolutas, relativas e mistas.
Vimos que o símbolo $ é usado para dizer que não queremos alterar a referência feita à célula.
50
Vejamos mais alguns detalhes sobre este símbolo.
Para isto usaremos a célula A1 como exemplo:
A1: a coluna e a linha podem ser alteradas;
A$1: a linha (1) fica constante, a coluna (A) pode ser alterada;
$A1: a coluna (A) fica constante, a linha (1) pode ser alterada;
$A$1: tanto a coluna (A) quanto a linha (1) ficam constantes.
É disto que precisamos. Voltemos à fórmula montada na célula F4. Uma cópia
para a célula F5, ou seja, a mesma coluna deveria ficar assim: =B3*C3*E5/F3. Uma cópia
para a célula G4, ou seja, mesma linha deveria ficar assim: =B3*C3*E4/G3.
Como já vimos antes, as células B3 e C3 devem ser permanecer constantes
sempre. Entretanto, a célulaE4, como observamos acima, deve permanecer com sua
coluna constante. Isto acontece porque todas as temperaturas estão na coluna E. Já a
célula F3 deve permanecer com sua linha constante. Isto acontece porque todos os
volumes estão na linha 3.
Portanto, a fórmula da célula F4 deve ficar assim: =$B$3 * $C$3 * $E4 / F$3.
Agora selecione a célula F4, clique sobre a alça de preenchimento e arraste-a
com o mouse até a célula L4, depois a arraste até a célula L10. Pronto! Você terminou a
planilha.
Agora que tudo está pronto, você pode acertar a formatação dos números.
Selecione todas as pressões que foram calculadas e ajuste o número de casas decimais
51
para zero, ou seja, transforme os números em inteiros.
Para fazer isto você deve usar o ícone Diminuir casas decimais ( ).
Você pode arrumar mais algumas coisas relacionadas à formatação. Gostaríamos
de centralizar o título da tabela, assim como as palavras: Temperatura e Volume.
Vamos começar pelo título. Faça uma seleção da célula E1 até a célula L1. Depois
clique em Formatar Células. Clique na aba “Alinhamento”.
Clique em “Mesclar células” e “OK”. Agora clique em “Centralizar”.
Faça o mesmo com o Volume (selecionando desta vez da célula F2 até a célula
L2). Para temperatura, o procedimento será um pouco diferente. Selecione as células E2
e E3. Clique em Formatar Células. Clique na aba “Alinhamento”. Clique em “Mesclar
células”. Observe que em alinhamento de texto você tem duas opções:
“Horizontal” e “Vertical”. Em “Vertical” escolhemos: “Centro”. Clique em “OK”.
52
12. FÍSICA ONDULATÓRIA
12.1 No Excel
Primeiramente, preparamos espaço para as variáveis de entrada. Teremos duas
ondas. Cada uma delas possui três parâmetros que são: a amplitude, a frequência e a
fase. Além disso, precisamos informar a taxa de amostragem do gráfico. A taxa de
amostragem é o intervalo de tempo entre os pontos que são colocados no gráfico.
12.2 As contas
Depois de prepararmos esta tabela, precisamos preparar outra para os dados das
ondas que serão colocados no gráfico. Esta tabela deverá conter: o instante de tempo e
os dados de cada onda (onda 1, onda 2 e onda resultante). Utilizaremos 101 pontos nesta
tabela.
Na coluna Tempo, fazemos a primeira célula (J3) igual a zero. A segunda célula
será igual a célula anterior (J3) adicionada de ∆t (H4). Assim, a célula J4 ficará: = J3 +
$H$4. A partir de então, teremos de copiar a célula J4 para outras células abaixo.
Clicamos sobre a alça de preenchimento e arrastamos para baixo, até a célula J103.
Agora temos um total de 101 valores para o instante de tempo, que vai de 0 a 1.
A equação de uma onda é dada por: f(t)=A sen(2πνt=Ø). Onde A é a amplitude, ν é
a frequência da onda e Ø é a fase da onda.
Vamos preparar a primeira onda. A célula K3 ficará assim: = $B$4 * SEN(2*PI() *
$C$4*J3 + RADIANOS($D$4)). Copiamos isto para o resto da coluna, ou seja, clicamos
sobre a alça de preenchimento e a arrastamos até a célula K103. A segunda onda será
53
semelhante. A célula L3, fica: = $E$4 * SEN(2*PI() * $F$4*J3+ RADIANOS($G$4)).
Clicamos então sobre a célula L3, clicando em seguida sobre a alça de preenchimento e
a arrastamos até a célula L103.
Note que estamos utilizando a fase em graus, que deve ser convertida para
radianos para utilizar a função seno.
Finalmente, cada célula da coluna M (onda resultante) deve ser a soma das
respectivas células das colunas K e L., ou seja, a onda resultante é simplesmente a soma
das outras duas. Então, a célula M3 fica assim: = K3 + L3. Agora devemos clicar sobre a
célula M3, clicando em seguida sobre a alça de preenchimento, arrastando-a até a célula
M103.
12.3 O gráfico
Para fazer o gráfico:
54
Clique no assistente gráfico ( );
Na etapa 1 de 4 selecione “Dispersão (XY)” e então “Dispersão com pontos
de dados conectados por linhas suaves sem marcadores”;
Na etapa 2 de 4 selecione da célula J2 até a célula M103;
Na etapa 3 de 4, você pode dar título ao gráfico, bem como aos eixos. Se
você quiser trocar o lugar da legenda, como está feito abaixo, clique na aba
“Legenda” e em ”Posicionamento” clique em “Abaixo”;
Na etapa 4 de 4 clique em concluir.
Com esta planilha poderemos estudar com facilidade a sobreposição de ondas.
Veremos as interferências construtiva e destrutiva. Além disso, outros fenômenos
também serão observados, tal como o batimento.
12.4 Exemplos
O primeiro exemplo que veremos será o de uma interferência destrutiva. Quando
duas ondas de mesma frequência, mas com diferença de fase de 180º se sobrepõe, cria-
se uma interferência destrutiva. Este processo é utilizado para reduzir um som. É
simples: basta gerar um som igual, defasado de 180º. Se ambas as ondas tiverem a
mesma amplitude, a onda resultante terá amplitude nula.
55
Note que em um segundo temos 4 ciclos completos de cada onda. Portanto, a
frequência destas ondas é de 4 Hz, ou seja, 4 ciclos por segundo.
No gráfico a seguir temos duas ondas exatamente iguais sobrepostas. A onda 1
não aparece, pois, a onda 2 está sobre ela. Observamos que a onda resultante tem
amplitude maior que as originais. Este é justamente o caso que a onda resultante tem
amplitude máxima, e isto ocorre quando a diferença de fase é igual a zero (0°). Esta é
uma interferência construtiva.
É interessante notar que, se a diferença de fase for de 120º, ou de 240º, a onda
resultante terá a mesma amplitude que as ondas originais.
56
Se as duas ondas tiverem frequências muito próximas, surgem os batimentos. Isto
ocorre quando as duas ondas têm frequências muito próximas. No exemplo que estamos
apresentando, uma das ondas tem frequência igual a 20 Hz e a outra tem
Frequência de 22 Hz. A onda resultante terá uma frequência igual à média da
frequência das ondas originais, neste caso de 21 Hz. Além disso, ocorre o batimento, que
é aumento e diminuição na amplitude da onda. A frequência de batimento é dada pela diferença
entre as frequências das duas ondas, sendo assim de 2 Hz.
Nesta figura a seguir utilizamos uma diferença de fase entre as ondas de 180 Hz.
Assim, fica mais fácil ver o batimento num intervalo de tempo tão curto. Mas é possível
visualizar o batimento sem esta diferença de fase. Experimente!
57
13. FUNÇÕES ESTATÍSTICAS DO EXCEL
13.1 O assistente de gráfico
Vamos utilizar o assistente de gráfico ( ) para que possamos fazer o gráfico.
Então, clique em Inserir Gráfico:
Etapa 1: selecione “Dispersão (XY)” e depois “Dispersão. Compara
pares de vales”;
Etapa 2: selecione o intervalo dos dados (B3 até C17);
Etapa 3: atribua nomes ao título do gráfico e aos eixos. Ainda nesta
etapa, clique na aba “Legenda” e retire a seleção da caixa “Mostrar
legenda”;
Etapa 4: clique em “Concluir”.
13.2 A equação
Obviamente, a equação não é muito complicada, mas podemos fazer com que o Excel
escreva a equação. Primeiramente, clique sobre um ponto do gráfico (com o botão esquerdo
do mouse) de forma que toda a sequência de pontos fique selecionada. Clique, então, em um
dos pontos com o botão direito do mouse.
Na pequena janela de opções selecione “Adicionar linha de tendência...”. Como o
58
nosso gráfico é uma linha reta, você deve selecionar “Linear”.
Depois, vá para a aba Opções e selecione “Exibir equação no gráfico” e clique em
“OK”.
O Excel nos dá então a equação: y = 2x. Ou seja, a corrente é igual ao dobro da
tensão. Como i = U/R. Observamos facilmente que o valor da resistência é 0,5 Ω.
60
14. TEORIA DA SIMULAÇÃO EM FÍSICA
14.1 As equações de movimento
Uma bola de futebol é chutada com velocidade inicial v0, no instante inicial a
trajetória da bola forma um ângulo θ com o solo. A velocidade no eixo x é constante e
dada por: vx=v0 cos(θ). A velocidade no eixo y é variável, devido à ação gravitacional. No
instante inicial a velocidade no eixo y é dada por: vy0=v0sen(θ).
A equação de movimento no eixo x é dada por:
x=x0+vx t=x0+[v0cos(θ)]t.
No eixo y, a equação é: y=y0+vy0 t – gt22 = y0+[v0sen(θ)] – gt
22 .
14.2 Simulação de movimento
Para simular uma equação de movimento é necessário fazer algumas mudanças
na forma de como observamos a equação para que o computador “entenda” o que estas
coisas querem dizer.
Vamos primeiramente recorrer ao Cálculo Diferencial e Integral. Lembre-se de que
61
dt dt
2
a velocidade é a derivada da posição, e a aceleração é a derivada da velocidade, ou
seja: v y = dy ; ay = dv y ; .
Quando tratamos de velocidade média, ou aceleração média, escrevemos:
v y = dydt ; ay = dv
dty ; .
Quando estamos falando de derivadas, o intervalo de tempo tende a zero. Como não
podemos tomar este limite no computador, tomaremos este limite bastante pequeno.
Tomando este limite de ∆t pequeno, vamos fazer o seguinte:
Sabemos que o correto seria considerar: y = y 0 + v y t + ay t2 .
Entretanto, se o intervalo de tempo (∆t) for pequeno, a aproximação será muito boa.
No caso desta aula, poderíamos ter resolvido a equação analiticamente, ou seja, o eixo
y através da equação de movimento de uma partícula em movimento uniformemente variado,
e o eixo x através da equação de movimento de uma partícula em movimento uniforme.
Nas próximas aulas este tratamento não seria factível, pois, quando há interação, as
equações teriam de ser reescritas sempre que esta interação ocorresse. Portanto, estamos
utilizando uma técnica avançada para tratar de um problema simples. Isto é necessário para o
aprendizado. Depois que já tivermos algum domínio da técnica, vamos utilizá-la para um
problema que precisa desta técnica.
O par de equações escrito acima deve ser aplicado de forma repetida. Esta repetição
costuma ser chamada de iteração. Note que o nome é iteração e não interação. Iteração nada
mais é do que repetição.
Vamos, portanto, iterar as equações. Assim escrevemos:
Portanto, a posição e a velocidade num determinado instante de tempo dependem da
posição e da velocidade no instante anterior, assim como da aceleração. Nas aulas futuras,
vamos ver que esta equação não será suficiente para descrever casos mais complexos.
Precisaremos, além delas, descrever como e quando ocorrem as interações.
62
14.3 A planilha
Precisamos separar espaço na planilha para as variáveis do problema. Estas variáveis
são: a altura inicial (h), a velocidade inicial (v0), o ângulo de lançamento (θ), a aceleração
gravitacional (g) e o intervalo de tempo entre as iterações (∆t).
Além destas variáveis, é interessante separar um espaço para alguns cálculos
intermediários. Existem duas variáveis que serão bastante utilizadas: a velocidade no eixo x e
a velocidade inicial no eixo y.
A sua planilha deve ser parecer com a apresentada acima. As grandezas não foram
colocadas, mas utilizamos as unidades do SI (Sistema Internacional).
A velocidade no eixo x é constante e está expressa na célula H4 como:
=C4*COS(RADIANOS(D4)). A velocidade no eixo y varia com o tempo e sua velocidade inicial
está expressa na célula I4 como: =C4*SEN(RADIANOS(D4)).
Agora vamos separar um espaço para as variáveis finais, ou seja, aquelas que serão
diretamente utilizadas no gráfico. A princípio precisaríamos de apenas duas colunas: uma para
a posição da partícula no eixo x e outra para a sua posição no eixo y. Entretanto, isto não é o
suficiente. Vamos também precisar calcular a velocidade no eixo y (vy). Esta velocidade é
variável, portanto, separamos uma coluna para calcular esta velocidade.
Além destas, vamos separar nesta planilha uma coluna para o instante de tempo (t) e
outra para indicar o número da linha (n). Assim, será fácil sabermos o número de pontos que
63
estão sendo colocados no gráfico.
Na próxima aula vamos utilizar as informações e equações apresentadas aqui para
resolver o problema da trajetória da bola de futebol.
64
15. INICIANDO A PRÁTICA DA SIMULAÇÃO
15.1 Vamos às contas
Continuaremos com a planilha que preparamos na aula passada.
A primeira coluna é fácil de preparar. Simplesmente digite o valor das duas primeiras
células, selecione-as e arraste a alça de preenchimento. Um total de 21 linhas será o
necessário para que se calcule de 0 a 2 segundos, pois o intervalo de tempo (∆t) usado é de
0,1 segundo.
A evolução da coluna L é bem simples também. Coloque o valor zero na primeira célula
(L4). A célula L5será: = L4 + $F$4. Selecione a célula L5 e arraste a alça de preenchimento
até a célula L24. Tome o cuidado de selecionar apenas a célula L5 na hora de arrastar. Se
você selecionar as células L4 e L5 na hora de arrastar não dará certo, pois estas células
apresentam conteúdos diferentes.
Vamos às demais colunas. Estas colunas não são tão simples quanto às anteriores.
Para a coluna M (posição no eixo x) devemos seguir a seguinte equação: x n +1 = x n + v x ∆t.
Consideraremos a posição inicial como zero. Então, simplesmente colocamos o valor 0
65
(zero) na célulaM4. Para a célula M5, usaremos a equação acima, ou seja, ela é igual à posição
anterior (M4) mais a velocidade do eixo x (H4) multiplicada pelo intervalo de tempo (F4). Assim,
a equação da célula M5 fica: = M4 + $H$4*$F$4. Observe que as células H4 (a velocidade no
eixo x: vx) e F4 (no intervalo de tempo: ∆t) tiveram de ser fixadas.
Agora você precisa copiar a célula M5 para o restante da coluna até a célula M24. Tome
o cuidado de copiar apenas a célula M5, e não o conjunto das células M4 e M5.
As colunas N e O precisam ser resolvidas em conjunto. Na célula N4 colocamos a altura
inicial da partícula quando foi jogada. A sua altura inicial está representada na célula B4,
portanto, na célula N4temos: =B4. Na célula O4 colocamos a velocidade inicial (que está na
célula I4), portanto na célula O4temos: =I4.
Agora que já sabemos a posição inicial e a velocidade inicial no eixo y, precisamos
descobrir como esta posição e, esta velocidade evoluem. Para a evolução das colunas N e O
usamos o sistema de equações abaixo:
A posição (yn+1: célula N5) é igual a posição no instante de tempo anterior (yn: célula
N4) mais a velocidade no instante de tempo anterior (vn: célula O4) multiplicada pelo intervalo
de tempo (∆t: célulaF4). Assim, o conteúdo da célula N5 fica: =N4 + O4*$F$4. Esta equação a
ser inserida no Excel representa o lado direito equação:
Compare as duas expressões e observe que representam a mesma equação. Na célula
O5 temos a velocidade no instante de tempo n+1. Ela é igual à velocidade no instante de tempo
anterior (vn: célulaO4), menos a aceleração gravitacional (g: célula E4) multiplicada pelo
intervalo de tempo (∆t: célula F4). Assim, o conteúdo da célula O5 fica: = O4 - $E$4*$F$4. Esta
equação a ser inserida no Excel representa o lado direito da equação:
vy
n+1=vyn+ay ∆t
66
Compare as duas expressões e observe que representam a mesma equação. Agora
selecionamos as células N5 e O5 e arrastamos a alça de preenchimento até a linha 24.
Novamente tome cuidado para não selecionar as células N4 e O4 no momento de fazer a cópia.
15.2 Finalização
Para finalizar, faça o gráfico (use “Dispersão (XY)”; tipo: “Dispersão com ponto de dados
conectados por linhas suaves”) das variáveis x e y (M4 a N24) Ele deve ficar como o mostrado a
seguir.
Veja no desenho o porquê de termos citado que este exercício se tratava de uma bola
jogada na beira de um precipício. A bola sobe e depois desce. Continua descendo mesmo
depois de atingir a altura igual a zero.
67
Fique à vontade para alterar os valores na tabela de nome “Iniciais”. Veja como o gráfico
se altera.
Quando não há interação, não existe a necessidade de usarmos este tratamento
iterativo (calcular um valor a partir do anterior). Entretanto, quando existem várias interações
entre os objetos, torna-se quase impossível um tratamento sem que se utilize este método.
16. SIMULAÇÃO COM INTERAÇÃO
16.1 A interação
Precisamos entender o que acontece quando a bola atinge o solo. Depois desta
interação, a componente horizontal da velocidade continua a mesma. Assim, não precisamos
nos preocupar com ela, mas o mesmo não acontece com a componente vertical.
Quando a bola se choca contra o solo, a componente vertical da sua velocidade muda
de sinal. Ou seja, se a sua velocidade for -5 m/s, então, passará a ser 5 m/s. A velocidade que
a bola tinha para baixo é a mesma que ela vai ter para cima. Veja que a velocidade é a mesma,
porque a bola não perde energia no choque.
Note que na vida real isto não acontece. A bola perde energia e a sua velocidade,
exatamente depois do choque, é menor do que a sua velocidade no momento anterior. Esta
aproximação (a velocidade da bola simplesmente mudando de sinal no choque) faz com que a
bola fique num movimento perpétuo.
16.2 A interação no computador
Como podemos detectar a interação no computador? Quando a bola se choca contra o
68
solo, a sua altura (posição no eixo vertical) será zero, mas existe um problema em relação, a
saber, quando a altura é zero. Nós sabemos a posição da bola somente em alguns intervalos
de tempo. É o problema da discretização. Apenas em alguns instantes de tempo é que
sabemos onde a bola está.
Na aula passada, utilizamos um intervalo de tempo de 0,1 segundo. Mas na aula de hoje
precisaremos utilizar um intervalo de tempo menor. Teremos que fazer isto para que saibamos
quando a bola atinge a altura igual a zero. Na verdade, isto não será o suficiente, pois não
sabemos o instante em que a bola atinge o solo. Reduzimos o intervalo de tempo para que,
quando a bola estiver próxima ao solo, possamos considerar que ela chegou até a altura zero.
Como informar ao Excel que a altura está suficientemente perto de zero? A forma mais
simples é a seguinte: no instante em que a altura se tornar negativa, consideramos que a altura
é zero. Você deve estar dizendo: “isto não vai funcionar! ”. Mas funciona! Como vamos
considerar o intervalo de tempo de 0,001 segundo entre os cálculos realizados, o erro será
pequeno.
Como sabemos onde a bola está a cada 0,001 segundo, se cometermos algum erro
quanto à posição da bola, este erro será pequeno, o que permitirá que possamos continuar o
movimento da bola a partir desta posição.
Poderíamos também fazer o seguinte: sempre que a altura fosse menor que um número
bastante pequeno, considerá-lo-íamos nula. Se o intervalo de tempo for suficientemente
pequeno, isto praticamente não fará diferença.
16.3 No Excel
Para fazer isto, podemos utilizar a mesma planilha da aula passada. Você pode fazer
uma cópia da planilha, assim, a aula de hoje ficará num arquivo diferente da aula anterior.
Faremos alterações na célula F4 e na coluna O, na qual se encontra a componente
vertical da velocidade (vy). Como esta velocidade depende da altura da bola teremos de usar a
função “SE” para verificar se a altura é positiva ou negativa.
A função SE recebe três argumentos, separados por ponto e vírgula. O primeiro
argumento é a condição a ser analisada. O segundo argumento indica o que deve ser feito se
a condição for verdadeira. O terceiro argumento indica o que deve ser feito se a condição for
69
falsa.
Na célula O5 escreveremos o seguinte: = SE(N5>0; O4-$E$4*$F$4; -(O4-$E$4*$F$4)).
Assim, se a altura (N5) for maior que zero, a velocidade será igual a: O4-$E$4*$F$4; entretanto, se a
altura (N5) for negativa (ou nula), a velocidade será: -(O4-$E$4*$F$4)).
Lembre-se de que na aula passada a célula N5 era simplesmente igual a: =N4 +
O4*$F$4 (e assim ela deve ser mantida!). Nesta aula, a velocidade pode ser igual à velocidade
considerada na aula anterior, entretanto, isto só acontece quando a altura é positiva. Quando
a altura for negativa, isto significa que a bola passou pelo chão. Como ela ainda está próxima
do chão (pois conseguimos detectar logo no primeiro instante que a sua altura é negativa), a
sua velocidade será igual ao oposto do que deveria ser.
Você deve fazer mais algumas alterações na planilha:
A célula F4 (∆t) deve ser igual a 0,001. Isto para que possamos detectar
com maior precisão o instante em que a bola atinge o solo;
Você vai precisar de cerca de 2000 pontos para que consiga ver um trecho
razoável da trajetória. Com 2001 pontos (linhas), você terá um intervalo de
tempo de 2 segundos. Assim, você pode selecionar os números que
aparecem nas colunas K e arrastar a alça de preenchimento até a
célulaK2004. Faça o mesmo com as colunas L, M e N;
O gráfico deverá ser refeito selecionando todas as linhas das colunas M e
N (x e y) para que a trajetória apareça no gráfico. A seleção deve ser feita
da célula M4 até a célula N2004.
Veja como vai ficar o gráfico, a seguir:
70
17. INTERAÇÃO COM PERDA DE ENERGIA
17.1 No Excel
A primeira coisa que precisamos fazer é reservar uma célula para colocar o coeficiente
de restituição. Agora, além das variáveis que tínhamos, incluímos mais uma, que poderemos
alterar a vontade ao fim do problema.
Deixe os valores tal como apresentados acima. Observe que os valores não são os
mesmo que os apresentados na última aula, pois o ângulo (θ) agora é de 10º.
Como a velocidade (que a bola começa a subir depois dos choques) precisa ser
reduzida, teremos que alterar a coluna O (a componente vertical da velocidade).
Na aula passada, o conteúdo da célula O5 era o seguinte: = SE(N5>0; O4-$E$4*$F$4; -
(O4-$E$4*$F$4)). Ou seja, a velocidade simplesmente mudava de sinal no momento do choque. Agora
a velocidade deverá, além de mudar de sinal, ser reduzida de acordo com o coeficiente de restituição.
Para isto, quando a altura (N5) for negativa, incluiremos o coeficiente de restituição. Assim a célula O5
ficará: =SE(N5>0; O4-$E$4*$F$4;-$G$4*(O4-$E$4*$F$4)).
A fórmula está bastante parecida com a que foi apresentada na última aula. A única
diferença é que multiplicamos a velocidade pelo coeficiente de restituição quando ela atinge o
71
chão.
17.2 Resultado preliminar
Como podemos ver na figura abaixo, o comportamento é interessante, mas parece que
a bola perdeu muita energia no quarto choque com o solo.
Vamos refletir a respeito do que pode ter acontecido para que este comportamento
inesperado tivesse acontecido.
17.3 Melhorando o resultado
Por que a bola teria subido menos do que esperamos que ela tenha subido? Talvez ela
tenha descido muito. Se isto aconteceu, quando ela subiu, foi apenas o suficiente para chegar
até a altura igual a zero.
72
Para resolver isto, vamos ter que fazer uma mudança. Agora, se a altura for negativa,
teremos de torná-la zero. Esta é apenas uma aproximação, se naquele instante a posição é
negativa. Isto significa que a bola já se chocou contra o chão e já está subindo. Poderíamos
fazer uma conta mais precisa, para ver onde a bola deveria se encontrar, mas considerar a
altura como zero neste ponto já melhorará bastante o resultado. Para fazer isto, a célula N5
fica assim: = SE(N4+O4*$F$4>0; N4+O4*$F$4; 0). Agora selecione as células N5 e O5 para
serem copiadas as fórmulas nas células abaixo (N5 à O2004). Conforme mostra a figura ao
lado:
Fazemos a conta da altura que a bola deveria estar (N4+O4*$F$4). Se este valor for
positivo, nós o deixamos como resultado da altura da bola. Entretanto, se este resultado for
negativo, fazemos com que a altura seja igual a zero.
Note que poderíamos ter feito outra aproximação igualmente simples. Esta aproximação
seria a seguinte: se a altura for negativa (por exemplo, -0,005 metros), simplesmente
mudaríamos o sinal da altura. Esta aproximação seria igualmente boa; para verificar, você pode
tentar implementá-la. Apesar de a aproximação ser boa, ela é apenas uma aproximação. Como
a velocidade diminuirá após o choque, o deslocamento para cima será menor que o
deslocamento para baixo.
Depois de todas estas alterações, obtemos o gráfico mostrado ao lado.
Observamos que a alteração feita funcionou, ou seja, melhorou o resultado do gráfico.
Varie os parâmetros da tabela inicial, lembrando-se de que um choque que apresenta o
coeficiente de restituição igual a 1 é dito ser elástico. Se o coeficiente for maior que zero e
73
menor que 1, o choque é inelástico. Quando o coeficiente for igual a zero, o choque será
perfeitamente inelástico.
Na próxima aula começaremos a estudar o Modellus: um software com características
excelentes para o ensino de Física. Com ele faremos animações para ilustrar de forma mais
elegante as aulas de Física.
18. MODELAGEM DE FENÔMENOS FÍSICOS
18.1 Modelos
Modelos são apenas ideias traduzidas em equações matemáticas. Estas ideias tentam
explicar o mundo que nos cerca. Quando observamos uma equação do movimento de um
elétron num campo eletromagnético, por exemplo, estamos observando um modelo que explica
este fenômeno.
Modelos, assim como mitos e metáforas, ajudam no entendimento do mundo que nos
cerca. Um modelo nos oferece uma maneira de compreender o que antes era um problema
incompreensível. O modelo tenta representar um acontecimento a que ele se reporta. Quando
são relacionados a acontecimentos dinâmicos, eles são facilmente perceptíveis se
providenciarmos uma animação que exiba a sua evolução temporal.
18.2 A necessidade de uma nova ferramenta computacional
Por maior que sejam as habilidades didáticas de um professor, ele esbarrará sempre
nas dificuldades de expor um fenômeno físico dinâmico através dos recursos estáticos de que
dispõem. É quase impossível, usando apenas giz e quadro-negro, representar a dinâmica de
um evento, mesmo que utilizemos vários desenhos. Apenas um artista gráfico com grande
habilidade conseguiria fazer esta harmonização de desenhos, no tempo útil de uma aula.
De forma geral, os professores costumam supor que a capacidade de abstração dos
alunos será suficiente para perceber a evolução temporal de um dado evento. Como sabemos,
poucos alunos desenvolveram uma razoável capacidade de abstração. Assim, um bom número
74
de estudantes tem grande dificuldade de acompanhar certos tópicos dos cursos de Física do
Ensino Médio.
As animações são um poderoso aliado na exposição dos fenômenos dinâmicos, ou seja,
que variam no tempo. Assim, é possível simplificar o contato dos estudantes com as ideias
centrais que se desejam mostrar.
18.3 Modellus
O software que vamos estudar agora recebe este nome, pois é dedicado ao estudo de
modelos descritos por equações. Com esta ferramenta de visualização de fenômenos é
possível tornar acessível a qualquer instante os “experimentos virtuais”. Este é um software de
distribuição gratuita, prestando-se de um modo adequado à difusão da informática educativa.
É um excelente apoio para o ensino de Física.
Este software pode ser usado para construir modelos matemáticos e explorá-los com
animações, gráficos e tabelas. Ao invés de simplesmente olhar equações, os usuários do
Modellus podem experimentar visualmente e interativamente com modelos e animações para
melhor entender a matemática que descreve o fenômeno que está sendo estudado.
Ele é extremamente amigável, ou seja, aprende-se a usá-lo e a criar as próprias
animações com facilidade. Contando com um pouco de habilidade algébrica, pode-se aprender
rapidamente a criar as suas animações.
Portanto, o Modellus servirá para criar animações interativas como suporte didático
à fundamentação teórica. Desta forma, será possível visualizar cenas dos fenômenos descritos
no curso de Física.
18.4 Instalação
Primeiramente, você precisa ter o arquivo de instalação. Ele é um arquivo pequeno e está
disponível na Internet. O arquivo tem cerca de 1,6 megabytes (MB) e está disponível no
endereço: http://Modellus.fct.unl.pt/.
Apesar de o site ser de Portugal, ele está em inglês. Isto ocorre, pois, este software é
utilizado por educadores de vários países. Assim, o conteúdo estará neste idioma, que é
universal do nosso tempo.
75
Você deverá encontrar neste site o hiperlink “Downloads”. Ao seguir este hiperlink, você
verá que é possível baixar as versões mais antigas deste software (versão 1 e versão 2.01).
Para baixar a versão 2.5, na qual iremos trabalhar durante as aulas, você deverá se registrar.
Registrar-se para baixar o Modellus é extremamente simples. Clique em “Registration”.
Abre-se então um formulário, como na figura ao lado, onde você deve preencher o seu nome,
senha, e-mail, apelido, endereço e país.
Ele enviará um link no e-mail cadastrado para que você confirme o seu registro no
“Modellus”. Clique no link para confirmar seu cadastro; ao entrar no site clique em “disciplinas”
para fazer o download do “Modellus 2.5”. Uma nova página será aberta. Nesta página você
deve selecionar o idioma. Clique na bandeira do Brasil. O Windows vai lhe perguntar se você
quer Executar ou Salvar o arquivo. O nome do arquivo é “Modellus Setup 2.5 br.EXE”. O ideal
é que você primeiramente salve o programa. Escolha o local em que o programa deverá ser
salvo. Depois que ele estiver salvo no seu computador, você pode então executá-lo, ou seja,
instalá-lo. Você pode instalar neste momento ou deixar para depois. O ideal é que você instale
assim que acabar de baixar o programa.
Caso você decida instalar o programa num outro momento, você deverá dar um duplo
clique no arquivo “Modellus Setup 2.5 br.EXE”.
Quando começar a instalação, siga estes passos:
Clique em “Next ” (próximo) em todas as janelas que aparecerem.
A instalação será feita.
Clique então em “Finish” (finalizar).
76
Pronto! O Modellus está instalado no seu computador4.
19. USANDO O SOFTWARE MODELLUS
19.1 Executando o programa
clique no botão “Iniciar” do Windows;
clique na pasta “Todos os programas”;
clique na pasta “Modellus 2.5 br”;
clique em “Modellus 2.5 br”.
Pronto! O programa se abrirá e poderemos começar a nos divertir com ele. A tela do
Modellus deverá ser parecida com aquela mostrada na figura acima.
77
19.2 Descrição das Janelas do Modellus
Note que a janela principal do Modellus possui cinco sub janelas. Vamos fazer
uma breve explicação sobre cada uma delas.
Modelo: nesta janela você escreve as equações de movimento do modelo
que deseja visualizar. Note que aparecem alguns símbolos matemáticos nesta
janela, os quais o auxiliam a escrever as equações. Aparece ainda um botão
escrito “Interpretar”, que deve ser pressionado para que o Modellus saiba que
já escrevemos todas as equações e que elas devem ser interpretadas para
que a animação possa ser criada.
Animação 1: onde as animações aparecem. Nesta janela você também pode
inserir figuras e vídeos. Nesta janela aparecem vários botões, que serão
explicados à medida que eles se tornarem necessários.
Gráfico 1: nesta janela podemos ver, por exemplo, gráficos: da posição em
função do tempo, da velocidade em função do tempo e da aceleração em
função do tempo. Então, selecionamos a variável que aparece no eixo vertical
e a variável que aparece no eixo horizontal. Se você observar esta janela
agora, você não consegue selecionar as variáveis que aparecem nos eixos. A
única opção é a variável t (tempo). À medida que você insere outras variáveis
(posição, velocidade etc.), elas aparecem nesta janela, e você pode então
fazer um gráfico utilizando estas variáveis.
Controle: esta janela é usada para executar a animação baseada em seu
modelo. Os botões são autoexplicativos, botões que aparecem em qualquer
programa ou equipamento utilizado para reproduzir áudio e vídeo.
Notas: onde você pode escrever comentários que possam auxiliar numa
próxima vez que for visualizar a animação.
Provavelmente, você achou estranho aparecer o número 1 no título das janelas
“Animação” e “Gráfico”. Isto ocorre porque você pode acrescentar mais janelas de
78
animação e de gráficos. As demais janelas apresentarão outros números sequenciais.
Várias das janelas apresentam os seguintes botões no canto superior direito.
Note que o botão minimizar, quando está presente, está desabilitado. Entretanto, é
possível maximizar algumas das janelas ou mesmo fechá-las. Entretanto, quando uma janela é
fechada, o seu conteúdo é destruído. Note também os três botões que aparecem abaixo. Eles
são utilizados para copiar o conteúdo da janela, para esconder a janela e para imprimir o seu
conteúdo. Observe que, quando você esconde a janela o seu conteúdo não é destruído, como
ocorre quando você fecha a janela.
20. EXPERIMENTANDO UM POUCO MAIS
A melhor forma de começar a aprender as funcionalidades do Modellus é através dos
exemplos prontos que ele traz. Os arquivos que este software abre são geralmente chamados
de modelos e possuem a extensão .mdl.
Para abrir um modelo você deve clicar em “Arquivo” e em “Abrir”. A pasta padrão de
abertura do Modellus é a pasta “Modellus 2.5 br”. Você verá, então, vários arquivos com a
extensão mdl e duas pastas BACKUP e tutorial. A pasta BACKUP é utilizada para guardar
informações necessárias para a desinstalação do programa. A pasta tutorial contém quinze
modelos que servem como um tutorial introdutório ao aprendizado do Modellus.
Abra a pasta tutorial para conhecer os arquivos que estão ali dentro. O nome do primeiro
arquivo é “01 um carro acelera com funcao.mdl”. Abra-o.
Várias janelas se abrem. Já conhecemos quase todas estas janelas, mas vamos analisar
cada uma delas
79
20.1 Janela “Animação 1” e Janela “Controle”
Selecione a janela “Animação 1” para que fique visível. Depois clique no botão
Reproduzir ( ) na janela “Controle”. Note que o carrinho começa a se mover. Ele
parte do repouso e sua velocidade aumenta gradualmente.
Observe que na janela “Animação 1” aparece no topo superior esquerdo escrito: “Casos”
com dois pequenos botões ao lado. Isto ocorre porque, quando este arquivo foi criado, foram
criadas condições iniciais diferentes. No caso 1 a aceleração é 5 e no caso
2 a aceleração é 2. O caso selecionado é o de número 1. Clique no segundo
“quadradinho” para selecionar o segundo caso (onde a aceleração é menor). Apertando
o botão Reproduzir ( ) na janela “Controle” você vai observar que o carrinho parte do
repouso, mas atinge uma velocidade menor, assim como o deslocamento, que também será
menor. Estas diferenças ocorrem porque no caso 2 a aceleração é menor. Na janela “Animação
1” existem vários outros comentários, mas não vamos explicar esta janela por enquanto. Numa
outra aula entenderemos o que está escrito ali.
20.2 Janela “Modelo”
Vamos observar agora a janela “Modelo”. É nesta janela que a equação que descreve
o movimento deve ser escrita. A equação que aparece ali é a equação do movimento retilíneo
uniformemente variado ( x = x 0 + v 0 t + 12 at2 ). É fácil ver que a posição inicial é zero, assim
como a velocidade inicial.
x = 21 × ax × t 2
80
pressione o botão Interpretar
quando você cria ou altera um modelo
Observamos também que podemos inserir comentários na janela “Modelo”. Para inserir
um comentário devemos inserir o ponto e vírgula (;) no início da linha. Depois do ponto e
vírgula podemos escrever o comentário que quisermos.
Veja que o comentário nesta janela está explicando como devemos proceder para criar
um modelo.
20.3 Janela “Gráfico 1”
Agora vamos observar a janela “Gráfico 1”. Para o eixo vertical, selecione a variável x,
e, para o eixo horizontal, selecione a variável t. Clique então no botão “Ajustar”. O gráfico da
posição em função do tempo aparece
Entretanto, aparecem duas curvas. Isto ocorre porque existem condições iniciais
diferentes. No caso 1 a aceleração é 5, e no caso 2 a aceleração é 2. Portanto, cada um dos
gráficos (que aparecem sobrepostos) representa diferentes condições iniciais. Podemos deixar
apenas um dos casos selecionados ou selecionar ambos. Observe que você pode ver apenas
um dos gráficos ou ambos simultaneamente.
Continuando ainda na janela “Gráfico 1”, podemos alterar a variável que está no eixo
vertical. Se colocarmos ax (aceleração no eixo x) como a variável do eixo vertical, e clicarmos
em ajustar, um novo gráfico aparece. Podemos selecionar ambos os casos (para que os
gráficos apareçam sobrepostos) ou selecionar apenas um deles.
20.4 Janela “Condições Iniciais”
Já falamos muito das condições iniciais, mas ainda não falamos da janela onde as
condições iniciais são definidas. Nesta janela os parâmetros são fixados. No nosso
Exemplo o único parâmetro é ax (aceleração no eixo x).
Assim, poderíamos ter também alguns valores iniciais. Poderíamos ter a velocidade
81
inicial, assim como a posição inicial. Entretanto, estes valores não aparecem na nossa
equação, pois já foram considerados iguais a zero.
Agora você pode confirmar o que já foi dito, ou seja, que no caso 1 a aceleração é 5 e
que no caso 2 a aceleração é 2.
Você pode alterar os valores da aceleração para ver o comportamento da animação. Se
você alterar a aceleração para 10, o carrinho atingirá uma velocidade maior, assim como o seu
deslocamento também será aumentado.
20.5 Janela “Notas”
Na janela “Notas” observamos alguns esclarecimentos sobre este modelo. Importante
entender como manipular esse modelo; saber variar os parâmetros presentes na janela
“Condições Iniciais”; saber visualizar os gráficos da posição e da aceleração; saber visualizar
cada caso. Na próxima aula você aprenderá a criar um modelo desde o início.
21. CRIANDO UM PRIMEIRO MODELO
Vamos criar um modelo bastante semelhante ao que utilizamos na última aula. O modelo
que vimos na aula anterior já estava pronto. Entretanto, hoje não utilizaremos um modelo pronto,
pois vamos começar do zero.
Se você acabou de abrir o Modellus, ele já está com um novo arquivo acessível,
esperando para ser editado. Caso você esteja com outro modelo aparecendo, você deve clicar
em “Arquivo”, e depois em “Novo”.
21.1 Janela “Modelo”
Com o novo arquivo aparecendo na tela, você deve começar editando a janela
“Modelo”. Então, você deve inserir a equação do seu modelo. Vamos digitar uma equação
um pouco mais complexa do que aquela vista na aula passada. Você deve digitar
82
x=x0+v0*t+1/2*a*t^2
Podemos também digitar uma linha de comentário.
Entretanto, a equação que digitamos (juntamente com o comentário) aparecerá na janela
“Modelo” assim:
Veja como a diagramação da equação é elegante.
Agora pressionamos o botão “Interpretar”. Na parte inferior da janela “Modelo” aparecerá
escrito “Modelo Interpretado! ”. Além disso, surge uma nova janela chamada de “Condições
Iniciais”. Observamos também que a variável x aparece na janela “Gráfico 1”, assim como os
parâmetros x0, v0 e a.
21.2 Janela “Condições Iniciais”
Na janela “Condições Iniciais” devemos colocar os valores desejados para os
parâmetros. Vamos deixar posição inicial e a velocidade inicial iguais a zero. Já para a
aceleração vamos colocar o valor 5. Tudo bastante semelhante ao que tínhamos na última
aula.
Antes de abandonarmos esta janela, vamos incluir mais um caso. Para isto, vá até o
menu “Caso”. Clique então em “Adicionar” (“Caso” / “Adicionar”). Na janela “Condições Iniciais”
aparece o segundo caso com os mesmos valores do primeiro caso. Vamos alterar estes
parâmetros. Vamos colocar a posição inicial igual a 100 e a velocidade inicial igual a 10. Já para
a aceleração vamos colocar o valor 2.
21.3 Janela “Animação 1”
Na janela “Animação 1” vamos inserir uma nova partícula. No exemplo da aula passada
tínhamos um carrinho adicionado a partir de um arquivo (figura). Entretanto, faremos algo um
83
pouco mais simples, adicionando apenas uma partícula. Para isto,
clique no botão “Inserir nova partícula” ( ), que fica do lado esquerdo da janela “Animação
1”. Clique agora na região branca da janela “Animação 1”. Uma partícula é adicionada a esta
janela na posição indicada e uma janela chamada “Partícula” é aberta.
Nesta janela devemos ajustar as propriedades desta partícula.
Na caixa “Horizontal” selecione a variável x, pois esta variável indica a posição da
partícula. Na caixa “Vertical” deixe selecionado “0 (const.)”, pois a viável não se desloca no
eixo y.
Na caixa “Escala horizontal” coloque “1 Pixel = 3”. Isto deve ser feito para que o
movimento da partícula caiba na janela animação. Na caixa “Escala Vertical” você pode colocar
qualquer valor, pois a partícula não se desloca nesta direção. Para acertar estes valores você
deve utilizar técnica da “tentativa e erro”.
Deixaremos os demais valores desta janela inalterados, por enquanto.
21.4 Janela “Controle”
Agora você pode clicar no botão “Reproduzir” () e ver sua partícula em movimento na
janela “Animação 1”. Ainda na janela “Animação 1” você pode selecionar o “caso 2” e visualizar
o movimento neste caso.
84
Observe que, no “caso 2”, a partícula não parte da origem.
21.5 Janela “Gráfico 1”
Nesta janela você pode selecionar a variável x para o eixo vertical e deixar a variável t
no eixo horizontal. Selecione os dois casos e clique em “Ajustar”. Pronto! Você tem o gráfico da
posição em função do tempo para cada um dos casos.
22. FUNÇÕES PRÉ DEFINIDAS
22.1 O Modellus e suas funções
Vamos começar a utilizar as funções pré-definidas. São muito comuns os problemas
quando temos de utilizar seno, cosseno, logaritmo e várias outras funções. Todas estas
funções já estão definidas e podemos utilizá-las com bastante facilidade.
O único detalhe a ser ressaltado é que a função seno é escrita como: sin. Em língua
portuguesa costumamos escrever a função seno como: sen. Nos países de língua inglesa
escrevemos esta função como: sine. Portanto, a forma internacional como esta função é
abreviada é: sin.
22.2 O modelo
Para criar o modelo no Modellus, iniciamos criando um novo arquivo (“Arquivo” /
“Novo”) e depois inserimos a equação na janela “Modelo”. Você deve digitar o seguinte:
x=A*sin(2* *f*t+teta)
Depois disso pressionamos o botão “Interpretar”. A janela “Modelo” deverá ficar
assim:
85
Na janela “Condições Iniciais” aparecem os parâmetros A f e teta. Podemos então
adicionar um novo caso (“Caso” / “Adicionar”) e deixar os parâmetros tal como indicado na
figura abaixo. Observe que π/2 foi aproximado para 1,57.
Vamos agora para a janela “Animação 1”. Pressione o botão “Inserir nova
partícula” ( ) e clique na área branca da janela “Animação 1” para inserir a partícula
no local indicado. Quando a janela “partícula” se abrir, simplesmente selecione a variável x no
quadro “HORIZONTAL”.
Antes de pressionar o botão “Reproduzir" na janela o "Controle" devemos fazer um
pequeno ajuste.
O Modellus aceita usar os ângulos em graus ou radianos, mas para obedecer à equação
descrita acima devemos usar os ângulos em radianos. Entretanto, o Modellus padroniza o uso
de graus quando não informamos qual deles desejamos. (Note que se desejarmos utilizar os
ângulos em graus devemos escrever 360o, no lugar de 2π; e escrever o ângulo teta em graus,
86
ao invés de radianos: π/2 no lugar de 90o).
Vamos, portanto, mudar os ângulos para radianos. Para isto vá até a janela “Controle” e
clique em “Opções”. Uma nova janela se abre e você deve clicar em “Radianos” e depois clique
OK.
Agora você já pode “Reproduzir” a animação e observar o gráfico obtido. Simplesmente
tome o cuidado de selecionar o mesmo caso tanto para o gráfico quantopara a animação. Se
você selecionar o “caso 1” para a animação e “caso 2” para o gráfico, observará que o
comportamento do gráfico não condiz com o comportamento da animação.
Portanto, se você notar qualquer incoerência entre o gráfico e a animação, pode ser que
cada um deles esteja mostrando diferentes casos.
Na próxima aula vamos inserir vetores para representar as grandezas vetoriais.
Começaremos trabalhando com a decomposição de vetores.
87
Esta tabela não deve ser estudada. Ela é apresentada apenas como uma referência
para que você consulte, caso necessite usar qualquer uma destas funções.
88
23. DECOMPOSIÇÃO DE VETORES PARTE I
23.1 Janela “Modelo”
Escrevendo as equações na janela “Modelo”, obtemos algo como na figura a seguir.
Observe o que escrevemos:
Para que o Modellus saiba quais são as variáveis e os parâmetros do modelo
pressionamos o botão “Interpretar”.
23.2 Janela “Condições Iniciais”
Nesta janela colocamos os valores dos parâmetros deste problema. Estamos
colocando o valor do ângulo em graus, e não em radianos.
89
23.3 Janela “Animação 1”
Antes que você comece a montar sua animação, note que ela deve se assemelhar a figura
mostrada abaixo.
Na janela “Animação 1” inserimos uma nova partícula ( ). Na janela “Partícula”
selecionamos a variável x na caixa horizontal e a variável y na caixa vertical. Para que a bola
deixe um rastro, como na figura acima, selecione “Rastro” na caixa “Atributos”. Observe que
no canto superior direito desta janela é dado um nome para este objeto. Você pode trocar este
nome. O ideal é que você coloque o nome “bola” para este objeto. Estamos renomeando este
objeto para facilitar nosso trabalho ainda hoje.
Clicamos agora em “Inserir um novo vetor” ( ) e clicamos sobre o objeto “bola”.
Aparece uma caixa de diálogo perguntando “Ligar a: bola? ”. Clicamos em Sim.
Agora existe um vínculo entre estes dois objetos e quando um deles se deslocar o outro
também se deslocará.
A janela “Vetor (ligado a bola) ” se abre e você deve escolher a variável vx para o
90
eixo horizontal e a variável vy para o eixo vertical. Renomeie este objeto como “Vetor vx
vy” para uniformizar a nossa linguagem. Clique então em OK. Pronto! Quando você clicar
em “Reproduzir” ( ) verá a bola se movimentando juntamente com o vetor
velocidade, que é a resultante da soma dos vetores vx e vy.
Separadamente você pode colocar outro vetor. Para isto pressione novamente o
botão “Inserir um novo vetor” ( ) e coloque-o em um lugar separado do objeto “bola”.
Faça como no outro vetor e selecione vx na caixa horizontal e vy na caixa vertical.
Entretanto, faça uma pequena alteração, na caixa “Representação”, selecione
“Componentes”. O padrão é que na caixa “Representação” esteja selecionado “Resultante”,
mas você deve selecionar “Componentes” para que, ao invés de ser mostrado o vetor
resultante, sejam mostradas as componentes do vetor.
Novamente você pode inserir um novo vetor. Para isto pressione o botão “Inserir
um novo vetor” ( ) e clique sobre o objeto “bola”. Entretanto, quando a caixa de diálogo
se abrir e perguntar “Ligar a: bola?” ou “Ligar a: Vetor vx vy?”, responda Não.
91
x y
Quando a janela “Vetor” se abrir selecione o vetor x na caixa horizontal e o vetor y na
caixa vertical. Na caixa “Representação” selecione “Componentes”. Clique em OK.
Pronto! Você pode clicar em “Reproduzir” ( ). O resultado deve ser semelhante ao
mostrado anteriormente. Nesta figura todos os vetores estão com espessura 2. Para alterar as
propriedades de um vetor, ou de qualquer outro objeto, basta clicar sobre ele com o botão direito
do mouse.
Na próxima aula vamos colocar interação ao nosso modelo. Para isto, vamos continuar
estudando a decomposição de vetores. Entretanto, nós vamos criar um vetor que pode ser
alterado pelo usuário. O usuário pode interagir com a animação para mudar o módulo, a direção
e o sentido do vetor. O modelo criado decomporá este vetor em tempo real para o usuário.
24. DECOMPOSIÇÃO DE VETORES PARTE II
24.1 Janela “Modelo”
Falamos, anteriormente, que o usuário vai manipular um vetor e suas componentes
serão alteradas automaticamente. Entretanto, vamos trabalhar como se o contrário estivesse
sendo feito. Ou seja, de agora em diante vamos supor que estamos manipulando cada uma
das componentes do vetor, e a partir daí o vetor resultante será calculado e desenhado.
Posteriormente, vamos mostrar por que isto é feito.
Quando manipularmos as componentes do vetor, o módulo do vetor resultante será dado
por: || v ||= v 2 +v 2
Vamos, portanto, escrever a equação na janela “Modelo”. Ela fica assim, como mostrada
abaixo.
v = √(vx2 + vy2)
A equação é exatamente aquilo que esperávamos. O módulo do vetor resultante é
simplesmente a raiz quadrada da soma dos quadrados das componentes. Veja que, para que
possamos escrever esta equação, devemos colocar parênteses. Portanto, devemos escrever
assim: v = (vx^2+vy^2).
92
24.2 Janela “Animação 1”
A janela “Animação 1” deverá ficar como na figura abaixo:
Para isto vamos primeiramente adicionar três vetores ( ). Você pode colocá- los
em lugares diferentes e depois colocar todos no mesmo lugar. Quando você colocar todos os
vetores no mesmo ponto, o Modellus pergunta se você quer ligar este vetor ao outro que já
está ali, clique em Não.
Se você ligar os vetores eles ficaram conectados, o início de um ao final do outro.
Dica: é bom colocar cada vetor de uma cor diferente.
Além dos vetores você tem de adicionar uma barra ( ). É recomendável que
cada barra tenha a mesma cor do vetor que ela controla.
Você deve selecionar uma variável na caixa “Variável”. Para uma das barras selecione
vx e para a outra selecione vy. Você deve colocar um valor máximo e um valor mínimo na caixa
“Limites”, além de um valor para o passo (o valor pode ser 1). Além disso, é interessante colocar
a barra associada ao vetor vx na horizontal e a barra associada ao vetor vy na vertical.
24.3 Janela “Controle”
93
Clique em “Opções” e na caixa “Limites” coloque o máximo como 2000, outro valor alto o
suficiente para que você possa ficar manipulando o vetor.
Depois disso, clique em “Reproduzir”.
24.4 Janela “Animação 1” (novamente)
Agora vá para a janela “Animação 1”. Você pode mexer nos seletores das barras para
alterar o tamanho das componentes dos vetores. Além disso, você pode colocar o mouse sobre
a extremidade das componentes do vetor e alterar o tamanho das componentes do vetor.
Finalmente, você pode colocar o mouse sobre a extremidade do vetor resultante e
manipular o seu tamanho e o seu sentido. Assim, obtivemos o que queríamos. Podemos
manipular o vetor resultante e, como consequência, as suas coordenadas (projetadas no eixo x
e no eixo y) são alteradas automaticamente.
Note que, para que você possa fazer todas estas alterações com o mouse, o botão
“Reproduzir” deve estar acionado, ou seja, o modelo deve estar em animação.
Para deixar a janela “Animação” melhor, vamos inserir um texto. Isto é bastante
simples. Utilize o botão “Inserir um novo texto” ( ) e clique na área “branca”. A janela
“Texto” se abre. Digite o texto desejado, e escolha o tipo de letra e cor. Você pode,
por exemplo, digitar uma breve explicação sobre o uso do modelo, como mostrado na figura
que se encontra no início desta aula.
25. SOMA DE VETORES
25.1 Janela Modelo
Usaremos dois parâmetros para manipular cada um dos vetores. Os parâmetros são
suas componentes em coordenadas polares, ou seja, o seu módulo e o seu ângulo.O módulo
do primeiro vetor será chamado de v1, e o módulo do segundo vetor será chamado de v2. O
ângulo do vetor 1 será “angulo1” e o do vetor 2 será “angulo2”. O Modellus não trabalha com
coordenadas polares, É o coeficiente de restituição, que apresenta o valor de 0,78 Assim,
94
teremos de achar as componentes de cada vetor no sistema de coordenadas cartesianas.
Desta forma, obteremos as equações mostradas ao lado, onde a coordenada x do vetor
1 (vx), assim como a coordenada y (vy), são obtidas a partir do seu módulo (v1) e do seu ângulo
(angulo1). O mesmo vale para o vetor 2.
Além das equações já apresentadas, teremos de criar mais algumas. Precisamos ainda
criar o vetor resultante. Se o chamarmos simplesmente de v, as suas coordenadas seriam vx e
vy. Desta forma, vx é dado pela soma de v1x com v2x. O mesmo vale para vy. Assim o módulo
do vetor resultante é dado pela equação de Pitágoras.
25.2 Janela “Condições Iniciais”
Neste caso, devemos colocar o valor dos parâmetros. Para este exemplo foi utilizado
“50” para o módulo de cada vetor. O ângulo de um dos vetores foi escolhido como 30º e o do
outro foi escolhido como 60º.
25.3 Janela “Animação 1”
95
Na janela “Animação 1” deverá se parecer como a mostrada abaixo.
Teremos de colocar os três vetores. Para isto usaremos o botão ”Inserir novo vetor” (
). Inserimos o vetor 1 e depois o vetor 2. Quando formos inserir o vetor 2, deveremos
inseri-lo sobre o vetor 1. Quando o Modellus nos perguntar se queremos ligá-lo ao primeiro
vetor, devemos dizer que sim. Isto fará com que o início deste vetor apareça no final do outro.
Note que a componente horizontal do vetor 1 é v1x e a sua componente vertical é v1y.
As componentes do vetor 2 são v2x e v2y.
Adicionamos então o vetor resultante. O seu início deve coincidir com o início do vetor.
Mas quando colocarmos este novo vetor, não devemos ligá-lo aos demais, pois não queremos
que o seu início esteja no final dos outros.
Pronto! Os três vetores foram colocados. Agora precisamos colocar barras para
controlar os vetores. Colocaremos duas barras para cada vetor: uma para controlar o seu
módulo e outra para controlar o seu ângulo. Note que o ângulo deve ir de 0 a 360º. O módulo
do vetor pode ir de 0 a 100. É importante colocar as barras da mesma cor que o vetor. Isto
facilita bastante a utilização da animação.
Para finalizar, podemos inserir um novo medidor digital ( ). Na caixa “Variável”
escolha “Resultante”. Se você quiser pode escolher o tipo e a cor da letra.
Para deixar a animação um pouco mais prática, você pode inserir um novo texto (
96
) para os controles dos vetores. Faça semelhante à figura anterior.
25.4 Janela “Controle”
Vá a “Opções” e na caixa “Limites” aumente o máximo para “2000” ou algo parecido. Isto
é importante para que você tenha tempo o suficiente para ficar manipulando os vetores.
Na próxima aula veremos um exemplo semelhante ao que estudamos ainda no Excel: a
bola saltitante. Quando criamos este modelo no Excel tudo era estático. Agora o movimento
estará presente, auxiliando o entendimento do que ocorre com a bola.
26. CÁLCULOS ITERATIVOS
26.1 Janela “Animação 1”
Vamos abrir este arquivo e reproduzi-lo. Observamos uma bola saltitando, entretanto,
ela é solta do repouso. Assim, ela não possui velocidade no eixo horizontal. Ela adquire uma
velocidade variável no eixo y. De forma simplista, a bola simplesmente sobe e desce.
Além da bola subindo e descendo, observamos também um lápis traçando um gráfico
da altura da bola em função do tempo.
26.2 Janela “Condições Iniciais”
Se formos à janela “Condições Iniciais” observamos que são definidos três parâmetros.
O primeiro deles é o intervalo de tempo dt, também chamado de passo. A cada passo (dt) os
novos vales da posição e da velocidade da bola são calculados. O passo deve possuir um valor
pequeno. Assim, a cada 0,01 segundo os valores que são calculados novamente. O segundo
parâmetro que está definido é a aceleração no eixo y (ay). Esta aceleração é causada pela
atração gravitacional e seu valor foi aproximado para 10 m/s2. O terceiro parâmetro que
aparece é o coeficiente de restituição, que apresenta o valor de 0,78. Este coeficiente
97
representa a razão entre a velocidade da bola depois do choque e antes do choque. Estas
velocidades são tomadas em módulo para se considerar o coeficiente de restituição. Portanto
este coeficiente é sempre positivo, entre 0 e 1 (ou entre 0% e 100%).
Ainda na janela “Condições Iniciais” observamos, pela primeira vez serem usados, os
valores iniciais. Estes valores são usados somente quando temos uma iteração, ou seja, um
valor que é repetidamente calculado a partir do seu valor anterior. Três variáveis têm seus
valores calculados a partir dos seus valores anteriores, são elas: o instante de tempo (t), a
velocidade da bola no eixo y (vy) e a posição da bola (y).
Para entendermos melhor o funcionamento deste modelo vamos observar a janela
“Modelo”.
26.3 Janela “Modelo”
Vamos finalmente olhar como as variáveis são calculadas a partir dos seus valores
anteriores. A mais simples delas é o tempo (t), que aparece em primeiro lugar e
está escrita assim: (Note que a palavra inglesa last significa último). Ou seja, t é igual ao último t acrescentado do intervalo dt. Portanto, todo o valor de t é calculado
sempre a partir do anterior, seguindo esta simples equação. Observe que para
escrever está equação é necessário escrever assim: t= t+dt.
A velocidade no eixo y (vy) é calculada a partir do seu valor anterior, usando-se a
seguinte equação: v = v0 + at. Assim escrevemos: vy= vy+ ay*dt.
Note que poderíamos ter escrito simplesmente: vy= vy+ay*dt, pois o valor de ay não varia a cada iteração.
O próximo valor que precisamos calcular é a altura da bola a cada instante de tempo.
Para isto usamos a equação: y = y 0 + vt . Note que estamos fazendo uma aproximação, a
equação do movimento seria: y = y0 + v 0 t − 12 at2
Entretanto estamos sempre calculando o valor atual da velocidade, para então calcular
a posição atual. Esta aproximação costuma funcionar muito bem quando escolhemos um valor
pequeno para o passo dt.
98
Observe que o procedimento que estamos adotando aqui não é novidade. Já vimos isto
quando estudamos simulação no Excel.
Ainda na janela “Modelo” observamos mais duas linhas de código. A primeira está
dizendo que, se a altura for muito próxima de zero e positiva, a sua velocidade terá sinal trocado
e será multiplicada pelo coeficiente de restituição. Portanto, estamos assumindo que, se a bola
está muito próxima do chão, o choque já ocorreu. Talvez nem sempre esta aproximação
funcione muito bem, mas para estes valores dos parâmetros o resultado é muito bom. Note
que nas aulas do Excel já nos estendemos um pouco nesta discussão.
A próxima linha diz que, se a altura for zero, ou negativa, então a bola já perdeu toda a
sua energia cinética. Assim, sua altura será zero. Veja que, quando esta condição é satisfeita
pela primeira vez, ela sempre será satisfeita todas as outras vezes em que ela for verificada.
Portanto, quando a altura da bola se torna nula, ou negativa, ela sempre será zero, e assim a
animação acaba.
26.4 Janela “Controle”
Vamos à janela “Controle” clicando no botão “Opções”. Observamos que na caixa “Tipo
de Modelo” está selecionado “Iterativo”. Portanto, quando estamos construindo um modelo
iterativo, esta opção precisa ser selecionada.
Se você demarcar o item Iterativo, o modelo não vai mais funcionar corretamente. Tente
fazer isto e observe o comportamento da animação.
99
Observe também que, quando você desmarca o item “Iterativo”, você pode também
variar o nome da variável independente. Como estamos falando de fenômenos que evoluem
no tempo, usaremos sempre a letra t para esta variável. Entretanto, quando usamos um modelo
iterativo, não podemos mudar o nome da variável independente, pois um modelo iterativo
sempre evolui com o passar do tempo.
Talvez o termo “variável independente” seja novo para você, mas ele é usado com
alguma frequência para designar uma variável que não depende de nenhuma outra. Da mesma
forma, as outras variáveis que evoluem com o passar do tempo, ou seja, que dependem do
tempo, são chamadas “variáveis dependentes”.
100
27. BOLA SALTITANTE
27.1 Início
Agora vamos escrever o nosso próprio modelo de bola saltitante. Abra um novo
arquivo (“Arquivo” / “Novo”) para que possamos construir nosso modelo.
27.2 Janela “Modelo”
Vamos inserir as equações. Certamente, a mais simples é a da evolução do
tempo: t= t+dt, que fica assim:
Agora precisamos atualizar a posição e a velocidade da bola a cada instante de
tempo. Vamos atualizar primeiramente a velocidade e depois a posição. A velocidade no
eixo y (vy) é calculada a partir do seu valor anterior, usando-se a equação: v = v 0 + at.
Assim escrevemos: vy= vy+g*dt. (Observe que chamamos a aceleração no eixo
y de g, fizemos isto porque se trata da aceleração gravitacional.)
Agora precisamos calcular a altura da bola a cada instante de tempo. Para isto
usamos a equação: y = y 0+ vt . Note que estamos fazendo uma aproximação, pois a
equação do movimento seria: y = y 0 + v 0 t − 12at2 . Mas estamos primeiramente
calculando o valor atual da velocidade, para, então, calcular a posição atual. Como vimos,
esta aproximação funciona bem quando escolhemos um valor pequeno para o passo dt.
Precisamos ainda colocar a interação da bola com o chão. Entretanto, não utilizaremos
os mesmos argumentos usados no arquivo da aula anterior. Vamos usar as mesmas
equações que usamos no Excel. Entretanto, as equações ficam mais simples aqui do
que no Excel.
A primeira condição que colocaremos para o choque da bola contra o chão é o
seguinte: Se a altura se tornar negativa, a velocidade da bola muda de sinal e será
reduzida de acordo com o coeficiente de restituição. Escrevendo isto na forma de uma
101
equação fica: .
Para escrever esta equação digite: if(y<0)then(v=-f*vy).
Agora vamos à segunda condição. Na aula que discutimos a bola saltitante no Excel,
vimos que, quando a bola já tinha descido muito, a ponto de sua altura ficar bastante negativa,
ela acabava subindo pouco, apenas o suficiente para chegar até a altura igual a zero. Assim,
quando a altura se tornar negativa, vamos igualá-la a zero.
Desta forma, inserimos a seguinte equação:
Agora podemos pressionar o botão “Interpretar”.
27.3 Janela “Condições Iniciais”
Nesta janela aparecem os parâmetros e os valores iniciais. Os parâmetros são valores
fixos, que não variam com o tempo. Já os valores iniciais são valores atribuídos às variáveis
que são calculadas por meio de uma iteração (processo de repetição). Variáveis que são
calculadas por meio de uma iteração sempre dependem do seu valor anterior, mas, quando o
a animação começa, não existe um valor anterior para estas variáveis, portanto, você deve
atribuir um valor inicial para estas elas.
Você pode experimentar utilizando vários valores. Ao lado, segue como exemplo alguns
possíveis valores.
102
27.4 Janela “Animação 1”
Insira uma partícula ( ) e na janela “Partícula” altere somente os atributos da
caixa “VERTICAL”. Os atributos da caixa “HORIZONTAL” devem ser deixados inalterados. Na
caixa “VERTICAL” escolha a variável y. Na caixa “Escala VERTICAL” insira o número 0.01.
(Observe que o Modellus trabalha com a notação inglesa de usar ponto ao invés da vírgula.)
Vamos alterar a cor de fundo da nossa animação para preto. Para isto pressione o botão
“Definir fundo” ( ). A janela “Fundo da Animação” se abre e você pode alterar cor de
fundo ou qualquer outra cor que você goste.
Agora vamos inserir um gráfico como aquele que vimos na aula anterior.
Para isto, pressione o botão “Inserir um novo gráfico” ( ) e clique então ao lado da
sua partícula. O gráfico vai ser inserido, e a janela “Gráfico” será aberta. Coloque o tempo no
eixo horizontal e a variável y no eixo vertical. Ajuste ambas as escalas para 1 Pixel = 0.01. Na
caixa “Atributos” você observa que “lápis” está selecionado. Assim, aparecerá um lápis
desenhando o gráfico. Se você ajustou a cor de fundo do gráfico para preto, não se esqueça de
ajustar a cor do gráfico para branco ou outra cor de sua preferência.
A partir da próxima aula veremos vários exemplos do que podemos fazer com o
Modellus. Estes exemplos servirão para fixação dos conceitos aprendidos até agora. O primeiro
exemplo que veremos será a Lua em órbita ao redor da Terra.
104
28. ÓRBITA DA LUA
Vamos escrever as equações. Poderíamos definir um valor diretamente para a variável
frequência angular. Entretanto, é mais interessante escrever a frequência angular em função
do período de oscilação. Como estamos usando o ângulo em graus, a frequência angular é
dada por: ϖ = 360 T . Agora escrevemos as equações para a posição da Lua.
x = R cos(ϖ t)
y = R sin(ϖ t)
Agora vamos colocar um vetor representando a força centrípeta. Faremos algo bastante
simples, pois nos importamos apenas com a direção e não com o módulo do vetor. Se você
quiser, pode escrever um código que leve em consideração o módulo do vetor.
Para isto escreva: fx=-0.5*x; e fy=-0.5*y. Note o sinal menos em ambas as equações.
Para que as variáveis e os parâmetros sejam reconhecidos pelo Modellus, devemos
apertar o botão “Interpretar”.
105
28.1 Janela “Condições Iniciais”
Agora na janela “Condições Iniciais” vamos atribuir os valores para os parâmetros.
Podemos atribuir o valor 1 para o período T e o valor 100 para o Raio R.
28.2 Janela “Animação 1”
A sua animação deverá se parecer com a figura mostrada abaixo.
Vamos primeiramente colocar um fundo mais interessante para a nossa animação.
Para isto clique em “Definir fundo” ( ) na janela “Animação 1”. Escolha “Estrelas” e
pressione OK.
Agora vamos colocar duas partículas, uma para a Terra e outra para a Lua.
Coloque primeiramente a Terra. É bom alterar o nome deste objeto para Terra (o nome
fica no canto superior direito da janela “Partícula”). A Terra deve ficar no centro da janela
“Animação 1”.
Agora coloque a Lua em cima da Terra. Quando o Modellus perguntar “Ligar a: Terra?”
Responda: Sim. Abre-se uma nova janela chamada Partícula. Selecione a variável x na caixa
Horizontal e a variável y na caixa Vertical.
Podemos ainda colocar um vetor representando a força centrípeta. Para isto clique
106
em “Inserir um novo vetor” ( ) e clique sobre a Lua. O Modellus perguntará
“Ligar a: Lua?” Responda: Sim.
Você pode remover os eixos do vetor e das partículas desmarcando “Eixos” na
respectiva janela.
28.3 Janela “Controle”
Na janela “Controle” clique em “Opções” e altere o passo para 0.01. Fizemos isto para
aumentar o número de vezes que a Lua aparece na tela a cada unidade de tempo. Lembre-se
de que utilizamos o período orbital igual a 1. Portanto, a Lua dará uma volta em torno da Terra
a cada unidade de tempo. Originalmente, o passo era 0.1, ou seja, a cada unidade de tempo
fazíamos apenas dez cálculos da posição e, portanto, a Lua aparecia apenas em dez lugares
diferentes. Entretanto, isto deixaria a animação bastante ruim, pois pareceria que a Lua estava
saltando no espaço.
Mudando o passo para 0.01, a posição passa a ser calculada 100 vezes a cada unidade
de tempo. Assim, ao longo de uma volta, a Lua aparece em 100 lugares diferentes, ficando um
movimento mais contínuo.
Se a órbita for maior, o passo deve ser menor, a fim de que a Lua não dê saltos, o que
torna a visualização ruim. Entretanto, se a órbita for menor, o passo pode ser maior, pois a
distância entre pontos consecutivos onde a Lua se encontra não será grande.
Para que o visual da animação melhore ainda mais, poderíamos colocar duas fotos (uma
da Terra e uma da Lua) no lugar das duas partículas. Veja que na janela partícula existe uma
caixa chamada “Tipo”. Para colocar uma imagem em cada partícula, você deveria selecionar
Imagem e colocar ao lado o nome de um arquivo de imagem (com extensão gif ou bmp).
Você poderia simplesmente, ao invés de usar uma partícula para a Terra, usar um
objeto geométrico ( ). Então, você pode selecionar “Círculo” e selecionar o “raio
do círculo”.
Na próxima aula vamos iniciar um jogo de bilhar. O jogo será simplificado, pois teremos
apenas uma bola se movendo e interagindo com as extremidades da mesa.
107
29. JOGO DE BILHAR
A modelagem é um pouco mais complicada, pois temos muitas condições a serem
satisfeitas. Primeiramente, devemos verificar se a bola não atingiu nenhuma das extremidades
da mesa. Se a bola não atingiu nenhuma extremidade, a sua velocidade permanece a mesma.
Entretanto, devemos fazer isto para cada coordenada separadamente.
No eixo x a bola deve permanecer entre as posições 0 e largura. Veja a notação de
como isto foi escrito. Se x for maior que 0 e x for menor que largura, então, o valor de vx
permanece igual. Depois, colocamos o outro teste que deve ser feito para a coordenada x, ou
seja, se x for menor que zero ou maior que largura, então, a componente vx da velocidade deve
ser invertida. Observe o teste para a coordenada y.
No eixo y a bola deve permanecer entre as posições 0 e altura. Se y for maior que 0 e y
for menor que altura, então, o valor de vy deve permanecer o mesmo. Entretanto, se y for menor
que zero ou maior que altura, então a componente vy da velocidade deve ser invertida.
Se deixássemos o nosso modelo assim, ele já estaria funcionando. Entretanto,
poderíamos fazer uma pequena alteração. Quando você for executar este modelo, verá que,
se a bola ao atingir um dos cantos da mesa, ela retorna pelo mesmo caminho que ela já vinha.
Mas queremos que, quando a bola atinja um dos cantos da mesa, ela pare.
Assim, como ocorre no jogo de bilhar, quando a bola atinge um dos cantos da mesa, ela
cai no buraco. Para conseguir isto temos que colocar mais alguns testes. Depois de todos os
testes que fazemos (os if’s), podemos testar se a bola atingiu simultaneamente as duas
condições.
Se isto for verdade, tanto a componente vx da velocidade quanto a componente vy
108
seriam iguais a zero. O código ficaria tal como mostrado.
Finalmente, temos de colocar a iteração para a variável x e para a variável y. Vale
ressaltar que fizemos uma simplificação e consideramos apenas quatro buracos na mesa de
bilhar.
29.1 Janela “Condições Iniciais”
Devemos colocar valores para a altura e largura da mesa, bem como para o intervalo de
tempo dt. A altura e a largura da mesa podem assumir os valores 210 e 300, enquanto o
intervalo de tempo pode ser 0.10.
Para os valores iniciais da posição usamos: x = 10 e y = 10. Para a velocidade inicial foi
utilizado: vx = 50 e vy = 50.
29.2 Janela “Animação 1”
Na janela “Animação” colocamos primeiramente um retângulo para que ela se pareça
com uma mesa de bilhar. Para isto pressionamos o botão
“Inserir um novo objeto geométrico” ( ), que fica na parte inferior esquerda da
janela “Animação 1”. Ao fazer isto, se abre uma janela chamada “Objeto Geométrico”. Na caixa
“Tipo” está selecionado “Polígono”, mantenha isto mesmo. No seletor “Número
109
de pontos” coloque “4”. Clique então no botão “Posição...”. Será aberta uma janela
chamada posição dos pontos. Ela deve ficar tal como mostrado na figura.
Agora precisamos colocar uma bola na nossa mesa de bilhar. Para isto, ao invés de inserir
uma nova partícula ( ), vamos inserir um novo objeto geométrico ( ). Coloque-
o sobre o canto inferior esquerdo da mesa. Na caixa “Tipo”, selecione
“Pontos”. No seletor “Número de pontos” coloque “1”. Clique então no botão “Posição.”.
Coloque os valores: zero para a posição horizontal e zero para a posição vertical.
121
29.3 Janela Controle
Clique no botão “Opções. ”, abre-se a janela “Opções”. Na caixa “Limites” coloque o
“Máximo” como “500” para que você possa ver a animação por um bom tempo. Na caixa “Tipo
de Modelo” selecione “Iterativo”. Pronto! Você pode reproduzir a sua animação.
Na próxima aula vamos estudar o movimento de um pêndulo. Como a sua posição
angular e a sua velocidade angular variam com o tempo.
121
30. PÊNDULO - PARTE I
Um pêndulo é bastante interessante para realizar o estudo de oscilações. Entretanto, de
um modo geral, os textos do Ensino Médio utilizam uma aproximação, que é válida para
pequenas oscilações. Na aula de hoje veremos como podemos solucionar este problema,
mesmo para oscilações maiores
30.1As forças
As forças que agem sobre a esfera (que fica na extremidade do fio) são: o peso e a força
de tração que o fio exerce sobre a esfera. Entretanto, sabemos que a bola se movimenta numa
trajetória circular, o que nos permite trabalhar com coordenadas polares. Assim, como a esfera
não se move na direção radial, todo o movimento será descrito através do ângulo (θ).
Vimos que existem duas forças agindo sobre a esfera (peso e tração).
Assim, existem duas acelerações agindo sobre ela. Entretanto, como o movimento é
circular, é comum querermos estudar o problema em termos da aceleração radial e da
121
aceleração tangencial.
Tratamos geralmente da aceleração radial (centrípeta) e da aceleração tangencial.
Observe que a aceleração centrípeta causa uma variação no sentido do movimento, enquanto
a aceleração tangencial causa uma variação no módulo da velocidade.
Como pode ser visto na figura, a tração ocorre na direção radial. Portanto, o peso é o
único responsável pela aceleração tangencial ao movimento. Note que o peso pode ser
decomposto em uma componente radial e em uma componente tangencial.
A esfera não se movimenta da direção radial, isto poderia nos levar a crer que a soma
das acelerações nesta direção deve ser nula. Mas isto não é verdade, pois ocorre um
movimento circular, e sempre que isto ocorre, existe uma aceleração centrípeta. Portanto, além
da aceleração tangencial ao movimento, existe a aceleração centrípeta.
Analisando o movimento da esfera, vemos que a força que causa o movimento é
simplesmente a componente tangencial do peso. Considerando o comprimento dopêndulo
dado como I, temos: ma = mgsinθ , ou seja
Além disso, note que a derivada da posição angular é a velocidade angular. Assim, temos
o par de equações mostrado.
Vamos trabalhar com esta equação de forma iterativa, ou seja, a cada instante de tempo
121
atualizamos a velocidade angular ( ω) e, a partir daí, vamos atualizar a posição angular (θ) da
esfera.
Como o Modellus não trabalha com coordenadas polares, temos de reescrever a
posição angular da esfera em termo das variáveis x e y.
30.2 Janela “Condições Iniciais”
Temos três parâmetros que precisam ter seus valores definidos: a aceleração
gravitacional, o comprimento do pêndulo e o intervalo de tempo entre os instantes que iremos
recalcular as equações de movimento.
Além disso, como estamos trabalhando com um problema iterativo, temos valores iniciais
a serem definidos. São eles: a posição angular da esfera e sua velocidade angular.
Todos estes valores estão mostrados na figura.
121
30.3 Janela “Animação 1”
Esta janela é bastante simples: temos de inserir uma barra e uma esfera de tal forma
que a janela fique como mostrado na figura abaixo.
Para isto, insira um objeto geométrico ( ). Abre-se a janela “Objeto
Geométrico”. Na caixa “Tipo”, escolha “Segmentos”. Em “Número de Pontos” escolha “2”.
Pressione o botão “Posição” para que possa selecionar a localização dos pontos do objeto
geométrico. Para um dos pontos escolha as coordenadas (0, 0) e para o outro ponto escolha
(x, y). Dessa forma, um dos pontos desta reta ficará fixo e o outro ponto oscilará.
Você pode inserir uma partícula ( ) na extremidade móvel do pêndulo.
Ligue-a ao vértice 2 do segmento.
30.4 Janela “Controle”
Clique no botão “Opções”, a janela “Opções” se abre. Na caixa “Limites”, aumente, o
máximo, para “500” para que possamos ver a animação por bastante tempo. Na caixa “Tipo de
Modelo” selecione Iterativo. Pronto!
Você pode reproduzir a animação.
121
31. PÊNDULO - PARTE II
Lembre-se de que a aceleração gravitacional pode ser decomposta em duas
componentes: uma na direção radial e outra na direção tangencial ao movimento. A
componente na direção radial é g r = g cos θ, enquanto a componente tangencial é g tg = g
sinθ .
Agora lembre-se de que o Modellus não trabalha com coordenadas polares. Portanto,
teremos de escrever a componente x e a componente y de cada um destes vetores.
Fazendo as projeções dos vetores sobre as coordenadas cartesianas, temos as
equações mostradas abaixo.
Agora vamos calcular a aceleração centrípeta e a aceleração tangencial ao movimento.
A aceleração centrípeta é dada por: acp = ϖ2 l. A aceleração tangencial é provocada pela
aceleração gravitacional, pois a tração não possui uma componente na direção tangencial.
Assim, a aceleração tangencial é dada por: atg = g tg = g sinθ.
121
Novamente precisamos decompor cada um destes vetores nas suas componentes x e
y. Assim, temos:
Veja que já escrevemos as equações da aceleração centrípeta e da aceleração radial.
Estas duas equações estão associadas uma à outra, de tal forma que as duas juntas já
descrevem o que ocorre com o nosso pêndulo.
Entretanto, podemos representar igualmente bem o movimento do pêndulo através das
equações da aceleração gravitacional e da tração que o fio aplica na esfera.
Veja que já escrevemos a equação da aceleração gravitacional. Portanto, falta apenas
escrever a equação da tração. Esta equação não pode ser escrita através de princípios básicos,
mas sabemos que a única aceleração que ocorre na direção radial é a aceleração centrípeta.
Esta aceleração é causada pela tração e pela aceleração gravitacional. Assim, temos que: acp
= afio + gr . Portanto, podemos escrever:
A janela “Condições Iniciais” continuará a mesma.
121
31.1 Janela “Animação 1”
O pêndulo já está presente. Vamos, agora, inserir os vetores. Vamos colocar o vetor
aceleração gravitacional e o vetor tração (que também chamamos de aceleração fio).
A janela “Animação” deverá ficar tal como mostrado na figura a seguir:
Todos os vetores devem ser ligados ao vértice “2” do segmento. Em todos os vetores
vamos colocar na “Escala 0.2”. Além disso, na caixa “Atributos” desmarcaremos “Nome”,
“Valor” e “Eixos”. Nós faremos isto para facilitar a visualização.
Para o vetor peso devemos escolher a variável g na caixa “VERTICAL”. Já para o vetor
tração, deve-se escolher a variável afiox na caixa “HORIZONTAL” e a variável afioy na caixa
“VERTICAL”.
Agora adicione outro pêndulo ao lado do pêndulo original. Este novo pêndulo deve
possuir as mesmas características do anterior para que os dois fiquem oscilando juntos. Neste
novo pêndulo é que colocaremos os vetores aceleração centrípeta e aceleração tangencial.
Para o vetor aceleração centrípeta vamos escolher a variável acpx na caixa
“HORIZONTAL” e a variável acpy na caixa “VERTICAL”. Para o vetor aceleração tangencial
vamos escolher a variável atgx na caixa “HORIZONTAL“ e a variável atgy na caixa
“VERTICAL”.
31.2 Janela “Controle”
Como este modelo foi feito em cima de outro, as opções já devem estar corretas. Se
você clicar em “Opções”, verá (na janela que se abre) que a opção “Iterativo” em “Tipo de
121
Modelo” está selecionada.
Na próxima aula veremos um exemplo clássico no estudo de forças: uma caixa
deslizando num plano. O usuário poderá variar a força aplicada à caixa e ver o que acontece
com a sua velocidade e o seu deslocamento.
32. CAIXA MOVENDO-SE NO PLANO
Hoje queremos estudar um movimento bastante simples. Uma caixa sobre um
plano sujeita a quatro forças: o peso, a normal, força de atrito e mais uma força aplicada
sobre ela (tent A animação ando deslocá-la).
A aula de hoje terá uma continuação. Este exemplo é um pouco complexo. Então, vamos
nos concentrar no modelo, enquanto na próxima aula veremos a animação.
32.1 As forças na vertical
A primeira análise que precisamos fazer é em relação às forças que agem sobre a caixa.
Sabemos que quatro forças estão agindo sobre a caixa e, a partir delas, temos de achar a força
resultante.
A força peso é simplesmente dada pelo produto da massa da caixa pela aceleração
gravitacional. P = mg. Observe que estamos usando a aceleração gravitacional como sendo -
10 m/s2.
121
Estamos analisando o movimento de uma caixa sobre um plano horizontal. Assim, ela
não deverá se mover no plano vertical. Portanto, o módulo e a direção da força normal deverão
ser iguais ao módulo e à direção do peso, mas com sentido contrário. N = −P . O peso aponta
para baixo e a normal, neste caso, aponta para cima.
32.2 As forças na horizontal
Agora que já analisamos as forças que atuam na vertical, precisamos analisar as forças
que agem na horizontal. São duas: a força de atrito e a força que aplicamos sobre a caixa para
que ela se mova.
A força de atrito nada mais é do que o produto da força normal pelo coeficiente de atrito.
A força de atrito tem sentido contrário à força que causa o movimento. Como adotaremos o
sinal positivo para a força que causa o movimento, a força de atrito, então, terá sinal negativo.
Lembre-se de que, quando a caixa está em repouso, temos de usar o coeficiente de atrito
estático: Fat = −µe P . Quando a caixa está em movimento, devemos usar o coeficiente de atrito
dinâmico: Fat = −µd P .
Ainda não falamos das equações de movimento, mas deveríamos ter o seguinte:
Se a velocidade for maior que zero, então, a força de atrito é dada por:
Fat = −µd P ;
Se a velocidade for igual a zero, então, a força de atrito é dada por:
Fat = −µe P .
Entretanto, estas condições não são suficientes. Note o que ocorre quando a força que
aplicamos é menor que a força de atrito estático.
Para que possamos analisar corretamente, vamos colocar valores numéricos para estas
variáveis. Seja a massa da caixa igual a 10 kg e o coeficiente de atrito estático igual a 0,3. Assim,
a força de atrito será Fat= −µ e P = −0,3 × 100 N = 30N . Se não aplicarmos nenhuma força para
que a caixa se mova, a força resultante sobre a caixa será igual à força de atrito e a caixa
121
começará a se mover devido à força de atrito.
Isto não é nada razoável! Onde será que erramos? O nosso erro foi supor que a força
de atrito estático é sempre dada pela equação: Fat = −µe P . Quando a força que aplicamos é
menor que: µe P , a força de atrito será simplesmente igual à força que estamos aplicando.
Assim, se não aplicamos nenhuma força para tentar mover a caixa, a força de atrito será nula.
Pelo que acabamos de ver, precisamos acrescentar mais uma condição, ou seja, se a
força que aplicamos for menor que o produto do “coeficiente de atrito” pela normal, então, a
força de atrito será igual à força aplicada. Note, entretanto, que isto somente é válido quando
a velocidade é zero. Se a velocidade for positiva, a força de atrito será: Fat = −µd P .
Assim, observamos na figura equações que descrevem as forças que atuam no sistema,
bem como a sua resultante.
32.3 As equações de movimento
Agora precisamos escrever as equações que descrevem o movimento desta caixa. A
primeira delas é a equação que descreve a aceleração, ela é simplesmente a divisão da força
121
resultante pela massa da caixa.
A velocidade e a posição da caixa serão calculadas de forma iterativa, pois assim fica
mais simples. A velocidade atual é sempre igual à soma da velocidade anterior mais a variação
de velocidade ( ∆v = a∆t ). A posição atual é a posição anterior mais a variação da posição ( ∆x
= v ∆t ).
Além disso, incluímos mais um parâmetro, chamado de tamanho, que é a metade do
tamanho de cada aresta da caixa. Logo mais veremos qual é o seu uso.
32.4 Janela Condições Iniciais
Os valores para os parâmetros e para as condições iniciais podem ser colocados tal
como mostrado na figura.
121
33. CAIXA MOVENDO-SE NO PLANO II
Lembre-se de que quatro forças eram aplicadas à caixa se movendo num plano
horizontal. As forças são: a força peso, a força normal, a força que causa o movimento e a força
de atrito com o chão. Duas forças na horizontal e duas na vertical.
33.1 Janela “Animação 1”
A aparência desta janela deve ser tal como mostrada na figura abaixo.
Vamos colocar o chão, um plano sobre o qual a caixa se apoiará. Este plano nada mais
será do que uma linha reta. Para isto, insira um objeto geométrico ( ). Abre- se uma
janela chamada “Objeto Geométrico”. Na caixa “Tipo” selecione “Segmentos”.
Em “Número de pontos” selecione “2”. Pressione o botão “Posição”. A janela “Posição
dos Pontos” é aberta. Coloque os valores que são mostrados na figura
121
Agora vamos colocar uma caixa na nossa animação. Para isto vamos inserir outro objeto
geométrico ( ). A janela chamada “Objeto Geométrico” se abre. Na caixa “Tipo” selecione
“Polígono”. Em “Número de pontos” selecione “4”. Não é necessário pressionar o botão
“Posição”, pois eles estão configurados como (20, -20), (-20, -20), (- 20, 20) e (20, 20). Na caixa
“Atributos” selecione “Cheio” para que não sejam mostradas apenas as bordas da caixa. Na
janela “Origem Horizontal” selecione x como a variável que representará a posição da caixa a
cada instante de tempo.
Devemos incluir quatro vetores, correspondentes às quatro forças que atuam sobre a
caixa. Inclua os vetores sobre a caixa. Quando o Modellus perguntar se você quer ligar estes
vetores ao objeto caixa, diga que Sim. Mas ligue-os ao vértice “2” da caixa, que corresponde
ao canto inferior esquerdo. Esta posição corresponderá à origem do nosso sistema de
coordenadas. Para que a animação fique mais elegante, não inclua eixos para nenhum destes
vetores.
Vamos começar pelo vetor peso. Na caixa “VERTICAL” selecione “P”.
Pronto! O vetor estará apontando na direção correta. Mas note que o vetor peso deve
ficar sobre o centro de massa da caixa, que assumimos estar no centro da caixa. Como o vetor
está ligado ao vértice “2” da caixa (que fica no canto inferior esquerdo), ele aparecerá neste
vértice. Para que o vetor fique no centro da caixa, você deve mudar a origem do vetor. Para
isto, na caixa “Origem Horizontal”, selecione “tamanho”. Faça o mesmo na caixa “Origem
Vertical”.
Vamos adicionar o vetor correspondente à força que estamos aplicando sobre a caixa.
Na caixa “HORIZONTAL” (da janela Vetor) selecione “F”. Na caixa “Origem Vertical” selecione
“tamanho”. Estamos assumindo que a força está sendo aplicada do lado esquerdo da caixa,
121
no ponto de altura média.
Adicionemos o vetor normal. Lembre-se de que todos estes vetores devem estar ligados
ao vértice “2” da caixa. Na caixa “VERTICAL” escolha “N”. Na caixa “Origem Horizontal” escolha
“tamanho”. O vetor normal deve ficar no canto inferior da caixa, pois esta é uma força de contato
que o chão aplica sobre a base da caixa.
Finalmente, vamos inserir a força de atrito. Quando você insere o vetor, deve ligá- lo ao
vértice “2” da caixa. Abre-se a janela “Vetor”. Na caixa “Horizontal” escolha “Fat”. Pronto! Este
vetor deve aparecer no canto inferior esquerdo da caixa.
Agora precisamos de um pouco de interação entre o Modellus e o usuário.
Para isto vamos permitir que o usuário altere a força que é aplicada sobre a caixa.
Insira uma barra ( ). Abre-se a janela chamada “Barra”. Na caixa “Variável” escolha
“F”, pois esta é a variável que deve ser alterada por esta barra. Na caixa “Limites” coloque o
mínimo como zero, o máximo como 50 e o passo como 1. Deixe a barra da mesma cordo vetor
“F”.
Você pode inserir um texto explicativo. E, se quiser, pode inserir também um vetor
(separado da caixa) que indique a velocidade da caixa a cada instante.
33.2 Janela “Controle”
Na janela “Controle” clique em “Opções”. Na caixa “Limites” altere o máximo para 2000
para que o tempo de animação seja o suficiente para que você interaja bastante com o modelo.
Na caixa “Tipo de Modelo” selecione “Iterativo”.
Pronto. Você pode “Reproduzir” sua animação e observar o que acontece quando você
altera a força aplicada na caixa.
33.3 Futuro – usando o computador nas suas aulas
Agora você está já tem o conhecimento necessário para usar e criar vários modelos.
Procure na Internet e no próprio site do Modellus arquivos com outros exemplos. Além disso,
crie você mesmo o seu material usando o Excel e o Modellus. As suas aulas ficarão muito mais
121
dinâmicas.
As animações com o Modellus e os applets Java se constituem num material que os
alunos gostam de estudar em casa. Mesmo que você não tenha computadores disponíveis na
escola, peça um trabalho em grupo aos alunos (assim, quem não tem computador se reúne
com quem possui) e peça para que eles descrevam o fenômeno físico descrito numa animação,
e o que ocorre quando se variam os parâmetros.
121
34. REFERÊNCIA
BIBLIOGRAFIA BÁSICA
AGENOR, M. O que é computador? 2. Ed. São Paulo: Brasiliense, 2007. OLIVEIRA, RAMON DE. Informática educativa: dos planos e discursos à sala de aula. 13ª. ed. Campinas, SP: Papirus, 2007. 176 p. GIANOLLA, R. Informática na educação: representações sociais do cotidiano. Ed. São Paulo: Cortez, 2006.
BIBLIOGRAFIA COMPLEMENTAR
DEMO, P. Educação hoje: "novas" tecnologias, pressões e oportunidades. São Paulo: Atlas, 2009. LÉVY, P. As tecnologias da inteligência: o futuro do pensamento na era da informática. Rio de Janeiro Ed. 34, 1997. PAPERT, S. A máquina das crianças: repensando a escola na era da informática. Ed. Ver. Porto Alegre: Artmed, 2008. MORAN, J. M.; MASSETO, M. T.; BEHERENS, M. A. Novas tecnologias emediação pedagógica. ed. São Paulo: Papirus, 2004. 176p. KENSKI, V. M. Tecnologias e ensino presencial e a distância. São Paulo: Papirus, 2003.