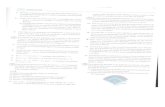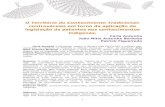SITES ACESSÍVEIS Março/2013 Carlson Janes Aquistapasse Diretor Presidente da PROCERGS.
Tela Inicial Site: Ensino a Distância PROCERGS Curso: PROA ... · CRIANDO UM NOVO DOCUMENTO Na...
Transcript of Tela Inicial Site: Ensino a Distância PROCERGS Curso: PROA ... · CRIANDO UM NOVO DOCUMENTO Na...

Anexação de Documentos
Tela Inicial
Site: Ensino a Distância PROCERGS
Curso: PROA - Processos Administrativos - v5.0
Livro: Anexação de Documentos
Impresso por: Glauco Porciuncula
Data: terça, 6 Out 2015, 12:25
Anexação de Documentos

Sumário
Janela de Anexação
Visualizar Detalhes do Processo
Novo Documento
Upload de Documentos
Problemas no Upload
Preparando Anexação
Anexando ao Expediente Digital
Anexação de Documentos

Para visualizar as páginas seguintes utilize as setas e no cabeçalho e rodapé de cada página, ou navegue pelo Sumário localizado à direita da página.
JANELA DE ANEXAÇÃO
Após preencher os Dados Gerais, Requerentes, Representante e Palavras Chave do novo Processo Administrativo, ao clicarmos no botão AnexarDocumentos seremos direcionados para a seguinte tela:
Anexação de Documentos

1 - Todos os Detalhes do Processo
Este botão exibe os detalhes do Processo Administrativo, com as informações que foram fornecidas durante o cadastramento inicial. Na fase deinclusão do Processo também é possível alterar os dados apresentados.
2 - Documentos de Trabalho
A área chamada Documentos de Trabalho armazena os arquivos que foram enviados para o PROA (upload) mas que não foram anexados ao ProcessoAdministrativo.
Um arquivo que é apenas incluído (upload) serve como um acessório que pode tramitar durante todo o ciclo de vida do processo sem ser anexado, istoé, servindo como uma informação de apoio, por exemplo: normativas, planilhas, anotações etc. Os portadores do Processo podem consultar ouadicionar novos arquivos a qualquer momento.
3 - Novo Documento
Através deste botão podemos digitar e formatar um documento de uma forma rápida e prática diretamente pela interface do PROA, sem precisarrecorrer a um editor de textos.
4 - Upload
Pelo botão de upload podemos enviar arquivos que estão armazenador em seu computador ou em unidades de rede compartilhadas. Estes arquivosdevem seguir alguns parâmetros serão detalhados nas páginas seguintes.
5 - Documentos do Processo
A área chamada Documentos do Processo armazena os documentos que já foram anexados ao Processo Administrativo, ou que durante a execução deuma atividade estão selecionados para serem anexados ao Processo Administrativo.
Anexação de Documentos

Esta área é dividida em duas partes:
Para Anexar: é o local para onde você moverá os documentos provenientes dos Documentos de Trabalho e que após a distribuição serão anexados aoProcesso Administrativo.
Anexados: são os documentos que foram anexados no Processo Administrativo em atividades anteriores.
6 - Visualizar Processo
Ao clicar neste botão será apresentado a visualização em PDF do Processo Administrativo na íntegra, com sua capa e demais documentos na ordemem que foram anexados.
7 - Salvar
Salva
8 - Distribuir
Através deste botão indicamos qual a atividade que o próximo destinatário do Processo Administrativo deve realizar.
9 - Arquivar
Quando um Processo Administrativo tem o seu fluxo dado como concluído é necessário arquivá-lo, que é realizado através deste botão.
10 - Histórico de Atividades
No Histórico de Atividades é possível visualizar quais as atividades que foram realizadas desde o cadastramento do Processo Administrativo cominformação do órgão, grupo e usuário que realizou a atividade.
Anexação de Documentos

Nas páginas seguintes vamos detalhar todos os processos de anexação de documentos:
Anexação de Documentos

VISUALIZAR DETALHES DO PROCESSO
Ao clicar no botão Todos os Detalhes do Processo visualizaremos os mesmos dados que informamos no início da inclusão do novo Processo:
Anexação de Documentos

Percebemos que todos os campos estão disponíveis para edição, portanto podem ser alterados livremente. Mas atenção, pois estas alterações somenteserão permitidas durante a inclusão do Processo Administrativo. Após a primeira distribuição estes dados não podem mais ser alterados.
Ao clicar no botão Fechar você retornará para a tela anterior e as alterações, se existentes, serão salvas.
Anexação de Documentos

NOVO DOCUMENTO
O PROA permite que você crie um documento diretamente pela interface do sistema. Em vez de abrir um editor de textos (Word, LibreOffice etc),editar o arquivo, salvar e fazer o upload, você fará tudo diretamente pelo PROA, em apenas três passos.
CRIANDO UM NOVO DOCUMENTO
Na área de Documentos de Trabalho clique no botão Novo, como indicado na imagem abaixo:
EDITANDO O NOVO DOCUMENTO
A janela Novo Documento será aberta. Nesta janela devemos:
Preencher o campo Nome do Documento;1. Opcionalmente fornecer uma Descrição;2. Digitar ou colar o conteúdo deste novo documento.3.
Anexação de Documentos

No exemplo abaixo fornecemos um nome, descrição e digitamos um texto sem formatação, que também pode ser colado de outro local:
Anexação de Documentos

FORMATANDO E SALVANDO O NOVO DOCUMENTO
Na imagem abaixo o documento recebeu uma formatação, da mesma forma como seria realizado em um editor de texto, como o Word ou LibreOffice.
Anexação de Documentos

Foram formatados os seguintes elementos:
Título centralizado, com a fonte aumentada e em negrito;Primeiro parágrafo em vermelho;Segundo parágrafo com marcador e as duas primeiras palavras em negrito;Terceiro parágrafo com as duas primeiras palavras em negrito.
Ao terminar a edição ou formatação do documento clique no botão Salvar:
Anexação de Documentos

ALTERANDO O DOCUMENTO
Após ter salvo o documento, o mesmo será disponibilizado na área Documentos de Trabalho. Ao passar o mouse sobre o documento encontramos obotão Editar Documento que permitirá realizar alterações no documento:
Anexação de Documentos

Após clicar no botão Editar documento você poderá alterar o texto e formatação, porém, não poderá alterar o nome do documento. Para confirmar asalterações clique no botão Salvar.
Anexação de Documentos

Anexação de Documentos

UPLOAD DE DOCUMENTOS
O PROA permite upload de documentos para o Processo Administrativo, sendo aceitos em diversos formatos. Por exemplo:
PDF, DOC, DOCX;ODS, ODP, ODT;PPT, PPTX, P7S;RTF, TXT, XLS, XLSX;etc.
ATENÇÃO
O tamanho dos arquivos é limitado em 4 MB por arquivo;
Documentos em papel devem ser digitalizados no formato de página A3, A4, A5 ou Letter (Carta).
FAZENDO O UPLOAD DE DOCUMENTOS
Para fazer o upload de um documento clique no botão , localize a pasta onde estão os arquivos, selecione os documentos
e clique no botão Abrir.
Também é possível selecionar mais de um arquivo simultaneamente:
Anexação de Documentos

Enquanto os arquivos estão sendo enviados (upload) uma janela mostrará o andamento do envio:
Anexação de Documentos

Após o envio dos documentos completarem 100% veremos a área de Documentos de Trabalho com os arquivos do upload:
DETALHES DE CADA DOCUMENTO
Após o upload dos documentos, ao passar o mouse sobre a miniatura de cada um deles, visualizamos uma série de botões comdiversas funções:
Anexação de Documentos

1 - Visualizar Documento
Permite que você visualize como o arquivo que você enviou foi convertido para PDF.
2 - Download do Documento
Faz o download do arquivo original que foi enviado.
Anexação de Documentos

3 - Excluir
Exclui o arquivo dos Documentos de Trabalho.
4 - Anexar ao Processo Administrativo
Move o documento da área Documentos de Trabalho (lado esquerdo) para a área Documento do Processo (lado direito). Os documentos que estiveremdo lado direito serão anexados automaticamente ao Processo Administrativo quando for feito uma distribuição.
5 - Documento Convertido para PDF
Indicativo de que o documento foi convertido para PDF.
6 - Descrição
Ao clicar em <Descrição> você pode fornecer uma descrição para o documento, com alguma indicação do seu conteúdo ou utilidade. Veja naanimação abaixo como proceder:
Anexação de Documentos

Passe o mouse uma vez sobre a imagem acima para iniciar a animação.
Anexação de Documentos

PROBLEMAS NO UPLOAD
O envio de arquivos para o PROA deve seguir alguns parâmetros. Veja abaixo as situações mais comuns em que podem ocorrererros ao fazer um upload de documentos para o PROA:
CARACTERES ESPECIAIS
Problema: O nome do documento não pode conter acentos ou caracteres especiais.
Solução: Renomeie o arquivo, removendo acentos, cedilhas e qualquer outro caractere especial.
Exemplo abaixo:
TAMANHO DO ARQUIVO
Problema: Tamanho do arquivo excedido. Tamanho máximo permitido: 4 MB
Solução: Será necessário reduzir o tamanho final do arquivo. Pode-se dividir em mais de um arquivo, compactar imagens etc. Havendo dificuldadesentre em contato com o setor de informática do seu órgão.
Exemplo abaixo:
Anexação de Documentos

TIPO DE ARQUIVO
Problema: You can't upload files of this type (Você não pode fazer o upload de arquivos desse tipo).
Solução: Neste caso será necessário converter o tipo de arquivo. Se for um arquivo compactado, você deve descompactá-lo. Havendo dificuldadesentre em contato com o setor de informática do seu órgão.
Exemplo abaixo:
REDIMENSIONAR DOCUMENTOS
Quando um documento for de um formato aceito pelo PROA, porém, com um padrão diferente dos aceitos (A3, A4, A5 ou Letter) será apresentado atela de Redimensionar Documentos.
Através desta tela visualizamos como o sistema redimensionou o documento, o que é feito automaticamente. Se você achar que o redimensionamentoestá adequado clique no botão Aceitar.
Caso o redimensionamento não tenha ficado correto, por exemplo, com alguma informação cortada ou desformatada, clique no botão Rejeitar eajuste o arquivo em seu editor de origem.
Anexação de Documentos

Anexação de Documentos

No exemplo abaixo, adicionamos um arquivo que foi redimensionado. Observe o ícone que está presente na miniatura do documento, que indica
que houve um redimensionamento:
Anexação de Documentos

PREPARANDO ANEXAÇÃO
Após realizar o upload, criação de novos documentos ou ainda de ter adquirido uma atividade onde já havia documentos na áreaDocumento de Trabalho, pode ser que você queira anexar um ou mais desses documentos ao Processo Administrativo.
Para que um documento seja anexado ao Processo Administrativo você deve seguir os seguintes passos:
Mover o documento da área Documentos de Trabalho para a área Documentos do Processo, na ordem em que você deseja que eles apareçamno Processo Administrativo;
Distribuir uma atividade para que os arquivos sejam de fato anexados. Eles passarão da guia Para Anexar para a guia Anexados.
MOVENDO DOCUMENTOS DE TRABALHO PARA DOCUMENTOS DO PROCESSO
Há duas maneiras de mover os documentos de trabalhos (do lado esquerdo da tela) para os Documentos do Processo (para o lado direito da tela):
1 - Botão Anexar ao Processo Administrativo
Ao passar o mouse sobre o documento que você deseja anexar ao Processo Administrativo estará disponível o botão Anexar ao ProcessoAdministrativo . Ao clicar neste botão o documento passará do lado esquerdo para o lado direito.
Anexação de Documentos

Observe abaixo, que após clicar no botão o documento foi movimentado para a guia Para Anexar. Observe que agora há o botão Retornardocumento para Documentos de Trabalho , pelo qual é possível desfazer esta movimentação:
Anexação de Documentos

2 - Arrastando os Arquivos
Outra modo de mover os documentos é arrastando os arquivos, da mesma forma como você arrasta arquivos de uma pasta para outra em seucomputador.
Observe na animação abaixo como isto é feito:
Anexação de Documentos

Passe o mouse uma vez sobre a imagem acima para iniciar a animação.
Anexação de Documentos

ANEXANDO AO EXPEDIENTE DIGITAL
ANEXANDO DOCUMENTOS SELECIONADOS AO PROCESSO ADMINISTRATIVO
Após mover os documentos que você deseja anexar para a área Documentos do Processo você deve realizar a distribuição de uma atividade, poisapenas desta maneira que os documentos serão de fato anexados ao Expediente Digital do Processo Administrativo.
Veja no exemplo abaixo os detalhes:
1 - Movendo os documentos selecionados para anexar
Observe na imagem abaixo os documentos A, B, C e D na área de Documentos de Trabalho. Vamos mover os documentos A e B para a guia ParaAnexar:
Anexação de Documentos

Observe que os documentos A e B foram movimentados:
Anexação de Documentos

2 - Verificando documentos que já estão anexados
A qualquer momento você também pode clicar na guia Anexados para verificar qual documentos foram anexados em atividades anteriores:
Anexação de Documentos

3 - Distribuindo e verificando os anexos
Agora você deve distribuir uma atividade para que os documentos selecionados sejam de fato anexados ao Processo Administrativo, junto aosdocumentos que existiam anteriormente.
No exemplo abaixo o Processo Administrativo já foi distribuído para outro órgão ou grupo. Ao visualizar a guia Anexados observamos agora apresença dos documentos A e B.
Anexação de Documentos

Anexação de Documentos