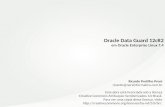The GNU Privacy Guard (GPG) - sigarra.up.pt
Transcript of The GNU Privacy Guard (GPG) - sigarra.up.pt

Unidade de Administração de Sistemas
The GNU Privacy Guard (GPG)
Luís Andrade - Julho 2006

GPA Manual
Página 2 de 55
Índice
Índice _______________________________________________________________ 2
Introdução ___________________________________________________________ 3
Características ________________________________________________________ 4
Requisitos____________________________________________________________ 4
Instalação do GPG (Windows) ___________________________________________ 5 Instalação do GnuPT com WinPT ____________________________________________________ 5 Exportar Chave__________________________________________________________________ 14 Troca de Chaves_________________________________________________________________ 15 Gestão das Chaves _______________________________________________________________ 21
Mozilla Thunderbird ______________________________________________________ 22 Instalação do Plug-in _____________________________________________________________ 22 Troca de Chaves_________________________________________________________________ 25 Mensagem Encriptada ____________________________________________________________ 27 Mensagem Assinada _____________________________________________________________ 30 Mensagem Assinada e Encriptada___________________________________________________ 33
Opções Avançadas – Independente do Cliente de E-mail ________________________ 36
Conclusão___________________________________________________________ 46
Anexos _____________________________________________________________ 47
Encriptação / Assinatura de Ficheiros com WinPT__________________________ 48
Chave Pública no SiFEUP _____________________________________________ 53
Glossário ___________________________________________________________ 55

GPA Manual
Página 3 de 55
Introdução
A criptografia é uma das formas mais efectivas de garantir segurança na veiculação da informação. O uso de um programa de criptografia, como o GNU Privacy Guard (GPG) – versão gratuita do PGP (Pretty Good Privacy), pode garantir que os dados permaneçam privados. Todo o e-mail que for enviado encriptado ou cifrado pelo GnuPG pode somente ser decifrado pela pessoa à qual a mensagem é destinada. Mensagens cifradas que são interceptadas ou roubadas são inúteis a todos os outros que não o destinatário.
O GnuPG é um software que segue o padrão OpenPGP. Foi feito com a intenção de substituir o software de encriptação PGP, e não usa nenhum algoritmo de criptografia patenteado. O GPG pode ser usado para encriptação e/ou assinatura digital em conjunto com um MUA (Mail User Agent - cliente de e-mails) que suporte o envio de mensagens encriptadas/assinadas usando GPG. São exemplos o Netscape Mail, Mozilla Mailer, Outlook, Outlook Express, Eudora, etc...
O software pode ser encontrado em http://www.gnupg.org , e pode ser executado em ambientes Linux, UNIX, MacOS, bem como em Windows.
O sistema PGP baseia-se no conceito de Chave Pública e Privada utilizando a
criptografia de Chave Pública, também conhecida como Criptografia Assimétrica. A Chave Pública é usada para encriptar uma mensagem que só a Chave Privada correspondente pode desencriptar e é distribuída às pessoas com quem se deseja trocar dados/mensagens. A Chave Privada fica no seu computador (ela não pode ser distribuída). Mesmo que as chaves estejam relacionadas é matematicamente impossível gerar uma chave a partir da outra. As Chaves Públicas e privadas são armazenadas nos ficheiros pubring.gpg e secring.gpg respectivamente, dentro do directório gnupg (por defeito). Os dados que o utilizador recebe de outra pessoa são encriptados usando a Chave Pública do emissor e somente o utilizador (de posse da Chave Privada) poderá desencriptar os dados. Quando um utilizador assina um ficheiro usando o PGP, ele faz isto usando sua Chave Privada. O destinatário de posse da Chave Pública poderá então confirmar que a origem dos dados é confiável.
Um exemplo do funcionamento do PGP é o seguinte: O Luis torna sua Chave
Pública disponível a todos colocando-a em seu Website, ou através do envio por e-mail para amigos, etc. Se desejo enviar uma mensagem encriptada ao Luis, uso o GPG com a Chave Pública do Luís para encriptar a mensagem, passando a mensagem de texto simples (plaintext) para texto encriptado (ciphertext). Quando a mensagem fica encriptada, somente a pessoa que possui a Chave Privada do Luís pode desencriptar a mesma, ou seja, somente o Luís poderá decifrá-la.
Uma vez encriptada a mensagem para o Luís, eu não posso gerar a mensagem
original do ciphertext. Sem acesso à chave secreta do Luís, a única forma de decifrar a mensagem é usando um ataque de força bruta. Um ataque de força bruta vai exigir que toda chave possível seja testada para decifrar a mensagem, o que em termos computacionais levaria muito provavelmente anos.

GPA Manual
Página 4 de 55
Garantir que a Chave Privada do Luís não seja comprometida é essencial para manter suas mensagens seguras.
Neste manual utilizar-se-á a conta test301 que representa o remetente das
mensagens (nós) e a conta Andrade (nome amigável Luis) representando o destinatário.
Características
• Substitui o PGP; • Não usa algoritmos patenteados; • Implementação OpenPGP (verRFC2440 em RFC Editor); • Desencripta e verifica mensagens PGP 5, 6, 7 e 8; • Suporta ElGamal (assinatura and encriptação), DSA, RSA, AES, 3DES,
Blowfish, Twofish, CAST5, MD5, SHA-1, RIPE-MD-160 e TIGER; • Servidores de chaves (wwwkeys.pgp.net).
Requisitos Seguem-se alguns sistemas operativos suportados:
• GNU/Linux em x86, alpha, mips, sparc64, m68k ou powerpc CPUs; • FreeBSD com x86 CPU; • OpenBSD com x86 CPU; • NetBSD com x86 CPU; • Windows 95/98/ME/NT/2000/XP com x86 CPU; • PocketConsole; • MacOS X.
Alguns clientes de e-mail:
• Pine • Pegasus • Eudora • Outlook Express • Outlook • Mozilla's mailer • Netscape Mail

GPA Manual
Página 5 de 55
Instalação do GPG (Windows) Para o Mozilla existe um utilitário que permite a instalação do GPG e somente depois se instala o plug-in. Este software designa-se WinPT (Windows Privacy Tools) disponível em http://www.stud.uni-hannover.de/~twoaday/winpt.html ou em \\software\Repositorio\Publico\GnuPG\WinPT\gnupt-2.9.2_gpg1.4.3-wpt0.11.12-gpgrelay0.959-int.exe incluído no pacote GnuPT.
Instalação do GnuPT com WinPT Para proceder à instalação deve-se executar o ficheiro “gnupt-2.9.2_gpg1.4.3-wpt0.11.12-gpgrelay0.959-int.exe” com credenciais de administrador da máquina o que faz surgir o ecrã de confirmação de direitos de administrador ao qual vamos confirmar com YES - Figura 1.
Figura 1 – Confirmação de direitos
Após confirmação surge o ecrã de Boas Vindas (Figura 2) que deve-se confirmar com Next >.

GPA Manual
Página 6 de 55
Figura 2 – Ecrã inicial do GNUPT
Em seguida, é mostrada a licença (Figura 3) que após leitura, deve-se concordar I accept the agreement e pressionar o botão Next > e Next > novamente no ecrã de informação (Figura 4) .
Figura 3 – Licença GNU do WinPT

GPA Manual
Página 7 de 55
Figura 4 - Informação
Na Figura 5 deve-se indicar o caminho para instalação do GnuPT. Após escolha deve-se pressionar o botão Next >.
Figura 5 – Localização do WinPT

GPA Manual
Página 8 de 55
Na Figura 6 escolhe-se o caminho para as chaves como por ex. “C:\Keyrings” e pressiona-se Next>.
Figura 6 – Caminho para guardar as chaves
Na Figura 7 aconselha-se a seleccionar em “Custom Installation” para que somente os componentes necessários fiquem instalados. Retire apenas o GPGRelay. Depois deve-se pressionar o botão Next >.

GPA Manual
Página 9 de 55
Figura 7 – Componentes a instalar
Na Figura 8 aparece o nome por defeito que será colocado no menu Start depois deve-se pressionar Next >.
Figura 8 – Nome do Programa no Menu Start
No ecrã seguinte (Figura 9) aconselha-se a aceitar as escolhas do GnuPT. Depois deve-se pressionar Next >.

GPA Manual
Página 10 de 55
Figura 9 – Tarefas adicionais
No ecrã seguinte (Figura 10) aconselha-se a aceitar as escolhas do GnuPT. Depois deve-se pressionar Next >.
Figura 10 – Pronto para instalar
Instalação concluída (Figura 11). Pressiona-se então o botão Finish.

GPA Manual
Página 11 de 55
Figura 11 – Instalação concluída
Após terminar a instalação surge logo um ecrã a avisar que não possui chaves criadas e se pretende criá-las agora, ao qual deve-se responder com OK na primeira opção.
Figura 12 – Configuração de chaves
E na Figura 13 surge-nos um formulário para preenchimento que está exemplificado para a conta test301 que representa o proprietário (nós)..
Gerar par de chaves

GPA Manual
Página 12 de 55
Figura 13 – Geração de Chaves
Depois deve-se fazer OK. Em seguida, é pedida a frase-senha (Passphrase) que deve ser complicada e não esquecida, pois não há como recuperá-la mais tarde. Esta frase-senha será utilizada por exemplo para assinar o e-mail. Depois de estar devidamente preenchido e reconfirmada basta pressionar o botão OK e OK..
Figura 14 – Frase-senha
Figura 15 – Frase-senha reconfirmação
Aparece então no ecrã uma janela que indica a progressão da geração da chave (Figura 16).

GPA Manual
Página 13 de 55
Figura 16 – Progresso na criação do par de chaves
Quando estiver concluído surge mais uma janela (Figura 17) indicando o sucesso na sua criação, ao que devemos confirmar com OK.
Figura 17 – Criação do par de chaves concluída
Logo em seguida também surge um aviso (Figura 18) com a recomendação de guardar uma cópia de segurança do par de chaves criado. Deve-se responder com Yes.
Figura 18 – Aviso de backup das chaves
Surgem então 2 quadros: no primeiro é pedida a localização de pubring.gpg (Chave Pública) e no segundo secring.gpg (Chave Privada) - Figura 19.

GPA Manual
Página 14 de 55
Figura 19 – Destino da Chave Privada
Nesta fase está concluída a instalação. Verifica-se agora a existência 1 ícone (Figura 20) novos na barra de tarefas. Este ícone em forma de chave representa o WinPT .
Figura 20 – Ícone do WinPT
Exportar Chave Para iniciar a troca de mensagens com outros utilizadores deve-se primeiro exportar a chave. Para exemplificar serão referidas ao longo do manual 2 contas de e-mail: test301 que representa a origem (nós) e o destinatário Luis com a conta andrade. Para exportar a chave, deve-se abrir o WinPT na barra de tarefas com duplo clique sobre o ícone WinPT. Aparece então a janela do Key Manager (Figura 21) que normalmente será designada por chaveiro. Seleccionar o utilizador Test301 e no menu Key – Export dar um nome ao ficheiro a exportar (ex:test310.asc).

GPA Manual
Página 15 de 55
Figura 21 – Chaveiro
Se a exportação for concluída com sucesso surge a caixa de diálogo da Figura 22.
Figura 22 – Chave exportada com sucesso
Troca de Chaves Para trocar chaves é necessário possuir a Chave Pública exportada, depois abrir o Outlook Express e criar uma nova mensagem com o ficheiro exportado (Chave Pública) e enviar para o Luís seguindo o exemplo já referido (Figura 23).

GPA Manual
Página 16 de 55
Figura 23 – Mensagem com Chave Pública em anexo
Do outro lado o Luís recebe a chave e adicioná-la ao seu chaveiro. O processo inverso é feito pelo Luis que envia-nos a sua chave em anexo e gravamos no nosso disco. Depois é necessário ir ao ícone WinPT no chaveiro e no menu Key selecciona-se Import… seguido da selecção do ficheiro a importar e surge então a janela da Figura 24. Aqui deve-se seleccionar a chave e confirmar com Import.
Figura 24 – Importação da Chave
Posteriormente surge a confirmação da importação da chave que deve ser confirmada com Import.

GPA Manual
Página 17 de 55
Figura 25 – Estatística de importação de chaves
Ao observar agora o chaveiro temos então as chaves da Figura 26.
Figura 26 – Chaveiro com chaves importadas
Tem-se agora a oportunidade de confirmar a confiança nesta chave. Através do Fingerprint que é único (como se fosse uma impressão digital) podemos verificar a veracidade da chave. Através do telefone, por voz, etc... pode-se confirmar com Luis se a chave que recebeu não foi modificada pelo caminho. Além disso, pode-se alterar o grau de confiança na Chave Pública. Para isso, deve-se abrir o chaveiro do WinPT pressiona-se o botão direito do rato sobre a chave em que se quer confiar (Luis

GPA Manual
Página 18 de 55
Andrade) e em Properties selecciona-se Change o que faz surgir o aviso da Figura 27 que devemos confirmar com Yes.
Figura 27 – Aviso de chave ainda não confiável
Em seguida pode-se então configurar o grau de confiança nessa chave em: Desconhecida, Não confiável (unknown), marginalmente confiável e totalmente confiável (trust fully) e confiável ultimamente (Figura 28). Neste caso, para o Luís modificamos para Trust fully seguidamente de OK e OK na Figura 29. Desta forma pode-se trocar e-mails seguros sem problemas com este utilizador (andrade).
Figura 28 – Grau de confiança
Figura 29 – Grau de confiança alterado com sucesso
Além disso deve-se assinar a chave de Luis, ou seja, dizer que aquela chave é autêntica. Para isso deve-se seleccionar Luís com o botão direito do rato e seleccionar Sign, surge então o ecrã de pedido de frase-senha (Figura 30), que deve ser preenchido seguido de confirmação com OK.

GPA Manual
Página 19 de 55
Figura 30 – Assinatura de Chave Pública
Posteriormente somos questionados se a chave foi devidamente verificada, se sim deve-se seleccionar a última opção da Figura 31 seguido de OK.
Figura 31 – Tipo de verificação da assinatura
Se a assinatura foi efectuada com sucesso surge a indicação da Figura 32. Confirma-se com OK.
Figura 32 – Chave assinada com sucesso

GPA Manual
Página 20 de 55
A partir daqui já estamos prontos para trocar mensagens encriptadas/assinadas. Uma outra hipótese disponível na FEUP é através do SiFEUP na página pessoal da pessoa a quem pretendemos adicionar ao nosso chaveiro, entrar na opção Chave Pública (menu à direita) - Figura 33.
Figura 33 – Opções SiFEUP
Na página da chave pública deve-se efectuar um Copy do URL completo, por exemplo, na Figura 34 o URL é http://www.fe.up.pt/si/UTIL_GPG.VER?P_CODIGO=240039 .
Figura 34 – Chave Pública
No WinPT através do menu Key selecciona-se Import via HTTP seguido do URL completo (efectuar Paste do URL) - Figura 35 e OK .

GPA Manual
Página 21 de 55
Figura 35 – Chave a importar via HTTP
Posteriormente surge a confirmação da importação da chave que deve ser confirmada com Import - Figura 24. Para mais informações sobre como adicionar chaves públicas ao SiFEUP ver fim do documento. Outra hipótese de troca de chaves seria transportar em disquete, CD-ROM, etc. a Chave Pública. Ainda outra hipótese seria através de um servidor ou publicação/download num Website externo.
Gestão das Chaves Feita no Key Manager (Chaveiro) do WinPT. Seguem-se algumas operações importantes do chaveiro, quase sempre presentes no menu Key:
• Editar chave – Properties – Permite modificar o grau de confiança na chave (Trust Level);
• Remover chave – Delete - Para retirar uma chave do nosso chaveiro. Útil quando já não se confia numa determinada chave ou simplesmente deixou de existir;
• Assinar – Sign – Permite assinar uma chave, ou seja, estamos a certificar ter certeza de que aquela chave pertence ao utilizador alegado. Para isso é utilizada a nossa Chave Privada.
• Importar – Botão Import – Permite importar uma Chave Pública armazenada em algum dispositivo local
• Exportar – Botão Export – Permite exportar uma Chave Pública para armazenar em algum dispositivo local
• Chave por defeito – botão direito do rato sobre a chave – Set as Default key após ter seleccionado a nossa chave.

GPA Manual
Página 22 de 55
Mozilla Thunderbird
Instalação do Plug-in
Para o Mozilla Thunderbird existe um plug-in . Este software é designado Enigmail que funciona em ambientes Windows e Linux. . Para instalá-lo o procedimento mais correcto é abrir o browser, no endereço:
http://enigmail.mozdev.org/download.html (Figura 36) e efectuar o download do ficheiro “v0.91.0-tb-win32.xpi“ para o Thunderbird e guarde-o no disco.
Figura 36 – Instalação do Enigmail

GPA Manual
Página 23 de 55
Em seguida abra o Thunderbird em Tools – Extensions - Add e indique o caminho para o ficheiro anteriormente guardado que devemos confirmar com Install. Aguarda-se a conclusão da instalação até surgir a confirmação de sucesso (Figura 37) e pressiona-se OK.
Figura 37 –Instalação do Enigmail
Deve-se reiniciar o browser. Tudo o que foi explicado para o Netscape aplica-se ao Mozilla Thunderbird. Abra este último e no menu Enigmail –Preferences temos as seguintes opções da Figura 38 onde devemos definir o caminho para a aplicação gpg.exe. Na etiqueta “Sending” temos as opções conforme a Figura 39.

GPA Manual
Página 24 de 55
Figura 38 – Opções avançadas do Enigmail
Figura 39 – Opções de envio por defeito
Deve-se também configurar ao criar uma nova mensagem (write) no menu Egnigmail – Default Composition Options conforme a Figura 40.
Colocar o caminho para o
gpg.exe
Encriptar a si mesmo
Confiar sempre
Útil para não ser necessário estar sempre a introduzir a
frase-senha. Pode-se definir o n.º de minutos para
relembrar a frase-senha.

GPA Manual
Página 25 de 55
Figura 40 - Configurações
Troca de Chaves Para efectuar o envio da Chave Pública existe uma opção directa no menu Enigmail – Insert Pulic Key dentro do Thunderbird. Ao fazê-lo surge o quadro que pede confirmação da chave a exportar por e-mail (Figura 41), que se estiver correcta pressiona-se OK.

GPA Manual
Página 26 de 55
Figura 41 – Chave a enviar
No nosso exemplo vamos enviar a Luis a nossa Chave Pública (test301) (Figura 42).
Figura 42 – Aspecto do envio de Chave Pública

GPA Manual
Página 27 de 55
Depois deve-se enviar normalmente o e-mail. Para importar uma chave recebida por e-mail deve-se abrir a mensagem no botão Decrypt que faz surgir o seguinte quadro da Figura 43 no qual deve-se confirmar com OK.
Figura 43 – Importação de chave embutida
Posteriormente surge um alerta a informar que foi realmente importada a respectiva chave, onde deve-se confirmar com OK.
Figura 44 – Confirmação da importação da chave
Mensagem Encriptada Para enviar uma mensagem encriptada abre-se o Thunderbird e cria-se uma nova mensagem onde se verifica a existência do menu Enigmail. Para encriptar vamos a esse menu ou no botão OpenPGP e selecciona-se Encrypt Message (Figura 45) depois de preenchida a mensagem. E por fim Send.

GPA Manual
Página 28 de 55
Figura 45 – Mensagem a encriptar
Neste caso vamos enviar a Luis uma mensagem encriptada, e ao faze-lo se formos depois visualizar a mensagem enviada (Figura 47) temos que introduzir a nossa frase-senha conforme a Figura 46 e confirmamos com OK. Isto acontece porque em cada mensagem encriptada que se envia está-se a incluir o próprio para posterior leitura.
Figura 46 – Frase-senha

GPA Manual
Página 29 de 55
Figura 47 – Mensagem encriptada em forma legível
Ainda na Figura 47 verifica-se que o ícone em forma de chave do lado direito da mensagem já descodificada aparece para representar uma mensagem encriptada. Do outro Luís abre e descodifica. Se Luís nos enviar uma mensagem codificada temos que seleccionar a mensagem e automaticamente o Enigmail a desencripta ou através do botão Decrypt (Enigmail decrypt/verify) e em seguida surge a Figura 46 onde se deve introduzir a frase-senha seguido de OK e assim pode-se ler o conteúdo da mensagem conforme a Figura 48.

GPA Manual
Página 30 de 55
Figura 48 – Mensagem recebida encriptada
Mensagem Assinada Para enviar uma mensagem assinada cria-se uma nova mensagem seguida do seu preenchimento e ao enviar selecciona-se no menu Enigmail – Signed Send ou botão OpenPGP. Neste caso vamos enviar a Luis (Figura 49). Se surgir o pedido de frase-senha conforme a Figura 46 deve-se introduzi-la e confirmar com OK. Na Figura 49 aparece ainda na mensagem um ícone que representa mensagem assinada. Do outro lado Luís confirmará a assinatura.

GPA Manual
Página 31 de 55
Figura 49 – Mensagem enviada assinada
Ao contrário se Luís nos envia uma mensagem assinada e ao abri-la se não for confiável conforme a Figura 50 ter-se-á que tomar algumas medidas já referidas nas páginas 16, 17 e 18 para tornar confiável uma chave. Ou então, na nossa chave no WinPT sobre a chave test301 seleccionar com o botão direito do rato “Set Implicit Trust”.

GPA Manual
Página 32 de 55
Figura 50 – Mensagem recebida com assinatura não válida
Poderá ser necessário reiniciar o browser e e-mail o que faz surgir a mensagem conforme a Figura 51.

GPA Manual
Página 33 de 55
Figura 51 – Mensagem confiável
Mensagem Assinada e Encriptada Esta é a forma mais simples de enviar um e-mail com o Enigmail, pois por defeito ao pressionar o botão OpenPGP e seleccionar conforme a Figura 52 após preenchimento da mensagem (Figura 53) esta será enviada encriptada e assinada.
Figura 52 – Opções do OpenPGP

GPA Manual
Página 34 de 55
Figura 53 – Mensagem em vias de ser encriptada e assinada
Depois de pressionar o botão Send a introdução de frase-senha (Figura 54) seguido de OK torna-se necessário para assinar a mensagem.
Figura 54 – Frase-senha
O aspecto da mensagem enviada é o da Figura 55 em que se vê um ícone em forma de assinatura e outro de chave (encriptada). Do outro lado, Luis abre, verifica e descodifica a mensagem.

GPA Manual
Página 35 de 55
Figura 55 – Mensagem enviada encriptada e assinada
Se recebermos uma mensagem encriptada e assinada, ao abri-la é pedida a introdução da frase-senha (Figura 54) seguido de OK, e automaticamente a mensagem é desencriptada e verificada.

GPA Manual
Página 36 de 55
Opções Avançadas – Independente do Cliente de E-mail Para automatizar o processo previamente criado podemos programar o GnuPG para automatizar a assinatura e encriptação das mensagens de forma independente do cliente de e-mail que se utiliza. Para tal é necessário utilizar o GPGRelay, que surge na barra de tarefas com o ícone . Ao clicar duas vezes em cima desse ícone, surge a aplicação GPGrelay - Figura 56 - que deverá ser configurada para automaticamente detectar os servidores de mail e tratar os mails com encriptação/assinatura. Isto é, no fundo trata-se de uma aplicação que encaminha os mails recebidos ou enviados para os servidores correctos de acordo com certas regras.
Figura 56 - GPGrelay
Na aplicação GPGrelay deverá pressionar o botão Add e configurar de acordo com a Figura 57. Depois deverá efectuar novo Add conforme a Figura 58. Depois de configurados a aplicação fica com o aspecto da Figura 59.

GPA Manual
Página 37 de 55
Figura 57 - SMTP
Figura 58 – POP3

GPA Manual
Página 38 de 55
Figura 59 – Mail configurado
Posteriormente é necessário configurar o cliente de e-mail, neste caso vamos utilizar o Microsoft Outlook Express, para aceitar o GPGrelay como relay dos mails. Em servidores configurar conforme Figura 60 e portas conforme Figura 61 se seguiu este exemplo, ou então as portas que configurou na aplicação GPGrelay.

GPA Manual
Página 39 de 55
Figura 60 – Servidores de Mail

GPA Manual
Página 40 de 55
Figura 61 – Portas de SMTP e POP3
De regresso ao GPGrelay, modifique as regras de relay (encaminhamento) conforme as suas necessidades, por exemplo, para encriptar e assinar sempre uma mensagem para [email protected], basta arrastar a sua chave pública em Keyrules para a regra “Prefixed, Inlined (Defaults to Encr&Sign) - Figura 62. Quando enviar um mail normal para [email protected] vai aparecer o GPGrelay com a janela a pedir a passfrase para assinar o mail que vai enviar - Figura 63. Se surgir uma janela a dizer que a chave não é confíavel, deveremos torná-la confiável posteriormente, mas para já pode-se prosseguir com Encrypt anyway - Figura 64.

GPA Manual
Página 41 de 55
Figura 62- Regras do GPGrelay
Figura 63 – Assinatura no GPGrelay

GPA Manual
Página 42 de 55
Figura 64 – GPGrelay chave não confiável
Quando receber mails encriptados e assinados o GPGrelay trata de invocar a janela de passfrase para desencriptar o mail que recebeu - Figura 63.

GPA Manual
Página 43 de 55
Figura 65 – Mail desencriptado
Outras regras podem ser definadas no GPGrelay, por exemplo, uma regra de assinatura, isto é, assinar sempre um mail para quem se deseja, basta fazer como na Figura 66. Outras opções podem então ser exploradas de acordo com as necessidades do utilizador.

GPA Manual
Página 44 de 55
Figura 66 – Regra nova

GPA Manual
Página 45 de 55
Figura 67 – Aspecto de mensagem encriptada e assinada

GPA Manual
Página 46 de 55
Conclusão Este manual serve como ponto de partida para aumentar a segurança do seu e-mail em ambiente Windows através do GPG. Muitas outras soluções existem no mercado, algumas delas pagas, outras que fazem uso de Certificados Digitais, mas ao pesar os prós e os contras, o GPG é uma boa solução tendo em consideração a sua gratuitidade, uso em vários sistemas operativos, compatibilidade e grau de controlo por parte do utilizador. O uso desta ferramenta é da responsabilidade do utilizador, assim como a sua manutenção. Na eventualidade de alguma dúvida pode-se recorrer à ajuda dos botões de ajuda do software ou através do meu e-mail: [email protected].

GPA Manual
Página 47 de 55
Anexos

GPA Manual
Página 48 de 55
Encriptação / Assinatura de Ficheiros com WinPT Para encriptar e/ou assinar ficheiros acede-se via ícone WinPT e com o botão direito do rato selecciona-se File Manager o que faz surgir a Figura 68.
Figura 68 – File Manager do WinPT
Para escolher qual o ficheiro a encriptar ou assinar deve-se ir ao menu File - Open e seleccionar o ficheiro. Após escolha, neste exemplo, vamos utilizar o ficheiro “winpt.txt” conforme a Figura 69.
Figura 69 – Ficheiro para encriptar ou assinar
Nesse momento é possível então executar as seguintes operações do menu File:
• Encrypt • Decrypt • Symmetric • Sign & Encrypt • Sign • Verify
Para assinar selecciona-se a operação Sign com o ficheiro previamente seleccionado, o que faz surgir a caixa da Figura 70. Confirma-se a conta (test301) seguido de Ok.

GPA Manual
Página 49 de 55
Figura 70 – Modos de Assinatura do ficheiro
Após confirmação o File Manager fica conforme a Figura 71.
Figura 71 – Ficheiro assinado
Pode-se verificar que foi criado um outro ficheiro com extensão “sig”. É este ficheiro que podemos enviar por e-mail. Para encriptar deve-se ir ao menu File - Open e seleccionar o ficheiro. Após escolha, selecciona-se a operação Encript com o ficheiro previamente seleccionado, o que faz surgir a caixa da Figura 72 onde devemos seleccionar a(s) chave(s) para encriptação seguido de Ok.

GPA Manual
Página 50 de 55
Figura 72 – Chave para encriptação
Após confirmação o File Manager fica conforme a Figura 73.
Figura 73 - Ficheiro encriptado
Pode-se verificar que foi criado um outro ficheiro com extensão “gpg”. É este ficheiro que podemos enviar por e-mail. Para encriptar e assinar os passos são os mesmos para encriptação seguidos dos passos da assinatura, sendo que a operação a usar será Sign & Encrypt do menu File. Para desencriptar um ficheiro deve-se ir ao menu File - Open e seleccionar o ficheiro com extensão “.gpg”. Após escolha, deve-se ir ao menu File – Decrypt e automaticamente surge a caixa para introdução da frase-senha que deve ser preenchida seguida de Ok (Figura 74).

GPA Manual
Página 51 de 55
Figura 74 – Frase-senha para decifragem
Após decifragem no File Manager pode-se verificar o sucesso da operação (Figura 75). O ficheiro original é recriado.
Figura 75 – Ficheiro decifrado
Para verificar a assinatura de um ficheiro deve-se ir ao menu File - Open e seleccionar o ficheiro com extensão “.sig” (Figura 76). Após escolha, deve-se ir ao menu File – Verify e automaticamente verifica-se a veracidade da mesma (Figura 77).
Figura 76 – Ficheiro Assinado

GPA Manual
Página 52 de 55
Figura 77 – Veracidade da assinatura
Outras opções existentes no File Manager são as seguintes: Menu File - Clear List - limpa a área de ficheiros; Edit – Preferences – Escolha do algoritmo de encriptação (Figura 78).
Figura 78 – Algoritmo a usar

GPA Manual
Página 53 de 55
Chave Pública no SiFEUP Cada utilizador do SiFEUP possui um campo designado “Chave Pública” (Essa opção somente está disponível se a pessoa em causa editou a sua Chave Pública). Desta forma, pode-se através de uma pesquisa pelo utilizador encontrar a Chave Pública de um determinado utilizador. Na página do utilizador surge em “Opções” um menu designado “Chave Pública”.
Figura 79 – Opções SiFEUP
Ao pressionar o botão do rato sobre este, é apresentada uma página com a Chave Pública do utilizador. Depois deve-se efectuar um Copy do URL completo, por exemplo, na Figura 34 o URL é: http://www.fe.up.pt/si/UTIL_GPG.VER?P_CODIGO=240039 .
Figura 80 – Chave Pública

GPA Manual
Página 54 de 55
No WinPT através do menu Key selecciona-se Import via HTTP seguido do URL completo (efectuar Paste do URL) - Figura 80e OK .
Figura 81 – Chave a importar via HTTP
Posteriormente surge a confirmação da importação da chave que deve ser confirmada com Import - Figura 81. Para introduzir a nossa Chave Pública basta efectuar login no SiFEUP e dentro de “Opções” no menu designado “Editar Chave Pública” – Figura 82 – basta copiar a nossa chave (abrir o nosso ficheiro da Chave Pública com o Notepad por exemplo copiar - CTRL+C ou menu Edit - Copy) e colar na janela de “Edição da Chave Pública” – Figura 83 – e efectuar Submeter. A partir desse momento fica disponível a Chave.
Figura 82 – Configuração de Chave Pública
Figura 83 – Introdução de Chave Pública

GPA Manual
Página 55 de 55
Glossário Criptografia – vem do grego kryptos (escondido, oculto) e da palavra grapho (grafia, escrita), a criptografia apresenta-se como a ciência de escrever em códigos ou em cifras através de um conjunto de técnicas que torna uma mensagem incompreensível, que passa a estar cifrada ou encriptada. Encriptação ou Cifragem – Técnica de misturar informação de modo a tornar ilegível para qualquer pessoa excepto o destinatário. Desencriptação ou Decifragem – Técnica de tornar legível a informação codificada. Chave Privada: elemento do par de chaves assimétricas que permite assinar as mensagens de e-mail e ficheiros e decifrar as mensagens e ficheiros. Deve ser secreta; Chave Pública: elemento do par de chaves assimétricas que é usada para encriptar uma mensagem ou ficheiro em que só a Chave Privada correspondente pode desencriptar além de permitir verificar assinaturas digitais. Deve ser distribuída; Assinatura digital: processo de assinatura electrónica baseado em sistema criptográfico assimétrico em que é criado um código digital com uma Chave Privada do remetente. As assinaturas permitem autenticação das informações pelo processo de verificação da assinatura, através da Chave Pública do remetente.





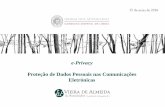


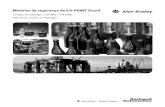



![Economia de La Educacion Auto Guard Ado]](https://static.fdocumentos.com/doc/165x107/577d26e91a28ab4e1ea2853d/economia-de-la-educacion-auto-guard-ado.jpg)
![Papel de Parede Amarelo.pptx Auto Guard Ado] (2)](https://static.fdocumentos.com/doc/165x107/5571fde649795991699a3358/papel-de-parede-amarelopptx-auto-guard-ado-2.jpg)