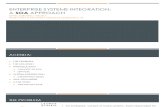TI-Nspire Guide Part1 PT
-
Upload
roberto18marques -
Category
Documents
-
view
496 -
download
0
Transcript of TI-Nspire Guide Part1 PT
Dispositivo porttil
Informaes importantesA Texas Instruments no d qualquer garantia, expressa ou implcita, incluindo, mas no se limitando a quaisquer garantias implcitas de comercializao e de adequao a um propsito especfico, com respeito a quaisquer programas ou materiais de livros, e somente disponibiliza esses materiais no estado em que se encontram. Em hiptese alguma a Texas Instruments poder ser responsabilizada perante qualquer pessoa por danos especiais, colaterais, incidentais ou conseqenciais, que tenham qualquer ligao ou que resultem da compra ou utilizao desses materiais, e a nica e exclusiva responsabilidade da Texas Instruments, independentemente da forma de atuao, no deve exceder qualquer preo de compra aplicvel deste artigo ou material. Alm disso, a Texas Instruments no poder estar sujeita a qualquer reivindicao, seja de que espcie for, com respeito ao uso desses materiais por qualquer outra parte.
2007 Texas Instruments Incorporated Microsoft, Windows, Excel,Vernier EasyTemp, Go!Temp e Go!Motion so marcas registadas dos respectivos proprietrios.
ii
ContentsInformaes importantes .............................................................. ii
Introduo ...............................................................................1Dispositivo porttil de aprendizagem de cincias e matemtica TI-Nspire ........................................................ 1 Como utilizar este manual do utilizador ...................................... 1 Onde encontrar mais informaes......................................... 2
Como comear.........................................................................3Teclados duplos .............................................................................. 3 Alterar o teclado ..................................................................... 4 Teclas do dispositivo porttil TI-Nspire ..................................... 6 Atalhos do teclado ......................................................................... 7 Arranque inicial .............................................................................. 9 Substituir as pilhas.......................................................................... 9 Precaues com as pilhas ........................................................ 9 Precaues adicionais para pilhas recarregveis ................. 10 Para a eliminao adequada das pilhas gastas ................... 10 Ajustar o contraste ....................................................................... 10 Ligar e desligar o dispositivo porttil.......................................... 10 Automatic Power Down ....................................................... 10 Ligar o dispositivo porttil TI-Nspire pela primeira vez ......... 11 Escolher um idioma............................................................... 11 Seleccionar um tamanho de tipo de letra ........................... 11 Menu Home (Pgina inicial) ........................................................ 13 Utilizar o menu Home (Pgina inicial) ................................. 13 Ecr do dispositivo porttil TI-Nspire....................................... 14 Ver informaes de estado .......................................................... 15 Ver definies do sistema ............................................................ 15 Definies do documento............................................................ 16 Alterar definies dos documentos............................................. 17 Definies do sistema................................................................... 17 Alterar definies do sistema ...................................................... 18 Estado do dispositivo porttil...................................................... 19 Verificar memria disponvel....................................................... 19 Libertar memria.......................................................................... 19 Eliminar itens da memria.................................................... 19 Utilizar cabos de ligao .............................................................. 20 Cabo USB ............................................................................... 20 Cabos do modo TI-84 Plus..................................................... 20 Fazer cpias de segurana de ficheiros para outro dispositivo porttil ............................................................. 21
iii
Ligar dois dispositivos portteis TI-Nspirecom o cabo de unidade a unidade USB .................................... 21 Enviar um documento ........................................................... 21 Ligar um TI-Nspire com teclado TI-84 Plus a um dispositivo porttil TI-84 Plus ................................... 22 Ligar um dispositivo porttil TI-Nspire a um computador .............................................................. 22 Fazer cpia de segurana de ficheirospara um computador .................................................................. 22 Reiniciar a memria...................................................................... 23 Ver o ecr (Acerca de) .................................................................. 23 Ver sugestes ................................................................................ 24 Utilizar o catlogo ........................................................................ 24 Abrir o catlogo..................................................................... 25 Utilizar os assistentes............................................................. 26 Introduzir caracteres especiais ..................................................... 26 Introduzir expresses matemticas ............................................. 27 Introduzir caracteres de idiomas internacionais......................... 27
Trabalhar com documentos ................................................. 29Documentos .................................................................................. 29 Page Sorter (Ordenador de pginas)........................................... 29 My Documents (Os meus documentos) ....................................... 30 Criar documentos.......................................................................... 30 Criar um documento em branco........................................... 30 Adicionar uma aplicao....................................................... 31 Criar um documento com uma aplicao.................................... 31 Trabalhar com aplicaes ............................................................. 33 menu Application (Aplicao)...................................................... 33 Utilizar o menu Application (Aplicao) .............................. 33 Menu Context (Contexto) ............................................................ 34 Utilizar o menu Context (Contexto) ..................................... 34 Menu Page Tools (Ferramentas da pgina)................................. 35 Utilizar o menu Page Tools (Ferramentas da pgina) ......... 35 Alterar o esquema da pgina ...................................................... 35 Seleccionar um esquema standard ....................................... 36 Criar um esquema personalizado ......................................... 37 Reposicionar aplicaes numa pgina......................................... 38 Trocar aplicaes.................................................................... 38 Adicionar um problema a um documento.................................. 39 Adicionar uma pgina a um problema ....................................... 39 Mover-se entre pginas num documento ................................... 40 Guardar um documento............................................................... 40 Ver e reordenar as pginas num documento ............................. 41
iv
Abrir o Page Sorter (Ordenador de pginas) a partir de um documento .............................................................. 41 Reordenar pginas de um problema ................................... 43 Copiar uma pgina para outro problema ........................... 44 Copiar uma pgina para outro documento ........................ 45 Document settings (Definies do documento) ......................... 46 Alterar definies do documento ........................................ 46 Gerir documentos......................................................................... 47 Abrir My Documents (Os meus documentos) ...................... 47 Abrir pastas............................................................................ 48 Abrir todas as pastas ............................................................. 48 Renomear pastas ou documentos ........................................ 49 Fechar pastas ......................................................................... 49 Criar pastas ............................................................................ 49 Convenes de nomes de pastas e ficheiros........................ 50 Duplicar documentos e pastas.............................................. 51 Recuperar documentos eliminados...................................... 51 Ligar valores em pginas ............................................................. 51 Criar variveis TI-Nspire..................................................... 51 Consideraes especiais para variveis ................................ 54 Verificar o valor de uma varivel com a aplicao Calculator ........................................................... 56 Utilizar (ligar) variveis do TI-Nspire ................................ 56 Remover uma varivel ligada ............................................... 58 Enviar um documento para outro dispositivo porttil .............. 60 Regras de envio de ficheiros................................................. 60 Enviar um documento........................................................... 60 Receber um documento........................................................ 61 Cancelar uma transmisso .................................................... 61
Utilizar a aplicao Calculadora ...........................................63Como comear com a aplicao Calculadora.............................. 63 Antes de comear.................................................................. 68 Introduzir e avaliar expresses matemticas.............................. 69 Opes para introduzir expresses ...................................... 69 Introduzir expresses matemticas simples......................... 69 Controlar o formato de um resultado ................................. 69 Inserir itens a partir do Catalog (Catlogo)......................... 70 Utilizar um smbolo de expresso ....................................... 71 Editar expresses da Calculadora ................................................ 72 Posicionar o cursor numa expresso .................................... 73 Inserir uma expresso na linha de entrada ......................... 73 Seleccionar parte de um expresso...................................... 73 Eliminar toda ou parte de uma expresso da linha de entrada ................................................................. 73
v
Trabalhar com o histrico da Calculadora................................... 73 Ver o histrico da Calculadora.............................................. 74 Reutilizar um resultado ou uma expresso anterior ........... 74 Eliminar uma expresso do histrico.................................... 75 Apagar o histrico da Calculadora ....................................... 75 Onde encontrar mais informaes ....................................... 76
Utilizar o Graphs & Geometry.............................................. 77Barra de ferramentas ................................................................... 78 A rea de trabalho do .................................................................. 88 Vista Grfico........................................................................... 88 Vista da geometria plana...................................................... 89 Janela analtica ...................................................................... 89 Para remover a janela analtica da rea de trabalho .......... 90 Criar e manipular eixos ......................................................... 91 Desenhar uma circunferncia ............................................... 92 Linha de entrada........................................................................... 93 Localizar pontos de interesse: zeros, mnimos, mximos.... 94 Animar objectos............................................................................ 95 Colocar um ponto num objecto em movimento ................. 95 Painel de controlo da animao ........................................... 95 Parar animao ...................................................................... 96 Criar um grfico de disperso............................................... 96 Mais informaes................................................................... 97
Utilizar o Lists & Spreadsheet .............................................. 99Como comear com as tabelas ..................................................... 99 Navegar numa tabela.......................................................... 103 Mtodos de introduo de dados da tabela...................... 104 Trabalhar com clulas individuais da tabela ............................. 105 Criar referncias de clulas absolutas e relativas .............. 105 Eliminar o contedo de uma clula ou de um bloco de clulas .......................................................... 106 Copiar uma clula ou um bloco de clulas ........................ 107 Preencher clulas adjacentes .............................................. 108 Trabalhar com linhas e colunas de dados.................................. 109 Seleccionar uma linha ou coluna........................................ 109 Redimensionar uma linha ou coluna.................................. 109 Inserir uma linha ou coluna vazia....................................... 109 Eliminar linhas ou colunas inteiras ..................................... 110 Copiar linhas ou colunas ..................................................... 111 Mover uma coluna............................................................... 111
Utilizar o Data & Statistics ................................................. 113Menu Tool (Ferramenta) ............................................................ 114vi
Trabalhar com o Data & Statistics.............................................. 119 Criar grficos a partir de dados da folha de clculo ................ 119 Fazer grficos de dados a partir do Lists & Spreadsheet .. 119 Criar uma pgina dividida com Data & Statistics e Lists & Spreadsheet........................................................ 121 Mais informaes ................................................................ 121
Utilizar a aplicao Notes (Notas) ......................................123Como comear a aplicao Notes.............................................. 123 Menu de ferramentas da aplicao Notes (Notas) ................... 124 Antes de comear................................................................ 125 rea de trabalho da aplicao Notes (Notas) ........................... 125 Modelos da aplicao Notes (Notas) ......................................... 126 Aplicar um modelo da aplicao Notes (Notas) ................ 126 Utilizar o modelo Q&A (P/R)............................................... 126 Utilizar o modelo Proof (Prova) ......................................... 127 Inserir comentrios..................................................................... 127 Formatar texto da aplicao Notes (Notas) .............................. 128 seleccionar texto ................................................................. 128 Aplicar um formato de texto.............................................. 128 Inserir smbolos de formas geomtricas ............................ 129 Introduzir e avaliar expresses .................................................. 129 Introduzir uma expresso ................................................... 130 Avaliar uma expresso ........................................................ 130
Recolha de dados ................................................................131Sensores compatveis .......................................................... 131 Iniciar a ferramenta de recolha de dados.......................... 131 Controlos da recolha de dados........................................... 132 Efectuar uma experincia e recolher dados ...................... 132 Nomes da recolha de dados ............................................... 133 Guardar dados recolhidos.......................................................... 133 Para guardar os dados da temperatura............................. 133 Para guardar os dados de movimento............................... 133
Appendix: Service and Support .........................................135Apoio tcnico, manuteno e garantia dos produtos Texas Instruments ........................................................................... 135 Assistncia................................................................................... 135 Precaues com as pilhas ........................................................... 135 Eliminao das pilhas .......................................................... 136
Index ....................................................................................137
vii
viii
IntroduoDispositivo porttil de aprendizagem de cincias e matemtica TI-NspireEste manual do utilizador fornece informaes sobre um potente e avanado dispositivo porttil de aprendizagem da Texas Instruments: o dispositivo porttil TI-Nspire. O dispositivo porttil de aprendizagem est equipado com vrias aplicaes de software pr-instaladas que tm funcionalidades relevantes para as diferentes matrias e currculos. Aumente as capacidades do dispositivo porttil TI-Nspire com acessrios, como o software para computador TI-Nspire, o painel TI-Nspire ViewScreen e o software de ligao ao computador TI-Nspire.
Como utilizar este manual do utilizadorEste manual do utilizador tem como objectivo fornecer instrues para o funcionamento bsico do dispositivo porttil TI-Nspire. Os captulos deste manual do utilizador incluem: Como comear - Fornece as primeiras informaes sobre o dispositivo porttil de aprendizagem e oferece aos estudantes e aos professores uma viso geral das operaes bsicas do dispositivo porttil TI-Nspire. Trabalhar com documentos - Fornece instrues para criar e trabalhar com documentos. Utilizar o Calculator- Fornece uma viso geral da aplicao Calculator. Utilizar o Graphs & Geometry - Fornece uma viso geral da aplicao Graphs & Geometry. Utilizar o Lists & Spreadsheet- Fornece uma viso geral da aplicao Lists & Spreadsheet . Utilizar o Notes- Fornece uma viso geral da aplicao Notes. Utilizar o Data & Statistics - Fornece instrues para utilizar a aplicao Data & Statistics para analisar dados criados noutras aplicaes. Recolha de dados - Fornece uma viso geral da ferramenta de recolha de dados. Informaes de assistncia e garantia - Inclui as informaes de assistncia e garantia e as informaes de contacto para suporte tcnico.
Introduo
1
Onde encontrar mais informaesAs restantes informaes do produto esto disponveis em formato electrnico. O manual do utilizador completo do dispositivo porttil TI-Nspire est includo no CD-ROM fornecido com o dispositivo porttil de aprendizagem. Este manual do utilizador tambm est disponvel para transferncia gratuita em education.ti.com/guides.
2
Introduo
Como comearO dispositivo porttil TI-Nspire funciona em dois modos: TI-Nspire TI-84 Plus Silver Edition
Existem dois teclados, um para cada modo, mas o dispositivo porttil s tem um sistema operativo. O sistema operativo para o teclado TI-84 Plus est includo no sistema operativo TI-Nspire. Ambos os sistemas operativos dos modos so actualizados quando actualizar o sistema operativo do dispositivo porttil. O SO do modo TI-84 Plus no pode ser instalado separadamente com um SO TI-84 Plus autnomo. Para saber mais sobre as capacidades e as funcionalidades do modo TI-84 Plus, consulte o manual do utilizador da TI-84 Plus no CD ou em education.ti.com. As capacidades e as funcionalidades do modo TI-Nspire so descritas neste manual do utilizador. Nota: Existem muitas aplicaes (Apps) TI-84 Plus. As apps certificadas pela TI como sendo compatveis com o dispositivo porttil TI-Nspire funcionam correctamente. Todas as apps pr-instaladas no dispositivo porttil esto certificadas. As outras aplicaes que no foram certificadas podem tambm funcionar correctamente, mas algumas no.
Teclados duplosO dispositivo porttil TI-Nspire trabalhos dois teclados: o primeiro o teclado TI-Nspire e o segundo o teclado TI-84 Plus.
Teclado TI-84 Plus ( esquerda) e teclado TINspire (ligado ao dispositivo porttil)
Como comear
3
Alterar o tecladoAteno: Quando alterar os teclados, certifique-se de que o dispositivo porttil est completamente desligado antes de remover o teclado. A remoo do teclado antes da desactivao do ecr pode provocar a perda de dados. 1. Retire a tampa e rode o dispositivo porttil. Faa deslizar a patilha para a direita. O teclado liberta-se.
2.
Rode o lado direito do dispositivo porttil para cima e afaste o teclado do ecr.
3.
Retire o teclado do dispositivo porttil.
4.
Introduza outro teclado. Certifique-se de que encaixa confortavelmente nas guias na parte inferior e nas partes laterais do dispositivo porttil. Nota: O teclado no desliza a partir da extremidade inferior da unidade. Em vez disso, encaixe-o nas guias por cima das pilhas.
4
Como comear
5.
Quando o teclado estiver correctamente instalado no dispositivo porttil, empurre o teclado na direco do ecr. O teclado faz clique quando correctamente instalado e completamente inserido no dispositivo porttil.
Como comear
5
Teclas do dispositivo porttil TI-Nspire
d Remove os
menus ou as caixas de dilogo do ecr.
cMostra o
menu principal.
bMostra o e Vai para ocampo de introduo seguinte.
menu Context (Contexto) ou Application Apaga a linha de introduo ou elimina o objecto seleccionado. Mostra o catlogo para introduzir comandos.
.
/ Fornece acesso funo ou ao carcter apresentado por cima de cada tecla.
k
g Apresenta ocarcter seguinte em maisculas.
Avalia uma
expresso, executa uma instruo ou selecciona um item de menu.
w Liga o
dispositivo porttil TI-Nspire. Clicar boto Selecciona um objecto no ecr. NavPad Prima , , , ou para mover o cursor.
x
345
6
/ + x ou premir sem soltar x Mostra o cursor de captura para quepossa capturar um objecto no ecr.
6
Como comear
Atalhos do tecladoUtilize os seguintes atalhos do teclado para efectuar tarefas comuns. Editar textocut (cortar) copy (copiar) paste (colar) undo (anular) redo (repetir)
/X /C /V /Z /Y /k /= /_ /> /< /: /r /j /" /' /N /I /K /S
Inserir caracteres, smbolosver paleta de caracteres diferente de carcter de sublinhado | { ponto e vrgula (;) ver paleta de modelos matemticos
%$smbolo de graus
Gerir documentoscriar documento novo inserir pgina nova seleccionar aplicao guardar documento actual
Como comear
7
Navegao Ecr inicial Ecr final Subir uma pgina Descer uma pgina Um nvel superior na hierarquia Um nvel inferior na hierarquia
/7 /1 /9 /3 / /6
Navegar em documentos mostra a pgina anterior mostra a pgina seguinte mostra o Page Sorter (Ordenador de pginas)
/ / /
Assistentes e Modelosadicionar uma coluna a uma matriz adicionar uma linha a uma matriz smbolo de integrao smbolo de derivada
I@ @ g+ g/+ //w
Modificar ecraumentar contraste diminuir contraste desligar
8
Como comear
Arranque inicialO dispositivo porttil de aprendizagem de cincias e matemtica TI-Nspire utiliza quatro pilhas AAA, que so fornecidas com o produto.
Substituir as pilhasAteno: Quando remover o teclado para substituir as pilhas, certifiquese de que o dispositivo porttil est completamente desligado. A remoo do teclado antes da desactivao do ecr pode provocar a perda de dados. 1. 2. Remova o teclado do dispositivo porttil. Remova cuidadosamente as pilhas. Ateno: necessrio utilizar uma ferramenta para remover as pilhas porque estas se encaixam na unidade. Se utilizar uma ferramenta, tenha cuidado para no danificar as pilhas ou o dispositivo porttil. 3. Insira pilhas novas. Certifique-se de que o lado + das pilhas fica afastado do ecr.
4.
Reinstale o teclado.
Precaues com as pilhasTome estas precaues quando substituir as pilhas. No deixe as pilhas ao alcance das crianas. No misture pilhas novas com pilhas usadas. No misture marcas (ou tipos) de pilhas. No misture pilhas recarregveis com pilhas no recarregveis. Instale as pilhas de acordo com os diagramas de polaridade (+ e -). No coloque pilhas no recarregveis num carregador de pilhas.9
Como comear
Elimine as pilhas usadas imediatamente. No incinere nem desmonte as pilhas. Procure um mdico imediatamente se engolir uma clula ou pilha.
Precaues adicionais para pilhas recarregveis Utilize apenas o carregador recomendado para a clula ou a pilha, ou um fornecido com o equipamento original. Remova a clula ou a pilha do carregador ou do adaptador de corrente alternada quando no estiver a ser utilizada ou a ser carregada. A utilizao da pilha noutros dispositivos pode provocar leses pessoais ou danos no equipamento ou na propriedade.
Para a eliminao adequada das pilhas gastas No mutile, fure ou coloque as pilhas num fogo. As pilhas podem rebentar ou explodir, libertando produtos qumicos perigosos. Elimine imediatamente as pilhas gastas respeitando as normais ambientais.
Ajustar o contrastePara clarear o visor, prima sem soltar / e toque em -. Para escurecer o visor, prima / e toque em +.
Ligar e desligar o dispositivo porttilPara ligar o dispositivo porttil, prima w. Para desligar o dispositivo porttil, prima / w. Da prxima vez que ligar o dispositivo porttil, est exactamente como o deixou. As definies e o contedo da memria so retidos.
Automatic Power DownPara prolongar a durao das pilhas, a funo Automatic Power Down desliga o dispositivo porttil aps vrios minutos de inactividade. Da prxima que ligar o dispositivo porttil TI-Nspire, est exactamente como o deixou.
10
Como comear
Ligar o dispositivo porttil TI-Nspire pela primeira vezDepois de instalar as pilhas fornecidas com o novo dispositivo porttil, prima w para ligar o dispositivo porttil. Uma barra de progresso aparece durante o carregamento do sistema operativo.
Escolher um idiomaQuando o carregamento estiver completo, -lhe pedido para seleccionar o idioma do dispositivo porttil.
1.
Prima 6 at o idioma pretendido estar realado e, em seguida, prima no boto de clique do cursor (x) ou para o seleccionar. Prima e para realar o boto OK e prima seleccionar.
2.
x ou para o
Seleccionar um tamanho de tipo de letraEm seguida, -lhe pedido para seleccionar o tamanho do tipo de letra que pretende utilizar para ver o texto no dispositivo porttil.
Como comear
11
1.
Prima 6 at o tipo de letra pretendido estar realado e, em seguida, prima
x ou para o seleccionar.
2.
Prima e para realar o boto OK e prima x ou para o seleccionar. Nota: Pode reiniciar o tamanho do tipo de letra no dispositivo porttil a qualquer momento atravs da alterao das definies do sistema. Quando seleccionar o tamanho do tipo de letra, aparece o ecrWelcome (Bem-vindo). Este ecr descreve alguns pontos bsicos de
utilizao do novo dispositivo porttil. Prima 6 no cursor para percorrer o documento.
Assim que terminar o ecr Welcome (Bem-vindo), prima e para realar o boto OK e, em seguida, prima x ou para ver o menu Home (Pgina inicial).
12
Como comear
Menu Home (Pgina inicial)O menu Home (Pgina inicial) fornece um ponto inicial para todas as actividades do dispositivo porttil. Utilize o menu Home (Pgina inicial) para efectuar as seguintes tarefas: criar novos documentos abrir e gerir documentos existentes ver e alterar definies do documento e do sistema ver sugestes de utilizao do dispositivo porttil.
Utilizar o menu Home (Pgina inicial)O menu Home (Pgina inicial) aparece quando ligar o dispositivo porttil pela primeira vez. Nota: Para voltar ao menu Home (Pgina inicial) a partir de qualquer localizao, prima c.
1.
Prima as setas do cursor (3, 4, 5 ou 6 ) para percorrer as opes do menu Home (Pgina inicial). Aparece uma breve descrio de cada opo na parte inferior do ecr. Nota: Nem todas as opes esto sempre disponveis. Se uma opo no estiver disponvel, o cone aparece acinzentado no menu Home (Pgina inicial).
2.
Prima x ou para seleccionar uma opo realada ou prima o nmero associado opo. Por exemplo, prima 6 para abrir um novo documento.
Como comear
13
Para saber mais sobre as aplicaes e os documentos, consulte o captulo Trabalhar com documentos.
Ecr do dispositivo porttil TI-NspireO ecr do dispositivo porttil fornece informaes sobre o documento que est a trabalhar, o estado e as definies do sistema. O exemplo seguinte ilustra os principais elementos do ecr do dispositivo porttil. Aparece uma descrio de cada elemento em seguida.
Separadores de pginas - indicam o nmero do problema seguido pelo nmero da pgina. System Settings (Definies do sistema) - mostram as definies do sistema utilizadas, as teclas modificadores utilizadas e fornece um instantneo do estado das pilhas. cones de estado - indicam que teclas modificadoras esto activas e mostram o estado da memria e das pilhas.
14
Como comear
Ver informaes de estadoOs cones apresentados no topo do ecr do dispositivo porttil fornecem um olhar rpido sobre o estado operacional do dispositivo porttil. Os cones indicam que teclas modificadoras esto activas e mostram o nmero da pgina actual e o nmero total de pginas. Os indicadores de memria fraca e de estado das pilhas aparecem tambm nesta rea. cone Indicador Tecla activa Aco Indica se as teclas / ou g esto activas. Indica que dispositivos esto ligados. Indica a durao das pilhas.
Estado do dispositivo porttil crtico bom baixo Estado da memria Estado das pilhas
Indica a memria disponvel no dispositivo porttil.
Ver definies do sistemaO menu System Information (Informaes do sistema) permite ver as seguintes informaes do sistema: Definies do documento Definies do sistema Estado do dispositivo porttil Acerca do ecr
Nem todas as opes esto sempre acessveis. Por exemplo, se no existir nenhum documento aberto, no pode ver as definies do documento. Quando uma opo no estiver disponvel, a aparece a cinzento claro no menu.
Como comear
15
Definies do documentoAs definies do documento controlam como o dispositivo porttil apresenta e interpreta as informaes em cada documento. Todos os nmeros, incluindo os elementos de matrizes e listas, aparecem de acordo com as definies dos documentos.
Definies dos documentos OpesA lista seguinte lista das definies dos documentos e os possveis valores. Campo Ver dgitos Valores Flutuante Flutuante1 - Flutuante12 Fixo0 - Fixo12 Radiano Grau Gradiano Normal Cientfica Engenharia Real Rectangular Polar Auto Exacto Aproximado Rectangular Cilndrico Esfrico Decimal Hexadecimal Binrio
ngulo
Formato exponencial
Real ou Complexo
Exacto ou Aproximado.
Formato vectorial
Base
16
Como comear
Alterar definies dos documentos1. Prima /c16 para ver a caixa de dilogo Document Settings (Definies do documento).
2. 3. 4.
Prima e para percorrer a lista de definies. (Prima 3 se necessitar de voltar atrs na lista.) Quando atingir a definio que pretende alterar, prima 6 para abrir a lista de seleco. Prima as teclas 5 e 6 para realar a opo que pretende seleccionar e prima x ou . Prima a tecla 4 at realar o boto OK. Prima x ou para aplicar as novas definies do documento. Nota: Se quiser aplicar as novas definies ao dispositivo, realce Apply to System (Aplicar ao sistema) e prima x ou .
5. 6.
Definies do sistemaAs definies do sistema aplicam as predefinies a todos os documentos do dispositivo porttil. Quando criar um novo documento, por predefinio, este utiliza as definies do sistema para controlar como o documento visualiza e interpreta as informaes. As definies do documento aplicadas a um documento individual sobrepem-se s definies do sistema. As definies do sistema controlam tambm o idioma e o tamanho do tipo de letra do dispositivo porttil.
Como comear
17
Alterar definies do sistema1. Prima c82 para abrir a janela System Settings (Definies do sistema).
2.
Prima e at realar a categoria de definies que pretende alterar.
3. 4. 5. 6.
Prima 6 para ver a lista de definies possveis. Prima 6 para realar a definio que pretende seleccionar. Prima x ou para seleccionar a nova definio. Quando tiver alterado todas as definies de acordo com as suas necessidades, prima e at realar OK e prima x ou para aplicar as alteraes. Nota: Clique em Defaults (Predefinies) para voltar s predefinies de fbrica do dispositivo porttil.
18
Como comear
Estado do dispositivo porttilO ecr Handheld Status (Estado do dispositivo porttil) mostra a memria (em bytes) utilizada por todos os documentos e variveis no dispositivo porttil TI-Nspire. O ecr Handheld Status (Estado do dispositivo porttil) mostra as seguintes informaes: Storage Capacity (Capacidade de armazenamento) Space Used (Espao utilizado) Free space (Espao livre) Battery Status (Estado da bateria)
Verificar memria disponvel1. Prima c83.
2.
Prima x ou para sair do ecr Handheld Status (Estado do dispositivo porttil).
Libertar memriaSe no tiver memria para guardar documentos no dispositivo porttil, tem de libertar memria para criar o espao necessrio. Para libertar memria, tem de eliminar documentos e/ou pastas da memria. Se quiser manter os documentos e as pastas para utilizao futura, pode fazer uma cpia de segurana para outro dispositivo porttil ou para um computador.
Eliminar itens da memriaSe tiver documentos desnecessrios no dispositivo porttil, pode eliminlos da memria para criar espao adicional.
Como comear
19
Antes de eliminar documentos da memria, considere a restaurao da memria disponvel suficiente atravs da cpia de ficheiros para outro dispositivo porttil. 1. Abra My Documents (Os meus documentos). Prima c7. 2. 3. 4. Prima ou para seleccionar a pasta ou o documento que pretende eliminar. Prima .. Prima x ou para confirmar que pretende eliminar o ficheiro. Nota: Prima d para cancelar a eliminao. Prima /Z para cancelar.
Utilizar cabos de ligaoO dispositivo porttil TI-Nspire traz cabos de ligao que permitem partilhar ficheiros com um computador e outro dispositivo. Os diferentes cabos funcionam com todos os teclados.
Cabo USBPode utilizar os cabos USB para ligar dois dispositivos portteis TI-Nspire , um dispositivo porttil TI-Nspire a um computador ou um dispositivo porttil TI-Nspire com o teclado TI-Nspire TI-84 Plus a outro.
Cabo de ligao USB TI-Nspire para ligar um dispositivo porttil a um computador com o software TI-
Mini cabo USB do dispositivo porttil TI-Nspire para ligar dois dispositivos portteis TI-
Cabos do modo TI-84 PlusSe j tiver dispositivos portteis TI-84 Plus e utilizar a porta E/S para conectividade, pode utilizar os mesmos cabos para ligar um dispositivo porttil TI-Nspire com o teclado TI-84.
20
Como comear
Cabo de ligao USB para ligar o dispositivo porttil a um computador com o software TI Connect.
Cabo de ligao de dispositivo a dispositivo E/S TI84 Plus
Fazer cpias de segurana de ficheiros para outro dispositivo porttilPara fazer cpias de segurana de ficheiros para outro dispositivo porttil TI-Nspire , efectue os procedimentos abaixo referidos. As instrues completas de ligao de dois dispositivos portteis esto includas na verso electrnica do manual do utilizador do dispositivo porttil fornecido no CD que acompanha o dispositivo porttil.
Ligar dois dispositivos portteis TI-Nspirecom o cabo de unidade a unidade USBA porta A USB do dispositivo porttil TI-Nspire est no centro da parte superior do dispositivo porttil. 1. Insira a extremidade do cabo de unidade a unidade USB na porta A USB. Insira a outra extremidade do cabo na porta A USB da unidade receptora.
2.
Enviar um documento1. 2. 3. Prima c7 para abrir My Documents (Os meus documentos) na unidade emissora. Prima as teclas 5 e 6 para realar o documento que pretende enviar. Prima /c15 para seleccionar Send (Enviar) no menu Document (Documento).
Como comear
21
4.
Quando a transferncia de ficheiros estiver concluda, aparece uma mensagem na unidade receptora.
Ligar um TI-Nspire com teclado TI-84 Plus a um dispositivo porttil TI-84 PlusA porta de ligao E/S do teclado do TI-Nspire TI-84 Plus est na extremidade inferior do teclado. A porta de ligao E/S da TI-84 Plus est no canto superior esquerdo da calculadora grfica. 1. Insira uma das extremidades do cabo E/S de unidade a unidade na porta. Insira a outra extremidade do cabo na outra porta E/S da calculadora grfica.
2.
Ligar um dispositivo porttil TI-Nspire a um computador1. Insira a extremidade do mini cabo USB na porta existente na parte superior do dispositivo porttil.
2.
Insira a extremidade USB do cabo na porta USB do computador.
Fazer cpia de segurana de ficheirospara um computadorUtilize o software TI-Nspire Computer Link ou o TI Connect (com o teclado TI-84 Plus) para fazer cpias de segurana do contedo do dispositivo porttil para um computador. O software TI-Nspire Computer Link e o software TI Connect esto disponveis no CD do produto que acompanha o dispositivo porttil.
22
Como comear
Reiniciar a memriaO boto Reset (Reiniciar) na parte inferior do dispositivo porttil reinicia todas as memrias. Quando reiniciar todas as memrias do dispositivo porttil TI-Nspire, as memrias RAM e Flash so restauradas para as definies de fbrica. Todos os ficheiros so eliminados. Todas as variveis do sistema so reiniciadas para as predefinies. Ateno: Antes de reiniciar todas as memrias, considere a restaurao da memria disponvel suficiente atravs da eliminao dos dados seleccionados. Se reiniciar todas as memrias, as apps pr-instaladas no dispositivo porttil so eliminadas. Para reiniciar todas as memrias do dispositivo porttil, efectue estes procedimentos. 1. Utilize um clipe ou uma esferogrfica para premir o boto Reset (Reiniciar) na parte inferior do dispositivo porttil.
2.
Prima sem soltar durante trs segundos e liberte. A memria do dispositivo porttil apagada.
Quando apagar a memria, o contraste muda por vezes. Se o ecr estiver desbotado ou branco, ajuste o contraste, premindo / + ou / .
Ver o ecr (Acerca de)O ecr About (Acerca de) mostra informaes sobre o tipo de dispositivo porttil TI-Nspire, a verso do sistema operativo (SO) e a identificao do produto (ID). Para ver o ecr About (Acerca de), prima c84.
Como comear
23
Para mais informaes sobre as actualizaes do SO , consulte o captulo Transferir ficheiros na verso electrnica do manual do utilizador do dispositivo porttil. Este manual do utilizador est disponvel no CD fornecido com o dispositivo porttil ou no stio Web da Texas Instruments: http://education.ti.com/guides.
Ver sugestesAs sugestes fornecem informaes teis para navegar no dispositivo porttil. Para ver Hints (Sugestes), prima c9.
Utilizar o catlogoUtilize o catlogo para aceder a uma lista de comandos e funes, smbolos e modelos de expresses do TI-Nspire. Os comandos e as funes so listados alfabeticamente. Os comandos ou as funes no iniciados por uma letra esto no fim da lista. (&, /, +, -, etc.). A janela Catalog (Catlogo) utiliza cinco separadores para categorizar comandos, caracteres especiais e modelos: mostra uma lista alfabtica de comandos e funes.24 Como comear
mostra as funes e os comandos matemticos por categoria. mostra uma lista de unidades. mostra uma tabela de smbolos. mostra os modelos de expresses.
Abrir o catlogo1. Prima k para abrir o catlogo.
2.
Prima a tecla numrica para a categoria do item. Por exemplo, prima 4 para mostrar uma tabela de smbolos.
3.
Prima 6 at realar o item que pretende inserir. No se esquea de que um exemplo de sintaxe para o item aparece na parte inferior do ecr. Nota: Para ver exemplos de sintaxe adicionais do item seleccionado, prima e e, em seguida, prima para maximizar ou minimizar a Ajuda. Para voltar ao item seleccionado, prima ge.
Como comear
25
4.
Prima para inserir o item.
Utilizar os assistentesAlgumas funes tm um assistente para o ajudar a introduzir os argumentos da funo. Para utilizar o assistente, prima e at realar a caixa Utilizar assistente. Prima x ou para seleccionar a caixa de verificao.
Introduzir caracteres especiaisA paleta de smbolos contm um subconjunto de objectos encontrados no catlogo. 1. Para ver a paleta de smbolos, prima /k.
2. 3.
Prima 3, 4, 5oou 6 at realar o item que pretende inserir. Prima para inserir o item.
26
Como comear
Introduzir expresses matemticasOs modelos de expresses matemticas ajudam a criar objectos bidimensionais, incluindo parcial, produto, soma, raiz quadrada e integral. 1. Para ver a paleta de expresses matemticas, prima /r.
2. 3.
Prima 3, 4, 5oou 6 at realar o item que pretende inserir. Prima x ou para inserir o item.
Introduzir caracteres de idiomas internacionaisA tecla ; permite introduzir caracteres pontuados ou acentuados em aplicaes que permitam a introduo de texto. 1. 2. 3. 4. Abra uma aplicao que permita a introduo de texto. Escreva o texto pretendido. Posicione o cursor aps a letra que pretende acentuar. Por exemplo, "e" quando estiver no Francs. Prima ; no teclado. No se esquea de que "e" muda para "." Continue a premir ; at encontrar a verso acentuada do e pretendida. Prima _ ou a prxima letra do texto para aceitar o carcter e continuar a escrever.
Como comear
27
28
Como comear
Trabalhar com documentosO dispositivo porttil TI-Nspire permite guardar o trabalho em documentos, que pode partilhar com outros utilizadores de dispositivos portteis e aqueles que utilizam o software para computador. Todos os trabalhos efectuados com o dispositivo porttil TI-Nspire esto em um ou mais documentos. Os trs principais componentes envolvidos na organizao e no armazenamento do trabalho no dispositivo porttil so: Documentos Page Sorter (Ordenador de pginas) My Documents (Os meus documentos)
DocumentosO modelo de documento do TI-Nspire simples e fcil de utilizar quando compreender a estrutura. Cada documento dividido em um ou mais problemas. Cada problema contm uma ou mais pginas. Cada pgina pode ser dividida em quatro reas de trabalho. Cada rea de trabalho pode conter qualquer uma das aplicaes de aprendizagem de cincias e matemtica do TI-Nspire (Calculator, Graphs & Geometry, Lists & Spreadsheet, Data & Statistics e Notes).
Page Sorter (Ordenador de pginas)Apesar de o dispositivo porttil mostrar tipicamente uma pgina de cada vez do documento, o Page Sorter (Ordenador de pginas) permite ver todos os problemas do documentos e todas as pginas de cada problema em formato de miniatura. Pode utilizar o Page Sorter (Ordenador de pginas) para reorganizar e eliminar pginas, copiar uma pgina de um problema e col-la noutra.
Trabalhar com documentos
29
My Documents (Os meus documentos)My Documents (Os meus documentos) um gestor de ficheiros em que guarda e organiza os documentos. Os documentos so guardados em pastas.
Criar documentosExistem dois mtodos de criao de documentos. Pode criar um documento em branco, adicionar aplicaes e aplicar um esquema, ou se no estiver nenhum documento aberto, pode criar um documento com uma aplicao.
Criar um documento em brancoPrima c6 para abrir um documento a partir do menu inicial ou utilize as teclas de atalho. Teclas de atalho: /N
30
Trabalhar com documentos
Abre-se um documento novo e aparece uma pgina em branco com o menu Add Application (Adicionar aplicao).
Nota: O separador na parte superior esquerda do ecr indica que esta a primeira pgina do primeiro problema.
Adicionar uma aplicaoPrima o nmero correspondente aplicao que pretende adicionar pgina. Por exemplo, prima 2 para adicionar a aplicao Graphs & Geometry pgina. A aplicao aparece na rea de trabalho.
Criar um documento com uma aplicaoSe no existir nenhum documento aberto, pode criar um documento com uma aplicao j adicionada. Prima c e seleccione o nmero da aplicao que pretende criar. Por exemplo, prima c3 para criar uma pgina Lists & Spreadsheet. Abre-se um novo documento com Lists & Spreadsheet na pgina.Trabalhar com documentos 31
Nota: Se estiver a trabalhar num documento, este mtodo adiciona uma pgina nova com a aplicao seleccionada.
32
Trabalhar com documentos
Trabalhar com aplicaesAssim que adicionar uma aplicao pgina, existem trs menus que fornecem acesso s funes e funcionalidade da aplicao e permitem manipular os documentos. Estes menus so: menu Application (Aplicao) menu Context (Contexto) menu Page Tools (Ferramentas da pgina)
menu Application (Aplicao)O menu Application (Aplicao) mostra as ferramentas para trabalhar com uma aplicao especfica. Cada aplicao tem um menu nico.
Utilizar o menu Application (Aplicao)1. Se estiver numa pgina em branco, prima b para ver o menu Application (Aplicao). O menu apresenta as aplicaes que pode adicionar pgina.
2.
Prima o nmero da aplicao que pretende adicionar pgina. Por exemplo, prima 3 para adicionar a aplicao Lists & Spreadsheet.
Trabalhar com documentos
33
3.
Prima b para ver o menu Application (Aplicao). Quando tiver uma aplicao numa pgina, o menu Application (Aplicao) mostra as opes de trabalho com a aplicao actual. O exemplo abaixo mostra o menu Application (Aplicao) para a aplicao Lists & Spreadsheet.
Menu Context (Contexto)O menu Context (Contexto) mostra as opes especficas para o objecto seleccionado ou para a localizao actual do cursor.
Utilizar o menu Context (Contexto)Para aceder a um menu especfico para o contexto a partir de uma aplicao, prima /b. No exemplo abaixo, o menu Context (Contexto) mostra as opes disponveis para a clula seleccionada em & Spreadsheet.
34
Trabalhar com documentos
Menu Page Tools (Ferramentas da pgina)O menu Page Tools (Ferramentas da pgina) permite mover-se entre pginas, modificar o esquema da pgina, introduzir pginas ou problemas, eliminar pginas e alterar definies do documento.
Utilizar o menu Page Tools (Ferramentas da pgina)1. Prima / c para ver o menu.
2.
Prima o nmero da opo que pretende seleccionar. Por exemplo, prima 5 para alterar o esquema da pgina.
Alterar o esquema da pginaQuando criar um documento novo, contm espao para adicionar uma aplicao. Se for necessrio adicionar mais de uma aplicao, pode alterar o esquema para acomodar at quatro aplicaes. Pode seleccionar um esquema standard fornecido como um item de menu ou personalizar um esquema para satisfazer as suas necessidades.
Trabalhar com documentos
35
Seleccionar um esquema standard1. Prima /c5 para ver as opes de esquema.
2.
Se quiser seleccionar um esquema standard, prima 2.
3.
Prima o nmero correspondente ao esquema que pretende aplicar pgina. Por exemplo, prima 2 para criar um esquema de dois painis dividido verticalmente na pgina. A pgina dividida no design do esquema seleccionado.
36
Trabalhar com documentos
4. 5.
Prima /e para ir para o painel direito da pgina. Prima o nmero da aplicao que pretende adicionar ao novo painel. Por exemplo, prima 2 para adicionar a aplicao Graphs & Geometry ao painel direito.
Nota: Se for necessrio alterar o esquema da pgina para adicionar ou eliminar aplicaes, pode faz-lo a qualquer momento.
Criar um esquema personalizadoSe os esquemas standard no satisfizerem as suas necessidades, pode personalizar o espao atribudo s aplicaes numa pgina. 1. Prima /c5 para ver as opes de esquema.
Trabalhar com documentos
37
2.
Prima 1 para seleccionar a opo de diviso personalizada. O esquema standard aparece com um divisor intermitente entre os painis das aplicaes.
3.
Prima , , ou para mover o divisor para ajustar a altura e a largura dos painis no esquema. Nota: Prima + ou - para seleccionar um esquema definido.
4.
Prima xou para aceitar as dimenses do esquema.
Reposicionar aplicaes numa pginaSe quiser alterar a posio das aplicaes numa pgina com vrias aplicaes, pode faz-lo atravs da "troca" das posies das duas aplicaes.
Trocar aplicaes1. Seleccione Swap App (Trocar aplicao) no menu Page Tools (Ferramentas da pgina).
38
Trabalhar com documentos
Prima /c54 2. Prima /
e para seleccionar a aplicao que pretende mover.
A aplicao seleccionada rodeada por um limite preto intermitente forte e o cursor Swap App (Trocar aplicao) aparece no ecr. Nota: No esquema de pgina de dois painis, a aplicao seleccionada troca automaticamente de posio com o painel oposto. Prima x ou para completar a troca. 3. 4. Prima , , ou para posicionar o cursor sobre a aplicao que pretende trocar. Prima xou para completar a troca. Nota: Prima d para cancelar a troca.
Adicionar um problema a um documentoUm documento pode conter at 30 problemas. Para adicionar um novo problema: 1. Prima /c41. adicionado um novo problema com uma pgina ao documento.
Nota: O separador na parte superior esquerda do ecr indica que esta a primeira pgina do segundo problema. 2. Prima o nmero da aplicao que pretende adicionar nova pgina.
Adicionar uma pgina a um problemaCada problema pode conter at 50 pginas. Para adicionar uma pgina a um problema:
Trabalhar com documentos
39
Prima /c42 para adicionar uma pgina em branco ou Prima c para ver o menu Home (Pgina inicial) e, em seguida, prima o nmero da aplicao que pretende adicionar nova pgina do problema. Por exemplo, prima c1 para adicionar uma pgina nova com a aplicao Calculator. Teclas de atalho: / I. adicionado uma nova pgina ao problema actual.
Nota: O separador na parte superior esquerda do ecr indica que esta a segunda pgina do segundo problema.
Mover-se entre pginas num documentoUtilize as seguintes teclas para navegar atravs dos documentos.
/ 3 mostra a pgina anterior. / 4 mostrar a pgina seguinte. / 5 mostra o Page Sorter (Ordenador de pginas). Guardar um documentoSe estiver a trabalhar num documento e quiser guard-lo: 1. Prima /c13 ou Teclas de atalho: /S Se estiver a guardar o documento pela primeira vez, -lhe perguntado em que pasta pretende guardar o documento e o nome.40 Trabalhar com documentos
2. 3.
Escreva um nome para o documento novo. Se quiser guardar o documento numa pasta diferente, prima g e e escreva um novo nome de pasta ou prima x para ver uma lista das pastas existentes. Prima para realar o nome da pasta e prima x para o seleccionar. Prima e para seleccionar OK. Prima xou para guardar o documento.
4. 5. 6.
Ver e reordenar as pginas num documentoO Page Sorter (Ordenador de pginas) mostra todos os problemas do documento e todas as pginas dentro de cada problema no formato de miniatura. Pode utilizar o Page Sorter (Ordenador de pginas) para reorganizar e eliminar pginas, copiar uma pgina de um problema e col-la noutra e aplicar modelos s pginas.
Abrir o Page Sorter (Ordenador de pginas) a partir de um documentoPrima /c33 ou Teclas de atalho: / . O ecr Page Sorter (Ordenador de pginas) mostra todos os problemas e pginas do documento actual.
Trabalhar com documentos
41
42
Trabalhar com documentos
Reordenar pginas de um problemaPara mover uma pgina num documento a partir do Page Sorter (Ordenador de pginas): 1. Utilize as teclas 3 e 4 para seleccionar a pgina que pretende mover. Um limite forte volta da pgina indica que foi seleccionada.
2.
Prima sem soltar xou prima / xat aparecer o cursor de captura . Prima 3 , 4,
3. 4.
5 e 6 para mover a pgina para a posio pretendida.
Prima x ou para terminar o movimento. Nota: Pode premir d para cancelar. A pgina move-se para a nova localizao no problema e o contador ajusta-se em conformidade.
Trabalhar com documentos
43
Copiar uma pgina para outro problemaPara copiar uma pgina de um problema para outro no mesmo documento: 1. Prima 3 , 4,
5 e 6 para seleccionar a pgina que pretende copiar.
Um limite forte volta da pgina indica que foi seleccionada.
p
2. 3. 4.
Prima / C para copiar a pgina. Prima 3 , 4, 5 e 6 para mover a pgina para a posio pretendida no novo problema. Prima / V para colar a pgina na nova localizao. A pgina move-se para a nova localizao no problema e o contador ajusta-se em conformidade.
44
Trabalhar com documentos
Copiar uma pgina para outro documentoPara copiar uma pgina de um documento para outro documento: 1. Prima 3 , 4,
5 e 6 para seleccionar a pgina que pretende copiar.
Um limite forte volta da pgina indica que foi seleccionada.
2. 3. 4. 5. 6. 7. 8. 9.
Prima / Cpara copiar a pgina. Prima c 7 para Open My Documents (Abrir os meus documentos). Prima 5 e 6 para realar a pasta que contm o documento que pretende copiar para a pgina. Prima 4 para abrir a pasta ou prima b3. Prima as teclas 5 e 6 para realar o documento. Prima x ou para abrir o documento.o Prima / 5 para ver o Page Sorter (Ordenador de pginas). Prima 3 , 4, 5 e 6 para mover a pgina para a posio pretendida no documento.
10. Prima / V para colar a pgina na nova localizao. A pgina move-se para a nova localizao no problema e o contador ajusta-se em conformidade.
Trabalhar com documentos
45
Document settings (Definies do documento)Pode alterar as definies do modo de um documento quando quiser utilizar definies diferentes daquelas que especificou para o dispositivo porttil. Por exemplo, se quiser alterar o modo do ngulo ou o formato exponencial utilizado pelo documento actual sem alterar as definies para todos os documentos do dispositivo porttil, utilize as Document Settings (Definies do documento) para o fazer.
Alterar definies do documento1. Prima c81 para ver a caixa de dilogo Document Settings (Definies do documento).
2.
Prima e para percorrer a lista de definies. Nota: Prima g e se for necessrio voltar para a parte superior da lista.
3. 4.
Quando atingir a definio que pretende alterar, prima 6 para abrir a lista de seleco. Prima as teclas 5 e 6 para realar a opo que pretende seleccionar e prima xou . Prima e at realar o boto OK. Prima x ou para aplicar as novas definies do documento. Nota: Se quiser tambm aplicar estas definies a futuros documentos, realce Apply to System (Aplicar ao sistema) e prima x.
5. 6.
46
Trabalhar com documentos
Gerir documentosMy Documents (Os meus documentos) um gestor de ficheiros em que guarda e organiza os documentos. O exemplo seguinte ilustra o ecr My Documents (Os meus documentos) com as partes principais nomeadas. Siga o ecr para localizar as descries de cada parte nomeada.
Pasta aberta Documento no guardado Pasta fechada Indicadores de estado do sistema Tamanho do ficheiro
Abrir My Documents (Os meus documentos)Para abrir My Documents (Os meus documentos): Prima c7. Nota: Se estiver a trabalhar num documento, prima / 5 / 5.
Trabalhar com documentos
47
O ecr My Documents (Os meus documentos) abre-se, apresentando todos os ficheiros e pastas do dispositivo porttil.
Abrir documentosPara abrir um documento: 1. 2. 3. 4. Prima 5 e 6 para realar a pasta que contm o documento. Prima xou para abrir a pasta. Prima as teclas 5 e 6 para realar o documento que pretende abrir. Prima xou para abrir o documento.o
Abrir pastasPara abrir uma pasta: 1. 2. 3. Prima 5 e 6 para realar a pasta. Prima xou para abrir a pasta. O cone muda para o cone de pasta aberta e aparece uma lista com todos os documentos existentes na pasta.
Abrir todas as pastasPara abrir todas as pastas no ecr My Documents (Os meus documentos): Prima b 4. Todas as pastas abrem-se para mostrar os contedos.
48
Trabalhar com documentos
Renomear pastas ou documentosPara renomear uma pasta ou documento: 1. 2. Prima as teclas 5 e 6 para realar o documento ou pasta que pretende renomear. Prima b2.
O nome da pasta ou do documento realado. 3. Escreva um nome novo e prima para completar a alterao. Nota: Prima d para cancelar.
Fechar pastasPara fechar uma pasta: Prima 3 tpara fechar uma pasta aberta. O cone muda para o cone de pasta fechada e os contedos da pasta j no aparecem no ecr.
Para fechar todas as pastas: Prima b5 para fechar todas as pastas.
Criar pastasPode criar pastas de duas formas diferentes: Pode criar uma pasta quando guardar um documento novo: Os comandos Save (Guardar) e Save As... (Guardar como...) permitem introduzir um nome de pasta novo para o documento. Pode criar uma pasta directamente a partir do ecr My Documents (Os meus documentos). Prima b 1. Escreva um nome para a pasta nova e prima xou para o adicionar.
Trabalhar com documentos
49
Convenes de nomes de pastas e ficheirosOs nomes das pastas tm de ser nicos. Os nomes das pastas e dos ficheiros podem ser muito longos e podem incluir quase todos os caracteres, incluindo espaos e pontuao.
Eliminar documentos e pastas1. 2. Prima 5 e 6 para realar o documento ou a pasta que pretende eliminar. Prima /c26 ou prima ..
Aparece uma caixa de dilogo, que confirma que pretende eliminar o ficheiro ou a pasta.
3.
Prima xou para seleccionar Yes (Sim). O documento eliminado.
Nota: Prima /c21 para anular a eliminao de um ficheiro ou de uma pasta.
50
Trabalhar com documentos
Duplicar documentos e pastasUtilize (Copy) / C e Paste (Colar) (/ V) para duplicar documentos e pastas. Para copiar um documento para outra pasta, seleccione a pasta pretendida e, em seguida, cole-a.
Recuperar documentos eliminadosA maioria das operaes efectuadas em My Documents (Os meus documentos) pode ser anulada. Prima / Z (Undo (Anular)) para cancelar a ltima operao at restaurar o documento eliminado.
Ligar valores em pginasA ligao de variveis um potente ferramenta para construir e explorar modelos matemticos. Os valores e as funes criados ou definidos numa aplicao podem interagir com outras aplicaes (no mesmo problema) para partilhar dados. Existem algumas coisas que deve ter em ateno quando utilizar itens ligados: Os valores podem ser ligados entre aplicaes numa pgina ou entre diferentes pginas do mesmo problema. Como todas as aplicaes esto ligadas aos mesmos dados actuais, se os eliminar de qualquer aplicao, todas as referncias aos dados so perdidas. Se o valor ligado for alterado na aplicao original, a alterao reflectida em todas as utilizaes ligadas.
Cada aplicao permite definir um valor ou uma funo como uma varivel. A definio de uma varivel o primeiro passo da ligao de valores.
Criar variveis TI-NspireAs variveis podem ser qualquer parte ou atributo de um objecto ou uma funo criado numa aplicao. Exemplos de atributos que se podem tornar variveis so a rea de um rectngulo, o raio de uma circunferncia, o valor contido numa clula da folha de clculo ou o contedo de uma coluna ou linha, ou uma expresso da funo. Quando criar uma varivel, guardado na memria no problema.
Trabalhar com documentos
51
Tipos de variveisPode guardar os seguintes tipos de dados como variveis: Tipo de dados Expresso Exemplos 2.54 1.25E6 2p xmin/10 2+3i (xN2)2
2 /2Lista Matriz {2, 4, 6, 8} {1, 1, 2} Este pode ser introduzido como:
1 23 3 69Hello
[1,2,3;3,6,9]
Cadeia de caracteres Funo Medio
xmin/10
A resposta :
myfunc( arg )
elipse( x, y, r1, r2 )
coordenada, comprimento, permetro, declive, ngulo, integral
Criar uma varivel a partir de um valor do Graphs & Geometry1. Clique para seleccionar o valor para guardar como uma varivel.
2.
Efectue qualquer uma das seguintes operaes: Prima h. As opes Variables (Variveis) aparecem com Store (Guardar) realado. Prima / L para ver as opes Variables (Variveis). Store (Guardar) realado. Abra o menu Tools (Ferramentas) e seleccione a opo Variables (Variveis). As opes Variables (Variveis) aparecem com Store (Guardar) realado.
52
Trabalhar com documentos
3.
Prima . VAR := aparece antes do valor seleccionado. Este o nome predefinido da varivel. Escreva VAR com o nome da varivel que pretende dar o valor.
4.
Quando o nome da varivel estiver escrito, prima . O valor guardado para esse nome da varivel e o valor guardado ou o nome aparece a negrito para indicar que um valor guardado.
Criar uma varivel a partir de um valor da clula do Lists & SpreadsheetPode partilhar o valor de uma clula com outras aplicaes de aprendizagem de cincias e matemtica do TI-Nspire. Quando definir ou fizer referncia a uma clula partilhada no Lists & Spreadsheet, preceda o nome com apstrofo (). 1. Clique na clula que pretende partilhar.
Trabalhar com documentos
53
2. 3.
Prima hou / L. Uma frmula inserida na clula com var como um marcador de posio para o nome de uma varivel. Substitua as letras var com um nome para a varivel e prima . O valor est disponvel como uma varivel para outras aplicaes de aprendizagem de cincias e matemticas do TI-Nspire no mesmo problema actual.
Nota: Se uma varivel com o nome especificado j existir no problema actual, o Lists & Spreadsheet mostra uma mensagem de erro.
Criar as variveis do CalculatorComo alternativas utilizao de h, pode utilizar := ou o comando Define (Definir). Todas as instrues seguintes so equivalentes. 5+8 3
& num
num := 5+8 3 Definir num=5+83
Consideraes especiais para variveis Regras de atribuio de nomes s variveisOs nomes das variveis e das funes criados tm de satisfazer as seguintes regras de atribuio de nomes. Nota: Evite definir variveis que utilizem os mesmos nomes das variveis utilizadas para anlise estatstica. Em alguns casos, pode ocorrer uma condio de erro. Os nomes das variveis utilizados para anlise estatstica so listados no Anexo de Funes na entrada StatMatrix. Pode utilizar de 1 a 16 caracteres compostos de letras, dgitos e o carcter de sublinhado (_). As letras podem ser letras do alfabeto internacional ou Gregas (mas no or p), letras acentuadas e letras internacionais. Pode utilizar letras maisculas e minsculas. Os nomes AB22, Ab22, aB22 e ab22 referem-se mesma varivel. No utilize espaos. Se utilizar um carcter de sublinhado como o primeiro carcter, a varivel considerada um tipo de unidade, como _m, _ft e _in. As unidades no permitem caracteres de sublinhado subsequentes no nome.
54
Trabalhar com documentos
No pode utilizar um nome de funo ou de varivel pr-atribudo, como ans ou min. Nota: Para obter uma lista completa das funes do TI-Nspire, consulte o Manual de Referncia do TI-Nspire.
Eis alguns exemplos: Nome da varivel Vlido? Myvar My var a Log Log1 Sim No. Contm um espao. Sim No. O nome est pr-atribudo funo log( ). Sim
Impedir conflitos de nomesUma varivel partilhada do TI-Nspire pode ter o mesmo nome da letra de uma coluna ou de uma clula da tabela. Para ajudar a impedir conflitos de nomes nas frmulas das tabelas, o Lists & Spreadsheet fornece regras de sintaxe. Para fazer referncia a uma varivel cujo nome pode estar em conflito com o nome de uma clula (como A1), preceda o nome da varivel com um apstrofo (A1). Para fazer referncia a uma coluna da tabela (como A) sem entrar em conflito com o nome de uma varivel de uma letra A, introduza um par de parntesis rectos a seguir letra da coluna (A[]). Para fazer referncia a: Notas Varivel partilhada myvar. No necessria nenhuma sintaxe especial, porque este nome no entra em conflito com uma referncia de clula ou coluna. Esta sintaxe refere-se sempre clula da tabela A1nunca varivel A1.
Utilizar esta sintaxe: myvar
A1
Clula da tabela na coluna A, linha 1.
A1
Varivel partilhada A1. O apstrofo torna esta numa referncia varivel A1nunca clula da tabela A1.
Trabalhar com documentos
55
Utilizar esta sintaxe: A A[]
Para fazer referncia a: Notas Varivel partilhada A. Coluna A da tabela actual. Esta sintaxe nunca faz referncia coluna A. Os parntesis rectos tornam esta numa referncia coluna Anunca varivel A.
Verificar o valor de uma varivel com a aplicao CalculatorPode verificar o valor de uma varivel existente, introduzindo o nome na linha de entrada do Calculator. Na linha de entrada do Calculator, escreva o nome da varivel num e prima . O valor guardado mais recentemente em num aparece como o resultado.
Utilizar (ligar) variveis do TI-NspirePartilhar ou ligar as variveis criadas uma potente ferramenta para explorao matemtica. O ecr das variveis ligadas actualizado automaticamente quando o valor da varivel mudar. Nos dois exemplos seguintes, foram criadas duas listas de dados no Lists & Spreadsheet e, em seguida, desenhadas no Graphs & Geometry.
Quando os valores forem alterados no Lists & Spreadsheet, actualizam-se automaticamente no Graphs & Geometry.56 Trabalhar com documentos
Ligar s variveis partilhadasPara utilizar uma varivel guardada: 1. 2. Veja a pgina e seleccione a localizao ou o objecto que pretende ligar a uma varivel. Efectue qualquer uma das seguintes operaes: 3. Prima h. Ecr Variables (Variveis). Prima / L para ver as Variables options (Opes das variveis). Abra o menu Tools (Ferramentas) e seleccione a opo Variables (Variveis).
Prima e para percorrer a lista ou escreva parte do nome da varivel. medida que escreve, o TI-Nspire mostra uma lista de variveis que comeam pelas letras escritas. A escrita de parte do nome permite localizar uma varivel mais rapidamente se a lista for longa.
Trabalhar com documentos
57
4.
Quando localizar e realar o nome da varivel que pretende utilizar, clique no nome ou prima . O valor da varivel seleccionada ligado.
Ligar uma clula do Lists & Spreadsheet a uma varivelQuando ligar uma clula a uma varivel, o Lists & Spreadsheet mantm o valor da clula actualizado para reflectir o valor actual da varivel. A varivel pode ser qualquer varivel do espao do problema actual e pode ser definida no Graphs & Geometry, no Calculator ou no Lists & Spreadsheet. Nota: No ligue a uma varivel do sistema. Este procedimento pode impedir a actualizao da varivel pelo sistema. As variveis do sistema incluem ans, StatMatrix e resultados estatsticos (como RegEqn, dfError e Resid). 1. 2. Clique na clula que pretende ligar varivel. Clique em ou em / L e clique em Cell (Clula).
Aparece o menu VarLink.
3.
Em Link To (Ligar a), percorra o nome da varivel e clique nele. A clula mostra o valor da varivel.
Remover uma varivel ligadaPara remover uma varivel ligada de uma pgina: 1. 2. Seleccione a varivel ligada. Efectue qualquer uma das seguintes operaes: Prima h. Prima / L para ver as Variables options (Opes das variveis). Abra o menu Tools (Ferramentas) e seleccione a opo Variables (Variveis).
Ecr Variables options (Opes das variveis).
58
Trabalhar com documentos
3.
Seleccione Unlink (Desligar). A ligao removida do valor e o valor aparece sem negrito.
Trabalhar com documentos
59
Enviar um documento para outro dispositivo porttilPode enviar documentos e ficheiros do Sistema Operativo (SO) para outro dispositivo porttil TI-Nspire.
Regras de envio de ficheiros Se j existir um documento com o mesmo nome do documento que pretende enviar no dispositivo porttil TI-Nspire de recepo, o nome do documento mudado. O sistema adiciona um nmero ao nome para o tornar nico. Por exemplo, se um documento chamado Mydata existir no dispositivo porttil TI-Nspire de recepo, o nome ser mudado para Mydata(2). As unidades emissora e receptora mostram uma mensagem com o nome novo. Existe um comprimento mximo de 255 caracteres para o nome de um ficheiro, incluindo o caminho inteiro. Se um ficheiro transmitido tiver o mesmo nome de um ficheiro existente na unidade receptora e os nomes dos ficheiros contiverem 255 caracteres, o nome do ficheiro transmitido ser truncado para permitir ao software seguir o esquema de renomeao descrito na marca anterior. Todas as variveis associadas ao documento a transmitir so transferidas com o documento. As transmisses param passados 30 segundos.
Enviar um documento1. Abra My Documents (Os meus documentos). Prima c 7. 2. 3. Prima as teclas 5 e 6 do cursor para realar o documento que pretende enviar. Seleccione Send (Enviar) no menu My Documents (Os meus documentos). Prima / c 1 5. 4. A transferncia de ficheiros comea. Aparece uma barra de progresso para que possa acompanhar a transferncia. Existe um boto de cancelamento na caixa de dilogo Sending... (A enviar...) que permite cancelar a transmisso em progresso. Quando a transferncia estiver concluda, aparece uma mensagem. Se renomear o ficheiro no dispositivo porttil de recepo, aparece o novo nome do ficheiro.60 Trabalhar com documentos
Receber um documentoNo requerida nenhuma aco ao utilizador do dispositivo porttil TI-Nspire de recepo. As unidades ligam-se automaticamente quando o cabo for ligado.
Cancelar uma transmisso1. Para cancelar uma transmisso em progresso, prima Cancel (Cancelar) na caixa de dilogo da unidade emissora. Nota: Para cancelar uma transferncia no dispositivo porttil de recepo, prima d. 2. 3. Aparece uma mensagem de erro da transmisso e ligao. Prima d ou para cancelar a mensagem de erro de transmisso. Para mais informaes, consulte o captulo Transferir ficheiros na parte 2 do Manual do Utilizador, disponvel no CD fornecido com o dispositivo porttil ou no stio Web em http://education.ti.com/guides.
Trabalhar com documentos
61
62
Trabalhar com documentos
Utilizar a aplicao CalculadoraComo comear com a aplicao CalculadoraA aplicao Calculadora oferece um lugar para introduzir e avaliar expresses matemticas. Pode tambm utiliz-lo para definir variveis, funes e programas. Quando definir ou editar uma varivel, funo ou programa, este fica disponvel para qualquer aplicao de aprendizagem TI -Nspire , de Matemtica e Cincias, como a aplicao Grficos e Geometria que reside no mesmo problema.
Menu Calculadora Este menu est sempre disponvel quando est na rea da trabalho da Calculadora. Prima b para ver o menu. O menu nesta imagem do ecr pode no corresponder exactamente ao menu do seu ecr. rea de trabalho da Calculadora Introduza uma expresso matemtica na linha de entrada e prima para avaliar a expresso. As expresses aparecem em notao matemtica standard medida que as introduz. As expresses introduzidas e os resultados aparecem no histrico do Calculator.
Utilizar a aplicao Calculadora
63
Exemplo das variveis da Calculadora utilizadas noutra aplicao do TI -Nspire
Menu de ferramentas da CalculadoraO menu de ferramentas da Calculadora permite introduzir e avaliar vrias expresses matemticas. Nome do menu Opo do menu Funo
Actions (Aces)
Define (Definir) Recall Definition (Rechamar definio) Delete Variable (Eliminar varivel) Clear a-z (Apagar a-z) Clear History (Apagar histrico) Insert Comment (Inserir comentrio)Number (Nmero)
Insere o comando Define (Definir). Permite ver, reutilizar ou modificar uma funo ou um programa definido. Insere o comando delVar. Elimina todas as variveis com nome de uma letra. Elimina todas as expresses do histrico da Calculadora. Permite inserir texto.
Convert to Decimal (Converter para Decimal) Factor (Factor) Least Common Multiple (Mnimo mltiplo comum) Greatest Common Divisor (Mximo divisor comum) Remainder (Resto) Ferramentas das fraces
Insere o comando Decimal(Decimal).
Insere factor(). Insere lcm(). Insere a funo gcd(). Insere remain(). Permite seleccionar propFrac() , getNum() , getDenom().
64
Utilizar a aplicao Calculadora
Nome do menu
Opo do menu
Funo
Ferramentas dos nmeros
Permite seleccionar round() , iPart() , fPart() , sign() , mod() , floor() ou ceiling().
Complex (Complexo)
Complex Conjugate (Conjugado complexo) Real Part (Parte real) Imaginary Part (Parte imaginria) Polar Angle (ngulo polar) Magnitude (Magnitude) Convert to Polar (Converter para Polar) Convert to Rectangular (Converter para Rectangular) Calculations (Clculos) Numerical Solve (Resoluo numrica) Numerical Function Minimum (Funo numrica mnima) Numerical Function Maximum (Funo numrica mxima) Numerical Derivative (Derivada numrica) Numerical Integral (Integral numrico)
Insere conj(). Insere real(). Insere imag(). Insere angle(). Insere o smbolo de valor absoluto. Insere o comando Polar. Insere o comando Rect.
Insere nSolve(). Insere nfMin().
Insere nfMax().
Insere nDeriv(). Insere nInt().
Utilizar a aplicao Calculadora
65
Nome do menu
Opo do menu
Funo
Finance Solver (Resolutor financeiro)Probalility (Probabilidade)
Inicia o Finance Solver (Resolutor financeiro).
Factorial (Factorial) (!) Permutations (Arranjos) Combinations (Combinaes) Random (Aleatrio)
Insere !. Insere nPr(). Insere nCr(). Permite seleccionar rand() , randInt() , randBin() , randNorm() , randSamp() ou RandSeed. Permite seleccionar vrias distribuies, como Pdf normal , Cdf binomial e Inversa F.
Distributions (Distribuies)
Statistics (Estatstica)
Stat Calculations (Clculos estatsticos)
Permite seleccionar vrios clculos estatsticos, como a anlise de uma varivel, a anlise de duas variveis e regresses. Insere a varivel stat.results. Permite seleccionar vrios clculos da lista, como mnimo, mximo e mdia. Permite seleccionar vrias operaes da lista, como ordenar, preencher e converter para uma matriz. Permite seleccionar vrias distribuies, como Pdf normal , Cdf binomial e Inversa F.
Stat Results (Resultados estatsticos) List Math (Lista)
List Operations (Operaes da lista)
Distributions (Distribuies)
66
Utilizar a aplicao Calculadora
Nome do menu
Opo do menu
Funo
Confidence Intervals (Intervalos de confiana) Stat Tests (Testes estatsticos)
Permite seleccionar vrios intervalos de confiana, como o intervalo t e o intervalo z . Permite seleccionar vrios testes, como o teste t , o teste z e ANOVA.
Matriz e Vector
Transpose (Transpor) Determinant (Determinante) Row-Echelon Form (Forma de escalo-linha) Reduced Row-Echelon Form (Forma de escalolinha reduzida) Simultaneous (Simultneo) Create (Criar)
Insere T Insere det(). Insere ref(). Insere rref().
Insere simult(). Permite seleccionar vrias opes de criao de matrizes, como a identidade, diagonal, submatriz e outros. Permite seleccionar norm() , rowNorm() ou colNorm(). Permite seleccionar dim() , rowDim() ou colDim(). Permite seleccionar rowSwap() , rowAdd() , mRow() ou mRowAdd(). Insere operadores ponto, como .+ (ponto adicionar) e .^ (ponto potncia). Insere eigVl() , eigVc() , LU ouQR.
Norms (Normas) Dimensions (Dimenses) Row Opertaions (Operaes de linhas) Element Operations (Operaes de elementos) Avanadas
Utilizar a aplicao Calculadora
67
Nome do menu
Opo do menu
Funo
Vector (Vector)
Insere unitV() , crossP() , dotP() , 8Polar , 8Rect , 8Cylind ou 8Sphere.
Funes e Programas
Func...EndFunc Prgm...EndPrgm Local Control (Controlo)
Insere um smbolo para criar uma funo. Insere um smbolo para criar um programa. Insere o comando Local. Permite seleccionar uma lista de funes e os smbolo s de controlo do programa, como If...Then...EndIf , While...EndWhile , Try...Else...EndTry e outros. Insere os comandos de transferncia Return (Voltar) , Cycle (Ciclo) , Exit (Sair) , Lbl (Lbl) , Stop (Parar) ou Goto (Ir para). Mostra os resultados intermdios. Insere os comandos para modos de definio ou leitura, como a visualizao de dgitos, o modo de ngulo, modo base e outros. Inicia uma linha nova numa definio do programa ou da funo.
Transfer (Transferir)
Disp (Visuaz) Mode (Modo)
Add New Line (Adicionar nova linha)
Antes de comearLigue a unidade porttil e adicione a aplicao Calculadora a um documento.
68
Utilizar a aplicao Calculadora
Introduzir e avaliar expresses matemticasOpes para introduzir expressesA aplicao Calculadora permite introduzir e editar expresses por vrios mtodos. Premir teclas no teclado da unidade porttil Seleccionar itens do menu Calculadora Seleccionar itens do Catalog (Catlogo) ( k)
Introduzir expresses matemticas simplesNota: Para introduzir um nmero negativo na unidade porttil, prima v. Para introduzir um nmero negativo num teclado do computador, prima a tecla do hfen ( - ). Suponha que pretende avaliar 1. 2. Seleccione a linha de entrada na rea de trabalho da Calculadora. Escreva 2^8 para iniciar a expresso.
3.
Prima para colocar o cursor na base e escreva r 43
p
12.
4.
Prima para avaliar a expresso. A expresso aparece em notao matemtica standard e o resultado aparece no lado direito do Calculator.
Nota: Se um resultado no couber na mesma linha com a expresso, aparece na linha seguinte.
Controlar o formato de um resultadoPodia estar espera de ver um resultado decimal em vez de 2752/3 no exemplo anterior. Um equivalente decimal prximo 917.33333..., mas isso apenas uma aproximao.Utilizar a aplicao Calculadora 69
Por predefinio, a Calculadora retm o formato mais preciso: 2752/3. Qualquer resultado que no seja um nmero inteiro aparece em formato fraccional. Isto reduz os erros de arredondamento que possam ser introduzidos pelos resultados intermdios nos clculos em cadeia. Pode forar uma aproximao decimal num resultado: Premir /
em vez de para avaliar a expresso.
Premir /
fora o resultado aproximado.
Incluir um decimal na expresso (por exemplo, 43. em vez de 43 ).
Envolver a expresso na funo approx().
Alterar o modo Auto or Approximate do documento para Approximate (Aproximado). (Prima / c para ver o menu File (Ficheiro) e seleccione Document Settings (Definies do documento) .) No se esquea de que este mtodo fora todos os resultados em todos os problemas do documentos para aproximado.
Inserir itens a partir do Catalog (Catlogo)Pode utilizar o Catalog (Catlogo) para inserir comandos e funes do sistema, smbolos e modelos de expresses na linha de entrada da Calculadora. 1. Prima k para abrir o Catalog (Catlogo).
70
Utilizar a aplicao Calculadora
Nota: Algumas funes tm um assistente que pede cada argumento. Se preferir introduzir os valores dos argumentos directamente na linha de entrada, necessrio desactivar o assistente. 2. Prima a tecla numrica para a categoria do item. Por exemplo, prima 1 para ver a lista alfabtica. mostra uma lista alfabtica de funes e comandos. mostra os comandos e as funes matemticas por categoria. mostra uma tabela de smbolos. mostra os smbolo s de expresses. 3. Prima e utilize , , ou conforme necessrio para seleccionar o item que pretende inserir. Nota: Para ver exemplos de sintaxe do item seleccionado, prima e e, em seguida, prima para mostrar ou ocultar alternadamente a Ajuda. Para voltar ao item seleccionado, prima g 4. Prima para inserir o item na linha de entrada.
e.
Utilizar um smbolo de expressoA Calculadora tem modelos para introduzir matrizes, funes segmentadas, derivadas, produtos e outras expresses matemticas.Utilizar a aplicao Calculadora 71
Por exemplo, suponha que pretende avaliar
1. 2.
Prima / Seleccione
r para abrir a paleta Template (Modelo).para inserir o modelo da soma algbrica.
O modelo aparece na linha de entrada com pequenos blocos que representam elementos que pode introduzir. Um cursor aparece junto a um dos elementos para mostrar que pode escrever um valor para esse elemento.
3.
Utilize as teclas de setas para mover o cursor para a posio de cada elemento e escreva um valor ou uma expresso para cada elemento.
4.
Prima para avaliar a expresso.
Editar expresses da CalculadoraApesar de no ser possvel editar uma expresso no histrico da Calculadora, pode copiar toda ou parte de uma expresso do histrico e col-la na linha de entrada. Pode editar a linha de entrada.
72
Utilizar a aplicao Calculadora
Posicionar o cursor numa expressoPrima e para percorrer os parmetros de um modelo. ou Prima , , ou para mover o cursor pela expresso. O cursor move-se para a posio vlida mais prxima na direco que prima. Nota: Um modelo de expresso pode forar o cursor a mover-se pelos parmetros, embora alguns parmetros possam no estar exactamente no caminho do movimento do cursor. Por exemplo, o movimento ascendente a partir do argumento principal de um integral move sempre o cursor para o limite superior.
Inserir uma expresso na linha de entrada1. 2. Posicione o cursor no ponto onde pretende inserir os elementos adicionais. Escreva os elementos que pretende inserir.
Nota: Quando inserir um parntesis aberto, a Calculadora adiciona um parntesis fechado temporrio, apresentado a cinzento. Pode sobrepor o parntesis temporrio, escrevendo o mesmo parntesis manualmente ou introduzindo algo aps o parntesis temporrio (validando implicitamente a posio na expresso). Depois de sobrepor o parntesis cinzento temporrio, substitudo por um parntesis preto.
Seleccionar parte de um expresso1. 2. Prima , , ou para mover o cursor para um ponto inicial. Prima sem soltar g e prima , , ou para seleccionar.
Eliminar toda ou parte de uma expresso da linha de entrada1. 2. Seleccione a parte da expresso a eliminar. Prima ..
Trabalhar com o histrico da Calculadora medida que introduz e avalia expresses na aplicao Calculadora , cada par de entrada/resultado guardado no histrico da Calculadora. O histrico oferece uma forma para rever os clculos, repetir um conjunto de clculos e copiar expresses para reutilizao noutras pginas ou documentos.
Utilizar a aplicao Calculadora
73
Ver o histrico da CalculadoraO histrico das expresses introduzidas acumula-se por cima da linha de entrada com a expresso mais recente no fundo. Se o histrico no couber na rea de trabalho da Calculadora , pode percorrer o histrico. Nota: Pode sentir um abrandamento no processamento quando o histrico contiver muitas entradas. Prima ou .
Botes da barra de deslocamento Indicador da posio de deslocamento
Reutilizar um resultado ou uma expresso anteriorPode copiar uma expresso, uma subexpresso ou um resultado do histrico da Calculadora e col-lo na linha de entrada ou noutras aplicaes do TI -Nspire. 1. 2. V para o item que pretende copiar. Seleccione o item.
Nota: A definio flutuante para o documento actual pode limitar o nmero de casas decimais apresentadas num resultado. Para capturar o resultado com a preciso total, seleccione-o, percorrendo
74
Utilizar a aplicao Calculadora
com as teclas de setas para cima e para baixo ou fazendo triplo clique no resultado. 3. 4. 5. Prima /
C para fazer a cpia. V para colar a cpia.
Seleccione a localizao onde pretende a cpia. Prima /
Nota: Se copiar uma expresso que utilize variveis para um problema diferente, os valores dessas variveis no so copiados. Tem de definir as variveis do problema onde cola a expresso.
Eliminar uma expresso do histricoQuando eliminar uma expresso, todas as variveis e funes da expresso retm os valores actuais. 1. Utilize as teclas de setas para seleccionar a expresso que pretende eliminar.
2.
Prima .. A expresso e o resultado so removidos.
Apagar o histrico da CalculadoraQuando apagar o histrico, todas as variveis e funes do histrico retm os valores actuais. Se apagar o histrico por engano, utilize a funo Undo (Anular). 1. 2. Prima b para ver o menu Calculadora. No menu Actions (Aces) , seleccione Clear History (Apagar histrico). Todos os resultados e expresses so removidos do histrico.
Utilizar a aplicao Calculadora
75
Onde encontrar mais informaesInformaes mais detalhadas, instrues passo a passo e exemplos de todas as funcionalidades do Calculator esto no captulo Utilizar o Calculator na parte 2 do Manual do Utilizador, disponvel no CD fornecido com o dispositivo porttil ou no stio Web: http://education.ti.com/guides.
76
Utilizar o Graphs & GeometryA aplicao Graphs & Geometry permite: Fazer grficos e explorar funes. Criar e explorar formas geomtricas. Animar pontos em objectos ou grficos e explorar o seu comportamento. Fazer grficos de dados recolhidos pela aplicao Recolha de dados. Explorar transformaes grficas e geomtricas. Explorar e investigar conceitos de clculos. Ligar dados criados noutras aplicaes e utiliz-los no Graphs & Geometry.
Problema/Contador do nmero de pginas rea de trabalho do Graphs & Geometry Sample (Amostra) na vista grfica Linha de entrada de dados do Graphs & Geometry
Estes so os componentes bsicos da aplicao Graphs & Geometry.
Utilizar o Graphs & Geometry
77
Barra de ferramentasPara aceder rapidamente a um menu de ferramentas, utilize as teclas numricas rpidas. Lista de opes dos menus 1: Actions (Aces) Apresentao das aces das ferramentas Fornece ferramentas para aceder ao ponteiro, mostrar ou ocultar vrias funcionalidades grficas, adicionar texto, eliminar todos os objectos da rea de trabalho, abrir a calculadora e aceder aos atributos para um objecto ou funo. Fornece ferramentas para manipular o ecr e as funcionalidades da rea de trabalho. Premir:
b1
2: View (Ver)
b2 b3 b4 b5 b6 b7 b8 b9
3: Graph Type (Tipo Permite seleccionar o tipo de grfico a de grfico) desenhar: grfico de disperso, funo ou paramtrico. 4: Window (Janela) Fornece diferentes definies de zoom e a capacidade de definir x-mx, xmn, y-mx e y-mn. Coloca e activa a ferramenta de tracejamento no grfico. Fornece ferramentas para desenhar vrios tipos de pontos, linhas, segmentos, raios e vectores. Fornece ferramentas para medir ngulos, comprimentos, reas e declives. Fornece ferramentas para desenhar circunferncias, rectngulos, tringulos e polgonos. Fornece ferramentas para definir linhas paralelas e perpendiculares, bissectrizes, pontos mdios, lugar geomtrico, compasso e efectuar transferncias de medies.
5: Trace (Traar) 6: Points & Lines (Pontos e Linhas) 7: Measurements (Medies) 8: Shapes (Formas)
9: Constructions (Construes)
78
Utilizar o Graphs & Geometry
Lista de opes dos menus A: Transformations (Transformaes)
Apresentao das aces das ferramentas Fornece ferramentas para simetria, reflexo, translao, rotao e homotetia.
Premir:
bA
Ferramentas do menu Actions (Aces)Nome da ferramenta 1: Pointer (Apontador) 2: Hide/Show (Ocultar/Mostrar) Funo da ferramenta Selecciona, move e manipula objectos. Permite ocultar ou mostrar qualquer objecto, funo ou funcionalidade da rea de trabalho. Permite alterar os atributos de um objecto seleccionado no grfico. Estes dependem do objecto seleccionado. Remove todos os objectos e funes representadas por meio de grficos da pgina. Coloca os valores alfanumricos criados pelo utilizador na pgina. Os valores numricos podem ser aplicados aos objectos. Pode utilizar a ferramenta para introduzir uma funo ou fazer um grfico. Mostra as coordenadas de um ponto ou da equao de uma linha ou de uma circunferncia. Abre a calculadora para efectuar os clculos com medidas, valores numricos ou resultados dos clculos. Premir:
b11 b12
3: Attributes (Atributos)
b13
4: Delete All (Eliminar tudo) 5: Text (Texto)
b14 b15
6: Coordinates and Equations (Coordenadas e Equaes) 7:Calculate (Calcular)
b16
b17
Utilizar o Graphs & Geometry
79
Nome da ferramenta 8: Redefine (Redefinir)
Funo da ferramenta Redefine um ponto definido anteriormente para um novo local; por exemplo, pode definir um ponto no espao livre para um local num objecto ou de um objecto para outro objecto.
Premir:
b18
9: Data Collection Adiciona a ferramenta Data (Recolha de Collection (Recolha de dados) dados) pgina actual do Graphs & Geometry. Para mais informaes sobre a utilizao desta ferramenta, consulte o captulo Recolha de dados.
b19
Ferramentas do menu View (Ver)Nome da ferramenta 1: Graphing (Grfico) Funo da ferramenta Coloca a rea de trabalho no modo grfico. Os eixos preenc