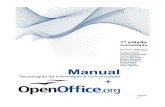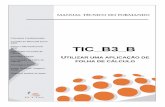TINA Manual de TIC
Transcript of TINA Manual de TIC

Abril 2010
TINA Projecto de Tecnologias de Informação para Netos e Avós
Manual de TIC

Manual de TIC
2
Manual de Formação Básica em TIC
Vitor Gonçalves
Raquel Patrício
Abril 2010

Manual de TIC
3
ÍNDICE
Introdução .......................................................................................................... 2
Windows ............................................................................................................. 2
Word ................................................................................................................... 2
Internet ............................................................................................................... 2
Correio Electrónico ............................................................................................. 2
Sítios para visitares na Internet .......................................................................... 2
Endereços Electrónicos ...................................................................................... 2
Notas .................................................................................................................. 2

Manual de TIC
4
Manual de TIC
Este manual foi criado no âmbito do Projecto TINA (Tecnologias de Informação
para Netos e Avós), destina-se principalmente aos Netos mas, também, aos
Avós e tem como objectivo promover a união entre ambos através das TIC,
nomeadamente a Internet.
Pretendemos com este manual introduzir as TIC (Tecnologias da Informação e
Comunicação) e a Internet no dia-a-dia dos miúdos e dos graúdos, de uma
forma simples, prática e lúdico-didáctica, para que em conjunto aprendam mais
e melhor, partilhem experiências e sobretudo reforcem os laços familiares entre
gerações.
Para te ajudar nesta viagem pelo mundo das TIC/Internet apresentamos-te o
avô Continhos e os seus netos: o Bilhó e a Casquinha.
INTRODUÇÃO
Avô ContinhosCasquinha e Bilhó

Manual de TIC
5
Um computador (PC) para funcionar precisa de software. O
software, ou programa, mais importante do computador é o
sistema operativo que envia ordens ao hardware do PC
(parte física, interna do PC) para fazer as tarefas
necessárias.
O Windows é um dos sistemas operativos mais usados nos PC’s. Tem uma
interface gráfica, com imagens e figuras, que permite uma interacção fácil,
simples e agradável com o computador.
Rato e Teclado
O rato e o teclado são dois dispositivos usados para fornecer entrada de
dados, seleccionar e executar tarefas e programas.
Com o rato podes apontar e clicar para mover objectos, abri-los, alterá-los,
apagá-los e ainda arrastá-lo para mover ícones no ecrã.
O rato tem dois botões:
• um botão principal (o botão esquerdo) que é o que utilizas mais
• um botão secundário (o botão direito).
O rato tem ainda uma bola de deslocamento entre os botões e serve para te
ajudar a deslocar com mais facilidade em documentos e páginas Web.
Windows?!...
WINDOWS

Manual de TIC
6
O teclado é a forma principal de introduzir informações no
computador, como texto ou números.
Iniciar e encerrar uma sessão do Windows
Para iniciares uma sessão do Windows só tens que ligar o computador. Depois
podes recorrer ao Menu Iniciar para efectuares actividades como por exemplo:
iniciar programas, abrir pastas, procurar ficheiros, ajustar as definições do
computador, terminar sessão no Windows ou desligar o computador.
Para abrires o menu Iniciar, clica no botão Iniciar no canto inferior esquerdo do
ecrã.
Para encerar uma sessão do Windows ou desligar o computador, clica no
botão Iniciar, em seguida clica na seta existente junto do botão Bloquear e
selecciona Encerrar.
Botão Iniciar
Menu Iniciar
BotãoBloquear
EncerrarBotãoEnergia
Botão principal Botão secundário
Bola de deslocamento

Manual de TIC
7
Ambiente de Trabalho Windows
Quando ligas o computador aparece no ecrã uma área - é o ambiente de trabalho ou Desktop. É nesta área principal do ecrã que vais trabalhar. Aqui
são apresentados os programas, ficheiros, pastas e documentos que abrires.
Botão Iniciar – serve para aceder a programas, pastas e definições
do computador.
Barra de tarefas – mostra os programas com
que estás a trabalhar, permite aceder a
pastas, programas e definições do computador. Na barra de tarefas também
encontras o botão iniciar.
Ícones – são pequenas imagens que
representam programas, pastas e
ficheiros.
O meu ambiente de trabalho
Botão Iniciar Barra de tarefas
Ícones

Manual de TIC
8
Trabalhar com Janelas
Uma janela é uma caixa ou moldura que aparece no ambiente de trabalho
sempre que abres um programa, ficheiro ou pasta.
As janelas apresentam os seguintes componentes:
• Barra de título – apresenta o nome do documento, programa ou pasta.
• Botão minimizar – oculta a janela e coloca-a na barra de tarefas.
• Botão maximizar – aumenta a janela preenchendo o ecrã completo.
• Botão fechar – fecha a janela.
• Barra de menus – tem itens em que podes clicar para seleccionar
opções.
• Barra de deslocamento – desloca o conteúdo da janela para
visualizares mais informações.
• Limites e cantos – alteram o tamanho da janela; se clicares com o
ponteiro do rato nos cantos e limites e arrastares podes aumentar ou
diminuir o tamanho da janela.
Para moveres uma janela, clica na barra de título com o botão principal (botão
esquerdo) e com ele premido arrasta a janela para o local pretendido.
Barra de Menus
Botão Minimizar Botão Maximizar
Botão Fechar
Limites e Cantos
Botão de Título
Barra de deslocamento

Manual de TIC
9
Criar Pastas
Uma pasta é um contentor ou uma
caixa para armazenar e organizar
ficheiros. Uma pasta pode conter
outras pastas.
Para criar uma pasta:
• Clica com o botão direito do
rato no ambiente de trabalho
• Escolhe a opção “Novo”,
colocando o ponteiro do rato em cima da palavra
• Clica com o botão esquerdo do rato em cima da palavra “Pasta”.
Temos então uma Nova pasta no ambiente de trabalho.
Para dares um nome à pasta clica com o botão direito
do rato em cima dela e escolhe a opção “Mudar o nome”.
Usa o teclado para escrever o teu nome na nova pasta que aparece no ambiente de trabalho.

Manual de TIC
10
O Word é o programa que eu uso para escrever texto.
Este é o ícone do Word
Iniciar o Word
Para abrires o Word deves:
• Clicar no botão Iniciar
• Seleccionar Todos os Programas
• Procura a pasta Microsoft Office e clica
sobre ela.
Botão Iniciar
Todos os Programas
WORD

Manual de TIC
11
• Escolhe, clicando com
o botão esquerdo do rato, o
Microsoft Office Word 2007
Ecrã do Word
Botão do Office
Barra de deslocamento
vertical
Friso
Nome do documento
Separadores do friso
Maximizar janela
Minimizar janela
Fechar Ajuda
Barra de estado
Vistas do documento Menos
zoom Mais zoom
Régua Página
Idioma
N.º de palavras do documento
N.º de páginas

Manual de TIC
12
Edição de um documento
Abrir e Fechar um documento
Para abrires um documento deves:
• Clicar no botão do Office e escolher a
opção Abrir
• Seleccionar o ficheiro pretendido
Para fechar um documento:
• Clica no botão fechar
Ou
• Clica no botão do Office e escolhe
Fechar

Manual de TIC
13
Criar e Gravar um documento
Para criar um novo documento clica no botão do
Office e escolhe a opção Novo.
Na janela “Novo Documento”
selecciona “Documento em Branco” e
clica em Criar.
Para gravar o documento tens que clicar no
botão do Office e escolher Guardar Como.
Na janela “Guardar Como”, em “nome
de ficheiro” dá um nome ao
documento. Clica em Guardar.

Manual de TIC
14
Imprimir um documento
Se quiseres imprimir o documento só tens que ir ao botão do
Office e clicar em Imprimir.
Aparece a janela “Imprimir” e basta clicar em Ok.
Digitar, mover, copiar e eliminar texto
No documento do Word escreve o seguinte texto:
Agora vamos aprender a trabalhar com texto…
Estou a participar no projecto TINA (Tecnologias de Informação para Netos e Avós) para conhecer o fantástico mundo das TIC e passar mais tempo com o meu avô!

Manual de TIC
15
O teu documento deve agora ter este aspecto.
Dicas do Bilhó:
• As letras maiúsculas são feitas quando carregas na tecla Shift,
mantendo‐a premida e depois na tecla da letra que queres que fique
em maiúsculas. Por exemplo, para escreveres TINA deves carregar
no Shift, mantendo‐a premida, e depois carregares nas teclas t, i, n e
a. O resultado é TINA.
• Para escreveres os parênteses () deves carregar na tecla Shift e sem
largar carregar na tecla 8 para obteres o parênteses ”(“. Depois volta
a carregar na tecla Shift e sem largares carrega a tecla 9 para
escreveres o outro parêntese “)”.
• A letra “o” da palavra avós leva um acento agudo. Para o colocares
deves carregar na tecla dos acentos e depois no “o”. Agora deves ter
“avós”.
• Para escreveres o acento circunflexo “^” de avô, e o ponto de
exclamação (!) tens que ter a tecla Shift premida ao carregar
naquelas teclas.

Manual de TIC
16
Agora vamos mover uma parte do texto. Sabes como se faz?
O Bilhó ensina-te…
Copiar texto:
• Selecciona o texto que queres copiar
• No separador Base clica em Copiar
• Coloca o curso onde queres que fique o texto
• Volta ao separador Base e clica em Colar.
Eliminar texto:
• Selecciona o texto que queres eliminar
• Prime a tecla Delete.
Formatação do texto
1‐Selecciona o texto que queres mover
2‐ Clica com o botão esquerdo do rato sobre o texto seleccionado
3‐ Desloca o rato para o local onde queres colocar o texto e já está
Dicas do Bilhó:
• Também podes copiar e eliminar texto usando o botão direito do rato e as opções Copiar e Cortar.

Manual de TIC
17
Agora com a ajuda da Casquinha vai formatar o texto que escreveste, ou seja,
dar-lhe um aspecto mais bonito.
.
Separador Base
Tipo e Tamanho da letra:
• Selecciona o texto
• No grupo Tipo de letra, selecciona o tipo de letra
“Cambria” e o tamanho 14
• Clica no botão Negrito
• Clica em Cor do tipo de letra e
escolhe uma cor para o texto.
Para isso precisas de conhecer melhor o separador Base…

Manual de TIC
18
Formatação de imagens
Para colocares uma imagem no documento deves:
• Clicar no friso Inserir e escolher a
opção Imagem (clica com o botão
esquerdo do rato)
• Na janela Inserir Imagem, escolhe uma imagem e clica em Inserir. O
documento tem agora uma imagem
Verifica se o teu
documento ficou assim.

Manual de TIC
19
• Para formatar a imagem tens que a seleccionar (dar um clique na
imagem com o botão esquerdo do rato). Repara que aparece um novo
separador no Friso> Ferramentas de Imagem. Clica em Formatar para
veres este separador.
• Em Estilos de Imagem
escolhe um para alterarmos
a imagem. Ao passares o
ponteiro do rato sobre cada
estilo consegues visualizar
qual o aspecto final da
imagem.

Manual de TIC
20
Outros objectos que podes inserir no documento:
Tabelas
Inserir uma Tabela:
• Clicar no friso Inserir e escolher a opção
Tabela.
• Vamos inserir uma tabela
com 3 linhas e 3 colunas
Acabamos de criar uma tabela.
Se seleccionares a tabela aparece um novo separador “Ferramentas de Tabela” com os sub-separadores “Estrutura” e “Esquema”, que te ajudam a
alterar a estrutura e o esquema da tabela.
Experimenta os comandos deste separador e altera a tua tabela.
Ah… nas tabelas também podes escrever texto e inserir imagens.

Manual de TIC
21
Todos os dias houves falar de Internet.
Mas sabes o que é a Internet?
A Internet é um conjunto de milhões de computadores
ligados entre si em todo o mundo e que permite a qualquer
pessoa aceder à informação que aí existe.
A informação encontra-se organizada em páginas – páginas Web.
Para entrares na Internet tens que clicar duas vezes no ícone de “Internet Explorer” que encontras no teu Ambiente de Trabalho, no menu Iniciar
ou em Todos os Programas.
O Internet Explorer é um programa que nos permite explorar as páginas da
Internet.
Ao abrirmos o Internet Explorer, o ecrã inicial apresenta um aspecto
semelhante ao seguinte
Botão retroceder
Botão avançar
Barra de título
Barra de Endereços Barra de Ferramentas
Janela principal
Caixa de Procura
INTERNET

Manual de TIC
22
O Internet Explorer permite aceder automaticamente a um motor de busca
através da caixa de Procura.
Experimenta pesquisar na Internet informação sobre as TIC, através da caixa
de Procura.
Procede da seguinte forma:
• Clica duas vezes no ícone do Internet Explorer do ambiente de trabalho
• Depois escreve TIC na caixa de procura e clica na tecla Enter.
• No teu ecrã deve aparecer algo assim:
Existem outros motores de busca para procurar informação na Internet.
Vamos conhece-los com a Casquinha…
Os motores de busca mais populares entre nós são:
• Sapo http://www.sapo.pt
• Google http://www.google.pt

Manual de TIC
23
Vamos agora usar um dos motores de busca anteriores para procurar o sítio do
Portal dos Catraios.
Pode ser no Google.
1. Abre o Internet Explorer
2. Escreve o endereço do Google (www.google.pt) na barra de endereços
3. Para procurarmos o Portal dos Catraios temos que utilizar a caixa de
texto do Google. Clica com o rato dentro da caixa de texto e escreve
“portal dos catraios”. Depois clica “Pesquisa do Google” ou na tecla
Enter.
4. Deves ser direccionado para uma página assim:

Manual de TIC
24
5. O nome que procuraste aparece destacado a cor azul e sublinhado. Ao
passares o rato por cima desse nome, a seta transforma-se em mão.
Assim se clicares com o rato serás direccionado para o sítio do Portal
dos Catraios.
6. Se quiseres imprimir uma página, só tens que clicar com o rato em cima
do botão .

Manual de TIC
25
O correio electrónico ou email é uma forma muito rápida e económica de
comunicarmos com outra pessoa em qualquer parte do mundo através do
envio de mensagens (texto, imagens ou ficheiros).
Para podermos enviar correio electrónico temos que ter um endereço de email
e um programa próprio.
Vamos então enviar um email através do Gmail.
1. Introduzimos o endereço do Gmail (http://www.gmail.com) na barra de
endereços do Internet Explorer.
2. Aparece então a página do Gmail. Se já temos uma conta do Google basta introduzir o nome de utilizador e a palavra-passe. Se não, deves clicar em “Criar uma Conta” e
preencher o formulário.
CORREIO ELECTRÓNICO

Manual de TIC
26
3. Vamos então aceder à nossa conta do Gmail, introduzindo o nome de
utilizador e palavra-passe. Depois clica em “Iniciar sessão”.
4. Quando entras no Gmail surge um ecrã como este:
5. Na “Caixa de entrada” vê as mensagens recebidas e clica numa para a
leres.

Manual de TIC
27
6. Se quiseres imprimir a mensagem, clica em “Imprimir Todos”.
7. Para criares uma nova mensagem de correio
electrónico, deves clicar em “Compor mensagem”.
8. Surge a página para escreveres o email.

Manual de TIC
28
Na caixa de texto “Para” coloca o
endereço de correio electrónico
da pessoa para onde vais enviar
a mensagem, por exemplo
Na caixa de texto “Assunto”
escreve um pequeno resumo ou
tema da mensagem que vais
enviar (duas ou três palavras).
Depois escreve a mensagem, na parte branca por baixo do assunto.
Se quiseres enviar anexos (imagens, documentos, ficheiros) deves clicar
em “Anexar um ficheiro”. Aparece uma janela onde deves seleccionar
o documento a anexar. Depois clica em “Abrir”. O anexo já faz parte da
mensagem de email.
Só tens que clicar em
“Enviar” para
enviares a tua
mensagem.
Dica do Bilhó : Sabias que todos os endereços de correio electrónico têm o símbolo arroba ‐ @? Para o escreveres deves premir a tecla “Alt Gr”, e sem largar, carregar na tecla 2. Já tens o símbolo

Manual de TIC
29
Portal dos Catraios: http://www.catraios.pt
Sítio dos Miúdos: http://www.sitiodosmiudos.pt/
Júnior: http://www.junior.te.pt/
SeguraNet: http://www.seguranet.pt/
Visionarium: http://www.visionarium.pt/
Oceanário: http://www.oceanario.pt/
Centro de Ciência Viva de Bragança: http://www.braganca.cienciaviva.pt/home/
SÍTIOS PARA VISITARES NA INTERNET

Manual de TIC
30
Nome Email
___________________@___________________
___________________@___________________
___________________@___________________
___________________@___________________
___________________@___________________
___________________@___________________
___________________@___________________
___________________@___________________
___________________@___________________
___________________@___________________
___________________@___________________
___________________@___________________
___________________@___________________
___________________@___________________
___________________@___________________
___________________@___________________
___________________@___________________
___________________@___________________
___________________@___________________
___________________@___________________
___________________@___________________
____________________ ___________________@___________________
ENDEREÇOS ELECTRÓNICOS

Manual de TIC
31
NOTAS
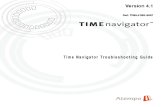
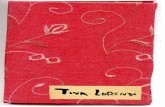

![[PPT]Cálculo Numéricoproftina.pbworks.com/f/Aula+de+Introdução.ppt · Web viewCálculo Numérico Introdução Profª. Dra. Tina Andreolla Email: tina@utfpr.edu.br UTFPR O Cálculo](https://static.fdocumentos.com/doc/165x107/5c2524c409d3f28d198b9646/pptcalculo-nume-deintroducaoppt-web-viewcalculo-numerico-introducao.jpg)