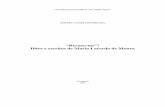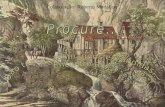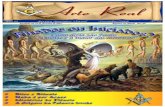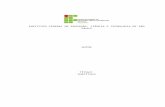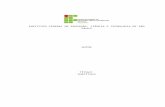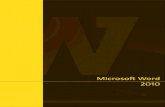Título 1 Apresentando a Interface - JV · (primeiramente procure preencher sem olhar o ambiente...
Transcript of Título 1 Apresentando a Interface - JV · (primeiramente procure preencher sem olhar o ambiente...
Prof. Sandro Figueredo DOMÍNIO PRODUTIVO DA INFORMÁTICA
WWW.CPCCONCURSOS.COM.BR
1
Microsoft Word 2010 Organizado por: Prof. Sandro Figueredo
Título 1 - Apresentando a Interface
Capítulo 1 - Tela inicial
Capítulo 2 - Interface do usuário da Faixa de Opções
ELEMENTOS BÁSICOS
A Faixa de Opções consiste de guias organizadas ao redor de situações ou objetos específicos. Os controles em cada guia são organizados em diversos grupos.
1 – Guias foram criadas para serem orientadas por tarefas.
2 – Grupos dentro de cada guia quebram uma tarefa em subtarefas.
3 – Os Botões de Comando em cada grupo possuem um comando ou exibem um menu de comandos.
Prof. Sandro Figueredo DOMÍNIO PRODUTIVO DA INFORMÁTICA
WWW.CPCCONCURSOS.COM.BR
2
Iniciadores de Caixa de Diálogo.
São pequenos ícones que aparecem em alguns grupos. Ao clicar
em um iniciador de caixa de diálogo uma caixa de diálogo ou
painel de tarefas relacionado abre, fornecendo mais opções
relacionadas a esse grupo.
Guias que aparecem apenas quando você precisa delas
FERRAMENTAS CONTEXTUAIS: Permitem que você trabalhe com um objeto selecionado na página, como tabela, imagem ou desenho. Ao clicar no objeto, o conjunto pertinente de guias contextuais aparece com uma cor de destaque ao lado das guias padrão.
1 – Selecione um item no documento.
2 – O nome das ferramentas contextuais aparece em uma cor de destaque e as guias contextuais aparecem ao lado do conjunto padrão de guias.
3 – As guias contextuais fornecem controles para trabalhar com o item selecionado.
Capítulo 3 - Barra de ferramentas de Acesso Rápido
Está localizada, por padrão, na parte superior da janela do Word e fornece acesso rápido às ferramentas que você usa frequentemente. É possível personalizar esta barra, adicionando comandos.
1. Novo 7. Ortografia e Gramática
2. Abrir 8. Desfazer
3. Salvar 9. Refazer
4. Email 10. Desenhar Tabela
5. Impressão Rápida 11. Abrir Arquivo Recente
6. Visualização de Impressão e Imprimir
Prof. Sandro Figueredo DOMÍNIO PRODUTIVO DA INFORMÁTICA
WWW.CPCCONCURSOS.COM.BR
3
Capítulo 4 - Recuos
1 – Recuo da primeira linha
2 – Recuo deslocado
3 – Recuo à esquerda
4 – Recuo à direita
Capítulo 5 - Tabulações e outros elementos da janela
Tabulações
- Esquerdo
- Centralizado
- Direito
- Decimal
- Barra
Exibição - Janela - Dividir
Exibição - Mostrar - Régua
1 - Página anterior
2 - Selecionar objeto da procura (o padrão é página)
3 - Próxima página
Capítulo 6 - Barra de Status
Modos de Exibição
1 – Layout de Impressão 2 – Leitura em Tela Inteira 3 – Layout da Web 4 – Estrutura de Tópicos 5 – Rascunho
Prof. Sandro Figueredo DOMÍNIO PRODUTIVO DA INFORMÁTICA
WWW.CPCCONCURSOS.COM.BR
4
1 – Número de página no documento. 1 clique abre a caixa de diálogo “Localizar e substituir” com a guia “Ir para ativada”.
2 –Números de palavras no documento. 1 clique abre a caixa de diálogo “Contar palavras” [páginas, palavras, caracteres (sem espaço), caracteres (com espaço), parágrafos e linhas].
3 – Verifica erros de revisão de texto.
- Nenhum erro de revisão de texto.
- Erros de revisão de texto encontrados.
4 – Idioma. 1 clique ativa a caixa de diálogo “Idioma”.
Título 2 - Faixa de Opções
Capítulo 1 - Guia (menu) Arquivo Essa guia, que substitui o Botão Microsoft
Office, está localizada no canto superior esquerdo da janela do Word e abre um menu.
Seção 1 - Salvar x Salvar Como | Fechar x Sair
DÊ FÉRIAS PARA
O MOUSE, USE O TECLADO!
TECLAS DE ATALHO - VAMOS PRATICAR:
Salvar: CTRL+B
Salvar Como: F12
Fechar: CTRL+F4
Sair: ALT+F4
Prof. Sandro Figueredo DOMÍNIO PRODUTIVO DA INFORMÁTICA
WWW.CPCCONCURSOS.COM.BR
5
Opções Gerais…
- Senha de PROTEÇÃO: impede a abertura do arquivo (criptografa).
- Senha de GRAVAÇÃO: impede modificações no arquivo original, abre uma cópia “somente leitura”.
Você lembra …?!
… quais são as principais extensões disponíveis no Word 2010
(primeiramente procure preencher sem olhar o ambiente virtual de
estudo do Word 2010)…
Documento do Word *.docX
Documento Habilitado para Macro do Word *.docM
Modelo do Word *.dotX
Modelo Habilitado para Macro do Word *.dotM
Documento do Word 97-2003 *.doc
Modelo do Word 97-2003 *.dot
PDF *.pdf
Texto OpenDocument *.odt
Formato Rich Text *.rtf
Texto sem Formatação *.txt
Seção 2 - Informações
Prof. Sandro Figueredo DOMÍNIO PRODUTIVO DA INFORMÁTICA
WWW.CPCCONCURSOS.COM.BR
6
Você lembra …?!
Seção 3 - Recente | Salvar e Enviar
Prof. Sandro Figueredo DOMÍNIO PRODUTIVO DA INFORMÁTICA
WWW.CPCCONCURSOS.COM.BR
7
Você lembra …?!
Seção 4 - Imprimir
Capítulo 2 - Guia Página Inicial
Prof. Sandro Figueredo DOMÍNIO PRODUTIVO DA INFORMÁTICA
WWW.CPCCONCURSOS.COM.BR
8
Esta guia tem os seguintes grupos: Área de Transferência; Fonte; Parágrafo; Estilo; e, Edição.
Seção 1 - Grupo Área de Transferência
Você lembra …?!
… como usar o Pincel de Formatação…
1º passo: selecionar a palavra que já está formatada;
2º passo: duplo clique no botão “Pincel de Formatação” (se a intenção é aplicar o formato em apenas uma seleção, basta 1 clique no referido botão); e,
3º passo: nas palavras que receberão a formatação (para liberar o botão “Pincel de Formatação” basta clicar no botão ou pressionar a tecla “ESC”).
DÊ FÉRIAS PARA
O MOUSE, USE O TECLADO!
TECLAS DE ATALHO - VAMOS PRATICAR:
Recortar: CTRL+X
Copiar: CTRL+C
Colar: CTRL+V
Seção 2 - Grupo Fonte
1. Fonte
2. Tamanho da Fonte
3. Aumentar Fonte
4. Reduzir Fonte
5. Maiúsculas e Minúsculas
6. Limpar Formatação
7. Negrito
8. Itálico
9. Sublinhado
10. Tachado
11. Subscrito
12. Sobrescrito
13. Efeitos de Texto
14. Cor do Realce do Texto
15. Cor da Fonte
Prof. Sandro Figueredo DOMÍNIO PRODUTIVO DA INFORMÁTICA
WWW.CPCCONCURSOS.COM.BR
9
DÊ FÉRIAS PARA
O MOUSE, USE O TECLADO!
TECLAS DE ATALHO - VAMOS PRATICAR:
Negrito: CTRL+N
Itálico: CTRL+I
Sublinhado: CTRL+S
Sobrescrito: CTRL+SHIFT++
Subscrito: CTRL+=
Versalete: CTRL+SHIFT+K
Seção 3 - Grupos Estilo e Edição
Grupo Estilo
Grupo Edição
Você lembra …?!
Prof. Sandro Figueredo DOMÍNIO PRODUTIVO DA INFORMÁTICA
WWW.CPCCONCURSOS.COM.BR
10
Seção 4 - Grupo Parágrafo
1. Marcadores
2. Numeração
3. Lista de Vários Níveis
4. Diminuir Recuo
5. Aumentar Recuo
6. Classificar
7. Mostrar Tudo
8. Alinhar Texto à Esquerda
9. Centralizar
10. Alinhar Texto à Direita
11. Justificar
12. Espaçamento de Linha e Parágrafo
13. Sombreamento
14. “O nome do botão corresponde à opção que esta selecionada”
Você lembra …?!
… desses casos especiais…
Se o parágrafo estiver (1) e o usuário clicar
no botão (2) o parágrafo ficará com
alinhamento (3) .
- Caso 1: (1) alinhado à esquerda - (2) alinhar texto à esquerda - (3) justificado
- Caso 2: (1) centralizado - (2) centralizar - (3) à esquerda
- Caso 3: (1) alinhado à direita - (2) alinhar texto à direita - (3) à esquerda
- Caso 4: (1) justificado - (2) justificar - (3) à esquerda
Você lembra …?!
… da diferença entre as linhas “órfãs e viúvas”…
Prof. Sandro Figueredo DOMÍNIO PRODUTIVO DA INFORMÁTICA
WWW.CPCCONCURSOS.COM.BR
11
Capítulo 3 - Guia Inserir Tem os seguintes grupos: Páginas; Tabelas; Ilustrações; Links; Cabeçalho e Rodapé; Texto; e, Símbolos. Seção 1 - Grupo Tabelas
Você lembra …?!
… dos principais detalhes associados a esse botão e seus comandos…
Prof. Sandro Figueredo DOMÍNIO PRODUTIVO DA INFORMÁTICA
WWW.CPCCONCURSOS.COM.BR
12
Seção 2 - Grupos Páginas e Links Grupo Páginas
Grupo Links
Seção 3 - Grupos Ilustrações e Símbolos Grupo Ilustrações
Grupo Símbolos
Seção 4 - Grupo Cabeçalho e Rodapé
Seção 5 - Grupo Texto
Você lembra …?!
… dos principais comandos desses grupos…
Prof. Sandro Figueredo DOMÍNIO PRODUTIVO DA INFORMÁTICA
WWW.CPCCONCURSOS.COM.BR
13
Capítulo 4 - Guia Layout da Página Esta guia tem os seguintes grupos: Temas; Configurar
Página; Plano de Fundo da Página; Parágrafo; e, Organizar.
Seção 1 - Grupo Configurar Página
Prof. Sandro Figueredo DOMÍNIO PRODUTIVO DA INFORMÁTICA
WWW.CPCCONCURSOS.COM.BR
14
Seção 2 - Grupo Plano de Fundo da Página
Seção 3 - Grupos Parágrafo, Temas e Organizar
Grupo Parágrafo
1. Recuar à Esquerda
2. Recuar à Direita
3. Espaçamento Antes
4. Espaçamento Depois
Grupo Temas
1. Cores do Tema
2. Fontes do Tema
3. Efeitos de Tema
Grupo Organizar
Você lembra …?!
… dos principais comandos desses grupos…
Prof. Sandro Figueredo DOMÍNIO PRODUTIVO DA INFORMÁTICA
WWW.CPCCONCURSOS.COM.BR
15
Capítulo 5 - Guia Referências Esta guia tem os seguintes grupos: Sumário; Notas
de Rodapé; Citações e Bibliografia; Legendas; Índice; e, Índice de Autoridades.
Seção 1 - Grupos Sumário, Índice e Legendas
Grupo Sumário
Grupo Índice
Inserir Índice (remissivo)
Atualizar Índice
Grupo Legendas
Inserir Índice de Ilustrações
Atualizar Índice de Ilustrações
Você lembra …?!
… das particularidades dos principais tipos de índices…
Sumário
- Baseado em Títulos.
- Pré-requisito: aplicar estilos de títulos.
Índice (remissivo)
- Pré-requisito: marcar as entradas para o índice.
Índice de ilustrações
-Pré-requisito: inserir legendas.
Prof. Sandro Figueredo DOMÍNIO PRODUTIVO DA INFORMÁTICA
WWW.CPCCONCURSOS.COM.BR
16
Seção 2 - Demais Grupos da Guia Grupo Notas de Rodapé
Grupo Citações e Bibliografia
Grupo Índice de Autoridades
Inserir Índice de Autoridades
Atualizar Índice de Autoridades
Capítulo 6 - Guia Correspondências
Os grupos desta guia estão relacionados com mala direta. Ela tem os seguintes grupos : Criar; Iniciar Mala Direta; Gravar e Inserir Campos; Visualizar Resultados; e, Concluir.
Você lembra …?!
… dos principais detalhes desta guia…
Grupo Criar
Grupo Iniciar Mala Direta
Grupo Gravar e Inserir Campos
Grupo Visualizar Resultados
Grupo Concluir
Prof. Sandro Figueredo DOMÍNIO PRODUTIVO DA INFORMÁTICA
WWW.CPCCONCURSOS.COM.BR
17
Capítulo 7 - Guia Revisão Esta guia tem os seguintes grupos: Revisão de
Texto; Idioma; Comentários; Controle; Alterações; Comparar; e, Proteger.
Você lembra …?!
… dos principais detalhes desta guia…
Seção 1 - Grupo Revisão de Texto
Seção 2 - Grupos Controle e Alterações
Grupo Controle (revisor)
Grupo Alterações (autor)
Seção 3 - Demais Grupos da Guia Grupo Idioma
Grupo Comentários
Comparar
Grupo Proteger
Prof. Sandro Figueredo DOMÍNIO PRODUTIVO DA INFORMÁTICA
WWW.CPCCONCURSOS.COM.BR
18
Capítulo 8 - Guia Exibição Esta guia tem os seguintes grupos: Modos de
Exibição de Documento; Mostrar; Zoom; Janela; e, Macros.
Você lembra …?!
… dos principais detalhes desta guia…
Seção 1 - Grupo Modos de Exibição de Documento
Seção 2 - Grupo Janela
Seção 3 - Demais Grupos da Guia
Grupo Mostrar
Grupo Zoom
Título 3 - Seleção de Texto
Seleção com mouse
Com teclado (Seleção x Movimentação)
Para que estas sequências possibilitem seleção, basta acrescentar, na combinação, a tecla SHIFT
Teclado + Mouse
Prof. Sandro Figueredo DOMÍNIO PRODUTIVO DA INFORMÁTICA
WWW.CPCCONCURSOS.COM.BR
19
Título 4 - Qual é o “caminho” mesmo?
Você lembra …?!
…dos principais caminhos para executar esses comandos…
Gerar um documento PDF
- Arquivo | Salvar como | em "Tipo", escolher a opção "PDF" - Arquivo | Salvar e Enviar | na lista que surge clicar em "Criar Documento PDF/XPS" | clicar no botão Criar PDF/XPS
Restringir edição
- Arquivo | Informações | clicar no botão "Proteger Documento" | na lista que surge clicar em "Restringir Edição" - Guia Revisão | Grupo Proteger | Botão Restringir Edição
Bordas, sombreamento e bordas de página
- Guia Página Inicial | Grupo Parágrafo | Botão Bordas e Sombreamento - Guia Layout da Página | Grupo Plano de Fundo da Página | Botão Bordas de Página - Guia Layout da Página | clicar no "iniciador de caixa de diálogo" do Grupo Configurar Página | na caixa de diálogo "Configurar página", clicar na guia "layout" | clicar no botão "Bordas..."
Planilha do Excel
- Guia Inserir | Grupo Tabelas | Botão Tabela | clicar em "Planilha do Excel" - Guia Inserir | Grupo Texto | Botão Objeto | na guia "Criar novo", em "Tipo de objeto" escolher "Planilha do Microsoft Excel"
Desenhar tabela
- Guia Inserir | Grupo Tabelas | Botão Tabela | clicar em "Desenhar Tabela" - Barra de Ferramentas de Acesso Rápido | Botão Desenhar Tabela - Guia Página Inicial | Grupo Parágrafo | Botão Desenhar Tabela
Quebra de página
- Guia Inserir | Grupo Páginas | Botão Quebra de Página - Guia Layout da Página | Grupo Configurar Página | Botão Quebras | na lista que surge clicar em "Página"
Salvar
- Arquivo | Salvar - Barra de Ferramentas de Acesso Rápido | Botão Salvar
Salvar como
- Arquivo | Salvar como - Arquivo | Salvar e Enviar | na lista que surge clicar em "Alterar Tipo de Arquivo" | clicar no botão "Salvar como" ou dar um duplo clique no tipo de arquivo desejado
Exibir caracteres não imprimíveis
- Guia Página Inicial | Grupo Parágrafo | Botão Mostrar Tudo - Arquivo | Opções | na caixa de diálogo "Opções do Word", na lista da esquerda clicar em "Exibir" | nas opções que aparecem no lado direito ativar "Mostrar todas as marcas de formatação"
Números de linha
- Guia Layout da Página | clicar no "iniciador de caixa de diálogo" do Grupo Configurar Página | na caixa de diálogo "Configurar página", clicar na guia "layout" | clicar no botão "Números de linha..." - Guia Layout da Página | Grupo Configurar Página | Botão Números de Linha
Recuo esquerdo
- Guia Página Inicial | Grupo Parágrafo | usar o Botão Diminuir Recuo ou o Botão Aumentar Recuo - Guia Layout da Página | Grupo Parágrafo | Botão Recuar à Esquerda (permite aumentar ou diminuir)
Contar palavras
- Guia Revisão | Grupo Revisão de Texto | Botão Contar Palavras - Barra de Status | clicar no segundo botão (da esquerda para a direita)
Dividir Janela
- Guia Exibição | Grupo Janela | Botão Dividir - Clicar no botão apropriado (que está acima da barra de rolagem vertical)
Idioma
- Guia Revisão | Grupo Idioma | Botão Idioma | na lista que surge clicar em "Definir Idioma de Revisão de Texto" - Barra de Status | clicar no quarto botão (da esquerda para a direita)
Ir para
- Guia Página Inicial | Grupo Edição | no Botão Localizar, selecionar "Ir para" - Guia Página Inicial | Grupo Edição | no Botão Localizar, selecionar "Localização Avançada" | na caixa de diálogo "Localizar e substituir" escolher a guia "Ir para" - Guia Página Inicial | Grupo Edição | Botão Substituir | na caixa de diálogo "Localizar e substituir" escolher a guia "Ir para" - Barra de Status | clicar no primeiro botão (da esquerda para a direita)
Modos de exibição de documento
- Guia Exibição | Grupo Modos de Exibição de Documento | clicar no botão desejado - Barra de Status (no lado direito) | clicar botão desejado
Aplicar senha de proteção
- Arquivo | Salvar como | na caixa de diálogo "Salvar como" clicar no botão "Ferramentas" | na lista que surge clicar em "Opções Gerais" | digitar a senha no local apropriado - Arquivo | Informações | clicar no botão "Proteger Documento" | na lista que surge clicar em "Criptografar com Senha"
Título 5 - Principais Teclas de Atalho
DÊ FÉRIAS PARA
O MOUSE, USE O TECLADO!
Ao longo da apostila pedi para que você lembrasse apenas
de alguns exemplos de teclas de atalho, agora estou disponibilizando a lista com as principais teclas de atalho do Word (de acordo com a ajuda do programa).
Novo → CTRL + O
Abrir → CTRL+F12 ou CTRL+A
Salvar como → F12
Salvar → CTRL +B
Fecha a janela ativa → CTRL+W ou CTRL+F4
Sair → ALT + F4
Visualização de Impressão e Imprimir → CTRL+P ou
Prof. Sandro Figueredo DOMÍNIO PRODUTIVO DA INFORMÁTICA
WWW.CPCCONCURSOS.COM.BR
20
ALT+CTRL+I
Desfazer → CTRL+Z
Refazer ou Repetir → CTRL+R
Negrito → CTRL+N
Itálico → CTRL+I
Sublinhado → CTRL+S
Diminui o tamanho da fonte em um valor pré-
definido → CTRL+SHIFT+<
Diminui o tamanho da fonte em 1 ponto → CTRL+[
Aumenta o tamanho da fonte em um valor pré-
definido → CTRL+SHIFT+ >
Aumenta o tamanho da fonte em 1 ponto → CTRL+]
Recortar → CTRL + X
Copiar → CTRL + C
Colar → CTRL +V
Colar especial → CTRL+ALT+V
Copiar somente formatação → CTRL+SHIFT+C
Colar somente formatação → CTRL+SHIFT+V
Localizar → CTRL + L (abre o painel de navegação, na guia que
permite navegar pelos resultados da sua pesquisa atual)
Repete a localização (depois de fechada a janela Localizar e
Substituir) → ALT+CTRL+Y
Substituir → CTRL+U
Ir Para → F5
Quebra de linha → SHIFT+ENTER
Quebra de página → CTRL+ENTER
Quebra de coluna → CTRL+SHIFT+ENTER
Alinhamento centralizado → CTRL+E
Alinhamento justificado → CTRL+J
Alinhamento à esquerda → CTRL + Q
Alinhamento à direita → CTRL + G
Recua o parágrafo à esquerda (aumenta o recuo
esquerdo) → CTRL+M
Remove o recuo à esquerda do parágrafo (diminui o recuo
esquerdo) → CTRL+SHIFT+M
Aplica espaçamento simples entre linhas → CTRL+1
Aplica espaçamento duplo entre linhas → CTRL+2
Aplica espaçamento de 1,5 linhas → CTRL+5
Adiciona ou remove um espaço de uma linha antes de um
parágrafo (12 pts) → CTRL+0 (zero)
Subscrito → CTRL+= (sinal de igual)
Sobrescrito → CTRL+SHIFT+ + (sinal de adição)
Ortografia e Gramática → F7
Dicionário de Sinônimos → SHIFT +F7
Alternar para o modo de exibição Layout de
Impressão → ALT+CTRL+P
Alterna para o modo de exibição de estrutura de
tópicos → ALT+CTRL+O
Alterna para o modo de exibição de rascunho → ALT+CTRL+N
Excluir um caractere à esquerda → BACKSPACE
Excluir uma palavra à esquerda → CTRL+BACKSPACE
Excluir um caractere à direita → DELETE
Excluir uma palavra à direita → CTRL+DELETE
Sublinha as palavras, mas não os espaços → CTRL+SHIFT+W
Aplica sublinhado duplo ao texto → CTRL+SHIFT+D
Aplica formatação de texto oculto → CTRL+SHIFT+H
Formata as letras com versalete (caixa alta) → CTRL+SHIFT+K
Alterna as letras entre opções de maiúsculas e
minúsculas → SHIFT+F3
Formata todas as letras como maiúsculas → CTRL+SHIFT+A
Abre a caixa de diálogo Fonte → CTRL + D ou CTRL+SHIFT+F
Inserir uma nota de rodapé → ALT+CTRL+F
Inserir uma nota de fim → ALT+CTRL+D
Inserir um hiperlink → CTRL+K
Inserir um comentário → ALT+CTRL+M
Ativar ou desativar o controle de alterações → CTRL+SHIFT+E
Abre a caixa de diálogo Contar Palavras → CTRL+SHIFT+G
Divide a janela do documento → ALT+CTRL+S
Remove a divisão da janela do documento → ALT+SHIFT+C
Exibe caracteres não-imprimíveis → CTRL+SHIFT+* (asterisco
no teclado numérico não funciona)
Exibe um menu de atalho para o item
selecionado → SHIFT+F10
Inserir o símbolo de copyright → ALT+CTRL+C
Inserir o símbolo de marca registrada → ALT+CTRL+R
Inserir o símbolo de marca → ALT+CTRL+T
Reticências → ALT+CTRL+PONTO
Alterna para a próxima janela → ALT+TAB
Alterna para a janela anterior → ALT+SHIFT+TAB
Mover-se pelo documento
Um caractere à esquerda → SETA PARA A ESQUERDA
Um caractere à direita → SETA PARA A DIREITA
Uma palavra para a esquerda → CTRL+SETA PARA A
ESQUERDA
Uma palavra para a direita → CTRL+SETA PARA A DIREITA
Para o fim de uma linha → END
Para o início de uma linha → HOME
Para o fim de um documento → CTRL+END
Para o início de um documento → CTRL+HOME
Um parágrafo para cima → CTRL+SETA PARA CIMA
Um parágrafo para baixo → CTRL+SETA PARA BAIXO
Seleção
Um caractere à esquerda → SHIFT+SETA PARA A ESQUERDA
Um caractere à direita → SHIFT+SETA PARA A DIREITA
Uma palavra para a esquerda → SHIFT+CTRL+SETA PARA A
ESQUERDA
Uma palavra para a direita → SHIFT+CTRL+SETA PARA A
DIREITA
Para o fim de uma linha → SHIFT+END
Para o início de uma linha → SHIFT+HOME
Para o fim de um documento → SHIFT+CTRL+END
Para o início de um documento → SHIFT+CTRL+HOME
Amplia uma seleção para o final de um
parágrafo → CTRL+SHIFT+SETA PARA BAIXO
Amplia uma seleção para o início de um
parágrafo → CTRL+SHIFT+SETA PARA CIMA
Todo o documento → CTRL +T
Ativa o modo “Estender seleção” → F8 (1x)
Seleciona uma palavra → F8 (2x)
Seleciona uma sentença → F8 (3x)
Seleciona um parágrafo → F8 (4x)
Seleciona todo o documento → F8 (5x)
Reduz o tamanho de uma seleção → SHIFT+F8