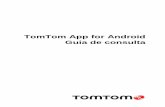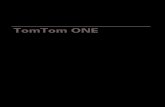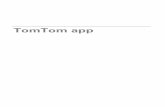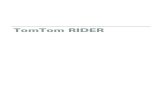TomTom GO Navigationdownload.tomtom.com/open/manuals/TomTom_Navigation_for... · 2020. 12. 8. ·...
Transcript of TomTom GO Navigationdownload.tomtom.com/open/manuals/TomTom_Navigation_for... · 2020. 12. 8. ·...
-
TomTom GO Navigation
Manual do utilizador
-
2
Conteúdo
Bem-vindo(a) à navegação com a TomTom 5
Começar 6
Iniciar a aplicação ............................................................................................................................................... 6 Subscrições ......................................................................................................................................................... 7 Idioma ................................................................................................................................................................. 7 Enviar informações para a TomTom................................................................................................................... 7 Sobre os serviços TomTom ................................................................................................................................. 8 Atualizar a sua aplicação TomTom GO Navigation ............................................................................................. 8 Efetuar o download de um mapa ....................................................................................................................... 9 Serviços de localização ....................................................................................................................................... 9 Instalar no automóvel ........................................................................................................................................ 9 Fechar ou executar em segundo plano .............................................................................................................. 9 Obter ajuda....................................................................................................................................................... 10
O que está no ecrã 11
A Vista do mapa ................................................................................................................................................ 11 Seleção de percurso ......................................................................................................................................... 14 Vista de orientação ........................................................................................................................................... 16 Barra de percurso ............................................................................................................................................. 17
Distâncias e a barra de percurso ................................................................................................................. 19 O menu da localização atual ............................................................................................................................. 19 Botões do menu principal ................................................................................................................................ 19 Outros botões ................................................................................................................................................... 21 Usar gestos ....................................................................................................................................................... 22 Mudar a posição do equipamento ................................................................................................................... 23 Reordenar os botões do Menu principal .......................................................................................................... 23
Trânsito 24
Acerca do TomTom Traffic ............................................................................................................................... 24 Ver o trânsito no seu percurso ......................................................................................................................... 24 Incidentes de trânsito ....................................................................................................................................... 25 Aviso de aproximação de um engarrafamento ................................................................................................ 26 Evitar um engarrafamento no seu percurso .................................................................................................... 26 Selecionar um percurso mais rápido ................................................................................................................ 27 Indicação de mudança de faixa ........................................................................................................................ 27 Limites de velocidade consoante a hora .......................................................................................................... 28
TomTom MyDrive 29
Acerca do TomTom MyDrive ............................................................................................................................ 29 Iniciar sessão no MyDrive ................................................................................................................................. 29 Encontrar e sincronizar localizações com o MyDrive ....................................................................................... 29 Sincronizar as localizações em Os meus locais com o MyDrive ....................................................................... 30 Guardar e restaurar as suas informações de navegação pessoais ................................................................... 30
-
3
Usar a pesquisa 31
Sobre a pesquisa ............................................................................................................................................... 31 Começar uma pesquisa .................................................................................................................................... 31 Introduzir termos de pesquisa ......................................................................................................................... 33 Trabalhar com resultados da pesquisa ............................................................................................................. 34 Acerca dos códigos postais ............................................................................................................................... 35
Planear um percurso usando a pesquisa 36
Planear um percurso até uma morada utilizando a pesquisa .......................................................................... 36 Planear um percurso até ao centro da cidade ................................................................................................. 37 Planear um percurso até um PI utilizando a pesquisa ..................................................................................... 38 Planear um percurso até um contacto utilizando a pesquisa .......................................................................... 39 Planeamento de um percurso utilizando o mapa ............................................................................................ 40 Planeamento de um percurso usando Os meus locais ..................................................................................... 41 Planear um percurso até um contacto utilizando Os meus locais ................................................................... 42 Planear um percurso a partir da aplicação de contactos ................................................................................. 43 Planear um percurso até uma fotografia com geolocalização ......................................................................... 44 Planear um percurso utilizando coordenadas .................................................................................................. 44 Planear antecipadamente um percurso ........................................................................................................... 45 Encontrar um parque de estacionamento ....................................................................................................... 46 Encontrar uma bomba de gasolina .................................................................................................................. 48 Partilhar o seu destino e a hora de chegada .................................................................................................... 51
Alterar o seu percurso 52
O menu Percurso atual ..................................................................................................................................... 52 Decidir através da direção ................................................................................................................................ 54 Evitar uma estrada cortada .............................................................................................................................. 54 Evitar parte de um percurso ............................................................................................................................. 54 Encontrar um percurso alternativo .................................................................................................................. 55 Alterar o tipo de percurso ................................................................................................................................ 57 Evitar caraterísticas num percurso ................................................................................................................... 57 Evitar um incidente ou característica de percurso utilizando a barra de percurso .......................................... 58 Adicionar uma paragem ao seu percurso através do menu Percurso atual..................................................... 58 Adicionar uma paragem ao percurso utilizando o mapa ................................................................................. 58 Eliminar uma paragem do seu percurso ........................................................................................................... 59 Ignorar a próxima paragem no seu percurso ................................................................................................... 59 Reordenar as paragens de um percurso .......................................................................................................... 59
Os meus locais 60
Sobre Os meus locais ........................................................................................................................................ 60 Definir a sua morada de casa ou o seu local de trabalho ................................................................................. 60 Alterar a sua morada de casa ou o seu local de trabalho ................................................................................ 61 Os seus contactos em Os meus locais .............................................................................................................. 62 Adicionar uma localização a partir de Os meus locais ...................................................................................... 62 Adicionar uma localização aos meus locais a partir do mapa .......................................................................... 62 Adicionar uma localização aos meus locais usando a pesquisa ....................................................................... 62 Eliminar um destino recente de Os meus locais............................................................................................... 62 Eliminar uma localização de Os meus locais .................................................................................................... 63
-
4
Os meus percursos 64
Acerca de Os meus percursos .......................................................................................................................... 64 Guardar um percurso ....................................................................................................................................... 64 Navegar utilizando um percurso guardado ...................................................................................................... 64 Adicionar uma paragem a um percurso guardado utilizando o mapa ............................................................. 65 Eliminar um percurso em Os meus percursos .................................................................................................. 65
Radares de trânsito 66
Acerca dos radares de trânsito ......................................................................................................................... 66 Radares de trânsito .......................................................................................................................................... 66 Alterar a forma como é avisado ....................................................................................................................... 68 Comunicar um novo radar de trânsito ............................................................................................................. 68 Confirmar ou remover um radar de trânsito .................................................................................................... 68 Atualizar localizações de radares e perigos ...................................................................................................... 69
Zonas de perigo 70
Acerca das zonas de perigo e de risco .............................................................................................................. 70 Avisos de zonas de perigo e de risco ................................................................................................................ 70 Alterar a forma como é avisado ....................................................................................................................... 71 Comunicar uma zona de risco .......................................................................................................................... 71 Atualizar as localizações de zonas de perigo e de risco ................................................................................... 72
Definições 73
Mapa e exibição ............................................................................................................................................... 73 Mapas cujo download foi efetuado ............................................................................................................ 73 Cores diurnas e noturnas ............................................................................................................................ 74 Mostrar no mapa ........................................................................................................................................ 74 Informações de chegada ............................................................................................................................. 74 Barra lateral ................................................................................................................................................ 74 Zoom e orientação ...................................................................................................................................... 75 Cor do tema ................................................................................................................................................ 75
Planear percursos ............................................................................................................................................. 75 Som ................................................................................................................................................................... 76
Vozes ........................................................................................................................................................... 76 Instruções de orientação ............................................................................................................................ 76 Alertas e sons .............................................................................................................................................. 77 Saída de áudio ............................................................................................................................................. 77
Outras definições ............................................................................................................................................. 78 Unidades de distância ................................................................................................................................. 78 Privacidade ................................................................................................................................................. 78 Em segundo plano ...................................................................................................................................... 78 Repor a aplicação ........................................................................................................................................ 79
Obter ajuda 80
Assistência ........................................................................................................................................................ 80
Adenda 81
Avisos de Copyright 83
-
5
Este manual do utilizador explica tudo o que precisa de saber acerca da sua nova aplicação TomTom GO Navigation.
O capítulo Começar é um excelente ponto de partida. Ficará a saber mais sobre iniciar e configurar a sua aplicação. Verá ainda uma breve introdução aos Serviços TomTom. Para o ajudar a evitar atrasos de trânsito e a chegar ao seu destino mais rapidamente, pode utilizar os Serviços TomTom mesmo nos percursos que realiza diariamente.
Para obter mais informações sobre o que pode ver na aplicação, aceda a O que está no ecrã.
Para planear o seu primeiro percurso, aceda a Planear um percurso.
Sugestão: também pode consultar as Perguntas frequentes (FAQs) em tomtom.com/support. Selecione o nome da aplicação na lista ou introduza um termo de pesquisa.
Esperamos que desfrute da leitura e, sobretudo, da utilização da sua nova aplicação TomTom GO Navigation!
Bem-vindo(a) à navegação com a TomTom
http://www.tomtom.com/support
-
6
Iniciar a aplicação
TomTom
Toque neste botão do seu equipamento para iniciar a aplicação TomTom GO Navigation.
Iniciar a aplicação pela primeira vez
Ao iniciar a aplicação TomTom GO Navigation pela primeira vez, aparecem os seguintes ecrãs:
▪ Ativar os serviços de localização – é-lhe perguntado se a aplicação pode utilizar a sua localização atual. Tem de concordar com esta ação para que a aplicação possa encontrar a sua localização no mapa.
▪ Demonstração – estes ecrãs mostram as principais funcionalidades da aplicação.
▪ As suas informações – É-lhe perguntado se pretende enviar as suas informações para a TomTom. Se optar por não enviar as informações, pode planear percursos na mesma, mas não pode utilizar os Serviços TomTom. Selecione Sim para enviar as suas informações.
▪ Efetuar o download de um mapa – É-lhe oferecido um ou mais mapas que abrangem a área onde está localizado atualmente. Selecione Download para instalar o mapa sugerido. Pode efetuar o download de outros mapas em qualquer momento.
Importante: os mapas são ficheiros grandes cujo download pode demorar bastante tempo. Para evitar encargos de dados elevados, recomendamos que efetue o download de mapas através de uma ligação Wi-Fi®. Tem de efetuar o download de, pelo menos, um mapa antes de poder utilizar a TomTom GO Navigation.
▪ A vista do mapa.
A aplicação já foi iniciada antes
Se já tiver iniciado a aplicação antes, é apresentada a vista do mapa.
Se a aplicação estiver em segundo plano, verá o último ecrã apresentado.
Iniciar a aplicação utilizando os Atalhos da aplicação (Android 7.1 e posterior)
Mantenha premido o botão da aplicação para abrir o menu Atalhos da aplicação. O menu permite-lhe selecionar as opções seguintes:
▪ Ir para casa. Planear um percurso para a morada de casa. Para poder utilizar esta funcionalidade, primeiro tem de definir a morada de casa.
▪ Ir para o trabalho. Planear um percurso para o local de trabalho. Para poder utilizar esta funcionalidade, primeiro tem de definir o local de trabalho.
▪ Os meus locais. Abra Os meus locais e escolha um local guardado.
▪ Procurar. Abra Procurar e procure um local, um Ponto de Interesse (PI) ou um contacto.
Começar
-
7
Sugestão: pode arrastar um item para o ecrã inicial do seu telemóvel para criar um atalho.
Subscrições
Para utilizar a aplicação TomTom GO Navigation, tem de adquirir uma subscrição. É necessário Android 5.0 ou posterior.
A subscrição será renovada automaticamente no fim de cada período de faturação. Pode cancelar a sua subscrição em qualquer altura. Tem de efetuar o cancelamento, pelo menos, 24 horas antes da próxima data de renovação.
A única diferença entre subscrições é a sua duração. Todas as subscrições oferecem os mesmos benefícios: a aplicação TomTom GO Navigation com os nossos mapas do mundo mais atualizados e cujo download pode efetuar, complementada por serviços em tempo real como TomTom Traffic, Radares de trânsito e Procura online.
Para os novos utilizadores, a aplicação TomTom GO Navigation possui um mês de período de avaliação gratuito, com quilómetros ilimitados. O preço anunciado da subscrição só é cobrado no final do período de avaliação. Pode gerir as suas subscrições e desativar a renovação automática a qualquer altura na página de gestão de conta na Google Play Store. Se cancelar a subscrição durante o período de avaliação, não lhe será cobrado qualquer valor.
Para os utilizadores existentes da aplicação TomTom GO Navigation, a nova aplicação reconhece subscrições existentes adquiridas para qualquer versão anterior da aplicação (subscrições de navegação ilimitada sob o nome antigo do produto TomTom GO Mobile). Por isso, se ainda tiver uma subscrição válida na aplicação em questão, basta selecionar "repor compras" e iniciar sessão com as suas credenciais da TomTom. Assim que a subscrição antiga expirar na nova aplicação, ser-lhe-á solicitado que adquira uma nova subscrição para continuar a utilizar a aplicação.
Idioma
O idioma dos botões e menus da aplicação TomTom GO Navigation é o mesmo que selecionou nas definições do telemóvel. Se o idioma selecionado não for suportado pela aplicação TomTom GO Navigation, será utilizado o idioma Inglês.
Se alterar o idioma do telefone, a voz utilizada para as indicações de voz e outras instruções do percurso na aplicação TomTom GO Navigation pode não ser compatível com o novo idioma. Ser-lhe-á solicitado que efetue o download de uma voz compatível.
Importante: uma voz pode ser um ficheiro grande cujo download pode demorar bastante tempo. Para evitar encargos de dados elevados, recomendamos que efetue o download da voz através de uma ligação Wi-Fi.
Enviar informações para a TomTom
Ao iniciar a aplicação pela primeira vez ou se tiver resposto a aplicação, é-lhe pedida autorização para enviar para a TomTom a sua localização e dados sobre a utilização da aplicação. Utilizamos a sua localização para fornecer Serviços TomTom próximos de si e para manter o seu mapa atualizado. Recebemos informações sobre a forma como utiliza a aplicação para que possamos continuar a melhorar.
É possível obter mais informações sobre a forma como utilizamos os seus dados selecionando Mais informações no ecrã de definições de Envio de informações.
Pode escolher que informações partilha no ecrã de definições de Envio de informações.
Nota: se optar por não nos enviar as informações de localização, deixa de receber os nossos serviços. Isto acontece porque os serviços precisam de enviar a localização do seu equipamento TomTom, a fim de receber as informações de trânsito relacionadas com o local onde se encontra.
-
8
Informação adicional
Se tiver indícios de que as suas informações não estão a ser utilizadas para a finalidade com que as forneceu à TomTom, contacte-nos através de tomtom.com/support.
Pode encontrar mais informações detalhadas e atuais em tomtom.com/privacy.
Sobre os serviços TomTom
A sua TomTom GO Navigation dispõe dos seguintes serviços TomTom:
▪ Traffic e Radares de trânsito - Veja informação em tempo real sobre trânsito e radares de trânsito ou zonas de perigo no seu percurso. Para o ajudar a evitar atrasos de trânsito e a chegar ao seu destino mais rapidamente, pode utilizar o TomTom Traffic mesmo nos percursos que realiza diariamente. Quando o seu equipamento está ligado à Internet, a TomTom GO Navigation está sempre ligada ao TomTom Traffic e Radares de trânsito - não sendo necessária qualquer ação da sua parte para ativar estes serviços.
▪ MyDrive – A sincronização com o TomTom MyDrive é a forma mais fácil de definir um destino e guardar as suas informações de navegação pessoais. Inicie sessão no MyDrive para sincronizar com a sua conta TomTom.
▪ Procura online – melhore os resultados da sua pesquisa com dados online.
▪ Percursos online – Calcule percursos online para obter resultados mais rápidos e precisos.
Nota: alguns Serviços TomTom podem não estar disponíveis na sua localização atual.
Nota: se optar por não nos enviar as informações de localização, deixa de receber os nossos serviços. Isto deve-se ao facto de os Serviços precisarem de enviar a localização do seu equipamento para a TomTom, de forma poder receber as informações de trânsito relacionadas com o local onde se encontra.
Importante: para utilizar os Serviços TomTom, precisa de uma ligação de dados contínua. A sua operadora móvel pode debitar-lhe a utilização da ligação de dados sem fios.
Ativar e desativar os serviços TomTom
Os serviços Traffic e Radares de trânsito, Procura online e Percursos online estão ativados por predefinição e o serviço MyDrive está desativado por predefinição. Pode ativá-los e desativá-los da seguinte forma.
1. Selecione o botão do Menu principal para abrir o Menu principal.
2. Selecione Serviços TomTom no Menu principal.
3. Selecione o serviço que pretende ligar ou desligar.
Atualizar a sua aplicação TomTom GO Navigation
Pode permitir que a sua aplicação TomTom GO Navigation seja atualizada automaticamente ou verificar manualmente se existem atualizações acedendo à App Store.
http://www.tomtom.com/supporthttp://www.tomtom.com/privacy
-
9
Efetuar o download de um mapa
Ao iniciar a aplicação TomTom GO Navigation, é necessário efetuar o download de um mapa. A aplicação sugere um ou mais mapas para que efetue o download, consoante a sua localização atual. Selecione Download para instalar o mapa sugerido ou selecione Mais mapas para procurar mapas de outras áreas.
O mapa é guardado no seu telefone, na memória interna ou externa, consoante a que tiver mais espaço disponível. Não é possível alterar o local onde o mapa é guardado. Recomendamos que o mapa seja guardado na memória interna.
Importante: os mapas são ficheiros grandes cujo download pode demorar bastante tempo. Para evitar encargos de dados elevados, recomendamos que efetue o download dos mapas através de uma ligação Wi-Fi.
Enquanto está a ser efetuado o download do mapa, pode utilizar outras aplicações. Se perder a ligação Wi-Fi, o download é automaticamente colocado em pausa para evitar encargos de dados elevados. Deve manter a aplicação TomTom GO Navigation aberta enquanto estiver em pausa ou perderá a parte do mapa da qual já tiver efetuado o download. Pode utilizar outras aplicações enquanto estiver em pausa.
Se perder a ligação Wi-Fi, é possível continuar a efetuar o download com a sua ligação de rede móvel.
Também terá de efetuar o download das ligações de ferry. Caso contrário, a água aparece a cinza.
Serviços de localização
Quando iniciar a aplicação TomTom GO Navigation pela primeira vez, esta poderá necessitar de alguns minutos para determinar a sua posição GPS e mostrar a sua localização atual no mapa. certifique-se de que tem o GPS ativado no seu equipamento.
Nas áreas em que os serviços de localização não funcionem normalmente, como túneis, a sua localização poderá não ser precisa.
Importante: a aplicação de navegação só consegue dar-lhe instruções para o percurso quando tiver recebido dados de localização.
Alguns equipamentos podem necessitar de uma ligação de dados para obter uma localização GPS.
Se o seu equipamento estiver sem receção GPS, a aplicação de navegação utiliza informações de posiciona-mento de redes Wi-Fi ou de torres de telecomunicações da rede móvel. Estas informações são utilizadas para o planeamento de percursos e para determinar a sua localização aproximada, mas não são precisas o suficiente para utilizar para instruções de percurso.
Instalar no automóvel
Utilize apenas um suporte adequado para o seu equipamento quando o pretender utilizar no seu automóvel.
Escolha com cuidado onde instalar o equipamento no seu automóvel. O equipamento não deve bloquear nem interferir com:
▪ A sua visão da estrada.
▪ Os controlos no seu automóvel.
▪ Os espelhos retrovisores.
▪ Os airbags.
O seu equipamento de navegação deve ser fácil de alcançar sem precisar de se inclinar ou de se esticar.
Fechar ou executar em segundo plano
É possível continuar a executar a aplicação TomTom GO Navigation em segundo plano ou deixar o seu equipamento colocar a aplicação TomTom GO Navigation em pausa em segundo plano quando for iniciada outra aplicação.
-
10
Se a aplicação estiver a ser executada em segundo plano e estiver a seguir um percurso planeado, continua a ouvir as instruções de condução.
Se a aplicação estiver em pausa em segundo plano durante muito tempo, o equipamento acabará por fechar a aplicação.
Para fechar a aplicação TomTom GO Navigation, regresse à vista do mapa ou à vista de orientação e, em seguida, prima o botão de voltar do equipamento. Selecione Fechar para fechar a aplicação.
Obter ajuda
Selecione Assistência no Menu principal para ver várias formas de obter ajuda.
Para saber mais sobre garantia e informações de privacidade, vá a tomtom.com/legal.
http://tomtom.com/legal
-
11
A Vista do mapa
A Vista do mapa é apresentada quando não tiver qualquer percurso planeado. A sua localização atual é mostrada logo que o equipamento tiver encontrado a sua localização GPS.
Pode usar a Vista do mapa tal como olharia para um mapa de papel tradicional. Pode deslocar-se pelo mapa utilizando gestos e fazer zoom usando os botões de zoom.
Importante: todos os elementos do mapa são interativos, incluindo o percurso e os símbolos do mapa. Experimente selecionar um elemento e veja o que acontece!
Sugestão: para abrir o menu pop-up de um item no mapa, como um percurso ou um PI, selecione o item em questão para abrir o respetivo menu. Para selecionar uma localização no mapa, selecione e mantenha a localização premida até o menu pop-up abrir.
O mapa mostra a sua localização atual e muitos outros locais como, por exemplo, as suas localizações de Os meus locais.
Se não planeou um percurso, o zoom do mapa é diminuído para mostrar a área em torno da sua localização.
1. Botão de vista. Selecione o botão de vista para alternar entre a Vista do mapa e a Vista de orientação. Na Vista do mapa, se estiver a conduzir, a pequena seta roda para lhe mostrar a sua direção de condução atual com o norte para cima.
O que está no ecrã
-
12
2. Botão "Procurar". Toque aqui para encontrar uma grande variedade de locais e, em seguida, navegar até aos mesmos.
3. Localização atual. Este símbolo indica a sua localização atual. Selecione-o para adicioná-lo a Os meus locais ou pesquise perto da sua localização atual.
Nota: se a aplicação TomTom GO Navigation não conseguir encontrar a sua localização, o símbolo aparece a cinzento.
Nota: não é possível alterar o símbolo da localização atual.
4. Botão do Menu principal. Selecione o botão para abrir o Menu principal.
5. Botão "Silenciar". Toque neste botão para escolher entre ouvir instruções, ouvir apenas alertas ou sem som.
6. Símbolos do mapa. Os símbolos utilizados no mapa mostram o seu destino e os seus locais guardados:
▪ O seu destino.
▪ A sua morada. Pode definir a sua morada em Os meus locais.
▪ O seu local de trabalho. Pode definir o seu local de trabalho em Os meus locais.
▪ Uma paragem no seu percurso.
▪ Uma localização guardada em Os meus locais.
▪ Um contacto da sua aplicação de contactos. Selecione Mostrar contactos no mapa em Aspeto no menu de definições para ver os seus contactos no mapa.
Nota: para mostrar um contacto no mapa, o contacto tem de incluir uma morada completa.
Selecione um símbolo do mapa para abrir o menu pop-up e, em seguida, selecione o botão do menu para ver uma lista das ações que pode efetuar.
-
13
Se mantiver premido qualquer ponto no mapa, serão apresentados detalhes da localização em questão.
7. Detalhes da localização. Mantenha premido qualquer ponto no mapa para ver os detalhes da localização em questão.
8. Menu pop-up. Toque neste símbolo para abrir o menu pop-up, que lhe apresenta uma lista das ações que pode efetuar.
9. Botão Conduzir. Este botão apresenta o ecrã de seleção de percurso, no qual pode escolher o percurso preferido até ao seu destino.
10. Botão "Recentrar". Toque neste botão para colocar a localização atual no centro do mapa.
11. Percurso atual. Caso já esteja a utilizar a vista de orientação e selecione o botão de vista, regressa à vista do mapa com o percurso apresentado.
Se existirem percursos alternativos disponíveis (por exemplo, para evitar portagens), será possível se-lecionar outro percurso. Para mais informações, consulte a secção Percurso alternativo.
-
14
Seleção de percurso
Quando tiver escolhido um destino e selecionar Conduzir, é apresentado o ecrã de seleção de percurso.
-
15
A partir deste, é possível selecionar o percurso preferido entre as três opções que lhe são apresentadas.
1. Destino. Esta é a localização do destino até onde pretende conduzir.
2. O seu percurso. Se disponíveis, são apresentados três percursos. O percurso mais rápido é destacado. Os outros dois percursos opcionais são apresentados com a indicação do tempo adicional necessário.
3. Endereço de destino.
4. Painel "Detalhes do percurso". Este painel apresenta as seguintes informações para o percurso selecionado:
▪ Hora de chegada
▪ Distância
▪ Qualquer atraso no percurso (como engarrafamentos, obras na estrada, etc.) que afete a sua hora de chegada
▪ Ícones que representam características específicas do percurso, como portagens, autoestradas ou túneis, que afetem o seu percurso.
Pode deslizar para a esquerda ou para a direita para ver os detalhes de outros percursos. Quando o fizer, o percurso é destacado no mapa.
5. Localização atual.
6. Botão Conduzir. Clique neste botão para selecionar o seu percurso e para aceder à vista de orientação. Este botão também mostra o tempo restante para selecionar outro percurso. Se lhe aparecer este ecrã e não fizer nada, o percurso mais rápido será automaticamente selecionado.
-
16
Vista de orientação
A Vista de orientação é utilizada para o orientar ao longo do percurso até ao seu destino. A Vista de orientação é apresentada quando começar a conduzir. Pode ver a sua localização atual e detalhes ao longo do seu percurso, incluindo edifícios em 3D em algumas cidades.
A Vista de orientação é, normalmente, em 3D. Para ver um mapa 2D a mover-se na direção da sua viagem ou um mapa 2D com o norte sempre no topo do mesmo, altere as predefinições de 2D e 3D.
Quando voltar a iniciar a aplicação de navegação depois de a ter fechado e a mesma tiver um percurso planeado, é-lhe apresentada a vista do mapa com o seu percurso planeado.
Pode deslizar dois dedos para cima e para baixo no ecrã para ajustar o ângulo de visualização 3D.
Sugestão: quando tiver planeado um percurso e for apresentada a vista de orientação 3D, selecione o botão de vista para selecionar a vista do mapa e utilizar as funcionalidades interativas.
1. O painel de informações de chegada mostra as seguintes informações:
▪ A hora prevista de chegada ao seu destino.
▪ O período de tempo de condução até ao destino a partir da sua localização atual.
▪ O tempo total de atraso devido a engarrafamentos, mau tempo e outros incidentes no seu percurso, incluindo as informações fornecidas pela utilização histórica da estrada.
Nota: o painel de informações de chegada aparece na parte superior do ecrã no modo vertical. Se o ecrã estiver no modo horizontal, estas informações aparecem na parte superior da barra de percurso.
-
17
Sugestão: se o seu destino estiver situado noutro fuso horário, é apresentado um sinal de mais (+) ou de menos (-) e a diferença horária em horas e meias horas no painel de informações de chegada. A hora prevista de chegada é a hora local no seu destino.
2. Painel de instruções. Este painel mostra as seguintes informações:
▪ A direção da sua próxima viragem.
▪ A distância até à próxima viragem.
▪ O nome da estrada que se segue no seu percurso.
▪ Indicação de faixa nalguns cruzamentos.
▪ Os detalhes básicos da mudança de direção após a seguinte.
3. Botão de vista. Selecione o botão de vista para alternar entre a vista do mapa e a Vista de orientação.
4. Painel de velocidade. Este painel mostra as seguintes informações:
▪ O limite de velocidade na sua localização.
▪ A sua velocidade atual. Se conduzir a mais de 5 km/h ou 3 mph acima do limite de velocidade, o painel de velocidade fica vermelho. Se conduzir a menos de 5 km/h ou 3 mph acima do limite de velocidade, o painel de velocidade fica cor de laranja.
▪ O nome da rua na qual está a conduzir (apenas na vista horizontal).
▪ O botão Comunicar radar ou zona de risco.
5. Botão do Menu principal. Selecione o botão para mostrar o Menu principal.
6. Barra de percurso. A barra de percurso aparece quando tiver um percurso planeado.
7. Localização atual. Este símbolo indica a sua localização atual. Selecione o símbolo ou o painel de velocidade para abrir o menu da localização atual.
Nota: se a aplicação TomTom GO Navigation não conseguir encontrar a sua localização, o símbolo aparece a cinzento.
8. Botão Eliminar percurso. Selecione este botão para eliminar o seu percurso atual.
Barra de percurso
A barra de percurso aparece quando tiver um percurso planeado. Tem um painel de informações de chegada no topo e uma barra com os símbolos por baixo.
Nota: a distância restante apresentada pela barra de percurso depende da distância total do seu percurso.
-
18
O painel de informações de chegada mostra as seguintes informações:
▪ A hora prevista de chegada ao seu destino.
▪ O período de tempo de condução até ao destino a partir da sua localização atual.
▪ O tempo total de atraso devido a engarrafamentos, mau tempo e outros incidentes no seu percurso, incluindo as informações fornecidas pela utilização histórica da estrada.
Sugestão: se o seu destino estiver situado noutro fuso horário, é apresentado um sinal de mais (+) ou de menos (-) e a diferença horária em horas e meias horas no painel de informações de chegada. A hora prevista de chegada é a hora local no seu destino.
Se tem paragens no seu percurso, mantenha premido este painel para alternar entre as informações da próxima paragem e do seu destino final.
Pode escolher as informações que vê no painel de informações de chegada.
Estado do trânsito - se a sua aplicação TomTom GO Navigation não estiver a receber informações de trânsito, é apresentado um símbolo de trânsito com uma cruz por baixo do painel de informações de chegada.
A barra por baixo do painel de informações de chegada utiliza símbolos para apresentar:
▪ O seu destino final.
▪ Um percurso mais rápido, se existir trânsito no seu percurso.
▪ As paragens no seu percurso.
Sugestão: para remover rapidamente uma paragem, selecione-a na barra de percurso e utilize o menu pop-up.
▪ Bombas de gasolina que estão exatamente no seu percurso.
▪ Incidentes de TomTom Traffic.
▪ Radares de trânsito e Zonas de perigo TomTom.
▪ Áreas de repouso diretamente no seu percurso.
▪ Um botão de estacionamento por baixo da bandeira de destino quando existe estacionamento disponível perto do seu destino.
Pode escolher as informações que vê no seu percurso.
Os símbolos estão na ordem em que ocorrem no seu percurso. Para os incidentes de trânsito, o símbolo de cada incidente alterna entre mostrar o tipo de incidente e o atraso em minutos. Selecione um símbolo para ver mais informações acerca de uma paragem, um incidente ou um radar de trânsito. Se um símbolo for apresentado por cima de outro símbolo, selecionar os símbolos aumenta o zoom da barra de percurso para apresentar cada símbolo separadamente. Pode então selecionar um símbolo.
Para obter uma lista completa de tipos de incidentes, consulte Incidentes de trânsito.
O fundo da barra de percurso representa a sua localização atual e mostra a distância até ao próximo incidente no seu percurso.
Nota: para facilitar a leitura da barra de percurso, alguns incidentes poderão não ser mostrados. Estes incidentes serão sempre pouco relevantes e irão causar-lhe apenas pequenos atrasos.
A barra de percurso também mostra mensagens de estado, como: A procurar o percurso mais rápido ou A reproduzir pré-visualização do percurso.
Por baixo da barra de percurso encontra-se um botão que elimina imediatamente o seu percurso atual.
-
19
Distâncias e a barra de percurso
A distância que tem pela frente apresentada na barra de percurso depende da distância total do seu percurso ou da distância restante no seu percurso.
▪ Para distâncias restantes superiores a 50 km (31 milhas), são apresentados apenas os próximos 50 km (31 milhas). O ícone de destino não é apresentado.
Sugestão: pode percorrer a barra de percurso para ver o seu percurso completo.
▪ Para distâncias restantes entre 10 km (6 milhas) e 50 km (31 milhas), é apresentada a distância completa. O ícone de destino é afixado no topo da barra de percurso.
▪ Para distâncias restantes inferiores a 10 km (6 milhas), é apresentada a distância completa. O ícone de destino desloca-se para baixo em direção ao símbolo de divisa à medida que se aproximar do seu destino.
A metade superior da barra de percurso mostra o dobro da distância da metade inferior, tal como demonstra-do nos exemplos seguintes:
▪ Uma distância restante de 50 km na barra de percurso é dividida em 34 km (21 milhas) no topo e 16 km (9 milhas) no fundo.
▪ Uma distância restante de 10 km na barra de percurso é dividida em 6,6 km (4 milhas) no topo e 3,3 km (2 milhas) no fundo.
A barra de percurso é atualizada constantemente enquanto conduz.
O menu da localização atual
Para abrir o menu da localização atual, selecione o símbolo de localização atual ou o painel de velocidade na vista de orientação.
Em seguida, pode efetuar uma das seguintes ações:
▪ Comunicar radar ou Comunicar zona de risco (aplicável apenas em França).
▪ Evitar estrada cortada.
▪ Ver a sua localização atual ou a sua latitude/longitude se não estiver numa estrada com nome.
Botões do menu principal
Na vista do mapa ou na vista de orientação, selecione o botão do menu para abrir o menu principal.
Os seguintes botões encontram-se disponíveis no menu principal:
Procurar
Selecione este botão para procurar uma morada, um Ponto de Interesse ou um contacto e, em seguida, planear um percurso para essa localização.
Ir para casa
Selecione este botão para conduzir até à sua morada. Se não definiu a sua morada, é apresentado o botão Adicionar casa.
-
20
Ir para o trabalho
Selecione este botão para conduzir até ao seu local de trabalho. Se este botão não estiver incluído no Menu principal, aceda a Os meus locais para definir o seu local de trabalho.
Destino recente
Selecione este botão para abrir a lista dos seus destinos recentes. Selecione um destino recente para planear um percurso até esse destino.
Percurso atual
Selecione este botão para limpar ou alterar o seu percurso planeado.
Os meus locais
Selecione este botão para ver os seus locais guardados.
Os meus percursos
Selecione este botão para ver os seus percursos guardados.
Estacionar
Selecione este botão para encontrar parques de estacionamento.
Bomba de gasolina
Selecione este botão para encontrar bombas de gasolina.
-
21
Comunicar zona de risco
Selecione este botão para comunicar uma zona de risco.
Nota: esta funcionalidade só está disponível quando conduz em território francês.
Serviços TomTom
Selecione este botão para ver o estado de cada serviço TomTom que a sua aplicação utiliza.
TomTom Labs
Selecione este botão para encontrar detalhes de novas funcionalidades acabadas de sair da TomTom.
Assistência
Selecione este botão para abrir o ecrã de Assistência.
Definições
Selecione este botão para abrir o Menu de definições.
Informações
Este é um ecrã de informações em vez de definições e mostra-lhe informações sobre a aplicação de navegação da TomTom. Durante uma chamada para o apoio ao cliente TomTom, poderá ser-lhe solicitado que aceda a este ecrã. As informações deste ecrã incluem a versão da aplicação, a versão do mapa atual, a ID da aplicação, copyright, licenças e certificações.
Outros botões
Na Vista do mapa ou de orientação, selecione o botão do Menu principal para o abrir.
Estão disponíveis os seguintes botões no ecrã do menu principal, além dos botões do menu principal:
Selecione este botão para voltar ao ecrã anterior.
-
22
Selecione este botão para voltar à vista do mapa.
Este símbolo indica que o serviço TomTom Traffic está ativo.
Este símbolo indica que o serviço TomTom Traffic não está ativo.
Usar gestos
Pode utilizar gestos para controlar a aplicação.
Toque duplo
Toque duas vezes com um dedo no ecrã em sucessão rápida.
Exemplo de quando usar este gesto: aumentar o zoom.
Arrastar
Coloque um dedo no ecrã e desloque-o ao longo do ecrã.
Exemplo de quando utilizar este gesto: percorrer um ecrã.
Mover
Mova rapidamente a ponta de um só dedo na horizontal sobre o ecrã.
Exemplo de quando usar este gesto: percorrer uma grande distância no ecrã.
Prima continuamente
Coloque um dedo no ecrã durante mais de 0,5 segundos.
Exemplo de quando usar este gesto: selecionar uma localização no mapa.
Pinch to Zoom
Toque no ecrã com o polegar e outro dedo. Separe-os para aumentar o zoom ou junte-os para diminuir o zoom.
Exemplo de quando usar este gesto: aumentar e diminuir o zoom no ecrã.
-
23
Tocar ou selecionar
Toque com um só dedo no ecrã.
Exemplo de quando utilizar este gesto: selecionar um item no menu ou abrir um item.
Mudar a posição do equipamento
É possível utilizar o equipamento na horizontal ou na vertical. Poderá ser mais fácil efetuar pesquisas com o equipamento na vertical e, em seguida, conduzir até ao destino com o equipamento na horizontal.
Ao colocar o equipamento na posição vertical, algumas partes do ecrã são apresentadas em sítios diferentes. Por exemplo, a barra de percurso fica à direita, mas o painel de informações de chegada aparece numa barra na parte superior do ecrã.
Reordenar os botões do Menu principal
Para reordenar os botões do Menu principal consoante a sua preferência, faça o seguinte:
1. Selecione o botão do Menu principal para o abrir.
2. Prima continuamente o botão que pretende mover durante dois segundos.
Sugestão: em alternativa, selecione o botão Editar no Menu principal.
3. Prima as setas no botão do menu para mover o botão para uma nova posição no menu.
4. Selecione e mova os restantes botões para a ordem que pretender.
5. Selecione Concluído.
-
24
Acerca do TomTom Traffic
O TomTom Traffic é um serviço TomTom que fornece informações de trânsito em tempo real.
Em conjunto com dados de utilização históricos da estrada, o TomTom Traffic ajuda-o a planear o melhor percurso até ao seu destino, tendo em conta as atuais condições do trânsito local e a meteorologia.
O seu TomTom GO Navigation recebe regularmente informações sobre as alterações no estado do trânsito. Se forem detetados engarrafamentos, chuva intensa, neve ou outros incidentes de trânsito no seu percurso atual, o seu TomTom GO Navigation oferece-se para recalcular o percurso e tentar evitar os atrasos.
Importante: ao aproximar-se de um percurso alternativo mais rápido, recebe um aviso na barra de percurso e pode ver o percurso alternativo tanto na Vista de orientação, como na Vista do mapa. Para aceitar o percurso mais rápido, basta conduzir para o percurso alternativo ao aproximar-se do mesmo e o seu equipamento seleciona-o.
Para receber os Serviços TomTom no seu TomTom GO Navigation, o telefone, necessita de uma ligação de dados móveis.
Importante: se estiver fora da área de cobertura do seu plano de dados móveis, poderá incorrer em custos adicionais de roaming ao utilizar os Serviços TomTom.
Nota: alguns Serviços TomTom podem não estar disponíveis na sua localização atual.
Ver o trânsito no seu percurso
As informações sobre os incidentes de trânsito no seu percurso aparecem na barra de percurso do lado direito do mapa e nas vistas de orientação.
A barra de percurso informa-o acerca de atrasos de trânsito enquanto está a conduzir, usando símbolos para mostrar onde cada incidente de trânsito está localizado no percurso. Ao utilizar a vista do mapa, também pode selecionar os símbolos no próprio mapa.
Nota: se a sua aplicação TomTom GO Navigation não estiver a receber informações de trânsito, é apresen-tado um símbolo de trânsito com uma cruz por baixo do painel de informações de chegada.
Nota: para facilitar a leitura da barra de percurso, alguns incidentes poderão não ser mostrados. Estes incidentes serão sempre pouco relevantes e irão causar-lhe apenas pequenos atrasos.
Trânsito
-
25
Para obter mais informações sobre um incidente, selecione um incidente na barra de percurso. O mapa abre ampliado sobre o incidente e abre-se um painel de informações que mostra informações detalhadas acerca do incidente de trânsito.
As informações mostradas incluem:
▪ A causa do incidente de trânsito - por exemplo, um acidente, obras na estrada, corte de faixa de rodagem ou condições meteorológicas.
▪ A gravidade do incidente – trânsito lento, fila de trânsito, trânsito parado.
▪ O tempo de atraso.
▪ A duração do incidente.
Para obter uma lista completa de tipos de incidentes, consulte Incidentes de trânsito.
Selecione o botão de voltar para regressar à Vista de orientação.
Incidentes de trânsito
Os símbolos de incidente de trânsito que se seguem são utilizados na vista do mapa e na barra de percurso para mostrarem a causa de um engarrafamento:
Trânsito
Acidente
Condições perigosas
Obras na estrada
Corte de faixa de rodagem
Estrada cortada
Chuva
Nevoeiro
Gelo ou neve
-
26
Vento
O símbolo ou um número no início do incidente mostra o tipo de incidente ou o atraso em minutos como, por exemplo, 4 minutos.
A cor do incidente indica a velocidade do trânsito em relação à velocidade máxima permitida nessa localização, sendo que o vermelho representa a mais lenta. As listras no engarrafamento de trânsito são também animadas para mostrar a velocidade do trânsito, se for caso disso.
A velocidade do trânsito é de 0% a 20% da velocidade permitida.
A velocidade do trânsito é de 20% a 40% da velocidade permitida.
A velocidade do trânsito é de 40% a 100% da velocidade permitida.
A velocidade do trânsito é normal.
Estrada cortada, sem circulação de trânsito.
Aviso de aproximação de um engarrafamento
É apresentado um aviso à medida que se aproxima de um engarrafamento. O aviso é feito de várias maneiras:
▪ Aparece um símbolo de aviso na barra de percurso.
▪ A barra de percurso aumenta o zoom sobre o início do engarrafamento.
▪ A sua distância até ao início do engarrafamento aparece na barra de percurso.
▪ A cor da estrada na barra de percurso muda para laranja ou vermelho, consoante a gravidade do engarrafamento.
▪ A cor de fundo da barra de percurso muda para vermelho se estiver a conduzir demasiado rápido em direção ao engarrafamento.
▪ Ouve um som de aviso.
Para alterar a forma como é avisado, selecione Sons e avisos no menu Definições.
Evitar um engarrafamento no seu percurso
Pode evitar um engarrafamento que se encontre no seu percurso.
Nota: por vezes, o percurso mais rápido continua a ser o percurso onde se encontra o engarrafamento.
Nota: pode não ser possível encontrar um percurso alternativo que evite o engarrafamento se não existir nenhum.
-
27
Evitar um engarrafamento através da barra de percurso
1. Na barra de percurso, selecione o símbolo do engarrafamento que pretende evitar.
O engarrafamento aparece no mapa.
2. Selecione Evitar.
É encontrado um novo percurso que evita o engarrafamento.
Evitar um engarrafamento através do mapa
1. Na Vista do mapa, aumente o zoom e selecione o engarrafamento que se encontra no seu percurso.
Aparece no mapa o engarrafamento com um painel de informações.
2. Selecione o botão do menu pop-up.
3. Selecione Evitar.
É encontrado um novo percurso que evita o engarrafamento.
Selecionar um percurso mais rápido
Quando é encontrado um percurso mais rápido, é-lhe perguntado se pretende utilizá-lo.
Sugestão: para optar automaticamente pelo percurso mais rápido, selecione Optar sempre pelo percurso mais rápido no menu Planear percursos das Definições.
Se ainda não selecionou o percurso mais rápido, ao aproximar-se, o percurso mais rápido é apresentado na vista de orientação a verde. Aparece um símbolo de decisão na barra de percurso.
Para selecionar o percurso mais rápido, siga o percurso verde apresentado. O equipamento mostra automaticamente o seu novo percurso.
Para ignorar o percurso mais rápido, basta continuar a seguir o percurso atual.
Para obter mais informações sobre o percurso mais rápido, selecione o símbolo de decisão na barra de percurso. O mapa abre-se ampliado na localização onde tem de seguir o novo percurso.
Indicação de mudança de faixa
Nota: a Indicação de faixa não está disponível para todos os nós ou em todos os países.
A Indicação de mudança de faixa ajuda-o a preparar-se para as saídas e nós de autoestrada mostrando a faixa que deverá utilizar ao longo do percurso planeado.
-
28
Ao aproximar-se de uma saída ou nó, a faixa que deve utilizar é exibida no ecrã.
Sugestão: para fechar a imagem da faixa de rodagem, selecione qualquer ponto do ecrã.
Também pode desativar a indicação de faixa. Aceda a Mapa e exibição, em seguida a Mostrar no mapa nas Definições para alterar a definição Indicação de faixa em autoestradas.
Limites de velocidade consoante a hora
Alguns limites de velocidade mudam em função da hora. Por exemplo, o limite de velocidade perto de escolas poderá diminuir para 40 km/h de manhã, entre as 08:00-09:00, e de tarde, entre as 15:00-16:00. Se conhecido, o limite de velocidade apresentado no painel de velocidade mudará para refletir estes limites de velocidades variáveis.
Alguns limites de velocidade mudam em função das condições de condução. Por exemplo, o limite de velocidade diminui em caso de trânsito intenso ou condições meteorológicas adversas. Estes limites de velocidade variáveis não são apresentados no painel de velocidade. A velocidade apresentada no painel de velocidade é o limite de velocidade máximo permitido em condições de condução favoráveis.
Importante: o limite de velocidade apresentado no painel de velocidade é apenas indicativo. Tem de respeitar sempre o limite de velocidade da estrada onde estiver a circular e as condições de condução.
-
29
Acerca do TomTom MyDrive
O TomTom MyDrive é a forma mais fácil de guardar as suas informações de navegação pessoais. O MyDrive sincroniza a TomTom GO Navigation através da sua conta TomTom. Pode utilizar o MyDrive num computador ao visitar mydrive.tomtom.com.
Utilize o TomTom MyDrive num navegador da Internet para encontrar localizações no seu computador e, em seguida, adicioná-las à sua lista Os meus locais. Estas localizações são então sincronizadas com a sua aplicação de navegação da TomTom para que as possa consultar durante a viagem.
Para ativar o MyDrive na TomTom GO Navigation, tem de estar ligado aos Serviços TomTom.
Iniciar sessão no MyDrive
Tem de iniciar sessão no MyDrive para sincronizar com a sua conta TomTom. Ao iniciar sessão com a sua conta na aplicação TomTom GO Navigation ou num navegador da Internet, a sincronização com a conta TomTom ocorre automaticamente.
Iniciar sessão no MyDrive na sua aplicação TomTom GO Navigation
1. No Menu principal, selecione Serviços TomTom.
2. Selecione MyDrive.
3. Selecione Criar conta para criar uma nova conta TomTom ou selecione Iniciar sessão para utilizar a sua conta TomTom existente.
4. Introduza o endereço de email e a palavra-passe que utiliza na sua conta TomTom.
5. Selecione Iniciar sessão.
A sua aplicação TomTom GO Navigation liga-se à sua conta TomTom.
6. Regresse à vista do mapa.
A sua aplicação TomTom GO Navigation guarda automaticamente as suas informações de navegação pessoais na sua conta TomTom.
Iniciar sessão no MyDrive com um navegador da Internet
Num navegador da Internet, pesquise TomTom MyDrive ou visite mydrive.tomtom.com e inicie sessão utilizando o endereço de email e a palavra-passe da sua conta TomTom. Depois de iniciar sessão, pode ver as suas informações de navegação pessoais através da sua aplicação TomTom GO Navigation, bem como criar locais para sincronizar com a aplicação TomTom GO Navigation.
Encontrar e sincronizar localizações com o MyDrive
Depois de iniciar sessão no TomTom MyDrive, pode encontrar localizações no MyDrive e sincronizá-las com as suas localizações em Os meus locais na aplicação TomTom GO Navigation.
1. Num navegador da Internet, inicie sessão na sua conta TomTom.
2. No mapa, selecione uma localização.
3. Clique na localização e, em seguida, abra o menu pop-up e selecione Adicionar local.
A localização é apresentada na lista de Favoritos no menu Os meus locais do MyDrive.
4. Inicie sessão no MyDrive na sua aplicação TomTom GO Navigation.
TomTom MyDrive
http://mydrive.tomtom.com/http://mydrive.tomtom.com/
-
30
A sua aplicação TomTom GO Navigation sincroniza com a sua conta TomTom e recebe a nova localização dos Favoritos. A localização fica guardada em Os meus locais.
Sincronizar as localizações em Os meus locais com o MyDrive
Depois de iniciar sessão no MyDrive na aplicação TomTom GO Navigation, as localizações adicionadas a Os meus locais são sincronizadas automaticamente com a sua conta TomTom. Pode ver as suas localizações em Os meus locais quando tem sessão iniciada no MyDrive através de um navegador da Internet.
Guardar e restaurar as suas informações de navegação pessoais
Após iniciar sessão no MyDrive na aplicação TomTom GO Navigation, as suas informações de navegação pessoais são guardadas na sua conta TomTom de forma contínua e automática.
Se repuser a aplicação TomTom GO Navigation ou iniciar sessão no MyDrive noutro equipamento, as suas informações de navegação pessoais guardadas são restauradas no novo equipamento.
-
31
Sobre a pesquisa
A pesquisa é utilizada para encontrar uma grande variedade de locais e, em seguida, navegar para os mesmos. Estes locais são encontrados através das informações atualmente armazenadas na sua aplicação ou, se o seu equipamento estiver ligado à Internet, através dos dados online disponíveis.
Pode pesquisar pelo seguinte:
▪ Uma morada específica, por exemplo, Avenida da Liberdade 123, em Lisboa.
▪ Uma morada parcial, por exemplo, Estação Oriente Lis.
▪ Um tipo de local, por exemplo, bomba de gasolina ou restaurante.
▪ Um local por nome ou marca como, por exemplo, Portugália.
▪ Um código postal, por exemplo, 1250-140 para Avenida da Liberdade, em Lisboa.
▪ Uma cidade para navegar até um centro de cidade, por exemplo, Lisboa.
▪ Um Ponto de Interesse (PI) perto da sua localização atual como, por exemplo, um restaurante perto de mim.
▪ Um contacto na aplicação de contactos do seu smartphone.
▪ Coordenadas de latitude e longitude, como, por exemplo,
N 51°30′31″ W 0°08′34″.
O menu principal de pesquisa mostra os três destinos mais recentes. Pode aceder a outros resultados mais recentes ao selecionar Mais recentes.
Começar uma pesquisa
Importante: no interesse da segurança rodoviária e para evitar as distrações enquanto conduz, deve sempre planear o percurso antes de iniciar a sua viagem.
Pode começar a pesquisar ao tocar na barra de pesquisa na parte superior da vista do mapa ou ao selecionar Pesquisar no menu principal.
Para começar uma pesquisa, faça o seguinte:
1. Toque na barra de pesquisa na parte superior do mapa ou selecione Pesquisar no menu principal.
O ecrã de pesquisa abre e mostra o teclado.
2. Utilize o teclado para introduzir o nome do local para onde quer planear um percurso ou selecione uma das categorias de PI populares para ver imediatamente uma lista destas localizações na sua área.
Usar a pesquisa
-
32
Sugestão: se mantiver premida uma tecla de letra no teclado, obtém acesso a caracteres adicionais, caso existam. Por exemplo, prima e mantenha premida a letra "e" para aceder aos caracteres "3 e è é ê ë", entre outros.
Pode procurar um tipo de PI como um restaurante ou uma atração turística. Em alternativa, pode pesquisar um PI específico como, por exemplo, "Pizaria da Rosa".
Nota: durante a pesquisa, todo o mapa é pesquisado. Se pretender alterar a forma como a pesquisa é feita, selecione o botão de tipo de procura e, em seguida, selecione uma opção de procura.
3. À medida que digita, aparecem sugestões com base nos elementos que introduziu. Pode continuar a digitar ou selecionar uma sugestão.
Sugestão: para ver mais resultados, oculte o teclado ou percorra para baixo na lista de resultados.
Sugestão: pode alternar entre a visualização dos resultados num mapa ou numa lista, selecionando o botão de lista/mapa:
4. Selecione um tipo de PI ou um PI específico. Se selecionou um tipo de PI, selecione um PI.
A localização é exibida no mapa. Os PI no mapa surgem coloridos de acordo com a respetiva categoria.
5. Para consultar mais informações sobre o PI, selecione-o no mapa e, em seguida, selecione o botão do menu pop-up. Selecione Mais informações no menu pop-up.
São apresentadas mais informações sobre o PI, tais como o número de telefone, morada completa e email.
-
33
Introduzir termos de pesquisa
Selecione Procurar no Menu principal para iniciar a pesquisa de moradas, PI ou contactos. Abre-se o ecrã de pesquisa, mostrando o teclado do equipamento e os seguintes botões:
Sugestão: oculte o teclado do equipamento para ver todo o ecrã de pesquisa.
1. Botão de voltar
Selecione este botão para voltar ao ecrã anterior.
2. Caixa de entrada da pesquisa
Introduza aqui o seu termo de pesquisa. À medida que escreve, são apresentados resultados correspond-entes.
Sugestão: se mantiver premida uma tecla de letra no teclado, obtém acesso a caracteres adicionais, caso existam. Por exemplo, prima e mantenha premida a letra "e" para aceder aos caracteres "3 e è é ê ë", entre outros.
Sugestão: para editar, selecione uma palavra que já tenha escrito para colocar o cursor. Pode então introduzir ou eliminar carateres.
3. Resultados da pesquisa
4. Botão do tipo de pesquisa
Por predefinição, todo o mapa atual é pesquisado. Depois de ter utilizado a pesquisa, será utilizado o último tipo de pesquisa selecionado. Selecione este botão para alterar o tipo de pesquisa para qualquer um dos seguintes casos:
Todo o mapa
Selecione esta opção para pesquisar o seu mapa atual na íntegra sem limite para o raio de procura. A sua localização atual é o centro da pesquisa. Os resultados são classificados por correspondência exata.
Na cidade
Selecione esta opção para usar uma vila ou uma cidade como centro da sua pesquisa. Tem de digitar o nome da vila ou da cidade usando o teclado. Depois de selecionar a vila ou a cidade da lista de resultados, poderá pesquisar uma morada ou PI nessa vila ou cidade.
-
34
No percurso
Quando estiver planeado um percurso, pode selecionar esta opção para procurar um tipo específico de localização ao longo do percurso, por exemplo, bombas de gasolina. Quando solicitado, digite o tipo de localização e, em seguida, selecione-a na coluna da direita para efetuar a pesquisa.
Perto do destino
Quando estiver planeado um percurso, pode selecionar esta opção para usar o seu destino como centro da sua pesquisa.
Latitude Longitude
Selecione esta opção para introduzir um par de coordenadas de latitude e longitude.
5. Botão Cancelar
Selecione este botão para voltar à Vista do mapa ou à Vista de orientação.
6. Botão de lista/mapa
Selecione este botão para alternar entre a apresentação de resultados numa lista e a apresentação de resultados no mapa.
7. Botão mostrar/ocultar teclado
Selecione este botão para ver o teclado.
Sugestão: para cancelar uma pesquisa, selecione o botão de vista de orientação/mapa no canto superior direito do ecrã.
Trabalhar com resultados da pesquisa
Sugestão: para ver mais resultados, oculte o teclado ou percorra para baixo na lista de resultados.
Sugestão: pode alternar entre a visualização dos resultados num mapa ou numa lista, selecionando o botão de lista/mapa:
Quando selecionar uma morada a partir da lista de resultados da pesquisa, pode optar entre mostrar no mapa, adicionar um cruzamento ou planear um percurso para essa localização escolhida. Para obter uma morada exata, pode adicionar o número de porta.
-
35
Se mostrar o resultado no mapa, pode utilizar o menu pop-up para adicionar a localização a Os meus locais.
Nota: os melhores resultados da pesquisa são mostrados no mapa. Quando o zoom é aumentado, os resultados com classificação mais baixa são mostrados gradualmente.
Acerca dos códigos postais
Quando pesquisar por código postal, os resultados dependem do tipo de código postal utilizado no país em que está a pesquisar.
São utilizados os seguintes tipos de código postal:
▪ Códigos postais que o orientam para uma rua ou parte de uma rua.
▪ Códigos postais que o orientam até uma área que engloba, por exemplo, uma única cidade, várias aldeias de uma área rural ou uma freguesia de uma grande cidade.
Códigos postais de rua
Países como os Países Baixos e o Reino Unido utilizam este tipo de código postal. Quando pesquisar com tipo de código postal, introduza o código postal, deixe um espaço e, em seguida, introduza o número de porta se assim o entender. Por exemplo, "SS15 5UR 27". Em seguida, o equipamento planeia um percurso até uma casa ou edifício específico, numa rua específica.
Códigos postais de áreas
Países como a Alemanha, a França e a Bélgica utilizam este tipo de código postal. Se pesquisar com um código postal de área, os resultados incluem todas as ruas de determinada freguesia da cidade, a vila inteira ou as aldeias desse código postal.
Ao utilizar a pesquisa rápida, se introduzir um código postal de área, poderá obter resultados de vários países.
Nota: se pesquisar com um código postal de uma área, não obterá uma morada específica nos seus resultados.
Ainda assim, este tipo de código postal é muito útil para reduzir o número de resultados de pesquisa. Por exemplo, uma pesquisa por Neustadt na Alemanha resulta numa longa lista de possíveis resultados. Ao adicionar um espaço seguido do código postal de área, restringe os resultados até ao Neustadt que procura.
Outro exemplo: se quiser pesquisar numa cidade, introduza um código postal de área e selecione o centro da cidade de que está à procura nos resultados.
-
36
Planear um percurso até uma morada utilizando a pesquisa
Importante: no interesse da segurança rodoviária e para evitar as distrações enquanto conduz, deve sempre planear o percurso antes de iniciar a sua viagem.
Para planear um percurso até uma morada utilizando a pesquisa, faça o seguinte:
1. Toque na barra de pesquisa na parte superior do mapa ou selecione Pesquisar no menu principal.
2. Utilize o teclado para introduzir a morada para a qual quer planear um percurso.
Sugestão: se mantiver premida uma tecla de letra no teclado, obtém acesso a caracteres adicionais, caso existam. Por exemplo, prima e mantenha premida a letra "e" para aceder aos caracteres "3 e è é ê ë", entre outros.
Pode procurar uma morada, uma vila, uma cidade ou um código postal.
Sugestão: para procurar uma rua específica no Reino Unido ou nos Países Baixos, digite um código postal, deixe um espaço e digite o número de porta. Por exemplo, 1017CT 35. No caso de outros países, os códigos postais baseiam-se na área e fornecer-lhe-ão uma lista de cidades, vilas e ruas correspondentes nos seus resultados da pesquisa.
Nota: durante a pesquisa, todo o mapa é pesquisado. Se pretender alterar a forma como a pesquisa é feita, selecione o botão à direita da caixa de pesquisa. Em seguida, pode alterar o local onde a pesquisa é realizada, por exemplo, ao longo do percurso ou numa cidade.
3. Quando digita a morada, são apresentadas sugestões baseadas nos elementos que introduziu. Pode continuar a digitar ou selecionar uma sugestão.
Sugestão: para ver mais resultados, oculte o teclado ou percorra para baixo na lista de resultados.
Sugestão: pode alternar entre a visualização dos resultados num mapa ou numa lista, selecionando o botão de lista/mapa:
4. Selecione uma sugestão de morada.
Planear um percurso usando a pesquisa
-
37
5. Introduza o número de porta se o conhecer e ainda não o tiver introduzido.
Sugestão: se o número de porta que introduzir não for encontrado, o número é apresentado a vermelho. É apresentado o número de porta mais próximo encontrado no botão Conduzir. É possível introduzir um novo número de porta ou optar por Conduzir até ao número de porta mais próximo.
6. Para planear um percurso até este destino, selecione Conduzir.
O percurso é planeado e a orientação até ao destino inicia. Assim que começar a conduzir, a Vista de orientação é apresentada automaticamente.
Sugestão: se o seu destino estiver situado noutro fuso horário, é apresentado um sinal de mais (+) ou de menos (-) e a diferença horária em horas e meias horas no painel de informações de chegada. A hora prevista de chegada é a hora local no seu destino.
Sugestão: pode adicionar uma paragem a um percurso que já tenha planeado.
Sugestão: pode guardar um percurso utilizando Os meus percursos.
Planear um percurso até ao centro da cidade
Importante: no interesse da segurança rodoviária e para evitar as distrações enquanto conduz, deve sempre planear o percurso antes de iniciar a sua viagem.
Para planear um percurso até ao centro de uma cidade através da pesquisa, faça o seguinte:
1. Toque na barra de pesquisa na parte superior do mapa ou selecione Pesquisar no menu principal.
2. Utilize o teclado para inserir o nome da cidade até à qual pretende planear um percurso.
Sugestão: para procurar uma cidade específica, pode usar o código postal ou o país da cidade. Por exemplo, procurar por Essen apresentará vários resultados. Se procurar por Essen 2910 ou Essen Bélgica, esta cidade será apresentada no topo dos resultados. Em seguida, pode procurar na cidade.
Sugestão: a procura abrange todo o mapa. Se pretender alterar a forma como é realizada a procura, selecione o botão de tipo de procura e, em seguida, selecione uma opção de procura.
3. À medida que digita, aparecem sugestões com base nos elementos que introduziu. Pode continuar a digitar ou selecionar uma sugestão.
Sugestão: para ver mais resultados, oculte o teclado ou percorra para baixo na lista de resultados.
Sugestão: pode alternar entre a visualização dos resultados num mapa ou numa lista, selecionando o botão de lista/mapa:
4. Selecione a cidade.
-
38
5. Selecione o centro da cidade.
A localização do centro da cidade é apresentada no mapa.
6. Para planear um percurso até este destino, selecione Conduzir.
O percurso é planeado e a orientação até ao destino inicia. Assim que começar a conduzir, a Vista de orientação é apresentada automaticamente.
Sugestão: se o seu destino estiver situado noutro fuso horário, é apresentado um sinal de mais (+) ou de menos (-) e a diferença horária em horas e meias horas no painel de informações de chegada. A hora prevista de chegada é a hora local no seu destino.
Sugestão: pode adicionar uma paragem a um percurso que já tenha planeado.
Sugestão: pode guardar um percurso utilizando Os meus percursos.
Planear um percurso até um PI utilizando a pesquisa
Importante: no interesse da segurança rodoviária e para evitar as distrações enquanto conduz, deve sempre planear o percurso antes de iniciar a sua viagem.
Para planear um percurso até um tipo de PI ou um PI específico através da pesquisa, faça o seguinte:
1. Toque na barra de pesquisa na parte superior do mapa ou selecione Pesquisar no menu principal.
2. Utilize o teclado para introduzir o nome do local para onde quer planear um percurso ou selecione uma das categorias de PI populares para ver imediatamente uma lista destas localizações na sua área.
Sugestão: se mantiver premida uma tecla de letra no teclado, obtém acesso a caracteres adicionais, caso existam. Por exemplo, prima e mantenha premida a letra "e" para aceder aos caracteres "3 e è é ê ë", entre outros.
-
39
Pode procurar uma categoria de PI como um restaurante ou uma atração turística. Em alternativa, pode pesquisar um PI específico como, por exemplo, "Pizaria da Rosa".
Nota: durante a pesquisa, todo o mapa é pesquisado. Se pretender alterar a forma como a pesquisa é feita, selecione o botão de tipo de procura e, em seguida, selecione uma opção de procura.
3. À medida que digita, aparecem sugestões com base nos elementos que introduziu. Pode continuar a digitar ou selecionar uma sugestão.
Sugestão: para ver mais resultados, oculte o teclado ou percorra para baixo na lista de resultados.
Sugestão: pode alternar entre a visualização dos resultados num mapa ou numa lista, selecionando o botão de lista/mapa:
4. Selecione uma categoria de PI ou um PI individual. Se selecionou uma categoria de PI, escolha um PI.
A localização aparece no mapa.
5. Para consultar mais informações sobre o PI, selecione-o no mapa e, em seguida, selecione o botão do menu pop-up. Selecione Mais informações no menu pop-up.
São apresentadas mais informações sobre o PI, tais como o número de telefone, morada completa e email.
6. Para planear um percurso até este destino, selecione Conduzir.
O percurso é planeado e a orientação até ao destino inicia. Assim que começar a conduzir, a Vista de orientação é apresentada automaticamente.
Sugestão: se o seu destino estiver situado noutro fuso horário, é apresentado um sinal de mais (+) ou de menos (-) e a diferença horária em horas e meias horas no painel de informações de chegada. A hora prevista de chegada é a hora local no seu destino.
Sugestão: pode adicionar uma paragem a um percurso que já tenha planeado.
Sugestão: pode guardar um percurso utilizando Os meus percursos.
Planear um percurso até um contacto utilizando a pesquisa
Importante: no interesse da segurança rodoviária e para evitar as distrações enquanto conduz, deve sempre planear o percurso antes de iniciar a sua viagem.
Nota: quando utiliza a aplicação TomTom GO Navigation pela primeira vez, pode haver um pequeno atraso enquanto a aplicação procura todos os seus contactos que incluem moradas completas. O tempo necessário depende do número de contactos incluídos na sua aplicação de contactos.
-
40
Nota: só pode planear um percurso até um contacto com uma morada completa que possa ser encontrada na área do mapa instalada no seu equipamento. A morada tem de conter o número de porta, a rua e a cidade.
Para planear um percurso até um contacto na aplicação de contactos do seu smartphone, siga estes passos:
1. Toque na barra de pesquisa na parte superior do mapa ou selecione Pesquisar no menu principal.
2. Selecione Contactos.
3. Utilize o teclado para digitar o nome do contacto para o qual quer planear um percurso.
À medida que escreve, são apresentadas sugestões com base nas informações introduzidas. Pode contin-uar a escrever ou selecionar uma sugestão.
Sugestão: se mantiver premida uma tecla de letra no teclado, obtém acesso a caracteres adicionais, caso existam. Por exemplo, prima e mantenha premida a letra "e" para aceder aos caracteres "3 e è é ê ë", entre outros.
Sugestão: para ver mais resultados, oculte o teclado ou percorra para baixo na lista de resultados.
Sugestão: pode alternar entre a visualização dos resultados num mapa ou numa lista, selecionando o botão de lista/mapa:
4. Selecione o contacto pretendido.
Sugestão: se o contacto não possuir uma morada, prima continuamente o nome do contacto e aparecerá a opção de adicionar uma morada.
O contacto é mostrado no mapa.
Nota: se o seu contacto incluir várias moradas, todas as moradas são mostradas no mapa. Selecione uma localização para mostrar a morada
5. Para planear um percurso até este destino, selecione Conduzir.
O percurso é planeado e a orientação até ao destino inicia. Assim que começar a conduzir, a Vista de orientação é apresentada automaticamente.
Sugestão: se o seu destino estiver situado noutro fuso horário, é apresentado um sinal de mais (+) ou de menos (-) e a diferença horária em horas e meias horas no painel de informações de chegada. A hora prevista de chegada é a hora local no seu destino.
Sugestão: pode adicionar uma paragem a um percurso que já tenha planeado.
Sugestão: pode guardar um percurso utilizando Os meus percursos.
Planeamento de um percurso utilizando o mapa
Importante: no interesse da segurança rodoviária e para evitar as distrações enquanto conduz, deve sempre planear o percurso antes de iniciar a sua viagem.
Para planear um percurso utilizando o mapa, faça o seguinte:
-
41
1. Desloque o mapa e faça mais zoom até conseguir ver o destino que pretende.
Sugestão: também pode selecionar um símbolo do mapa para abrir o menu pop-up e, em seguida, selecionar o botão Conduzir para planear um percurso até à localização em questão.
2. Quando tiver encontrado o seu destino no mapa, selecione-o mantendo o ecrã premido durante cerca de um segundo.
Um menu pop-up mostra a morada mais próxima.
3. Para planear um percurso até este destino, selecione Conduzir.
O percurso é planeado e a orientação até ao destino inicia. Assim que começar a conduzir, a Vista de orientação é apresentada automaticamente.
Sugestão: pode usar a localização que selecionou de outras formas como, por exemplo, adicionar a Os meus locais, selecionando o botão de menu pop-up.
Sugestão: se o seu destino estiver situado noutro fuso horário, é apresentado um sinal de mais (+) ou de menos (-) e a diferença horária em horas e meias horas no painel de informações de chegada. A hora prevista de chegada é a hora local no seu destino.
Sugestão: pode adicionar uma paragem a um percurso que já tenha planeado.
Planeamento de um percurso usando Os meus locais
Para navegar até um de Os meus locais a partir da sua localização atual, faça o seguinte:
-
42
1. Selecione Os meus locais no menu principal.
É aberta uma lista de todos Os seus locais.
2. Selecione o Local até ao qual pretende conduzir.
O local escolhido aparece no mapa com um menu pop-up.
3. Para planear um percurso até este destino, selecione Conduzir.
O percurso é planeado e a orientação até ao destino inicia. Assim que começar a conduzir, a Vista de orientação é apresentada automaticamente.
Sugestão: se o seu destino estiver situado noutro fuso horário, é apresentado um sinal de mais (+) ou de menos (-) e a diferença horária em horas e meias horas no painel de informações de chegada. A hora prevista de chegada é a hora local no seu destino.
Sugestão: pode adicionar uma paragem a um percurso que já tenha planeado.
Planear um percurso até um contacto utilizando Os meus locais
Importante: no interesse da segurança rodoviária e para evitar as distrações enquanto conduz, deve sempre planear o percurso antes de iniciar a sua viagem.
Nota: quando utiliza a aplicação TomTom GO Navigation pela primeira vez, pode haver um pequeno atraso enquanto a aplicação procura todos os seus contactos que incluem moradas completas. O tempo necessário depende do número de contactos incluídos na sua aplicação de contactos.
-
43
Nota: só pode planear um percurso até um contacto com uma morada completa que possa ser encontrada na área do mapa instalada no seu equipamento. A morada tem de conter o número de porta, a rua e a cidade.
Para planear um percurso até um contacto na aplicação de contactos do seu smartphone, siga estes passos:
1. Selecione Os meus locais no menu principal.
2. Selecione Contactos.
3. Selecione um contacto.
A morada do contacto é mostrada no mapa.
Nota: se o seu contacto incluir várias moradas, todas as moradas são mostradas no mapa. Selecione uma localização para mostrar a morada.
4. Para planear um percurso até este destino, selecione Conduzir.
O percurso é planeado e a orientação até ao destino inicia. Assim que começar a conduzir, a Vista de orientação é apresentada automaticamente.
Sugestão: se o seu destino estiver situado noutro fuso horário, é apresentado um sinal de mais (+) ou de menos (-) e a diferença horária em horas e meias horas no painel de informações de chegada. A hora prevista de chegada é a hora local no seu destino.
Sugestão: pode guardar um percurso utilizando Os meus percursos.
Planear um percurso a partir da aplicação de contactos
Importante: no interesse da segurança rodoviária e para evitar as distrações enquanto conduz, deve sempre planear o percurso antes de iniciar a sua viagem.
Nota: para planear um percurso utilizando um contacto na aplicação de contactos do smartphone, este deve incluir uma morada completa.
Para planear um percurso utilizando um contacto na aplicação de contactos do seu smartphone, siga estes passos:
1. Abra a aplicação de contactos do seu telefone.
2. Selecione o contacto para o qual pretende planear o percurso.
3. Selecione a morada do contacto.
Abre-se o ecrã de opções.
4. Selecione o botão da aplicação TomTom GO Navigation.
5. A aplicação TomTom GO Navigation abre-se.
6. Para planear um percurso até este destino, selecione Conduzir.
O percurso é planeado e a orientação até ao destino inicia. Assim que começar a conduzir, a Vista de orientação é apresentada automaticamente.
Sugestão: se o seu destino estiver situado noutro fuso horário, é apresentado um sinal de mais (+) ou de menos (-) e a diferença horária em horas e meias horas no painel de informações de chegada. A hora prevista de chegada é a hora local no seu destino.
Sugestão: pode guardar um percurso utilizando Os me