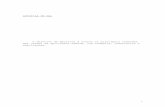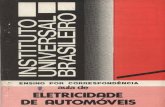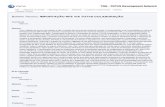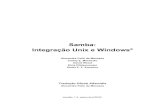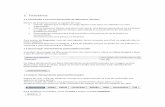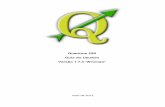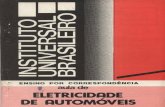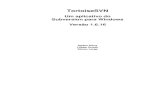TortoiseSVN-1.7.4-pt_BR
-
Upload
claudio-a-e-silva -
Category
Documents
-
view
138 -
download
1
Transcript of TortoiseSVN-1.7.4-pt_BR

TortoiseSVN
Um aplicativo do Subversion para Windows
Version 1.7
Stefan KüngLübbe OnkenSimon Large

TortoiseSVN: Um aplicativo do Subversion para Windows: Version1.7por Stefan Küng, Lübbe Onken, e Simon Largetradutor-tradução: tradudor-créditos
Data de Publicação 2011/12/22 20:20:40 (r22413)

iii
ÍndicePrefácio ...................................................................................................................................... xi
1. O que é o TortoiseSVN? ................................................................................................... xi2. Caracterísiticas do TortoiseSVN .......................................................................................... xi3. Licença .......................................................................................................................... xii4. Desenvolvimento ............................................................................................................. xii
4.1. História do TortoiseSVN ........................................................................................ xii4.2. Agradecimentos ................................................................................................... xiii
5. Guia de leitura ............................................................................................................... xiii6. Termos usados neste documento ........................................................................................ xiv
1. Começando .............................................................................................................................. 11.1. Instalando TortoiseSVN ................................................................................................... 1
1.1.1. Requerimentos do sistema ...................................................................................... 11.1.2. Instalação ............................................................................................................ 1
1.2. Conceitos Básicos ........................................................................................................... 11.3. Vá em frente para um Teste ............................................................................................. 2
1.3.1. Criando um Repositório ......................................................................................... 21.3.2. Importando um Projeto .......................................................................................... 21.3.3. Obtendo Uma Cópia de Trabalho ............................................................................ 31.3.4. Alterando ............................................................................................................ 31.3.5. Adicionando Mais Arquivos ................................................................................... 41.3.6. Vendo o Histórico do Projeto ................................................................................. 41.3.7. Desfazendo Alterações .......................................................................................... 5
1.4. Continuando... ................................................................................................................ 52. Conceitos básicos do Controle de Versão ...................................................................................... 7
2.1. O Repositório ................................................................................................................. 72.2. Modelo de controles ........................................................................................................ 7
2.2.1. O problema do compartilhamento de arquivo ............................................................. 82.2.2. A solução Alocar-Modificar-Desalocar ..................................................................... 82.2.3. A solução Copiar-Modificar-Unificar ....................................................................... 92.2.4. O que o Subversion faz? ...................................................................................... 12
2.3. Subversion em Ação ...................................................................................................... 122.3.1. Cópias de Trabalho ............................................................................................. 122.3.2. URLs do Repositório ........................................................................................... 142.3.3. Revisões ........................................................................................................... 142.3.4. Como Cópia de Trabalho Acompanham o Repositório ............................................... 16
2.4. Resumo ....................................................................................................................... 163. O Repositório ......................................................................................................................... 18
3.1. Criação do Repositório ................................................................................................... 183.1.1. Criando um Repositório com a linha de comando do cliente ........................................ 183.1.2. Criando um Repositório com o TortoiseSVN ........................................................... 183.1.3. Acesso Local para o Repositório ........................................................................... 193.1.4. Acessando um Repositório em uma Rede Compartilhada ............................................ 193.1.5. Leiaute do Repositório ......................................................................................... 20
3.2. Cópia de Segurança do Repositório .................................................................................. 213.3. Rotinas de eventos no servidor ........................................................................................ 223.4. Vínculos externos .......................................................................................................... 223.5. Acessando o Repositório ................................................................................................ 23
4. Guia do Uso Diário ................................................................................................................. 244.1. General Features ........................................................................................................... 24
4.1.1. Sobreposição dos Ícones ...................................................................................... 244.1.2. Menus do Contexto ............................................................................................. 244.1.3. Arrastar e Soltar ................................................................................................. 264.1.4. Atalhos Comuns ................................................................................................. 274.1.5. Autenticação ...................................................................................................... 274.1.6. Maximizando Janelas .......................................................................................... 28

TortoiseSVN
iv
4.2. Importando Dados Para Um Repositório ............................................................................ 294.2.1. Importar ............................................................................................................ 294.2.2. Importando na Pasta ............................................................................................ 304.2.3. Arquivos Especiais .............................................................................................. 30
4.3. Obtendo Uma Cópia de Trabalho ..................................................................................... 304.3.1. Profundidade da Obtenção .................................................................................... 31
4.4. Submetendo Suas Alterações Para o Repositório ................................................................. 334.4.1. A Janela de Submissão ........................................................................................ 334.4.2. Lista de Alterações ............................................................................................. 364.4.3. Excluindo Itens de uma Lista de Submissões ........................................................... 364.4.4. Registro de Mensagens de Submissão ..................................................................... 364.4.5. Progresso da Submissão ....................................................................................... 38
4.5. Atualizar sua Cópia de Trabalho com mudanças feitas por outros ........................................... 394.6. Resolvendo Conflitos ..................................................................................................... 40
4.6.1. Conflitos de Arquivo ........................................................................................... 414.6.2. Conflitos de Propriedade ...................................................................................... 414.6.3. Conflitos de Estrutura .......................................................................................... 42
4.7. Obtendo Informações de Estado ....................................................................................... 454.7.1. Sobreposição dos Ícones ...................................................................................... 454.7.2. Situação Detalhada .............................................................................................. 464.7.3. Colunas do TortoiseSVN no Windows Explorer ....................................................... 484.7.4. Estado Local e Remoto ........................................................................................ 484.7.5. Visualizar diferenças ........................................................................................... 50
4.8. Lista de Alterações ........................................................................................................ 504.9. Janela de Revisão de Registro ......................................................................................... 52
4.9.1. Invocando a Janela de Histórico de Revisão ............................................................. 534.9.2. Histórico de Ações de Revisão .............................................................................. 534.9.3. Recuperando Informações Adicionais ..................................................................... 544.9.4. Obtendo mais mensagens de log ............................................................................ 594.9.5. Revisão da Cópia de Trabalho Atual ...................................................................... 594.9.6. Merge Tracking Features ...................................................................................... 594.9.7. Changing the Log Message and Author .................................................................. 604.9.8. Filtrando Mensagens de Log ................................................................................. 614.9.9. Statistical Information .......................................................................................... 624.9.10. Modo desconectado ........................................................................................... 664.9.11. Atualizando a Visualização ................................................................................. 66
4.10. Visualizando as Diferenças ............................................................................................ 664.10.1. Diferenças do Arquivo ....................................................................................... 674.10.2. Line-end and Whitespace Options ........................................................................ 684.10.3. Comparando Diretórios ...................................................................................... 684.10.4. Diffing Images Using TortoiseIDiff ...................................................................... 704.10.5. Diffing Office Documents .................................................................................. 714.10.6. External Diff/Merge Tools .................................................................................. 71
4.11. Adding New Files And Directories ................................................................................. 714.12. Copying/Moving/Renaming Files and Folders ................................................................... 724.13. Ignorando Arquivos e Diretórios .................................................................................... 73
4.13.1. Padrões de Filtro na Lista de Arquivos Ignorados .................................................... 744.14. Apagando, Movendo e Renomeando ............................................................................... 75
4.14.1. Apagando arquivos e diretórios ............................................................................ 764.14.2. Movendo arquivos e diretórios ............................................................................ 764.14.3. Procedimento em caso de conflito com o nome do arquivo ........................................ 774.14.4. Reparando Renomeação de Arquivos .................................................................... 774.14.5. Apagando Arquivos não Controlados .................................................................... 77
4.15. Desfazendo Alterações ................................................................................................. 784.16. Limpar ....................................................................................................................... 794.17. Configurações do Projeto .............................................................................................. 79
4.17.1. Propriedades do Subversion ................................................................................ 794.17.2. TortoiseSVN Project Properties ........................................................................... 83

TortoiseSVN
v
4.17.3. Property Editors ................................................................................................ 854.18. Itens Externos ............................................................................................................. 90
4.18.1. Diretórios Externos ............................................................................................ 914.18.2. Arquivos Externos ............................................................................................. 92
4.19. Ramificando / Rotulando ............................................................................................... 934.19.1. Criando um Ramo ou Rótulo .............................................................................. 934.19.2. Other ways to create a branch or tag .................................................................... 954.19.3. Para Obter ou Alternar ....................................................................................... 95
4.20. Unificando ................................................................................................................. 974.20.1. Unificar um Intervalo de Revisões ....................................................................... 984.20.2. Reintegrar um ramo ........................................................................................... 994.20.3. Combinando Duas Árvores Diferentes ................................................................. 1004.20.4. Opções de Combinação .................................................................................... 1014.20.5. Reviewing the Merge Results ............................................................................ 1024.20.6. Histórico de combinações ................................................................................. 1034.20.7. Handling Conflicts during Merge ....................................................................... 1034.20.8. Merge a Completed Branch ............................................................................... 1044.20.9. Feature Branch Maintenance ............................................................................. 105
4.21. Bloqueando ............................................................................................................... 1054.21.1. How Locking Works in Subversion .................................................................... 1064.21.2. Obtendo uma trava .......................................................................................... 1064.21.3. Liberando uma trava ........................................................................................ 1074.21.4. Checking Lock Status ...................................................................................... 1084.21.5. Making Non-locked Files Read-Only .................................................................. 1084.21.6. The Locking Hook Scripts ................................................................................ 108
4.22. Creating and Applying Patches ..................................................................................... 1094.22.1. Creating a Patch File ....................................................................................... 1094.22.2. Applying a Patch File ...................................................................................... 110
4.23. Who Changed Which Line? ......................................................................................... 1104.23.1. Blame for Files ............................................................................................... 1114.23.2. Diferenças de Autoria ...................................................................................... 113
4.24. O Navegador de Repositório ........................................................................................ 1134.25. Gráfico de Revisões ................................................................................................... 116
4.25.1. Nós do Gráfico de Revisões .............................................................................. 1164.25.2. Changing the View .......................................................................................... 1174.25.3. Using the Graph .............................................................................................. 1194.25.4. Atualizando a Visualização ............................................................................... 1194.25.5. Pruning Trees ................................................................................................. 120
4.26. Exporting a Subversion Working Copy .......................................................................... 1204.26.1. Removing a working copy from version control .................................................... 122
4.27. Relocating a working copy .......................................................................................... 1224.28. Integration with Bug Tracking Systems / Issue Trackers .................................................... 123
4.28.1. Adding Issue Numbers to Log Messages .............................................................. 1234.28.2. Getting Information from the Issue Tracker .......................................................... 127
4.29. Integration with Web-based Repository Viewers .............................................................. 1284.30. Configurações do TortoiseSVN .................................................................................... 128
4.30.1. Configurações Gerais ....................................................................................... 1294.30.2. Revision Graph Settings ................................................................................... 1364.30.3. Icon Overlay Settings ....................................................................................... 1384.30.4. Network Settings ............................................................................................. 1424.30.5. External Program Settings ................................................................................. 1434.30.6. Saved Data Settings ......................................................................................... 1474.30.7. Log Caching ................................................................................................... 1484.30.8. Client Side Hook Scripts .................................................................................. 1514.30.9. Configurações TortoiseBlame ............................................................................ 1554.30.10. Configurações Avançadas ................................................................................ 1554.30.11. Exporting TSVN Settings ................................................................................ 159
4.31. Final Step ................................................................................................................. 159

TortoiseSVN
vi
5. The SubWCRev Program ........................................................................................................ 1605.1. The SubWCRev Command Line .................................................................................... 1605.2. Keyword Substitution ................................................................................................... 1605.3. Keyword Example ....................................................................................................... 1625.4. COM interface ............................................................................................................ 162
6. IBugtraqProvider interface ....................................................................................................... 1666.1. Naming conventions ..................................................................................................... 1666.2. The IBugtraqProvider interface ...................................................................................... 1666.3. The IBugtraqProvider2 interface ..................................................................................... 167
A. Frequently Asked Questions (FAQ) .......................................................................................... 171B. Como eu faço... .................................................................................................................... 172
B.1. Move/copy a lot of files at once .................................................................................... 172B.2. Force users to enter a log message ................................................................................. 172
B.2.1. Hook-script on the server ................................................................................... 172B.2.2. Project properties .............................................................................................. 172
B.3. Update selected files from the repository ......................................................................... 173B.4. Roll back (Undo) revisions in the repository .................................................................... 173
B.4.1. Use the revision log dialog ................................................................................. 173B.4.2. Use the merge dialog ........................................................................................ 173B.4.3. Use svndumpfilter ..................................................................................... 173
B.5. Compare two revisions of a file or folder ........................................................................ 174B.6. Include a common sub-project ....................................................................................... 174
B.6.1. Use svn:externals .............................................................................................. 174B.6.2. Use a nested working copy ................................................................................ 174B.6.3. Use a relative location ....................................................................................... 175
B.7. Create a shortcut to a repository .................................................................................... 175B.8. Ignore files which are already versioned ......................................................................... 175B.9. Unversion a working copy ............................................................................................ 176B.10. Remove a working copy ............................................................................................. 176
C. Useful Tips For Administrators ................................................................................................ 177C.1. Deploy TortoiseSVN via group policies .......................................................................... 177C.2. Redirect the upgrade check ........................................................................................... 177C.3. Setting the SVN_ASP_DOT_NET_HACK environment variable ............................................ 178C.4. Desabilitar opções do menu de contexto .......................................................................... 178
D. Automatizando o TortoiseSVN ................................................................................................ 181D.1. Comandos do TortoiseSVN .......................................................................................... 181D.2. Controlador de URL do Tsvncmd .................................................................................. 185D.3. Comandos do TortoiseIDiff .......................................................................................... 186
E. Command Line Interface Cross Reference .................................................................................. 187E.1. Conventions and Basic Rules ........................................................................................ 187E.2. Comandos do TortoiseSVN ........................................................................................... 187
E.2.1. Obter .............................................................................................................. 187E.2.2. Atualizar ......................................................................................................... 187E.2.3. Atualizar para Revisão ....................................................................................... 188E.2.4. Submeter ......................................................................................................... 188E.2.5. Diff ................................................................................................................ 188E.2.6. Log ................................................................................................................ 188E.2.7. Procurar por Modificações ................................................................................. 189E.2.8. Gráfico de Revisões .......................................................................................... 189E.2.9. Navegador de ................................................................................................... 189E.2.10. Conflitos ....................................................................................................... 189E.2.11. Resolvido ...................................................................................................... 189E.2.12. Renomear ...................................................................................................... 189E.2.13. Apagar .......................................................................................................... 190E.2.14. Reverter ........................................................................................................ 190E.2.15. Limpar .......................................................................................................... 190E.2.16. Obter bloqueio ................................................................................................ 190E.2.17. Liberar bloqueio ............................................................................................. 190

TortoiseSVN
vii
E.2.18. Ramificar/Rotular... ......................................................................................... 190E.2.19. Alternar ......................................................................................................... 191E.2.20. Combinar ....................................................................................................... 191E.2.21. Exportar ........................................................................................................ 191E.2.22. Reposicionar .................................................................................................. 191E.2.23. Criar repositó aqui .......................................................................................... 191E.2.24. Adicionar ....................................................................................................... 191E.2.25. Importar ........................................................................................................ 191E.2.26. Autoria .......................................................................................................... 191E.2.27. Adicionar à lista de ignorados ........................................................................... 192E.2.28. Criar Correção ................................................................................................ 192E.2.29. Aplicar correção ............................................................................................. 192
F. Detalhes da Implementação ..................................................................................................... 193F.1. Sobreposição dos Ícones ............................................................................................... 193
G. Language Packs and Spell Checkers ......................................................................................... 195G.1. Pacotes de Idioma ....................................................................................................... 195G.2. Corretor ortográfico ..................................................................................................... 195
Glossário .................................................................................................................................. 196Índice Remissivo ....................................................................................................................... 199

viii
Lista de Figuras1.1. O menu do TortoiseSVN para diretórios não controlados ............................................................... 21.2. A Janela de Importação ........................................................................................................... 31.3. Visualizador das Diferenças do Arquivo ..................................................................................... 41.4. A Janela de Log ..................................................................................................................... 52.1. Um típico sistema Cliente/Servidor ............................................................................................ 72.2. O problema a ser evitado ......................................................................................................... 82.3. A solução Alocar-Modificar-Desalocar ....................................................................................... 92.4. A solução Copiar-Modificar-Unificar ........................................................................................ 102.5. ...Continuando com Copiar-Modificar-Unificar ........................................................................... 112.6. O Sistema de Arquivos do Repositório ...................................................................................... 132.7. O Repositório ....................................................................................................................... 153.1. O menu do TortoiseSVN para diretórios não controlados .............................................................. 184.1. Explorer mostra os ícones sobrepostos ...................................................................................... 244.2. Menu do contexto para diretórios controlados ............................................................................. 254.3. Atalho no menu arquivo do Explorer em um diretório controlado ................................................... 264.4. Menu de quando se clica com o botão direito e se arrasta um diretório que está sob o controle deversão. ....................................................................................................................................... 274.5. Janela de Autenticação ........................................................................................................... 284.6. A janela de Obtenção ............................................................................................................ 314.7. A janela de Submissão ........................................................................................................... 344.8. A Janela de Submissão Com Corretor Ortográfico ....................................................................... 374.9. A janela de Progresso mostra uma submissão em progresso .......................................................... 384.10. Janela de progresso mostrando atualização terminada ................................................................. 394.11. Explorer mostra os ícones sobrepostos .................................................................................... 454.12. Página de propriedade do explorador, aba do Subversion ............................................................ 474.13. Procurar por Modificações .................................................................................................... 484.14. Janela de Submissão com Lista de Alterações ........................................................................... 514.15. A Janela de Histórico de Revisão ........................................................................................... 534.16. O Menu de Contexto do Painel Superior da Janela de Auditoria da Revisão .................................... 544.17. Menu de Contexto do Painel Superior para 2 Revisões Selecionadas ............................................. 574.18. O Painel Inferior da Janela de Auditoria com Menu de Contexto .................................................. 574.19. The Log Dialog Showing Merge Tracking Revisions ................................................................. 604.20. Histograma de Submissões-por-autor ....................................................................................... 634.21. Gráfico de Pizza das Submissões-por-Autor ............................................................................. 644.22. Gráfico de Submissões-por-data ............................................................................................. 654.23. Ir para Janela de Desconectado .............................................................................................. 664.24. A Janela de Comparação de Revisões ..................................................................................... 694.25. The image difference viewer ................................................................................................. 704.26. Explorer context menu for unversioned files ............................................................................. 724.27. Menu de quando se clica com o botão direito e se arrasta um diretório que está sob o controle deversão. ....................................................................................................................................... 734.28. Explorer context menu for unversioned files ............................................................................. 744.29. Menu de contexto do Explorerer para arquivos controlados ......................................................... 754.30. Janela de Reversão .............................................................................................................. 784.31. página de propriedades do Subversion ..................................................................................... 804.32. Adicionando propriedades ..................................................................................................... 814.33. svn:externals property page ................................................................................................... 864.34. svn:keywords property page .................................................................................................. 864.35. svn:eol-style property page .................................................................................................... 874.36. tsvn:bugtraq property page .................................................................................................... 884.37. Size of log messages property page ........................................................................................ 894.38. Language property page ........................................................................................................ 894.39. svn:mime-type property page ................................................................................................. 904.40. svn:needs-lock property page ................................................................................................. 904.41. svn:executable property page ................................................................................................. 90

TortoiseSVN
ix
4.42. A Janela de Ramificação/Rotulação ........................................................................................ 944.43. A Janela de Troca ............................................................................................................... 964.44. The Merge Wizard - Select Revision Range ............................................................................. 984.45. The Merge Wizard - Reintegrate Merge ................................................................................. 1004.46. The Merge Wizard - Tree Merge .......................................................................................... 1014.47. The Merge Conflict Callback Dialog ..................................................................................... 1044.48. The Merge reintegrate Dialog .............................................................................................. 1054.49. The Locking Dialog ........................................................................................................... 1074.50. The Check for Modifications Dialog ..................................................................................... 1084.51. The Create Patch dialog ...................................................................................................... 1094.52. The Annotate / Blame Dialog ............................................................................................... 1114.53. TortoiseBlame ................................................................................................................... 1124.54. O Navegador de Repositório ................................................................................................ 1144.55. Um Gráfico de Revisão ...................................................................................................... 1164.56. The Export-from-URL Dialog .............................................................................................. 1214.57. The Relocate Dialog ........................................................................................................... 1224.58. The Bugtraq Properties Dialog ............................................................................................. 1244.59. Example issue tracker query dialog ....................................................................................... 1274.60. The Settings Dialog, General Page ........................................................................................ 1294.61. The Settings Dialog, Context Menu Page ............................................................................... 1314.62. The Settings Dialog, Dialogs 1 Page ..................................................................................... 1324.63. The Settings Dialog, Dialogs 2 Page ..................................................................................... 1334.64. The Settings Dialog, Colours Page ........................................................................................ 1354.65. The Settings Dialog, Revision Graph Page ............................................................................. 1364.66. The Settings Dialog, Revision Graph Colors Page .................................................................... 1374.67. The Settings Dialog, Icon Overlays Page ............................................................................... 1384.68. The Settings Dialog, Icon Set Page ....................................................................................... 1414.69. The Settings Dialog, Icon Handlers Page ............................................................................... 1414.70. The Settings Dialog, Network Page ....................................................................................... 1424.71. The Settings Dialog, Diff Viewer Page .................................................................................. 1434.72. The Settings Dialog, Diff/Merge Advanced Dialog .................................................................. 1464.73. The Settings Dialog, Saved Data Page ................................................................................... 1474.74. The Settings Dialog, Log Cache Page .................................................................................... 1484.75. The Settings Dialog, Log Cache Statistics .............................................................................. 1504.76. The Settings Dialog, Hook Scripts Page ................................................................................. 1514.77. The Settings Dialog, Configure Hook Scripts .......................................................................... 1524.78. The Settings Dialog, Issue Tracker Integration Page ................................................................. 1544.79. The Settings Dialog, TortoiseBlame Page ............................................................................... 1554.80. Taskbar with default grouping .............................................................................................. 1574.81. Taskbar with repository grouping ......................................................................................... 1574.82. Taskbar with repository grouping ......................................................................................... 1574.83. Taskbar grouping with repository color overlays ...................................................................... 158C.1. The commit dialog, showing the upgrade notification ................................................................ 177

x
Lista de Tabelas2.1. URLs de Acesso ao Repositório .............................................................................................. 145.1. List of available command line switches .................................................................................. 1605.2. List of available command line switches .................................................................................. 1615.3. COM/automation methods supported ....................................................................................... 162C.1. Menu entries and their values ............................................................................................... 178D.1. List of available commands and options .................................................................................. 181D.2. Lista de opções disponíveis .................................................................................................. 186

xi
Prefácio
Controle de versão é a arte de administrar as mudanças das informações. Isto é uma ferramenta críticapara programadores, que normalmente gastam horas fazendo pequenas modificações em seus aplicativos eentão desfazem ou verificam algumas dessas modificações no dia seguinte. Imagine uma equipe de váriosdesenvolvedores trabalhando juntos - e talvez simultaneamente em mesmos arquivos! - e você precisa ver porqueum bom controle é necessário para controlar uma possível desordem.
1. O que é o TortoiseSVN?
TortoiseSVN is a free open-source Windows client for the Apache™ Subversion® version control system. Thatis, TortoiseSVN manages files and directories over time. Files are stored in a central repository. The repository ismuch like an ordinary file server, except that it remembers every change ever made to your files and directories.This allows you to recover older versions of your files and examine the history of how and when your data changed,and who changed it. This is why many people think of Subversion and version control systems in general as asort of “time machine”.
Alguns sistemas de controle de versão também são um aplicativo de gerenciamento de configuração (SCM). Essessistemas são especificamente adaptados para controlar estruturas de código fonte, e tem muitas característicasde um aplicativo específico de desenvolvimento - como um aplicativo para uma linguagem de programaçãoespecífica, or fornecendo ferramentas de construção de software. Subversion, entretanto, não é um desses sistemas;é um sistema genérico que pode ser usado para administrar qualquer conjunto de arquivos, incluindo código fonte.
2. Caracterísiticas do TortoiseSVN
O que faz do TortoiseSVN um bom aplicativo cliente para Subversion? Aqui está uma pequena lista de recursos.
Interface integrada
TortoiseSVN integra-se perfeitamente ao shell do Windows (ou seja, o Explorer). Isto significa que você podecontinuar trabalhando com as ferramentas com as quais você já está familiarizado. E você não tem que mudarpara uma aplicação diferente cada vez que precisar das funções de controle de versão.
E você não está limitado a usar o Windows Explorer; os menus de contexto do TortoiseSVN funcionamem muitos outros gerenciadores de arquivos, e também na caixa de diálogo Arquivo/Abrir que é comumna maioria dos aplicativos padrão Windows. Você deve, entretanto, ter em mente que o TortoiseSVN éintencionalmente desenvolvido como uma extensão para o Windows Explorer. Assim, é possível que emoutras aplicações, a integração não seja tão completa e, por exemplo, as sobreposições de ícones podem nãoser exibidas.
Sobreposição dos íconesA situação de cada arquivo e diretório controlado é indicado por uma pequena sobreposição de ícones. O quepermite a você ver rapidamente qual é a situação da sua cópia de trabalho.
Interface Gráfica de UsuárioQuando você lista as alterações em um arquivo ou pasta, você pode clicar em uma revisão para ver oscomentários para aquela submissão. Você também pode ver uma lista de arquivos alterados - basta clicar duasvezes em um arquivo para ver exatamente o que mudou.
A caixa de diálogo de submissões lista todos os itens que serão incluídos em uma submissão, e cada itemtem uma caixa de seleção para que você possa escolher os itens que você deseja incluir. Arquivos sem versãotambém podem ser listados, no caso de você ter esquecido de adicionar aquele novo arquivo.

Prefácio
xii
Fácil acesso aos comandos do SubversionTodos os comandos do Subversion estão disponíveis nos menus do explorer. TortoiseSVN adiciona seupróprio submenu.
Uma vez que TortoiseSVN é um aplicativo cliente do Subversion, também gostaríamos de mostrar a você algumasdas funcionalidades do Subversion:
Controle de diretórioCVS somente mantém o histórico de alterações de arquivos individuais, mas Subversion usa um controle“virtual” de sistema de arquivos que mantém o histórico de toda a estrutura de diretório ao longo do tempo.Arquivos e diretórios são controlados. E como resultado, temos verdadeiros comandos para mover e copiararquivos e diretórios.
Submissão atômicaCada submissão é enviada completamente para o repositório, ou não é enviado nada. Isto permite aosdesenvolvedores construir e submeter as alterações em partes coesas.
Metadados controladosCada arquivo e diretório possue um conjunto de “propriedades” invisíveis. Você pode inventar e gravarqualquer conjunto de chave/valor que desejar. Propriedades são controladas ao longo do tempo, exatamentecomo o conteúdo dos arquivos.
Escolha das camadas da redeSubversion tem uma noção abstrata de acesso ao repositório, tornando fácil para as pessoas desenvolveremnovos mecanismos de rede. O servidor de rede avançado do Subversion é um módulo para o servidor webApache, do qual expõe uma variante do HTTP chamada WebDAV/DeltaV. Isto dá ao Subversion uma grandevantagem em estabilidade e interoperabilidade, e provê várias funcionalidades chave de graça: autenticação,autorização, compressão, e navegação no repositório, por exemplo. Uma característica menor, um processoservidor autônomo do Subversion também está disponível. Este servidor exterioriza um protocolo específicoque pode ser facilmente encapsulado sobre o protocolo ssh.
Manipulação consiste de dadosSubversion apresenta as diferenças de arquivos usando um algoritmo de comparação binária, que funcionaigualmente para arquivos texto (compreensíveis) and binários (ilegíveis). Ambos os tipos de arquivos sãogravados compactados da mesma forma no repositório, e as diferenças são trasmitidas em ambas as direçõesatravés da rede.
Ramificação e Rotulação eficienteOs recursos necessários para ramificar e rotular não é propocional ao tamanho do projeto. Subversion criaramos e rótulos simplesmente copiando o projeto, usando um mecanismo parecido ao hard-link. Deste modoestas operações são realizadas rapidamente sem variação de tempo, e consomem muito pouco espaço norepositório.
3. Licença
TortoiseSVN é um projeto Open Source desenvolvido sob a licença GNU General Public License (GPL). É gratuitopara baixar e de uso gratuito, pessoalmente ou comercialmente, em qualquer número de computadores.
Embora a maioria das pessoas baixem apenas o instalador, você também tem total acesso de leitura do códigofonte deste programa. Você pode navegar até o código através do link http://code.google.com/p/tortoisesvn/source/browse/. A linha de desenvolvimento atual está localizado sob /trunk/, e as versões publicadas em /tags/.
4. Desenvolvimento
TortoiseSVN e Subversion são desenvolvidos por uma comunidade de pessoas que estão trabalhando nestesprojetos. Eles vêm de diferentes países pelo mundo, trabalhando juntos para criar um ótimo software.
4.1. História do TortoiseSVN
Em 2002, Tim Kemp achou que o Subversion era um sistema de controle de versão muito bom mas que faltavauma boa interface gráfica GUI. A idéia para um programa cliente do Subversion integrado ao shell do Windows foi

Prefácio
xiii
inpirado num programa similar para CVS de nome TortoiseCVS. Tim estudou o código fonte do TortoiseCVS e ousou como base para o TortoiseSVN. Ele então começou o projeto, registrando o domínio tortoisesvn.orge colocando o código fonte online.
Por volta daquela época, Stefan Küng estava procurando por um bom e gratuito sistema de controle de versão,encontrando assim o Subversion e o código do TortoiseSVN. Como o TortoiseSVN ainda não estava pronto parao uso, ele se juntou ao projeto e começou a programar. Ele, em pouco tempo, reescreveu grande parte do códigoexistente e começou a adicionar comandos e features, até o ponto em que nada do código original restou.
À medida que o Subversion se tornou mais estável, mais e mais usuários foram atraídos, os quais tambémcomeçaram a usar o TortoiseSVN como seu programa cliente Subversion. A base de usuários cresceu rapidamente(e ainda está crescendo todos os dias). Foi então que Lübbe Onken ofereceu ajuda com alguns belos ícones e alogomarca para o TortoiseSVN. Ele agora toma conta do website e administra muitas traduções.
4.2. Agradecimentos
Tim Kemppor iniciar o projeto TortoiseSVN
Stefan Küngpelo trabalho manual para tornar o TortoiseSVN o que é agora, e sua liderança no projeto
Lübbe Onkenpelos belos ícones, logomarca, encontrar erros, traduções e gerenciar as traduções
Simon Largepor atualizar a documentação
Stefan Fuhrmannpelo cache de log e o gráfico de revisionamento
O livro Subversionpor ensinar sobre o Subversion e pelo capítulo 2 de onde copiamos
O estilo de projeto Tigrispelos estilos da documentação de onde copiamos
Nossos Colaboradorespelos patches, relatório de erros e novas idéias, e por ajudar outros, respondendo perguntas na nossa lista dediscussão
Nossos Contribuidorespor muitas horas de diversão com as músicas que nos enviaram
5. Guia de leitura
Este livro é escrito para o pessoal letrado em computação que querem usar o Subversion para administrar seusdados, mas preferem usar uma cliente GUI do que usar um cliente por linhas de comando. TortoiseSVN é umaextensão do shell do windows e se supõe que o usuário esteja familiarizado com o windows explorer e saiba usá-lo.
Este Prefácio explica o que TortoiseSVN é, um pouco sobre o projeto TortoiseSVN, a comunidade de pessoas quetrabalham nele, as condições de licenciamento para seu uso e sua distribuição.
O Capítulo 1, Começandoexplica como instalar TortoiseSVN no seu computador, e como começar a usá-lo deimediato.
Em Capítulo 2, Conceitos básicos do Controle de Versão damos uma introdução sobre o controle de revisãoSubversion que é a base do TortoiseSVN. Isto é uma cópia da documentação do projeto Subversion e explica asdiferentes formas de controlar versão, e como Subversion funciona.
O capítulo Capítulo 3, O Repositório explica como carregar um repositório local, que é vantajoso para testarSubversion e TortoiseSVN em um único computador. Também explica um pouco sobre o gerenciamento de um

Prefácio
xiv
repositório que é relevante para repositórios localizados em um servidor. Existe também um capítulo sobre comoconfigurar um servidor caso você precise de um.
O Capítulo 4, Guia do Uso Diário é a parte mais importante pois explica todas as principais características doTortoiseSVN e como usá-las. Com o formato de tutorial, inicia explicando a função de obter uma cópia de trabalho,depois como modificar a cópia de trabalho, então submeter as modificações, etc. E então continua com os tópicosavançados.
Capítulo 5, The SubWCRev Program é um outro aplicativo que acompanha TortoiseSVN que permite extrairinformações da cópia de trabalho e escrever isto em arquivos.. Isto é útil para incluir informações sobre aconstrução dos seus projetos.
A seção Apêndice B, Como eu faço... responde as dúvidas comuns sobre a execução das tarefas que não estãoexplicitamente descritas em outras seções.
A parte Apêndice D, Automatizando o TortoiseSVN mostra como a as janelas do TortoiseSVN podem ser chamadasatravés da linha de comando. Isso pode ser útil em scripts que precisam da interação do usuário.
O Apêndice E, Command Line Interface Cross Reference mostra a relação entre os comandos do TortoiseSVN eseus equivalentes na linha de comando do aplicativo Subversion svn.exe.
6. Termos usados neste documento
Para facilitar a leitura do documento, o nome de todas as telas e Menus do TortoiseSVN estão em destaque. AJanela de Log por exemplo.
As opções de menu estão indicadas com uma seta. TortoiseSVN → Mostrar Log significa: selecionar MostrarLog no menu TortoiseSVN.
Quando referenciar um menu específico dentro de uma das janelas do TortoiseSVN, será usado algo como: Menu
Específico → Salvar como ...
Os Botões da Interface do Usuário são indicados como: Clique em OK para continuar.
Ações de Usuários são indicados por uma fonte em negrito. Alt+A: pressione a tecla Alt no seu teclado e enquantoa aperta, pressione também a tecla A. Right drag: aperte o botão direito do mouse e enquanto segura, arraste ositens para o novo local.
Saídas de vídeo e entradas de dados são indicadas com uma fonte different.
Importante
Detalhes importantes são indicados com um ícone.
Dica
Dicas tornam sua vida mais fácil.
Cuidado
Lugares onde você deve tomar cuidado com o que faz.
Atenção
Onde é preciso cuidado extremo. Corrupção de dados e outras coisas desagradáveis podem ocorrerse estes avisos forem ignorados.

Prefácio
xv

1
Capítulo 1. ComeçandoEsta seção é voltada às pessoas que gostariam de saber do que se trata o TortoiseSVN e fazer um teste. Ela explicacomo instalar o TortoiseSVN e configurar um repositório local, e dá o passo-a-passo para a maioria das operaçõesmais comuns.
1.1. Instalando TortoiseSVN
1.1.1. Requerimentos do sistema
TortoiseSVN roda em Windows XP com service pack 3 ou mais recente e está disponível em versões de 32 bitse 64 bits. O instalador para o Windows 64 bits também inclui as extensões da versão de 32 bits. Portanto vocênão precisa instalar a versão de 32 bits em separado para ter o menu de contexto do TortoiseSVN e sobreposiçõesnas aplicações de 32 bits.
Importante
Se você está usando o Windows XP, deverá ter pelo menos o Service Pack 3 instalado. O programanão funcionará se você ainda não instalou este SP!
Suporte para Windows 98, Windows ME and Windows NT4 foram abandonados na versão 1.2.0, e para o Windows2000 e XP até SP2 foram abandonados na versão 1.7.0. Você ainda pode baixar e instalar as versões antigas seprecisar delas.
1.1.2. Instalação
TortoiseSVN vem com um instalador fácil de usar. Clique duas vezes no arquivo de instalação e siga as instruções.O instalador cuidará de todo o resto. Não se esqueça de reiniciar após a instalação.
Importante
Você precisa instalar o TortoiseSVN como Administrador do sistema.
Pacotes de linguagens estão disponíveis, podendo traduzir a interface do TortoiseSVN para muitas diferenteslínguas. Por favor, dê uma olhada em Apêndice G, Language Packs and Spell Checkers para mais informaçõesem como as instalar.
If you encounter any problems during or after installing TortoiseSVN please refer to our online FAQ at http://tortoisesvn.net/faq.html.
1.2. Conceitos Básicos
Antes de ficarmos presos manejando arquivos reais, é importanto ter uma visão geral de como o subversionfunciona e os termos que são usados.
O RepositórioSubversion usa um banco de dados central que contem todos os arquivos versionados com seu históricocompleto. Esse banco de dados é referenciado como repositório. O repositório normalmente está alocadonum servidor de arquivos rodando o servidor Subversion, abastecendo clientes do Subversion (como oTortoiseSVN) quando requisitado. Se você faz backup de apenas uma coisa, faça o backup do seu repositóriopois é a cópia mestre definitiva de todos os seus dados.
Cópia de TrabalhoAqui é onde você faz o trabalho de verdade. Todo desenvolvedor tem sua própria cópia de trabalho, algumasvezes conhecido como sandbox, no seu PC local. Você pode baixar a última versão do repositório, trabalharnele localmente sem afetar os outros e então, quando estiver feliz com as mudanças que fez, enviá-las devolta ao repositório.

Começando
2
Uma cópia de trabalho do Subversion não possui todo o histórico do projeto, mas mantem uma cópia dosarquivos como estavam no repositório antes de você começar a fazer modificações. Isto quer dizer que é fácilfazer a checagem das modificações que você realizou.
Você também tem que saber onde encontrar o TortoiseSVN, pois não há muito do que se ver no Menu Inicial. Issoé porque o TortoiseSVN é uma extensão Shell, portanto, primeiro de tudo, inicie o Windows Explorer. Clique como botão direito numa pasta no Explorer e você deverá ver umas entradas novas no menu de contexto como este:
Figura 1.1. O menu do TortoiseSVN para diretórios não controlados
1.3. Vá em frente para um Teste
Esta seção mostra como experimetar as features mais usadas em um repositório pequeno. Naturalmente, não seexplica tudo - este é apenas um Guia Rápido apesar de tudo. Uma vez que você estiver com tudo rodando, deverápegar um tempinho e ler o resto deste guia, que o leva a coisas com muito mais detalhes. Também é explicadomais sobre como configurar um servidor Subversion.
1.3.1. Criando um Repositório
Para um projeto real você terá um repositório configurado em algum lugar seguro e um servidor do Subversionpara ser controlado. Para os propósitos deste tutorial nós usaremos um repositório local do Subversion que temcomo característica o acesso direto ao repositório criado no seu disco sem a necessidade de um servidor.
First create a new empty directory on your PC. It can go anywhere, but in this tutorial we are going to call it C:
\svn_repos. Now right click on the new folder and from the context menu choose TortoiseSVN → CreateRepository here.... The repository is then created inside the folder, ready for you to use. We will also create thedefault internal folder structure by clicking the Create folder structure button.
Importante
A característica do repositório local é muito útil para testes e avaliações mas exceto se você éum desenvolver individual em um único computador você deverá sempre utilizar um servidordo Subversion devidamente configurado. É tentador para uma pequena empresa evitar o trabalhode configurar um servidor e simplesmente acessar seu repositório em uma rede compartilhada.Nunca faça isso. Você perderá dados. Leia Seção 3.1.4, “Acessando um Repositório em uma RedeCompartilhada” para descobrir porque fazer isso é uma má idéia, e como configurar um servidor.
1.3.2. Importando um Projeto
Now we have a repository, but it is completely empty at the moment. Let's assume I have a set of files in C:\Projects\Widget1 that I would like to add. Navigate to the Widget1 folder in Explorer and right click on
it. Now select TortoiseSVN → Import... which brings up a dialog

Começando
3
Figura 1.2. A Janela de Importação
A Subversion repository is referred to by URL, which allows us to specify a repository anywhere on the Internet.In this case we need to point to our own local repository which has a URL of file:///c:/svn_repos/trunk, and to which we add our own project name Widget1. Note that there are 3 slashes after file: andthat forward slashes are used throughout.
Outra importante característica desta janela é a caixa Mensagem Importante a qual lhe permite digitar umamensagem descrevendo o que você está fazendo. Quando você visualizar o histórico do seu projeto, essasmensagens serão um valioso guia para entender as alterações feitas e porque. Neste caso nós podemos dizer algosimples como “Importar o Projeto Componente1”. Clicar no OK e o diretório será adicionado ao seu repositório.
1.3.3. Obtendo Uma Cópia de Trabalho
Now that we have a project in our repository, we need to create a working copy to use for day-to-day work. Notethat the act of importing a folder does not automatically turn that folder into a working copy. The Subversion termfor creating a fresh working copy is Checkout. We are going to checkout the Widget1 folder of our repository intoa development folder on the PC called C:\Projects\Widget1-Dev. Create that folder, then right click on it
and select TortoiseSVN → Checkout.... Enter the URL to checkout, in this case file:///c:/svn_repos/trunk/Widget1 and click on OK. Our development folder is then populated with files from the repository.
Você notará que a aparência deste diretório será diferente do diretório original. Cada arquivo terá uma marcaverde no canto inferior esquerdo. Esses ícones de situação do TortoiseSVN estarão presentes apenas na cópia detrabalho. A situação verde indica que o arquivo não foi alterado em relação à versão do repositório.
1.3.4. Alterando
Hora de trabalhar. No Componente1-Dev nós começamos editando arquivos - vamos dizer que nós mudamospara Componente1.c e ReadMe.txt. note que a sobreposição de ícones nestes arquivos foram agora mudadospara vermelho, indicando que há alterações locais nos mesmos.
Mas o que nós fizemos? Clique com o botão direito em um dos arquivos alterados e selecione TortoiseSVN →Diferenças. A ferramenta de comparação do TortoiseSVN será aberta, mostrando exatamente quais linhas forammodificadas.

Começando
4
Figura 1.3. Visualizador das Diferenças do Arquivo
Bom, então nós estamos felizes com as alterações, vamos atualizar o repositório. Esta ação é referenciada comoSubmissão das alterações. Clique com o botão direito sobre o diretório Componente1-Dev e selecione
TortoiseSVN → Submeter. A janela de submissão mostrará os arquivos alterados, cada um com uma caixa deseleção. Você pode querer escolher apenas alguns dos arquivos, mas neste caso nõs vamos submeter as alteraçõesem ambos os arquivos. Digite uma mensagem para descrever sobre o que são as alterações e clique em OK. Ajanela de progresso mostrará os arquivos sendo enviados para o repositório e então está feito.
1.3.5. Adicionando Mais Arquivos
Como os desenvolvedores precisarão adicionar novos arquivos - vamos dizer que você adicionou alguma novafuncionalidade em Extras.c e adicionou um referência no arquivo que já existia Makefile. Clique com o
botão direito sobre o diretório e selecione TortoiseSVN → Adicionar. A janela de Adição gora mostra paravocê todos os arquivos não controlados e você poderá selecionar cada um que você quer adicionar. Outra formade adicionar arquivos poderá ser um clique com o botão direito sobre o próprio arquivo e então selecionar
TortoiseSVN → Adicionar.
Agora quando você for submeter o diretório, o novo arquivo aparecerá como Adicionado e o arquivo já existentecomo Modificado. Note que você pode dar um duplo clique sobre o arquivo modificado e verificar exatamenteas alterações feitas.
1.3.6. Vendo o Histórico do Projeto
Uma das características mais úteis do TortoiseSVN é a janela de Auditoria. A janela mostra para você a lista detodas as submissões feitas para um arquivo ou diretório, e mostra detalhadamente as mensagens que você digitou ;-)

Começando
5
Figura 1.4. A Janela de Log
Bom, então eu manipulei um pouco aqui e usei uma imagem do repositório do TortoiseSVN.
O painel superior mostra a lista das revisões submetidas e o início da mensagem relacionada. Se você selecionaruma dessas revisões, o painel do meio mostrará a mensagem completa para a revisão e o painel de baixo mostraráa lista dos arquivos e diretórios modificados.
Cada um dos painéis possui um menu de contexto que provê a você várias maneiras de usar a informação. Nopainel inferior você pode dar um duplo clique em um arquivo e ver exatamente as alterações feitas naquela revisão.Leia Seção 4.9, “Janela de Revisão de Registro” para ver o texto completo.
1.3.7. Desfazendo Alterações
Umas das características de todo sistema de controle de revisão é que eles permitem a você desfazer alteraçõesfeitas anteriormente. Como você pode esperar, TortoiseSVN faz isso de forma simples.
Se você quer controlar as mudanças que você fez e ainda não submeteu e desfazer essas mudanças voltando para
a versão original, TortoiseSVN → Reverter
Se você quer desfazer as alterações de uma revisão em particular, abra a janela de Auditoria e encontre a revisão em
questão. Selecione Menu de Contexto → Reverter alterações desta revisão e então as alterações da revisãoserão desfeitas.
1.4. Continuando...
Este guia tem mostrado a você uma breve descrição das coisas mais importantes do TortoiseSVN e funcionalidadesúteis, mas é claro que há mais que isso que nós não abordamos. Nós fortemente recomendamos que você gasteum tempo para ler todo o manual, especialmente Capítulo 4, Guia do Uso Diário que lhe dará mais detalhes sobreo que se faz no do dia-a-dia.

Começando
6
Nós encontramos muitas dificuldades para ter certeza de que este manual é tanto informativo quanto fácil deler, mas nós reconhecemos que é há muito disso! Fique tranquilo e não tenha medo de tentar as coisas em umrepositório de testes a medida que vai lendo. A melhor maneira de aprender é usando.

7
Capítulo 2. Conceitos básicos doControle de Versão
Este capítulo é uma versão levemente modificada do mesmo capítulo do livro do Subversion. Há uma versãodisponível do livro do Subversion aqui: http://svnbook.red-bean.com/.
Este capítulo é uma pequena, simplória introdução ao Subversion. Se você é novato em controle de versões, estecapítulo com certeza é para você. Nós começamos com uma abordagem geral dos conceitos do controle de versão,seguindo nossas idéias sobre o Subversion, e mostrando alguns exemplos simples de uso do Subversion.
Embora os exemplos desse capítulo mostre pessoas compartilhando uma porção de código de fonte, tenha emmente que Subversion pode controlar qualquer conjunto de arquivos - não está limitado a ajudar programadores.
2.1. O Repositório
Subversion é um sistema centralizador de compartilhamento de informação. A essência é um repositório, que éum arquivo central de dados. O repositório grava informação no formato de diretório de arquivo de sistemas -uma típica hierarquia de arquivos e diretórios. Quantos clientes quiser se conectam no repositório, e então leeme escrevem nesses arquivos. Escrevendo dados, um usuário torna a informação disponível para outros; lendo osdados, um usuário recebe a informação de outros.
Figura 2.1. Um típico sistema Cliente/Servidor
Então porque isto é interessante? Até agora, isso se parece com a definição de um típico servidor de arquivos. Ede verdade, o repositório é um tipo de servidor de arquivos, mas não é sua função normal. O que o repositório doSubversion faz de especial é que ele guarda cada modificação feita: cada modificação para cada arquivo e mesmoas modificações na prória estrutura de diretórios, como adição, exclusão e reorganização de arquivos e diretórios.
When um cliente lê uma informação do repositório, normalmente vê apenas a última versão da estrutura dearquivos. Mas o usuário também pode ver estruturas mais antigas. Por exemplo, um usuário pode fazer perguntascomo, “o que este diretório continha na últma quarta-feira?”, ou “quem foi a última pessoa a modificar este arquivo,e que modificações foram feitas?” Estas são os tipos de perguntas principais em qualquer sistema de controle deversão: sistemas que são projetados para gravar e armazenar modificações dos dados ao longo do tempo.
2.2. Modelo de controles
Todo sistema de controle de versão precisa resolver algumas problemas fundamentais: como o sistema vai permitiraos usuários compartilhar a informação, mas prevenindo que um não atrapalhe o outro? É muito fácil para osusuários acidentalmente sobreescrever as modificações de outros no repositório.

Conceitos básicos do Controle de Versão
8
2.2.1. O problema do compartilhamento de arquivo
Considere o cenário: suponha que nós temos dois usuários, Harry e Sally. Cada um deles decide editar o mesmoarquivo no mesmo repositório ao mesmo tempo. Se Harry salvar suas alterações no repositório primeiro, é possívelque (alguns tempo depois) Sally poderia acidentalmente sobreescrever as alterações com sua versão do arquivo.Enquanto a versão do arquivo do Harry se perderia para sempre (porque o sistema guarda cada modificação),qualquer alteração que Harry fez não estariam presentes na nova versão do arquivo de Sally, porque ela nuncaviu as modificações do Harry. O trabalho do Harry foi perdido - ou no mínimo estaria na versão mais recente - eprovavelmente por acidente. Esta é definitivamente um situação que nós queremos evitar!
Figura 2.2. O problema a ser evitado
2.2.2. A solução Alocar-Modificar-Desalocar
Muitos sistemas de controle de versão usam o modelo alocar-modificar-desalocar para resolver este problema,o qual é uma solução simples. Em cada sistema, o repositório permite somente uma pessoa por vez modificar oarquivo. Primeiro Harry deve alocar o arquivo antes que possa fazer as alterações. Alocar um arquivo é como umcontrole de biblioteca/ se Harry alocou o arquivo, então Sally não pode fazer qualquer alteração nele. Se ela tentaralocar o arquivo, o repositório vai negar essa solicitação. Tudo que ela pode fazer é ler o arquivo, e esperar até queHarry acabe as suas alterações e libere o arquivo. Depois que Harry desalocar o arquivo, sua vez acaba, e entãoé a vez de Sally alocar o arquivo e fazer suas alterações.

Conceitos básicos do Controle de Versão
9
Figura 2.3. A solução Alocar-Modificar-Desalocar
O problema com o modelo alocar-modificar-desalocar é que é muito restritivo, e muitas vezes é um empecilhopara os usuários:
• Alocação pode causar problemas administrativos. Algumas vezes Harry vai alocar o arquivo e então esquecerdele. Entretanto, porque Sally continua esperando para para editar o arquivo, suas mãos estão atadas. E entãoHarry sai de férias. Agora Sally precisa pedir a um administrador para liberar o arquivo alocado por Harry. Asituação acaba causando atrasos e uma porção de tempo perdido desnecessário.
• Alocação pode causa uma serialização desnecessária. O que fazer se Harry estava editando o início deum arquivo texto, e Sally quer editar apenas o fim do arquivo? Estas alterações não se sobrepoem. Elespoderiam facilmente editar o arquivo ao mesmo tempo, e nenhum grande problema ocorreria, assumindo queas modificações seriam corretamente unificadas. Não é necessário travar o arquivo neste caso.
• Alocar pode criar uma falta noção de segurança. Suponhamos que Harry aloque e altere o arquivo A, enquantoao mesmo tempo Sally aloca e edita o arquivo B. Supondo que A e B dependem um do outro, e que asmodificações feitas em cada um são semanticamente incompatíveis. Imprevisivelmente A e B não funcionammais juntos. O sistema de alocação não tem como prever este problema - ainda que esse sistema passe uma faltasensação de segurança. É fácil para Harry e Sally imaginar que alocando arquivos, cada um está seguro, numatarefa isola, e deste modo evitando discussões precosss sobre as modificações.
2.2.3. A solução Copiar-Modificar-Unificar
Subversion, CVS e outros sistemas de controle de versão usam o modelo copiar-modificar-unificar comoalternativa para a alocação. Neste modelo, cada usuário lê o repositório e cria uma cópia de trabalho pessoal dos

Conceitos básicos do Controle de Versão
10
arquivos do projeto. Eles então trabalham de forma paralela, modificando suas próprias cópias. No final, as cópiaslocais são unificadas com uma nova versão, uma versão final. O sistema de controle de versão oferece ajuda coma unificação, mas no final uma intervenção humana é que decide como a unificação será feita.
Aqui vai um exemplo. Digamos que Harry e Sally criam cada um uma cópia de trabalho de um mesmo projeto,copiado do repositório. Eles trabalham ao mesmo tempo, e fazem modificações em um mesmo arquivo A emsuas cópias. Sally salva suas alterações no repositório primeiro. Quando Harry tenta salvar suas modificaçõesapós Sally, o repositório informa a ele que o arquivo A está desatualizado. Em outras palavras, o arquivo Ado repositório tem alguma alteração desde a última vez que ele foi copiado. Então Harry é questionado sobrea unificação das modificações no repositório serem inseridas em sua cópia do arquivo A. Oportunamente asmodicações de Sally não foram sobreescritas pelas dele; uma vez que ele unificou ambas as alterações, ele salvaa sua cópia no repositório.
Figura 2.4. A solução Copiar-Modificar-Unificar

Conceitos básicos do Controle de Versão
11
Figura 2.5. ...Continuando com Copiar-Modificar-Unificar
Mas o que acontece se as alterações de Sally se sobrepoem sobre as alterações de Harry? O que então deve serfeito? Esta situação é chamada de conflito, e em geral isto não é um problema. Quando Harry for questionado sobrea unificação das últimas alterações no repositório em sua cópia de trabalho, sua cópia do arquivo A de qualquermaneira é marcada como conflitante: ele verá todas as modificações em conflito, e manualmente resolverá. Entendaque o software não pode resolver automaticamente os conflitos; somente humanos são capazes de entender quaissão as escolhas lógicas a serem tomadas. Uma vez que Harry manualmente resolveu o que estava se sobreponde(talvez precise discutir o conflito com Sally!), ele pode seguramente salvar o arquivo unificado de volta norepositório.
O modelo copiar-modificar-unificar pode parecer bagunçado, mas na prática, isto funciona grandemente. Usuáriospodem trabalhar paralelamente, sem esperar por outros. Quando eles trabalham num mesmo arquivo, a maioriadas alterações não se sobrepoem; conflitos são pouco frequentes. E na maioria das vezes o tempo que leva pararesolver os conflitos é muito menor que o tempo perdido em um sistema de alocação.
No final das contas, tudo isso acaba em um ponto crítico: comunicação entre os usuários. Quando os usuáriosnão se comunicam direito, aumenta-se os conflitos sintáticos e semênticos. Nenhum sistema pode forçar umaperfeita comunicação, nenhum sistema pode detectar conflitos de semântica. Então não há porque se entusiasmarcom falsas promessas de que um sistema de alocação evitará conflitos; na prática, alocações parecem restringira produtividade mais que qualquer outra cosa.
Existe uma situação em comum onde o modelo alocar-modificar-desalocar se torna melhor, e é com arquivos quenão são unificáveis. Por exemplo, se seu repositório contém alguns arquivos de imagens, e duas pessoas mudama imagem ao mesmo tempo, não há nenhuma maneira de combinar as alterações. Ou Harry ou Sally perderá suaalteração.

Conceitos básicos do Controle de Versão
12
2.2.4. O que o Subversion faz?
Subversion usa a solução copiar-modificar-unificar como padrão, e na maioria dos casos é o suficiente. Contudo, apartir da versão 1.2, Subversion também permite alocar um arquivo, e se existem arquivos que não são unificáveis,você pode adotar uma política de alocação, que o Subversion está preparado para o que você precisa.
2.3. Subversion em Ação
2.3.1. Cópias de Trabalho
Você está pronto para ler sobre cópias de trabalho; agora vamos demonstrar como o aplicativo do Subversion criae usa as cópias.
Uma cópia de trabalho do Subversion é uma estrutura de diretórios como outra qualquer em seu sistema local,contendo um conjunto de arquivos. Vocë pode editar esses arquivos como desejar, e se os arquivos são códigosfonte, você pode compilar seu programa a partir desta cópia como sempre fez. Sua cópia de trabalho é sua própriaárea pessoal. Subversion nunca vai incorporar alterações de outras pessoas, nem disponibilizar suas alteraçõespara outros, até que você mesmo o faça.
Depois que você fez algumas modificações nos seus arquivos em sua cópia de trabalho e verificou que estãofuncionando corretamente, Subversion provê a você comandos para publicar suas alterações para outras pessoasque trabalham com você em seu projeto (através da escrita no repositório). Se outras pessoas publicarem suaspróprias modificações, Subversion provê comandos para unificar estas modificações na sua cópia de trabalho(através da leitura do repositório).
Uma cópia de trabalho também contém alguns arquivos extras, criados e mantidos pelo Subversion, para ajudara executar os comandos. Em questão, cada diretório da sua cópia de trabalho contém um subdiretório chamado.svn, também conhecido como cópia de trabalho do diretório administrativo. Os arquivos em cada diretórioadministrativo ajuda o Subversion a reconhecer quais arquivos possuem alterações não publicadas, e quaisarquivos estão desatualizados em relação ao repositório.
Um repositório típico do Subversion geralmente guarda os arquivos (ou código fonte) para diversos projetos;normalmente, cada projeto é um subdiretório na estrutura de arquivos do repositório. Desta forma, uma cópia detrabalho de um usuário normalmente corresponde a uma específica subestrutura do repositório.
Por exemplo, suponha que você tenha um repositório que contem dois projetos de software.

Conceitos básicos do Controle de Versão
13
Figura 2.6. O Sistema de Arquivos do Repositório
Em outras palavras, o diretório principal do repositório tem dois subdiretórios: paint e calc.
Para obter uma cópia de trabalho, você deve obter alguma sub-estrutura do repositório. (O termo obter podeparecer como algo que irá travar ou reservar os recursos, mas não é isso; ele simplesmente cria uma cópia localdo projeto para você.)
Suponha que você fez mudanças para button.c. Já que o diretório .svn sabe a data de modificação do arquivoe seu conteúdo original, Subversion pode avisar que você fez modificações no arquivo. Contudo, Subversion nãopublica nenhuma alteração até que você realmente o faça. O ato de publicar suas alterações é mais conhecido comosubmeter (ou enviar) modificações para o repositório.
Para publicar suas modificações para outras pessoas, você pode usar o commando submeter do Subversion.
Agora suas modificações para button.c foram enviadas para o repositório; se outro usuário obter uma cópia de/calc, eles verão suas modificações na última versão do arquivo.
Suponha que vocë tenha uma colaboradora, Sally, que obteve uma cópia de /calc no mesmo momento quevocê. Quando você submeter suas modificações de button.c, a cópia de trabalhode Sally não será modificada; Subversion somente modificará as cópias dosusuários que solicitarem a atualização.
Para atualizar seu projeto, Sally deve pedir ao Subversion para atualizar sua cópia de trabalho, através do comandoatualizar do Subversion. Isto incorporará sua modificação na cópia de trabalho dela, assim como qualquer outramodificação que tenha sido submetido desde que ela obteve sua cópia de trabalho.
Note que Sally não precisou especificar quais arquivos atualizar; Subversion usa a informação do diretório .svn,e além disso informações do repositório, para decidir quais arquivos precisam ser atualizados.

Conceitos básicos do Controle de Versão
14
2.3.2. URLs do Repositório
Repositórios do Subversion podem ser acessados através de vários métodos direfentes - como disco local, ouatravés de vários protocolos de rede. Um local de repositório, contudo, é sempre uma URL. O esquema de URLindica o método de acesso:
Esquema Método de Acesso
file:// Acesso direto ao repositório em um local ou dispositivo de rede.
http:// Acesso através do protocolo WebDAV para o módulo Subversion do servidorApache.
https:// O mesmo que http://, mas com criptografia SSL
svn:// Acesso TCP/IP não autenticado através do protocolo customizado para umservidor svnserve.
svn:ssh:// acesso TCP/IP autenticado e criptografado através de um protocolocustomizado para um servidor svnserve
Tabela 2.1. URLs de Acesso ao Repositório
Para a maioria, URLs do Subversion usam a sintaxe padrão, permitido nomes de servidores e números de porta emuma parte específica da URL. O método de acesso file:// é normalmente usado para acesso local, apesar deque isto pode ser usado com caminhos UNC em uma máquina da rede. A URL portanto usa o formato file://hostname/path/to/repos. Para a máquina local, a parte do hostname da URL deve ser suprimida ou deveser localhost. Por esta razão, caminhos locais normalmente aparecem com três barras, file:///path/to/repos.
Também, usuários do esquema file:// em plataformas Windows vão precisar usar uma sintaxe “padrão”não oficial para acessar repositórios que estão na mesmo máquina, mas em um dispositivo diferente que o atualdispositivo de trabalho da máquina. Qualquer uma das duas seguintes sintaxes funcionarão onde X é o dispositivono qual o repositório está:
file:///X:/path/to/repos...file:///X|/path/to/repos...
Note que a URL usa barras normais embora a forma nativa (não URL) de um caminho no Windows seja barrainvertida.
Você pode garantir o acesso a um repositório FSFS através de um compartilhamento de rede, mas você não podeacessar um repositório BDB desta forma.
Atenção
Não crie or acesse um repositório Berkeley DB em uma rede compartilhada. Isto não pode existirem um sistema de arquivos remoto. Nem mesmo se você tem dispositivos de rede mapeados em umaunidade de disco. Se você tentar usar Berkeley DB em uma rede compartilhada, os resultados sãoimprevisíveis - você poderá ver erros misteriosos imediatamente, ou meses antes descobrir que seurepositório está sutilmente corrompido.
2.3.3. Revisões
Um comando svn submeter pode publicar modificações de qualquer quantidade de arquivos e diretórios comouma única transação atômica. Em sua cópia de trabalho, você pode mudar o conteudo de um arquivo, criar,excluir, renomear e copiar arquivos e diretórios, e depois enviar todas as modificações como uma única e completaalteração.

Conceitos básicos do Controle de Versão
15
Em um repositório, cada submissão é tratada como uma transação atômica: ou todas as mudanças são enviadas, ounenhuma delas. Subversion mantém essa atomicidade por causa de falhas de programas, falhas de sistema, falhasde rede, e ações de outros usuários.
Cada vez que o repositório aceita uma submissão, ele cria um novo estado da estrutura de arquivos, chamada derevisão. Cada revisão é associada a um número natural, maior que o número da revisão anterior. A revisão inicialde um repositório recém criado é zero, e não contém nada mais que um diretório principal vazio.
Uma maneira interessante de enxergar o repositório é como uma série de estruturas. Imagine uma matriz denúmeros de revisões, começando em 0, e se estendendo da esquerda para a direita. Cada número de revisão comuma estrutura de arquivos abaixo, e cada divisão já em seguida da maneira como o repositório realizou cadasubmissão.
Figura 2.7. O Repositório
Números Globais de Revisão
Ao contrário de muitos outros sistemas de controle de versão, o número da revisão do Subversion é aplicadopara a estrutura inteira, e não para os arquivos individuais. Cada número de revisão seleciona em umaestrutura inteira, uma estado em particular do repositório depois de algumas alteração submetida. Outraforma de enxergar isto é que a revisão N representa o estado da estrutura do repositório depois da enésimasubmissão. Quando o usuário do Subversion fala sobre a ̀ `revisão 5 do foo.c", eles realmente querem dizer``foo.c como está na revisão 5." Repare que em geral, revisões N e M de um arquivo não necessariamentesão diferentes.
É importante notar que cópias de trabalho nem sempre correspondem a uma única revisão qualquer no repositório;eles podem conter arquivos de diferentes revisões. Por exemplo, suponha que você obteve uma cópia de trabalhode um repositório do qual a revisão mais recente é a 4:
calc/Makefile:4 integer.c:4 button.c:4

Conceitos básicos do Controle de Versão
16
Neste momento, esta cópia de trabalho corresponde exatamente à revisão 4 no repositório. Entretanto, suponha quevocê fez modificações em button.c, e submeteu essas alterações. Assumindo que não houve nenhuma outrasubmissão, o envio vai criar a revisão 5 no repositório, e sua cópia de trabalho vai se parecer com isto:
calc/Makefile:4 integer.c:4 button.c:5
Suponha que, neste momento, Sally envia uma alteração do integer.c, criando a revisão 6. Se você usar o svnatualizar para atualizar sua cópia de trabalho, então você terá algo como isto:
calc/Makefile:6 integer.c:6 button.c:6
As modificações de Sally para integer.c vão aparecer em sua cópia de trabalho, e sua alteração vai continuarpresente em button.c. Neste exemplo, o texto de Makefile é identifico nas revisões 4, 5 e 6, mas Subversionvai marcar sua cópia de trabalho do Makefile com a revisão 6 indicando que ainda é a versão atual. Então,depois que você completou todas as atualizações na sua cópia de trabalho, isto geralmente corresponderá a umaexata revisão do repositório.
2.3.4. Como Cópia de Trabalho Acompanham o Repositório
Para cada arquivo do diretório de trabalho, Subversion grava duas partes essenciais da informação na áreaadministrativa .svn/:
• qual revisão o arquivo da sua cópia de trabalho esta baseado (isto é chamado de revisão de trabalho do arquivo),e
• a informação de data/hora de quando foi a última atualização da cópia do repositório.
Com estas informação, através de troca de informações com o repositório, Subversion pode identificar qual dosquatro estados seguintes é o estado de um arquivo:
Não modificado, e atualizadoO arquivo não foi modificado na cópia de trabalho, e nenhuma nova modificação foi submetida no repostórioconsiderando a revisão de trabalho. Um submetero> do arquivo natualizar do arquivo tamb
Localmente alterado, e atualizadoO arquivo possui modificações no diretório de trabalho, e nenhuma modificação para o arquivo foi enviadapara o repositório considerando a revisão atual. Existem alterações que não foram submetidas para orepositório, deste modo um submeter do arquivo vai obter sucesso ao publicar suas alterações, e um atualizardo arquivo não fará nada.
Não modificado, e desatualizadoO arquivo não possui alterações no diretório de trabalho, mas há modificações no repositório. O arquivodeverá eventualmente ser atualizado, para sincronizar com a revisão publica. Um submeter do arquivo nãofará nada, e um atualizar do arquivo trará as últimas alterações para a cópia local.
Localmente modificado, e desatualizadoO arquivo possui modificações tanto no diretório de trabalho, como no repositório. Um submeter do arquivovai falhar com o erro desatualizado. O arquivo deverá ser atualizado primeiro; o comando atualizar vai tentarunificar as alterações do repositório com as alterações locais. Se o Subversion não conseguir completar aunificação de forma plausível automaticamente, ele deixará para o usuário resolver o conflito.
2.4. Resumo
Nós apresentamos vários conceitos fundamentais do Subversion neste capítulo:

Conceitos básicos do Controle de Versão
17
• Nós introduzimos as noções de um repositório central, a cópia de trabalho do usuário, e uma porção da estruturade revisões do repositório.
• Nós mostramos alguns exemplos simples de como dois colaboradores podem usar o Subversion para publicare receber alterações um do outro, usando o modelo 'copiar-modificar-unificar'.
• Nós falamos um pouco sobre a forma como o Subversion acompanha e controla as informações em uma cópiade trabalho.

18
Capítulo 3. O RepositórioNão importa qual protocolo você use para acessar seus repositórios, você sempre precisará criar pelo menos umrepositório. Isto pode ser feito igualmente com a linha de comando do Subversion ou com o TortoiseSVN.
Se você não criou ainda um repositório do Subversion, a hora é agora.
3.1. Criação do Repositório
Você pode criar um repositório com o formato FSFS ou com o velho formato Berkeley Database (BDB). O formatoFSFS é geralmente mais rápido e mais fácil de administrar, e funciona em redes compartilhadas e Windows 98 semproblemas. O formato BDB é foi considerado mais estável simplesmente porque tem sido usado por mais tempo,mas desde que FSFS tem sido usado agora por vários anos, o argumento é agora bastante fraco. Leia Chosing a DataStore [http://svnbook.red-bean.com/en/1.7/[email protected]] nolivro do Subversion para mais detalhes.
3.1.1. Criando um Repositório com a linha de comando do cliente
1. Cria um diretório vazio com o nome SVN (ex: D:\SVN\), o qual é usado como diretório principal para todosos seus repositórios.
2. Cria outro diretório MyNewRepository dentro de D:\SVN\
3. Abra a janela de comandos (ou janela DOS), vá para D:\SVN\ e digite
svnadmin create --fs-type bdb MyNewRepository
ou
svnadmin create --fs-type fsfs MyNewRepository
Agora você tem uma novo repositório localizado em D:\SVN\MyNewRepository.
3.1.2. Criando um Repositório com o TortoiseSVN
Figura 3.1. O menu do TortoiseSVN para diretórios não controlados
1. Abra o windows explorer
2. Crie um novo diretório e chame de, por exemplo SVNRepository
3. clique direito sobre o novo diretório criado e selecione TortoiseSVN → Criar repositório aqui....

O Repositório
19
Um repositório é então criado dentro do novo diretório. Não edite esses arquivos você mesmo!!!. Se apresentaralgum erro tenha certeza que o diretório está vazio e sem proteção de escrita.
Você será também questionado se você quer criar uma estrutura de diretórios dentro do repositório. Saiba sobreas opções de leiaute em Seção 3.1.5, “Leiaute do Repositório”.
TortoiseSVN irá configurar um ícone de pasta personalizado quando criar um repositório. Assim você poderáidentificar os repositórios locais mais facilmente. Se você criar um repositório usando a linha de comando docliente oficial o ícone para o diretório não será associado.
Dica
TortoiseSVN não oferece a opção de criar um repositório BDB, apesar de que você pode continuarusando a linha de comando para criar um. Repositórios FSFS são geralmente mais fáceis para manter,e também é mais fácil para nós mantermos o TortoiseSVN devido aos problemas de compatibilidadeentre as diferentes versões do BDB.
TortoiseSVN não suporta o acesso aos repositório BDB usando file:// por conta de problemas deincompatibilidade, embora ele sempre suportará este formato de repositório quando acessado atravésde um servidor usando os protocolos svn://, http:// ou https://.
Claro, nós também recomendamos que você não use file:// por qualquer razão que não sejamapenas testes locais. Usando um servidor é mais seguro e mais confiável e também para um únicodesenvolvedor.
3.1.3. Acesso Local para o Repositório
Para acessar seu repositório local você precisa do caminho para a pasta. Apenas lembre-se que Subversion esperartodos os caminhos dos repositórios no formato file:///C:/SVNRepository/. Note o uso de barras emtodo o caminho.
Para acessar o repositório localizado em uma rede compartilhada você pode também usar uma unidade mapeada,ou você pode usar um caminho UNC. Para caminhos UNC, o formato é file://NomeServidor/caminho/para/repos/. No que há apenas 2 barras aqui.
Antes do SVN 1.2, caminhos UNC tinham que ser informados num formato mais complicado file:///\NomeServidor/caminho/para/repos. Este formato ainda é suportado, mas não é recomendado.
Atenção
Não crie ou acesse um repositório Berkeley DB em uma rede compartilhada. Ele não pode ser usadoem uma sistema de arquivos remoto. Nem mesmo se você tem uma unidade mapeada da rede emuma unidade de disco. Se você tentar usar Berkeley BD em uma rede compartilhada, o resultado éimprevisível - você poderá ver erros misteriosos de imediato, ou poderá levar meses para descobrirque os dados do repositório estão sutilmente corrompidos.
3.1.4. Acessando um Repositório em uma Rede Compartilhada
Apesar de que em teoria é possível guardar um repositório FSFS em uma rede compartilhada e acessarconcorrentemente o repositório usando o protocolo file://, é definitivamente não é recomendado. De fato nósfortemente desencorajamos isto, e não suportamos tal uso.
Primeiramente você está dando para todos os usuários dreito de escrita no repositório, então qualquer usuário podeacidentalmente apagar o repositório inteiro ou corrompe-lo de alguma maneira.
Em segundo lugar nem todo protocolo de compartilhamento de arquivo suporta as travas necessárias para oSubversion, então você pode encontrar seu repositório corrompido. Isto pode não acontecer logo, mas um dia doisusuários vão tentar acessar o repositório ao mesmo tempo.

O Repositório
20
Em terceiro lugar as permissões do arquivo precisam ser bem definidas. Você pode achar fácil numcompartilhamento Windows, mas SAMBA é relativamente difícil.
O acesso através de file:// é destinado para local, um único usuário, e particularmente para testes e depurações.Quando você quer compartilhar o repositório você realmente deve configurar um servidor, e isto não é tão difícilcomo você deve estar pensando. Leia Seção 3.5, “Acessando o Repositório” para orientações sobre escolhas econfigurações de um servidor.
3.1.5. Leiaute do Repositório
Antes de você importar seus dados para o repositório você deve primeiro pensar sobre como você quer organizaros dados. Se você usar um dos formatos recomendados depois você o terá muito mais organizado.
Existem alguns padrões e recomendadas maneiras de organizar um repositório. Muitas pessoas criam umdiretório trunk para guardar a “linha principal” de desenvolvimento, um diretório branches para guardar asramificações, e um diretório tags para guardar as versões concluidas. Se o repositório guarda somente um únicoprojeto, então frequentemente as pessoas criam estes diretórios no nível mais alto:
/trunk/branches/tags
Porque este formato é tão comumente usado, quando você criar um novo repositório usando o TortoiseSVN, eletambém oferecerá a criação da estrutura de diretórios para você.
Se o repositório contém vários projetos, as pessoas normalmente organizam sua estrutura por ramificação:
/trunk/paint/trunk/calc/branches/paint/branches/calc/tags/paint/tags/calc
... ou por projeto:
/paint/trunk/paint/branches/paint/tags/calc/trunk/calc/branches/calc/tags
Organizar por projeto faz sentido se os projetos não são fortemente relacionados e cada um deles é controladoindividualmente. Para projetos relacionados onde você pode querer controlar todos os projeto de uma vez, ouonde os projetos são todos amarrados uns aos outros em um único pacote de distribuição, é então mais comumorganizar por ramificação. Desta maneira você tem somente um trunk para controlar, e os relacionamentos entreos subprojetos são vislumbrados mais facilmente.
Se você adotar como nível mais alto algo como/trunk /tags /branches, não há nada para dizer que vocêtenha que copiar o trunk inteiro para cada ramificação e liberação, e de alguma forma esta estrutura oferece maisflexibilidade.
Para projetos não relacionados você deve dar preferência para repositórios separados. Quando você submeteralterações, o novo número de revisão será do repositório inteiro, não o apenas a revisão do projeto. Tendo 2projetos não relacionados compartilhando um mesmo repositório pode significar grandes lacunas no número darevisão. Os projetos Subversion e o TortoiseSVN aparecem no mesmo endereço principal, mas são repositórioscompletamente separados permitindo o desenvolvimento independente, e sem confusões no número da liberação.

O Repositório
21
Claro, você é livre para ignorar estes leiautes padrões. Você pode criar qualquer tipo de variação, seja o quefuncionar melhor para você e sua equipe. Lembre-se que qualquer que seja a sua escolha, isto não é uma decisãopermanente. Você pode reorganizar seu repositório a qualquer momento. Pelos diretórios branches e tags seremdiretórios comuns, TortoiseSVN pode mover ou renomeá-los do jeito que você quiser.
Mudar de um leiaute para outro é apenas questão de mover uns diretórios no servidor; se você não gosta da maneiraque as coisas estão organizadas no repositório, basta manipular os diretórios no repositório.
Então se você ainda não tem criada uma estrutura base de diretórios dentro do seu repositório você deverá fazeragora. Existem duas maneiras de fazer isso. Se você simplesmente quer criar uma estrutura /trunk /tags /branches, você pode usar o navegador de repositórios para criar as três pastas (em três separadas submissões).Se você quer criar um hierarquia mais estruturada então crie a estrutura primeiro no disco local e importe-a emuma única submissão, como isto:
1. criar uma nova pasta vazia em seu disco rígido
2. criar seu diretório da estrutura principal dentro da pasta - não coloque nenhum arquivo dentro ainda!
3. importar esta estrutura em um repositório pelo clique direito em uma pasta que contem esta estrutura de diretório
e selecionando TortoiseSVN → Importar.... Na janela de importação digite a URL para o repositório e cliqueem OK. Isto irá importar seu diretório temporário dentro da raiz do repositório para criar o leiaute básico dorepositório.
Note que o nome do diretório que você está importando não aparece no repositório, somente o seu conteúdo. Porexemplo, crie a seguinte estrutura de diretórios:
C:\Temp\Novo\trunkC:\Temp\Novo\branchesC:\Temp\Novo\tags
Importar C:\Temp\Novo dentro do diretório principal do repositório, o qual então vai parecer com isto:
/trunk/branches/tags
3.2. Cópia de Segurança do Repositório
Não importante o tipo de repositório que você usa, é vitalmente importante que você mantenha cópias de segurançaregulares, e que você verifique a cópia de segurança. Se o servidor falhar, você terá condições de acessar umaversão recente de seus arquivos, mas sem o repositório todo o histórico estará perdido para sempre.
Uma simplória (mas não recomendada) maneira de fazer é copiar o diretório do repositório para a midia da cópiade segurança. Contudo, você precisa ter absoluta certeza que nenhum processo está acessando os dados. Nestecontexto, acessando significa qualquer acesso de qualquer maneira. Um repositório BDB é escrito até mesmoquando a operação parece requerer apenas leitura, como verificar a situação. Se seu repositório estiver sendoacessado durante a cópia, (navegador web aberto, WebSVN, etc.) a cópia de segurança será inútil.
A maneira recomendada é executar
svnadmin hotcopy caminho/para/repositório caminho/para/cópiaseguranca --clean-logs
para criar uma cópia de seu repositório em modo seguro. E então guarde esta cópia. A opção --clean-logsnão é obrigatório, mas remove qualquer registro de arquivo duplicado quando você copia um repositório BDB,o que pode economizar algum espaço.
The svnadmin tool is installed automatically when you install the Subversion command line client. If you areinstalling the command line tools on a Windows PC, the best way is to download the Windows installer version. It

O Repositório
22
is compressed more efficiently than the .zip version, so the download is smaller, and it takes care of setting thepaths for you. You can download the latest version of the Subversion command line client from the Subversion[http://subversion.apache.org/packages.html] website.
3.3. Rotinas de eventos no servidor
Uma rotina para evento é um programa iniciado por algum evento do repositório, como a criação de uma novarevisão ou a modificaç~!ao de um propriedade não controlada. Cada evento é entregue com informação sufientepara dizer qual é o evento, qual é(são) o(s) destino(s) desta operação, e qual é o nome de usuário da pessoaque disparou o evento. Dependendo da saída da rotina ou da situação de retorno, a rotina para evento podecontinuar a ação, parar, ou então suspender de alguma forma. Por favor veja o capítulo Rotina para Eventos [http://svnbook.red-bean.com/en/1.7/svn.reposadmin.create.html#svn.reposadmin.create.hooks] no livro do Subversionpara detalhamento completo sobre os eventos que estão disponíveis.
Estas rotinas para eventos são executadas pelo servidor que hospeda o repositório. TortoiseSVN também permiteque você configura no cliente rotinas para eventos que são executando localmente em consequência de certosacontecimentos. Veja Seção 4.30.8, “Client Side Hook Scripts” para mais informações.
Sample hook scripts can be found in the hooks directory of the repository. These sample scripts are suitable forUnix/Linux servers but need to be modified if your server is Windows based. The hook can be a batch file or anexecutable. The sample below shows a batch file which might be used to implement a pre-revprop-change hook.
rem Only allow log messages to be changed.if "%4" == "svn:log" exit 0echo Property '%4' cannot be changed >&2exit 1
Note that anything sent to stdout is discarded. If you want a message to appear in the Commit Reject dialog youmust send it to stderr. In a batch file this is achieved using >&2.
Sobreescrevendo ganchos
If a hook script rejects your commit then its decision is final. But you can build an overridemechanism into the script itself using the Magic Word technique. If the script wants to reject theoperation it first scans the log message for a special pass phrase, either a fixed phrase or perhaps thefilename with a prefix. If it finds the magic word then it allows the commit to proceed. If the phraseis not found then it can block the commit with a message like “You didn't say the magic word”. :-)
3.4. Vínculos externos
Se você quer disponibilizar seu repositório Subversion para outras pessoas você pode incluir um vínculo no seuwebsite. Uma forma de tornar isso mais fácil é incluir um vínculo externo para outros usuários do TortoiseSVN.
Quando você instala o TortoiseSVN, ele registra um novo protocolo tsvn:. Quando um usuário do TortoiseSVNclica num vínculo como este, a janela de obtenção será aberta automaticamente com a URL do repositório jápreenchida.
Para incluir tal vínculo em sua própria página HTML, você precisa adicionar um código parecido com este:
<a href="tsvn:http://project.domain.org/svn/trunk"></a>
Of course it would look even better if you included a suitable picture. You can use the TortoiseSVN logo [http://tortoisesvn.net/images/TortoiseCheckout.png] or you can provide your own image.

O Repositório
23
<a href="tsvn:http://project.domain.org/svn/trunk"><img src=TortoiseCheckout.png></a>
Você pode também fazer o vínculo apontar para uma revisão específica, por exemplo
<a href="tsvn:http://project.domain.org/svn/trunk?100"></a>
3.5. Acessando o Repositório
Para usar o TortoiseSVN (ou qualquer outro cliente do Subversion), você precisa de um lugar para guardar seusrepositórios. Você pode também guardar seus repositórios e acessá-los usando o protocolo file:// ou vocêpode colocá-los em um servidor e acessá-los usando os protocolos http:// ou svn://. Os dois protocolospodem também ser criptografados. Você pode usar https:// ou svn+ssh://, ou você pode usar svn://com SASL.
Se você está usando um servidor público como Google Code [http://code.google.com/hosting/] ou um servidordisponibilizado por outra pessoa então não há nada que você possa fazer. Veja Capítulo 4, Guia do Uso Diário.
Se você não tem um servidor e vai trabalhar sozinho, ou se você está apenas avaliando o Subversion eo TortoiseSVN isoladamente, então repositórios locais são provavelmente a melhor opção. Apenas crie umrepositório em seu próprio computador como descrito anteriormente em Capítulo 3, O Repositório. Você podepular o resto deste capítulo e ir diretamente para Capítulo 4, Guia do Uso Diário para saber como começar a usá-los.
Se você está pensando em configurar um repositório para vários usuários em uma pasta compartilhada, pensenovamente. Leia Seção 3.1.4, “Acessando um Repositório em uma Rede Compartilhada” para descobrir porqueisto é uma má idéia. Configurando um servidor não é tão difícil quanto parece, e isto vai ter mais segurança eprovavelmente mais velocidade.
More detailed information on the Subversion server options, and how to choose the best architecture for yoursituation, can be found in the Subversion book under Server Configuration [http://svnbook.red-bean.com/en/1.7/svn.serverconfig.html].
In the early days of Subversion, setting up a server required a good understanding of server configuration and inprevious versions of this manual we included detailed descriptions of how to set up a server. Since then thingshave become easier as there are now several pre-packaged server installers available which guide you through thesetup and configuration process. These links are for some of the installers we know about:
• VisualSVN [http://www.visualsvn.com/server/]
• CollabNet [http://www.open.collab.net/products/subversion/whatsnew.html]
• UberSVN [http://www.ubersvn.com/]
You can always find the latest links on the Subversion [http://subversion.apache.org/packages.html] website.
You can find further How To guides on the TortoiseSVN [http://tortoisesvn.net/usefultips.html] website.

24
Capítulo 4. Guia do Uso DiárioEste documento descreve o uso diário do cliente TortoiseSVN. Este capítulo não é uma introdução aos sistemasde controle de versão, e não é uma introdução ao Subversion (SVN). Este capítulo é como um documento auxiliarpara olhar quando você sabe mais ou menos o que quer fazer, mas não está absolutamente certo de como fazer.
Se você precisa aprender sobre o controle de versão usando Subversion, então nós recomendamos que você leiao fantástico livro: Controle de Versão com Subversion [http://svnbook.red-bean.com/].
Este documento é também um trabalho em progresso, assim como TortoiseSVN e Subversion também são. Se vocêencontrar qualquer erro, por favor reporte para a lista de discussão para que possamos atualizar a documentação.Algumas imagens do Guia do Uso Diário (GUD) pode não refletir a última versão do aplicativo. Por favor, perdoe-nos. Nós trabalhamos no TortoiseSVN no nosso tempo livre.
A fim de obter o máximo do Guia de Uso Diário:
• Você já deverá ter instalado o TortoiseSVN.
• Você deverá estar familiarizado com um sistema de controle de versões.
• Você deverá ter conhecimentos básicos do Subversion.
• Você deve ter configurado um servidor e/ou ter acesso a um repositório Subversion.
4.1. General Features
This section describes some of the features of TortoiseSVN which apply to just about everything in the manual.Note that many of these features will only show up within a Subversion working copy.
4.1.1. Sobreposição dos Ícones
Figura 4.1. Explorer mostra os ícones sobrepostos
Um dos recursos mais visíveis do TortoiseSVN é o de sobreposição de ícones que aparece em arquivos em suacópia de trabalho. Eles te mostram em um instante quais de seus arquivos foram modificados. Consulte Seção 4.7.1,“Sobreposição dos Ícones” para descobrir o que as diferentes sobreposições representam.
4.1.2. Menus do Contexto

Guia do Uso Diário
25
Figura 4.2. Menu do contexto para diretórios controlados
Todos os comandos do TortoiseSVN são acessados através do menu de contexto do Windows Explorer. A maioriasão diretamente visíveis quando se clica com o botão direito em um arquivo ou diretório. Os comandos estarãodisponíveis se o arquivo ou o diretório que o contém está no controle de versão. Você também pode acessar omenu do TortoiseSVN como parte do menu Arquivo, no Windows Explorer.
Dica
Alguns comandos que são raramente usados estão disponíveis apenas em no menu de contextoextendido. Para ver o menu de contexto extendido, segure a tecla Shift quando você clicar com obotão direito.
Em alguns casos você poderá ver várias entradas do TortoiseSVN. Isto não é um bug!

Guia do Uso Diário
26
Figura 4.3. Atalho no menu arquivo do Explorer em um diretório controlado
Este exemplo é de um atalho não-versionado dentro de um diretório versionado, e no menu Arquivo do WindowsExplorer há três entradas para o TortoiseSVN. Uma para o diretório, uma para o atalho, e uma terceira para o objetopara o qual o atalho aponta. Para ajudar a distinguir entre elas, os ícones um indicador no canto inferior direitopara mostrar se a entrada se refere a um arquivo, um diretório, um atalho ou para múltiplos ítens selecionados.
Se você utiliza Windows 2000 descobrirá que os menus de contexto são mostrados com texto liso, sem os íconesde menu por cima. Estamos conscientes que isto foi trabalhado em versões anteriores, mas a Microsoft mudou aforma como os manipuladores de ícones funcionam para o vista, exigindo que nós usássemos um método diferentede mostrá-los, que infelizmente não funciona em Windows 2000.
4.1.3. Arrastar e Soltar

Guia do Uso Diário
27
Figura 4.4. Menu de quando se clica com o botão direito e se arrasta um diretório queestá sob o controle de versão.
Outros comandos estão disponíveis ao se clicar e arrastar, quando você clica com o botão direito e arrasta arquivosou diretórios para um novo endereço dentro da cópia de trabalho ou quando você clica com o botão direito e arrastaum arquivo ou diretório não versionado para um diretório sob o controle de versão.
4.1.4. Atalhos Comuns
Algumas operações comuns do Windows tem atalhos bem conhecidos, mas não aparecem em botões e menus. Sevocê não sabe como fazer algo óbvio como atualizar uma visualização, cheque aqui.
F1Ajuda, claro.
F5Atualiza a visualização atual. Este talvez seja o mais útil comando de uma única tecla. Por exemplo... NoExplorer ele irá atualizar os ícones sobrepostos na sua cópia de trabalho. Na janela de Commit irá reexplorara Cópia de Trabalho para ver o que precisa ser enviado. Na janela Revision Log irá verificar o repositórionovamente a procura de novas modificações recentes.
Ctrl-ASeleciona tudo. Pode ser usado se você tiver uma mensagem de erro e precisar copiar e colar em um email.Use Ctrl-A para selecionar a mensagem e então...
Ctrl-C... Copia o texto selecionado.
4.1.5. Autenticação
Se o repositório que você está tentando acessar é protegido por senha, uma janela de autenticação aparecerá.

Guia do Uso Diário
28
Figura 4.5. Janela de Autenticação
Entre seu nome de usuário e senha. A caixa de seleção (checkbox) fará com que o TortoiseSVN guarde suascredenciais no diretório padrão do Subversion. %APPDATA%\Subversion\auth na árvore de subdiretórios:
• svn.simple contém as credenciais básicas de autenticação (nome do usuário/senha). Observe que as senhassão armazenadas e encriptadas com o uso do WinCrypt API, não são armazenadas no formato "texto".
• svn.ssl.server contém os certificados do servidor para SSL.
• svn.username contém credenciais para autenticações que necessitem apenas do nome de usuário (não énecessário senha).
Se você quiser limpar o cache de autenticação para todos os servidores, você poderá fazê-lo através da páginaSaved Data da página de configurões do TortoiseSVN. O botão limpa todos os dados de autenticação em cachedos diretórios auth do Subversion, assim como qualquer dados de autenticação armazenados no registro porversões anteriores do TortoiseSVN. Veja Seção 4.30.6, “Saved Data Settings”.
Se você quer apagar a autenticação de um só domínio você terá que procurar dentro dos diretórios, e encontrar oarquivo que contêm a informação que você quer e então limpar e apagar o arquivo.
Algumas pessoas gostam de limpar os dados de autenticação quando eles encerram a sessão do Windows, ouquando desligam o computador. A maneira de fazer isto é usar um script ao desligar para apagar o diretório%APPDATA%\Subversion\auth, ex.
@echo offrmdir /s /q "%APPDATA%\Subversion\auth"
Você pode encontrar uma descrição de como instalar tal script em http://www.windows-help-central.com/windows-shutdown-script.html.
Para mais informações sobre como configurr seu servidor para autenticação e controle de acesso, verifiqueSeção 3.5, “Acessando o Repositório”.
4.1.6. Maximizando Janelas
Muitas das janelas do TortoiseSVN contém muita informação para mostrar, mas é frequentemente útil maximizarapenas a altura ou apenas a largura da janela, ao invés de maximizar na tela toda. Por conveniência, há atalhos

Guia do Uso Diário
29
para isto no botão Maximizar. Use o botão do meio do mouse para maximizar verticalmente, e o botão direitodo mouse para maximizar horizontalmente.
4.2. Importando Dados Para Um Repositório
4.2.1. Importar
Se você está importando dados para um repositório existente que já contém algum projeto, a estrutura desserepositório já deverá estar definida. Se você está importando dados para um novo repositório, recomenda-seque dispense algum tempo para definir como esse repositório será organizado. Leia Seção 3.1.5, “Leiaute doRepositório” para recomendações adicionais.
This section describes the Subversion import command, which was designed for importing a directory hierarchyinto the repository in one shot. Although it does the job, it has several shortcomings:
• Não há qualquer maneira de selecionar os arquivos e pastas que deverão ser incluídos, em compensação poderáutilizar as configurações globais para ignorar alguns arquivos e pastas.
• A pasta importada não se torna uma cópia de trabalho. Você tem que fazer um checkout para copiar os arquivosdesde o servidor.
• É fácil importar para uma pasta equivocada no repositório.
For these reasons we recommend that you do not use the import command at all but rather follow the two-stepmethod described in Seção 4.2.2, “Importando na Pasta”, unless you are performing the simple step of creatingan initial /trunk /tags /branches structure in your repository. Since you are here, this is how the basicimport works ...
Antes de importar seu projeto para um repositório, você deveria:
1. Remova todos os arquivos que não são necessários para construir o projeto (arquivos temporários, arquivosque são gerados por um compilador como por exemplo *. obj, binários compilados, ...)
2. Organize os arquivos em pastas e sub-pastas. Embora posteriormente seja possível renomear/mover arquivos,é altamente recomendado que obtenha a estrutura correta do seu projeto antes de realizar a importação!
Agora selecione a pasta de nível superior da sua estrutura de diretório do projeto no Windows Explorer e com o
botão direito clique para abrir o menu de contexto. Selecione o comando TortoiseSVN → Importar ...
Nesta janela de diálogo, você deve digitar a URL do local do repositório para onde você deseja importar o seuprojeto. É muito importante que a pasta local que está importando não apareça no repositório, mas apenas o seuconteúdo. Por exemplo, se você tem uma estrutura:
C:\Projects\Widget\sourceC:\Projects\Widget\docC:\Projects\Widget\images
e você está importando C:\Projects\Widget para http://mydomain.com/svn/trunk você sesurpreenderá ao descobrir que seu subdiretórios irão diretamente para trunk, ao invés de irem para o subdiretórioWidget. Você deverá especificar o subdiretório como parte do URL, http://mydomain.com/svn/trunk/Widget-X. Note que o comando de importação irá criar automaticamente subdiretórios dentro dorepositório se eles não existirem.
A mensagem de importação é usada como uma mensagem para o histórico.
Por padrão, arquivos e pastas que correspondem aos padrões globais de pastas/arquivos ignorados, não sãoimportados. Para contornar esse comportamento você pode utilizar o recurso Incluir arquivos ignorados.

Guia do Uso Diário
30
Consulte Seção 4.30.1, “Configurações Gerais” para obter mais informações sobre como definir um padrão globalpara ignorar pastas/arquivos.
Assim que clicar em OK TortoiseSVN inicia a importação da "árvore" de diretórios, incluindo todos os arquivos.O projeto estará armazenado no repositório sob controle de versão. Por favor note que a pasta que você importouNÃO está sob controle de versão! Para obter uma cópia de trabalho com versão controlada, você deverá fazerum Checkout da versão que você acabou de importar. Ou continue lendo sobre como proceder em "Importandona Pasta".
4.2.2. Importando na Pasta
Assumindo que você já possui um repositório e que deseja adicionar uma nova pasta na estrutura desse repositório,apenas siga estes passos:
1. Use the repository browser to create a new project folder directly in the repository. If you are using one ofthe standard layouts you will probably want to create this as a sub-folder of trunk rather than in the repositoryroot. The repository browser shows the repository structure just like Windows explorer, so you can see howthings are organised.
2. Checkout a nova pasta em um nível superior à pasta que você deseja importar. Você receberá um aviso de quea pasta local não está vazia. Agora você tem uma pasta de nível superior com controle de versão, mas comconteúdo sem controle de versão.
3. Use TortoiseSVN → Adicionar... na pasta sob controle de versão para adicionar algum ou todo conteúdo.Você pode adicionar e remover arquivos, defina as configurações em svn:ignore para as pastas e faça outrasalterações que você necessita.
4. Ao submeter a pasta de nível superior, você terá uma nova "árvore" sob controle de versão e uma cópia localde trabalho, criada a partir de sua pasta existente.
4.2.3. Arquivos Especiais
Às vezes, você precisa ter um arquivo sob controle de versão que contém dados específicos de usuário. Issosignifica que você terá um arquivo que todo desenvolvedor/usuário precisará modificar para adequá-lo a suaconfiguração local. Portanto, é difícil manter um arquivo sob controle de versão porque cada usuário poderásubmeter alterações no repositório constantemente.
Nesses casos, sugere-se a utilização de um arquivo modelo. Crie um arquivo que contém todos os dadosque seus desenvolvedores necessitam, adicione e mantenha esse arquivo sob controle de versão e permitaque os desenvolvedores façam o Checkout desse arquivo. Em seguida, cada desenvolvedor deverá fazer umacópiaemphasis> desse arquivo e renomear essa c
Por exemplo, veja que script TortoiseSVN chama um arquivo chamado TortoiseVars.bat que não existeno repositório. Somente existe o arquivo TortoiseVars.tmpl. TortoiseVars.tmpl é o arquivo modeloque cada colaborador deve criar uma cópia e renomear a cópia para TortoiseVars.bat. Nesse arquivo,adicionamos comentários para que os usuários vejam as linhas que eles devem editar e mudar de acordo com suainstalação local.
Portanto, para não aborrecer usuários, também adicionamos o arquivo TortoiseVars.bat para a lista de"ignorados" da pasta que o contém, ou seja, configuramos svn:ignore para incluir esse arquivo. Dessa forma,ele não aparecerá como "não versionado" em cada submissão.
4.3. Obtendo Uma Cópia de Trabalho
Para obter uma cópia de trabalho você precisa realizar um obter do repositório.
Selecione um diretório no windows explorer onde você quer deixar sua cópia de trabalho. Clique direito para abrir
o menu de contexto e então selecione o comando TortoiseSVN → Obter..., o qual abrir a seguinte janela:

Guia do Uso Diário
31
Figura 4.6. A janela de Obtenção
. Se você digitar o nome de um diretório que não existe ainda, então um diretório com este nome será criado.
4.3.1. Profundidade da Obtenção
Você pode escolher a profundidade que você quer obter, o qual permitirá a você especificar a profundidade darecursão nos sub diretórios. Se você quer apenas algumas seções de uma grande hierarquia, você pode obter onível mais alto apenas, e depois atualizar pastas específicas recursivamente.
Totalmente recursivaObter estrutura completa, incluindo todos os níveis de sub diretórios.
Filhos imediatos, incluindo pastasObter o diretório especificado, incluindo todos os arquivos e sub diretórios, mas não carregar os sub diretórios.
Somente os arquivos filhosOber o diretório especificado, incluindo todos os arquivos mas não obter qualquer sub diretório.
Somente este itemObter apenas o diretório. Não carregar com arquivos ou sub diretórios.
Cópia de trabalhoRetêm a profundidade especificada na cópia de trabalho. Esta opção não é usada na janela de obtenção, masé o padrão em todas as outras janelas que tem a configuração de profundidade.
ExcluirUsado para reduzir a profundidade da cópia de trabalho depois de uma pasta já ter sido carregada. Esta opçãoestá somente disponível na janela Atualizar para a revisão.
To easily select only the items you want for the checkout and force the resulting working copy to keep only thoseitems, click the Choose items... button. This opens a new dialog where you can check all items you want in yourworking copy and uncheck all the items you don't want. The resulting working copy is then known as a sparsecheckout. An update of such a working copy will not fetch the missing files and folders but only update whatyou already have in your working copy.

Guia do Uso Diário
32
If you check out a sparse working copy (i.e., by choosing something other than fully recursive for thecheckout depth), you can fetch additional sub-folders later by using the repository browser (Seção 4.24, “ONavegador de Repositório”) or the check for modifications dialog (Seção 4.7.4, “Estado Local e Remoto”).
In windows explorer, Right click on the checked out folder, then use TortoiseSVN → Repo-Browser to bringup the repository browser. Find the sub-folder you would like to add to your working copy, then use Context
Menu → Update item to revision....
Na janela verificar alterações, primeiro clique sobre o botão Verificar repositório. A janela mostrará todos osarquivos e diretórios que estão no repositório e que você ainda não tem como adicionado remotamente.Clique direito sobre o(s) diretório(s) que você quer adicionar para sua cópia de trabalho, e então escolha Menu
de Contexto → Atualizar.
Esta funcionalidade é muito útil quando você apenas quer obter partes de uma grande estrutura, mas você quer aconveniência de atualizar uma só cópia de trabalho. Supondo que você tenha uma grande estrutura a qual possui subdiretórios Projeto01 até Projeto99, e você quer apenas obter o Projeto03, Projeto25 e Projeto76.Use esses passos:
1. Obter o diretório pai com profundidade “Somente este item”. Você agora tem um diretório do nível mais alto.
2. Selectionar um novo diretório e usar TortoiseSVN → Navegador de repositório para mostrar o conteúdodo repositório.
3. Clique direito sobre Projeto03 e Menu de Contexto → Atualizar item para a revisão.... Deixe asconfigurações padrões e clique em OK. Você agora terá um diretório carregado.
Repetir o mesmo processo para Projeto25.
4. Navegu para Projeto76 e faça a mesma coisa. Agora note que o diretório Projeto76 não tem nada excetoo SubProj, o qual ele mesmo está carregado. Subversion criou os diretórios intermediários para você semcarregá-los.
Mudando a profundidade da cópia de trabalho
Uma vez que você obteve uma cópia de trabalho para uma profundidade particular você pode mudar
a profundidade posteriormente para obter mais ou menos arquivos usando Menu de Contexto →Atualizar item para a revisão.... Nesta janela, tenha certeza que a opção Deixar a profundidadecolada marcada.
Usando um servidor antigo
Servidores pré-1.5 não entendem a requisição de profundidade de uma cópia de trabalho, então elesnem sempre responderão esse pedido de forma eficiente. O comando continuará funcionando, masservidores mais antigos poderão enviar todos os dados, deixando o cliente para filtrar o que não érequerido, o que significa mais tráfego de rede. Se possível você deverá atualizar seu servidor parauma versão mais nova que 1.5.
Se o projeto contém referências para projetos externos os quais você não quer obter no mesmo momento, use acaixa de seleção Omitir externos.
Importante
Se Omitir externos está mrcado, ou se você quer incrementar a profundidade, você precisa executar
a atualização da sua cópia de trabalho usando TortoiseSVN → Atualizar para a revisão...ao

Guia do Uso Diário
33
invés de TortoiseSVN → Atualizar. A atualização padrão incluirá todos os externos e manterá aprofundidade configurada.
É recomendado que você obtenha apenas uma parte da estrutura de diretório do trunk, ou mais abaixo. Se vocêespecificar o diretório principal da estrutura de diretório da URL você deverá acabar com o disco cheio já que umavez que você obterá uma cópia da estrutura do repositório inteiro incluindo cada ramo e rótulo do seu projeto.
Exportando
Algumas vezes você vai querer criar uma cópia local sem nenhum dos diretórios .svn, ex. criarum arquivo compactado do código fonte. Leia Seção 4.26, “Exporting a Subversion Working Copy”para saber como fazer isto.
4.4. Submetendo Suas Alterações Para o Repositório
Enviar as alterações que você fez em sua cópia de trabalho é conhecido como Submeter as alterações. Mas antes devocê submeter você deve ter certeza que sua cópia de trabalho está atualizada. Você pode usar tanto TortoiseSVN
→ Update diretamente. Ou você pode usar TortoiseSVN → Check for Modifications primeiro, para ver quaisarquivos foram alterados localmente ou no servidor.
4.4.1. A Janela de Submissão
Se sua cópia de trabalho estiver atualizada e não houver conflitos, você está pronto para submeter suas alterações.
Selecione qualquer arquivo e/ou pastas que você quiser submeter, então TortoiseSVN → Commit....

Guia do Uso Diário
34
Figura 4.7. A janela de Submissão
A janela de submissão irá exibir todos os arquivos modificados, incluindo arquivos adicionados, deletados e nãoversionados. Se você não quiser que um arquivo alterado seja submetido, apenas desmarque o arquivo. Se vocêquiser incluir um arquivo não versionado, apenas marque o arquivo para adiciona-lo a submissão
Items que foram movidos para um caminho de repositório diferente são também indicados usando o marcador(s). Você pode ter movido algo enquanto trabalhava em uma ramificação (branch) e se esqueceu de mover devolta para a versão principal (trunk). Esté é seu sinal de aviso!
Submeter arquivos ou diretórios?
Quando você submete arquivos, a janela de submissão exibe apenas os arquivos que você selecionou.Quando você submete uma pasta, a janela de submissão irá exibir selecionado os arquivosmodificados automaticamente. Se você se esqueceu de um novo arquivo que criou, submeter a pastairá encontra-lo de qualquer forma. Submeter uma pasta não significa que todos os arquivos serãomarcados como modificados; Isso apenas fará sua vida mais fácil.

Guia do Uso Diário
35
Muitos arquivos não versionados na janela de submissão
Se você acha que a janela de submissão exibe muitos arquivos não versionados (arquivos geradospelo compilador ou backups), existem muitas formas de lidar com isso. Você pode
• adicionar o arquivo (ou um caracter especial) para listar os arquivos para excluir nas configuraçõesda página. Isto afetará toda a cópia de trabalho que você tem.
• adicionar o arquivo para a lista svn:ignore usando TortoiseSVN → Adicionar à lista deignorados. Isto somente afetará o diretório no qual você configurou a propriedade svn:ignore.Usando a janela Propriedade do SVN, você pode alterar a propriedades svn:ignore para umdiretório.
Read Seção 4.13, “Ignorando Arquivos e Diretórios” para mais informações
Click duplo em qualquer arquivo modificado na janela de submissão irá abrir um programa de diff exibindosuas modificações. O menu de contexto irá dar mais opções, como exibido na screenshot. Você também arrastararquivos da janela de submissão para outros aplicativos como editores de textos ou IDEs.
Você pode selecionar ou deselecionar items clicando na caixa de seleção a esquerda do item. Para diretórios vocêpode usar Shift-select para fazer a ação recursiva.
As colunas mostradas no painel inferior são personalizadas. Se você clicar com o botão direito em qualquercabeçalho de coluna você virá um menu de contexto que permitirá a você selecionar quais colunas você quer ver.Você pode também mudar o tamanho da coluna usando a opção de arrasto que aparece quando você mantém oponteiro do mouse sobre a borda da coluna. Estas personalizações são gravadas, etnão você verá a tela do mesmojeito quando voltar.
Por padrão quando você submete alterações, qualquer travamento que você determinou em arquivos serãoliberados automaticamente após a confirmação da submissão. Se você quer manter as alocações, tenha certeza quea opção Manter bloqueios está selecionada. O padrão desta caixa de seleção é obtido da opção no_unlock doarquivo de configuração do Subversion. Leia Seção 4.30.1, “Configurações Gerais” para mais informações sobrecomo editar o arquivo de configuração do Subversion.
Arrastar e Soltar
Você pode arrastar arquivos para dentro da janela de submissão de qualquer lugar, desde que ascópias de trabalho tenham sido obtidas do mesmo repositório. Por exemplo, você pode ter umagrande cópia de trabalho com inúmeras janelas do windows explorer abertas para olhar em pastas emdiferentes lugares. Se você quiser evitar submeter do nível mais alto da estrutura de pastas (com umalonga lista de modificações) você pode abrir a janela de submissão para uma pasta e então arrastaros itens de outras janelas para incluir na mesma submissão atômica.
Você pode arrastar arquivos não versionados que residem em uma cópia de trabalho para uma janelade submissão e eles irão ser adicionados ao SVN automaticamente.
Arrastando arquivos da lista na parte de baixo da janela de submissão para o campo para edição damensagem de log irá inserir os caminhos como texto dentro da caixa de edição. Isto é muito útil sevocê quer escrever mensagens de log da submissão que incluem os caminhos que foram afetadospela submissão.
Reparando Referência Externas Renomeadas
Algumas vezes arquivos são renomeados fora do Subversion, e eles aparecem na lista de arquivoscomo arquivos perdidos e como arquivos não versionados. Para evitar a perca do histório vocêprecisa notificar o Subversion sobre a conexão entre os arquivos. Simplesmente selecione o arquivo

Guia do Uso Diário
36
antigo (perdido) e o arquivo nome (não versionado) e use a opção Menu de Contexto → Repararmovimento para identificar os dois arquivos como uma renomeação.
Reparando Cópias de Referências Externas
Se você fez uma cópia de um arquivo e esqueceu de usar o comando do SVN na cópia, você podereparar a cópia e assim o novo arquivo não perderá seu histórico. Simplesmente selecione o arquivo
antigo (normal ou modificado) e o nome arquivo (não versionado) e use Menu de Contexto →Reparar Cópia para identificar os dois arquivos como um cópia.
4.4.2. Lista de Alterações
A janela de submissão suporta a funcionalidade lista de alterações do Subversion para ajudar a agrupar arquivoscom modificações relacionadas. Saiba mais sobre essa funcionalidade em Seção 4.8, “Lista de Alterações”.
4.4.3. Excluindo Itens de uma Lista de Submissões
Agumas vezes você tem arquivos versionados que são alterados frequentemente mas que você de verdade nãoquer controlar. Algumas vezes isto indica uma falha no seu processo de desenvolvimento - por que esses arquivossão controlados? deveriam ser arquivos modelos? Mas ocasionalmente isto é inevitável. Uma razão clássica é queseu IDE muda a data/hora do arquivo em seu projeto cada vez que você compila. O arquivo do projeto tem que sercontrolado já que ele inclui todas as configurações de compilação, mas você não precisa submeter apenas porquemudou a data/hora do arquivo.
Para ajudar nessas situações incomuns, nós temos uma lista de alterações específica chamada ignore-on-commit. Qualquer arquivo adicionado neste lista de alterações ficará automaticamente desmarcado na janelade submissão. Você pode ainda submeter as alterações, mas você terá que selecionar manualmente na janela desubmissão.
4.4.4. Registro de Mensagens de Submissão
Tenha a certeza de digitar uma mensagem de log que descreva as aterações que você está submetendo. Isto ajudarávocê a ver o que aconteceu e quando, ao navegador pelas mensagens de auditoria do projeto dias mais tarde. Amensagem pode ser tanto longa quanto curta; muitos projetos tem diretivas para o que será incluido, o idioma aser usado, e algumas vezes até a formatação exigida.
Você pode formatar de forma simples sua mensagem de log usando a convenção similar ao que é usado nos e-mails.Para aplicar estilos para texto, use *texto* para negrito, _texto_ para sublinhado, e ̂ texto^ para itálico.

Guia do Uso Diário
37
Figura 4.8. A Janela de Submissão Com Corretor Ortográfico
TortoiseSVN inclui um corretor ortográfico para lhe ajudar a escrever a sua mensagem de log corretamente. Ele irádescatar palavras erradas. Use o menu de contexto para acessar as sugestões de correção. É claro, ele não conhecetodos os termos técnicos que você conhece, então palavras digitadas corretamente irão algumas vezes aparecercomo erro. Mas você não deve se preocupar. Você pode simplesmente adicionar a palavra ao seu dicionário pessoalusando o menu de contexto.
The log message window also includes a filename and function auto-completion facility. This uses regularexpressions to extract class and function names from the (text) files you are committing, as well as the filenamesthemselves. If a word you are typing matches anything in the list (after you have typed at least 3 characters, orpressed Ctrl+Space), a drop-down appears allowing you to select the full name. The regular expressions suppliedwith TortoiseSVN are held in the TortoiseSVN installation bin folder. You can also define your own regexesand store them in %APPDATA%\TortoiseSVN\autolist.txt. Of course your private autolist will not beoverwritten when you update your installation of TortoiseSVN. If you are unfamiliar with regular expressions,take a look at the introduction at http://en.wikipedia.org/wiki/Regular_expression, and the online documentationand tutorial at http://www.regular-expressions.info/.
Getting the regex just right can be tricky, so to help you sort out a suitable expression there is a test dialog whichallows you to enter an expression and then type in filenames to test it against. Start it from the command promptusing the command TortoiseProc.exe /command:autotexttest.
Voce pode reutilizar mensagens já digitados. Apenas clique sobre Mensagens recentes para ver a lista dasúltimas mensagens digitas para a cópia de trabalho. O número de mensagens gravadas pode ser configurado najanela de configurações do TortoiseSVN.
Você pode apagar as mensagens de submissão gravadas usando a tela Dados salvos das configurações doTortoiseSVN, ou você pode apagar as mensagens uma a uma usnado a janela Mensagens recentes usando atecla Delete.

Guia do Uso Diário
38
Se você quer incluir os caminhos verificados em sua mensagem de log, você pode usar o comando Menu de
Contexto → Colar lista de nomes de arquivos no campo da mensagem.
Outra forma de inserir caminhos em uma mensagem de auditoria é simplesmente arrastas os arquivos da lista dearquivos para dentro do campo da mensagem.
Propriedades de Pastas Especiais
Existem muitas propriedades especiais nos diretórios que podem ser usados para dar mais controlesobre a formatação das mensagens de log na submissão e o idioma usado pelo módulo de correçãoortográfica. Leia Seção 4.17, “Configurações do Projeto” para mais informações.
Integração com Ferramentas de Rastreamento de Erros
se você ativou o sistema de rastreamento de erros, você pode configurar um ou mais Controlesno campo do texto Bug-ID / Issue-Nr:. Multiplos controles devem ser separados com virgula.Uma alternativa, se você está usando um controle de rastreamento de erros baseado em expressõesregulares, você pode adicionar a referência ao seu controle como parte da mensagem de log. Aprendamais sobre isso em Seção 4.28, “Integration with Bug Tracking Systems / Issue Trackers”.
4.4.5. Progresso da Submissão
Depois de pressionar OK, a janela aparece mostrando o progresso da submissão.
Figura 4.9. A janela de Progresso mostra uma submissão em progresso
A janela de progresso usa cores por código para destacar diferentes ações de submissão
AzulSubmetendo uma modificação.
RoxoSubmetendo uma nova adição.
Vermelho escuroSubmetendo um exclusão ou substituição.
PretoTodos os outros itens.

Guia do Uso Diário
39
Este é o esquema padrão de cores, mas você pode personalizar as cores usando a janela de configurações. AcesseSeção 4.30.1.4, “TortoiseSVN Colour Settings” para mais informações.
4.5. Atualizar sua Cópia de Trabalho com mudanças feitas por outros
Figura 4.10. Janela de progresso mostrando atualização terminada
Periodicamente, você deve garantir que mudanças feitas por outros sejam incorporadas na sua cópia de trabalho.O processo de pegar as mudanças do servidor para sua cópia local é conhecido como atualização. A atualizaçãopode ser feita em arquivos, uma seleção de arquivos, ou recursivamente na herarquia inteira de diretórios. Paraatualizar, selecione os arquivos e/ou diretórios que quiser, clique com o botão direito e selecione TortoiseSVN
→ Atualizar no menu de contexto do explorer. Uma janela aparecerá mostrando o progresso da atualização emtempo real. As mudanças feitas por outros serão consolidadas com seus arquivos, mantendo quaisquer mudançasque você possa ter feito nos mesmos arquivos. O repositório não é afetado por uma atualização.
A janela de progresso faz uso de código de cores para sublinhar diferentes ações de atualização
RoxoNovo item adicionado à CT.
Vermelho escuroItem redundante apagado da sua CT, ou item substituído na sua CT.
VerdeMudanças no repositório consolidadas com suas mudanças locais com sucesso
Vermelho vivoMudanças no repositório consolidadas com mudanças locais, resultando em conflitos que você precisaresolver.
PretoItem inalterado em sua CT atualizado com nova versão do repositório.
Este é o esquema padrão de cores, mas você pode personalizar as cores usando a janela de configurações. AcesseSeção 4.30.1.4, “TortoiseSVN Colour Settings” para mais informações.
Se você receber quaisquer conflitos durante uma atualização (isso pode acontecer se outras pessoas alteraram asmesmas linhas no mesmo arquivo que você e essas mudanças não são compatíveis) então a janela mostra esses

Guia do Uso Diário
40
conflitos em vermelho. Você pode efetuar um clique duplo nessas linhas para começar a ferramenta consolidaçãoexterna para resolver esses conflitos.
Quando a atualização estiver completa, a janela de progresso mostrará um sumário do número de itens atualizados,adicionados, removidos, em conflito, etc. abaixo da lista de arquivos. Esta informação pode ser copiada para aárea de transferência usando Ctrl+C.
The standard Update command has no options and just updates your working copy to the HEAD revision of therepository, which is the most common use case. If you want more control over the update process, you should
use TortoiseSVN → Update to Revision... instead. This allows you to update your working copy to a specificrevision, not only to the most recent one. Suppose your working copy is at revision 100, but you want it to reflectthe state which it had in revision 50 - then simply update to revision 50.
In the same dialog you can also choose the depth at which to update the current folder. The terms used are describedin Seção 4.3.1, “Profundidade da Obtenção”. The default depth is Working copy, which preserves the existingdepth setting. You can also set the depth sticky which means subsequent updates will use that new depth, i.e.that depth is then used as the default depth.
To make it easier to include or exclude specific items from the checkout click the Choose items... button. Thisopens a new dialog where you can check all items you want in your working copy and uncheck all the items youdon't want.
You can also choose whether to ignore any external projects in the update (i.e. projects referenced usingsvn:externals).
Cuidado
Se você atualizar um arquivo ou pasta para uma versõa específica, você não deve fazer mudançasnesses arquivos. Você receberá mensagens de erro do tipo “desatualizados” quando tentar submetê-las! Se você quiser desfazer mudanças feitas em um arquivo e começar novamente de uma versãoanterior, você pode reverter para uma versão anterior a partir da janela de log de revisões. Dê umaolhada em Seção B.4, “Roll back (Undo) revisions in the repository” para mais instruções, e métodosalternativos.
Atualizar para Revisão pode ser ocasionalmente útil para ver como seu projeto parecia em um momento anteriorde sua história. Mas de modo geral, atualizar arquivos individualmente para uma versão anterior não é uma boaidéia porque deixa sua cópia de trabalho em estado inconsistente. Se o arquivo que você está atualizando mudoude nome, você pode até descobrir que o arquivo simplesmente desaparece da sua cópia de trabalho porque nãohavia arquivo com aquele nome na revisão anterior. Você também deve notar que o item terá umrevestimentoverde normal, para que seja indistinguível dos arquivos que estão atualizados com a última versão.
Se você simplesmente quer uma cópia local de uma versão anterior de um arquivo é melhor usar o comando Menu
de Contexto → Salvar revisão para... a partir da janela de log daquele arquivo.
Múltiplos Arquivos/Diretórios
Se você selecionar múltiplos arquivos e pastas no explorer e depois selecionar Atualizar, todos estesarquivos/pastas serão atualizados um a um. O TortoiseSVN garantirá que todos arquivos/pastas quesão do mesmo repositório serão atualizados para a mesma revisão! Mesmo se entre estas atualizaçõesuma outra submissão tenha ocorrido.
4.6. Resolvendo Conflitos
Em algum momento você poderá se deparar com um conflito quando for atualizar/unificar seus arquivos desde orepositório ou quando você for modificar sua cópia local para uma URL diferente. Existem dois tipos de conflitos:

Guia do Uso Diário
41
conflitos de arquivoUm conflito de arquivo ocorre se dois (ou mais) desenvolvedores modificam as mesmas linhas de um arquivo.
conflitos de estruturaUm conflito de estrutura ocorre quando um desenvolvedor move/renomeia/elimina um arquivo ou uma pastaque outro desenvolvedor tenha também movido/renomeado/eliminado ou ainda apenas modificado.
4.6.1. Conflitos de Arquivo
A file conflict occurs when two or more developers have changed the same few lines of a file. As Subversionknows nothing of your project, it leaves resolving the conflicts to the developers. The conflicting area in a textfile is marked like this:
<<<<<<< filename your changes======= code merged from repository>>>>>>> revision
Also, for every conflicted file Subversion places three additional files in your directory:
filename.ext.mineEste é seu arquivo tal como existia em sua cópia local antes de tê-la atualizado - ou seja, sem indicações deconflito. Este arquivo contém as modificações mais recentes e nada mais.
filename.ext.rREVANTEste é o arquivo que serviu de revisão BASE antes de atualizar sua cópia local. Ou seja, é o arquivo que vocêassinalou para controlar antes de efetuar as modificações.
filename.ext.rNOVAREVEste é o arquivo que o cliente Subversion acabou de receber do servidor quando você atualizou sua cópialocal. Este arquivo corresponde à revisão HEAD do repositório.
You can either launch an external merge tool / conflict editor with TortoiseSVN → Edit Conflicts or you can useany text editor to resolve the conflict manually. You should decide what the code should look like, do the necessarychanges and save the file. Using a merge tool such as TortoiseMerge or one of the other popular tools is generallythe easier option as they generally present the files involved in a 3-pane view and you don't have to worry aboutthe conflict markers. If you do use a text editor then you should search for lines starting with the string <<<<<<<.
Em seguida execute o comando TortoiseSVN → Resolvido e submeta suas modificações no repositório.Por favor, note que o comando Resolver não resolve o conflito. Ele apenas remove os arquivosfilename.ext.mine e filename.ext.r*, para permitir que você submeta suas modificações.
Se tiver conflitos com arquivos binários, Subversion não irá incluir esses arquivos (propriamente dito).A cópia local permanece inalterada (exatamente como a modificação mais recente) e você terá arquivosfilename.ext.r*. Se desejar descartar as modificações e manter a versão do repositório, apenas utilize ocomando Reverter. Se desejar manter sua versão e sobreescrever o repositório, utilize o comando Resolvido esubmeta sua versão.
Você pode utilizar o comando Resolvido para múltiplos arquivos se clicar com o botão direito do mouse na
pasta que contém os arquivos e selecionar TortoiseSVN → Resolvido... Isto fará aparecer uma caixa de diálogode todos os arquivos em conflito naquela pasta e então poderá selecionar quais deverão ser assinalados comoresolvido.
4.6.2. Conflitos de Propriedade
Um conflito de propriedade acontece quando dois ou mais desenvolvedores mudaram a mesma propriedade. Assimcomo para o conteúdo, resolver conflitos pode ser feito apenas pelos desenvolvedores.

Guia do Uso Diário
42
Se uma das alterações deve sobreescrever outra então escolha a opção Resolver usando a propriedade localou a opção Resolver usando a propriedade remota. Se as alterações devem ser combinadas então selecioneEditar a propriedade manualmente, altere o valor da propridade como ela deve ser e marque como resolvido.
4.6.3. Conflitos de Estrutura
Um conflito de estrutura ocorre quando um desenvolvedor move/renomeia/elimina um arquivo ou uma pasta queoutro desenvolvedor tenha também movido/renomeado/eliminado ou ainda apenas modificado. Existem diversassituações que podem resultar num conflito de estrutura e cada situação exigirá uma ação diferente para a soluçãodo conflito.
Quando um arquivo é eliminado localmente na Subversão, o arquivo também é eliminado do sistema local dearquivos ou seja, mesmo que seja parte do conflito de estrutura isso não comprova ser uma sobreposição de conflitoe você não poderá clicar nele com o botão direito do mouse, para resolver o conflito. Utilize a caixa de diálogoVerificar por Modificações ao invés de acessar a opção Editar conflitos.
TortoiseSVN pode auxiliar para encontrar o lugar correto para aplicar modificações mas poderão existir tarefasadicionais e requeridas para a solução de conflitos. Lembre-se que após uma atualização, a BASE de trabalhosempre conterá a revisão de cada item tal como era no repositório no momento da atualização. Se você reverteruma modificação após uma atualização, o repositório não retornará ao estado original, tal como era antes dasmodificações que você iniciou localmente.
4.6.3.1. Exclusão local, alteração na atualização
1. Desenvolvedor A modifica Foo.c e o submete para o repositório.
2. Desenvolvedor B simultaneamente moveu Foo.c para Bar.c em sua cópia local ou simplesmente eliminouFoo.c ou a pasta que o continha.
Uma atualização da cópia de trabalho do desenvolvedor B resulta num conflito de estrutura:
• Foo.c foi eliminado da cópia de trabalho mas está marcado com um conflito de estrutura.
• Se o conflito resulta por ter renomeado ao invés de ter eliminado então Bar.c estará marcado como adicionadomas não irá conter as modificações do desenvolvedor A.
Desenvolvedor B agora deverá escolher se mantém ou não as modificações do desenvolvedor A. No caso de umarquivo ter sido renomeado, ele poderá submeter as modificações de Foo.c para o arquivo renomeado Bar.c.No caso de simples arquivo ou pasta deletada, ele poderá escolher entre manter o item com as modificações dodesenvolvedor A e descartar o arquivo eliminado. Ou então, poderá marcar o conflito como resolvido sem tomarqualquer atitude e efeticamente irá descartar as modificações do desenvolvedor A.
A caixa de diálogo Editar Conflito possibilita submeter modificações se for possível encontrar o arquivo originaldo renomeado Bar.c. Dependendo de onde a atualização ocorreu, poderá não ser possível encontrar o arquivofonte.
4.6.3.2. Alteração local, exclusão na atualização
1. Desenvolvedor A move Foo.c para Bar.c e submete para o repositório.
2. Desenvolvedor B modifica Foo.c na sua cópia de trabalho.
Ou no caso de um diretório movido ...
1. Desenvolvedor A move a pasta que o continha de FooFolder para BarFolder e submete para o repositório.
2. Desenvolvedor B modifica Foo.c na sua cópia de trabalho.
Uma atualização na cópia de trabalho do desenvolvedor B resulta num conflito de estrutura. Para um simplesconflito de arquivo:

Guia do Uso Diário
43
• Bar.c é adicionado na cópia de trabalho como um arquivo normal.
• Foo.c é assinalado como adicionado (com histórico) e indica um conflito de estrutura.
Para um conflito de pasta:
• BarFolder é adicionada para a cópia de trabalho como uma pasta normal.
• FooFolder é assinalada como adicionada (com histórico) e indica um conflito de estrutura.
Foo.c é assinalado como modificado.
Desenvolvedor B agora terá que decidir o que fazer com a reorganização do desenvolvedor A e submeter suasmodificações para o arquivo correspondente na nova estrutura ou simplesmente reverter as modificações dodesenvolvedor A e manter o arquivo local.
Para submeter suas modificações locais com o RESHUFFLE, o desenvolvedor B primeiro precisará saber paraqual nome o arquivo em conflito Foo.c foi renomeado ou movido no repositório. Isto pode ser feito fazendouso da caixa de diálogo do Log. As modificações poderão ser então submetidas manualmente - uma vez que nãohá maneira de automatizar ou simplificar esse processo. Uma vez que as modificações tenham sido PORTEDACROSS, o PATH em conflito será redundante e poderá ser eliminado. Neste caso, utilize o botão Remover dacaixa de diálogo do Editor de Conflitos para limpar e assinalar o conflito como resolvido.
Se o Desenvolvedor B decide que as modificações do Desenvolvedor A estão erradas então ele deverá escolhero botão Manter na caixa de diálogo do Editor de Conflitos. Desta forma, o conflito no arquivo ou pasta seráassinalado como resolvido mas as modificações do Desenvolvedor A precisarão ser removidas manualmente. Maisuma vez, a caixa de diálogo do Log auxilia para identificar o que foi movido.
4.6.3.3. Exclusão local, exclusão na atualização
1. Desenvolvedor A move Foo.c para Bar.c e submete para o repositório.
2. Desenvolvedor B move o arquivo Foo.c para Bix.c.
Uma atualização da cópia de trabalho do desenvolvedor B resulta num conflito de estrutura:
• Bix.c é marcado como adicionado com histórico.
• Bar.c é adicionado na cópia local com status "normal".
• Foo.c é marcado como eliminado e possui um conflito de estrutura.
Para resolver este conflito, Desenvolvedor B terá que descobrir para qual nome o arquivo em conflito Foo.c foirenomeado/movido no repositório. Isto pode ser feito usando a caixa de diálogo do log.
Em seguida, o Desenvolvedor B terá que decidir se o novo nome do arquivo Foo.c será mantido - se aquele dadopelo Desenvolvedor A ou se aquele renomeado por ele mesmo.
Depois que o Desenvolvedor B tenha manualmente solucionado o conflito, o conflito de estrutura deve ser marcadocomo "resolvido", usando o botão apropriado na caixa de diálogo do Editor de Conflitos.
4.6.3.4. Inexistência local, alteração na atualização
1. Desenvolvedor A trabalhando no trunk, modifica o arquivo Foo.c e submete o arquivo para o repositório
2. Desenvolvedor B trabalhando com o branch, move e renomeia o arquivo Foo.c para Bar.c e submete aalteração para o repositório
A atualização do Desenvolvedor A no trunk e a do Desenvolvedor B no branch, resulta num conflito de estrutura:

Guia do Uso Diário
44
• Bar.c já está na cópia de trabalho com status "norma"'.
• Foo.c está assinalado como "desaparecido" e com um conflito de estrutura.
Para solucionar este conflito, o Desenvolvedor B terá que marcar esse arquivo como "resolvido" na caixa dediálogo do Editor de Conflitos - o qual irá removê-lo da lista de conflitos. O Desenvolvedor B terá então quedecidir se deve copiar o arquivo Foo.c "desaparecido" do repositório para a cópia de trabalho ou então se deveatualizar as modificações do Desenvolvedor A no arquivo Foo.c para o arquivo renomeado como Bar.c ouentão se deve ignorar as modificações marcando o conflito como resolvido e fazer nada mais.
Note que se você copiar o arquivo "desaparecido" do repositório e então marcá-lo como resolvido, esse arquivocopiado será removido novamente. Você deve primeiro, resolver o conflito.
4.6.3.5. Alteração local, exclusão na unificação
1. Desenvolvedor A trabalhando em trunk move Foo.c para Bar.c e o submete para o repositório.
2. Desenvolvedor B trabalhando no branch modifica o arquivo Foo.c e o submete para o repositório.
Existe uma situação equivalente para a movimentação de pastas, mas isto ainda não é detectado pela Subversão1.6...
1. Desenvolvedor A trabalhando no trunk move a pasta FooFolder para BarFolder e submete a alteraçãopara o repositório.
2. Desenvolvedor B trabalhando no branch modifica o arquivo Foo.c em sua cópia de trabalho.
A atualização do Desenvolvedor A no trunk e a do Desenvolvedor B no branch, resulta num conflito de estrutura:
• Bar.c é marcado como adicionado.
• Foo.c é marcado como modificado com um conflito de estrutura.
Desenvolvedor B agora terá que decidir o que fazer com a reorganização do desenvolvedor A e submeter suasmodificações para o arquivo correspondente na nova estrutura ou simplesmente reverter as modificações dodesenvolvedor A e manter o arquivo local.
Para submeter suas modificações locais com o RESHUFFLE, o Desenvolvedor B primeiro precisará saber paraqual nome o arquivo em conflito Foo.c foi renomeado ou movido no repositório. Isto pode ser feito fazendo usoda caixa de diálogo do Log. O Editor de Conflitos somente exibirá o log da cópia de trabalho, uma vez que ele nãosabe qual PATH foi usado na submissão - por isso você deverá descobrir este detalhe. As modificações deverãoser submetidas manualmente uma vez que não há maneira de automatizar ou mesmo simplificar esse processo.Uma vez que as alterações tenham sido realizadas, o PATH em conflito é redundante e poderá ser eliminado.Neste caso, utilize o botão Remover da caixa de diálogo do Editor de Conflitos para limpar e marcar o conflitocomo resolvido.
Se o Desenvolvedor B decide que as modificações do Desenvolvedor A estão erradas então ele deverá escolhero botão Manter na caixa de diálogo do Editor de Conflitos. Desta forma, o conflito no arquivo ou pasta seráassinalado como resolvido mas as modificações do Desenvolvedor A precisarão ser removidas manualmente. Maisuma vez, a caixa de diálogo de log do MERGE SOURCE auxilia para identificar o que foi movido.
4.6.3.6. Exclusão local, exclusão na unificação
1. Desenvolvedor A trabalhando em trunk move Foo.c para Bar.c e o submete para o repositório.
2. Desenvolvedor B trabalhando em um ramo, move e renomeia o arquivo Foo.c para Bix.c e submete aalteração para o repositório.
A atualização do Desenvolvedor A no trunk e a do Desenvolvedor B no branch, resulta num conflito de estrutura:

Guia do Uso Diário
45
• Bix.c é marcado com Status de normal (não modificado).
• Bar.c é marcado como adicionado com histórico.
• Foo.c é marcado como inexistente e como tendo um conflito de estrutura.
Para resolver este conflito, Desenvolvedor B terá que descobrir para qual nome o arquivo em conflito Foo.c foirenomeado/movido no repositório. Isto pode ser feito usando a caixa de diálogo do MERGE SOURCE. O Editorde Conflitos apenas exibirá o log da cópia de trabalho, uma vez que não sabe qual PATH foi usado na submissãoe portanto você deverá descobrir esse detalhe.
Em seguida, o Desenvolvedor B terá que decidir se o novo nome do arquivo Foo.c será mantido - se aquele dadopelo Desenvolvedor A ou se aquele renomeado por ele mesmo.
Depois que o Desenvolvedor B tenha manualmente solucionado o conflito, o conflito de estrutura deve ser marcadocomo "resolvido", usando o botão apropriado na caixa de diálogo do Editor de Conflitos.
4.6.3.7. Outros conflitos de estrutura
Há outros casos em que são identificados como conflitos de estrutura simplesmente porque o conflito envolve umdiretório ao invés de um arquivo. Por exemplo, se você adicionar um diretório com o mesmo nome no tronco eno ramo e então tentar combiná-los você terá um conflito de estrutura.
4.7. Obtendo Informações de Estado
Enquanto você estiver trabalhando na sua cópia de trabalho você frequentemente precisa saber quais arquivosforam alterados/adicionados/removidos ou renomeados, ou ainda quais arquivos foram alterados por outros.
4.7.1. Sobreposição dos Ícones
Figura 4.11. Explorer mostra os ícones sobrepostos
Agora que você obteve uma cópia de trabalho do repositório Subversion você pode ver seus arquivos no windowsexplorer com ícones modificados. Esta é uma das razões para que o TortoiseSVN seja tão popular. O TortoiseSVNadiciona um ícone de revestimento sobre o ícone de cada arquivo. Dependendo do status do arquivo no Subversiono revestimento é diferente.

Guia do Uso Diário
46
Uma cópia de trabalho recém obtida possui uma camada contendo uma marca verde. Isto significa que o estadoé normal.
Assim que você começar a editar um arquivo, o estado muda para modificado e a camada de revestimento entãomuda para um ponto de exclamação vermelho. Dessa maneira você pode facilmente ver quais arquivos foramalterados desde que você atualizou sua cópia de trabalho e que precisam ser submetidos.
Se durante uma atualização ocorrer um conflito então o ícone muda para um ponto de exclamação amarelo.
Se você marcou a propriedade svn:needs-lock em um arquivo, o Subversion faz com que aquele arquivo setorne somente-leitura até que você obtenha uma trava naquele arquivo. Tais arquivos tem este revestimento paraindicar que você precisa obter uma trava antes que você possa editar aquele arquivo.
Se você mantém uma trava em um arquivo, e o estado do Subversion é normal, o revestimento do ícone lembravocê de que você deve liberar a trava se não estiver usando-o para permitir que outros possam submeter suasmudanças para quele arquivo.
Este ícone mostra a você que alguns arquivos ou pastas dentro da pasta atual foram agendados para serem deletadosdo controle de versionamento ou um arquivo dentro do controle de versionamento está faltando em uma pasta.
O sinal de mais significa que um arquivo ou pasta foi agendado para ser addicionado ao controle de versões.
O sinal de barra lhe diz que um arquivo ou pasta é ignorado do controle de versões. Esse revestimento é opcional.
Este ícone mostra arquivos e pastas que não estão sob o controle de versionamento, mas não foram ignorados.Este revestimento é opcional.
De fato, você pode descobrir que nem todos estes ícones são usados em seu sistema. Isto é porque o númerode camadas permitidas pelo Windows é bem limitado e se você também estiver usando uma versão antiga doTortoiseCVS, então não haverá espaço suficiente. O TortoiseSVN tenta ser um “Good Citizen (TM) - BomCidadão” e limita seu uso de camadas para dar outros aplicativos uma chance também.
Now that there are more Tortoise clients around (TortoiseCVS, TortoiseHg, ...) the icon limit becomes a realproblem. To work around this, the TortoiseSVN project introduced a common shared icon set, loaded as a DLL,which can be used by all Tortoise clients. Check with your client provider to see if this has been integrated yet :-)
Para uma descrição de como as camadas de ícones correspondem ao estado do Subversion e outros detalhestécnicos, leia Seção F.1, “Sobreposição dos Ícones”.
4.7.2. Situação Detalhada

Guia do Uso Diário
47
Figura 4.12. Página de propriedade do explorador, aba do Subversion
Sometimes you want to have more detailed information about a file/directory than just the icon overlay. You canget all the information Subversion provides in the explorer properties dialog. Just select the file or directory and
select Windows Menu → properties in the context menu (note: this is the normal properties menu entry theexplorer provides, not the one in the TortoiseSVN submenu!). In the properties dialog box TortoiseSVN has addeda new property page for files/folders under Subversion control, where you can see all relevant information aboutthe selected file/directory.

Guia do Uso Diário
48
4.7.3. Colunas do TortoiseSVN no Windows Explorer
A mesma informação que está disponível das camadas de ícones (e muito mais) pode ser exibida como colunasadicionais na Visualização em Detalhes do Windows Explorer.
Simplesmente clique com o botão direito em um dos títulos de uma coluna, e escolha Mais... do menu decontexto mostrado. Uma janela aparecerá onde você pode especificar as colunas e sua ordem, que é mostradana “Visualização em Detalhes”. Role para baixo até que as entradas começando com SVN comecem a aparecer.Marque aquelas que você gostaria de ver e feche a janela pressionando OK. As colunas serão concatenadas à direitadaquelas já exibidas. Você pode reordená-las arrastando e soltando-as, ou redimensioná-las, para que encaixemàs suas necessidades.
Importante
As colunas adicionais no Windows Explorer não estão disponíveis no Vista, já que a Microsoftdecidiu não permitir tais colunas para todos os arquivos mas somente para tipos de arquivoespecíficos.
Dica
Se você deseja que o layout atual seja exibido em todas suas cópias de trabalho, você pode quererdefinir este como a visualização padrão.
4.7.4. Estado Local e Remoto
Figura 4.13. Procurar por Modificações
É frequentemente muito útil saber quais arquivos você alterou e também quais arquivos foram alterados e
submetidos por outros. É aí que o comando TortoiseSVN → Verificar por Modificações... se torna útil. Estajanela lhe mostrará cada arquivo que foi alterado de qualquer maneira dentro da sua cópia de tabalho, assim comoquaisquer arquivos não-versionados que você possa possuir.
Se você clicar no botão Verificar Repositório então você também pode olhar as mudanças no repositório.Dessa maneira você pode checar antes de uma atualização se pode haver um possível conflito. Você tambémpode atualizar arquivos selecionados do repositório sem atualizar toda a pasta. Por padrão, o botão VerificarRepositório somente busca o estado remoto com a profundidade de obtenção da sua cópia de trabalho. Se você

Guia do Uso Diário
49
deseja ver todos os arquivos e pastas no repositório, mesmo aquelas que você não obteve, então você deve manterpressionada a tecla Shift quando clicar no botão Verificar Repositório.
A janela usa codificação de cores para demarcar o estado.
AzulItens modificados localmente.
RoxoItens adicionados. Itens que foram adicionados com histórico tem um sinal + na coluna de Estado de Texto,e uma janela mostra de onde o item foi copiado.
Vermelho escuroItens excluídos ou perdidos.
VerdeItens modificados localmente e no repositório. As mudanças serão juntadas ao atualizar. Isto pode produzirconflitos ao atualizar.
Vermelho vivoItens modificados localmente e apagados no repositório, ou modificados no repositório e apagados localmente.Isto irá produzir conflitos durante a atualização.
PretoItens não modificados ou não controlados.
Este é o esquema padrão de cores, mas você pode personalizar as cores usando a janela de configurações. AcesseSeção 4.30.1.4, “TortoiseSVN Colour Settings” para mais informações.
Items which have been switched to a different repository path are also indicated using an (s) marker. You mayhave switched something while working on a branch and forgotten to switch back to trunk. This is your warningsign! The context menu allows you to switch them back to the normal path again.
Do menu de contexto da janela você pode ver um diff de mudanças. Marque as mudanças localis que você fez
usando Menu de Contexto → Comparar com Base. Marque as mudanças no repositório feitas por outros
usando Menu de Contexto → Mostrar Diferenças como Diff Unificado.
Você também pode reverter as mudanças em arquivos individuais. Se você apagou um arquivo acidentalmente,ele aparecerá como Faltando e você pode usar Reverter para recuperá-lo.
Arquivos não-versionados e ignorados podem ser enviados para a lixeira daqui usando Menu de Contexto →Apagar. Se você deseja apagar arquivos permanentemente (ignorando a lixeira) matenha pressionada a tecla Shiftenquanto cliclar em Apagar.
If you want to examine a file in detail, you can drag it from here into another application such as a text editor orIDE, or you can save a copy simply by dragging it into a folder in explorer.
As colunas são personalizáveis. Se você clicar com o botão direito em qualquer cabeçalho de coluna você veráum menu de contexto permitindo-o selecionar quais colunas serão exibidas. Você pode também alterar a larguradas colunas usando o ícone de arrastar que aparece quando você passa o mouse em cima de uma borda de coluna.Essas personalizações são preservadas, então você verá os mesmos cabeçalhos da próxima vez.
Se você está trabalhando em diversas tarefas independentes ao mesmo tempo, você pode também agrupar arquivosem changelists. Leia Seção 4.4.2, “Lista de Alterações” para maiores informações.
Na parte inferior da janela você pode ver um sumário da variação das revisões do repositório em uso na sua cópiade trabalho. Essas são as revisões submetidas, não as revisões atualizadas; elas representam a variação das revisõesonde estes arquivos foram submetidos pela última vez, não as revisões nas quais foram atualizados. Note que a

Guia do Uso Diário
50
variação de revisões mostrada aplica-se somente aos itens exibidos, não à cópia de trabalho inteira. Se você desejaver informações sobre a cópia de trabalho inteira você deve marcar a caixa Mostrar arquivos não modificados.
Dica
Se você deseja uma exibição simples da sua cópia de tabalho, p. ex. mostrando todos os arquivos epastas em cada nível da hierarquia de pastas, então a janela Verificar por Modificações é a maneiramais fácil de conseguir isso. Simplesmente marque a caixa Mostrar arquivos não modificadospara mostrar todos os arquivos na sua cópia de trabalho.
Reparando Referência Externas Renomeadas
Algumas vezes arquivos são renomeados fora do Subversion, e eles aparecem na lista de arquivoscomo arquivos perdidos e como arquivos não versionados. Para evitar a perca do histório vocêprecisa notificar o Subversion sobre a conexão entre os arquivos. Simplesmente selecione o arquivo
antigo (perdido) e o arquivo nome (não versionado) e use a opção Menu de Contexto → Repararmovimento para identificar os dois arquivos como uma renomeação.
Reparando Cópias de Referências Externas
Se você fez uma cópia de um arquivo e esqueceu de usar o comando do SVN na cópia, você podereparar a cópia e assim o novo arquivo não perderá seu histórico. Simplesmente selecione o arquivo
antigo (normal ou modificado) e o nome arquivo (não versionado) e use Menu de Contexto →Reparar Cópia para identificar os dois arquivos como um cópia.
4.7.5. Visualizar diferenças
Frequentemente você deseja olhar dentro de seus arquivos, para observar o que foi alterado. Você pode fazê-loselecionando o arquivo que foi alterado, e selecionando Diff do menu de contexto do TortoiseSVN. Isto inicia ovisualizador-diff externo, que irá então comparar o arquivo atual com a cópia pristina ( revisão BASE), que foiarmazenada após a última submissão ou atualização.
Dica
Mesmo quando não não se está dentro de uma cópia de trabalho ou quando você tiver múltiplasversões do arquivo em disco, você ainda pode visualizar diffs:
Selecione os dois arquivos que você deseja comparar no explorer ( p. ex. usando Ctrl e o mouse)e escolha Diff do menu de contexto do TortoiseSVN. O arquivo clicado por último ( o que possuifoco, ou seja, um retângulo pontilhado) será compreendido como o último.
4.8. Lista de Alterações
Em um mundo ideal, você sempre estará tabalhando em uma coisa de cada vez, e sua cópia de trabalho contémapenas um conjunto de alterações lógicas. OK, devolta a realidade. Frequentemente acontece que você precisatrabalhar em diversas tarefas não relacionadas ao mesmo tempo, e quando você olhar na janela de submissão,todas as mudanças estão misturadas. A funcionalidade das changelists ajuda-o a agrupar os arquivos, tornandomais fácil de ver o que você está fazendo. É claro que isto só pode acontecer se as mudanças não se sobrepuserem.Se duas tarefas diferentes afetarem o mesmo arquivo, não há outra maneira de separar as mudanças.
Você pode ver listas de alterações em diversos lugares, mas os mais importantes são na janela de submissão ena janela de verificação-de-modificações. Vamos começar na janela de verificação-de-modificações após vocêtiver trabalhado em diversas funcionalidades e muitos arquivos. Quando você abrir esta janela pela primeira vez,todos os arquivos alterados estarão listados juntos. Suponha que agora você queira organizar as coisas e agruparos arquivos de acordo com a funcionalidade.

Guia do Uso Diário
51
Selecione um ou mais arquivos e use Menu de Contexto → Mover para a changelist para adicionar um itemà lista de alterações. Inicialmente não haverão listas de alterações, então a primeira vez que você fizer isto vocêcriará uma nova changelist. Dê o nome que melhor descreve para que à está usando, e clique OK. A janela iráagora mudar para mostrar os grupos de itens.
Uma vez que você tiver criado a lista de alterações você pode arrastar e soltar itens nela, tanto de outra listade alterações, como do Windows Explorer. Arrastar do Explorer pode ser útil já que permite-o adicionar itenspara a lista de modificações antes que o arquivo seja modificado. Você pode fazê-lo da janela de verificar-por-modificações, mas somente através da exibição de todos os arquivos não modificados.
Figura 4.14. Janela de Submissão com Lista de Alterações
Na janela de submissão você pode ver os mesmos arquivos, agrupados pela lista de alterações. Além de visualizarde forma imediata a indicação visual dos agrupamentos, você também pode usar os grupos para selecionar quaisarquivos submeter.
No XP, existe um menu de contexto quando você clica com o botão direito em um grupo de títulos que lhe forneceuma escolha para marcar ou desmarcar todas as entradas desse grupo. Entratanto no Vista o menu de contextonão é necessário. Clique no grupo de títulos para selecionar todas as entradas, então marque uma das entradasselecionadas para marcar todas.

Guia do Uso Diário
52
O TortoiseSVN reserva um nome de lista de alterações para uso pessoal, chamado de ignore-on-commit. Istoé usado para marcar arquivos versionados que você geralmente não deseja submeter mesmo que tenham mudançaslocais. Esta funcionalidade está desrita em Seção 4.4.3, “Excluindo Itens de uma Lista de Submissões”.
Quando você submete arquivos pertencendo à uma lista de mudanças então normalmente você espera que apertinência da lista de mudanças não seja mais necessária. Então por padrão, arquivos são removidos das listasautomaticamente na submissão. Se você deseja reter o arquivo em sua lista, marque a caixa Guardar changelistsna parte inferior da janela de submissão.
Dica
Listas de Alterações são puramente uma funcionalidade local do cliente. Criar e remover Listas deAlterações não afetará o repositório, nem a cópia de tabalho de mais ninguém. Elas são simplesmenteuma maneira conveniente para vocÇê organizar seus arquivos.
4.9. Janela de Revisão de Registro
Para cada mudança feita e submetida, você deverá prover uma mensagem de auditoria para cada mudança. Destamaneira você pode mais tarde encontrar o que foi feito e porque, e você terá um log detalhado para cada processode desenvolvimento.
A Janela de Auditoria da Revisão recupera todas as mensagens de log e as mostra para você. A visualização édividida em 3 painéis.
• O painel superior mostra uma lista de revisões onde alterações para o arquivo/diretório foi submetido. Esteresumo inclui a data e a hora, a pessoa que submeteu a revisão e os primeiros caracteres da mensagem deauditoria.
Linhas mostradas em azul indicam que alguma coisa foi copiada para esta linha de desenvolvimento (talvezde um ramo).
• O painel do meio mostra a mensagem de auditoria completa da revisão selecionada.
• O painel inferior mostra a lista de todos os arquivos e diretórios que foram modificados para a revisãoselecionada.
Mas isto é muito mais que isso - a janela provê um menu de contexto com comandos que podem ser usados paraobter ainda mais informações sobre o histórico do projeto.

Guia do Uso Diário
53
4.9.1. Invocando a Janela de Histórico de Revisão
Figura 4.15. A Janela de Histórico de Revisão
There are several places from where you can show the Log dialog:
• Do TortoiseSVN contexto do submenu
• Da página de propriedades
• Da janela de Progresso depois que uma atualização foi encerrada. Então a janela de Auditoria somente mostratas revisões que foram alteradas desde a sua última atualização.
Se o repositório está indisponível você verá a janela Deseja continuar desconectado?, descrito em Seção 4.9.10,“Modo desconectado”.
4.9.2. Histórico de Ações de Revisão
o painel superior tem uma coluna Ações contendo ícones que resumem o que foi feito na revisão. Existem quatrodiferentes ícones, cada um apresentado na sua própria coluna.
Se uma revisão modificou algum arquivo ou diretório, o ícone modificado é apresentado na primeira coluna.
Se uma revisão adicionou algum arquivo ou diretório, o ícone adicionado é apresentado na segunda coluna.
Se uma revisão apagou algum arquivo ou diretório, o ícone apagado é apresentado na terceira coluna.

Guia do Uso Diário
54
Se uma revisão sobrepôs algum arquivo ou diretório, o ícone substituído é apresentado na quarta coluna.
4.9.3. Recuperando Informações Adicionais
Figura 4.16. O Menu de Contexto do Painel Superior da Janela de Auditoria da Revisão
O painel superior da janela de Auditoria possui um menu de contexto que lhe permite acessar muito maisinformações. Algumas dessas opções do menu aparecem apenas quando o log é mostrado para um arquivo, ealguns somente quando o log é mostrado para um diretório.
Comparar com a cópia de trabalhoCompara a revisão selecionada com a cópia de trabalho. A ferramenta padrão Diff é o TortoiseMerge o qualé um suplemento do TortoiseSVN. Se a janela de auditoria é para um diretório, ela mostrará a você a lista dosarquivos alterados, e permitirá a você rever as alterações feitas em cada arquivo individualmente.
Comparar e ver autoria em relação à BASE de trabalhoVeja a autori da revisão selecionada, e o arquivo BASE na sua cópia de trabalho e compare o relatóriode autoria usando a ferramenta visual diff. Leia Seção 4.23.2, “Diferenças de Autoria” para mais detalhes.(somente arquivos)

Guia do Uso Diário
55
Mostrar alterações com as diferenças unificadasVisualizar as alterações feitas em uma revisão selecionada como um arquivo Unificado-Diff (formatode correção GNU). Isto mostrará somente as diferenças com algumas linhas do contexto. É algo maiscomplicado de ler que o arquivo de comparação visual, mas mostrará todas as alterações juntas em um formatocompactado.
If you hold down the Shift key when clicking on the menu item, a dialog shows up first where you can setoptions for the unified diff. These options include the ability to ignore changes in line endings and whitespaces.
Comparar com a revisão anteriorCompara a revisão selecionada com a revisão anterior. Isto funciona de maneira similar à comparação comsua cópia de trabalho. Para diretórios esta opção mostrará primeiro os arquivos alterados permitindo a vocêselecionar os arquivos para comparar.
Comparar e ver autoria em relação à revisão anteriorMostra uma janela com os arquivos alterados permitindo a você selecionar os arquivos. Mostra a autoria darevisão selecionada, e a revisão anterior, e compara os resultados usando uma ferramenta visual diff. (somentediretórios)
Save revisão para...Salva a revisão selecionada para um arquivo e então você terá uma versão antiga do arquivo. (somentearquivos)
Abrir / Abrir com...Abre o arquivo selecionado, tanto com o visualizador padrão para aquele tipo de arquivo, como com oprograma que você escolheu. (somente arquivos)
Autoria...Autorias do arquivo até a revisão selecionada (apenas arquivos).
Navegar no repositórioAbre o navegador de repositório para examinar o arquivo selecionado ou diretório dentro do repositório comoele estava na revisão selecionada.
Criar ramificação/tórulo de uma revisãoCriar um ramo ou um rótulo de uma revisão selecionada. Isto é muito útil, por exemplo, se você esqueceu decriar um rótulo e já submeteu outras alterações que supostamente não deveriam fazer parte da liberação.
Atualizar item para a revisãoAtualize sua cópia de trabalho para a revisão selecionada. Prático se você quer que sua cópia de trabalhoreflita algum momento no passado, ou se você tem submissões adicionais no repositório e você quer atualizarsua cópia um passo por vez. É melhor atualizar o diretório inteiro da sua cópia de trabalho, não apenas umarquivo, senão sua cópia de trabalho poderá ficar inconsistente.
Se você quer desfazer uma alteração mais recente permanentemente, use alternativamente a opção Reverterpara esta revisão.
Reverter para esta revisãoReverter para uma revisão mais recente. Se você fez várias alterações, e então decidiu que você quer voltaratrás para como as coisas eram na revisão N, este é comando que você precisa. As alterações serão desfeitasem sua cópia de trabalho, assim esta operação não afetará seu repositório até que você submeta as alterações.Note que isto irá desfazer todas as alterações feitas depois da revisão selecionada, substituindo o arquivo/diretório com a revisão mais recente.
Se sua cópia de trabalho está em um estado de não modificada, depois que você realizou a operação suacópia de trabalho aparecerá como modificada. Se você já tem alterações locais, este comando combinará odesfazimento das alterações na sua cópia de trabalho.
O que está acontecendo internamente é que o Subversion realiza uma combinação reversa das alterações feitasdepois da revisão selecionada, desfazendo o que foi feito dessas submissões anteriores.

Guia do Uso Diário
56
Se depois de executar esta ação você decidir que você quer desfazer o desfazimento e voltar sua cópia de
trabalho de volta para o estado anterior de não modificado, você deve usar TortoiseSVN → Reverter dedentro do Windows Explorr, e isto descartará as modificações locais feitas pela ação da combinação reversa.
Se você simplesmente quer ver como um arquivo ou diretório era em uma revisão anterior, use Atualizarpara a revisão ou então Salvar revisão como....
Reverter alterações de uma revisãoDesfazer alterações das quais foram feitas em uma revisão selecionada. As alterações são desfeitas em suacópia de trabalho, assim, esta operação não afeta o repositório de jeito algum! Note que isto irá desfazer somesas alterações feitas na revisão; a ação não substituirá sua cópia de trabalho com o arquivo inteiro da revisãoanterior. Ela é muito útil por desfazer uma alteração anterior quando outras alterações não relacionadas jáforam feitas.
Se sua cópia de trabalho está em um estado de não modificada, depois que você realizou a operação suacópia de trabalho aparecerá como modificada. Se você já tem alterações locais, este comando combinará odesfazimento das alterações na sua cópia de trabalho.
O que está acontecendo internamente é que o Subversion executa uma combinação reversa de uma revisão,desfazendo seu efeito desde a submissão anterior.
Você pode desfazer o desfazimento como descrito acima em Reverter para esta revisão
Unificar revisão para...Merge the selected revision(s) into a different working copy. A folder selection dialog allows you to choosethe working copy to merge into, but after that there is no confirmation dialog, nor any opportunity to try a testmerge. It is a good idea to merge into an unmodified working copy so that you can revert the changes if itdoesn't work out! This is a useful feature if you want to merge selected revisions from one branch to another.
Obter...Obtenha uma cópia atualização de um diretório selecionado em uma revisão selecionada. Isto abrirá umajanela para você confirmar a URL e a revisão, e selecionar o local para gravar os arquivos.
Exportar...Exporta o arquivo/diretório selecionado na revisão selecionada. Isto abrirá uma janela para você confirmar aURL e a revisão, e selecionar o local para exportar.
Editar autor / mensagem de logEditar a mensagem de auditoria ou o autor associado à submissão anterior. Leia Seção 4.9.7, “Changing theLog Message and Author” para saber como isto funciona.
Mostrar propriedades da revisãoVisualizar e editar qualquer propriedade, não apenas a mensagem de auditoria e o autor. Veja em Seção 4.9.7,“Changing the Log Message and Author”.
Copiar para área de transferênciaCopiar os detalhes do log das revisões selecionadas para a área de transferência. Isto copiará o número darevisão, o autor, a data, a mensagem de auditoria e a lista dos itens alterados para cada revisão.
Procurar mensagens de log...Procura mensagens de auditoria pelo texto que você digitou. Isto procura nas mensagens de log o que vocêdigitou e também a ação resumida criada pelo Subversion (mostrado no painel inferior). A procura nãodiferencia maiúscula/minúscula.

Guia do Uso Diário
57
Figura 4.17. Menu de Contexto do Painel Superior para 2 Revisões Selecionadas
Se você selecionar duas revisões de uma vez (usando o comum Ctrl-modificador), o menu de contexto mudaráe mostrará algumas opções adicionais:
If you select two or more revisions (using the usual Ctrl or Shift modifiers), the context menu will include anentry to Revert all changes which were made in the selected revisions. This is the easiest way to rollback a groupof revisions in one go.
Você pode também escolher combinar as revisões selecionadas para outra cópia de trabalho, como descrito acima.
Se todas as revisões selecionadas são do mesmo autor, você pode editar o autor de todas as revisões de uma vez só.
Figura 4.18. O Painel Inferior da Janela de Auditoria com Menu de Contexto

Guia do Uso Diário
58
O painel inferior da janela de Log também possui um menu de contexto que lhe permite
Mostrar alteraçõesMostra as alterações feitas na revisão selecionada para o arquivo selecionado.
Autoria das alteraçõesAuditar a revisão selecionada e a revisão anterior para um arquivo selecionado, e comparar o relatório deautoria usando uma ferramenta visual de comparação. Leia Seção 4.23.2, “Diferenças de Autoria” para maisdetalhes.
Mostra como arquivo de diferenças unificadoMostra as alterações do arquivo em um formato unificado diff. Este menu de contexto está disponível apenaspara arquivos apresentados como modificado.
Abrir / Abrir com...Abre o arquivo selecionado, tanto com o visualizar padrão para o tipo de arquivo, ou com o programa quevocê escolheu.
Autoria...Abre a janela de Autoria, permitindo a você verificar a autoria até a revisão selecionada.
Reverter alterações de uma revisãoReverter as alterações feitas para o arquivo selecionado na revisão.
Mostrar propriedadesVisualizar as propriedades do Subversion para o item selecionado.
Mostrar logMostrar o log de revisões para um único arquivo selecionado.
Recuperar log das unificaçõesMostrar o log da revisão para um único arquivo selecionado, incluindo as alterações de combinação. Descubramais em Seção 4.9.6, “Merge Tracking Features”.
Save revisão para...Salvar a revisão selecionada para um arquivo e então você terá uma versão mais antiga deste arquivo.
Exportar...Export the selected items in this revision to a folder, preserving the file hierarchy.
.
Dica
Você deve notar que algumas vezes nós nos referimos às mudanças e outras vezes às diferenças.Qual é a diferença?
Subversion usa números de revisão para demonstrar 2 coisas diferentes. Uma revisão geralmenterepresenta um estado do repositório em algum momento no tempo, mas também pode ser usado pararepresentar uma conjunto de mudanças em uma revisão, por exemplo, “Feito em r1234” significaque as alterações submetidas em r1234 implementam a funcionalidade X. Para deixar mais claro amaneira que isto está sendo usando, nós usamos dois termos diferentes.
Se você selecionar duas revisões N e M, o menu de contexto oferecerá mostrar a diferença entreessas duas revisões. Nos termos do Subversion isto é diff -r M:N.
Se você selecionar uma única revisão N, o menu de contexto oferecerá mostrar as alterações feitasnesta revisão. Nos termos do Subversion é diff -r N-1:N ou diff -c N.

Guia do Uso Diário
59
O painel inferior mostra os arquivos alterados em todas as revisões selecionadas, então o menu decontexto sempre oferecerá mostrar as diferenças
4.9.4. Obtendo mais mensagens de log
The Log dialog does not always show all changes ever made for a number of reasons:
• Para um grande repositório talvez haja centenas ou milhares de alterações e recuperar todas eles pode levarum bom tempo. Normalmente você está interessado apenas nas alterações mais recentes. Por padrão, o número
de mesagens recuperadas do log é limitado a 100, mas você pode alterar este valor em TortoiseSVN →Preferências (Seção 4.30.1.2, “TortoiseSVN Dialog Settings 1”),
• When the Stop on copy/rename box is checked, Show Log will stop at the point that the selected file or folderwas copied from somewhere else within the repository. This can be useful when looking at branches (or tags)as it stops at the root of that branch, and gives a quick indication of changes made in that branch only.
Normally you will want to leave this option unchecked. TortoiseSVN remembers the state of the checkbox, soit will respect your preference.
When the Show Log dialog is invoked from within the Merge dialog, the box is always checked by default.This is because merging is most often looking at changes on branches, and going back beyond the root of thebranch does not make sense in that instance.
Note that Subversion currently implements renaming as a copy/delete pair, so renaming a file or folder will alsocause the log display to stop if this option is checked.
If you want to see more log messages, click the Next 100 to retrieve the next 100 log messages. You can repeatthis as many times as needed.
Next to this button there is a multi-function button which remembers the last option you used it for. Click on thearrow to see the other options offered.
Use Show Range ... if you want to view a specific range of revisions. A dialog will then prompt you to enterthe start and end revision.
Use Show All if you want to see all log messages from HEAD right back to revision 1.
To refresh the latest revision in case there were other commits while the log dialog was open, hit the F5 key.
To refresh the log cache, hit the Ctrl-F5 keys.
4.9.5. Revisão da Cópia de Trabalho Atual
Because the log dialog shows you the log from HEAD, not from the current working copy revision, it often happensthat there are log messages shown for content which has not yet been updated in your working copy. To helpmake this clearer, the commit message which corresponds to the revision you have in your working copy is shownin bold.
When you show the log for a folder the revision highlighted is the highest revision found anywhere within thatfolder, which requires a crawl of the working copy. The crawl takes place within a separate thread so as not todelay showing the log, but as a result highlighting for folders may not appear immediately.
4.9.6. Merge Tracking Features
Subversion 1.5 and later keeps a record of merges using properties. This allows us to get a more detailed historyof merged changes. For example, if you develop a new feature on a branch and then merge that branch back totrunk, the feature development will show up on the trunk log as a single commit for the merge, even though theremay have been 1000 commits during branch development.

Guia do Uso Diário
60
Figura 4.19. The Log Dialog Showing Merge Tracking Revisions
If you want to see the detail of which revisions were merged as part of that commit, use the Include mergedrevisions checkbox. This will fetch the log messages again, but will also interleave the log messages from revisionswhich were merged. Merged revisions are shown in grey because they represent changes made on a different partof the tree.
Of course, merging is never simple! During feature development on the branch there will probably be occasionalmerges back from trunk to keep the branch in sync with the main line code. So the merge history of the branch willalso include another layer of merge history. These different layers are shown in the log dialog using indentationlevels.
4.9.7. Changing the Log Message and Author
Revision properties are completely different from the Subversion properties of each item. Revprops are descriptiveitems which are associated with one specific revision number in the repository, such as log message, commit dateand committer name (author).
Sometimes you might want to change a log message you once entered, maybe because there's a spelling error init or you want to improve the message or change it for other reasons. Or you want to change the author of thecommit because you forgot to set up authentication or...
Subversion lets you change revision properties any time you want. But since such changes can't be undone(those changes are not versioned) this feature is disabled by default. To make this work, you must set upa pre-revprop-change hook. Please refer to the chapter on Hook Scripts [http://svnbook.red-bean.com/en/1.7/svn.reposadmin.create.html#svn.reposadmin.create.hooks] in the Subversion Book for details about how to dothat. Read Seção 3.3, “Rotinas de eventos no servidor” to find some further notes on implementing hooks on aWindows machine.
Once you've set up your server with the required hooks, you can change the author and log message (or any otherrevprop) of any revision, using the context menu from the top pane of the Log dialog. You can also edit a logmessage using the context menu for the middle pane.

Guia do Uso Diário
61
Atenção
Because Subversion's revision properties are not versioned, making modifications to such a property(for example, the svn:log commit message property) will overwrite the previous value of thatproperty forever.
Importante
Since TortoiseSVN keeps a cache of all the log information, edits made for author and log messageswill only show up on your local installation. Other users using TortoiseSVN will still see the cached(old) authors and log messages until they refresh the log cache.
4.9.8. Filtrando Mensagens de Log
If you want to restrict the log messages to show only those you are interested in rather than scrolling through alist of hundreds, you can use the filter controls at the top of the Log Dialog. The start and end date controls allowyou to restrict the output to a known date range. The search box allows you to show only messages which containa particular phrase.
Click on the search icon to select which information you want to search in, and to choose regex mode. Normallyyou will only need a simple sub-string search, but if you need to more flexible search terms, you can use regularexpressions. If you hover the mouse over the box, a tooltip will give hints on how to use the regex functions, orthe sub-string functions. The filter works by checking whether your filter string matches the log entries, and thenonly those entries which match the filter string are shown.
Simple sub-string search works in a manner similar to a search engine. Strings to search for are separated byspaces, and all strings must match. You can use a leading - to specify that a particular sub-string is not found(invert matching for that term), and you can use ! at the start of the expression to invert matching for the entireexpression. You can use a leading + to specify that a sub-string should be included, even if previously excludedwith a -. Note that the order of inclusion/exclusion is significant here. You can use quote marks to surround astring which must contain spaces, and if you want to search for a literal quotation mark you can use two quotationmarks together as a self-escaping sequence. Note that the backslash character is not used as an escape characterand has no special significance in simple sub-string searches. Examples will make this easier:
Alice Bob -Eve
searches for strings containing both Alice and Bob but not Eve
Alice -Bob +Eve
searches for strings containing both Alice but not Bob, or strings which contain Eve.
-Case +SpecialCase
searches for strings which do not contain Case, but still include strings which contain SpecialCase.
!Alice Bob
searches for strings which do not contain both Alice and Bob
!-Alice -Bob

Guia do Uso Diário
62
do you remember De Morgan's theorem? NOT(NOT Alice AND NOT Bob) reduces to (Alice OR Bob).
"Alice and Bob"
searches for the literal expression “Alice and Bob”
""
searches for a double-quote anywhere in the text
"Alice says ""hi"" to Bob"
searches for the literal expression “Alice says "hi" to Bob”.
Describing the use of regular expression searches is beyond the scope of this manual, but you can find onlinedocumentation and a tutorial at http://www.regular-expressions.info/.
Note that these filters act on the messages already retrieved. They do not control downloading of messages fromthe repository.
You can also filter the path names in the bottom pane using the Show only affected paths checkbox. Affectedpaths are those which contain the path used to display the log. If you fetch the log for a folder, that means anythingin that folder or below it. For a file it means just that one file. Normally the path list shows any other paths whichare affected by the same commit, but in grey. If the box is checked, those paths are hidden.
Sometimes your working practices will require log messages to follow a particular format, which means thatthe text describing the changes is not visible in the abbreviated summary shown in the top pane. The propertytsvn:logsummary can be used to extract a portion of the log message to be shown in the top pane. ReadSeção 4.17.2, “TortoiseSVN Project Properties” to find out how to use this property.
No Log Formatting from Repository Browser
Because the formatting depends upon accessing subversion properties, you will only see the resultswhen using a checked out working copy. Fetching properties remotely is a slow operation, so youwill not see this feature in action from the repo browser.
4.9.9. Statistical Information
The Statistics button brings up a box showing some interesting information about the revisions shown in the Logdialog. This shows how many authors have been at work, how many commits they have made, progress by week,and much more. Now you can see at a glance who has been working hardest and who is slacking ;-)
4.9.9.1. Página de Estatísticas
This page gives you all the numbers you can think of, in particular the period and number of revisions covered,and some min/max/average values.

Guia do Uso Diário
63
4.9.9.2. Submissões por Página do Autor
Figura 4.20. Histograma de Submissões-por-autor
This graph shows you which authors have been active on the project as a simple histogram, stacked histogramor pie chart.

Guia do Uso Diário
64
Figura 4.21. Gráfico de Pizza das Submissões-por-Autor
Where there are a few major authors and many minor contributors, the number of tiny segments can make the graphmore difficult to read. The slider at the bottom allows you to set a threshold (as a percentage of total commits)below which any activity is grouped into an Others category.

Guia do Uso Diário
65
4.9.9.3. Submissões por Página de Data
Figura 4.22. Gráfico de Submissões-por-data
This page gives you a graphical representation of project activity in terms of number of commits and author. Thisgives some idea of when a project is being worked on, and who was working at which time.
When there are several authors, you will get many lines on the graph. There are two views available here: normal,where each author's activity is relative to the base line, and stacked, where each author's activity is relative to theline underneath. The latter option avoids the lines crossing over, which can make the graph easier to read, but lesseasy to see one author's output.
By default the analysis is case-sensitive, so users PeterEgan and PeteRegan are treated as different authors.However, in many cases user names are not case-sensitive, and are sometimes entered inconsistently, so you maywant DavidMorgan and davidmorgan to be treated as the same person. Use the Authors case insensitivecheckbox to control how this is handled.
Note that the statistics cover the same period as the Log dialog. If that is only displaying one revision then thestatistics will not tell you very much.

Guia do Uso Diário
66
4.9.10. Modo desconectado
Figura 4.23. Ir para Janela de Desconectado
If the server is not reachable, and you have log caching enabled you can use the log dialog and revision graphin offline mode. This uses data from the cache, which allows you to continue working although the informationmay not be up-to-date or even complete.
Here you have three options:
Desconectado agoraComplete the current operation in offline mode, but retry the repository next time log data is requested.
Permanentemente desconectadoRemain in offline mode until a repository check is specifically requested. See Seção 4.9.11, “Atualizando aVisualização”.
CancelarIf you don't want to continue the operation with possibly stale data, just cancel.
The Make this the default checkbox prevents this dialog from re-appearing and always picks the option you
choose next. You can still change (or remove) the default after doing this from TortoiseSVN → Settings.
4.9.11. Atualizando a Visualização
If you want to check the server again for newer log messages, you can simply refresh the view using F5. If youare using the log cache (enabled by default), this will check the repository for newer messages and fetch only thenew ones. If the log cache was in offline mode, this will also attempt to go back online.
If you are using the log cache and you think the message content or author may have changed, you can use Shift-F5 or Ctrl-F5 to re-fetch the displayed messages from the server and update the log cache. Note that this onlyaffects messages currently shown and does not invalidate the entire cache for that repository.
4.10. Visualizando as Diferenças
One of the commonest requirements in project development is to see what has changed. You might want to look atthe differences between two revisions of the same file, or the differences between two separate files. TortoiseSVNprovides a built-in tool named TortoiseMerge for viewing differences of text files. For viewing differences ofimage files, TortoiseSVN also has a tool named TortoiseIDiff. Of course, you can use your own favourite diffprogram if you like.

Guia do Uso Diário
67
4.10.1. Diferenças do Arquivo
Alterações LocaisIf you want to see what changes you have made in your working copy, just use the explorer context menu
and select TortoiseSVN → Diff.
Difference to another branch/tagIf you want to see what has changed on trunk (if you are working on a branch) or on a specific branch (if youare working on trunk), you can use the explorer context menu. Just hold down the Shift key while you right
click on the file. Then select TortoiseSVN → Diff with URL. In the following dialog, specify the URL in therepository with which you want to compare your local file to.
You can also use the repository browser and select two trees to diff, perhaps two tags, or a branch/tag and trunk.The context menu there allows you to compare them using Compare revisions. Read more in Seção 4.10.3,“Comparando Diretórios”.
Diferenças da revisão anteriorIf you want to see the difference between a particular revision and your working copy, use the Revision Logdialog, select the revision of interest, then select Compare with working copy from the context menu.
If you want to see the difference between the last committed revision and your working copy, assuming that
the working copy hasn't been modified, just right click on the file. Then select TortoiseSVN → Diff withprevious version. This will perform a diff between the revision before the last-commit-date (as recorded inyour working copy) and the working BASE. This shows you the last change made to that file to bring it tothe state you now see in your working copy. It will not show changes newer than your working copy.
Difference between two previous revisionsIf you want to see the difference between two revisions which are already committed, use the Revision Logdialog and select the two revisions you want to compare (using the usual Ctrl-modifier). Then select Comparerevisions from the context menu.
If you did this from the revision log for a folder, a Compare Revisions dialog appears, showing a list ofchanged files in that folder. Read more in Seção 4.10.3, “Comparando Diretórios”.
Todas as alterações feitas em uma submissãoIf you want to see the changes made to all files in a particular revision in one view, you can use Unified-Diffoutput (GNU patch format). This shows only the differences with a few lines of context. It is harder to readthan a visual file compare, but will show all the changes together. From the Revision Log dialog select therevision of interest, then select Show Differences as Unified-Diff from the context menu.
Diferença entre arquivosIf you want to see the differences between two different files, you can do that directly in explorer by selecting
both files (using the usual Ctrl-modifier). Then from the explorer context menu select TortoiseSVN → Diff.
Difference between WC file/folder and a URLIf you want to see the differences between a file in your working copy, and a file in any Subversion repository,you can do that directly in explorer by selecting the file then holding down the Shift key whilst right clicking
to obtain the context menu. Select TortoiseSVN → Diff with URL. You can do the same thing for a workingcopy folder. TortoiseMerge shows these differences in the same way as it shows a patch file - a list of changedfiles which you can view one at a time.
Difference with blame informationIf you want to see not only the differences but also the author, revision and date that changes were made, youcan combine the diff and blame reports from within the revision log dialog. Read Seção 4.23.2, “Diferençasde Autoria” for more detail.
Diferença entre diretóriosThe built-in tools supplied with TortoiseSVN do not support viewing differences between directoryhierarchies. But if you have an external tool which does support that feature, you can use that instead. InSeção 4.10.6, “External Diff/Merge Tools” we tell you about some tools which we have used.

Guia do Uso Diário
68
If you have configured a third party diff tool, you can use Shift when selecting the Diff command to use thealternate tool. Read Seção 4.30.5, “External Program Settings” to find out about configuring other diff tools.
4.10.2. Line-end and Whitespace Options
Sometimes in the life of a project you might change the line endings from CRLF to LF, or you may change theindentation of a section. Unfortunately this will mark a large number of lines as changed, even though there isno change to the meaning of the code. The options here will help to manage these changes when it comes tocomparing and applying differences. You will see these settings in the Merge and Blame dialogs, as well as inthe settings for TortoiseMerge.
Ignore line endings excludes changes which are due solely to difference in line-end style.
Compare whitespaces includes all changes in indentation and inline whitespace as added/removed lines.
Ignore whitespace changes excludes changes which are due solely to a change in the amount or type ofwhitespace, e.g. changing the indentation or changing tabs to spaces. Adding whitespace where there was nonebefore, or removing a whitespace completely is still shown as a change.
Ignore all whitespaces excludes all whitespace-only changes.
Naturally, any line with changed content is always included in the diff.
4.10.3. Comparando Diretórios

Guia do Uso Diário
69
Figura 4.24. A Janela de Comparação de Revisões
When you select two trees within the repository browser, or when you select two revisions of a folder in the log
dialog, you can Context menu → Compare revisions.
This dialog shows a list of all files which have changed and allows you to compare or blame them individuallyusing context menu.
You can export a change tree, which is useful if you need to send someone else your project tree structure, butcontaining only the files which have changed. This operation works on the selected files only, so you need to select
the files of interest - usually that means all of them - and then Context menu → Export selection to.... You willbe prompted for a location to save the change tree.
You can also export the list of changed files to a text file using Context menu → Save list of selected files to....
If you want to export the list of files and the actions (modified, added, deleted) as well, you can do that using
Context menu → Copy selection to clipboard.
The button at the top allows you to change the direction of comparison. You can show the changes need to getfrom A to B, or if you prefer, from B to A.

Guia do Uso Diário
70
The buttons with the revision numbers on can be used to change to a different revision range. When you changethe range, the list of items which differ between the two revisions will be updated automatically.
If the list of filenames is very long, you can use the search box to reduce the list to filenames containing specifictext. Note that a simple text search is used, so if you want to restrict the list to C source files you should enter.c rather than *.c.
4.10.4. Diffing Images Using TortoiseIDiff
There are many tools available for diffing text files, including our own TortoiseMerge, but we often find ourselveswanting to see how an image file has changed too. That's why we created TortoiseIDiff.
Figura 4.25. The image difference viewer
TortoiseSVN → Diff for any of the common image file formats will start TortoiseIDiff to show image differences.By default the images are displayed side-by-side but you can use the View menu or toolbar to switch to a top-bottom view instead, or if you prefer, you can overlay the images and pretend you are using a lightbox.
Naturally you can also zoom in and out and pan around the image. You can also pan the image simply by left-dragging it. If you select the Link images together option, then the pan controls (scrollbars, mousewheel) onboth images are linked.
An image info box shows details about the image file, such as the size in pixels, resolution and colour depth. If
this box gets in the way, use View → Image Info to hide it. You can get the same information in a tooltip if youhover the mouse over the image title bar.
When the images are overlaid, the relative intensity of the images (alpha blend) is controlled by a slider controlat the left side. You can click anywhere in the slider to set the blend directly, or you can drag the slider to changethe blend interactively. Ctrl+Shift-Wheel to change the blend.
The button above the slider toggles between 0% and 100% blends, and if you double click the button, the blendtoggles automatically every second until you click the button again. This can be useful when looking for multiplesmall changes.

Guia do Uso Diário
71
Sometimes you want to see a difference rather than a blend. You might have the image files for two revisions of aprinted circuit board and want to see which tracks have changed. If you disable alpha blend mode, the differencewill be shown as an XOR of the pixel colour values. Unchanged areas will be plain white and changes will becoloured.
4.10.5. Diffing Office Documents
When you want to diff non-text documents you normally have to use the software used to create the document as itunderstands the file format. For the commonly used Microsoft Office and Open Office suites there is indeed somesupport for viewing differences and TortoiseSVN includes scripts to invoke these with the right settings when youdiff files with the well-known file extensions. You can check which file extensions are supported and add your
own by going to TortoiseSVN → Settings and clicking Advanced in the External Programs section.
Problems with Office 2010
If you installed the Click-to-Run version of Office 2010 and you try to diff documents you may getan error message from Windows Script Host something like this: “ActiveX component can't createobject: word.Application”. It seems you have to use the MSI-based version of Office to get the difffunctionality.
4.10.6. External Diff/Merge Tools
If the tools we provide don't do what you need, try one of the many open-source or commercial programs available.Everyone has their own favourites, and this list is by no means complete, but here are a few that you might consider:
WinMergeWinMerge [http://winmerge.sourceforge.net/] is a great open-source diff tool which can also handledirectories.
Forçar UnificaçãoPerforce is a commercial RCS, but you can download the diff/merge tool for free. Get more information fromPerforce [http://www.perforce.com/perforce/products/merge.html].
KDiff3KDiff3 is a free diff tool which can also handle directories. You can download it from here [http://kdiff3.sf.net/].
SourceGear DiffMergeSourceGear Vault is a commercial RCS, but you can download the diff/merge tool for free. Get moreinformation from SourceGear [http://www.sourcegear.com/diffmerge/].
ExaminarDiferençasExamDiff Standard is freeware. It can handle files but not directories. ExamDiff Pro is shareware and addsa number of goodies including directory diff and editing capability. In both flavours, version 3.2 and abovecan handle unicode. You can download them from PrestoSoft [http://www.prestosoft.com/].
Beyond CompareSimilar to ExamDiff Pro, this is an excellent shareware diff tool which can handle directory diffs and unicode.Download it from Scooter Software [http://www.scootersoftware.com/].
Araxis MergeAraxis Merge is a useful commercial tool for diff and merging both files and folders. It does three-waycomparison in merges and has synchronization links to use if you've changed the order of functions. Downloadit from Araxis [http://www.araxis.com/merge/index.html].
Read Seção 4.30.5, “External Program Settings” for information on how to set up TortoiseSVN to use these tools.
4.11. Adding New Files And Directories

Guia do Uso Diário
72
Figura 4.26. Explorer context menu for unversioned files
If you created new files and/or directories during your development process then you need to add them to source
control too. Select the file(s) and/or directory and use TortoiseSVN → Add.
After you added the files/directories to source control the file appears with a added icon overlay which meansyou first have to commit your working copy to make those files/directories available to other developers. Addinga file/directory does not affect the repository!
Muitas Adições
You can also use the Add command on already versioned folders. In that case, the add dialog willshow you all unversioned files inside that versioned folder. This helps if you have many new filesand need to add them all at once.
To add files from outside your working copy you can use the drag-and-drop handler:
1. select the files you want to add
2. right drag them to the new location inside the working copy
3. release the right mouse button
4. select Context Menu → SVN Add files to this WC. The files will then be copied to the working copy andadded to version control.
You can also add files within a working copy simply by left-dragging and dropping them onto the commit dialog.
If you add a file or folder by mistake, you can undo the addition before you commit using TortoiseSVN → Undoadd....
4.12. Copying/Moving/Renaming Files and Folders
It often happens that you already have the files you need in another project in your repository, and you simply wantto copy them across. You could simply copy the files and add them as described above, but that would not giveyou any history. And if you subsequently fix a bug in the original files, you can only merge the fix automaticallyif the new copy is related to the original in Subversion.
The easiest way to copy files and folders from within a working copy is to use the right drag menu. When you rightdrag a file or folder from one working copy to another, or even within the same folder, a context menu appearswhen you release the mouse.

Guia do Uso Diário
73
Figura 4.27. Menu de quando se clica com o botão direito e se arrasta um diretório queestá sob o controle de versão.
Now you can copy existing versioned content to a new location, possibly renaming it at the same time.
You can also copy or move versioned files within a working copy, or between two working copies, using thefamiliar cut-and-paste method. Use the standard Windows Copy or Cut to copy one or more versioned items to
the clipboard. If the clipboard contains such versioned items, you can then use TortoiseSVN → Paste (note: notthe standard Windows Paste) to copy or move those items to the new working copy location.
You can copy files and folders from your working copy to another location in the repository using TortoiseSVN
→ Branch/Tag. Refer to Seção 4.19.1, “Criando um Ramo ou Rótulo” to find out more.
You can locate an older version of a file or folder in the log dialog and copy it to a new location in the repository
directly from the log dialog using Context menu → Create branch/tag from revision. Refer to Seção 4.9.3,“Recuperando Informações Adicionais” to find out more.
You can also use the repository browser to locate content you want, and copy it into your working copy directlyfrom the repository, or copy between two locations within the repository. Refer to Seção 4.24, “O Navegador deRepositório” to find out more.
Cannot copy between repositories
Whilst you can copy or move files and folders within a repository, you cannot copy or move fromone repository to another while preserving history using TortoiseSVN. Not even if the repositorieslive on the same server. All you can do is copy the content in its current state and add it as newcontent to the second repository.
If you are uncertain whether two URLs on the same server refer to the same or different repositories,use the repo browser to open one URL and find out where the repository root is. If you can see bothlocations in one repo browser window then they are in the same repository.
4.13. Ignorando Arquivos e Diretórios

Guia do Uso Diário
74
Figura 4.28. Explorer context menu for unversioned files
Na maioria dos projetos você terá arquivos e diretórios que não deverão ser controlados. Entre eles estão arquivoscriados pelo compilador, <nome_do_arquivo>*.obj, *.lst</nome_do_arquivo>, talvez um diretório de saída usadopara gravar o executável. Não importa que você submeta alterações, TortoiseSVN mostrará seus arquivos nãocontrolados, os quais serão apresentados na lista da janela de submissão. Claro, você pode optar por não mostrá-los, mas então você poderá esquecer de adicionar alguma novo arquivo de código.
A melhor maneira de se livrar desses problemas é adicionar esses arquivos na lista de arquivos ignorados doprojeto. Dessa forma eles nunca serão mostrados na lista da janela de submissão, mas arquivos genuinos de códigonão controlados aparecerão para serem adicionados.
Se você clicar com o botão direito em um único arquivo não controlado, e selecionar o comando TortoiseSVN
→ Adicionar à lista de ignorados do menu de contexto, um submenu aparecerá permitindo que você selecioneapenas o arquivo, ou todos os arquivos com a mesma extensão. Se você selecionar vários arquivos, não apareceráo submenu e você poderá somente adicionar os arquivos/diretórios selecionados.
Se você quer remover um ou mais itens da lista de arquivos ignorados, clique com o botão direito sobre os
itens e selecione TortoiseSVN → Remover da lista de ignorados. Você pode também acessar a propriedadesvn:ignore do diretório diretamente. Isto lhe permite especificar regras gerais usando o nome dos arquivosglobais, descrito na próxima seção. Leia Seção 4.17, “Configurações do Projeto” para mais informações sobrecomo definir as propriedades diretamente. Por favor tenha o cuidado de colocar cada regra em uma linha separada.Separá-las por espaço não funciona.
A Lista Global de Arquivos Ignorados
Outra forma de ignorar arquivos é adicionar eles para a lista global de arquivo. A grande diferençaé que a lista global de arquivos ignorados é uma propriedade no cliente. Isto é aplicado parartodos projetos no Subversion, but somente no PC cliente. Em geral o melhor é usar a propriedadesvn:ignore onde possível, porque pode ser aplicado para áreas específicas do projeto, e istofunciona para todos que obterem o projeto. Leia Seção 4.30.1, “Configurações Gerais” para maisinformações.
Ignorando Arquivos Controlados
Arquivos e diretórios controlados nunca devem ser ignorados - esta é uma característica doSubversion. Se você está controlando um arquivo mas não deveria, leia Seção B.8, “Ignore fileswhich are already versioned” para instruções de como “não controlar” o arquivo.
4.13.1. Padrões de Filtro na Lista de Arquivos Ignorados
Os padrões para ingorar arquivos do Subversion fazem uso do nome de arquivo global, uma técnica originalmenteusada no Unix para especificar arquivos usando meta-caracteres como coringas. Os caracteres a seguir tem umsignificado especial:
*Filtra por qualquer texto de caracteres, incluindo um texto vazio (nenhum caracter).

Guia do Uso Diário
75
?Filtra por qualquer caracter simples.
[...]Filtra por qualquer um dos caracteres dentro dos colchetes. Dentro de colchetes, um par de caracteresseparados por “-” filtra qualquer caracter léxico entre os dois. Por exemplo [AGm-p] flitra por qualquer umdos caracteres A, G, m, n, o or p.
Pattern matching is case sensitive, which can cause problems on Windows. You can force case insensitivity thehard way by pairing characters, e.g. to ignore *.tmp regardless of case, you could use a pattern like *.[Tt][Mm][Pp].
Se você quer uma definição oficial para nomes de arquivos globais, você pode encontrar nas especificaçõesIEEE para linguagem de comando de integração Pattern Matching Notation [http://www.opengroup.org/onlinepubs/009695399/utilities/xcu_chap02.html#tag_02_13].
Nenhum Caminho na Lista Global de Arquivos Ignorados
Você não deverá incluir caminhos no seu padrão. O padrão de filtro tem a intensão de ser usadoapenas para nomes de arquivos e diretórios. Se você quer ignorar todos os diretórios CVS, apenasadicione o diretório CVS na lista de arquivos ignorados. Não é necessário especificar CVS */CVS como você faria em versões anteriores. Se você quer ignorar todos os diretórios tmp quandoexistirem dentro de um diretório prog mas não quer quando estiverem dentro de um diretório
4.14. Apagando, Movendo e Renomeando
Subversion allows renaming and moving of files and folders. So there are menu entries for delete and rename inthe TortoiseSVN submenu.
Figura 4.29. Menu de contexto do Explorerer para arquivos controlados

Guia do Uso Diário
76
4.14.1. Apagando arquivos e diretórios
Use TortoiseSVN → Excluir para remover arquivos ou diretórios do repositório.
Quando vocë TortoiseSVN
Quando você TortoiseSVN → Excluir um diretório, ele não será apagado da sua cópia de trabalho, mas a exclusãoserá apresentada através de um ícone no diretório. Até que você faça a submissão da alteração, você poderá
recuperar o diretório usando TortoiseSVN → Reverter no próprio diretório. A diferença entre os comportamentosde arquivos e diretórios faz parte do Subversion, e não do TortoiseSVN.
Se você quer apagar um item do repositório, mas manter uma versão local não versionada do arquivo/diretório, use
Menu de Contexto Estendido → Excluir (manter local). Você deve manter a tecla Shift pressionada enquandoclica com o botão direito no item desejado no painel direito do "explorer" para ver este menu de contexto estendido.
Se um arquivo é excluido usando o "explorer" ao invés do menu de contexto do TortoiseSVN, a janela de submissãoapresentará estes arquivos e permitirá a você removê-los do controle antes da submissão. Entretanto, se você fizeruma atualização da sua cópia de trabalho, Subversion marcará o arquivo perdido e o substituirá com a versão mais
recente do repositório. Se você precisa apagar um arquivo controlado, deve usar sempre TortoiseSVN → Excluirpara que o Subversion não tenha que adivinhar o que você realmente quer fazer.
Se um diretório é excluido através do "explorer" ao invés do menu de contexto do TortoiseSVN, sua cópia detrabalho estará corrompida e você não conseguirá fazer uma submissão. Se você atualizar sua cópia de trabalho,Subversion substituirá o diretório perdido com a última revisão do repositório e você então precisará excluir da
maneira correta usando TortoiseSVN → Excluir.
Recuperando arquivos e diretórios excluidos
If you have deleted a file or a folder and already committed that delete operation to the repository,
then a normal TortoiseSVN → Revert can't bring it back anymore. But the file or folder is not lost atall. If you know the revision the file or folder got deleted (if you don't, use the log dialog to find out)open the repository browser and switch to that revision. Then select the file or folder you deleted,
right click and select Context Menu → Copy to... as the target for that copy operation select thepath to your working copy.
4.14.2. Movendo arquivos e diretórios
Se você quer fazer uma simples renomeação de arquivo ou diretório, use Menu de Contexto → Renomear...e entre com o novo nome para o item e estará feito.
If you want to move files around inside your working copy, perhaps to a different sub-folder, use the right mousedrag-and-drop handler:
1. selecione os arquivos ou diretórios que você quer mover
2. right drag them to the new location inside the working copy
3. release the right mouse button
4. no menu que se abre escolha Menu de Contexto → SVN Mover itens sob controle de versão para cá
Submetendo o diretório pai
Já que renomear e mover arquivos está feito assim como a exclusão como complemento você devesubmeter o diretório pai dos arquivos renomeados/movidos assim como os excluídos/movidos que

Guia do Uso Diário
77
aparecerão na janela de submissão. Se você não submeteu a parte removida da ação de renomear/mover, ela continuará no repositório e quando algum outro participante do projeto atualizar sua cópia,os velhos arquivos não serão removidos. Por exemplo eles ambas as cópias, velhas e novas.
Você deve submeter um diretório renomeado antes de alterar qualquer arquivo dentro dele, casocontrário sua cópia de trabalho pode realmente se corromper.
Another way of moving or copying files is to use the Windows copy/cut commands. Select the files you want to
copy, right click and choose Context Menu → Copy from the explorer context menu. Then browse to the target
folder, right click and choose TortoiseSVN → Paste. For moving files, choose Context Menu → Cut instead
of Context Menu → Copy.
Você pode também usar o navegador de repositório para mover itens. Leia Seção 4.24, “O Navegador deRepositório” para descobrir mais.
Não Mova Arquivos Externos
Você não deverá usar os comandos do TortoiseSVN Mover ou Renomear em um diretório quetenha sido criado usando svn:externals. Esta ação poderá causar a exclusão de um item externoem seu repositório, provavelmente chateando muitas outras pessoas. Se você precisa mover umdiretório externo você deverá usar uma outra ferramenta para mover, e então ajustar as propriedadessvn:externals do diretório de origem e de destino.
4.14.3. Procedimento em caso de conflito com o nome do arquivo
Se o repositório atualmente já contém dois arquivos com o mesmo nome diferenciados apenas pela caixa (exemplo:TEST.TXT e test.txt, você não poderá atualizar ou obter o diretório em um cliente Windows.Embora oSubversion suporte diferenciação na caixa no nome dos arquivos, o Windows não suporta.
Isto algumas vezes acontece quando duas pessoas submetem, de diferentes cópias de trabalho, arquivos salvoscom o mesmo nome, mas com caixa diferente. Isto pode também acontecer quando os arquivos forem submetidosde um sistema de arquivos que trata a caixa do nome dos arquivos, como Linux.
Nestes casos, você precisa decidir qual dos arquivos você quer manter e então apagar (ou renomear) o outroarquivo no repositório.
Prevenindo dois arquivos com o mesmo nome
Existe um script para servidor disponível em: http://svn.collab.net/repos/svn/trunk/contrib/hook-scripts/ que previne submissões que resultem em conflito de caixa.
4.14.4. Reparando Renomeação de Arquivos
Algumas vezes seu amigável IDE vai renomear arquivos para você como parte de uma refatoração, e é claro istonão é o Subversion. Se você tentar submeter suas alterações, Subversion verá que há velhos arquivos perdidos eque há novos arquivos não controlados. Você poderá apenas verificar o novo nome para adicioná-lo, mas vocêentão perderá o histórico, já que o Subversion não conhece a relação dos arquivos.
Uma maneira melhor de notificar o Subversion é identificar a alteração como uma renomeação, e você pode fazerisso usando as janelas de Submeter e Verificar alterações. Apenas selecione ambos os arquivos (perdido e
não controlado) e use Menu de Contexto → Reparar movimento para identificar os dois arquivos como umarenomeação.
4.14.5. Apagando Arquivos não Controlados
Normalmente você define sua lista de arquivos ignorados para que todos os arquivos criados sejam ignoradospelo Subversion. Mas e se você quer remover todos os arquivos ignorados para produzir uma compilação limpa?

Guia do Uso Diário
78
Normalmente você definie isso no arquivo makefile, mas e se você está depurando o arquivo makefile, ou alterandoo sistema de compilação é útil ter uma forma de limpar tudo.
TortoiseSVN provê justamente uma opção usando Menu de Contexto Estendido → Apagar arquivos nãocontrolados.... VocShift enquando clica o bot
Quando tais arquivos são removidos, a lixeira é usada, então se você cometeu algum erro ao excluir um arquivoque não estava sendo controlado, você ainda poderá restaurar o arquivo.
4.15. Desfazendo Alterações
Se você quer desfazer todas as alterações feitas em um arquivo desde a última atualização você precisa selecionar
o arquivo, clique com o botão direito para abrir o menu de contexto e então selecione a opção TortoiseSVN →Reverter. Uma janela será apresentada com os arquivos que você alterou e que podem ser revertidos. Selecioneos arquivos que você reverter e clique em Ok.
Figura 4.30. Janela de Reversão
If you want to undo a deletion or a rename, you need to use Revert on the parent folder as the deleted item doesnot exist for you to right click on.
Se você quer desfazer a adição de um item, ele aparece no menu de contexto como TortoiseSVN → Desfazeradição.... Esta op
As colunas nesta janela podem ser personalizadas da mesma forma como as colunas da janela Verificaralterações. Leia Seção 4.7.4, “Estado Local e Remoto” para mais detalhes.
Já que algumas vezes a opção reverter é usada para limpar uma cópia de trabalho, existe uma botão extra oqual também permite a você excluir arquivos não controlados. Quando você clicar neste botão outra janela serámostrada listando todos os arquivos não controlados, os quais você poderá selecionar para exclusão.

Guia do Uso Diário
79
Desfazendo Alterações que já foram Submetidas
Reverter irá somente desfazer alterações locais. A opção reverter não desfará alterações que já foramsubmetidas. Se você quer desfazer todas as alterações que foram submetidas em uma revisão emparticular, leia Seção 4.9, “Janela de Revisão de Registro” para informações adicionais.
Reversão está Lenta
Quando você reverter alteracões você pode achar que a operação levou mais tempo que o esperado.Isto acontece porque a versão da modificação do arquivo foi enviado para a lixeira, então você poderecuperar suas alterações se você reverter algo por engano. Entretanto, se sua lixeira estiver cheia,Windows vai levar um longo tempo para encontrar um lugar para colocar o seu arquivo. A soluçãoé simples: mantenha a lixeira vazia ou desative a opção Usar lixeira para fazer reversão nasconfigurações do TortoiseSVN.
4.16. Limpar
Se um comando do Subversion não pode ser completado com sucesso, talvez por causa de problemas com oservidor, sua cópia de trabalho pode ficar em um estado inconsistente. Neste caso você precisa usar o comando
TortoiseSVN → Limpar no diretório. É uma boa idéia fazer isso no diretório de nivel mais alto da sua cópiade trabalho.
In the cleanup dialog, there are also other useful options to get the working copy into a clean state.
Clean up working copy statusAs stated above, this option tries to get an inconsistent working copy into a workable and usable state. Thisdoesn't affect any data you have but only the internal states of the working copy database. This is the actualCleanup command you know from older TortoiseSVN clients or other SVN clients.
Revert all changes recursivelyThis command reverts all your local modifications which are not committed yet.
Note: it's better to use the TortoiseSVN → Revert command instead, because there you can first see andselect the files which you want to revert.
Delete unversioned files and folders, Delete ignored files and foldersThis is a fast and easy way to remove all generated files in your working copy. All files and folders that arenot versioned are moved to the trash bin.
Note: you can also do the same from the TortoiseSVN → Revert dialog. There you also get a list of all theunversioned files and folders to select for removal.
Refresh shell overlaysSometimes the shell overlays, especially on the tree view on the left side of the explorer don't show the currentstatus, or the status cache failed to recognize changes. In this situation, you can use this command to forcea refresh.
Include externalsIf this is checked, then all actions are done for all files and folders included with the svn:externalsproperty as well.
4.17. Configurações do Projeto
4.17.1. Propriedades do Subversion

Guia do Uso Diário
80
Figura 4.31. página de propriedades do Subversion
You can read and set the Subversion properties from the Windows properties dialog, but also from TortoiseSVN
→ properties and within TortoiseSVN's status lists, from Context menu → properties.
You can add your own properties, or some properties with a special meaning in Subversion. These begin withsvn:. svn:externals is such a property; see how to handle externals in Seção 4.18, “Itens Externos”.
4.17.1.1. svn:keywords
Subversion supports CVS-like keyword expansion which can be used to embed filename and revision informationwithin the file itself. Keywords currently supported are:
$Date$Date of last known commit. This is based on information obtained when you update your working copy. Itdoes not check the repository to find more recent changes.
$Revision$Revisão da última submissão conhecida
$Author$Author who made the last known commit.
$HeadURL$The full URL of this file in the repository.
$Id$A compressed combination of the previous four keywords.
To find out how to use these keywords, look at the svn:keywords section [http://svnbook.red-bean.com/en/1.7/svn.advanced.props.special.keywords.html] in the Subversion book, which gives a full description of thesekeywords and how to enable and use them.
For more information about properties in Subversion see the Special Properties [http://svnbook.red-bean.com/en/1.7/svn.advanced.props.html].

Guia do Uso Diário
81
4.17.1.2. Adding and Editing Properties
Figura 4.32. Adicionando propriedades
To add a new property, first click on New.... Select the required property name from the menu, and then fill in therequired information in the specific property dialog. These specific property dialogs are described in more detailin Seção 4.17.3, “Property Editors”.
To add a property that doesn't have its own dialog, choose Advanced from the New... menu. Then either selectan existing property in the combo box or enter a custom property name.
If you want to apply a property to many items at once, select the files/folders in explorer, then select Context
menu → properties.
If you want to apply the property to every file and folder in the hierarchy below the current folder, check theRecursive checkbox.

Guia do Uso Diário
82
If you wish to edit an existing property, select that property from the list of existing properties, then click on Edit....
If you wish to remove an existing property, select that property from the list of existing properties, then click onRemove.
The svn:externals property can be used to pull in other projects from the same repository or a completelydifferent repository. For more information, read Seção 4.18, “Itens Externos”.
Edit properties at HEAD revision
Because properties are versioned, you cannot edit the properties of previous revisions. If you lookat properties from the log dialog, or from a non-HEAD revision in the repository browser, you willsee a list of properties and values, but no edit controls.
4.17.1.3. Exporting and Importing Properties
Often you will find yourself applying the same set of properties many times, for example bugtraq:logregex.To simplify the process of copying properties from one project to another, you can use the Export/Import feature.
From the file or folder where the properties are already set, use TortoiseSVN → properties, select the propertiesyou wish to export and click on Export.... You will be prompted for a filename where the property names andvalues will be saved.
From the folder(s) where you wish to apply these properties, use TortoiseSVN → properties and click onImport.... You will be prompted for a filename to import from, so navigate to the place you saved the export filepreviously and select it. The properties will be added to the folders non-recursively.
If you want to add properties to a tree recursively, follow the steps above, then in the property dialog select eachproperty in turn, click on Edit..., check the Apply property recursively box and click on OK.
The Import file format is binary and proprietary to TortoiseSVN. Its only purpose is to transfer properties usingImport and Export, so there is no need to edit these files.
4.17.1.4. Propriedades Binárias
TortoiseSVN can handle binary property values using files. To read a binary property value, Save... to a file.To set a binary value, use a hex editor or other appropriate tool to create a file with the content you require, thenLoad... from that file.
Although binary properties are not often used, they can be useful in some applications. For example if you arestoring huge graphics files, or if the application used to load the file is huge, you might want to store a thumbnailas a property so you can obtain a preview quickly.
4.17.1.5. Automatic property setting
You can configure Subversion and TortoiseSVN to set properties automatically on files and folders when they areadded to the repository. There are two ways of doing this.
You can edit the subversion configuration file to enable this feature on your client. The General page ofTortoiseSVN's settings dialog has an edit button to take you there directly. The config file is a simple text filewhich controls some of subversion's workings. You need to change two things: firstly in the section headedmiscellany uncomment the line enable-auto-props = yes. Secondly you need to edit the sectionbelow to define which properties you want added to which file types. This method is a standard subversion featureand works with any subversion client. However it has to be defined on each client individually - there is no wayto propagate these settings from the repository.
An alternative method is to set the tsvn:autoprops property on folders, as described in the next section. Thismethod only works for TortoiseSVN clients, but it does get propagated to all working copies on update.

Guia do Uso Diário
83
Whichever method you choose, you should note that auto-props are only applied to files at the time they are addedto the working copy. Auto-props will never change the properties of files which are already versioned.
If you want to be absolutely sure that new files have the correct properties applied, you should set up a repositorypre-commit hook to reject commits where the required properties are not set.
Submeter propriedades
Subversion properties are versioned. After you change or add a property you have to commit yourchanges.
Conflicts on properties
If there's a conflict on committing the changes, because another user has changed the same property,Subversion generates a .prej file. Delete this file after you have resolved the conflict.
4.17.2. TortoiseSVN Project Properties
TortoiseSVN has a few special properties of its own, and these begin with tsvn:.
• tsvn:logminsize sets the minimum length of a log message for a commit. If you enter a shorter messagethan specified here, the commit is disabled. This feature is very useful for reminding you to supply a properdescriptive message for every commit. If this property is not set, or the value is zero, empty log messages areallowed.
tsvn:lockmsgminsize sets the minimum length of a lock message. If you enter a shorter message thanspecified here, the lock is disabled. This feature is very useful for reminding you to supply a proper descriptivemessage for every lock you get. If this property is not set, or the value is zero, empty lock messages are allowed.
• tsvn:logwidthmarker is used with projects which require log messages to be formatted with somemaximum width (typically 80 characters) before a line break. Setting this property to a non-zero will do 2 thingsin the log message entry dialog: it places a marker to indicate the maximum width, and it disables word wrapin the display, so that you can see whether the text you entered is too long. Note: this feature will only workcorrectly if you have a fixed-width font selected for log messages.
• tsvn:logtemplate is used with projects which have rules about log message formatting. The propertyholds a multi-line text string which will be inserted in the commit message box when you start a commit. Youcan then edit it to include the required information. Note: if you are also using tsvn:logminsize, be sureto set the length longer than the template or you will lose the protection mechanism.
There are also action specific templates which you can use instead of tsvn:logtemplate. The actionspecific templates are used if set, but tsvn:logtemplate will be used if no action specific template is set.
The action specific templates are:
• tsvn:logtemplatecommit is used for all commits from a working copy.
• tsvn:logtemplatebranch is used when you create a branch/tag, or when you copy files or foldersdirectly in the repository browser.
• tsvn:logtemplateimport is used for imports.
• tsvn:logtemplatedelete is used when deleting items directly in the repository browser.
• tsvn:logtemplatemove is used when renaming or moving items in the repository browser.
• tsvn:logtemplatemkdir is used when creating directories in the repository browser.
• tsvn:logtemplatepropset is used when modifying properties in the repository browser.

Guia do Uso Diário
84
• tsvn:logtemplatelock is used when getting a lock.
• Subversion allows you to set “autoprops” which will be applied to newly added or imported files, based on thefile extension. This depends on every client having set appropriate autoprops in their subversion configurationfile. tsvn:autoprops can be set on folders and these will be merged with the user's local autoprops whenimporting or adding files. The format is the same as for subversion autoprops, e.g. *.sh = svn:eol-style=native;svn:executable sets two properties on files with the .sh extension.
If there is a conflict between the local autoprops and tsvn:autoprops, the project settings take precedencebecause they are specific to that project.
• In the Commit dialog you have the option to paste in the list of changed files, including the status of each file(added, modified, etc). tsvn:logfilelistenglish defines whether the file status is inserted in Englishor in the localized language. If the property is not set, the default is true.
• TortoiseSVN can use spell checker modules which are also used by OpenOffice and Mozilla. If you have thoseinstalled this property will determine which spell checker to use, i.e. in which language the log messages for yourproject should be written. tsvn:projectlanguage sets the language module the spell checking engineshould use when you enter a log message. You can find the values for your language on this page: MSDN:Language Identifiers [http://msdn2.microsoft.com/en-us/library/ms776260.aspx].
You can enter this value in decimal, or in hexadecimal if prefixed with 0x. For example English (US) can beentered as 0x0409 or 1033.
• The property tsvn:logsummary is used to extract a portion of the log message which is then shown in thelog dialog as the log message summary.
The value of the tsvn:logsummary property must be set to a one line regex string which contains one regexgroup. Whatever matches that group is used as the summary.
An example: \[SUMMARY\]:\s+(.*) Will catch everything after “[SUMMARY]” in the log message anduse that as the summary.
• The property tsvn:logrevregex defines a regular expression which matches references to revisions in alog message. This is used in the log dialog to turn such references into links which when clicked will eitherscroll to that revision (if the revision is already shown in the log dialog, or if it's available from the log cache)or open a new log dialog showing that revision.
The regular expression must match the whole reference, not just the revision number. The revision number isextracted from the matched reference string automatically.
If this property is not set, a default regular expression is used to link revision references.
• When you want to add a new property, you can either pick one from the list in the combo box, or you canenter any property name you like. If your project uses some custom properties, and you want those propertiesto appear in the list in the combo box (to avoid typos when you enter a property name), you can create a list ofyour custom properties using tsvn:userfileproperties and tsvn:userdirproperties. Applythese properties to a folder. When you go to edit the properties of any child item, your custom properties willappear in the list of pre-defined property names.
TortoiseSVN can integrate with some bug tracking tools. This uses project properties that start with bugtraq:.Read Seção 4.28, “Integration with Bug Tracking Systems / Issue Trackers” for further information.
It can also integrate with some web-based repository browsers, using project properties that start withwebviewer:. Read Seção 4.29, “Integration with Web-based Repository Viewers” for further information.
Set the project properties on folders
These special project properties must be set on folders for the system to work. When you use aTortoiseSVN command which uses these properties, the properties are read from the folder you

Guia do Uso Diário
85
clicked on. If the properties are not found there, TortoiseSVN will search upwards through the foldertree to find them until it comes to an unversioned folder, or the tree root (e.g. C:\) is found. Ifyou can be sure that each user checks out only from e.g trunk/ and not some sub-folder, thenit is sufficient to set the properties on trunk/. If you can't be sure, you should set the propertiesrecursively on each sub-folder. If you set the same property but you use different values at differentdepths in your project hierarchy then you will get different results depending on where you clickin the folder structure.
For project properties only, i.e. tsvn:, bugtraq: and webviewer: you can use the Recursivecheckbox to set the property to all sub-folders in the hierarchy, without also setting it on all files.
When you add new sub-folders to a working copy using TortoiseSVN, any project properties present in the parentfolder will automatically be added to the new child folder too.
Limitações Usando o Navegador de Repositório
Fetching properties remotely is a slow operation, so some of the features described above will notwork in the repository browser as they do in a working copy.
• When you add a property using the repo browser, only the standard svn: properties are offeredin the pre-defined list. Any other property name must be entered manually.
• Properties cannot be set or deleted recursively using the repo browser.
• Project properties will not be propagated automatically when a child folder is added using therepo browser.
• tsvn:autoprops will not set properties on files which are added using the repo browser.
Cuidado
Although TortoiseSVN's project properties are extremely useful, they only work with TortoiseSVN,and some will only work in newer versions of TortoiseSVN. If people working on your project usea variety of Subversion clients, or possibly have old versions of TortoiseSVN, you may want to userepository hooks to enforce project policies. project properties can only help to implement a policy,they cannot enforce it.
4.17.3. Property Editors
Some properties have to use specific values, or be formatted in a specific way in order to be used for automation.To help get the formatting correct, TortoiseSVN presents edit dialogs for some particular properties which showthe possible values or break the property into its individual components.

Guia do Uso Diário
86
4.17.3.1. External Content
Figura 4.33. svn:externals property page
The svn:externals property can be used to pull in other projects from the same repository or a completelydifferent repository as described in Seção 4.18, “Itens Externos”.
You need to define the name of the sub-folder that the external folder is checked out as, and the subversion URLof the external item. You can check out an external at its HEAD revision, so when the external item changes inthe repository, your working copy will receive those changes on update. However, if you want the external toreference a particular stable point then you can specify the specific revision to use. IN this case you may alsowant to specify the same revision as a peg revision. If the external item is renamed at some point in the futurethen Subversion will not be able to update this item in your working copy. By specifying a peg revision you tellSubversion to look for an item that had that name at the peg revision rather than at HEAD.
4.17.3.2. SVN Keywords
Figura 4.34. svn:keywords property page
Select the keywords that you would like to be expanded in your file.

Guia do Uso Diário
87
4.17.3.3. EOL Style
Figura 4.35. svn:eol-style property page
Select the end-of-line style that you wish to use and TortoiseSVN will use the correct property value.

Guia do Uso Diário
88
4.17.3.4. Issue Tracker Integration
Figura 4.36. tsvn:bugtraq property page

Guia do Uso Diário
89
4.17.3.5. Log Message Sizes
Figura 4.37. Size of log messages property page
These 3 properties control the formatting of log messages. The first 2 disable the OKOK in the commit or lockdialogs until the message meets the minimum length. The border position shows a marker at the given columnwidth as a guide for projects which have width limits on their log messages. Setting a value to zero will deletethe property.
4.17.3.6. Project Language
Figura 4.38. Language property page
Choose the language to use for spell-checking log messages in the commit dialog. The file lists checkbox comesinto effect when you right click in the log message pane and select Paste file list. By default the subversion statuswill be shown in your local language. When this box is checked the status is always given in English, for projectswhich require English-only log messages.

Guia do Uso Diário
90
4.17.3.7. MIME-type
Figura 4.39. svn:mime-type property page
4.17.3.8. svn:needs-lock
Figura 4.40. svn:needs-lock property page
This property simply controls whether a file will be checked out as read-only if there is no lock held for it in theworking copy.
4.17.3.9. svn:executable
Figura 4.41. svn:executable property page
This property controls whether a file will be given executable status when checked out on a Unix/Linux system.It has no effect on a Windows checkout.
4.18. Itens Externos
Por vezes é útil construir uma cópia de trabalho feita a partir de diferentes checkouts. Por exemplo, vocêpoderá querer diferentes arquivos ou sub-diretórios de diferentes locais de um repositório ou talvez, de diferentesrepositórios. Se você quiser que todo usuário tenha o mesmo layout, você pode definir as propriedadessvn:externals para incluir o recurso especificado nos locais onde são necessários.

Guia do Uso Diário
91
4.18.1. Diretórios Externos
Let's say you check out a working copy of /project1 to D:\dev\project1. Select the folder D:\dev
\project1, right click and choose Windows Menu → Properties from the context menu. The PropertiesDialog comes up. Then go to the Subversion tab. There, you can set properties. Click Properties.... In theproperties dialog, either double click on the svn:externals if it already exists, or click on the New... buttonand select externals from the menu. To add a new external, click the New... and then fill in the requiredinformation in the shown dialog.
Cuidado
URLs must be properly escaped or they will not work, e.g. you must replace each space with %20.
Se você quiser que o caminho local inclua "espaços" ou outro caracter especial, terá que incluí-lo entre aspas ou usaro caracter \ (barra invertida) como um caracter de escape, ao estilo da linha de comandos do Linux, precedendocada caracter especial. É claro que isto também significa que terá que necessariamente usar / (barra inclinada)como delimitador de caminho. Note que este comportamento é inusitado no Subversion 1.6 e não funcionará emversões mais antigas.
Usar números explícitos de revisão
Você deve considerar, seriamente, o uso de números de revisão explícitos em todas as suas definiçõesexternas, como descrito acima. Assim fazendo, significa que terá que decidir qual será o momentopara puxar uma diferente "cópia" da informação externa e exatamente qual "cópia" deverá puxar.Além do aspecto do senso comum de não ser surpreendido por alterações nos repositórios de terceirossobre os quais não pode controlar, ao usar números de revisões explícitos também significa queao reverter sua cópia de trabalho para uma revisão anterior, suas definições externas também irãoreverter para o estado que tinham nessa prévia revisão que por sua vez, significa que as cópiasde trabalho externas serão atualizadas para corresponder o estado que elas tinham quando seurepositório estava naquela prévia revisão. Para projetos de software isto pode ser a diferença entreuma versão com falhas ou não, de uma "cópia" antiga de sua complexa base de códigos.
Se o projeto externo está no mesmo repositório, quaisquer alterações feitas serão incluídas na lista de submissãoquando submeter seu projeto principal.
Se o projeto externo estiver num repositório diferente, quaisquer alterações que fizer serão notificadas quandosubmeter o projeto principal mas terá que submeter essas alterações separadamente.
Se usar URLs absolutas nas definições svn:externals e tiver que realocar sua cópia de trabalho (ou seja, aURL do seu repositório é alterada), então seus "externos" não serão alterados e poderão deixar de funcionar.
Para evitar tais problemas, a versão 1.5 ou superior do cliente Subversion, suporta URLs externas relativas.Quatro diferentes métodos de especificar uma URL relativa são suportados. Nos exemplos seguintes assume-se que temos dois repositórios: um em http://example.com/svn/repos-1 e outro em http://example.com/svn/repos-2. Temos um SVN exportado do http://example.com/svn/repos-1/project/trunk em C:\Working e a propriedade svn:externals está configurada no trunk.
Relativo ao diretório paiEssas URLs sempre iniciam com ../, por exemplo:
../../widgets/foo common/foo-widget
. Esse comando irá extrair http://example.com/svn/repos-1/widgets/foo em C:\Working\common\foo-widget.
Note que a URL é relativa a URL do diretório com a propriedade svn:externals e não a URL do diretórioonde o arquivo externo está armazenado.

Guia do Uso Diário
92
Relativo ao diretório principal do repositórioEssas URLs sempre iniciam com ^/, por exemplo:
^/widgets/foo common/foo-widget
. Esse comando irá extrair http://example.com/svn/repos-1/widgets/foo em C:\Working\common\foo-widget.
Você poderá facilmente fazer referência a outros repositórios com o mesmo SVNParentPath (um diretóriocomum que contém vários repositórios). Por exemplo:
^/../repos-2/hammers/claw common/claw-hammer
Esse comando irá extrair http://example.com/svn/repos-2/hammers/claw em C:\Working\common\claw-hammer.
Relativo ao esquemaURLs que iniciam com // copiam só a parte do esquema da URL. Isto é útil quando o mesmo "hostname"necessita ser acessado com esquemas diferentes - dependendo da localização na rede; por exemplo, clientesna intranet usam http://, enquanto clientes externos usam svn+ssh://. Por exemplo:
//example.com/svn/repos-1/widgets/foo common/foo-widget
. Esse comando irá extrair http://example.com/svn/repos-1/widgets/foo ou svn+ssh://example.com/svn/repos-1/widgets/foo dependendo qual método foi utilizado para exportar(checkout) C:\Working.
Relativo ao nome do servidorURLs que iniciam com / copiam a parte da URL do esquema e do "hostname", por exemplo:
/svn/repos-1/widgets/foo common/foo-widget
. Esse comando irá extrair http://example.com/svn/repos-1/widgets/foo em C:\Working\common\foo-widget. Mas se você exportar sua cópia de trabalho desde outro servidor em svn+ssh://another.mirror.net/svn/repos-1/project1/trunk então, a referência externa iráextrair svn+ssh://another.mirror.net/svn/repos-1/widgets/foo.
You can also specify a peg revision for the URL if required.
Caso necessite mais informações sobre como TortoiseSVN lida com "Propriedades", consulte Seção 4.17,“Configurações do Projeto”.
Para saber mais sobre diferentes métodos de acesso a subprojetos comuns, consulte Seção B.6, “Include a commonsub-project”.
4.18.2. Arquivos Externos
Desde a versão 1.6 do Subversion você pode incluir um único arquivo externo em sua cópia de trabalho usando amesma sintaxe que usaria para diretórios. Entretanto existem algumas restrições.
• O caminho para o arquivo externo deverá colocar o arquivo num diretório existente e versionado. Em geral,faz mais sentido colocar o arquivo diretamente no diretório configurado com svn:externals mas senecessário, também poderá ser colocado num sub-diretório versionado. Por contraste, diretórios externos irãocriar automaticamente qualquer pasta intermediária não versionada (se assim for requerido).

Guia do Uso Diário
93
• A URL para um arquivo externo deverá estar no mesmo repositório que a URL na qual o arquivo externo seráincluído; arquivos externos inter-repositórios não são suportados.
Em vários aspectos um arquivo externo comporta-se como qualquer outro arquivo versionado, mas eles não podemser movidos ou eliminados usando os comandos normais; é obrigatório que a propriedade svn:externals sejamodificada.
4.19. Ramificando / Rotulando
One of the features of version control systems is the ability to isolate changes onto a separate line of development.This line is known as a branch. Branches are often used to try out new features without disturbing the main lineof development with compiler errors and bugs. As soon as the new feature is stable enough then the developmentbranch is merged back into the main branch (trunk).
Another feature of version control systems is the ability to mark particular revisions (e.g. a release version), soyou can at any time recreate a certain build or environment. This process is known as tagging.
Subversion does not have special commands for branching or tagging, but uses so-called “cheap copies” instead.Cheap copies are similar to hard links in Unix, which means that instead of making a complete copy in therepository, an internal link is created, pointing to a specific tree/revision. As a result branches and tags are veryquick to create, and take up almost no extra space in the repository.
4.19.1. Criando um Ramo ou Rótulo
If you have imported your project with the recommended directory structure, creating a branch or tag version isvery simple:

Guia do Uso Diário
94
Figura 4.42. A Janela de Ramificação/Rotulação
Select the folder in your working copy which you want to copy to a branch or tag, then select the command
TortoiseSVN → Branch/Tag....
The default destination URL for the new branch will be the source URL on which your working copy is based.You will need to edit that URL to the new path for your branch/tag. So instead of
http://svn.collab.net/repos/ProjectName/trunk
you might now use something like
http://svn.collab.net/repos/ProjectName/tags/Release_1.10
If you can't remember the naming convention you used last time, click the button on the right to open the repositorybrowser so you can view the existing repository structure.
Now you have to select the source of the copy. Here you have three options:

Guia do Uso Diário
95
Última revisão no repositórioThe new branch is copied directly in the repository from the HEAD revision. No data needs to be transferredfrom your working copy, and the branch is created very quickly.
Revisão específica no repositórioThe new branch is copied directly in the repository but you can choose an older revision. This is useful if youforgot to make a tag when you released your project last week. If you can't remember the revision number,click the button on the right to show the revision log, and select the revision number from there. Again nodata is transferred from your working copy, and the branch is created very quickly.
Cópia de trabalhoThe new branch is an identical copy of your local working copy. If you have updated some files to an olderrevision in your WC, or if you have made local changes, that is exactly what goes into the copy. Naturallythis sort of complex tag may involve transferring data from your WC back to the repository if it does notexist there already.
If you want your working copy to be switched to the newly created branch automatically, use the Switch workingcopy to new branch/tag checkbox. But if you do that, first make sure that your working copy does not containmodifications. If it does, those changes will be merged into the branch WC when you switch.
If your working copy has other projects included with svn:externals properties, those externals will be listedat the bottom of the branch/tag dialog. For each external, the target path, the source URL and the revision is shown.The revision of the external is determined from the working copy, which means it shows the revision that externalactually points to.
If you want to make sure that the new tag always is in a consistent state, check all the externals to have theirrevisions fixed to their current working copy revision. If you don't check the externals and those externals point toa HEAD revision which might change in the future, checking out the new tag will check out that HEAD revision ofthe external and your tag might not compile anymore. So it's always a good idea to set the externals to an explicitrevision when creating a tag.
If externals are set to an explicit revision when creating a branch or tag, TortoiseSVN automatically changes thesvn:externals property. When the branch/tag is created from HEAD or a specific revision in the repository,TortoiseSVN first creates the branch/tag, then adjusts the properties. This will create additional commits for eachproperty. When the branch/tag is created from the working copy, the properties are modified first, then the branch/tag is created and then the properties are changed back to their original value.
Press OK to commit the new copy to the repository. Don't forget to supply a log message. Note that the copy iscreated inside the repository.
Note that unless you opted to switch your working copy to the newly created branch, creating a Branch or Tagdoes not affect your working copy. Even if you create the branch from your WC, those changes are committed tothe new branch, not to the trunk, so your WC may still be marked as modified with respect to the trunk.
4.19.2. Other ways to create a branch or tag
You can also create a branch or tag without having a working copy. To do that, open the repository browser. Youcan there drag folders to a new location. You have to hold down the Ctrl key while you drag to create a copy,otherwise the folder gets moved, not copied.
You can also drag a folder with the right mouse button. Once you release the mouse button you can choose fromthe context menu whether you want the folder to be moved or copied. Of course to create a branch or tag youmust copy the folder, not move it.
Yet another way is from the log dialog. You can show the log dialog for e.g. trunk, select a revision (either theHEAD revision at the very top or an earlier revision), right click and choose create branch/tag from revision....
4.19.3. Para Obter ou Alternar

Guia do Uso Diário
96
...that is (not really) the question. While a checkout downloads everything from the desired branch in the repository
to your working directory, TortoiseSVN → Switch... only transfers the changed data to your working copy. Goodfor the network load, good for your patience. :-)
To be able to work with your freshly generated branch or tag you have several ways to handle it. You can:
• TortoiseSVN → Checkout to make a fresh checkout in an empty folder. You can check out to any locationon your local disk and you can create as many working copies from your repository as you like.
• Switch your current working copy to the newly created copy in the repository. Again select the top level folder
of your project and use TortoiseSVN → Switch... from the context menu.
In the next dialog enter the URL of the branch you just created. Select the Head Revision radio button andclick on OK. Your working copy is switched to the new branch/tag.
Switch works just like Update in that it never discards your local changes. Any changes you have made to yourworking copy which have not yet been committed will be merged when you do the Switch. If you do not wantthis to happen then you must either commit the changes before switching, or revert your working copy to analready-committed revision (typically HEAD).
• If you want to work on trunk and branch, but don't want the expense of a fresh checkout, you can use Windows
Explorer to make a copy of your trunk checkout in another folder, then TortoiseSVN → Switch... that copyto your new branch.
Figura 4.43. A Janela de Troca
Although Subversion itself makes no distinction between tags and branches, the way they are typically used differsa bit.
• Tags are typically used to create a static snapshot of the project at a particular stage. As such they are notnormally used for development - that's what branches are for, which is the reason we recommended the /trunk /branches /tags repository structure in the first place. Working on a tag revision is not a goodidea, but because your local files are not write protected there is nothing to stop you doing this by mistake.However, if you try to commit to a path in the repository which contains /tags/, TortoiseSVN will warn you.

Guia do Uso Diário
97
• It may be that you need to make further changes to a release which you have already tagged. The correct way tohandle this is to create a new branch from the tag first and commit the branch. Do your Changes on this branchand then create a new tag from this new branch, e.g. Version_1.0.1.
• If you modify a working copy created from a branch and commit, then all changes go to the new branch andnot the trunk. Only the modifications are stored. The rest remains a cheap copy.
4.20. Unificando
Where branches are used to maintain separate lines of development, at some stage you will want to merge thechanges made on one branch back into the trunk, or vice versa.
It is important to understand how branching and merging works in Subversion before you start using it, as itcan become quite complex. It is highly recommended that you read the chapter Branching and Merging [http://svnbook.red-bean.com/en/1.7/svn.branchmerge.html] in the Subversion book, which gives a full description andmany examples of how it is used.
The next point to note is that merging always takes place within a working copy. If you want to merge changesinto a branch, you have to have a working copy for that branch checked out, and invoke the merge wizard from
that working copy using TortoiseSVN → Merge....
In general it is a good idea to perform a merge into an unmodified working copy. If you have made other changesin your WC, commit those first. If the merge does not go as you expect, you may want to revert the changes, andthe Revert command will discard all changes including any you made before the merge.
There are three common use cases for merging which are handled in slightly different ways, as described below.The first page of the merge wizard asks you to select the method you need.
Merge a range of revisionsThis method covers the case when you have made one or more revisions to a branch (or to the trunk) and youwant to port those changes across to a different branch.
What you are asking Subversion to do is this: “Calculate the changes necessary to get [FROM] revision 1 ofbranch A [TO] revision 7 of branch A, and apply those changes to my working copy (of trunk or branch B).”
Reintegrar um ramoThis method covers the case when you have made a feature branch as discussed in the Subversion book. Alltrunk changes have been ported to the feature branch, week by week, and now the feature is complete youwant to merge it back into the trunk. Because you have kept the feature branch synchronized with the trunk,the latest versions of branch and trunk will be absolutely identical except for your branch changes.
This is a special case of the tree merge described below, and it requires only the URL to merge from (normally)your development branch. It uses the merge-tracking features of Subversion to calculate the correct revisionranges to use, and perform additional checks which ensure that the branch has been fully updated with trunkchanges. This ensures that you don't accidentally undo work that others have committed to trunk since youlast synchronized changes.
After the merge, all branch development has been completely merged back into the main development line.The branch is now redundant and can be deleted.
Once you have performed a reintegrate merge you should not continue to use it for development. The reasonfor this is that if you try to resynchronize your existing branch from trunk later on, merge tracking will seeyour reintegration as a trunk change that has not yet been merged into the branch, and will try to merge thebranch-to-trunk merge back into the branch! The solution to this is simply to create a new branch from trunkto continue the next phase of your development.
Unificar duas árvores diferentesThis is a more general case of the reintegrate method. What you are asking Subversion to do is: “Calculatethe changes necessary to get [FROM] the head revision of the trunk [TO] the head revision of the branch,and apply those changes to my working copy (of the trunk).” The net result is that trunk now looks exactlylike the branch.

Guia do Uso Diário
98
If your server/repository does not support merge-tracking then this is the only way to merge a branch backto trunk. Another use case occurs when you are using vendor branches and you need to merge the changesfollowing a new vendor drop into your trunk code. For more information read the chapter on vendor branches[http://svnbook.red-bean.com/en/1.7/svn.advanced.vendorbr.html] in the Subversion Book.
4.20.1. Unificar um Intervalo de Revisões
Figura 4.44. The Merge Wizard - Select Revision Range
In the From: field enter the full folder URL of the branch or tag containing the changes you want to port into yourworking copy. You may also click ... to browse the repository and find the desired branch. If you have mergedfrom this branch before, then just use the drop down list which shows a history of previously used URLs.
In the Revision range to merge field enter the list of revisions you want to merge. This can be a single revision,a list of specific revisions separated by commas, or a range of revisions separated by a dash, or any combinationof these.
If you need to specify a peg revision for the merge, add the peg revision at the end of the revisions, e.g. 5-7,[email protected] the above example, the revisions 5,6,7 and 10 would be merged, with 3 being the peg revision.
Importante
There is an important difference in the way a revision range is specified with TortoiseSVN comparedto the command line client. The easiest way to visualise it is to think of a fence with posts and fencepanels.

Guia do Uso Diário
99
With the command line client you specify the changes to merge using two “fence post” revisionswhich specify the before and after points.
With TortoiseSVN you specify the changeset to merge using “fence panels”. The reason for thisbecomes clear when you use the log dialog to specify revisions to merge, where each revision appearsas a changeset.
If you are merging revisions in chunks, the method shown in the subversion book will have youmerge 100-200 this time and 200-300 next time. With TortoiseSVN you would merge 100-200 thistime and 201-300 next time.
This difference has generated a lot of heat on the mailing lists. We acknowledge that there is adifference from the command line client, but we believe that for the majority of GUI users it is easierto understand the method we have implemented.
The easiest way to select the range of revisions you need is to click on Show Log, as this will list recent changeswith their log comments. If you want to merge the changes from a single revision, just select that revision. If youwant to merge changes from several revisions, then select that range (using the usual Shift-modifier). Click onOK and the list of revision numbers to merge will be filled in for you.
If you want to merge changes back out of your working copy, to revert a change which has already been committed,select the revisions to revert and make sure the Reverse merge box is checked.
If you have already merged some changes from this branch, hopefully you will have made a note of the last revisionmerged in the log message when you committed the change. In that case, you can use Show Log for the WorkingCopy to trace that log message. Remembering that we are thinking of revisions as changesets, you should Use therevision after the end point of the last merge as the start point for this merge. For example, if you have mergedrevisions 37 to 39 last time, then the start point for this merge should be revision 40.
If you are using the merge tracking features of Subversion, you do not need to remember which revisions havealready been merged - Subversion will record that for you. If you leave the revision range blank, all revisions whichhave not yet been merged will be included. Read Seção 4.20.6, “Histórico de combinações” to find out more.
When merge tracking is used, the log dialog will show previously merged revisions, and revisions pre-dating thecommon ancestor point, i.e. before the branch was copied, as greyed out. The Hide non-mergeable revisionscheckbox allows you to filter out these revisions completely so you see only the revisions which can be merged.
If other people may be committing changes then be careful about using the HEAD revision. It may not refer to therevision you think it does if someone else made a commit after your last update.
Click Next and go to Seção 4.20.4, “Opções de Combinação”.
4.20.2. Reintegrar um ramo

Guia do Uso Diário
100
Figura 4.45. The Merge Wizard - Reintegrate Merge
To merge a feature branch back into the trunk you must start the merge wizard from within a working copy ofthe trunk.
In the From URL: field enter the full folder URL of the branch that you want to merge back. You may also click... to browse the repository.
There are some conditions which apply to a reintegrate merge. Firstly, the server must support merge tracking.The working copy must be of depth infinite (no sparse checkouts), and it must not have any local modifications,switched items or items that have been updated to revisions other than HEAD. All changes to trunk made duringbranch development must have been merged across to the branch (or marked as having been merged). The rangeof revisions to merge will be calculated automatically.
4.20.3. Combinando Duas Árvores Diferentes

Guia do Uso Diário
101
Figura 4.46. The Merge Wizard - Tree Merge
If you are using this method to merge a feature branch back to trunk, you need to start the merge wizard fromwithin a working copy of trunk.
In the From: field enter the full folder URL of the trunk. This may sound wrong, but remember that the trunk isthe start point to which you want to add the branch changes. You may also click ... to browse the repository.
In the To: field enter the full folder URL of the feature branch.
In both the From Revision field and the To Revision field, enter the last revision number at which the two treeswere synchronized. If you are sure no-one else is making commits you can use the HEAD revision in both cases. Ifthere is a chance that someone else may have made a commit since that synchronization, use the specific revisionnumber to avoid losing more recent commits.
You can also use Show Log to select the revision.
4.20.4. Opções de Combinação
This page of the wizard lets you specify advanced options, before starting the merge process. Most of the timeyou can just use the default settings.
You can specify the depth to use for the merge, i.e. how far down into your working copy the merge should go.The depth terms used are described in Seção 4.3.1, “Profundidade da Obtenção”. The default depth is Workingcopy, which uses the existing depth setting, and is almost always what you want.
Most of the time you want merge to take account of the file's history, so that changes relative to a common ancestorare merged. Sometimes you may need to merge files which are perhaps related, but not in your repository. For

Guia do Uso Diário
102
example you may have imported versions 1 and 2 of a third party library into two separate directories. Althoughthey are logically related, Subversion has no knowledge of this because it only sees the tarballs you imported. Ifyou attempt to merge the difference between these two trees you would see a complete removal followed by acomplete add. To make Subversion use only path-based differences rather than history-based differences, checkthe Ignore ancestry box. Read more about this topic in the Subversion book, Noticing or Ignoring Ancestry[http://svnbook.red-bean.com/en/1.7/svn.branchmerge.advanced.html#svn.branchmerge.advanced.ancestry].
You can specify the way that line ending and whitespace changes are handled. These options are described inSeção 4.10.2, “Line-end and Whitespace Options”. The default behaviour is to treat all whitespace and line-enddifferences as real changes to be merged.
The checkbox marked Force the merge is used to avoid a tree conflict where an incoming delete affects a filethat is either modified locally or not versioned at all. If the file is deleted then there is no way to recover it, whichis why that option is not checked by default.
If you are using merge tracking and you want to mark a revision as having been merged, without actually doingthe merge here, check the Only record the merge checkbox. There are two possible reasons you might wantto do this. It may be that the merge is too complicated for the merge algorithms, so you code the changes byhand, then mark the change as merged so that the merge tracking algorithm is aware of it. Or you might want toprevent a particular revision from being merged. Marking it as already merged will prevent the merge occurringwith merge-tracking-aware clients.
Now everything is set up, all you have to do is click on the Merge button. If you want to preview the results TestMerge simulates the merge operation, but does not modify the working copy at all. It shows you a list of the filesthat will be changed by a real merge, and notes files where conflicts may occur. Because merge tracking makes themerge process a lot more complicated, there is no guaranteed way to find out in advance whether the merge willcomplete without conflicts, so files marked as conflicted in a test merge may in fact merge without any problem.
The merge progress dialog shows each stage of the merge, with the revision ranges involved. This may indicateone more revision than you were expecting. For example if you asked to merge revision 123 the progress dialogwill report “Merging revisions 122 through 123”. To understand this you need to remember that Merge is closelyrelated to Diff. The merge process works by generating a list of differences between two points in the repository,and applying those differences to your working copy. The progress dialog is simply showing the start and endpoints for the diff.
4.20.5. Reviewing the Merge Results
The merge is now complete. It's a good idea to have a look at the merge and see if it's as expected. Merging isusually quite complicated. Conflicts often arise if the branch has drifted far from the trunk.
For Subversion clients and servers prior to 1.5, no merge information is stored and merged revisions have to betracked manually. When you have tested the changes and come to commit this revision, your commit log messageshould always include the revision numbers which have been ported in the merge. If you want to apply anothermerge at a later time you will need to know what you have already merged, as you do not want to port a change morethan once. For more information about this, refer to Best Practices for Merging [http://svnbook.red-bean.com/en/1.4/svn.branchmerge.copychanges.html#svn.branchmerge.copychanges.bestprac] in the Subversion book.
If your server and all clients are running Subversion 1.5 or higher, the merge tracking facility will record therevisions merged and avoid a revision being merged more than once. This makes your life much simpler as youcan simply merge the entire revision range each time and know that only new revisions will actually be merged.
Branch management is important. If you want to keep this branch up to date with the trunk, you should be sureto merge often so that the branch and trunk do not drift too far apart. Of course, you should still avoid repeatedmerging of changes, as explained above.
Dica
If you have just merged a feature branch back into the trunk, the trunk now contains all the newfeature code, and the branch is obsolete. You can now delete it from the repository if required.

Guia do Uso Diário
103
Importante
Subversion can't merge a file with a folder and vice versa - only folders to folders and files to files. Ifyou click on a file and open up the merge dialog, then you have to give a path to a file in that dialog.If you select a folder and bring up the dialog, then you must specify a folder URL for the merge.
4.20.6. Histórico de combinações
Subversion 1.5 introduced facilities for merge tracking. When you merge changes from one tree into another, therevision numbers merged are stored and this information can be used for several different purposes.
• You can avoid the danger of merging the same revision twice (repeated merge problem). Once a revision ismarked as having been merged, future merges which include that revision in the range will skip over it.
• When you merge a branch back into trunk, the log dialog can show you the branch commits as part of the trunklog, giving better traceability of changes.
• When you show the log dialog from within the merge dialog, revisions already merged are shown in grey.
• When showing blame information for a file, you can choose to show the original author of merged revisions,rather than the person who did the merge.
• You can mark revisions as do not merge by including them in the list of merged revisions without actuallydoing the merge.
Merge tracking information is stored in the svn:mergeinfo property by the client when it performs a merge.When the merge is committed the server stores that information in a database, and when you request merge, log orblame information, the server can respond appropriately. For the system to work properly you must ensure that theserver, the repository and all clients are upgraded. Earlier clients will not store the svn:mergeinfo propertyand earlier servers will not provide the information requested by new clients.
Find out more about merge tracking from Subversion's Merge tracking documentation [http://svn.apache.org/repos/asf/subversion/trunk/notes/merge-tracking/index.html].
4.20.7. Handling Conflicts during Merge
Merging does not always go smoothly. Sometimes there is a conflict, and if you are merging multiple ranges, yougenerally want to resolve the conflict before merging of the next range starts. TortoiseSVN helps you through thisprocess by showing the merge conflict callback dialog.

Guia do Uso Diário
104
Figura 4.47. The Merge Conflict Callback Dialog
It is likely that some of the changes will have merged smoothly, while other local changes conflict with changesalready committed to the repository. All changes which can be merged are merged. The Merge Conflict Callbackdialog gives you three different ways of handling the lines which are in conflict.
1. If your merge includes binary files, merging of conflicts in those is not possible. You have to choose onecomplete file. Use Prefer local to select the local version as it was in your working copy prior to the merge, orPrefer repository to select the incoming file from the merge source in the repository.
If you are merging text files then these first two buttons allow you to merge non-conflicting lines as normaland always prefer one version where there are conflicts. Choosing Prefer local will select your local versionin every conflict, i.e. it will prefer what was already there before the merge over the incoming change from themerge source. Likewise, Prefer repository will select the repository changes in every conflict, i.e. it will preferthe incoming changes from the merge source over what was already in your working copy. This sounds easy,but the conflicts often cover more lines than you think they will and you may get unexpected results.
2. Normally you will want to look at the conflicts and resolve them yourself. In that case, choose the Edit Conflictwhich will start up your merge tool. When you are satisfied with the result, click Resolved.
3. The last option is to postpone resolution and continue with merging. You can choose to do that for the currentconflicted file, or for all files in the rest of the merge. However, if there are further changes in that file, it willnot be possible to complete the merge.
If you do not want to use this interactive callback, there is a checkbox in the merge progress dialog Merge non-interactive. If this is set for a merge and the merge would result in a conflict, the file is marked as in conflictand the merge goes on. You will have to resolve the conflicts after the whole merge is finished. If it is not set,then before a file is marked as conflicted you get the chance to resolve the conflict during the merge. This has theadvantage that if a file gets multiple merges (multiple revisions apply a change to that file), subsequent mergesmight succeed depending on which lines are affected. But of course you can't walk away to get a coffee whilethe merge is running ;)
4.20.8. Merge a Completed Branch
If you want to merge all changes from a feature branch back to trunk, then you can use the TortoiseSVN →Merge reintegrate... from the extended context menu (hold down the Shift key while you right click on the file).

Guia do Uso Diário
105
Figura 4.48. The Merge reintegrate Dialog
This dialog is very easy. All you have to do is set the options for the merge, as described in Seção 4.20.4, “Opçõesde Combinação”. The rest is done by TortoiseSVN automatically using merge tracking.
4.20.9. Feature Branch Maintenance
When you develop a new feature on a separate branch it is a good idea to work out a policy for re-integration whenthe feature is complete. If other work is going on in trunk at the same time you may find that the differencesbecome significant over time, and merging back becomes a nightmare.
If the feature is relatively simple and development will not take long then you can adopt a simple approach, whichis to keep the branch entirely separate until the feature is complete, then merge the branch changes back intotrunk. In the merge wizard this would be a simple Merge a range of revisions, with the revision range beingthe revision span of the branch.
If the feature is going to take longer and you need to account for changes in trunk, then you need to keep thebranch synchronised. This simply means that periodically you merge trunk changes into the branch, so that thebranch contains all the trunk changes plus the new feature. The synchronisation process uses Merge a range ofrevisions. When the feature is complete then you can merge it back to trunk using either Reintegrate a branchor Merge two different trees.
4.21. Bloqueando
Subversion generally works best without locking, using the “Copy-Modify-Merge” methods described earlier inSeção 2.2.3, “A solução Copiar-Modificar-Unificar”. However there are a few instances when you may need toimplement some form of locking policy.
• You are using “unmergeable” files, for example, graphics files. If two people change the same file, merging isnot possible, so one of you will lose their changes.
• Your company has always used a locking revision control system in the past and there has been a managementdecision that “locking is best”.

Guia do Uso Diário
106
Firstly you need to ensure that your Subversion server is upgraded to at least version 1.2. Earlier versions do notsupport locking at all. If you are using file:// access, then of course only your client needs to be updated.
4.21.1. How Locking Works in Subversion
By default, nothing is locked and anyone who has commit access can commit changes to any file at any time. Otherswill update their working copies periodically and changes in the repository will be merged with local changes.
If you Get a Lock on a file, then only you can commit that file. Commits by all other users will be blocked untilyou release the lock. A locked file cannot be modified in any way in the repository, so it cannot be deleted orrenamed either, except by the lock owner.
Importante
A lock is not assigned to a specific user, but to a specific user and a working copy. Having a lock inone working copy also prevents the same user from committing the locked file from another workingcopy.
As an example, imagine that user Jon has a working copy on his office PC. There he starts workingon an image, and therefore acquires a lock on that file. When he leaves his office he's not finished yetwith that file, so he doesn't release that lock. Back at home Jon also has a working copy and decidesto work a little more on the project. But he can't modify or commit that same image file, because thelock for that file resides in his working copy in the office.
However, other users will not necessarily know that you have taken out a lock. Unless they check the lock statusregularly, the first they will know about it is when their commit fails, which in most cases is not very useful. Tomake it easier to manage locks, there is a new Subversion property svn:needs-lock. When this property isset (to any value) on a file, whenever the file is checked out or updated, the local copy is made read-only unlessthat working copy holds a lock for the file. This acts as a warning that you should not edit that file unless you havefirst acquired a lock. Files which are versioned and read-only are marked with a special overlay in TortoiseSVNto indicate that you need to acquire a lock before editing.
Locks are recorded by working copy location as well as by owner. If you have several working copies (at home,at work) then you can only hold a lock in one of those working copies.
If one of your co-workers acquires a lock and then goes on holiday without releasing it, what do you do? Subversionprovides a means to force locks. Releasing a lock held by someone else is referred to as Breaking the lock, andforcibly acquiring a lock which someone else already holds is referred to as Stealing the lock. Naturally these arenot things you should do lightly if you want to remain friends with your co-workers.
Locks are recorded in the repository, and a lock token is created in your local working copy. If there is adiscrepancy, for example if someone else has broken the lock, the local lock token becomes invalid. The repositoryis always the definitive reference.
4.21.2. Obtendo uma trava
Select the file(s) in your working copy for which you want to acquire a lock, then select the command
TortoiseSVN → Get Lock....

Guia do Uso Diário
107
Figura 4.49. The Locking Dialog
A dialog appears, allowing you to enter a comment, so others can see why you have locked the file. The commentis optional and currently only used with Svnserve based repositories. If (and only if) you need to steal the lockfrom someone else, check the Steal lock box, then click on OK.
You can set the project property tsvn:logtemplatelock to provide a message template for users to fill inas the lock message. Refer to Seção 4.17, “Configurações do Projeto” for instructions on how to set properties.
If you select a folder and then use TortoiseSVN → Get Lock... the lock dialog will open with every file in everysub-folder selected for locking. If you really want to lock an entire hierarchy, that is the way to do it, but you couldbecome very unpopular with your co-workers if you lock them out of the whole project. Use with care ...
4.21.3. Liberando uma trava
To make sure you don't forget to release a lock you don't need any more, locked files are shown in the commitdialog and selected by default. If you continue with the commit, locks you hold on the selected files are removed,even if the files haven't been modified. If you don't want to release a lock on certain files, you can uncheck them(if they're not modified). If you want to keep a lock on a file you've modified, you have to enable the Keep lockscheckbox before you commit your changes.
To release a lock manually, select the file(s) in your working copy for which you want to release the lock, then
select the command TortoiseSVN → Release Lock There is nothing further to enter so TortoiseSVN will contactthe repository and release the locks. You can also use this command on a folder to release all locks recursively.

Guia do Uso Diário
108
4.21.4. Checking Lock Status
Figura 4.50. The Check for Modifications Dialog
To see what locks you and others hold, you can use TortoiseSVN → Check for Modifications.... Locally heldlock tokens show up immediately. To check for locks held by others (and to see if any of your locks are brokenor stolen) you need to click on Check Repository.
From the context menu here, you can also get and release locks, as well as breaking and stealing locks held byothers.
Avoid Breaking and Stealing Locks
If you break or steal someone else's lock without telling them, you could potentially cause loss ofwork. If you are working with unmergeable file types and you steal someone else's lock, once yourelease the lock they are free to check in their changes and overwrite yours. Subversion doesn't losedata, but you have lost the team-working protection that locking gave you.
4.21.5. Making Non-locked Files Read-Only
As mentioned above, the most effective way to use locking is to set the svn:needs-lock property on files.Refer to Seção 4.17, “Configurações do Projeto” for instructions on how to set properties. Files with this propertyset will always be checked out and updated with the read-only flag set unless your working copy holds a lock.
As a reminder, TortoiseSVN uses a special overlay to indicate this.
If you operate a policy where every file has to be locked then you may find it easier to use Subversion's auto-props feature to set the property automatically every time you add new files. Read Seção 4.17.1.5, “Automaticproperty setting” for further information.
4.21.6. The Locking Hook Scripts
When you create a new repository with Subversion 1.2 or higher, four hook templates are created in the repositoryhooks directory. These are called before and after getting a lock, and before and after releasing a lock.
It is a good idea to install a post-lock and post-unlock hook script on the server which sends out an emailindicating the file which has been locked. With such a script in place, all your users can be notified if someonelocks/unlocks a file. You can find an example hook script hooks/post-lock.tmpl in your repository folder.

Guia do Uso Diário
109
You might also use hooks to disallow breaking or stealing of locks, or perhaps limit it to a named administrator.Or maybe you want to email the owner when one of their locks is broken or stolen.
Read Seção 3.3, “Rotinas de eventos no servidor” to find out more.
4.22. Creating and Applying Patches
For open source projects (like this one) everyone has read access to the repository, and anyone can make acontribution to the project. So how are those contributions controlled? If just anyone could commit changes, theproject would be permanently unstable and probably permanently broken. In this situation the change is managedby submitting a patch file to the development team, who do have write access. They can review the patch first,and then either submit it to the repository or reject it back to the author.
Patch files are simply Unified-Diff files showing the differences between your working copy and the base revision.
4.22.1. Creating a Patch File
First you need to make and test your changes. Then instead of using TortoiseSVN → Commit... on the parent
folder, you select TortoiseSVN → Create Patch...
Figura 4.51. The Create Patch dialog
you can now select the files you want included in the patch, just as you would with a full commit. This will producea single file containing a summary of all the changes you have made to the selected files since the last updatefrom the repository.
As colunas nesta janela podem ser personalizadas da mesma forma como as colunas da janela Verificaralterações. Leia Seção 4.7.4, “Estado Local e Remoto” para mais detalhes.
By clicking on the Options button you can specify how the patch is created. For example you can specify thatchanges in line endings or whitespaces are not included in the final patch file.

Guia do Uso Diário
110
You can produce separate patches containing changes to different sets of files. Of course, if you create a patchfile, make some more changes to the same files and then create another patch, the second patch file will includeboth sets of changes.
Just save the file using a filename of your choice. Patch files can have any extension you like, but by conventionthey should use the .patch or .diff extension. You are now ready to submit your patch file.
You can also save the patch to the clipboard instead of to a file. You might want to do this so that you can pasteit into an email for review by others. Or if you have two working copies on one machine and you want to transferchanges from one to the other, a patch on the clipboard is a convenient way of doing this.
If you prefer, you can create a patch file from within the Commit or Check for Modifications dialogs. Just selectthe files and use the context menu item to create a patch from those files. If you want to see the Options dialogyou have to hold shift when you right click.
4.22.2. Applying a Patch File
Patch files are applied to your working copy. This should be done from the same folder level as was used to createthe patch. If you are not sure what this is, just look at the first line of the patch file. For example, if the first filebeing worked on was doc/source/english/chapter1.xml and the first line in the patch file is Index:english/chapter1.xml then you need to apply the patch to the doc/source/ folder. However, providedyou are in the correct working copy, if you pick the wrong folder level, TortoiseSVN will notice and suggest thecorrect level.
In order to apply a patch file to your working copy, you need to have at least read access to the repository. Thereason for this is that the merge program must reference the changes back to the revision against which they weremade by the remote developer.
From the context menu for that folder, click on TortoiseSVN → Apply Patch... This will bring up a file opendialog allowing you to select the patch file to apply. By default only .patch or .diff files are shown, but youcan opt for “All files”. If you previously saved a patch to the clipboard, you can use Open from clipboard... inthe file open dialog. Note that this option only appears if you saved the patch to the clipboard using TortoiseSVN
→ Create Patch.... Copying a patch to the clipboard from another app will not make the button appear.
Alternatively, if the patch file has a .patch or .diff extension, you can right click on it directly and select
TortoiseSVN → Apply Patch.... In this case you will be prompted to enter a working copy location.
These two methods just offer different ways of doing the same thing. With the first method you select the WC andbrowse to the patch file. With the second you select the patch file and browse to the WC.
Once you have selected the patch file and working copy location, TortoiseMerge runs to merge the changes fromthe patch file with your working copy. A small window lists the files which have been changed. Double click oneach one in turn, review the changes and save the merged files.
The remote developer's patch has now been applied to your working copy, so you need to commit to allow everyoneelse to access the changes from the repository.
4.23. Who Changed Which Line?
Sometimes you need to know not only what lines have changed, but also who exactly changed specific lines in
a file. That's when the TortoiseSVN → Blame... command, sometimes also referred to as annotate commandcomes in handy.
This command lists, for every line in a file, the author and the revision the line was changed.

Guia do Uso Diário
111
4.23.1. Blame for Files
Figura 4.52. The Annotate / Blame Dialog
If you're not interested in changes from earlier revisions you can set the revision from which the blame shouldstart. Set this to 1, if you want the blame for every revision.
By default the blame file is viewed using TortoiseBlame, which highlights the different revisions to make it easierto read. If you wish to print or edit the blame file, select Use Text viewer to view blames.
You can specify the way that line ending and whitespace changes are handled. These options are described inSeção 4.10.2, “Line-end and Whitespace Options”. The default behaviour is to treat all whitespace and line-enddifferences as real changes, but if you want to ignore an indentation change and find the original author, you canchoose an appropriate option here.
You can include merge information as well if you wish, although this option can take considerably longer toretrieve from the server. When lines are merged from another source, the blame information shows the revisionthe change was made in the original source as well as the revision when it was merged into this file.
Once you press OK TortoiseSVN starts retrieving the data to create the blame file. Please note: This can takeseveral minutes to finish, depending on how much the file has changed and of course your network connection tothe repository. Once the blame process has finished the result is written into a temporary file and you can viewthe results.

Guia do Uso Diário
112
Figura 4.53. TortoiseBlame
TortoiseBlame, which is included with TortoiseSVN, makes the blame file easier to read. When you hover themouse over a line in the blame info column, all lines with the same revision are shown with a darker background.Lines from other revisions which were changed by the same author are shown with a light background. Thecolouring may not work as clearly if you have your display set to 256 colour mode.
If you left click on a line, all lines with the same revision are highlighted, and lines from other revisions by the sameauthor are highlighted in a lighter colour. This highlighting is sticky, allowing you to move the mouse withoutlosing the highlights. Click on that revision again to turn off highlighting.
The revision comments (log message) are shown in a hint box whenever the mouse hovers over the blame infocolumn. If you want to copy the log message for that revision, use the context menu which appears when youright click on the blame info column.
You can search within the Blame report using Edit → Find.... This allows you to search for revision numbers,authors and the content of the file itself. Log messages are not included in the search - you should use the LogDialog to search those.
You can also jump to a specific line number using Edit → Go To Line....
When the mouse is over the blame info columns, a context menu is available which helps with comparing revisionsand examining history, using the revision number of the line under the mouse as a reference. Context menu
→ Blame previous revision generates a blame report for the same file, but using the previous revision as theupper limit. This gives you the blame report for the state of the file just before the line you are looking at was last
changed. Context menu → Show changes starts your diff viewer, showing you what changed in the referenced
revision. Context menu → Show log displays the revision log dialog starting with the referenced revision.
If you need a better visual indicator of where the oldest and newest changes are, select View → Color age oflines. This will use a colour gradient to show newer lines in red and older lines in blue. The default colouring isquite light, but you can change it using the TortoiseBlame settings.
If you are using Merge Tracking and you requested merge info when starting the blame, merged lines are shownslightly differently. Where a line has changed as a result of merging from another path, TortoiseBlame will show

Guia do Uso Diário
113
the revision and author of the last change in the original file rather than the revision where the merge took place.These lines are indicated by showing the revision and author in italics. The revision where the merge took placeis shown separately in the tooltip when you hover the mouse over the blame info columns. If you do not wantmerged lines shown in this way, uncheck the Include merge info checkbox when starting the blame.
If you want to see the paths involved in the merge, select View → Merge paths. This shows the path where theline was last changed, excluding changes resulting from a merge.
The revision shown in the blame information represents the last revision where the content of that line changed.If the file was created by copying another file, then until you change a line, its blame revision will show the lastchange in the original source file, not the revision where the copy was made. This also applies to the paths shownwith merge info. The path shows the repository location where the last change was made to that line.
The settings for TortoiseBlame can be accessed using TortoiseSVN → Settings... on the TortoiseBlame tab.Refer to Seção 4.30.9, “Configurações TortoiseBlame”.
4.23.2. Diferenças de Autoria
One of the limitations of the Blame report is that it only shows the file as it was in a particular revision, and the lastperson to change each line. Sometimes you want to know what change was made, as well as who made it. If youright click on a line in TortoiseBlame you have a context menu item to show the changes made in that revision.But if you want to see the changes and the blame information simultaneously then you need a combination ofthe diff and blame reports.
The revision log dialog includes several options which allow you to do this.
Revisões de Autoria
In the top pane, select 2 revisions, then select Context menu → Blame revisions. This will fetch the blamedata for the 2 revisions, then use the diff viewer to compare the two blame files.
Alterações de Autoria
Select one revision in the top pane, then pick one file in the bottom pane and select Context menu → Blamechanges. This will fetch the blame data for the selected revision and the previous revision, then use the diffviewer to compare the two blame files.
Compare and Blame with Working BASE
Show the log for a single file, and in the top pane, select a single revision, then select Context menu →Compare and Blame with Working BASE. This will fetch the blame data for the selected revision, and forthe file in the working BASE, then use the diff viewer to compare the two blame files.
4.24. O Navegador de Repositório
Sometimes you need to work directly on the repository, without having a working copy. That's what the RepositoryBrowser is for. Just as the explorer and the icon overlays allow you to view your working copy, so the RepositoryBrowser allows you to view the structure and status of the repository.

Guia do Uso Diário
114
Figura 4.54. O Navegador de Repositório
With the Repository Browser you can execute commands like copy, move, rename, ... directly on the repository.
The repository browser looks very similar to the Windows explorer, except that it is showing the content of therepository at a particular revision rather than files on your computer. In the left pane you can see a directory tree,and in the right pane are the contents of the selected directory. At the top of the Repository Browser Window youcan enter the URL of the repository and the revision you want to browse.
Folders included with the svn:externals property are also shown in the repository browser. Those foldersare shown with a small arrow on them to indicate that they are not part of the repository structure, just links.
Just like Windows explorer, you can click on the column headings in the right pane if you want to set the sortorder. And as in explorer there are context menus available in both panes.
The context menu for a file allows you to:
• Abre o arquivo selecionado, tanto com o visualizar padrão para o tipo de arquivo, ou com o programa que vocêescolheu.
• Edit the selected file. This will checkout a temporary working copy and start the default editor for that file type.When you close the editor program, if changes were saved then a commit dialog appears, allowing you to entera comment and commit the change.
• Show the revision log for that file, or show a graph of all revisions so you can see where the file came from.
• Blame the file, to see who changed which line and when.
• Checkout a single file. This creates a “sparse” working copy which contains just this one file.
• Delete or rename the file.
• Save an unversioned copy of the file to your hard drive.

Guia do Uso Diário
115
• Copy the URL shown in the address bar to the clipboard.
• Make a copy of the file, either to a different part of the repository, or to a working copy rooted in the samerepository.
• View/Edit the file's properties.
• Create a shortcut so that you can quickly start repo browser again, opened directly at this location.
The context menu for a folder allows you to:
• Show the revision log for that folder, or show a graph of all revisions so you can see where the folder came from.
• Export the folder to a local unversioned copy on your hard drive.
• Checkout the folder to produce a local working copy on your hard drive.
• Create a new folder in the repository.
• Add unversioned files or folders directly to the repository. This is effectively the Subversion Import operation.
• Delete or rename the folder.
• Make a copy of the folder, either to a different part of the repository, or to a working copy rooted in the samerepository. This can also be used to create a branch/tag without the need to have a working copy checked out.
• View/Edit the folder's properties.
• Mark the folder for comparison. A marked folder is shown in bold.
• Compare the folder with a previously marked folder, either as a unified diff, or as a list of changed files whichcan then be visually diffed using the default diff tool. This can be particularly useful for comparing two tags,or trunk and branch to see what changed.
If you select two folders in the right pane, you can view the differences either as a unified-diff, or as a list of fileswhich can be visually diffed using the default diff tool.
If you select multiple folders in the right pane, you can checkout all of them at once into a common parent folder.
If you select 2 tags which are copied from the same root (typically /trunk/), you can use Context Menu →Show Log... to view the list of revisions between the two tag points.
External items (referenced using svn:externals are also shown in the repository browser, and you can evendrill down into the folder contents. External items are marked with a red arrow over the item.
You can use F5 to refresh the view as usual. This will refresh everything which is currently displayed. If youwant to pre-fetch or refresh the information for nodes which have not been opened yet, use Ctrl-F5. After that,expanding any node will happen instantly without a network delay while the information is fetched.
You can also use the repository browser for drag-and-drop operations. If you drag a folder from explorer into therepo-browser, it will be imported into the repository. Note that if you drag multiple items, they will be importedin separate commits.
If you want to move an item within the repository, just left drag it to the new location. If you want to create acopy rather than moving the item, Ctrl-left drag instead. When copying, the cursor has a “plus” symbol on it,just as it does in Explorer.
If you want to copy/move a file or folder to another location and also give it a new name at the same time, youcan right drag or Ctrl-right drag the item instead of using left drag. In that case, a rename dialog is shown whereyou can enter a new name for the file or folder.
Whenever you make changes in the repository using one of these methods, you will be presented with a logmessage entry dialog. If you dragged something by mistake, this is also your chance to cancel the action.

Guia do Uso Diário
116
Sometimes when you try to open a path you will get an error message in place of the item details. This mighthappen if you specified an invalid URL, or if you don't have access permission, or if there is some other serverproblem. If you need to copy this message to include it in an email, just right click on it and use Context Menu
→ Copy error message to clipboard, or simply use Ctrl+C.
4.25. Gráfico de Revisões
Figura 4.55. Um Gráfico de Revisão
Sometimes you need to know where branches and tags were taken from the trunk, and the ideal way to view this
sort of information is as a graph or tree structure. That's when you need to use TortoiseSVN → Revision Graph...
This command analyses the revision history and attempts to create a tree showing the points at which copies weretaken, and when branches/tags were deleted.
Importante
In order to generate the graph, TortoiseSVN must fetch all log messages from the repository root.Needless to say this can take several minutes even with a repository of a few thousand revisions,depending on server speed, network bandwidth, etc. If you try this with something like the Apacheproject which currently has over 500,000 revisions you could be waiting for some time.
The good news is that if you are using log caching, you only have to suffer this delay once. Afterthat, log data is held locally. Log caching is enabled in TortoiseSVN's settings.
4.25.1. Nós do Gráfico de Revisões
Each revision graph node represents a revision in the repository where something changed in the tree you arelooking at. Different types of node can be distinguished by shape and colour. The shapes are fixed, but colours
can be set using TortoiseSVN → Settings
Added or copied itemsItems which have been added, or created by copying another file/folder are shown using a rounded rectangle.The default colour is green. Tags and trunks are treated as a special case and use a different shade, depending
on the TortoiseSVN → Settings.

Guia do Uso Diário
117
Itens excluídosDeleted items e.g. a branch which is no longer required, are shown using an octagon (rectangle with cornerscut off). The default colour is red.
Itens renomeadosRenamed items are also shown using an octagon, but the default colour is blue.
Branch tip revisionThe graph is normally restricted to showing branch points, but it is often useful to be able to see the respectiveHEAD revision for each branch too. If you select Show HEAD revisions, each HEAD revision nodes willbe shown as an ellipse. Note that HEAD here refers to the last revision committed on that path, not to theHEAD revision of the repository.
Working copy revisionIf you invoked the revision graph from a working copy, you can opt to show the BASE revision on the graphusing Show WC revision, which marks the BASE node with a bold outline.
Modified working copyIf you invoked the revision graph from a working copy, you can opt to show an additional node representingyour modified working copy using Show WC modifications. This is an elliptical node with a bold outlinein red by default.
Item normalAll other items are shown using a plain rectangle.
Note that by default the graph only shows the points at which items were added, copied or deleted. Showing everyrevision of a project will generate a very large graph for non-trivial cases. If you really want to see all revisionswhere changes were made, there is an option to do this in the View menu and on the toolbar.
The default view (grouping off) places the nodes such that their vertical position is in strict revision order, so youhave a visual cue for the order in which things were done. Where two nodes are in the same column the orderis very obvious. When two nodes are in adjacent columns the offset is much smaller because there is no needto prevent the nodes from overlapping, and as a result the order is a little less obvious. Such optimisations arenecessary to keep complex graphs to a reasonable size. Please note that this ordering uses the edge of the nodeon the older side as a reference, i.e. the bottom edge of the node when the graph is shown with oldest node at thebottom. The reference edge is significant because the node shapes are not all the same height.
4.25.2. Changing the View
Because a revision graph is often quite complex, there are a number of features which can be used to tailor theview the way you want it. These are available in the View menu and from the toolbar.
Group branchesThe default behavior (grouping off) has all rows sorted strictly by revision. As a result, long-living brancheswith sparse commits occupy a whole column for only a few changes and the graph becomes very broad.
This mode groups changes by branch, so that there is no global revision ordering: Consecutive revisions ona branch will be shown in (often) consecutive lines. Sub-branches, however, are arranged in such a way thatlater branches will be shown in the same column above earlier branches to keep the graph slim. As a result,a given row may contain changes from different revisions.
Mais antigo primeiroNormally the graph shows the oldest revision at the bottom, and the tree grows upwards. Use this option togrow down from the top instead.
Align trees on topWhen a graph is broken into several smaller trees, the trees may appear either in natural revision order, oraligned at the bottom of the window, depending on whether you are using the Group Branches option. Usethis option to grow all trees down from the top instead.

Guia do Uso Diário
118
Reduce cross linesThis option is normally enabled and avoids showing the graph with a lot of confused crossing lines. Howeverthis may also make the layout columns appear in less logical places, for example in a diagonal line rather thana column, and the graph may require a larger area to draw. If this is a problem you can disable the optionfrom the View menu.
Differential path namesLong path names can take a lot of space and make the node boxes very large. Use this option to showonly the changed part of a path, replacing the common part with dots. E.g. if you create a branch /branches/1.2.x/doc/html from /trunk/doc/html the branch could be shown in compact formas /branches/1.2.x/.. because the last two levels, doc and html, did not change.
Show all revisionsThis does just what you expect and shows every revision where something (in the tree that you are graphing)has changed. For long histories this can produce a truly huge graph.
Show HEAD revisionsThis ensures that the latest revision on every branch is always shown on the graph.
Exact copy sourcesWhen a branch/tag is made, the default behaviour is to show the branch as taken from the last node wherea change was made. Strictly speaking this is inaccurate since the branches are often made from the currentHEAD rather than a specific revision. So it is possible to show the more correct (but less useful) revision thatwas used to create the copy. Note that this revision may be younger than the HEAD revision of the sourcebranch.
Fold tagsWhen a project has many tags, showing every tag as a separate node on the graph takes a lot of space andobscures the more interesting development branch structure. At the same time you may need to be able toaccess the tag content easily so that you can compare revisions. This option hides the nodes for tags and showsthem instead in the tooltip for the node that they were copied from. A tag icon on the right side of the sourcenode indicates that tags were made. This greatly simplifies the view.
Note that if a tag is itself used as the source for a copy, perhaps a new branch based on a tag, then that tagwill be shown as a separate node rather than folded.
Hide deleted pathsHides paths which are no longer present at the HEAD revision of the repository, e.g. deleted branches.
If you have selected the Fold tags option then a deleted branch from which tags were taken will still beshown, otherwise the tags would disappear too. The last revision that was tagged will be shown in the colourused for deleted nodes instead of showing a separate deletion revision.
If you select the Hide tags option then these branches will disappear again as they are not needed to showthe tags.
Hide unused branchesHides branches where no changes were committed to the respective file or sub-folder. This does notnecessarily indicate that the branch was not used, just that no changes were made to this part of it.
Show WC revisionMarks the revision on the graph which corresponds to the update revision of the item you fetched the graphfor. If you have just updated, this will be HEAD, but if others have committed changes since your last updateyour WC may be a few revisions lower down. The node is marked by giving it a bold outline.
Show WC modificationsIf your WC contains local changes, this option draws it as a separate elliptical node, linked back to the nodethat your WC was last updated to. The default outline colour is red. You may need to refresh the graph usingF5 to capture recent changes.

Guia do Uso Diário
119
FiltroSometimes the revision graph contains more revisions than you want to see. This option opens a dialog whichallows you to restrict the range of revisions displayed, and to hide particular paths by name.
If you hide a particular path and that node has child nodes, the children will be shown as a separate tree. Ifyou want to hide all children as well, use the Remove the whole subtree(s) checkbox.
Tree stripesWhere the graph contains several trees, it is sometimes useful to use alternating colours on the backgroundto help distinguish between trees.
Show overviewShows a small picture of the entire graph, with the current view window as a rectangle which you can drag.This allows you to navigate the graph more easily. Note that for very large graphs the overview may becomeuseless due to the extreme zoom factor and will therefore not be shown in such cases.
4.25.3. Using the Graph
To make it easier to navigate a large graph, use the overview window. This shows the entire graph in a smallwindow, with the currently displayed portion highlighted. You can drag the highlighted area to change thedisplayed region.
The revision date, author and comments are shown in a hint box whenever the mouse hovers over a revision box.
If you select two revisions (Use Ctrl-left click), you can use the context menu to show the differences betweenthese revisions. You can choose to show differences as at the branch creation points, but usually you will want toshow the differences at the branch end points, i.e. at the HEAD revision.
You can view the differences as a Unified-Diff file, which shows all differences in a single file with minimal
context. If you opt to Context Menu → Compare Revisions you will be presented with a list of changed files.Double click on a file name to fetch both revisions of the file and compare them using the visual difference tool.
If you right click on a revision you can use Context Menu → Show Log to view the history.
You can also merge changes in the selected revision(s) into a different working copy. A folder selection dialogallows you to choose the working copy to merge into, but after that there is no confirmation dialog, nor anyopportunity to try a test merge. It is a good idea to merge into an unmodified working copy so that you can revertthe changes if it doesn't work out! This is a useful feature if you want to merge selected revisions from one branchto another.
Learn to Read the Revision Graph
First-time users may be surprised by the fact that the revision graph shows something that does notmatch the user's mental model. If a revision changes multiple copies or branches of a file or folder,for instance, then there will be multiple nodes for that single revision. It is a good practice to startwith the leftmost options in the toolbar and customize the graph step-by-step until it comes closeto your mental model.
All filter options try lose as little information as possible. That may cause some nodes to changetheir color, for instance. Whenever the result is unexpected, undo the last filter operation and tryto understand what is special about that particular revision or branch. In most cases, the initiallyexpected outcome of the filter operation would either be inaccurate or misleading.
4.25.4. Atualizando a Visualização
If you want to check the server again for newer information, you can simply refresh the view using F5. If you areusing the log cache (enabled by default), this will check the repository for newer commits and fetch only the newones. If the log cache was in offline mode, this will also attempt to go back online.

Guia do Uso Diário
120
If you are using the log cache and you think the message content or author may have changed, you should use thelog dialog to refresh the messages you need. Since the revision graph works from the repository root, we wouldhave to invalidate the entire log cache, and refilling it could take a very long time.
4.25.5. Pruning Trees
A large tree can be difficult to navigate and sometimes you will want to hide parts of it, or break it down into aforest of smaller trees. If you hover the mouse over the point where a node link enters or leaves the node you willsee one or more popup buttons which allow you to do this.
Click on the minus button to collapse the attached sub-tree.
Click on the plus button to expand a collapsed tree. When a tree has been collapsed, this button remains visibleto indicate the hidden sub-tree.
Click on the cross button to split the attached sub-tree and show it as a separate tree on the graph.
Click on the circle button to reattach a split tree. When a tree has been split away, this button remains visible toindicate that there is a separate sub-tree.
Click on the graph background for the main context menu, which offers options to Expand all and Join all. If nobranch has been collapsed or split, the context menu will not be shown.
4.26. Exporting a Subversion Working Copy
Sometimes you may want a copy of your working tree without any of those .svn directories, e.g. to create azipped tarball of your source, or to export to a web server. Instead of making a copy and then deleting all those
.svn directories manually, TortoiseSVN offers the command TortoiseSVN → Export.... Exporting from a URLand exporting from a working copy are treated slightly differently.

Guia do Uso Diário
121
Figura 4.56. The Export-from-URL Dialog
If you execute this command on an unversioned folder, TortoiseSVN will assume that the selected folder is thetarget, and open a dialog for you to enter the URL and revision to export from. This dialog has options to exportonly the top level folder, to omit external references, and to override the line end style for files which have thesvn:eol-style property set.
Of course you can export directly from the repository too. Use the Repository Browser to navigate to the relevant
subtree in your repository, then use Context Menu → Export. You will get the Export from URL dialog describedabove.
If you execute this command on your working copy you'll be asked for a place to save the clean workingcopy without the .svn folders. By default, only the versioned files are exported, but you can use the Exportunversioned files too checkbox to include any other unversioned files which exist in your WC and not in therepository. External references using svn:externals can be omitted if required.
Another way to export from a working copy is to right drag the working copy folder to another location and choose
Context Menu → SVN Export here or Context Menu → SVN Export all here. The second option includesthe unversioned files as well.
When exporting from a working copy, if the target folder already contains a folder of the same name as the oneyou are exporting, you will be given the option to overwrite the existing content, or to create a new folder withan automatically generated name, e.g. Target (1).
Exporting single files
The export dialog does not allow exporting single files, even though Subversion can.
To export single files with TortoiseSVN, you have to use the repository browser (Seção 4.24, “ONavegador de Repositório”). Simply drag the file(s) you want to export from the repository browser

Guia do Uso Diário
122
to where you want them in the explorer, or use the context menu in the repository browser to exportthe files.
Exporting a Change Tree
If you want to export a copy of your project tree structure but containing only the files which havechanged in a particular revision, or between any two revisions, use the compare revisions featuredescribed in Seção 4.10.3, “Comparando Diretórios”.
4.26.1. Removing a working copy from version control
Sometimes you have a working copy which you want to convert back to a normal folder without the .svndirectories. What you really need is an export-in-place command, that just removes the control directories ratherthan generating a new clean directory tree.
The answer is surprisingly simple - export the folder to itself! TortoiseSVN detects this special case and asks ifyou want to make the working copy unversioned. If you answer yes the control directories will be removed andyou will have a plain, unversioned directory tree.
4.27. Relocating a working copy
Figura 4.57. The Relocate Dialog
If your repository has for some reason changed it's location (IP/URL). Maybe you're even stuck and can't commitand you don't want to checkout your working copy again from the new location and to move all your changed
data back into the new working copy, TortoiseSVN → Relocate is the command you are looking for. It basicallydoes very little: it rewrites all URLs that are associated with each file and folder with the new URL.
Nota
This operation only works on working copy roots. So the context menu entry is only shown forworking copy roots.
You may be surprised to find that TortoiseSVN contacts the repository as part of this operation. All it is doingis performing some simple checks to make sure that the new URL really does refer to the same repository as theexisting working copy.
Atenção
This is a very infrequently used operation. The relocate command is only used if the URL of therepository root has changed. Possible reasons are:

Guia do Uso Diário
123
• The IP address of the server has changed.
• The protocol has changed (e.g. http:// to https://).
• The repository root path in the server setup has changed.
Put another way, you need to relocate when your working copy is referring to the same location inthe same repository, but the repository itself has moved.
It does not apply if:
• You want to move to a different Subversion repository. In that case you should perform a cleancheckout from the new repository location.
• You want to switch to a different branch or directory within the same repository. To do that you
should use TortoiseSVN → Switch.... Read Seção 4.19.3, “Para Obter ou Alternar” for moreinformation.
If you use relocate in either of the cases above, it will corrupt your working copy and you will getmany unexplainable error messages while updating, committing, etc. Once that has happened, theonly fix is a fresh checkout.
4.28. Integration with Bug Tracking Systems / Issue Trackers
It is very common in Software Development for changes to be related to a specific bug or issue ID. Users of bugtracking systems (issue trackers) would like to associate the changes they make in Subversion with a specific ID intheir issue tracker. Most issue trackers therefore provide a pre-commit hook script which parses the log messageto find the bug ID with which the commit is associated. This is somewhat error prone since it relies on the user towrite the log message properly so that the pre-commit hook script can parse it correctly.
TortoiseSVN can help the user in two ways:
1. When the user enters a log message, a well defined line including the issue number associated with the commitcan be added automatically. This reduces the risk that the user enters the issue number in a way the bug trackingtools can't parse correctly.
Or TortoiseSVN can highlight the part of the entered log message which is recognized by the issue tracker.That way the user knows that the log message can be parsed correctly.
2. When the user browses the log messages, TortoiseSVN creates a link out of each bug ID in the log messagewhich fires up the browser to the issue mentioned.
4.28.1. Adding Issue Numbers to Log Messages
You can integrate a bug tracking tool of your choice in TortoiseSVN. To do this, you have to define someproperties, which start with bugtraq:. They must be set on Folders: (Seção 4.17, “Configurações do Projeto”)

Guia do Uso Diário
124
Figura 4.58. The Bugtraq Properties Dialog
When you edit any of the bugtraq properties a special property editor is used to make it easier to set appropriatevalues.
There are two ways to integrate TortoiseSVN with issue trackers. One is based on simple strings, the other is basedon regular expressions. The properties used by both approaches are:
bugtraq:urlSet this property to the URL of your bug tracking tool. It must be properly URI encoded and it has to contain%BUGID%. %BUGID% is replaced with the Issue number you entered. This allows TortoiseSVN to displaya link in the log dialog, so when you are looking at the revision log you can jump directly to your bugtracking tool. You do not have to provide this property, but then TortoiseSVN shows only the issue numberand not the link to it. e.g the TortoiseSVN project is using http://issues.tortoisesvn.net/?do=details&id=%BUGID%.
You can also use relative URLs instead of absolute ones. This is useful when your issue tracker is on the samedomain/server as your source repository. In case the domain name ever changes, you don't have to adjust thebugtraq:url property. There are two ways to specify a relative URL:

Guia do Uso Diário
125
If it begins with the string ^/ it is assumed to be relative to the repository root. For example, ^/../?do=details&id=%BUGID% will resolve to http://tortoisesvn.net/?do=details&id=%BUGID% if your repository is located on http://tortoisesvn.net/svn/trunk/.
A URL beginning with the string / is assumed to be relative to the server's hostname. For example/?do=details&id=%BUGID% will resolve to http://tortoisesvn.net/?do=details&id=%BUGID% if your repository is located anywhere on http://tortoisesvn.net.
bugtraq:warnifnoissueSet this to true, if you want TortoiseSVN to warn you because of an empty issue-number text field. Validvalues are true/false. If not defined, false is assumed.
4.28.1.1. Issue Number in Text Box
In the simple approach, TortoiseSVN shows the user a separate input field where a bug ID can be entered. Thena separate line is appended/prepended to the log message the user entered.
bugtraq:messageThis property activates the bug tracking system in Input field mode. If this property is set, then TortoiseSVNwill prompt you to enter an issue number when you commit your changes. It's used to add a line at the end ofthe log message. It must contain %BUGID%, which is replaced with the issue number on commit. This ensuresthat your commit log contains a reference to the issue number which is always in a consistent format and canbe parsed by your bug tracking tool to associate the issue number with a particular commit. As an exampleyou might use Issue : %BUGID%, but this depends on your Tool.
bugtraq:labelThis text is shown by TortoiseSVN on the commit dialog to label the edit box where you enter the issuenumber. If it's not set, Bug-ID / Issue-Nr: will be displayed. Keep in mind though that the windowwill not be resized to fit this label, so keep the size of the label below 20-25 characters.
bugtraq:numberIf set to true only numbers are allowed in the issue-number text field. An exception is the comma, so youcan comma separate several numbers. Valid values are true/false. If not defined, true is assumed.
bugtraq:appendThis property defines if the bug-ID is appended (true) to the end of the log message or inserted (false) at thestart of the log message. Valid values are true/false. If not defined, true is assumed, so that existingprojects don't break.
4.28.1.2. Issue Numbers Using Regular Expressions
In the approach with regular expressions, TortoiseSVN doesn't show a separate input field but marks the part ofthe log message the user enters which is recognized by the issue tracker. This is done while the user writes thelog message. This also means that the bug ID can be anywhere inside a log message! This method is much moreflexible, and is the one used by the TortoiseSVN project itself.
bugtraq:logregexThis property activates the bug tracking system in Regex mode. It contains either a single regular expressions,or two regular expressions separated by a newline.
If two expressions are set, then the first expression is used as a pre-filter to find expressions which containbug IDs. The second expression then extracts the bare bug IDs from the result of the first regex. This allowsyou to use a list of bug IDs and natural language expressions if you wish. e.g. you might fix several bugs andinclude a string something like this: “This change resolves issues #23, #24 and #25”.
If you want to catch bug IDs as used in the expression above inside a log message, you could use the followingregex strings, which are the ones used by the TortoiseSVN project: [Ii]ssues?:?(\s*(,|and)?\s*#\d+)+ and (\d+).
The first expression picks out “issues #23, #24 and #25” from the surrounding log message. The second regexextracts plain decimal numbers from the output of the first regex, so it will return “23”, “24” and “25” touse as bug IDs.

Guia do Uso Diário
126
Breaking the first regex down a little, it must start with the word “issue”, possibly capitalised. This is optionallyfollowed by an “s” (more than one issue) and optionally a colon. This is followed by one or more groups eachhaving zero or more leading whitespace, an optional comma or “and” and more optional space. Finally thereis a mandatory “#” and a mandatory decimal number.
If only one expression is set, then the bare bug IDs must be matched in the groups of the regex string. Example:[Ii]ssue(?:s)? #?(\d+) This method is required by a few issue trackers, e.g. trac, but it is harderto construct the regex. We recommend that you only use this method if your issue tracker documentationtells you to.
If you are unfamiliar with regular expressions, take a look at the introduction at http://en.wikipedia.org/wiki/Regular_expression, and the online documentation and tutorial at http://www.regular-expressions.info/.
It's not always easy to get the regex right so to help out there is a test dialog built into the bugtraq propertiesdialog. Click on the button to the right of the edit boxes to bring it up. Here you can enter some test text, andchange each regex to see the results. If the regex is invalid the edit box background changes to red.
If both the bugtraq:message and bugtraq:logregex properties are set, logregex takes precedence.
Dica
Even if you don't have an issue tracker with a pre-commit hook parsing your log messages, you stillcan use this to turn the issues mentioned in your log messages into links!
And even if you don't need the links, the issue numbers show up as a separate column in the logdialog, making it easier to find the changes which relate to a particular issue.
Some tsvn: properties require a true/false value. TortoiseSVN also understands yes as a synonym fortrue and no as a synonym for false.
Set the Properties on Folders
These properties must be set on folders for the system to work. When you commit a file or folder theproperties are read from that folder. If the properties are not found there, TortoiseSVN will searchupwards through the folder tree to find them until it comes to an unversioned folder, or the tree root(e.g. C:\) is found. If you can be sure that each user checks out only from e.g trunk/ and not somesub-folder, then it's enough if you set the properties on trunk/. If you can't be sure, you shouldset the properties recursively on each sub-folder. A property setting deeper in the project hierarchyoverrides settings on higher levels (closer to trunk/).
For project properties only, i.e. tsvn:, bugtraq: and webviewer: you can use the Recursivecheckbox to set the property to all sub-folders in the hierarchy, without also setting it on all files.
When you add new sub-folders to a working copy using TortoiseSVN, any project properties present in the parentfolder will automatically be added to the new child folder too.
No Issue Tracker Information from Repository Browser
Because the issue tracker integration depends upon accessing subversion properties, you will only seethe results when using a checked out working copy. Fetching properties remotely is a slow operation,so you will not see this feature in action from the repo browser unless you started the repo browserfrom your working copy. If you started the repo browser by entering the URL of the repository youwon't see this feature.
For the same reason, project properties will not be propagated automatically when a child folder isadded using the repo browser.

Guia do Uso Diário
127
This issue tracker integration is not restricted to TortoiseSVN; it can be used with any Subversion client. Formore information, read the full Issue Tracker Integration Specification [http://tortoisesvn.googlecode.com/svn/trunk/doc/issuetrackers.txt] in the TortoiseSVN source repository. (Seção 3, “Licença” explains how to access therepository.)
4.28.2. Getting Information from the Issue Tracker
The previous section deals with adding issue information to the log messages. But what if you need to getinformation from the issue tracker? The commit dialog has a COM interface which allows integration an externalprogram that can talk to your tracker. Typically you might want to query the tracker to get a list of open issuesassigned to you, so that you can pick the issues that are being addressed in this commit.
Any such interface is of course highly specific to your issue tracker system, so we cannot provide this part, anddescribing how to create such a program is beyond the scope of this manual. The interface definition and sampleplugins in C# and C++/ATL can be obtained from the contrib folder in the TortoiseSVN repository [http://tortoisesvn.googlecode.com/svn/trunk/contrib/issue-tracker-plugins]. (Seção 3, “Licença” explains how to accessthe repository.) A summary of the API is also given in Capítulo 6, IBugtraqProvider interface. Another (working)example plugin in C# is Gurtle [http://code.google.com/p/gurtle/] which implements the required COM interfaceto interact with the Google Code [http://code.google.com/hosting/] issue tracker.
For illustration purposes, let's suppose that your system administrator has provided you with an issue tracker pluginwhich you have installed, and that you have set up some of your working copies to use the plugin in TortoiseSVN'ssettings dialog. When you open the commit dialog from a working copy to which the plugin has been assigned,you will see a new button at the top of the dialog.
Figura 4.59. Example issue tracker query dialog
In this example you can select one or more open issues. The plugin can then generate specially formatted textwhich it adds to your log message.

Guia do Uso Diário
128
4.29. Integration with Web-based Repository Viewers
There are several web-based repository viewers available for use with Subversion such as ViewVC [http://www.viewvc.org/] and WebSVN [http://websvn.tigris.org/]. TortoiseSVN provides a means to link with theseviewers.
You can integrate a repo viewer of your choice in TortoiseSVN. To do this, you have to define some propertieswhich define the linkage. They must be set on Folders: (Seção 4.17, “Configurações do Projeto”)
webviewer:revisionSet this property to the URL of your repo viewer to view all changes in a specific revision. It must be properlyURI encoded and it has to contain %REVISION%. %REVISION% is replaced with the revision number in
question. This allows TortoiseSVN to display a context menu entry in the log dialog Context Menu → Viewrevision in webviewer.
webviewer:pathrevisionSet this property to the URL of your repo viewer to view changes to a specific file in a specific revision. Itmust be properly URI encoded and it has to contain %REVISION% and %PATH%. %PATH% is replaced withthe path relative to the repository root. This allows TortoiseSVN to display a context menu entry in the log
dialog Context Menu → View revision for path in webviewer For example, if you right click in the logdialog bottom pane on a file entry /trunk/src/file then the %PATH% in the URL will be replaced with/trunk/src/file.
You can also use relative URLs instead of absolute ones. This is useful in case your web viewer is on thesame domain/server as your source repository. In case the domain name ever changes, you don't have to adjustthe webviewer:revision and webviewer:pathrevision property. The format is the same as for thebugtraq:url property. See Seção 4.28, “Integration with Bug Tracking Systems / Issue Trackers”.
Set the Properties on Folders
These properties must be set on folders for the system to work. When you commit a file or folder theproperties are read from that folder. If the properties are not found there, TortoiseSVN will searchupwards through the folder tree to find them until it comes to an unversioned folder, or the tree root(e.g. C:\) is found. If you can be sure that each user checks out only from e.g trunk/ and not somesub-folder, then it's enough if you set the properties on trunk/. If you can't be sure, you shouldset the properties recursively on each sub-folder. A property setting deeper in the project hierarchyoverrides settings on higher levels (closer to trunk/).
For project properties only, i.e. tsvn:, bugtraq: and webviewer: you can use the Recursivecheckbox to set the property to all sub-folders in the hierarchy, without also setting it on all files.
When you add new sub-folders to a working copy using TortoiseSVN, any project properties present in the parentfolder will automatically be added to the new child folder too.
Limitações Usando o Navegador de Repositório
Because the repo viewer integration depends upon accessing subversion properties, you will only seethe results when using a checked out working copy. Fetching properties remotely is a slow operation,so you will not see this feature in action from the repo browser unless you started the repo browserfrom your working copy. If you started the repo browser by entering the URL of the repository youwon't see this feature.
For the same reason, project properties will not be propagated automatically when a child folder isadded using the repo browser.
4.30. Configurações do TortoiseSVN

Guia do Uso Diário
129
To find out what the different settings are for, just leave your mouse pointer a second on the editbox/checkbox...and a helpful tooltip will popup.
4.30.1. Configurações Gerais
Figura 4.60. The Settings Dialog, General Page
This dialog allows you to specify your preferred language, and the Subversion-specific settings.
IdiomaSelects your user interface language. What else did you expect?
Check for updatesTortoiseSVN will contact its download site periodically to see if there is a newer version of the programavailable. If there is it will show a notification link in the commit dialog. Use Check now if you want ananswer right away. The new version will not be downloaded; you simply receive an information dialog tellingyou that the new version is available.
Sons do sistemaTortoiseSVN has three custom sounds which are installed by default.
• Error
• Notificação
• AvisoYou can select different sounds (or turn these sounds off completely) using the Windows Control Panel.Configure is a shortcut to the Control Panel.
Use Aero DialogsOn Windows Vista and later systems this controls whether dialogs use the Aero styling.
Create LibraryOn Windows 7 you can create a Library in which to group working copies which are scattered in variousplaces on your system.

Guia do Uso Diário
130
Padrão global para ignorar
Global ignore patterns are used to prevent unversioned files from showing up e.g. in the commit dialog. Filesmatching the patterns are also ignored by an import. Ignore files or directories by typing in the names orextensions. Patterns are separated by spaces e.g. bin obj *.bak *.~?? *.jar *.[Tt]mp. Thesepatterns should not include any path separators. Note also that there is no way to differentiate between filesand directories. Read Seção 4.13.1, “Padrões de Filtro na Lista de Arquivos Ignorados” for more informationon the pattern-matching syntax.
Note that the ignore patterns you specify here will also affect other Subversion clients running on your PC,including the command line client.
Cuidado
If you use the Subversion configuration file to set a global-ignores pattern, it will overridethe settings you make here. The Subversion configuration file is accessed using the Edit asdescribed below.
This ignore pattern will affect all your projects. It is not versioned, so it will not affect other users. By contrastyou can also use the versioned svn:ignore property to exclude files or directories from version control.Read Seção 4.13, “Ignorando Arquivos e Diretórios” for more information.
Set file dates to the “last commit time”This option tells TortoiseSVN to set the file dates to the last commit time when doing a checkout or an update.Otherwise TortoiseSVN will use the current date. If you are developing software it is generally best to use thecurrent date because build systems normally look at the date stamps to decide which files need compiling. Ifyou use “last commit time” and revert to an older file revision, your project may not compile as you expect it to.
Subversion configuration fileUse Edit to edit the Subversion configuration file directly. Some settings cannot be modifieddirectly by TortoiseSVN, and need to be set here instead. For more information about theSubversion config file see the Runtime Configuration Area [http://svnbook.red-bean.com/en/1.7/svn.advanced.confarea.html]. The section on Automatic Property Setting [http://svnbook.red-bean.com/en/1.7/svn.advanced.props.html#svn.advanced.props.auto] is of particular interest, and that is configuredhere. Note that Subversion can read configuration information from several places, and you need to knowwhich one takes priority. Refer to Configuration and the Windows Registry [http://svnbook.red-bean.com/en/1.7/svn.advanced.confarea.html#svn.advanced.confarea.windows-registry] to find out more.
Apply local modifications to svn:externals when updatingThis option tells TortoiseSVN to always apply local modifications to the svn:externals property whenupdating the working copy.

Guia do Uso Diário
131
4.30.1.1. Configurações do Menu de Contexto
Figura 4.61. The Settings Dialog, Context Menu Page
This page allows you to specify which of the TortoiseSVN context menu entries will show up in the main contextmenu, and which will appear in the TortoiseSVN submenu. By default most items are unchecked and appear inthe submenu.
There is a special case for Get Lock. You can of course promote it to the top level using the list above, but asmost files don't need locking this just adds clutter. However, a file with the svn:needs-lock property needsthis action every time it is edited, so in that case it is very useful to have at the top level. Checking the box heremeans that when a file is selected which has the svn:needs-lock property set, Get Lock will always appearat the top level.
Most of the time, you won't need the TortoiseSVN context menu, apart for folders that are under version control bySubversion. For non- versioned folders, you only really need the context menu when you want to do a checkout. Ifyou check the option Hide menus for unversioned paths, TortoiseSVN will not add its entries to thecontext menu for unversioned folders. But the entries are added for all items and paths in a versioned folder. Andyou can get the entries back for unversioned folders by holding the Shift key down while showing the contextmenu.
If there are some paths on your computer where you just don't want TortoiseSVN's context menu to appear at all,you can list them in the box at the bottom.

Guia do Uso Diário
132
4.30.1.2. TortoiseSVN Dialog Settings 1
Figura 4.62. The Settings Dialog, Dialogs 1 Page
This dialog allows you to configure some of TortoiseSVN's dialogs the way you like them.
Default number of log messages
Limits the number of log messages that TortoiseSVN fetches when you first select TortoiseSVN → ShowLog Useful for slow server connections. You can always use Show All or Next 100 to get more messages.
Font for log messagesSelects the font face and size used to display the log message itself in the middle pane of the Revision Logdialog, and when composing log messages in the Commit dialog.
Short date / time format in log messagesIf the standard long messages use up too much space on your screen use the short format.
Can double click in log list to compare with previous revisionIf you frequently find yourself comparing revisions in the top pane of the log dialog, you can use this option toallow that action on double click. It is not enabled by default because fetching the diff is often a long process,and many people prefer to avoid the wait after an accidental double click, which is why this option is notenabled by default.
Auto-closeTortoiseSVN can automatically close all progress dialogs when the action is finished without error. Thissetting allows you to select the conditions for closing the dialogs. The default (recommended) setting is Closemanually which allows you to review all messages and check what has happened. However, you may decidethat you want to ignore some types of message and have the dialog close automatically if there are no criticalchanges.
Auto-close if no merges, adds or deletes means that the progress dialog will close if there were simpleupdates, but if changes from the repository were merged with yours, or if any files were added or deleted, thedialog will remain open. It will also stay open if there were any conflicts or errors during the operation.
Auto-close if no conflicts relaxes the criteria further and will close the dialog even if there were merges,adds or deletes. However, if there were any conflicts or errors, the dialog remains open.

Guia do Uso Diário
133
Auto-close if no errors always closes the dialog even if there were conflicts. The only condition that keeps thedialog open is an error condition, which occurs when Subversion is unable to complete the task. For example,an update fails because the server is inaccessible, or a commit fails because the working copy is out-of-date.
Always close dialogs for local operationsLocal operations like adding files or reverting changes do not need to contact the repository and completequickly, so the progress dialog is often of little interest. Select this option if you want the progress dialog toclose automatically after these operations, unless there are errors.
Use recycle bin when revertingWhen you revert local modifications, your changes are discarded. TortoiseSVN gives you an extra safety netby sending the modified file to the recycle bin before bringing back the pristine copy. If you prefer to skipthe recycle bin, uncheck this option.
Use URL of WC as the default “From:” URLIn the merge dialog, the default behaviour is for the From: URL to be remembered between merges. However,some people like to perform merges from many different points in their hierarchy, and find it easier to start outwith the URL of the current working copy. This can then be edited to refer to a parallel path on another branch.
Default checkout pathYou can specify the default path for checkouts. If you keep all your checkouts in one place, it is useful to havethe drive and folder pre-filled so you only have to add the new folder name to the end.
Default checkout URLYou can also specify the default URL for checkouts. If you often checkout sub-projects of some very largeproject, it can be useful to have the URL pre-filled so you only have to add the sub-project name to the end.
4.30.1.3. TortoiseSVN Dialog Settings 2
Figura 4.63. The Settings Dialog, Dialogs 2 Page
Recurse into unversioned foldersIf this box is checked (default state), then whenever the status of an unversioned folder is shown in the Add,Commit or Check for Modifications dialog, every child file and folder is also shown. If you uncheck this

Guia do Uso Diário
134
box, only the unversioned parent is shown. Unchecking reduces clutter in these dialogs. In that case if youselect an unversioned folder for Add, it is added recursively.
In the Check for Modifications dialog you can opt to see ignored items. If this box is checked then wheneveran ignored folder is found, all child items will be shown as well.
Use auto-completion of file paths and keywordsThe commit dialog includes a facility to parse the list of filenames being committed. When you type the first3 letters of an item in the list, the auto-completion box pops up, and you can press Enter to complete thefilename. Check the box to enable this feature.
Timeout in seconds to stop the auto-completion parsingThe auto-completion parser can be quite slow if there are a lot of large files to check. This timeout stops thecommit dialog being held up for too long. If you are missing important auto-completion information, youcan extend the timeout.
Only use spellchecker when tsvn:projectlanguage is setIf you don't wish to use the spellchecker for all commits, check this box. The spellchecker will still be enabledwhere the project properties require it.
Max. items to keep in the log message historyWhen you type in a log message in the commit dialog, TortoiseSVN stores it for possible re-use later. Bydefault it will keep the last 25 log messages for each repository, but you can customize that number here. Ifyou have many different repositories, you may wish to reduce this to avoid filling your registry.
Note that this setting applies only to messages that you type in on this computer. It has nothing to do withthe log cache.
Re-open commit and branch/tag dialog after a commit failedWhen a commit fails for some reason (working copy needs updating, pre-commit hook rejects commit,network error, etc), you can select this option to keep the commit dialog open ready to try again.
Select items automaticallyThe normal behaviour in the commit dialog is for all modified (versioned) items to be selected for commitautomatically. If you prefer to start with nothing selected and pick the items for commit manually, uncheckthis box.
Contact the repository on startupThe Check for Modifications dialog checks the working copy by default, and only contacts the repositorywhen you click Check repository. If you always want to check the repository, you can use this setting tomake that action happen automatically.
Show Lock dialog before locking files
When you select one or more files and then use TortoiseSVN → Lock to take out a lock on those files, onsome projects it is customary to write a lock message explaining why you have locked the files. If you do notuse lock messages, you can uncheck this box to skip that dialog and lock the files immediately.
If you use the lock command on a folder, you are always presented with the lock dialog as that also givesyou the option to select files for locking.
If your project is using the tsvn:lockmsgminsize property, you will see the lock dialog regardless ofthis setting because the project requires lock messages.

Guia do Uso Diário
135
4.30.1.4. TortoiseSVN Colour Settings
Figura 4.64. The Settings Dialog, Colours Page
This dialog allows you to configure the text colours used in TortoiseSVN's dialogs the way you like them.
Possible or real conflict / obstructedA conflict has occurred during update, or may occur during merge. Update is obstructed by an existingunversioned file/folder of the same name as a versioned one.
This colour is also used for error messages in the progress dialogs.
Arquivos adicionadosItems added to the repository.
Missing / deleted / replacedItems deleted from the repository, missing from the working copy, or deleted from the working copy andreplaced with another file of the same name.
CombinadoChanges from the repository successfully merged into the WC without creating any conflicts.
Modificado / copiadoAdd with history, or paths copied in the repository. Also used in the log dialog for entries which includecopied items.
Nó excluídoAn item which has been deleted from the repository.
Nó adicionadoAn item which has been added to the repository, by an add, copy or move operation.
Nó renomeadoAn item which has been renamed within the repository.

Guia do Uso Diário
136
Nó substituidoThe original item has been deleted and a new item with the same name replaces it.
Filter matchWhen using filtering in the log dialog, search terms are highlighted in the results using this colour.
4.30.2. Revision Graph Settings
Figura 4.65. The Settings Dialog, Revision Graph Page
Classification PatternsThe revision graph attempts to show a clearer picture of your repository structure by distinguishing betweentrunk, branches and tags. As there is no such classification built into Subversion, this information is extractedfrom the path names. The default settings assume that you use the conventional English names as suggestedin the Subversion documentation, but of course your usage may vary.
Specify the patterns used to recognise these paths in the three boxes provided. The patterns will be matchedcase-insensitively, but you must specify them in lower case. Wild cards * and ? will work as usual, and youcan use ; to separate multiple patterns. Do not include any extra white space as it will be included in thematching specification.
Cores ModificadasColors are used in the revision graph to indicate the node type, i.e. whether a node is added, deleted, renamed.In order to help pick out node classifications, you can allow the revision graph to blend colors to give anindication of both node type and classification. If the box is checked, blending is used. If the box is unchecked,color is used to indicate node type only. Use the color selection dialog to allocate the specific colors used.

Guia do Uso Diário
137
4.30.2.1. Cores do Gráfico de Revisões
Figura 4.66. The Settings Dialog, Revision Graph Colors Page
This page allows you to configure the colors used. Note that the color specified here is the solid color. Most nodesare colored using a blend of the node type color, the background color and optionally the classification color.
Nó ExcluídoItems which have been deleted and not copied anywhere else in the same revision.
Nó AdicionadoItems newly added, or copied (add with history).
Nó RenomeadoItems deleted from one location and added in another in the same revision.
Nó ModificadoSimple modifications without any add or delete.
Unchanged NodeMay be used to show the revision used as the source of a copy, even when no change (to the item beinggraphed) took place in that revision.
Nó PrincipalCurrent HEAD revision in the repository.
Nó CTIf you opt to show an extra node for your modified working copy, attached to its last-commit revision on thegraph, use this color.
Limite do nó CTIf you opt to show whether the working copy is modified, use this color border on the WC node whenmodifications are found.

Guia do Uso Diário
138
Nós de rótulosNodes classified as tags may be blended with this color.
Nós do troncoNodes classified as trunk may be blended with this color.
Folded Tag MarkersIf you use tag folding to save space, tags are marked on the copy source using a block in this color.
Selected Node MarkersWhen you left click on a node to select it, the marker used to indicate selection is a block in this color.
StripesThese colors are used when the graph is split into sub-trees and the background is colored in alternating stripesto help pick out the separate trees.
4.30.3. Icon Overlay Settings
Figura 4.67. The Settings Dialog, Icon Overlays Page
This page allows you to choose the items for which TortoiseSVN will display icon overlays.
Since it takes quite a while to fetch the status of a working copy, TortoiseSVN uses a cache to store the statusso the explorer doesn't get hogged too much when showing the overlays. You can choose which type of cacheTortoiseSVN should use according to your system and working copy size here:
PadrãoCaches all status information in a separate process (TSVNCache.exe). That process watches all drives forchanges and fetches the status again if files inside a working copy get modified. The process runs with the leastpossible priority so other programs don't get hogged because of it. That also means that the status informationis not real time but it can take a few seconds for the overlays to change.
Advantage: the overlays show the status recursively, i.e. if a file deep inside a working copy is modified,all folders up to the working copy root will also show the modified overlay. And since the process can sendnotifications to the shell, the overlays on the left tree view usually change too.

Guia do Uso Diário
139
Disadvantage: the process runs constantly, even if you're not working on your projects. It also uses around10-50 MB of RAM depending on number and size of your working copies.
ShellCaching is done directly inside the shell extension dll, but only for the currently visible folder. Each time younavigate to another folder, the status information is fetched again.
Advantage: needs only very little memory (around 1 MB of RAM) and can show the status in real time.
Disadvantage: Since only one folder is cached, the overlays don't show the status recursively. For big workingcopies, it can take more time to show a folder in explorer than with the default cache. Also the mime-typecolumn is not available.
NenhumWith this setting, the TortoiseSVN does not fetch the status at all in Explorer. Because of that, files don't getan overlay and folders only get a 'normal' overlay if they're versioned. No other overlays are shown, and noextra columns are available either.
Advantage: uses absolutely no additional memory and does not slow down the Explorer at all while browsing.
Disadvantage: Status information of files and folders is not shown in Explorer. To see if your working copiesare modified, you have to use the “Check for modifications” dialog.
By default, overlay icons and context menus will appear in all open/save dialogs as well as in Windows Explorer.If you want them to appear only in Windows Explorer, check the Show overlays and context menu only inexplorer box.
You can also choose to mark folders as modified if they contain unversioned items. This could be useful forreminding you that you have created new files which are not yet versioned. This option is only available whenyou use the default status cache option (see below).
The next group allows you to select which classes of storage should show overlays. By default, only hard drivesare selected. You can even disable all icon overlays, but where's the fun in that?
Network drives can be very slow, so by default icons are not shown for working copies located on network shares.
USB Flash drives appear to be a special case in that the drive type is identified by the device itself. Some appearas fixed drives, and some as removable drives.
The Exclude Paths are used to tell TortoiseSVN those paths for which it should not show icon overlays andstatus columns. This is useful if you have some very big working copies containing only libraries which you won'tchange at all and therefore don't need the overlays, or if you only want TortoiseSVN to look in specific folders.
Any path you specify here is assumed to apply recursively, so none of the child folders will show overlays either.If you want to exclude only the named folder, append ? after the path.
The same applies to the Include Paths. Except that for those paths the overlays are shown even if the overlaysare disabled for that specific drive type, or by an exclude path specified above.
Users sometimes ask how these three settings interact. For any given path check the include and exclude lists,seeking upwards through the directory structure until a match is found. When the first match is found, obey thatinclude or exclude rule. If there is a conflict, a single directory spec takes precedence over a recursive spec, theninclusion takes precedence over exclusion.
An example will help here:
Exclude: C:

Guia do Uso Diário
140
C:\develop\? C:\develop\tsvn\obj C:\develop\tsvn\bin
Include: C:\develop
These settings disable icon overlays for the C: drive, except for c:\develop. All projects below that directorywill show overlays, except the c:\develop folder itself, which is specifically ignored. The high-churn binaryfolders are also excluded.
TSVNCache.exe also uses these paths to restrict its scanning. If you want it to look only in particular folders,disable all drive types and include only the folders you specifically want to be scanned.
Exclude SUBST Drives
It is often convenient to use a SUBST drive to access your working copies, e.g. using the command
subst T: C:\TortoiseSVN\trunk\doc
However this can cause the overlays not to update, as TSVNCache will only receive one notificationwhen a file changes, and that is normally for the original path. This means that your overlays on thesubst path may never be updated.
An easy way to work around this is to exclude the original path from showing overlays, so that theoverlays show up on the subst path instead.
Sometimes you will exclude areas that contain working copies, which saves TSVNCache from scanning andmonitoring for changes, but you still want a visual indication that a folder contains a working copy. The Showexcluded root folders as 'normal' checkbox allows you to do this. With this option, working copy root folders inany excluded area (drive type not checked, or specifically excluded) will show up as normal and up-to-date, witha green check mark. This reminds you that you are looking at a working copy, even though the folder overlaysmay not be correct. Files do not get an overlay at all. Note that the context menus still work, even though theoverlays are not shown.
As a special exception to this, drives A: and B: are never considered for the Show excluded folders as 'normal'option. This is because Windows is forced to look on the drive, which can result in a delay of several secondswhen starting Explorer, even if your PC does have a floppy drive.

Guia do Uso Diário
141
4.30.3.1. Icon Set Selection
Figura 4.68. The Settings Dialog, Icon Set Page
You can change the overlay icon set to the one you like best. Note that if you change overlay set, you may haveto restart your computer for the changes to take effect.
4.30.3.2. Enabled Overlay Handlers
Figura 4.69. The Settings Dialog, Icon Handlers Page

Guia do Uso Diário
142
Because the number of overlays available is severely restricted, you can choose to disable some handlers to ensurethat the ones you want will be loaded. Because TortoiseSVN uses the common TortoiseOverlays component whichis shared with other Tortoise clients (e.g. TortoiseCVS, TortoiseHg) this setting will affect those clients too.
4.30.4. Network Settings
Figura 4.70. The Settings Dialog, Network Page
Here you can configure your proxy server, if you need one to get through your company's firewall.
If you need to set up per-repository proxy settings, you will need to use the Subversion servers file to configurethis. Use Edit to get there directly. Consult the Runtime Configuration Area [http://svnbook.red-bean.com/en/1.7/svn.advanced.confarea.html] for details on how to use this file.
You can also specify which program TortoiseSVN should use to establish a secure connection to a svn+sshrepository. We recommend that you use TortoisePlink.exe. This is a version of the popular Plink program, andis included with TortoiseSVN, but it is compiled as a Windowless app, so you don't get a DOS box popping upevery time you authenticate.
You must specify the full path to the executable. For TortoisePlink.exe this is the standard TortoiseSVN bindirectory. Use the Browse button to help locate it. Note that if the path contains spaces, you must enclose it inquotes, e.g.
"C:\Program Files\TortoiseSVN\bin\TortoisePlink.exe"
One side-effect of not having a window is that there is nowhere for any error messages to go, so if authenticationfails you will simply get a message saying something like “Unable to write to standard output”. For this reasonwe recommend that you first set up using standard Plink. When everything is working, you can use TortoisePlinkwith exactly the same parameters.
TortoisePlink does not have any documentation of its own because it is just a minor variant of Plink. Find outabout command line parameters from the PuTTY website [http://www.chiark.greenend.org.uk/~sgtatham/putty/].

Guia do Uso Diário
143
To avoid being prompted for a password repeatedly, you might also consider using a password caching tool suchas Pageant. This is also available for download from the PuTTY website.
Finally, setting up SSH on server and clients is a non-trivial process which is beyond the scope of this help file.However, you can find a guide in the TortoiseSVN FAQ listed under Subversion/TortoiseSVN SSH How-To [http://tortoisesvn.net/ssh_howto].
4.30.5. External Program Settings
Figura 4.71. The Settings Dialog, Diff Viewer Page
Here you can define your own diff/merge programs that TortoiseSVN should use. The default setting is to useTortoiseMerge which is installed alongside TortoiseSVN.
Read Seção 4.10.6, “External Diff/Merge Tools” for a list of some of the external diff/merge programs that peopleare using with TortoiseSVN.
4.30.5.1. Visualizador de Diferenças
An external diff program may be used for comparing different revisions of files. The external program will needto obtain the filenames from the command line, along with any other command line options. TortoiseSVN usessubstitution parameters prefixed with %. When it encounters one of these it will substitute the appropriate value.The order of the parameters will depend on the Diff program you use.
%baseThe original file without your changes
%bnameThe window title for the base file
%mineYour own file, with your changes
%ynameThe window title for your file

Guia do Uso Diário
144
%burlThe URL of the original file, if available
%yurlThe URL of the second file, if available
%brevThe revision of the original file, if available
%yrevThe revision of the second file, if available
%pegThe peg revision, if available
The window titles are not pure filenames. TortoiseSVN treats that as a name to display and creates the namesaccordingly. So e.g. if you're doing a diff from a file in revision 123 with a file in your working copy, the nameswill be filename : revision 123 and filename : working copy.
For example, with ExamDiff Pro:
C:\Path-To\ExamDiff.exe %base %mine --left_display_name:%bname --right_display_name:%yname
or with KDiff3:
C:\Path-To\kdiff3.exe %base %mine --L1 %bname --L2 %yname
or with WinMerge:
C:\Path-To\WinMerge.exe -e -ub -dl %bname -dr %yname %base %mine
or with Araxis:
C:\Path-To\compare.exe /max /wait /title1:%bname /title2:%yname %base %mine
or with UltraCompare:
C:\Path-To\uc.exe %base %mine -title1 %bname -title2 %yname
or with DiffMerge:
C:\Path-To\DiffMerge.exe -nosplash -t1=%bname -t2=%yname %base %mine
If you use the svn:keywords property to expand keywords, and in particular the revision of a file, then there maybe a difference between files which is purely due to the current value of the keyword. Also if you use svn:eol-style = native the BASE file will have pure LF line endings whereas your file will have CR-LF lineendings. TortoiseSVN will normally hide these differences automatically by first parsing the BASE file to expandkeywords and line endings before doing the diff operation. However, this can take a long time with large files. IfConvert files when diffing against BASE is unchecked then TortoiseSVN will skip pre-processing the files.
You can also specify a different diff tool to use on Subversion properties. Since these tend to be short simple textstrings, you may want to use a simpler more compact viewer.

Guia do Uso Diário
145
If you have configured an alternate diff tool, you can access TortoiseMerge and the third party tool from the
context menus. Context menu → Diff uses the primary diff tool, and Shift+ Context menu → Diff uses thesecondary diff tool.
4.30.5.2. Ferramente de Unificação
An external merge program used to resolve conflicted files. Parameter substitution is used in the same way aswith the Diff Program.
%basethe original file without your or the others changes
%bnameThe window title for the base file
%mineyour own file, with your changes
%ynameThe window title for your file
%theirsthe file as it is in the repository
%tnameThe window title for the file in the repository
%mergedthe conflicted file, the result of the merge operation
%mnameThe window title for the merged file
For example, with Perforce Merge:
C:\Path-To\P4Merge.exe %base %theirs %mine %merged
or with KDiff3:
C:\Path-To\kdiff3.exe %base %mine %theirs -o %merged --L1 %bname --L2 %yname --L3 %tname
or with Araxis:
C:\Path-To\compare.exe /max /wait /3 /title1:%tname /title2:%bname /title3:%yname %theirs %base %mine %merged /a2
or with WinMerge (2.8 or later):
C:\Path-To\WinMerge.exe %merged
or with DiffMerge:
C:\Path-To\DiffMerge.exe -caption=%mname -result=%merged -merge -nosplash -t1=%yname -t2=%bname -t3=%tname %mine %base %theirs

Guia do Uso Diário
146
4.30.5.3. Diff/Merge Advanced Settings
Figura 4.72. The Settings Dialog, Diff/Merge Advanced Dialog
In the advanced settings, you can define a different diff and merge program for every file extension. For instanceyou could associate Photoshop as the “Diff” Program for .jpg files :-) You can also associate the svn:mime-type property with a diff or merge program.
To associate using a file extension, you need to specify the extension. Use .bmp to describe Windows bitmapfiles. To associate using the svn:mime-type property, specify the mime type, including a slash, for exampletext/xml.
4.30.5.4. Unified Diff Viewer
A viewer program for unified-diff files (patch files). No parameters are required. The Default setting is to useTortoiseUDiff which is installed alongside TortoiseSVN, and colour-codes the added and removed lines.
Since Unified Diff is just a text format, you can use your favourite text editor if you prefer.

Guia do Uso Diário
147
4.30.6. Saved Data Settings
Figura 4.73. The Settings Dialog, Saved Data Page
For your convenience, TortoiseSVN saves many of the settings you use, and remembers where you have beenlately. If you want to clear out that cache of data, you can do it here.
URL historyWhenever you checkout a working copy, merge changes or use the repository browser, TortoiseSVN keeps arecord of recently used URLs and offers them in a combo box. Sometimes that list gets cluttered with outdatedURLs so it is useful to flush it out periodically.
If you want to remove a single item from one of the combo boxes you can do that in-place. Just click on thearrow to drop the combo box down, move the mouse over the item you want to remove and type Shift+Del.
Log messages (Input dialog)TortoiseSVN stores recent commit log messages that you enter. These are stored per repository, so if youaccess many repositories this list can grow quite large.
Log messages (Show log dialog)TortoiseSVN caches log messages fetched by the Show Log dialog to save time when you next show the log.If someone else edits a log message and you already have that message cached, you will not see the changeuntil you clear the cache. Log message caching is enabled on the Log Cache tab.
Dialog sizes and positionsMany dialogs remember the size and screen position that you last used.
Authentication dataWhen you authenticate with a Subversion server, the username and password are cached locally so you don'thave to keep entering them. You may want to clear this for security reasons, or because you want to accessthe repository under a different username ... does John know you are using his PC?
If you want to clear authentication data for one particular server only, read Seção 4.1.5, “Autenticação” forinstructions on how to find the cached data.

Guia do Uso Diário
148
Action logTortoiseSVN keeps a log of everything written to its progress dialogs. This can be useful when, for example,you want to check what happened in a recent update command.
The log file is limited in length and when it grows too big the oldest content is discarded. By default 4000lines are kept, but you can customize that number.
From here you can view the log file content, and also clear it.
4.30.7. Log Caching
Figura 4.74. The Settings Dialog, Log Cache Page
This dialog allows you to configure the log caching feature of TortoiseSVN, which retains a local copy of logmessages and changed paths to avoid time-consuming downloads from the server. Using the log cache candramatically speed up the log dialog and the revision graph. Another useful feature is that the log messages canstill be accessed when offline.
Enable log cachingEnables log caching whenever log data is requested. If checked, data will be retrieved from the cache whenavailable, and any messages not in the cache will be retrieved from the server and added to the cache.
If caching is disabled, data will always be retrieved directly from the server and not stored locally.
Allow ambiguous URLsOccasionally you may have to connect to a server which uses the same URL for all repositories. Older versionsof svnbridge would do this. If you need to access such repositories you will have to check this option. Ifyou don't, leave it unchecked to improve performance.
Allow ambiguous UUIDsSome hosting services give all their repositories the same UUID. You may even have done this yourself bycopying a repository folder to create a new one. For all sorts of reasons this is a bad idea - a UUID shouldbe unique. However, the log cache will still work in this situation if you check this box. If you don't need it,leave it unchecked to improve performance.

Guia do Uso Diário
149
If the repository cannot be contactedIf you are working offline, or if the repository server is down, the log cache can still be used to supply logmessages already held in the cache. Of course the cache may not be up-to-date, so there are options to allowyou to select whether this feature should be used.
When log data is being taken from the cache without contacting the server, the dialog using those messagewill show the offline state in its title bar.
Timeout before updating the HEAD revisionWhen you invoke the log dialog you will normally want to contact the server to check for any newer logmessages. If the timeout set here is non-zero then the server will only be contacted when the timeout haselapsed since the last time contact. This can reduce server round-trips if you open the log dialog frequentlyand the server is slow, but the data shown may not be completely up-to-date. If you want to use this featurewe suggest using a value of 300 (5 minutes) as a compromise.
Days of inactivity until small caches get removedIf you browse around a lot of repositories you will accumulate a lot of log caches. If you're not actively usingthem, the cache will not grow very big, so TortoiseSVN purges them after a set time by default. Use this itemto control cache purging.
Maximum size of removed inactive cachesLarger caches are more expensive to reacquire, so TortoiseSVN only purges small caches. Fine tune thethreshold with this value.
Maximum number of tool failures before cache removalOccasionally something goes wrong with the caching and causes a crash. If this happens the cache is normallydeleted automatically to prevent a recurrence of the problem. If you use the less stable nightly build you mayopt to keep the cache anyway.
4.30.7.1. Cached Repositories
On this page you can see a list of the repositories that are cached locally, and the space used for the cache. If youselect one of the repositories you can then use the buttons underneath.
Click on the Update to completely refresh the cache and fill in any holes. For a large repository this could be verytime consuming, but useful if you are about to go offline and want the best available cache.
Click on the Export button to export the entire cache as a set of CSV files. This could be useful if you want toprocess the log data using an external program, although it is mainly useful to the developers.
Click on Delete to remove all cached data for the selected repositories. This does not disable caching for therepository so the next time you request log data, a new cache will be created.

Guia do Uso Diário
150
4.30.7.2. Log Cache Statistics
Figura 4.75. The Settings Dialog, Log Cache Statistics
Click on the Details button to see detailed statistics for a particular cache. Many of the fields shown here aremainly of interest to the developers of TortoiseSVN, so they are not all described in detail.
RAMThe amount of memory required to service this cache.
DiscoThe amount of disk space used for the cache. Data is compressed, so disk usage is generally fairly modest.
ConexãoShows whether the repository was available last time the cache was used.
Última atualizaçãoThe last time the cache content was changed.
Última atualização principalThe last time we requested the HEAD revision from the server.

Guia do Uso Diário
151
AutoresThe number of different authors with messages recorded in the cache.
CaminhosThe number of paths listed, as you would see using svn log -v.
INtervalos omitidosThe number of revision ranges which we have not fetched, simply because they haven't been requested. Thisis a measure of the number of holes in the cache.
Revisão máximaThe highest revision number stored in the cache.
Número de revisõesThe number of revisions stored in the cache. This is another measure of cache completeness.
4.30.8. Client Side Hook Scripts
Figura 4.76. The Settings Dialog, Hook Scripts Page
This dialog allows you to set up hook scripts which will be executed automatically when certain Subversion actionsare performed. As opposed to the hook scripts explained in Seção 3.3, “Rotinas de eventos no servidor”, thesescripts are executed locally on the client.
One application for such hooks might be to call a program like SubWCRev.exe to update version numbers aftera commit, and perhaps to trigger a rebuild.
For various security and implementation reasons, hook scripts are defined locally on a machine, rather than asproject properties. You define what happens, no matter what someone else commits to the repository. Of courseyou can always choose to call a script which is itself under version control.

Guia do Uso Diário
152
Figura 4.77. The Settings Dialog, Configure Hook Scripts
To add a new hook script, simply click Add and fill in the details.
There are currently six types of hook script available
Start-commitCalled before the commit dialog is shown. You might want to use this if the hook modifies a versioned fileand affects the list of files that need to be committed and/or commit message. However you should note thatbecause the hook is called at an early stage, the full list of objects selected for commit is not available.
Pre-commitCalled after the user clicks OK in the commit dialog, and before the actual commit begins. This hook has alist of exactly what will be committed.
Post-commitCalled after the commit finishes (whether successful or not).
Start-updateCalled before the update-to-revision dialog is shown.
Pre-updateCalled before the actual Subversion update or switch begins.
Post-updateCalled after the update, switch or checkout finishes (whether successful or not).
Pre-connectCalled before an attempt to contact the repository. Called at most once in five minutes.
A hook is defined for a particular working copy path. You only need to specify the top level path; if you performan operation in a sub-folder, TortoiseSVN will automatically search upwards for a matching path.
Next you must specify the command line to execute, starting with the path to the hook script or executable. Thiscould be a batch file, an executable file or any other file which has a valid windows file association, e.g. a perlscript. Note that the script must not be specified using a UNC path as Windows shell execute will not allow suchscripts to run due to security restrictions.
The command line includes several parameters which get filled in by TortoiseSVN. The parameters passed dependupon which hook is called. Each hook has its own parameters which are passed in the following order:
Start-commitPATHMESSAGEFILECWD
Pre-commitPATHDEPTHMESSAGEFILECWD

Guia do Uso Diário
153
Post-commitPATHDEPTHMESSAGEFILEREVISIONERRORCWD
Start-updatePATHCWD
Pre-updatePATHDEPTHREVISIONCWD
Post-updatePATHDEPTHREVISIONERRORCWD
Pre-connectno parameters are passed to this script. You can pass a custom parameter by appending it to the script path.
The meaning of each of these parameters is described here:
PATHA path to a temporary file which contains all the paths for which the operation was started. Each path is ona separate line in the temp file.
DEPTHThe depth with which the commit/update is done.
Possible values are:
-2svn_depth_unknown
-1svn_depth_exclude
0svn_depth_empty
1svn_depth_files
2svn_depth_immediates
3svn_depth_infinity
MESSAGEFILEPath to a file containing the log message for the commit. The file contains the text in UTF-8 encoding. Aftersuccessful execution of the start-commit hook, the log message is read back, giving the hook a chance tomodify it.
REVISIONThe repository revision to which the update should be done or after a commit completes.
ERRORPath to a file containing the error message. If there was no error, the file will be empty.
CWDThe current working directory with which the script is run. This is set to the common root directory of allaffected paths.
Note that although we have given these parameters names for convenience, you do not have to refer to those namesin the hook settings. All parameters listed for a particular hook are always passed, whether you want them or not ;-)

Guia do Uso Diário
154
If you want the Subversion operation to hold off until the hook has completed, check Wait for the script to finish.
Normally you will want to hide ugly DOS boxes when the script runs, so Hide the script while running is checkedby default.
Sample client hook scripts can be found in the contrib folder in the TortoiseSVN repository [http://tortoisesvn.googlecode.com/svn/trunk/contrib/hook-scripts]. (Seção 3, “Licença” explains how to access therepository.)
A small tool is included in the TortoiseSVN installation folder named ConnectVPN.exe. You can use this toolconfigured as a pre-connect hook to connect automatically to your VPN before TortoiseSVN tries to connect to arepository. Just pass the name of the VPN connection as the first parameter to the tool.
4.30.8.1. Issue Tracker Integration
TortoiseSVN can use a COM plugin to query issue trackers when in the commit dialog. The use of such plugins isdescribed in Seção 4.28.2, “Getting Information from the Issue Tracker”. If your system administrator has providedyou with a plugin, which you have already installed and registered, this is the place to specify how it integrateswith your working copy.
Figura 4.78. The Settings Dialog, Issue Tracker Integration Page
Click on Add... to use the plugin with a particular working copy. Here you can specify the working copy path,choose which plugin to use from a drop down list of all registered issue tracker plugins, and any parameters topass. The parameters will be specific to the plugin, but might include your user name on the issue tracker so thatthe plugin can query for issues which are assigned to you.
If you want all users to use the same COM plugin for your project, you can specify the plugin also with theproperties bugtraq:provideruuid, bugtraq:provideruuid64 and bugtraq:providerparams.
bugtraq:provideruuidThis property specifies the COM UUID of the IBugtraqProvider, for example {91974081-2DC7-4FB1-B3BE-0DE1C8D6CE4E}. (This example is the UUID of the Gurtle bugtraq provider [http://code.google.com/p/gurtle/], which is a provider for the Google Code [http://code.google.com/hosting/] issuetracker.)

Guia do Uso Diário
155
bugtraq:provideruuid64This is the same as bugtraq:provideruuid, but for the 64-bit version of the IBugtraqProvider.
bugtraq:providerparamsThis property specifies the parameters passed to the IBugtraqProvider.
Please check the documentation of your IBugtraqProvider plugin to find out what to specify in these two properties.
4.30.9. Configurações TortoiseBlame
Figura 4.79. The Settings Dialog, TortoiseBlame Page
The settings used by TortoiseBlame are controlled from the main context menu, not directly with TortoiseBlameitself.
CoresTortoiseBlame can use the background colour to indicate the age of lines in a file. You set the endpointsby specifying the colours for the newest and oldest revisions, and TortoiseBlame uses a linear interpolationbetween these colours according to the repository revision indicated for each line.
You can specify different colours to use for the locator bar. The default is to use strong contrast on the locatorbar while keeping the main window background light so that you can still read the text.
FonteYou can select the font used to display the text, and the point size to use. This applies both to the file content,and to the author and revision information shown in the left pane.
AbasDefines how many spaces to use for expansion when a tab character is found in the file content.
4.30.10. Configurações Avançadas
A few infrequently used settings are available only in the advanced page of the settings dialog. These settingsmodify the registry directly and you have to know what each of these settings is used for and what it does. Do notmodify these settings unless you are sure you need to change them.

Guia do Uso Diário
156
AllowAuthSaveSometimes multiple users use the same account on the same computer. In such situations it's not really wantedto save the authentication data. Setting this value to false disables the save authentication buttonin the authentication dialog.
AllowUnversionedObstructionIf an update adds a new file from the repository which already exists in the local working copy as anunversioned file, the default action is to keep the local file, showing it as a (possibly) modified version ofthe new file from the repository. If you would prefer TortoiseSVN to create a conflict in such situations, setthis value to false.
AlwaysExtendedMenuAs with the explorer, TortoiseSVN shows additional commands if the Shift key is pressed while the contextmenu is opened. To force TortoiseSVN to always show those extended commands, set this value to true.
AutocompleteRemovesExtensionsThe auto-completion list shown in the commit message editor displays the names of files listed for commit.To also include these names with extensions removed, set this value to true.
BlockStatusIf you don't want the explorer to update the status overlays while another TortoiseSVN command is running(e.g. Update, Commit, ...) then set this value to true.
CacheTrayIconTo add a cache tray icon for the TSVNCache program, set this value to true. This is really only useful fordevelopers as it allows you to terminate the program gracefully.
ColumnsEveryWhereThe extra columns the TortoiseSVN adds to the details view in Windows Explorer are normally only activein a working copy. If you want those to be accessible everywhere, not just in working copies, set this valueto true. Note that the extra columns are only available in XP. Vista and later doesn't support that featureany more.
ConfigDirYou can specify a different location for the Subversion configuration file here. This will affect all TortoiseSVNoperations.
CtrlEnterIn most dialogs in TortoiseSVN, you can use Ctrl+Enter to dismiss the dialog as if you clicked on the OKbutton. If you don't want this, set this value to false.
DebugSet this to true if you want a dialog to pop up for every command showing the command line used to startTortoiseProc.exe.
DebugOutputStringSet this to true if you want TortoiseSVN to print out debug messages during execution. The messages canbe captured with special debugging tools only.
DialogTitlesThe default format (value of 0) of dialog titles is url/path - name of dialog - TortoiseSVN.If you set this value to 1, the format changes to name of dialog - url/path - TortoiseSVN.
DiffBlamesWithTortoiseMergeTortoiseSVN allows you to assign an external diff viewer. Most such viewers, however, are not suited forchange blaming (Seção 4.23.2, “Diferenças de Autoria”), so you might wish to fall back to TortoiseMerge inthis case. To do so, set this value to true.
FixCaseRenamesSome apps change the case of filenames without notice but those changes aren't really necessary nor wanted.For example a change from file.txt to FILE.TXT wouldn't bother normal Windows applications, butSubversion is case sensitive in these situations. So TortoiseSVN automatically fixes such case changes.

Guia do Uso Diário
157
If you don't want TortoiseSVN to automatically fix such case changes for you, you can set this value to false.
FullRowSelectThe status list control which is used in various dialogs (e.g., commit, check-for-modifications, add, revert, ...)uses full row selection (i.e., if you select an entry, the full row is selected, not just the first column). This isfine, but the selected row then also covers the background image on the bottom right, which can look ugly.To disable full row select, set this value to false.
GroupTaskbarIconsPerRepoThis option determines how the Win7 taskbar icons of the various TortoiseSVN dialogs and windows aregrouped together. This option has no effect on Windows XP or Vista!
1. The default value is 0. With this setting, the icons are grouped together by application type. All dialogsfrom TortoiseSVN are grouped together, all windows from TortoiseMerge are grouped together, ...
Figura 4.80. Taskbar with default grouping
2. If set to 1, then instead of all dialogs in one single group per application, they're grouped together byrepository. For example, if you have a log dialog and a commit dialog open for repository A, and a check-for-modifications dialog and a log dialog for repository B, then there are two application icon groups shownin the Win7 taskbar, one group for each repository. But TortoiseMerge windows are not grouped togetherwith TortoiseSVN dialogs.
Figura 4.81. Taskbar with repository grouping
3. Se definir para 2, então o agrupamento funciona como a configuração definiada para 1, exceto que ajanela do TortoiseSVN, TortoiseMerge, TortoiseBlame, TortoiseIDiff e do TortoiseUDiff serão agrupadasjuntas. Por exemplo, se você tem a janela de submissão aberta e então dá um duplo clique em um arquivomodificado, a janela aberta de diferenças do TortoiseMerge será colocada junto no mesmo ícone do grupona barra de tarefas como o ícone da janela de submissão.
Figura 4.82. Taskbar with repository grouping
4. If set to 3, then the grouping works as with the setting set to 1, but the grouping isn't done according tothe repository but according to the working copy. This is useful if you have all your projects in the samerepository but different working copies for each project.
5. If set to 4, then the grouping works as with the setting set to 2, but the grouping isn't done according tothe repository but according to the working copy.

Guia do Uso Diário
158
GroupTaskbarIconsPerRepoOverlayThis has no effect if the option GroupTaskbarIconsPerRepo is set to 0 (see above).
If this option is set to true, then every icon on the Win7 taskbar shows a small colored rectangle overlay,indicating the repository the dialogs/windows are used for.
Figura 4.83. Taskbar grouping with repository color overlays
IncludeExternalsBy default, TortoiseSVN always runs an update with externals included. This avoids problems withinconsistent working copies. If you have however a lot of externals set, an update can take quite a while. Setthis value to false to run the default update with externals excluded. To update with externals included,either run the Update to revision... dialog or set this value to true again.
LogFindCopyFromWhen the log dialog is started from the merge wizard, already merged revisions are shown in gray, butrevisions beyond the point where the branch was created are also shown. These revisions are shown in blackbecause those can't be merged.
If this option is set to true then TortoiseSVN tries to find the revision where the branch was created fromand hide all the revisions that are beyond that revision. Since this can take quite a while, this option is disabledby default. Also this option doesn't work with some SVN servers (e.g., Google Code Hosting, see issue #5471[http://code.google.com/p/support/issues/detail?id=5471]).
LogStatusCheckThe log dialog shows the revision the working copy path is at in bold. But this requires that the log dialogfetches the status of that path. Since for very big working copies this can take a while, you can set this valueto false to deactivate this feature.
Merge log separatorWhen you merge revisions from another branch, and merge tracking information is available, the log messagesfrom the revisions you merge will be collected to make up a commit log message. A pre-defined string isused to separate the individual log messages of the merged revisions. If you prefer, you can set this to a valuecontaining a separator string of your choice.
OldVersionCheckTortoiseSVN checks whether there's a new version available about once a week. If an updated version isfound, the commit dialog shows a link control with that info. If you prefer the old behavior back where adialog pops up notifying you about the update, set this value to true.
OutOfDateRetryIf you don't want TortoiseSVN to ask you to update the working copy automatically after an Out of dateerror, set this value to false.
RepoBrowserPrefetchSome servers have problems handling the many requests the repository browser makes while it pre-fetchesshown folders. To disable the pre-fetching set this value to false.
RepoBrowserShowExternalsSome servers have problems handling the many requests the repository browser makes while it looks forsvn:externals. To disable looking for externals, set this value to false.
ShellMenuAcceleratorsTortoiseSVN uses accelerators for its explorer context menu entries. Since this can lead to doubledaccelerators (e.g. the SVN Commit has the Alt-C accelerator, but so does the Copy entry of explorer). Ifyou don't want or need the accelerators of the TortoiseSVN entries, set this value to false.

Guia do Uso Diário
159
ShowContextMenuIconsThis can be useful if you use something other than the windows explorer or if you get problems with thecontext menu displaying incorrectly. Set this value to false if you don't want TortoiseSVN to show iconsfor the shell context menu items. Set this value to true to show the icons again.
ShowAppContextMenuIconsIf you don't want TortoiseSVN to show icons for the context menus in its own dialogs, set this value to false.
StyleCommitMessagesThe commit and log dialog use styling (e.g. bold, italic) in commit messages (see Seção 4.4.4, “Registro deMensagens de Submissão” for details). If you don't want to do this, set the value to false.
UpdateCheckURLThis value contains the URL from which TortoiseSVN tries to download a text file to find out if there areupdates available. This might be useful for company admins who don't want their users to update TortoiseSVNuntil they approve it.
VersionCheckTortoiseSVN checks whether there's a new version available about once a week. If you don't wantTortoiseSVN to do this check, set this value to false.
4.30.11. Exporting TSVN Settings
If you want to export all your client settings to use on another computer you can do so using the Windows registryeditor regedt32.exe. Go to the registry key HKCU\Software\TortoiseSVN and export it to a reg file.On the other computer, just import that file again (usually, a double click on the reg file will do that).
Remember to save your Subversion settings too, located in the svn config file in %APPDATA%\Subversion.
4.31. Final Step
Doe!
Mesmo TortoiseSVN e TortoiseMerge sendo gratuitos, você pode ajudar os desenvolvedores enviandocorreções e desempenhar um papel ativo no desenvolvimento. Você pode ajudar também ajudar nosdivertindo nas infindáveis horas que gastamos na frente dos computadores.
While working on TortoiseSVN we love to listen to music. And since we spend many hours on the projectwe need a lot of music. Therefore we have set up some wish-lists with our favourite music CDs and DVDs:http://tortoisesvn.net/donate.html Please also have a look at the list of people who contributed to the projectby sending in patches or translations.

160
Capítulo 5. The SubWCRev ProgramSubWCRev is Windows console program which can be used to read the status of a Subversion working copy andoptionally perform keyword substitution in a template file. This is often used as part of the build process as ameans of incorporating working copy information into the object you are building. Typically it might be used toinclude the revision number in an “About” box.
5.1. The SubWCRev Command Line
SubWCRev reads the Subversion status of all files in a working copy, excluding externals by default. It recordsthe highest commit revision number found, and the commit timestamp of that revision, it also records whetherthere are local modifications in the working copy, or mixed update revisions. The revision number, update revisionrange and modification status are displayed on stdout.
SubWCRev.exe is called from the command line or a script, and is controlled using the command line parameters.
SubWCRev WorkingCopyPath [SrcVersionFile DstVersionFile] [-nmdfe]
WorkingCopyPath is the path to the working copy being checked. You can only use SubWCRev on workingcopies, not directly on the repository. The path may be absolute or relative to the current working directory.
If you want SubWCRev to perform keyword substitution, so that fields like repository revision and URL are savedto a text file, you need to supply a template file SrcVersionFile and an output file DstVersionFile whichcontains the substituted version of the template.
There are a number of optional switches which affect the way SubWCRev works. If you use more than one, theymust be specified as a single group, e.g. -nm, not -n -m.
Alternar Descrição
-n If this switch is given, SubWCRev will exit with ERRORLEVEL 7 if the working copycontains local modifications. This may be used to prevent building with uncommitted changespresent.
-m If this switch is given, SubWCRev will exit with ERRORLEVEL 8 if the working copycontains mixed revisions. This may be used to prevent building with a partially updatedworking copy.
-d If this switch is given, SubWCRev will exit with ERRORLEVEL 9 if the destination filealready exists.
-f If this switch is given, SubWCRev will include the last-changed revision of folders. Thedefault behaviour is to use only files when getting the revision numbers.
-e If this switch is given, SubWCRev will examine directories which are included withsvn:externals, but only if they are from the same repository. The default behaviour isto ignore externals.
-x If this switch is given, SubWCRev will output the revision numbers in HEX.
-X If this switch is given, SubWCRev will output the revision numbers in HEX, with '0X'prepended.
Tabela 5.1. List of available command line switches
5.2. Keyword Substitution
If a source and destination files are supplied, SubWCRev copies source to destination, performing keywordsubstitution as follows:

The SubWCRev Program
161
Keyword Descrição
$WCREV$ Replaced with the highest commit revision in the working copy.
$WCDATE$, $WCDATEUTC$
Replaced with the commit date/time of the highest commit revision.By default, international format is used: yyyy-mm-dd hh:mm:ss.Alternatively, you can specify a custom format which will be used withstrftime(), for example: $WCDATE=%a %b %d %I:%M:%S %p$. Fora list of available formatting characters, look at the online reference [http://msdn.microsoft.com/en-us/library/fe06s4ak.aspx].
$WCNOW$, $WCNOWUTC$ Replaced with the current system date/time. This can be used to indicate thebuild time. Time formatting can be used as described for $WCDATE$.
$WCRANGE$ Replaced with the update revision range in the working copy. If the workingcopy is in a consistent state, this will be a single revision. If the working copycontains mixed revisions, either due to being out of date, or due to a deliberateupdate-to-revision, then the range will be shown in the form 100:200.
$WCMIXED$ $WCMIXED?TText:FText$ is replaced with TText if there are mixedupdate revisions, or FText if not.
$WCMODS$ $WCMODS?TText:FText$ is replaced with TText if there are localmodifications, or FText if not.
$WCURL$ Replaced with the repository URL of the working copy path passed toSubWCRev.
$WCINSVN$ $WCINSVN?TText:FText$ is replaced with TText if the entry isversioned, or FText if not.
$WCNEEDSLOCK$ $WCNEEDSLOCK?TText:FText$ is replaced with TText if the entry hasthe svn:needs-lock property set, or FText if not.
$WCISLOCKED$ $WCISLOCKED?TText:FText$ is replaced with TText if the entry islocked, or FText if not.
$WCLOCKDATE$,$WCLOCKDATEUTC$
Replaced with the lock date. Time formatting can be used as described for$WCDATE$.
$WCLOCKOWNER$ Replaced with the name of the lock owner.
$WCLOCKCOMMENT$ Replaced with the comment of the lock.
Tabela 5.2. List of available command line switches
SubWCRev does not directly support nesting of expressions, so for example you cannot use an expression like:
#define SVN_REVISION "$WCMIXED?$WCRANGE$:$WCREV$$"
But you can usually work around it by other means, for example:
#define SVN_RANGE $WCRANGE$#define SVN_REV $WCREV$#define SVN_REVISION "$WCMIXED?SVN_RANGE:SVN_REV$"
Dica
Some of these keywords apply to single files rather than to an entire working copy, so it onlymakes sense to use these when SubWCRev is called to scan a single file. This applies to$WCINSVN$, $WCNEEDSLOCK$, $WCISLOCKED$, $WCLOCKDATE$, $WCLOCKOWNER$ and$WCLOCKCOMMENT$.

The SubWCRev Program
162
5.3. Keyword Example
The example below shows how keywords in a template file are substituted in the output file.
// Test file for SubWCRev: testfile.tmpl
char *Revision = "$WCREV$";char *Modified = "$WCMODS?Modified:Not modified$";char *Date = "$WCDATE$";char *Range = "$WCRANGE$";char *Mixed = "$WCMIXED?Mixed revision WC:Not mixed$";char *URL = "$WCURL$";
#if $WCMODS?1:0$#error Source is modified#endif
// End of file
After running SubWCRev.exe path\to\workingcopy testfile.tmpl testfile.txt, the outputfile testfile.txt would looks like this:
// Test file for SubWCRev: testfile.txt
char *Revision = "3701";char *Modified = "Modified";char *Date = "2005/06/15 11:15:12";char *Range = "3699:3701";char *Mixed = "Mixed revision WC";char *URL = "http://project.domain.org/svn/trunk/src";
#if 1#error Source is modified#endif
// End of file
Dica
A file like this will be included in the build so you would expect it to be versioned. Be sure to versionthe template file, not the generated file, otherwise each time you regenerate the version file you needto commit the change, which in turn means the version file needs to be updated.
5.4. COM interface
If you need to access Subversion revision information from other programs, you can use the COM interface ofSubWCRev. The object to create is SubWCRev.object, and the following methods are supported:
Método Descrição
.GetWCInfo This method traverses the working copy gathering the revision information.Naturally you must call this before you can access the information using theremaining methods. The first parameter is the path. The second parametershould be true if you want to include folder revisions. Equivalent to the -f command line switch. The third parameter should be true if you want toinclude svn:externals. Equivalent to the -e command line switch.

The SubWCRev Program
163
Método Descrição
.Revision The highest commit revision in the working copy. Equivalent to $WCREV$.
.Date The commit date/time of the highest commit revision. Equivalent to$WCDATE$.
.Author The author of the highest commit revision, that is, the last person to commitchanges to the working copy.
.MinRev The minimum update revision, as shown in $WCRANGE$
.MaxRev The maximum update revision, as shown in $WCRANGE$
.HasModifications True if there are local modifications
.Url Replaced with the repository URL of the working copy path used inGetWCInfo. Equivalent to $WCURL$.
.IsSvnItem True if the item is versioned.
.NeedsLocking True if the item has the svn:needs-lock property set.
.IsLocked True if the item is locked.
.LockCreationDate String representing the date when the lock was created, or an empty string ifthe item is not locked.
.LockOwner String representing the lock owner, or an empty string if the item is not locked.
.LockComment The message entered when the lock was created.
Tabela 5.3. COM/automation methods supported
The following example shows how the interface might be used.
// testCOM.js - javascript file// test script for the SubWCRev COM/Automation-object
filesystem = new ActiveXObject("Scripting.FileSystemObject");
revObject1 = new ActiveXObject("SubWCRev.object");revObject2 = new ActiveXObject("SubWCRev.object");revObject3 = new ActiveXObject("SubWCRev.object");revObject4 = new ActiveXObject("SubWCRev.object");
revObject1.GetWCInfo( filesystem.GetAbsolutePathName("."), 1, 1);revObject2.GetWCInfo( filesystem.GetAbsolutePathName(".."), 1, 1);revObject3.GetWCInfo( filesystem.GetAbsolutePathName("SubWCRev.cpp"), 1, 1);revObject4.GetWCInfo( filesystem.GetAbsolutePathName("..\\.."), 1, 1);
wcInfoString1 = "Revision = " + revObject1.Revision + "\nMin Revision = " + revObject1.MinRev + "\nMax Revision = " + revObject1.MaxRev + "\nDate = " + revObject1.Date + "\nURL = " + revObject1.Url + "\nAuthor = " + revObject1.Author + "\nHasMods = " + revObject1.HasModifications + "\nIsSvnItem = " + revObject1.IsSvnItem + "\nNeedsLocking = " + revObject1.NeedsLocking + "\nIsLocked = " +

The SubWCRev Program
164
revObject1.IsLocked + "\nLockCreationDate = " + revObject1.LockCreationDate + "\nLockOwner = " + revObject1.LockOwner + "\nLockComment = " + revObject1.LockComment;wcInfoString2 = "Revision = " + revObject2.Revision + "\nMin Revision = " + revObject2.MinRev + "\nMax Revision = " + revObject2.MaxRev + "\nDate = " + revObject2.Date + "\nURL = " + revObject2.Url + "\nAuthor = " + revObject2.Author + "\nHasMods = " + revObject2.HasModifications + "\nIsSvnItem = " + revObject2.IsSvnItem + "\nNeedsLocking = " + revObject2.NeedsLocking + "\nIsLocked = " + revObject2.IsLocked + "\nLockCreationDate = " + revObject2.LockCreationDate + "\nLockOwner = " + revObject2.LockOwner + "\nLockComment = " + revObject2.LockComment;wcInfoString3 = "Revision = " + revObject3.Revision + "\nMin Revision = " + revObject3.MinRev + "\nMax Revision = " + revObject3.MaxRev + "\nDate = " + revObject3.Date + "\nURL = " + revObject3.Url + "\nAuthor = " + revObject3.Author + "\nHasMods = " + revObject3.HasModifications + "\nIsSvnItem = " + revObject3.IsSvnItem + "\nNeedsLocking = " + revObject3.NeedsLocking + "\nIsLocked = " + revObject3.IsLocked + "\nLockCreationDate = " + revObject3.LockCreationDate + "\nLockOwner = " + revObject3.LockOwner + "\nLockComment = " + revObject3.LockComment;wcInfoString4 = "Revision = " + revObject4.Revision + "\nMin Revision = " + revObject4.MinRev + "\nMax Revision = " + revObject4.MaxRev + "\nDate = " + revObject4.Date + "\nURL = " + revObject4.Url + "\nAuthor = " + revObject4.Author + "\nHasMods = " + revObject4.HasModifications + "\nIsSvnItem = " + revObject4.IsSvnItem + "\nNeedsLocking = " + revObject4.NeedsLocking + "\nIsLocked = " + revObject4.IsLocked + "\nLockCreationDate = " + revObject4.LockCreationDate + "\nLockOwner = " + revObject4.LockOwner + "\nLockComment = " + revObject4.LockComment;
WScript.Echo(wcInfoString1);WScript.Echo(wcInfoString2);WScript.Echo(wcInfoString3);WScript.Echo(wcInfoString4);
The following listing is an example on how to use the SubWCRev COM object from C#:
using LibSubWCRev;SubWCRev sub = new SubWCRev();sub.GetWCInfo("C:\\PathToMyFile\\MyFile.cc", true, true);if (sub.IsSvnItem == true){

The SubWCRev Program
165
MessageBox.Show("versioned");}else{ MessageBox.Show("not versioned");}

166
Capítulo 6. IBugtraqProvider interfaceTo get a tighter integration with issue trackers than by simply using the bugtraq: properties, TortoiseSVN canmake use of COM plugins. With such plugins it is possible to fetch information directly from the issue tracker,interact with the user and provide information back to TortoiseSVN about open issues, verify log messages enteredby the user and even run actions after a successful commit to e.g, close an issue.
We can't provide information and tutorials on how you have to implement a COM object in your preferredprogramming language, but we have example plugins in C++/ATL and C# in our repository in the contrib/issue-tracker-plugins folder. In that folder you can also find the required include files you need to buildyour plugin. (Seção 3, “Licença” explains how to access the repository.)
Importante
You should provide both a 32-bit and 64-bit version of your plugin. Because the x64-Version ofTortoiseSVN can not use a 32-bit plugin and vice-versa.
6.1. Naming conventions
If you release an issue tracker plugin for TortoiseSVN, please do not name it Tortoise<Something>. We'dlike to reserve the Tortoise prefix for a version control client integrated into the windows shell. For example:TortoiseCVS, TortoiseSVN, TortoiseHg, TortoiseGit and TortoiseBzr are all version control clients.
Please name your plugin for a Tortoise client Turtle<Something>, where <Something> refers to the issue trackerthat you are connecting to. Alternatively choose a name that sounds like Turtle but has a different first letter. Niceexamples are:
• Gurtle - An issue tracker plugin for Google code
• TurtleMine - An issue tracker plugin for Redmine
• VurtleOne - An issue tracker plugin for VersionOne
6.2. The IBugtraqProvider interface
TortoiseSVN 1.5 and later can use plugins which implement the IBugtraqProvider interface. The interface providesa few methods which plugins can use to interact with the issue tracker.
HRESULT ValidateParameters ( // Parent window for any UI that needs to be // displayed during validation. [in] HWND hParentWnd,
// The parameter string that needs to be validated. [in] BSTR parameters,
// Is the string valid? [out, retval] VARIANT_BOOL *valid);
This method is called from the settings dialog where the user can add and configure the plugin. The parametersstring can be used by a plugin to get additional required information, e.g., the URL to the issue tracker, logininformation, etc. The plugin should verify the parameters string and show an error dialog if the string is notvalid. The hParentWnd parameter should be used for any dialog the plugin shows as the parent window. Theplugin must return TRUE if the validation of the parameters string is successful. If the plugin returns FALSE,the settings dialog won't allow the user to add the plugin to a working copy path.

IBugtraqProvider interface
167
HRESULT GetLinkText ( // Parent window for any (error) UI that needs to be displayed. [in] HWND hParentWnd,
// The parameter string, just in case you need to talk to your // web service (e.g.) to find out what the correct text is. [in] BSTR parameters,
// What text do you want to display? // Use the current thread locale. [out, retval] BSTR *linkText);
The plugin can provide a string here which is used in the TortoiseSVN commit dialog for the button which invokesthe plugin, e.g., "Choose issue" or "Select ticket". Make sure the string is not too long, otherwise it might not fitinto the button. If the method returns an error (e.g., E_NOTIMPL), a default text is used for the button.
HRESULT GetCommitMessage ( // Parent window for your provider's UI. [in] HWND hParentWnd,
// Parameters for your provider. [in] BSTR parameters, [in] BSTR commonRoot, [in] SAFEARRAY(BSTR) pathList,
// The text already present in the commit message. // Your provider should include this text in the new message, // where appropriate. [in] BSTR originalMessage,
// The new text for the commit message. // This replaces the original message. [out, retval] BSTR *newMessage);
This is the main method of the plugin. This method is called from the TortoiseSVN commit dialog when the userclicks on the plugin button.
The parameters string is the string the user has to enter in the settings dialog when he configures the plugin.Usually a plugin would use this to find the URL of the issue tracker and/or login information or more.
The commonRoot string contains the parent path of all items selected to bring up the commit dialog. Note thatthis is not the root path of all items which the user has selected in the commit dialog. For the branch/tag dialog,this is the path which is to be copied.
The pathList parameter contains an array of paths (as strings) which the user has selected for the commit.
The originalMessage parameter contains the text entered in the log message box in the commit dialog. If theuser has not yet entered any text, this string will be empty.
The newMessage return string is copied into the log message edit box in the commit dialog, replacing whateveris already there. If a plugin does not modify the originalMessage string, it must return the same string againhere, otherwise any text the user has entered will be lost.
6.3. The IBugtraqProvider2 interface
In TortoiseSVN 1.6 a new interface was added which provides more functionality for plugins. ThisIBugtraqProvider2 interface inherits from IBugtraqProvider.

IBugtraqProvider interface
168
HRESULT GetCommitMessage2 ( // Parent window for your provider's UI. [in] HWND hParentWnd,
// Parameters for your provider. [in] BSTR parameters, // The common URL of the commit [in] BSTR commonURL, [in] BSTR commonRoot, [in] SAFEARRAY(BSTR) pathList,
// The text already present in the commit message. // Your provider should include this text in the new message, // where appropriate. [in] BSTR originalMessage,
// You can assign custom revision properties to a commit // by setting the next two params. // note: Both safearrays must be of the same length. // For every property name there must be a property value!
// The content of the bugID field (if shown) [in] BSTR bugID,
// Modified content of the bugID field [out] BSTR * bugIDOut,
// The list of revision property names. [out] SAFEARRAY(BSTR) * revPropNames,
// The list of revision property values. [out] SAFEARRAY(BSTR) * revPropValues,
// The new text for the commit message. // This replaces the original message [out, retval] BSTR * newMessage);
This method is called from the TortoiseSVN commit dialog when the user clicks on the plugin button. This methodis called instead of GetCommitMessage(). Please refer to the documentation for GetCommitMessage forthe parameters that are also used there.
The parameter commonURL is the parent URL of all items selected to bring up the commit dialog. This is basicallythe URL of the commonRoot path.
The parameter bugID contains the content of the bug-ID field (if it is shown, configured with the propertybugtraq:message).
The return parameter bugIDOut is used to fill the bug-ID field when the method returns.
The revPropNames and revPropValues return parameters can contain name/value pairs for revisionproperties that the commit should set. A plugin must make sure that both arrays have the same size on return! Eachproperty name in revPropNames must also have a corresponding value in revPropValues. If no revisionproperties are to be set, the plugin must return empty arrays.
HRESULT CheckCommit ( [in] HWND hParentWnd,

IBugtraqProvider interface
169
[in] BSTR parameters, [in] BSTR commonURL, [in] BSTR commonRoot, [in] SAFEARRAY(BSTR) pathList, [in] BSTR commitMessage, [out, retval] BSTR * errorMessage);
This method is called right before the commit dialog is closed and the commit begins. A plugin can use this methodto validate the selected files/folders for the commit and/or the commit message entered by the user. The parametersare the same as for GetCommitMessage2(), with the difference that commonURL is now the common URLof all checked items, and commonRoot the root path of all checked items.
For the branch/tag dialog, the commonURL is the source URL of the copy, and commonRoot is set to the targetURL of the copy.
The return parameter errorMessage must either contain an error message which TortoiseSVN shows to theuser or be empty for the commit to start. If an error message is returned, TortoiseSVN shows the error string ina dialog and keeps the commit dialog open so the user can correct whatever is wrong. A plugin should thereforereturn an error string which informs the user what is wrong and how to correct it.
HRESULT OnCommitFinished ( // Parent window for any (error) UI that needs to be displayed. [in] HWND hParentWnd,
// The common root of all paths that got committed. [in] BSTR commonRoot,
// All the paths that got committed. [in] SAFEARRAY(BSTR) pathList,
// The text already present in the commit message. [in] BSTR logMessage,
// The revision of the commit. [in] ULONG revision,
// An error to show to the user if this function // returns something else than S_OK [out, retval] BSTR * error);
This method is called after a successful commit. A plugin can use this method to e.g., close the selected issue oradd information about the commit to the issue. The parameters are the same as for GetCommitMessage2.
HRESULT HasOptions( // Whether the provider provides options [out, retval] VARIANT_BOOL *ret);
This method is called from the settings dialog where the user can configure the plugins. If a plugin provides its ownconfiguration dialog with ShowOptionsDialog, it must return TRUE here, otherwise it must return FALSE.
HRESULT ShowOptionsDialog(

IBugtraqProvider interface
170
// Parent window for the options dialog [in] HWND hParentWnd,
// Parameters for your provider. [in] BSTR parameters,
// The parameters string [out, retval] BSTR * newparameters);
This method is called from the settings dialog when the user clicks on the "Options" button that is shown ifHasOptions returns TRUE. A plugin can show an options dialog to make it easier for the user to configurethe plugin.
The parameters string contains the plugin parameters string that is already set/entered.
The newparameters return parameter must contain the parameters string which the plugin constructed fromthe info it gathered in its options dialog. That paramameters string is passed to all other IBugtraqProvider andIBugtraqProvider2 methods.

171
Apêndice A. Frequently AskedQuestions (FAQ)
Because TortoiseSVN is being developed all the time it is sometimes hard to keep the documentation completelyup to date. We maintain an online FAQ [http://tortoisesvn.net/faq.html] which contains a selection of thequestions we are asked the most on the TortoiseSVN mailing lists <[email protected]> and<[email protected]>.
We also maintain a project Issue Tracker [http://code.google.com/p/tortoisesvn/wiki/IssueTracker?tm=3] whichtells you about some of the things we have on our To-Do list, and bugs which have already been fixed. If you thinkyou have found a bug, or want to request a new feature, check here first to see if someone else got there before you.
If you have a question which is not answered anywhere else, the best place to ask it is on one of the mailing lists:
• <[email protected]> is the one to use if you have questions about using TortoiseSVN.
• If you want to help out with the development of TortoiseSVN, then you should take part in discussions on<[email protected]>.
• If you want to help with the translation of the TortoiseSVN user interface or the documentation, send an e-mailto <[email protected]>.

172
Apêndice B. Como eu faço...This appendix contains solutions to problems/questions you might have when using TortoiseSVN.
B.1. Move/copy a lot of files at once
Moving/Copying single files can be done by using TortoiseSVN → Rename.... But if you want to move/copya lot of files, this way is just too slow and too much work.
The recommended way is by right dragging the files to the new location. Simply right click on the files you wantto move/copy without releasing the mouse button. Then drag the files to the new location and release the mouse
button. A context menu will appear where you can either choose Context Menu → SVN Copy versioned files
here. or Context Menu → SVN Move versioned files here.
B.2. Force users to enter a log message
There are two ways to prevent users from committing with an empty log message. One is specific to TortoiseSVN,the other works for all Subversion clients, but requires access to the server directly.
B.2.1. Hook-script on the server
If you have direct access to the repository server, you can install a pre-commit hook script which rejects all commitswith an empty or too short log message.
In the repository folder on the server, there's a sub-folder hooks which contains some example hook scripts youcan use. The file pre-commit.tmpl contains a sample script which will reject commits if no log message issupplied, or the message is too short. The file also contains comments on how to install/use this script. Just followthe instructions in that file.
This method is the recommended way if your users also use other Subversion clients than TortoiseSVN. Thedrawback is that the commit is rejected by the server and therefore users will get an error message. The client can'tknow before the commit that it will be rejected. If you want to make TortoiseSVN have the OK button disableduntil the log message is long enough then please use the method described below.
B.2.2. Project properties
TortoiseSVN uses properties to control some of its features. One of those properties is the tsvn:logminsizeproperty.
If you set that property on a folder, then TortoiseSVN will disable the OK button in all commit dialogs until theuser has entered a log message with at least the length specified in the property.

Como eu faço...
173
For detailed information on those project properties, please refer to Seção 4.17, “Configurações do Projeto”.
B.3. Update selected files from the repository
Normally you update your working copy using TortoiseSVN → Update. But if you only want to pick up somenew files that a colleague has added without merging in any changes to other files at the same time, you needa different approach.
Use TortoiseSVN → Check for Modifications. and click on Check repository to see what has changed in therepository. Select the files you want to update locally, then use the context menu to update just those files.
B.4. Roll back (Undo) revisions in the repository
B.4.1. Use the revision log dialog
The easiest way to revert the changes from a single revision, or from a range of revisions, is to use the revisionlog dialog. This is also the method to use of you want to discard recent changes and make an earlier revision thenew HEAD.
1. Select the file or folder in which you need to revert the changes. If you want to revert all changes, this shouldbe the top level folder.
2. Select TortoiseSVN → Show Log to display a list of revisions. You may need to use Show All or Next 100to show the revision(s) you are interested in.
3. Select the revision you wish to revert. If you want to undo a range of revisions, select the first one and hold theShift key while selecting the last one. Note that for multiple revisions, the range must be unbroken with no gaps.
Right click on the selected revision(s), then select Context Menu → Revert changes from this revision.
4. Or if you want to make an earlier revision the new HEAD revision, right click on the selected revision, then
select Context Menu → Revert to this revision. This will discard all changes after the selected revision.
You have reverted the changes within your working copy. Check the results, then commit the changes.
B.4.2. Use the merge dialog
To undo a larger range of revisions, you can use the Merge dialog. The previous method uses merging behind thescenes; this method uses it explicitly.
1. In your working copy select TortoiseSVN → Merge.
2. In the From: field enter the full folder URL of the branch or tag containing the changes you want to revert inyour working copy. This should come up as the default URL.
3. In the From Revision field enter the revision number that you are currently at. If you are sure there is no-oneelse making changes, you can use the HEAD revision.
4. make sure the Use "From:" URL checkbox is checked.
5. In the To Revision field enter the revision number that you want to revert to, namely the one before the firstrevision to be reverted.
6. Click OK to complete the merge.
You have reverted the changes within your working copy. Check the results, then commit the changes.
B.4.3. Use svndumpfilter
Since TortoiseSVN never loses data, your “rolled back” revisions still exist as intermediate revisions in therepository. Only the HEAD revision was changed to a previous state. If you want to make revisions disappear

Como eu faço...
174
completely from your repository, erasing all trace that they ever existed, you have to use more extreme measures.Unless there is a really good reason to do this, it is not recommended. One possible reason would be that someonecommitted a confidential document to a public repository.
The only way to remove data from the repository is to use the Subversion command line tool svnadmin. Youcan find a description of how this works in the Repository Maintenance [http://svnbook.red-bean.com/en/1.7/svn.reposadmin.maint.html].
B.5. Compare two revisions of a file or folder
If you want to compare two revisions in an item's history, for example revisions 100 and 200 of the same file,
just use TortoiseSVN → Show Log to list the revision history for that file. Pick the two revisions you want to
compare then use Context Menu → Compare Revisions.
If you want to compare the same item in two different trees, for example the trunk and a branch, you can use
the repository browser to open up both trees, select the file in both places, then use Context Menu → CompareRevisions.
If you want to compare two trees to see what has changed, for example the trunk and a tagged release, you can use
TortoiseSVN → Revision Graph Select the two nodes to compare, then use Context Menu → Compare HEADRevisions. This will show a list of changed files, and you can then select individual files to view the changes indetail. You can also export a tree structure containing all the changed files, or simply a list of all changed files.
Read Seção 4.10.3, “Comparando Diretórios” for more information. Alternatively use Context Menu → UnifiedDiff of HEAD Revisions to see a summary of all differences, with minimal context.
B.6. Include a common sub-project
Sometimes you will want to include another project within your working copy, perhaps some library code. Youdon't want to make a duplicate of this code in your repository because then you would lose connection with theoriginal (and maintained) code. Or maybe you have several projects which share core code. There are at least 3ways of dealing with this.
B.6.1. Use svn:externals
Set the svn:externals property for a folder in your project. This property consists of one or more lines; eachline has the name of a sub-folder which you want to use as the checkout folder for common code, and the repositoryURL that you want to be checked out there. For full details refer to Seção 4.18, “Itens Externos”.
Commit the new folder. Now when you update, Subversion will pull a copy of that project from its repository intoyour working copy. The sub-folders will be created automatically if required. Each time you update your mainworking copy, you will also receive the latest version of all external projects.
Se o projeto externo está no mesmo repositório, quaisquer alterações feitas serão incluídas na lista de submissãoquando submeter seu projeto principal.
Se o projeto externo estiver num repositório diferente, quaisquer alterações que fizer serão notificadas quandosubmeter o projeto principal mas terá que submeter essas alterações separadamente.
Of the three methods described, this is the only one which needs no setup on the client side. Once externals arespecified in the folder properties, all clients will get populated folders when they update.
B.6.2. Use a nested working copy
Create a new folder within your project to contain the common code, but do not add it to Subversion.
Select TortoiseSVN → Checkout for the new folder and checkout a copy of the common code into it. You nowhave a separate working copy nested within your main working copy.

Como eu faço...
175
The two working copies are independent. When you commit changes to the parent, changes to the nested WC areignored. Likewise when you update the parent, the nested WC is not updated.
B.6.3. Use a relative location
If you use the same common core code in several projects, and you do not want to keep multiple working copiesof it for every project that uses it, you can just check it out to a separate location which is related to all the otherprojects which use it. For example:
C:\Projects\Proj1C:\Projects\Proj2C:\Projects\Proj3C:\Projects\Common
and refer to the common code using a relative path, e.g. ..\..\Common\DSPcore.
If your projects are scattered in unrelated locations you can use a variant of this, which is to put the commoncode in one location and use drive letter substitution to map that location to something you can hard code inyour projects, e.g. Checkout the common code to D:\Documents\Framework or C:\Documents andSettings\{login}\My Documents\framework then use
SUBST X: "D:\Documents\framework"
to create the drive mapping used in your source code. Your code can then use absolute locations.
#include "X:\superio\superio.h"
This method will only work in an all-PC environment, and you will need to document the required drive mappingsso your team know where these mysterious files are. This method is strictly for use in closed developmentenvironments, and not recommended for general use.
B.7. Create a shortcut to a repository
If you frequently need to open the repository browser at a particular location, you can create a desktop shortcutusing the automation interface to TortoiseProc. Just create a new shortcut and set the target to:
TortoiseProc.exe /command:repobrowser /path:"url/to/repository"
Of course you need to include the real repository URL.
B.8. Ignore files which are already versioned
If you accidentally added some files which should have been ignored, how do you get them out of version controlwithout losing them? Maybe you have your own IDE configuration file which is not part of the project, but whichtook you a long time to set up just the way you like it.
If you have not yet committed the add, then all you have to do is use TortoiseSVN → Undo Add... to undo theadd. You should then add the file(s) to the ignore list so they don't get added again later by mistake.
If the files are already in the repository, they have to be deleted from the repository and added to the ignore
list. Fortunately TortoiseSVN has a convenient shortcut for doing this. TortoiseSVN → Unversion and add toignore list will first mark the file/folder for deletion from the repository, keeping the local copy. It also adds thisitem to the ignore list so that it will not be added back into Subversion again by mistake. Once this is done youjust need to commit the parent folder.

Como eu faço...
176
B.9. Unversion a working copy
If you have a working copy which you want to convert back to a plain folder tree without the .svn directories, youcan simply export it to itself. Read Seção 4.26.1, “Removing a working copy from version control” to find out how.
B.10. Remove a working copy
If you have a working copy which you no longer need, how do you get rid of it cleanly? Easy - just delete itin Windows Explorer! Working copies are private local entities, and they are self-contained. Deleting a workingcopy in Windows Explorer does not affect the data in the repository at all.

177
Apêndice C. Useful Tips ForAdministrators
This appendix contains solutions to problems/questions you might have when you are responsible for deployingTortoiseSVN to multiple client computers.
C.1. Deploy TortoiseSVN via group policies
The TortoiseSVN installer comes as an MSI file, which means you should have no problems adding that MSI fileto the group policies of your domain controller.
A good walk-through on how to do that can be found in the knowledge base article 314934 from Microsoft: http://support.microsoft.com/?kbid=314934.
TortoiseSVN must be installed under Computer Configuration and not under User Configuration. This is becauseTortoiseSVN needs the CRT and MFC DLLs, which can only be deployed per computer and not per user. If youreally must install TortoiseSVN on a per user basis, then you must first install the MFC and CRT package version10 from Microsoft on each computer you want to install TortoiseSVN as per user.
You can customize the MSI file if you wish so that all your users end up with the same settings. TSVN settingsare stored in the registry under HKEY_CURRENT_USER\Software\TortoiseSVN and general Subversionsettings (which affect all subversion clients) are stored in config files under %APPDATA%\Subversion. If youneed help with MSI customization, try one of the MSI transform forums or search the web for “MSI transform”.
C.2. Redirect the upgrade check
TortoiseSVN checks if there's a new version available every few days. If there is a newer version available, anotification is shown in the commit dialog.
Figura C.1. The commit dialog, showing the upgrade notification
If you're responsible for a lot of users in your domain, you might want your users to use only versions you haveapproved and not have them install always the latest version. You probably don't want that upgrade notificationto show up so your users don't go and upgrade immediately.
Versions 1.4.0 and later of TortoiseSVN allow you to redirect that upgrade check to your intranet server. You canset the registry key HKCU\Software\TortoiseSVN\UpdateCheckURL (string value) to an URL pointingto a text file in your intranet. That text file must have the following format:
1.4.1.6000

Useful Tips For Administrators
178
A new version of TortoiseSVN is available for you to download!http://192.168.2.1/downloads/TortoiseSVN-1.4.1.6000-svn-1.4.0.msi
The first line in that file is the version string. You must make sure that it matches the exact version string of theTortoiseSVN installation package. The second line is a custom text, shown in the commit dialog. You can writethere whatever you want. Just note that the space in the commit dialog is limited. Too long messages will gettruncated! The third line is the URL to the new installation package. This URL is opened when the user clicks onthe custom message label in the commit dialog. You can also just point the user to a web page instead of the MSIfile directly. The URL is opened with the default web browser, so if you specify a web page, that page is openedand shown to the user. If you specify the MSI package, the browser will ask the user to save the MSI file locally.
C.3. Setting the SVN_ASP_DOT_NET_HACK environment variable
As of version 1.4.0 and later, the TortoiseSVN installer doesn't provide the user with the option to set theSVN_ASP_DOT_NET_HACK environment variable anymore, since that caused many problems and confusion forusers who always install everything no matter whether they know what it is for.
But that option is only hidden for the user. You still can force the TortoiseSVN installer to set that environmentvariable by setting the ASPDOTNETHACK property to TRUE. For example, you can start the installer like this:
msiexec /i TortoiseSVN-1.4.0.msi ASPDOTNETHACK=TRUE
Importante
Please note that this hack is only necessary if you're still using VS.NET2002. All later versions ofVisual Studio do not require this hack to be activated! So unless you're using that ancient tool, DONOT USE THIS!
C.4. Desabilitar opções do menu de contexto
As of version 1.5.0 and later, TortoiseSVN allows you to disable (actually, hide) context menu entries. Since thisis a feature which should not be used lightly but only if there is a compelling reason, there is no GUI for this and ithas to be done directly in the registry. This can be used to disable certain commands for users who should not usethem. But please note that only the context menu entries in the explorer are hidden, and the commands are stillavailable through other means, e.g. the command line or even other dialogs in TortoiseSVN itself!
The registry keys which hold the information on which context menus toshow are HKEY_CURRENT_USER\Software\TortoiseSVN\ContextMenuEntriesMaskLow andHKEY_CURRENT_USER\Software\TortoiseSVN\ContextMenuEntriesMaskHigh.
Each of these registry entries is a DWORD value, with each bit corresponding to a specific menu entry. A set bitmeans the corresponding menu entry is deactivated.
Valor Opção do Menu
0x0000000000000001 Obter
0x0000000000000002 Atualizar
0x0000000000000004 Submeter
0x0000000000000008 Adicionar
0x0000000000000010 Reverter
0x0000000000000020 Limpar
0x0000000000000040 Resolver
0x0000000000000080 Alternar
0x0000000000000100 Importar

Useful Tips For Administrators
179
Valor Opção do Menu
0x0000000000000200 Exportar
0x0000000000000400 Criar Repositório aqui
0x0000000000000800 Ramificar/Rotular...
0x0000000000001000 Combinar
0x0000000000002000 Apagar
0x0000000000004000 Renomear
0x0000000000008000 Atualizar para Revisão
0x0000000000010000 Diff
0x0000000000020000 Log
0x0000000000040000 Conflitos
0x0000000000080000 Reposicionar
0x0000000000100000 Verificar alterações
0x0000000000200000 Ignorar
0x0000000000400000 Navegador do Repositório
0x0000000000800000 Autoria
0x0000000001000000 Criar Correção
0x0000000002000000 Aplicar correção
0x0000000004000000 Gráfico de revisões
0x0000000008000000 Bloquear
0x0000000010000000 Remover bloqueio
0x0000000020000000 Propriedades
0x0000000040000000 Comparar com URL
0x0000000080000000 Excluir não versionados
0x0000000100000000 Merge All
0x0000000200000000 Diff with previous version
0x0000000400000000 Paste
0x0000000800000000 Upgrade working copy
0x2000000000000000 Configurações
0x4000000000000000 Ajuda
0x8000000000000000 Sobre
Tabela C.1. Menu entries and their values
Example: to disable the “Relocate” the “Delete unversioned items” and the “Settings” menu entries, add the valuesassigned to the entries like this:
0x0000000000080000+ 0x0000000080000000+ 0x2000000000000000= 0x2000000080080000
The lower DWORD value (0x80080000) must then be stored in HKEY_CURRENT_USER\Software\TortoiseSVN\ContextMenuEntriesMaskLow, the higher DWORD value (0x20000000) inHKEY_CURRENT_USER\Software\TortoiseSVN\ContextMenuEntriesMaskHigh.

Useful Tips For Administrators
180
To enable the menu entries again, simply delete the two registry keys.

181
Apêndice D. Automatizando oTortoiseSVN
Since all commands for TortoiseSVN are controlled through command line parameters, you can automate it withbatch scripts or start specific commands and dialogs from other programs (e.g. your favourite text editor).
Importante
Remember that TortoiseSVN is a GUI client, and this automation guide shows you how to make theTortoiseSVN dialogs appear to collect user input. If you want to write a script which requires noinput, you should use the official Subversion command line client instead.
D.1. Comandos do TortoiseSVN
The TortoiseSVN GUI program is called TortoiseProc.exe. All commands are specified with the parameter/command:abcd where abcd is the required command name. Most of these commands need at least one pathargument, which is given with /path:"some\path". In the following table the command refers to the /command:abcd parameter and the path refers to the /path:"some\path" parameter.
Since some of the commands can take a list of target paths (e.g. committing several specific files) the /pathparameter can take several paths, separated by a * character.
You can also specify a file which contains a list of paths, separated by newlines. The file must be in UTF-16format, without a BOM [http://en.wikipedia.org/wiki/Byte-order_mark]. If you pass such a file, use /pathfileinstead of /path. To have TortoiseProc delete that file after the command is finished, you can pass the parameter/deletepathfile.
The progress dialog which is used for commits, updates and many more commands usually stays open after thecommand has finished until the user presses the OK button. This can be changed by checking the correspondingoption in the settings dialog. But using that setting will close the progress dialog, no matter if you start the commandfrom your batch file or from the TortoiseSVN context menu.
To specify a different location of the configuration file, use the parameter /configdir:"path\to\config\directory". This will override the default path, including any registry setting.
To close the progress dialog at the end of a command automatically without using the permanent setting you canpass the /closeonend parameter.
• /closeonend:0 don't close the dialog automatically
• /closeonend:1 auto close if no errors
• /closeonend:2 auto close if no errors and conflicts
• /closeonend:3 auto close if no errors, conflicts and merges
To close the progress dialog for local operations if there were no errors or conflicts, pass the /closeforlocalparameter.
The table below lists all the commands which can be accessed using the TortoiseProc.exe command line. Asdescribed above, these should be used in the form /command:abcd. In the table, the /command prefix isomitted to save space.
Comando Descrição
:about Shows the about dialog. This is also shown if no command is given.
:log Opens the log dialog. The /path specifies the file or folder for which the log shouldbe shown. Additional options can be set: /startrev:xxx, /endrev:xxx,

Automatizando o TortoiseSVN
182
Comando Descrição
/strict enables the 'stop-on-copy' checkbox, /merge enables the 'includemerged revisions' checkbox, /findstring:"filterstring" fills in thefilter text, /findtext forces the filter to use text, not regex, or /findregexforces the filter to use regex, not simple text search, and /findtype:X with Xbeing a number between 0 and 511. The numbers are the sum of the followingoptions:
• /findtype:0 filter by everything
• /findtype:1 filter by messages
• /findtype:2 filter by path
• /findtype:4 filter by authors
• /findtype:8 filter by revisions
• /findtype:16 not used
• /findtype:32 filter by bug ID
• /findtype:64 not used
• /findtype:128 filter by date
• /findtype:256 filter by date range
If /outfile:path\to\file is specified, the selected revisions are written tothat file when the log dialog is closed. The revisions are written in the same formatas is used to specify revisions in the merge dialog.
:checkout Opens the checkout dialog. The /path specifies the target directory andthe /url specifies the URL to checkout from. If you specify the key/blockpathadjustments, the automatic checkout path adjustments areblocked. The /revision:XXX specifies the revision to check out.
:import Opens the import dialog. The /path specifies the directory with the data to import.You can also specify the /logmsg switch to pass a predefined log message to theimport dialog. Or, if you don't want to pass the log message on the command line,use /logmsgfile:caminho, where caminho points to a file containing thelog message.
:update Updates the working copy in /path to HEAD. If the option /rev is given thena dialog is shown to ask the user to which revision the update should go. Toavoid the dialog specify a revision number /rev:1234. Other options are /nonrecursive, /ignoreexternals and /includeexternals. The /stickydepth indicates that the specified depth should be sticky, creating asparse checkout.
:commit Opens the commit dialog. The /path specifies the target directory or the list offiles to commit. You can also specify the /logmsg switch to pass a predefinedlog message to the commit dialog. Or, if you don't want to pass the log message onthe command line, use /logmsgfile:caminho, where caminho points to afile containing the log message. To pre-fill the bug ID box (in case you've set upintegration with bug trackers properly), you can use the /bugid:"o códigodo erro aqui" to do that.
:add Adds the files in /path to version control.
:revert Reverts local modifications of a working copy. The /path tells which items torevert.

Automatizando o TortoiseSVN
183
Comando Descrição
:cleanup Cleans up interrupted or aborted operations and unlocks the working copy in /path. Use /noui to prevent the result dialog from popping up (either telling aboutthe cleanup being finished or showing an error message). /noprogressui alsodisables the progress dialog. /nodlg disables showing the cleanup dialog wherethe user can choose what exactly should be done in the cleanup. The availableactions can be specified with the options /cleanup for status cleanup, /revert,/delunversioned, /delignored, /refreshshell and /externals.
:resolve Marks a conflicted file specified in /path as resolved. If /noquestion is given,then resolving is done without asking the user first if it really should be done.
:repocreate Cria um repositório em /path
:switch Opens the switch dialog. The /path specifies the target directory.
:export Exports the working copy in /path to another directory. If the /path points to anunversioned directory, a dialog will ask for an URL to export to the directory in /path. If you specify the key /blockpathadjustments, the automatic exportpath adjustments are blocked.
:dropexport Exports the working copy in /path to the directory specified in /droptarget.This exporting does not use the export dialog but executes directly. The option /overwrite specifies that existing files are overwritten without user confirmation,and the option /autorename specifies that if files already exist, the exported filesget automatically renamed to avoid overwriting them.
:merge Opens the merge dialog. The /path specifies the target directory. For merginga revision range, the following options are available: /fromurl:URL, /revrange:texto. For merging two repository trees, the following optionsare available: /fromurl:URL, /tourl:URL, /fromrev:xxx and /torev:xxx. For doing a reintegrate merge, use the following options: /fromurl:URL and /reintegrate. These pre-fill the relevant fields in themerge dialog.
:mergeall Opens the merge all dialog. The /path specifies the target directory.
:copy Brings up the branch/tag dialog. The /path is the working copy to branch/tagfrom. And the /url is the target URL. You can also specify the /logmsg switchto pass a predefined log message to the branch/tag dialog. Or, if you don't want topass the log message on the command line, use /logmsgfile:caminho, wherecaminho points to a file containing the log message.
:settings Abre a janela de configurações.
:remove Removes the file(s) in /path from version control.
:rename Renames the file in /path. The new name for the file is asked with a dialog. Toavoid the question about renaming similar files in one step, pass /noquestion.
:diff Starts the external diff program specified in the TortoiseSVN settings. The /pathspecifies the first file. If the option /path2 is set, then the diff program is startedwith those two files. If /path2 is omitted, then the diff is done between the file in /path and its BASE. To explicitly set the revision numbers use /startrev:xxxand /endrev:xxx, and for the optional peg revision use /pegrevision:xxx.If /blame is set and /path2 is not set, then the diff is done by first blamingthe files with the given revisions. The parameter /line:xxx specifies the line tojump to when the diff is shown.
:showcompare Depending on the URLs and revisions to compare, this either shows a unified diff(if the option unified is set), a dialog with a list of files that have changed or ifthe URLs point to files starts the diff viewer for those two files.

Automatizando o TortoiseSVN
184
Comando Descrição
The options url1, url2, revision1 and revision2 must be specified.The options pegrevision, ignoreancestry, blame and unified areoptional.
:conflicteditor Starts the conflict editor specified in the TortoiseSVN settings with the correct filesfor the conflicted file in /path.
:relocate Opens the relocate dialog. The /path specifies the working copy path to relocate.
:help Abre o arquivo de ajuda.
:repostatus Opens the check-for-modifications dialog. The /path specifies the working copydirectory. If /remote is specified, the dialog contacts the repository immediatelyon startup, as if the user clicked on the Verificar o repositório button.
:repobrowser Starts the repository browser dialog, pointing to the URL of the working copy givenin /path or /path points directly to an URL.
An additional option /rev:xxx can be used to specify the revision which therepository browser should show. If the /rev:xxx is omitted, it defaults to HEAD.
If /path points to an URL, the /projectpropertiespath:path/to/wcspecifies the path from where to read and use the project properties.
If /outfile:path\to\file is specified, the selected URL and revision arewritten to that file when the repository browser is closed. The first line in that textfile contains the URL, the second line the revision in text format.
:ignore Adds all targets in /path to the ignore list, i.e. adds the svn:ignore propertyto those files.
:blame Opens the blame dialog for the file specified in /path.
If the options /startrev and /endrev are set, then the dialog asking for theblame range is not shown but the revision values of those options are used instead.
If the option /line:nnn is set, TortoiseBlame will open with the specified linenumber showing.
The options /ignoreeol, /ignorespaces and /ignoreallspaces arealso supported.
:cat Saves a file from an URL or working copy path given in /path to the location givenin /savepath:caminho. The revision is given in /revision:xxx. This canbe used to get a file with a specific revision.
:createpatch Creates a patch file for the path given in /path.
:revisiongraph Shows the revision graph for the path given in /path.
To create an image file of the revision graph for a specific path, but without showingthe graph window, pass /output:path with the path to the output file. Theoutput file must have an extension that the revision graph can actually export to.These are: .svg, .wmf, .png, .jpg, .bmp and .gif.
Since the revision graph has many options that affect how it is shown, you canalso set the options to use when creating the output image file. Pass these optionswith /options:XXXX, where XXXX is a decimal value. The best way to findthe required options is to start the revision graph the usual way, set all user-interface options and close the graph. Then the options you need to pass on thecommand line can be read from the registry HKCU\Software\TortoiseSVN\RevisionGraphOptions.

Automatizando o TortoiseSVN
185
Comando Descrição
:lock Locks a file or all files in a directory given in /path. The 'lock' dialog is shownso the user can enter a comment for the lock.
:unlock Unlocks a file or all files in a directory given in /path.
:rebuildiconcache Rebuilds the windows icon cache. Only use this in case the windows icons arecorrupted. A side effect of this (which can't be avoided) is that the icons on thedesktop get rearranged. To suppress the message box, pass /noquestion.
:properties Shows the properties dialog for the path given in /path.
Tabela D.1. List of available commands and options
Examples (which should be entered on one line):
TortoiseProc.exe /command:commit /path:"c:\svn_wc\file1.txt*c:\svn_wc\file2.txt" /logmsg:"test log message" /closeonend:0
TortoiseProc.exe /command:update /path:"c:\svn_wc\" /closeonend:0
TortoiseProc.exe /command:log /path:"c:\svn_wc\file1.txt" /startrev:50 /endrev:60 /closeonend:0
D.2. Controlador de URL do Tsvncmd
Using special URLs, it is also possible to call TortoiseProc from a web page.
TortoiseSVN registers a new protocol tsvncmd: which can be used to create hyperlinks that executeTortoiseSVN commands. The commands and parameters are the same as when automating TortoiseSVN fromthe command line.
The format of the tsvncmd: URL is like this:
tsvncmd:command:cmd?parameter:paramvalue?parameter:paramvalue
with cmd being one of the allowed commands, parameter being the name of a parameter like path orrevision, and paramvalue being the value to use for that parameter. The list of parameters allowed dependson the command used.
The following commands are allowed with tsvncmd: URLs:
• :update
• :commit
• :diff
• :repobrowser
• :checkout
• :export
• :blame
• :repostatus
• :revisiongraph

Automatizando o TortoiseSVN
186
• :showcompare
A simple example URL might look like this:
<a href="tsvncmd:command:update?path:c:\svn_wc?rev:1234">Update</a>
or in a more complex case:
<a href="tsvncmd:command:showcompare?url1:https://stexbar.googlecode.com/svn/trunk/StExBar/src/setup/Setup.wxs?url2:https://stexbar.googlecode.com/svn/trunk/StExBar/src/setup/Setup.wxs?revision1:188?revision2:189">compare</a>
D.3. Comandos do TortoiseIDiff
The image diff tool has a few command line options which you can use to control how the tool is started. Theprogram is called TortoiseIDiff.exe.
The table below lists all the options which can be passed to the image diff tool on the command line.
Opção Descrição
:left Path to the file shown on the left.
:lefttitle A title string. This string is used in the image view title instead of the full path tothe image file.
:right Path to the file shown on the right.
:righttitle A title string. This string is used in the image view title instead of the full path tothe image file.
:overlay If specified, the image diff tool switches to the overlay mode (alpha blend).
:fit If specified, the image diff tool fits both images together.
:showinfo Shows the image info box.
Tabela D.2. Lista de opções disponíveis
Example (which should be entered on one line):
TortoiseIDiff.exe /left:"c:\images\img1.jpg" /lefttitle:"image 1" /right:"c:\images\img2.jpg" /righttitle:"image 2" /fit /overlay

187
Apêndice E. Command Line InterfaceCross Reference
Sometimes this manual refers you to the main Subversion documentation, which describes Subversion in termsof the Command Line Interface (CLI). To help you understand what TortoiseSVN is doing behind the scenes, wehave compiled a list showing the equivalent CLI commands for each of TortoiseSVN's GUI operations.
Nota
Even though there are CLI equivalents to what TortoiseSVN does, remember that TortoiseSVN doesnot call the CLI but uses the Subversion library directly.
If you think you have found a bug in TortoiseSVN, we may ask you to try to reproduce it using the CLI, so thatwe can distinguish TortoiseSVN issues from Subversion issues. This reference tells you which command to try.
E.1. Conventions and Basic Rules
In the descriptions which follow, the URL for a repository location is shown simply as URL, and an example mightbe http://tortoisesvn.googlecode.com/svn/trunk/. The working copy path is shown simply asPATH, and an example might be C:\TortoiseSVN\trunk.
Importante
Because TortoiseSVN is a Windows Shell Extension, it is not able to use the notion of a currentworking directory. All working copy paths must be given using the absolute path, not a relative path.
Certain items are optional, and these are often controlled by checkboxes or radio buttons in TortoiseSVN. Theseoptions are shown in [square brackets] in the command line definitions.
E.2. Comandos do TortoiseSVN
E.2.1. Obter
svn checkout [-depth ARG] [--ignore-externals] [-r rev] URL PATH
The depth combo box items relate to the -depth argument.
If Omit externals is checked, use the --ignore-externals switch.
If you are checking out a specific revision, specify that after the URL using -r switch.
E.2.2. Atualizar
svn info URL_of_WCsvn update [-r rev] PATH
Updating multiple items is currently not an atomic operation in Subversion. So TortoiseSVN first finds the HEADrevision of the repository, and then updates all items to that particular revision number to avoid creating a mixedrevision working copy.
If only one item is selected for updating or the selected items are not all from the same repository, TortoiseSVNjust updates to HEAD.

Command Line Interface Cross Reference
188
No command line options are used here. Update to revision also implements the update command, but offersmore options.
E.2.3. Atualizar para Revisão
svn info URL_of_WCsvn update [-r rev] [-depth ARG] [--ignore-externals] PATH
The depth combo box items relate to the -depth argument.
If Omit externals is checked, use the --ignore-externals switch.
E.2.4. Submeter
In TortoiseSVN, the commit dialog uses several Subversion commands. The first stage is a status check whichdetermines the items in your working copy which can potentially be committed. You can review the list, diff filesagainst BASE and select the items you want to be included in the commit.
svn status -v CAMINHO
If Show unversioned files is checked, TortoiseSVN will also show all unversioned files and folders in theworking copy hierarchy, taking account of the ignore rules. This particular feature has no direct equivalent inSubversion, as the svn status command does not descend into unversioned folders.
If you check any unversioned files and folders, those items will first be added to your working copy.
svn add CAMINHO...
When you click on OK, the Subversion commit takes place. If you have left all the file selection checkboxes intheir default state, TortoiseSVN uses a single recursive commit of the working copy. If you deselect some files,then a non-recursive commit (-N) must be used, and every path must be specified individually on the commitcommand line.
svn commit -m "LogMessage" [-depth ARG] [--no-unlock] PATH...
LogMessage here represents the contents of the log message edit box. This can be empty.
If Keep locks is checked, use the --no-unlock switch.
E.2.5. Diff
svn diff CAMINHO
If you use Diff from the main context menu, you are diffing a modified file against its BASE revision. The outputfrom the CLI command above also does this and produces output in unified-diff format. However, this is notwhat TortoiseSVN is using. TortoiseSVN uses TortoiseMerge (or a diff program of your choosing) to displaydifferences visually between full-text files, so there is no direct CLI equivalent.
You can also diff any 2 files using TortoiseSVN, whether or not they are version controlled. TortoiseSVN justfeeds the two files into the chosen diff program and lets it work out where the differences lie.
E.2.6. Log
svn log -v -r 0:N --limit 100 [--stop-on-copy] PATH

Command Line Interface Cross Reference
189
orsvn log -v -r M:N [--stop-on-copy] PATH
By default, TortoiseSVN tries to fetch 100 log messages using the --limit method. If the settings instruct it to useold APIs, then the second form is used to fetch the log messages for 100 repository revisions.
If Stop on copy/rename is checked, use the --stop-on-copy switch.
E.2.7. Procurar por Modificações
svn status -v CAMINHO orsvn status -u -v CAMINHO
The initial status check looks only at your working copy. If you click on Check repository then the repository isalso checked to see which files would be changed by an update, which requires the -u switch.
If Show unversioned files is checked, TortoiseSVN will also show all unversioned files and folders in theworking copy hierarchy, taking account of the ignore rules. This particular feature has no direct equivalent inSubversion, as the svn status command does not descend into unversioned folders.
E.2.8. Gráfico de Revisões
The revision graph is a feature of TortoiseSVN only. There's no equivalent in the command line client.
What TortoiseSVN does is an
svn info URL_of_WCsvn log -v URL
where URL is the repository root and then analyzes the data returned.
E.2.9. Navegador de
svn info URL_of_WCsvn list [-r rev] -v URL
You can use svn info to determine the repository root, which is the top level shown in the repository browser.You cannot navigate Up above this level. Also, this command returns all the locking information shown in therepository browser.
The svn list call will list the contents of a directory, given a URL and revision.
E.2.10. Conflitos
This command has no CLI equivalent. It invokes TortoiseMerge or an external 3-way diff/merge tool to look atthe files involved in the conflict and sort out which lines to use.
E.2.11. Resolvido
svn resolved CAMINHO
E.2.12. Renomear
svn rename CAMINHO_ATUAL NOVO_CAMINHO

Command Line Interface Cross Reference
190
E.2.13. Apagar
svn delete CAMINHO
E.2.14. Reverter
svn status -v CAMINHO
The first stage is a status check which determines the items in your working copy which can potentially be reverted.You can review the list, diff files against BASE and select the items you want to be included in the revert.
When you click on OK, the Subversion revert takes place. If you have left all the file selection checkboxes in theirdefault state, TortoiseSVN uses a single recursive (-R) revert of the working copy. If you deselect some files, thenevery path must be specified individually on the revert command line.
svn revert [-R] CAMINHO...
E.2.15. Limpar
svn cleanup CAMINHO
E.2.16. Obter bloqueio
svn status -v CAMINHO
The first stage is a status check which determines the files in your working copy which can potentially be locked.You can select the items you want to be locked.
svn lock -m "LockMessage" [--force] PATH...
LockMessage here represents the contents of the lock message edit box. This can be empty.
If Steal the locks is checked, use the --force switch.
E.2.17. Liberar bloqueio
svn unlock CAMINHO
E.2.18. Ramificar/Rotular...
svn copy -m "LogMessage" URL URL orsvn copy -m "LogMessage" URL@rev URL@rev orsvn copy -m "LogMessage" PATH URL
The Branch/Tag dialog performs a copy to the repository. There are 3 radio button options:
• Última revisão no repositório
• especC which correspond to the 3 command line variants above.
LogMessage here represents the contents of the log message edit box. This can be empty.

Command Line Interface Cross Reference
191
E.2.19. Alternar
svn info URL_of_WCsvn switch [-r rev] URL PATH
E.2.20. Combinar
svn merge [--dry-run] --force From_URL@revN To_URL@revM PATH
The Test Merge performs the same merge with the --dry-run switch.
svn diff From_URL@revN To_URL@revM
The Unified diff shows the diff operation which will be used to do the merge.
E.2.21. Exportar
svn export [-r rev] [--ignore-externals] URL Export_PATH
This form is used when accessed from an unversioned folder, and the folder is used as the destination.
Exporting a working copy to a different location is done without using the Subversion library, so there's nomatching command line equivalent.
What TortoiseSVN does is to copy all files to the new location while showing you the progress of the operation.Unversioned files/folders can optionally be exported too.
In both cases, if Omit externals is checked, use the --ignore-externals switch.
E.2.22. Reposicionar
svn switch --relocate From_URL To_URL
E.2.23. Criar repositó aqui
svnadmin create --fs-type fsfs PATH
E.2.24. Adicionar
svn add CAMINHO...
If you selected a folder, TortoiseSVN first scans it recursively for items which can be added.
E.2.25. Importar
svn import -m LogMessage PATH URL
LogMessage here represents the contents of the log message edit box. This can be empty.
E.2.26. Autoria

Command Line Interface Cross Reference
192
svn blame -r N:M -v CAMINHOsvn log -r N:M CAMINHO
If you use TortoiseBlame to view the blame info, the file log is also required to show log messages in a tooltip.If you view blame as a text file, this information is not required.
E.2.27. Adicionar à lista de ignorados
svn propget svn:ignore PATH > tempfile{edit new ignore item into tempfile}svn propset svn:ignore -F tempfile PATH
Because the svn:ignore property is often a multi-line value, it is shown here as being changed via a text filerather than directly on the command line.
E.2.28. Criar Correção
svn diff PATH > patch-file
TortoiseSVN creates a patch file in unified diff format by comparing the working copy with its BASE version.
E.2.29. Aplicar correção
Applying patches is a tricky business unless the patch and working copy are at the same revision. Luckily for you,you can use TortoiseMerge, which has no direct equivalent in Subversion.

193
Apêndice F. Detalhes da ImplementaçãoThis appendix contains a more detailed discussion of the implementation of some of TortoiseSVN's features.
F.1. Sobreposição dos Ícones
Every file and folder has a Subversion status value as reported by the Subversion library. In the command lineclient, these are represented by single letter codes, but in TortoiseSVN they are shown graphically using the iconoverlays. Because the number of overlays is very limited, each overlay may represent one of several status values.
The Conflicted overlay is used to represent the conflicted state, where an update or switch results in conflictsbetween local changes and changes downloaded from the repository. It is also used to indicate the obstructedstate, which can occur when an operation is unable to complete.
The Modified overlay represents the modified state, where you have made local modifications, the mergedstate, where changes from the repository have been merged with local changes, and the replaced state, wherea file has been deleted and replaced by another different file with the same name.
The Deleted overlay represents the deleted state, where an item is scheduled for deletion, or the missingstate, where an item is not present. Naturally an item which is missing cannot have an overlay itself, but the parentfolder can be marked if one of its child items is missing.
The Added overlay is simply used to represent the added status when an item has been added to version control.
The In Subversion overlay is used to represent an item which is in the normal state, or a versioned item whosestate is not yet known. Because TortoiseSVN uses a background caching process to gather status, it may take afew seconds before the overlay updates.
The Needs Lock overlay is used to indicate when a file has the svn:needs-lock property set.
The Locked overlay is used when the local working copy holds a lock for that file.
The Ignored overlay is used to represent an item which is in the ignored state, either due to a global ignorepattern, or the svn:ignore property of the parent folder. This overlay is optional.
The Unversioned overlay is used to represent an item which is in the unversioned state. This is an item in aversioned folder, but which is not under version control itself. This overlay is optional.

Detalhes da Implementação
194
If an item has subversion status none (the item is not within a working copy) then no overlay is shown. If youhave chosen to disable the Ignored and Unversioned overlays then no overlay will be shown for those files either.
An item can only have one Subversion status value. For example a file could be locally modified and it couldbe marked for deletion at the same time. Subversion returns a single status value - in this case deleted. Thosepriorities are defined within Subversion itself.
When TortoiseSVN displays the status recursively (the default setting), each folder displays an overlay reflectingits own status and the status of all its children. In order to display a single summary overlay, we use the priorityorder shown above to determine which overlay to use, with the Conflicted overlay taking highest priority.
In fact, you may find that not all of these icons are used on your system. This is because the number of overlaysallowed by Windows is limited to 15. Windows uses 4 of those, and the remaining 11 can be used by otherapplications. If there are not enough overlay slots available, TortoiseSVN tries to be a Good Citizen (TM) andlimits its use of overlays to give other apps a chance.
Since there are Tortoise clients available for other version control systems, we've created a shared componentwhich is responsible for showing the overlay icons. The technical details are not important here, all you need toknow is that this shared component allows all Tortoise clients to use the same overlays and therefore the limit of11 available slots isn't used up by installing more than one Tortoise client. Of course there's one small drawback:all Tortoise clients use the same overlay icons, so you can't figure out by the overlay icons what version controlsystem a working copy is using.
• Normal, Modified and Conflicted are always loaded and visible.
• Deleted is loaded if possible, but falls back to Modified if there are not enough slots.
• Read-Only is loaded if possible, but falls back to Normal if there are not enough slots.
• Locked is loaded if possible, but falls back to Normal if there are not enough slots.
• Added is loaded if possible, but falls back to Modified if there are not enough slots.

195
Apêndice G. Language Packs and SpellCheckers
The standard installer has support only for English, but you can download separate language packs and spell checkdictionaries separately after installation.
G.1. Pacotes de Idioma
The TortoiseSVN user interface has been translated into many different languages, so you may be able to downloada language pack to suit your needs. You can find the language packs on our translation status page [http://tortoisesvn.net/translation_status]. And if there is no language pack available, why not join the team and submityour own translation ;-)
Each language pack is packaged as a .msi installer. Just run the install program and follow the instructions. Afterthe installation finishes, the translation will be available.
The documentation has also been translated into several different languages. You can download translated manualsfrom the support page [http://tortoisesvn.net/support] on our website.
G.2. Corretor ortográfico
TortoiseSVN inclui um corretor ortográfico que lhe permite verificar as mensagens de log das submissões. Isto éespecialmente útil se o idioma do projeto não é seu idioma nativo. O corretor ortográfico usa o mesmo arquivo dedicionário que OpenOffice [http://openoffice.org] e Mozilla [http://mozilla.org].
The installer automatically adds the US and UK English dictionaries. If you want other languages, the easiestoption is simply to install one of TortoiseSVN's language packs. This will install the appropriate dictionary filesas well as the TortoiseSVN local user interface. After the installation finishes, the dictionary will be available too.
Or you can install the dictionaries yourself. If you have OpenOffice or Mozilla installed, you can copy thosedictionaries, which are located in the installation folders for those applications. Otherwise, you need to downloadthe required dictionary files from http://wiki.services.openoffice.org/wiki/Dictionaries.
Uma vez que você tenha os arquivos do dicionário, você provavelmente precisa renomeá-los para que os nomesdos arquivos somente tenham caracteres do idioma. Por exemplo:
• en_US.aff
• en_US.dic
Então apenas copie eles para o subdiretório bin do diretório de instalação do TortoiseSVN. Normalmente ocaminho será C:\Arquivos de Programs\TortoiseSVN\bin. Se você não quer bagunçar o subdiretóriobin, você pode ao invés disso mover os arquivos do seu idioma para C:\Arquivos de Programas\TortoiseSVN\Languages. Se este diretório não existir, você precisar primeiro criá-lo. Na próxima vez queiniciar o TortoiseSVN, o seu idioma estará disponível.
Se você instalar vários dicionários, TortoiseSVN usa essas regras para selecionar uma para usar.
1. Verifique a configuração tsvn:projectlanguage.Veja Seção 4.17, “Configurações do Projeto” parainformações sobre a configuração.
2. Se o idioma do projeto não estiver configurado, ou o idioma não estiver instalado, tente o idioma correspondenteda configuração do Windows.
3. If the exact Windows locale doesn't work, try the “Base” language, e.g. de_CH (Swiss-German) falls back tode_DE (German).
4. Se nada disso funcionar, então o idioma padrão é o Inglês, que está incluido na instalação normal.

196
GlossárioAdicionar Um comando do Subversion que é usado para adicionar um arquivo ou
diretório para a sua cópia de trabalho. Os novos itens são adicionados para orepositório quando você submetê-los.
Alternar Assim como “Atualizar para a revisão” altera a versão de uma cópia detrabalho apontando para um ponto diferente no histórico, assim também“Alternar” altera o espaço de uma cópia de trabalho que aponta para uma partediferente do repositório. Isto é particularmente útil quando se está trabalhandono tronco e na ramificação e apenas poucos arquivos são diferentes. Você podealternar sua cópia de trabalho entre os dois e somente os arquivos diferentesserão transferidos.
Apagar Quando vocë excluir um item controlado (e submeter a alteração) este itemnão existirá mais no repositório depois da revisão submetida. Mas é claroque continuará a existir em revisões anteriores no repositório, logo você podecontinuar acessando o arquivo. Se necessário, você pode copiar um itemexcluído e “recuperar” o mesmo completamente com o histórico.
Atualizar Este comando do Subversion baixa as últimas alterações do repositório para asua cópia de trabalho, combinando qualquer alteração feita por outros usuárioscom suas alterações locais na cópia de trabalho.
Autoria Este comando é apenas para arquivos texto, e ele apresenta para cada lista arevisão do repositório a qual pertence a última alteração, e o autor que feza alteração. Nossa implementação de interface é chamada TortoiseBlame etambém mostra a data/hora da submissão e a mensagem de log quando vocêpassar o mouse sobre o número da revisão.
BDB Berkeley DB. Uma base de dados bem testada para repositórios, que não podeser usada em uma rede compartilhada. Padrão para repositórios anteriores aversão 1.2.
Bloquear Quando você bloqueia um item controlado, você marca o item no repositóriocomo um arquivo não atualizável, exceto para a cópia de trabalho quebloqueiou o arquivo.
Combinar O processo pelo qual as mudanças do repositório são adicionadas na sua cópiade trabalho sem perder qualquer alteração que você tenha feita localmente.Algumas vezes essas alterações não podem ser combinar automaticamente ea cópia de trabalho indicará que há conflito.
Combinar acontece automaticamente quando você atualiza sua cópia detrabalho. Você pode também combinar mudanças específicas de outraramificação usando o comando Combinar do TortoiseSVN.
Conflito Quando as alterações do repositório são combinadas com as alterações locais,algumas vezes estas alterações ocorrem nas mesmas linhas. Neste casoSubversion não pode decidir automaticamente qual versão usar e o arquivoé marcado como em conflito. Você precisa editar este arquivo manualmentee resolver o conflito antes que você possa submeter qualquer alteraçãoadicional.
Cópia de Trabalho Está a sua estrutura local “isolada”, e é onde você vai trabalhar sobre osarquivos controlados, e isto normalmente ficará em seu disco local. Você criauma cópia de trabalho executando um “Obter” de um repositório, e você enviasuas alterações de volta para o repositório executando um “Submeter”.

Glossário
197
Copiar Em um repositório do Subversion você pode criar uma cópia de de umarquivo apenas ou de uma estrutura inteira. Estas cópias são feitas como“cópias levess> que funcionam mais ou menos como um atalho para o arquivooriginal, e que consome quase nenhum espa”
Correção Se uma cópia de trabalho possui alterações apenas em arquivos texto, épossível usar o comando Diferenças do Subversion para gerar um arquivosimples de resumo dessas alterações no formato Unified Diff. Um arquivodeste tipo é oferecido como “Correção”, e ele pode ser enviado por e-mailpara alguém (ou para uma lista de discussão) e ser aplicado em outra cópia detrabalho. Alguém sem acesso para submissão pode fazer alterações e enviarum arquivo de correção para alguém com permissão de escrita submeter asalterações. Ou se você não tem certeza sobre a alteração você pode enviar oarquivo de correção para outros revisarem.
Diff Atalho para “Mostrar Diferenças”. Muito prático quando você quer verexatamente as alterações que foram feitas.
Exportar Este comando produz uma cópia de uma diretório controlado, assim comouma cópia de trabalho, mas sem os diretórios locais .svn.
FSFS Um sistema de arquivo proprietário do Subversion para repositórios. Pode serusado em uma rede compartilhada. O padrão para a versão do repositório 1.2ou posterior.
GPO Objeto da política do grupo.
Histórico Mostra o histórico de revisões de um arquivo ou diretório. Também conhecidocomo “Log”.
Importar Comando do Subversion para importar um diretório e sua subestrutura inteirapara o repositório em uma única revisão.
Limpar Uma citação do livro do Subversion: “Limpar recursivamente a cópia detrabalho, removendo travas e encerrando operação não finalizadas. Se vocêsempre recebe o erro cópia de trabalho travada, execute este comando pararemove travas obsoletas e voltar a sua cópia de trabalho para o estado normalnovamente. ” Note que neste contexto, trava refere-se ao travamento dosistema de arquivos, e não ao bloqueio no repositório.
Log Mostra o histórico de revisão de um arquivo ou diretório. Também conhecidocomo “Histórico”.
Obter Um comando do Subversion que cria uma cópia local em uma diretório vaziobaixando os arquivos controlados do repositório.
Propriedade Como complemento para versionamento de diretórios e arquivos, Subversionpermite adicionar metadados controlados - referenciado como “propriedades”para cada diretório ou arquivo controlado. Cada propriedade tem um nomee um valor, assim como uma chave de registro. Subversion tem algumaspropriedades especiais que são usadas internamente, tal como svn:eol-style. TortoiseSVN tem algumas também, tal como tsvn:logminsize.Você pode adicionar suas próprias propriedades com qualquer nome ou valorque você queira.
Propriedade da Revisão(revprop)
Assim como os arquivo possuem propriedades, assim também é paracada revisão no repositório. Algumas revprops especiais são adicionadasautomaticamente quando a revisão é criada, chamadas: svn:datesvn:author svn:log que representam a data/hora, o autor e a mensagemde log da submissão respectivamente. Estas propriedades podem ser editadas,

Glossário
198
mas elas não são controladas, então qualquer alteração é permanente e nãopode ser desfeita.
Ramificação Um termo frequentemente usado em sistemas de controle de versão descreveo que acontece quando o desenvolvimento se ramifica num ponto emparticular e segue dois caminhos diferentes. Você pode criar uma ramificaçãodesligada da linha principal de desenvolvimento, logo, pode desenvolvernovas funcionalidades sem desestabilizar a linha principal. Ou você pode criaruma ramificação da versão estável para a qual você apenas fará correçõesde erros, enquanto insere novas funcionalidades em uma versão instável notronco. No Subversion uma ramificação é criada como uma “cópia leve”.
Reposicionar Se seu repositório for movido, talvez porque você precisou movê-lo para umdiretório diferente no servidor, ou porque o nome do domínio do servidor foialterado, você precisa “realocar” sua cópia de trabalho para a nova URL ondeo seu repositório está localizado.
Nota: você deverá somente usar este comando se sua cópia de trabalho apontapara o mesmo local no mesmo repositório, mas o repositório foi movido. Emqualquer outra circustância você provavelmente deverá usar “Alternar” aoinvés deste comando.
Repositório Um repositório é um lugar central onde os dados são guardados e mantidos.Um repositório pode ser um lugar onde várias bases de dados ou arquivos sãolocalizados para distribuir pela rede, ou um repositório pode ser um local queé diretamente acessado pelos usuários sem ter que atravessar uma rede.
Resolver Quando os arquivos na cópia de trabalho são deixados em estado de conflitologo depois de serem unificados, estes conflitos devem ser resolvidos por umser humano usando um editor (ou talvez o TortoiseMerge). Este processo éreferenciado como “Resolvendo Conflitos”. Quando tudo foi resolvido vocêpode marcar os arquivos conflitantes como resolvidos, e então será permtidosubmeter estes arquivos.
Reverter Subversion mantém uma cópia local “original” de cada arquivo de como eleera quando foi feita a última atualização da cópia de trabalho. Se você fezalterações e decidir que quer desfazê-las, você pode usar o comando “reverter”para voltar para a revisão original.
Revisão Cada vez que você submete um conjunto de alterações, você cria uma nova“revisão” no repositório. Cada revisão representa um estado da estrutura dorepositório em um certo ponto de sua história. Se você quer voltar no tempovocê pode examiar o repositório como ele era na revisão N.
De outro ponto de vista, uma revisão pode referenciar um conjunto demudanças que foram feitas quando a revisão foi criada.
Revisão BASE A revisão base atual de um arquivo ou diretório na sua cópia de trabalho.Está é a revisão que o arquivo ou diretório está, quando a última obtenção,atualização ou submissão foi feita. A revisão BASE normalmente não é iguala ÚLTIMA revisão.
Submeter Este comando do Subversion é usado para passar as alterações da sua cópia detrabalho de volta para o repositório, criando uma nova revisão no repositório.
SVN Uma abreviação frequentemente usada para Subversion.
O nome do protocolo personalizado do Subversion usado pelo servidor derespotório “svnserve”.
Última Revisão A última revisão do arquivo ou diretório no repositório.

199
Índice RemissivoAAcesso, 19adicionar, 71Adicionar arquivos no repositório, 29anotação, 110apagar, 76arquivos especiais, 30arquivos temporários, 29arquivos/diretório não versionados, 73arrastar direito, 26arrastar-e-soltar, 26atualizar, 39, 173autenticação, 27, 27auto-props, 82automatizando, 181, 185, 186autoria, 110
Bbloqueando, 105bugtracker, 123buscar mudanças, 39
CCaminhos UNC, 19changes, 174CLI, 187clique do botão direito, 24Colunas do Explorer, 48COM, 160, 166COM SubWCRev interface, 162combinar conflitos, 103common projects, 174comparando revisões, 68comparar, 66compare files, 174compare folders, 174configurações, 128conflito, 11, 40conflito de estrutura, 40Controlador de URL, 185controle de versão, xicópia de segurança, 21cópia de trabalho, 12copiar, 93, 113copiar arquivos, 72correção, 109corretor ortográfico, 195criando o repositório, 18Criar, 18
TortoiseSVN, 18criar a cópia de trabalho, 30
Ddeploy, 177
desabilitar funções, 178desfazer, 78desfazer alteração, 173desfazer submissão, 173detach from repository, 175dicionário, 195diferenças, 66, 109diferenças da imagem, 70domain controller, 177
Eeditar log/autor, 60enviar alterações, 33estatísticas, 62eventos, 22Eventos do cliente, 151expandir palavras-chave, 80explorer, xiexportar, 120exportar modificações, 68
FFAQ, 171ferramenta de diferenciação, 71ferramentas de unificação, 71filtro, 61
Ggerando diferenças, 50globais, 74GPO, 177gráfico, 116gráfico de revisão, 116group policies, 177, 178
Hhistórico, 52histórico de combinações, 103histórico de erros, 123, 123
IIBugtraqProvider, 166ícones, 45ignorar, 73importando na pasta, 30importar, 29instalar, 1Interface do Windows, xi
Llimpar, 78, 79linha de comando, 181, 186linha de comando do cliente, 187lista de alterações, 50Livro do Subversion, 7log, 52

Índice Remissivo
200
log cache, 148
Mmanipulador de arraste, 26marcar liberação, 93maximizar, 28mensagem de log, 172mensagem de submissão, 172mensagem vazia, 172mensagens de log, 52mensagens de submissão, 52menu do contexto, 24merge reintegrate, 104merge tracking log, 59Microsoft Word, 71modificações, 48movendo, 172mover, 76mover arquvos, 72msi, 177
Nnão versionado, 122, 175navegador de repositório, 113
Oobter, 30opções do menu de contexto, 178
Ppacotes de idioma, 195padrão de exclusão, 130padrão global de arquivos ignorados, 130padrões de filtro, 74palavras-chave, 80plugin, 166praise, 110Projetos ASP, 178propriedades da revisão, 60propriedades do projeto, 83propriedades do Subversion, 79Propriedades do TortoiseSVN, 83
Rramificação, 72, 93rastreador de funcionalidades, 123, 166Rede Compartilhada, 19referências externas, 90, 174registro, 155remove versioning, 175remover, 76renomear, 76, 113, 172renomear arquivos, 72reorganize, 172reposicionar, 122repositório, 7, 29repositórios externos, 90
repository URL changed, 122resolver, 40reverter, 78, 173revisão, 14, 116revprops, 60rollback, 173Rotinas para eventos, 22, 151rotinas para eventos no servidor, 22rótulo, 72, 93
Sserver moved, 122server-side actions, 113servidor movido, 122servidor proxy, 142shortcut, 175situação, 45, 48situação da cópia de trabalho, 45Sobrepor prioridade, 193somente leitura, 105sons, 129sopreposições, 45, 193submetendo, 33submeter, 33SUBST drives, 140SubWCRev, 160SVN_ASP_DOT_NET_HACK, 178
TTortoiseIDiff, 70traduções, 195trocar, 95
Uunificação, 97
duas árvores, 100intervalo de revisão, 98reintegrar, 99
unified diff, 109unversioned 'working copy', 120upgrade check, 177URL changed, 122
Vvendor projects, 174verificar nova versão, 177versão, 177version extraction, 160version number in files, 160versionar novos arquivos, 71ViewVC, 128vínculo, 22Vínculo do TortoiseSVN, 22vínculo externo, 22visualizador do servidor, 113visualizar de repositório, 128visualizar modificações, 45

Índice Remissivo
201
visualizar web, 128VS2003, 178
Wwebsite, 22WebSVN, 128windows properties, 46