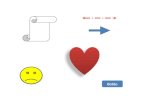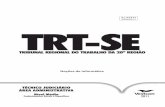Trabalhar com as imagens. Editar Imagens no Word No Menú Inserir escolha imagem De seguida escolha...
Transcript of Trabalhar com as imagens. Editar Imagens no Word No Menú Inserir escolha imagem De seguida escolha...

Trabalhar com as imagens

Editar Imagens no Word
•No Menú Inserir escolha imagem•De seguida escolha Clipart ou imagem a partir do ficheiro•Procure a imagem no seu Pc e aceite.

Formatar as imagens
•As imagens devem estar directamente relacionadas com o conteúdo;•As imagens devem ter bom aspecto depois de impressas se o trabalho se destinar a ser impresso•Nunca aumentar a imagem•Pode-se diminuir a imagem mas não demasiado.

Esticar as imagens?
Esta não foi esticada e era grande Esta foi esticada e era pequena

Como saber se a imagem tem tamanho adequado?Se usares o Google:
•Escolha a opção grandes sempre que possível.
•Veja por baixo da miniatura da imagem o tamanho dela em pixeis
•Para meia página de papel A4 a imagem deve ter +/- 1200 pixeis de largura

Como saber se a imagem tem tamanho adequado?
•Se procurar no disco:•Coloque o rato sobre a imagem e clica com o botão direito e pede Propriedades>Detalhes•Aí verifique e tome nota dos pixéis de largura e altura.

Como saber se a imagem tem tamanho adequado?
•Se procurar no disco:•Para ficar com bom aspecto impressa em papel normal e impressora caseira as medidas aproximadas são as seguintes:•120 pixeis – 2 cm•300 pixeis - 5 cm•600 pixeis – 10 cm•1200 pixeis – 20 cm
Uma folha A4 = aproximadamente
21x29 cm

No ecrã•As imagens parecem melhores no ecrã do que no papel porque o ecrã funciona de forma diferente e tem poucos pontos (pixeis).•No papel podem estar 300 pontos em cada 1,2 cm, só acima desse valor a imagem tem qualidade fotográfica.•Ao imprimir em papel normal a imagem deve ter cerca de metade dos pontos do caso da fotografia.

Barra de ferramentas de imagem Word 2003
•Para aparecer clique com o botão direito num sítio vazio da barra superior .•Seleccione a barra Imagem.

Ferramentas de Imagem Ferramentas de Imagem Word 2007Word 2007No Word 2007 aparece o
separador quando se selecciona uma imagem

Aumentar ou diminuir - Aumentar ou diminuir - bembem

Aumentar ou diminuir - Aumentar ou diminuir - bembem

Esticar - evitarSe não conseguir evitar a preguiça…pelo menos “puxe” ou “empurre” por um canto e nunca pelos lados.Uma imagem esticada e consequentemente distorcida dá uma má impressão do criador do documento.

e recortarSe queremos só um bocado da imagem usamos a ferramenta de recorte e arrastamos os lados até ao ponto desejado.Word 2003 Word 2007

Recortamos mas não se perde nada
•Quando recortamos a imagem só escondemos a parte recortada – experimente com a ferramenta de recortar voltar a puxar a imagem e verá que estava lá escondida na mesma.

Luz, cor, contraste…
•Tal como com o software Office Picture manager, é possível alterar estes parâmetros sem sair do Word

Luz, cor, contraste…As opções são mais simplificadas, em vez de um controlo deslizante oferecem-nos níveis.No entanto se clicar no comando inferior (Opções de Correcção de Imagens…) encontra os controlos deslizantes

Luz, cor, contraste…

EfeitosEfeitosO Office 2007 ofereceu a
possibilidade de enfeitar o texto com alterações nas imagens muito rápidas.
Difícil é não exagerar.



Tornar o ficheiro mais leve
•Os ficheiros com muitas imagens ficam “pesados” e enchem depressa as “pens”.•Se podermos apagar mesmo as partes das imagens que não nos interessam o ficheiro fica mais leve.

Tornar o ficheiro mais levePara apagar definitivamente as partes que recortámos:
•Clique sobre uma imagem•Abra o Separador Ferramentas de Imagem•À esquerda escolha “Comprimir imagens”

Tornar o ficheiro mais leve•Clique em Opções•Seleccione as 2 primeiras•Em Destino escolha 150 ppi

Tornar o ficheiro mais leve
O procedimento exemplificado foi utilizado nestes diapositivosAplica-se ao Word, ao PowerPoint, ao Excel.
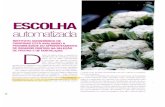





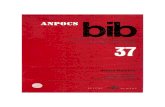
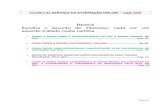





![[Habilitações Académicas] [Nome completo do autor ... · software para análise de imagem da retina [Título da Tese] ... ESCOLHA PHP VS C# ASP.NET ... LISTA DE EQUIPAS E A RESPETIVA](https://static.fdocumentos.com/doc/165x107/5be4c52009d3f20a668d51ac/habilitacoes-academicas-nome-completo-do-autor-software-para-analise.jpg)