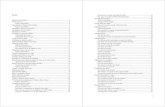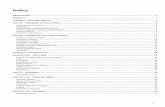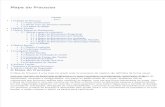Maker Innovation - metodologias maker inspirando processos de inovação
Track Maker
Transcript of Track Maker
USOS E APLICAÇÕES DE USOS E APLICAÇÕES DE DADOS DIGITAIS DE GPSDADOS DIGITAIS DE GPS
Treinamento Aplicado ao uso do TrakeMaker
Flávio Augusto AltieriFlávio Augusto Altieri
ProgramaçãoProgramação
PARET I – APLICAÇÕES PARTE II – VISÃO GERAL
– Barra de Menu– Barra de Botões– Área de Display
PARTE III – FUNÇÕES– Criando, Editando e Apagando Waypoints– Selecionando Waypoints– Criando, Editando e Apagando Trilhas (Tracklogs)– Selecionando Trilhas– Unindo Trilhas
PARTE IV – CÁCULO DE DISTÂNCIA E ÁREA– Cálculo de Área – Cálculo de Distância– Plano Cartográfico e Topográfico– Erro Estimado do Cálculo de Área Usando o GPS de Mão– Procedimentos para minimizar o erro na coleta de dados
PARTE V – CONFIGURANDO IMAGEM– Configurando uma Imagem de Mapa
PARTE VI – ESTABELECENDO CONECÇÃO
Objetivo do CursoObjetivo do Curso
Capacitar técnicos usuários de GPS no processamento digital de dados de levantamento de campo, visando sobre tudo, o manuseio para a plotagem e cálculo de área, determinação de distância entre pontos e confecção de mapas, através do uso do software TrakMaker.
VisVisãão Geral do o Geral do TrakeMakerTrakeMaker
Barra de
Menu
Barras de Ferramentas
Área de Visualiza-
ção de Mapa
Barras de Ferramentas
Criando, Editando e Apagando Criando, Editando e Apagando WaypointsWaypoints
São pontos geodésicos específicos gravados na memória do receptor GPS e que podem ser transferidos para o computador. Geralmente representam lugares específicos, como cidades, praças, pontes, cruzamentos, etc. Um Waypoint é composto pelos seguintes campos :
q Latitude q Longitude q Nome com até 10 caracteres q Comentários com até 255 caracteres q Ângulo de rotação do Texto do Waypoint q Data de criação q Altitude do ponto q Forma de visualização na tela q Ícone gráfico específico
Waypoints
Depois de transferido para o computador, todos estes campos do Waypoints podem ser modificados pelo programa GPS TrackMaker.Para exibir ou ocultar os Waypoints, utilize o botão ou pressione <CTRL W>
Criando Criando WaypointsWaypoints
Basta o Usuário pressionar o botão que se encontra na Barra de Ferramentas ou no menu Ferramentas (Tools) e com o botão esquerdo do mouse, clicar no ponto da tela onde deseja criar o novo Waypoint.
Criando um Waypoints
Aparecerá, em seguida, uma janela de criação possibilitando ao Usuário modificar as coordenadas geodésicas do ponto, o modo de visualização, o ícone, o comentário, o nome do Waypoint e os demais campos. Para exibir ou ocultar os Waypoints, utilize o botão ou pressione <CTRL W>
2. Com o botão da função "Sensibilidade" habilitado, deve-se colocar a seta do mouse sobre o ícone do Waypoint atéaparecer uma pequeno círculo sobre o ícone.
Editando Editando WaypointsWaypoints
1. Primeiro o Usuário deve desabilitar as funções do zoom localizado "Ferramenta Zoom" e da caneta na Barra de Ferramentas ou no menu Tools.
Editando um Waypoint Existente
3. Aperte em seguida o botão direito do mouse para que apareça uma janela de edição do Waypoint. Faça as modificações necessárias e aperte OK.
Apagando Apagando WaypointsWaypoints
Apagando um Waypoint Existente
Para apagar um Waypoint, o Usuário deve primeiro selecioná-locom o Botão de Sensibilidade .
Estando o Waypoint selecionado, basta apertar a tecla DEL para apagá-lo da memória. Para desfazer as marcações, basta apertar a tecla <ESC>.
Selecionando DadosSelecionando Dados
Para que esta seleção seja possível, o Usuário deve certificar-se que o botão "Sensibilidade" na Barra de Ferramentas esteja pressionado e o botão "Caneta" não esteja pressionado.
Seleção Direta
A seleção direta é feita quando o Usuário clicar com o botão esquerdo do mouse sobre um ícone de Waypoints ou sobre um segmento de Trilha ou de Rota. No caso dos Waypoints, o Usuário deve esperar até aparecer um pequeno círculo sobre o ícone, para então, clicar. Nas Trilhas e Rotas, o Usuário deve esperar o segmento mudar de cor, antes de clicar.
Através das caixas de listagem localizadas na segunda Barra de Ferramentas, é possível fazer a seleção através do nome ou comentário do Waypoints, do número da Trilha ou do Nome da Rota . Basta localizar a descrição em uma destas duas caixas e clicar em cima. O programa redimensionará a tela para exibir o Waypoint ou a totalidade da Trilha ou da Rota selecionada.
Seleção pelo Nome ou Comentário
Selecionando DadosSelecionando Dados
Este procedimento éútil principalmente para a localização de Waypoints específicos ou de Trilhas e Rotas quando há muitos dados na tela.
A Seleção por inclusão érealizada arrastando o mouse com o botão esquerdo pressionado sobre a área na qual o Usuário deseja selecionar. Estáseleção somente é possível se o botão "Sensibilidade" na Barra de Ferramentas estiver habilitado e pressionado e o botão "Caneta" não estiver pressionado. Ao ser solto o botão esquerdo do mouse, tudo que estiver dentro do retângulo será marcado.
Seleção por Inclusão
Selecionando DadosSelecionando Dados
ExercExercíício 001 cio 001 –– Criando um Criando um WaypointsWaypoints
1. Abrir o programa TrackMaker;2. Pressionar o botão que se encontra na Barra de Ferramentas;
Criando um Waypoints
3. Com o botão esquerdo do mouse, clicar no ponto da tela onde deseja criar o novo Waypoint, onde em seguida, iráaparecer a janela de criação;
4. Na janela de criação do waypoint, modificar as coordenadas geodésicas do ponto, o modo de visualização, o ícone, o comentário, o nome do Waypoint e os demais campos.
5. Na Barra de Menu, clicar na opção <Arquivo>, e em seguida na opção <Salvar Arquivo>, salvar no diretorioc:\exercicio\exe001.gtm
ExercExercíício 002 cio 002 –– Editando um Editando um WaypointsWaypoints
1. Abrir em c:\exercicio\ o arquivo exe001.gtm;2. Com o botão da função "Sensibilidade" habilitado, deve-se
colocar a seta do mouse sobre o ícone do Waypoint até aparecer uma pequeno círculo sobre o ícone.
Editando um Waypoints
3. Aperte em seguida o botão direito do mouse para que apareça uma janela de edição do Waypoint. Faça as modificações necessárias e aperte OK.
2. Com o botão da função "Sensibilidade" habilitado, colocar a seta do mouse sobre o ícone do Waypoint até aparecer uma pequeno círculo sobre o ícone.
ExercExercíício 003 cio 003 –– Apagando um Apagando um WaypointsWaypoints
1. Abrir no diretório c:\exercicio\ o arquivo exe001.gtm;
Apagando um Waypoints
3. Estando o Waypoint selecionado, basta apertar a tecla DEL para apagá-lo da memória. Para desfazer as marcações, basta apertar a tecla <ESC>.
Criando, Editando e Apagando TrilhasCriando, Editando e Apagando Trilhas
"Tracklogs" ou simplesmente Trilhas são seqüências de pontos geodésicos específicos gravados na memória do receptor GPS e que podem ser transferidas para o computador através do Programa GPS TrackMaker. Geralmente representam caminhos percorridos com o GPS, como rodovias, avenidas, ruas, estradas de terra, trilhas de caminhada, cercas e muros divisórios, etc. Uma Trilha pode ser representada por um ou por vários segmentos de reta, cujas extremidades são representadas por pontos denominados "Tracklog Points" compostos de:
q Latitude q Longitude q Data e hora em que foi registrada a Trilha pelo GPS q Altitude em relação ao nível do mar
Tracklogs ou Trilhas
Depois de transferidos para o computador, todos estes dados das Trilhas podem ser modificados pelo programa GPS TrackMaker. As Trilhas são representadas por segmentos contínuos de reta com cores e estilos definidos pelo próprio Usuário.Para exibir ou ocultar as Trilhas, clique no botão ou pressione <CTRL T>.
Criando TrilhasCriando Trilhas
Criar uma Trilha no programa GPS TrackMaker é uma tarefa bastante simples. Basta o Usuário pressionar o botão "Caneta" que se encontra na Barra de Ferramentas ou no menu Tools e com o botão esquerdo do mouse, clicar em um ponto da tela onde deseja iniciar a Trilha e arrastar o mouse até o ponto onde deseja finalizar a Trilha, soltando o botão do mouse.
Criando uma Trilha
Editando TrilhasEditando Trilhas
A edição de Trilhas somente épossível se o botão "Sensibilidade“ estiver pressionado e os botões "Caneta" e "Ferramenta Zoom" não estiverem pressionados. A edição é feita somente em segmentos isolados de Trilha. O Usuário deve aproximar a seta do mouse de um segmento da Trilha ou da Rota e esperar a mudança de cor. Em seguida, deve apertar o botão direto do mouse para que apareça uma janela de edição.
Editando uma Trilha
Para modificar as coordenadas geodésicas, o Usuário deve ficar atento para a notação das coordenadas, definidas em "Opções" no Menu "Ferramentas"
Coordenadas Geodésicas (latitude/longitude)
Comprimento do Segmento
A mudança no comprimento implica necessariamente a mudança das coordenadas geodésicas do segundo ponto do segmento de Trilha, feita de forma automática pelo programa. O Usuário deve ficar atento para a Medida de Comprimento definida em "Opções" no Menu "Ferramentas“.
Editando TrilhasEditando Trilhas
A direção poderá ser definida pelo Usuário e deve situar-se entre 0º e 360º de acordo com a figura ao lado e será sempre em graus (degrees). A referência será o eixo Norte-Sul verdadeiro quando o programa estiver configurado para coordenadas geográficas (Azimute/Norte). Em sistemas retangulares como o UTM, se o segmento estiver contido em uma única zona, a referência será o eixo norte-sul da quadrícula (Azimute/Grade). A mudança do ângulo implicaránecessariamente a modificação das coordenadas geodésicas do segundo ponto do segmento.
Direção do Segmento (Azimute)
Nome da Trilha
Cada Trilha poderá ter um nome para identificação ou um pequeno texto que a individualize. Este nome ou texto depois poderá ser pesquisado através da caixa "Trilhas e Rotas" localizada na Barra de Ferramentas.
Editando TrilhasEditando Trilhas
O Usuário poderá optar por um dos vários estilos disponíveis. Para facilitar a escolha, o programa fornece uma lista predefinida com sugestões de diversos estilos, conforme indicado abaixo :
q Pista Quádrupla com Canteiro q Pista Dupla Pavimentada q Pista Pavimentada q Estrada de Rípio (estrada de terra em boas condições) q Trilha 4X4 (estrada de terra precária) q Trilha de Bicicleta q Trilha de Caminhada q Riacho q Grande Rio q Linha Férrea de Passageiros q Linha Férrea de Carga q Linha Férrea Turística q Margens de Floresta q Borda Municipal q Borda Interestadual q Borda Internacional
Estilo da Trilha
Editando TrilhasEditando Trilhas
A cor da Trilha poderá ser modificada, através do Botão "Cor da Trilha".
Cor da Trilha
Para aplicar o estilo padrão definido pelo Usuário na janela "Opções", basta o Usuário apertar o botão "Padrão".
Estilo da Trilha
Enviar Trilha para Frente ou para Trás
Toda vez que o usuário pressionar estes botões, a Trilha editada será enviada na sua totalidade, para frente ou para atrás das demais Trilhas. Entretanto, a mudança de posição da Trilha em relação às demais Trilhas somente se consumará após o Usuário apertar o botão OK.
Editando TrilhasEditando Trilhas
O Usuário poderá definir os parâmetros da Trilha escalável, que permanece na tela até uma escala máxima. Se ultrapassada esta escala, a Trilha ficará oculta. Esta função evita a confusão de Trilhas na tela, facilitando a visualização dos dados. O ajuste é feito em quilômetros e os valores admissíveis variam de 0 até5000 Km. Quanto mais alto o valor, maior será a permanência da Trilha na tela. O valor 0 (zero) é reservado para a Trilha permanente. Valores fracionários são permitidos. Valores negativos não são permitidos
Trilha Escaláveis
Editando TrilhasEditando Trilhas
o Usuário poderá utilizar-se da ferramenta União de Trilhas para unir Trilhas diferentes que possuem extremidades comuns. Para isso, basta selecionar as Trilhas que se deseja unir e pressionar <CTRL U> ou o botão .
União de uma Trilha
Unindo TrilhasUnindo Trilhas
Antes DepoisA união de trilhas éespecialmente útil quando se quer obter uma única Trilha para fins de renderização. A figura ao lado mostra um exemplo de diversas Trilhas com extremidades comuns antes e depois da utilização da ferramenta União de Trilhas. Notar que depois de realizada a união, resta somente uma Trilha composta pela união das demais trilhas.
Apagando TrilhasApagando Trilhas
Apagando uma Trilha
Para apagar uma Trilha, o Usuário deve primeiro selecioná-lo com o Botão de Sensibilidade .
Estando a trilha selecionada, basta apertar a tecla DEL para apagá-lo da memória. Para desfazer as marcações, basta apertar a tecla <ESC>.
EdiEdiçãção de Dados na Planilhao de Dados na Planilha
Editando Dados na Planilha
O Usuário poderá editar os dados diretamente em uma planilha, podendo copiar e colar dados no formato texto relativos às coordenadas, altitudes, datas, nomes, comentários, etc. de Waypoints e Trilhas, em programas de planilha eletrônica do tipo Microsoft Excel® e em programas editores de texto do tipo Microsoft Word®.
Para acessar a planilha de dados, pressione o botão .
Arrastando Waypoint e Trilhas com MouseArrastando Waypoint e Trilhas com Mouse
Arrastando Waypoint e Trilhas com o Mouse
Para a r ras ta r com o mouse os Waypo in ts ou Tr i lhas , pr imei ro se lec ione os
dados a t ravés de uma da f e r ramenta de se l eção. Depois , basta pos ic ionar a se ta do mouse sobre um dos segmentos da Tr i l ha ou da Rota ou sob re
um dos Waypo in ts se lec ionados , aper tar o botão esquerdo e ar ras tar os dados para onde dese jar .
Para desfazer o arraste, aperte <CTRL Z>.
ExercExercíício 004 cio 004 –– Criando uma TrilhaCriando uma Trilha
1. Abrir o programa TrackMaker;2. Pressionar o botão que se encontra na Barra de Ferramentas;3. Com o botão esquerdo do mouse, clicar em um ponto da tela onde
deseja iniciar a Trilha e arrastar o mouse até o ponto onde deseja finalizar a Trilha, soltando o botão do mouse.
4. Na Barra de Menu, clicar na opção <Arquivo>, e em seguida na opção <Salvar Arquivo>, salvar no diretorio c:\exercicio\exe004.gtm
Criando uma Trilha
ExercExercíício 005 cio 005 –– Editando uma TrilhaEditando uma Trilha
1. Abrir em c:\exercicio\ o arquivo exe004.gtm;2. Com o botão da função "Sensibilidade" habilitado, deve-se
colocar a seta do mouse sobre a trilha até aparecer uma pequeno círculo sobre a mesma;
3. Aperte em seguida o botão direito do mouse para que apareça uma janela de edição do Waypoint. Faça as modificações necessárias e aperte OK.
Editando uma Trilha
2. Com o botão da função "Sensibilidade" habilitado, colocar a seta do mouse sobre a Trilha até aparecer uma pequeno círculo sobre a mesma;
ExercExercíício 006 cio 006 –– Apagando uma TrilhaApagando uma Trilha
1. Abrir no diretório c:\exercicio\ o arquivo exe004.gtm;
Apagando um Waypoints
3. Estando a Trilha selecionada, basta apertar a tecla DEL para apagá-lo da memória. Para desfazer as marcações, basta apertar a tecla <ESC>.
ExercExercíício 007 cio 007 –– Editando um Editando um WaypointsWaypoints
1. Abrir em c:\exercicio\ o arquivo exe001.gtm;2. Com o botão da função "Sensibilidade" habilitado, deve-se
colocar a seta do mouse sobre o ícone do Waypoint até aparecer uma pequeno círculo sobre o ícone.
3. Aperte em seguida o botão direito do mouse para que apareça uma janela de edição do Waypoint. Faça as modificações necessárias e aperte OK.
Editando um Waypoints
Plano Cartográfico x TopográficoPlano Cartográfico x Topográfico
Nem sempre um levantamento executado com GPS corresponderá exatamente à realidade no plano local. Isso ocorre porque o equipamento GPS não consegue medir a distância entre dois pontosde forma direta, como outros equipamentos topográficos do tipo estação total e teodolito.
Introdução
Vários sistemas retangulares de coordenadas têm como base o elipsóide terrestre que na maioria das vezes não coincide com o plano topográfico local. As dimensões e forma do elipsóide são definidas através da escolha do datummais apropriado para a região.
O GPS fornece ao programa TrackMaker as coordenadas geográficas em relação à superfície terrestre, que devem ser convertidas para um sistema de coordenadas retangular apropriado (UTM por exemplo), para só então, serem calculadas as distâncias e área. Entretanto, estas distâncias serão relativas ao plano cartográfico escolhido e não ao plano topográfico local.
Plano Cartográfico x TopográficoPlano Cartográfico x Topográfico
Devido as pequenas variações medida pelo GPS no centro da zona UTM ou em suas extremidades, é necessário fazer a distinção entre o plano cartográfico e o plano topográfico local. O plano cartográfico é o obtido através de complexas fórmulas matemáticas que consideram o formato e as dimensões terrestres enquanto que o plano topográfico considera somente as medidas obtidas diretamente no local, representando de formas mais correta a realidade.
Introdução
A figura ao lado mostra o exemplo de uma área com suas duas zonas UTM. A título ilustrativo, a convergência meridiana estámostrada de forma exagerada, indicando que na região central da zona o ângulo da convergência énulo e máximo nas laterais da zona.
Plano Cartográfico x TopográficoPlano Cartográfico x Topográfico
As três áreas possuem lados com dimensões angulares de 0.5 grau (SAD69) e estão alinhadas na mesma latitude, conforme tabela de dimensões abaixo :
Exemplo Prático
A figura ao lado mostra três áreas quadradas com dimensões angulares idênticas, localizadas nas extremidades e no centro da zona UTM 22M, no Estado do Pará.
L a t i t u d e L o n g i t u d e L a t i t u d e L o n g i t u d e L a t i t u d e L o n g i t u d e
- 3 , 5 - 5 3 , 0 - 3 , 5 - 5 1 , 0 - 3 , 5 - 4 9 , 0
- 3 , 5 - 5 2 , 5 - 3 , 5 - 5 0 , 5 - 3 , 5 - 4 8 , 5
- 3 , 0 - 5 2 , 5 - 3 , 0 - 5 0 , 5 - 3 , 0 - 4 8 , 5
- 3 , 0 - 5 3 , 0 - 3 , 0 - 5 1 , 0 - 3 , 0 - 4 9 , 0
Área # 1 Área # 2 Área # 3
Plano Cartográfico x TopográficoPlano Cartográfico x TopográficoExemplo Prático
Estando as três áreas localizadas na mesma latitude e possuindo a mesma dimensão angular, era de se esperar que tivessem a mesma área. Entretanto, quando calculamos a área cartográfica no sistema UTM, chegamos aos seguintes resultados :
· Área#1 = 307290,1056 hectares· Área#2 = 307008,3940 hectares· Área#3 = 307478,1052 hectares
Utilizando o plano UTM para o cálculo da área cartográfica, chegou-se a valores com diferenças consideráveis, mesmo sabendo que as três áreas são iguais. O mesmo não ocorre se o cálculo for feito pela área topográfica :
· Área #1 = 307271,4108 hectares· Área #2 = 307271,3999 hectares· Área #3 = 307271,4131 hectares
Plano Cartográfico x TopográficoPlano Cartográfico x TopográficoExemplo Prático
No cálculo topográfico, as pequenas diferenças decorrem de erros internos de arredondamento em decorrência da complexidade das fórmulas. Os cálculos das áreas topográficas foram feitos no programa GPS TrackMaker Professional usando o datum "SAD69 Média", com uma altitude média de 200 metros. A altitude é a fornecida pelo GPS, ou seja, em relação ao elipsóide terrestre.
Calculo de Calculo de ÁÁrea rea Calculando Área Cartográfica
A área cartográfica é aquela calculada diretamente sobre o plano cartográfico, considerado somente as dimensões terrestres, sendo desprezadas as características locais como a altitude e a convergência meridiana.
Se o usuário estiver utilizando coordenadas geográficas, a área cartográfica será calculada tendo como base o sistema UTM (UniversalTransverse Mercator).
Para calcular áreas cartográficas delimitadas por Trilhas, o Usuário deve selecionar a Trilha e clicar no botão "Área Cartográfica" na Barra de Ferramentas ou no menu "Ferramentas". O valor seráindicado na barra de status na parte inferior da tela, na respectiva unidade de área, bem como na janela Relatório.
Calculo de Calculo de ÁÁrea rea Calculando Área Cartográfica
Para calcular áreas Topográfica de uma área delimitadas por Trilhas, o Usuário deve selecionar a Trilha e clicar no botão "Área Cartográfica" na Barra de Ferramentas ou no menu "Ferramentas". O valor seráindicado na barra de status na parte inferior da tela, na respectiva unidade de área, bem como na janela Relatório.
Calculando Área Topográfica
A única diferença para o cálculo da área cartográfica, é que será necessário o Usuário escolher entre as altitude das Trilhas ou escolher uma altitude média e informar na janela de Parâmetros Topográficos.
Calculo de Calculo de ÁÁrea rea
Cálculo de ÁreaCálculo de Área
Altitude das Trilhas: Selecionando esta opção o cálculo será feito considerando as altitudes individuais de cada segmento de Trilha. Esta opção é útil quando o equipamento GPS envia ao computador as altitudes das Trilhas ou quando os pontos das Trilhas possuem o campo altitude preenchido.
Parâmetro Topográfica
Altitude média local: Esta opção é útil quando o usuário quer adotar uma altitude média única para a região ou quando não háregistros de altitudes nas Trilhas. Uma altitude média sugerida sempre será indicada neste campo, baseando-se nas altitudes da Trilha selecionada.
O cálculo da distância topográfica traz para o plano topográfico local a Trilha a ser medida, obtendo-se valores de comprimento bem mais precisos que o obtido nos planos cartográficos.
Calculo de DistCalculo de DistââncianciaCalculando Distância Topográfica
Cálculo de ÁreaCálculo de Área
A tecnologia atual permite uma precisão de 5 a 15 metros nos pequenos GPS de mão. Entretanto estão surgindo novas tecnologias capazes de reduzir o erro horizontal para valores de 1a 3 metros. Os trabalhos topográfico com o GPS de mão devem ser realizados com cautela tendo em vista que o erro ainda é significativo para pequenas áreas.
Erro Estimado do Cálculo de Área Usando o GPS de Mão
A título ilustrativo, são mostradas ao lado duas tabelas indicando o percentual de erro obtido no cálculo de área de um quadrado e de uma circunferência se admitirmos um erro de 5 metros para fora do desenho. Na prática este erro é aleatório podendo estar em qualquer direção.
Cálculo de ÁreaCálculo de Área
As tabelas abaixo mostram que quanto maior a área medida com o GPS de mão, menor será o percentual de erro. Portanto, o Usuário deve verificar em cada caso, se o GPS de mão poderá ser útil na determinação da área. Para trabalhos que exijam precisão, o melhor mesmo é utilizar o GPS de mão apenas como instrumento auxiliar.
Erro Estimado do Cálculo de Área Usando o GPS de Mão
1 ha 10% 3,14 ha 10%
25 ha 2% 28,0 ha 5%
100 ha 1% 78,0 ha 2%
2500 ha 0,2% 314,0 ha 1%
10000 ha 0,1% 7800 ha 0,2%
40000 ha 0,05% 31400 ha 0,1%
Área quadrada com erro médio de 5 metros
Área circular com erro médio de 5 metros
Cálculo de ÁreaCálculo de Área
ü Sempre que possível verifique se a região medida com o GPS de mão é servida por sinais que melhoram a precisão, como por exemplo, sinais WAAS ou sinais DGPS. No caso do DGPS, um receptor externo será necessário.
ü Quanto maior a área, melhor será a precisão da medida com o GPS de mão. Para áreas inferiores a 5 hectares (50000 m²), os erros podem ser consideráveis.
ü Procure fazer as marcações do terreno com Waypoints. Não confie nas Trilhas registradas pelo GPS que nem sempre possuem um registro seguro da posição correta de cada vértice da área. No escritório, crie as Trilhas com a ferramenta caneta do GTM PRO, ligando os Waypoints coletados em campo.
ü No momento da coleta, certifique-se que há, no mínimo, sinal de 5 satélites. Verifique também o valor do EPE. Se estiver abaixo de 10 metros, você terá uma boa coleta.
Procedimentos para minimizar o erro na coleta de dados
Cálculo de ÁreaCálculo de Área
ü No momento da coleta, certifique-se que há, no mínimo, sinal de 5 satélites. Verifique também o valor do EPE. Se estiver abaixo de 10 metros, você terá uma boa coleta.
ü No GTM PRO, calcule as áreas topográficas ao invés das cartográficas. Elas representam melhor a realidade dos dados em campo.
ü Se o seu GPS não registra nos Waypoints ou nas Trilhas as altitudes, lembre-se de anotar a altitude local que será útil no cálculo da área topográfica.
ü Sempre que possível, nos relatórios, coloque antes dos valores calculados a partir do GPS de mão a palavra "aproximadamente".
Procedimentos para minimizar o erro na coleta de dados
Configurando uma ImagemConfigurando uma Imagem
O programa GPS TrackMaker permite que várias imagens digitalizadas de mapas ou fotos sejam inseridas no fundo da tela e as coordenadas colhidas no GPS sejam sobrepostas a eles. Todavia, há limitações para esta função que o Usuário deve ficar atento:
Introduzindo a Imagem de um Mapa
1. Arquivos muito extensos de mapas ou fotos podem deixar a navegação lenta.
2. A resolução da tela do computador normalmente é de 96 DPI. Para que o mapa tenha um tamanho próximo ao real, deve-seescanerizar-lo com uma resolução próxima a essa (ex. 100 DPI). Não é aconselhável escanerizar-lo em uma resolução superior a 300 DPI, pois tornaria o arquivo da imagem muito extenso.
3. Arquivos no formato bmp são maiores que os arquivos gif ejpg.
4. Monitores com resolução maior (ex. 1024 x 768 pixels) são mais adequados quando a imagem escanerizada for muito grande.
5. Ao ser gravado um arquivo no formato GTM contendo mapas ou fotos ao fundo, as imagens vão anexadas ao arquivo. As imagens são anexada na extensão originária em que foram carregada. Assim, arquivos no formato GIF ou .JPGocuparão menos espaço do que os arquivos BMP dentro do arquivo GTM.
6. Para que o programa configure de forma correta um mapa de fundo, é necessário que os meridianos e os paralelos sejam eqüidistantes, paralelos e relativamente retilíneos. Mapas em escalas muito grandes ou fotos de satélites normalmente não são adequados.
7. O Usuário deve sempre ficar atento para o datum indicado no mapa, fazendo a modificação necessária em Opções no menu Ferramentas.
Importante: Imagens GIF abrem 10 vezes mais rápido no GPS TrackMaker do que imagens JPG.
Introduzindo uma Imagem
Configurando uma ImagemConfigurando uma Imagem
Para configurar o programa para as coordenadas do mapa inserido no fundo da tela, o Usuário deve primeiro carregar uma imagem (BMP, .JPG, GIF, etc) através da opção Inserir Imagem de Mapa (Insert Map Image) no menu Ferramentas. O mapa aparecerá no centro da tela, o botão ficará habilitado e ao seu lado aparecerá o botão
O sistema de configuração adotado pelo programa GPS TrackMaker utiliza somente 2 pontos e atua na posição e nas dimensões da imagem do mapa. Assim, na realidade é o mapa que mudará sua forma para se adequar ao sistema de coordenadas do programa, e não o contrário.
Configurando as Coordenadas do Mapa
Configurando uma ImagemConfigurando uma Imagem
Esta é forma mais usual de configuração de imagens de mapa e deve ser utilizada logo após o carregamento da imagem digitalizada.
Configurando uma ImagemConfigurando uma Imagem
Pressione o botão para entrar no modo de configuração do mapa :
Primeiro configure o programa para o sistema de coordenadas e odatum do mapa. No exemplo ao lado, o programa deve estar configurado para coordenadas geográficas em graus decimais (dd.ddddd). O datum do mapa é o "SAD69 *Média*", portanto, o GPSTrackMaker® também deve ser configurado para este datum.
Calibrando o Mapa Através de Dois Pontos Genéricos com Coordenadas Conhecidas
Marque no mapa o primeiro ponto (#1) onde haja coordenadas conhecidas, colocando a seta do mouse sobre o ponto e apertando o botão esquerdo do mouse. Uma janela abrirá, perguntado qual a coordenada verdadeira naquele ponto. No exemplo acima, para o ponto #1 o Usuário deve digitar :
Calibrando o Mapa Através de Dois Pontos Genéricos com Coordenadas Conhecidas
Configurando uma ImagemConfigurando uma Imagem
Ponto #1
Latitude: -19,00
Longitude:-43,5
Atenção: Verifique a configuração do seu Microsoft Windows® para vírgula ou ponto. Se o seu Windows estiver configurado para o padrão Inglês, digite –19.00 e –43.5
O próximo passo é escolher um segundo ponto e repetir o mesmo procedimento anterior. No exemplo dado, o Usuário deve marcar o segundo ponto (#2) onde haja coordenadas conhecidas, digitando os seguintes valores na janela de configuração :
Calibrando o Mapa Através de Dois Pontos Genéricos com Coordenadas Conhecidas
Configurando uma ImagemConfigurando uma Imagem
Ponto #2
Latitude: -19,5
Longitude:-44,5
IMPORTANTE: Para uma melhor precisão, marque o segundo ponto o mais distante possível do primeiro ponto e evite escolher pontos que estejam em uma mesma reta horizontal ou vertical
2
Outra maneira de configurar imagens de mapa usando dois pontos genéricos é através de dois Waypoints. No exemplo ao lado, a imagem do mapa foi inserida em um ponto qualquer da tela. Na imagem do mapa há dois pontos #1 e #2 que correspondem aos Waypoints Wpt1 e Wpt2 marcados no GPS pelo Usuário. Observe que antes da configuração, o programa não sabe que os Waypoints Wpt1 e Wpt2 correspondem aos pontos #1 e #2 na imagem do mapa.
Calibrando o Mapa Através de Dois Waypoints
Configurando uma ImagemConfigurando uma Imagem
Para iniciar a calibração, pressione o botão . Duas retas perpendiculares aparecerão junto à seta do mouse.
Marque sobre a imagem do mapa o primeiro ponto (#1) , colocando a seta do mouse sobre o ponto e apertando o botão esquerdo do mouse.
A janela de configuração se abrirá, perguntado qual a coordenada naquele ponto. Procure na caixa de listagem pelo Waypoint Wpt1. Clique sobre ele e aperte o botão <OK>.
Calibrando o Mapa Através de Dois Waypoints
Configurando uma ImagemConfigurando uma Imagem
O próximo passo é escolher o segundo ponto e repetir o mesmo procedimento anterior. No exemplo dado, o Usuário deve marcar o segundo ponto (#2) sobre a imagem do mapa, e na janela de configuração, procurar pelo Waypoint Wpt2. Clique sobre ele e aperte o botão <OK>.
Imediatamente após a marcação do segundo ponto, o programa redimensionará a tela e apagará as retas perpendiculares junto àseta do mouse, saindo do modo de configuração. A figura ao lado mostra a situação final do mapa na tela depois da configuração. Note que os Waypoints Wpt1 e Wpt2 coincidem com os pontos #1 e #2 marcados no mapa.
Calibrando o Mapa Através de Dois Waypoints
Configurando uma ImagemConfigurando uma Imagem
O programa GPS TrackMakerpermite arrastar a imagem exibida na tela através do mouse. Basta manter pressionado o botão direito do mouse e arrastá-lo para qualquer posição da tela. Todos os dados desenhados serão arrastados de forma conjunta. A função de arraste também estáhabilitada para atuar sobre imagens digitalizadas de mapas ou fotos, inseridas no fundo da tela. Entretanto, no momento do arraste, estas imagens serão temporariamente apagadas da tela para se evitar que o atraso da impressão destas imagens prejudique a velocidade do arraste.
Arrastando Imagem com o Mouse
Configurando uma ImagemConfigurando uma Imagem
ExercExercíício 007 cio 007 –– Configurando uma ImagemConfigurando uma Imagem
1. Abrir o programa TrackMaker;2. Pressionar o botão que se encontra na Barra de Ferramentas;3. No diretório c:\exercicio\img selecionar o arquivo belem01.gif;4. Configure o programa para o sistema de coordenadas “UTM” e
selecione o datum Sad 69;5. Pressione o botão para entrar no modo de configuração do mapa; 6. Marque no mapa o primeiro ponto (#1) onde haja coordenadas
conhecidas, colocando a seta do mouse sobre o ponto e apertando o botão esquerdo do mouse;
7. Na janela que se abrirá, informe as coordenadas E xxxxx e N yyyyyy, para o ponto #1;
8. Escolher um segundo ponto de coordenada conhecida e repetir o mesmo procedimento anterior. No segundo ponto (#2), digitar as coordenadas E xxxxx e N yyyyyy;
Calibrando um Mapa
Conectando o GPS ao Computador
Para conectar seu GPS ao Computador, será necessário dispor do cabo de conecção apropriado para o modelo do seu receptor.
Conecção GPS x Computador
Computador GPS
Cabo
Conectando o GPS ao Computador
No TrackMaker, existem várias opções de interface para diversos modelos de GPS. O acesso a estas opções podem ser feitas através da Barra de Menu ou através do Botão .
Estabelecendo Interface GPS x Computador
Feita a opção, abrira-se uma janela onde deveráser informada a porta em que o cabo foi conectado, e em seguida pressionar o Botão de Capturar Dados ou Enviar Dados ao GPS.
Em seguida, o usuário deveráescolher a opção de quais tipos de dados deseja capturar ou enviar.
Consultoria e Serviços Consultoria e Serviços Socioeconômico e Ambiental Socioeconômico e Ambiental
Contato:Flávio Augusto Altieri dos Santo
Fone: (92) 3088-0299(92) 9136-2616
E-mail: [email protected]@yahoo.com.br