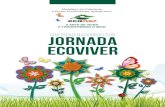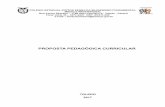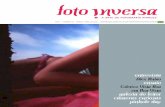Transformar Foto Em Arte
-
Upload
daniel-lopes -
Category
Documents
-
view
12 -
download
0
Transcript of Transformar Foto Em Arte

Home Tutoriais Anteriores Matérias Palestras, Workshops e Eventos PS Help! PS Downloads Enquetes Chat Contato
« Tutorial Anterior: The Orf R515, timelapse com 3.693 fotos. | Página Inicial »
quarta-feira, 18 de novembro de 2009
Transformando uma foto em ilustração com múltiplos resultados finais.
Descrição: Hoje veremos uma técnica que resulta em uma imagem que lembra muito uma ilustração, no decorrer do tutorial é possível conseguir 3 resultados diferentes com a mesma técnica, para isto usaremos algumas ferramentas de seleção, filtros e modos de blend.
01. Pressione Ctrl+O e abra uma foto qualquer, no caso deste tutorial usaremos a foto abaixo.
Anúncios Google ► Foto montagem ► Photoshop cs ► Plugins photoshop ► Photoshop filter
mais Próximo blog» Criar um blog Login

02. Clique e arraste a layer para o ícone de Create a New Layer no rodapé da paleta de layers ou pressione Ctrl+J para duplicar a layer.
03. Vá em Filter> Stylize> Find Edges.

04. Agora vá em Image> Adjustments> Desaturate ou pressione Ctrl+Shift+U para retirar a saturação da imagem.
05. Pressione Ctrl+L para abrir a caixa de Levels, aumente a intensidade do preto e do cinza na imagem, seu gráfico de verá ficar parecido com o da foto abaixo.

06. Agora vá em Image> Adjustments> Threshold.
07. Para cada tipo de imagem o valor será diferente mas tente deixar a imagem como a da foto abaixo.

08. Agora vá em Filter> Blur> Gaussian Blur, deixe sua imagem como a da foto abaixo.
09. Pressione a letra E do teclado para selecionar a Eraser Tool, escolha um brush de pontas suaves e tamanho médio, apague eventuais sujeiras que podem ter sobrado depois da aplicação do filtro, vá em Filter> Artistic> Cutout.

10. Defina os valores abaixo e pressione Ok.
11. Clique na layer Background novamente e arraste para cima do ícone de Create a New Layer ou pressione Ctrl+J para duplicar a layer.

12. Deixe a layer duplicada no topo da paleta de layers e mude o modo de blend para Multiply.
13. (Opcional 1) Vá em Layer> Hide Layers para retirar a visibilidade da layer duplicada (que está no topo da paleta de layers), clique na layer onde temos nossa imagem preto e branco, crie uma seleção (usando a ferramenta que você achar mais prática, Lasso Tool, Pen Tool, Quick Mask etc).

14. Com a seleção feita clique no ícone de Quick Mask Mode no rodapé da paleta de ferramentas, sua imagem deverá ficar como a da foto abaixo, vá em Filter> Blur> Gaussian Blur e defina o valor de 3 pixels para o Radius, pressione Ok.
15. Pressione a letra Q do teclado para ativar a seleção novamente, clique na layer que retiramos a visibilidade e vá em Layer> Show Layers para ativar a visibilidade da layer, pressione Delete e sua imagem ficará como a da foto abaixo.

16. (Opcional 2) Agora a outra opção é, com a seleção ainda ativa clique na layer colorida que está no topo da paleta de layers, pressione Ctrl+Shift+I para inverter a seleção, o céu ficará selecionado, pressione Delete, sua imagem ficará como a da foto abaixo.
17. (Opcional 3) Este passo continua onde o passo 12 parou, vá em Filter> Noise> Median, defina um valor baixo no campo Radius, quanto maior for o valor menos detalhes sua imagem terá.

18. Agora pressione Ctrl+L para abrir a caixa de Level e defina os valores abaixo.
19. Pressione Ctrl+J para duplicar a layer, mude o modo de blend da layer para Overlay, defina a opacidade em 50%, pressione Ctrl+J para duplicar a layer novamente, vá em Filter> Blur> Radial Blur, pressione Ok, mude o modo de blend da layer para Screen e defina a opacidade em 50%, sua imagem no final ficará como a da foto abaixo.

site de origem: http://tutorials-place.com/content/articles/item/photo-to-sketch-and-painting-new-way/
Participe deixando seu comentário, dúvida, sugestão, ideias, exemplos ou simplesmente dizendo um "Olá!" na parte de comentários deste Post, sua participação é extremamente importante para o blog e também para todos os leitores que posteriormente terão acesso aos tutoriais e matérias que oferecemos por aqui.
Caso não queira ficar de fora das atualizações diárias do blog você tem 3 opções bem práticas:
Siga-me no Twitter.
Poderá também gostar de:
LinkWithin
Efeito de cores para imagens.
Photoshop Download: 26 Texturas de vitrais.
Texto retrô colorido.
Vídeo em timelapse criado pela Volvo.
Efeito abstrato com filtros e color balance.

Cadastre-se e receba por e-mail o resumo diário do que foi postado aqui no blog. Cadastre nosso endereço RSS para receber as atualizações via leitor de Feeds.
Obrigado por ter votado no ::Tutoriais Photoshop:: para o iBest e Peixe Grande 2008 e 2009! Até a próxima!!
Por André Sugai em 18.11.09
9 Comentários:
Às 18 de novembro de 2009 10:49:00 BRST , Guilherme disse...
Muitoo bom andre
Às 18 de novembro de 2009 11:05:00 BRST , Andre Sugai disse...
Oi Guilherme, também gostei bastante dos inúmeros resultados que são possíveis através deste efeito, obrigado pela visita!
Às 18 de novembro de 2009 13:01:00 BRST , Kєℓℓєη disse...
Otimoo ^^
Às 18 de novembro de 2009 14:36:00 BRST , Anônimo disse...
Boa tarde. Eu gostaria de parabeniza-ló pelo seu belissímo trabalho. Eu entro no seu blog todos os dias. Na semana passada eu entrei e havia um tutorial muito legal, era de uma composição de foto com rolo de filme para casamento. Só que agora eu não estou encontrado no seu blog, teria como me mandar por e-mail? Ficaria muito grata. [email protected] Carandaí-MG
Às 18 de novembro de 2009 17:30:00 BRST , Danilo disse...
Boa Tarde andré! Sou fã do seu blog, tenho até cadastrado meu e-mail para receber noticias de atualizações, e este tuto ficou realmente incrivel! Apesar de ter tentado com outra foto e não ter ficado bom, gostei mesmo da explicação, só uma dúvida, como optei pelo opcional 3, quando você pede para colocar o "Median" e diz defina os valores abaixo, na foto abaixo a tabela é da Levels e não da Median! então fiquei sem saber qual valor deixar no Median! E gostaria de saber um e-mail que você utilize pois preciso de uns tutoriais e não estou achando e gostaria que você me desse uma ajuda! já enviei e-mail para este CONTATO mas já faz mais de 1 semana e ainda não obtive resposta! Estou no aguardo! Meu e-mail é [email protected] Abraço e mais uma vez Parabens! E sobre a pergunta da Suelhy ai de cima é simples de achar, como o tutorial é recente, basta entra no blog, e logo no inicio ali em cima tem um botão escrito TUTORIAL ANTERIOR, basta ir clicando nele até chegar no tutorial que deseja! Abraços
Às 18 de novembro de 2009 18:11:00 BRST , Andre Sugai disse...
Oi Kєℓℓєη, obrigado pela visita!! :)

Oi Anônimo, o tutorial que você está procurando é o Composição de casamento. http://www.tutoriaisphotoshop.net/2009/11/composicao-de-casamento.html Como o Danilo falou logo abaixo basta você ir clicando no link Tutorial Anterior para ir voltando aos tutoriais e matérias postadas anteriormente, obrigado pela visita! :) Oi Danilo, foi mal pelo e-mail, deve ter passado batido, minha caixa recebe centena de e-mails por dia, utilizo o [email protected], vou dar uma filtrada e procurar seu e-mail, respondo ainda hoje, quanto ao tutorial acabei de ver e revisar, no caso do filtro median você define o valor de acordo com o que você deseja fazer na imagem, se ele for alto vai deixar sua imagem com um aspecto de rabisco no estilo giz pastel, mas você perde detalhes, então você decide se quer mais detalhes ou menos, no caso deste tutorial o valor aplicado foi baixo, menor que 2 pixels e logo abaixo foi alterado o valor de levels para aumentar a intensidade das cores e do preto na imagem, obrigado pela visita! vou procurar seu e-mail!
Às 18 de novembro de 2009 19:15:00 BRST , Anônimo disse...
Incrivel... simplesmente INCRIVEL, esse foi um dos melhores totu q já vi na internet. Parabens pelo blog, os tutos estão me ajudando mto a aprender uns truquezinhos no photoshop. Vc teria um tuto com o efeito da photo do Obama, aquela com 3 cores, achei um tuto no site da photoshop creative mas eu "travo" no meio e não consigo o efeito, se vc pudesse postar alguma coisa desse tipo iria ajudar mto.
Às 18 de novembro de 2009 20:26:00 BRST , Anônimo disse...
Boaa Noiite Andréé... ! Eu gostariia muiito dee saaber coomo see colokaa traçoos pontilhaados aoo redoor daas fotoos noo Photooshoop Cs4 !!! Obriigadaah !
Às 19 de novembro de 2009 11:39:00 BRST , Ciclophael disse...
Pow maneiro d+!
Postar um comentário
Assinar Postar comentários [Atom]
Links para esta postagem:
Criar um link
<< Início
-->
55
66
Comentar como: 6Selecionar perfil
Publicar
Visualizar
Gráfica GIV Onlinewww.givonline.com.br
Cartões - Folhetos - Ímas - Pastas Seja Nossa Revenda Online

leitores on-line
Pesquisar
Subscribe
tutpsoficial 253 vídeos | 6.468 inscritos

::Tutoriais Photoshop::
Curtir
14.167 pessoas curtiram ::Tutoriais Photoshop::.
Plug-in social do Facebook

Techmorfe Basekit Canal Adobe Photoshop Time DSG Desafios Photoshop Brasil Usuário Compulsivo Photoshopus Photoshop Disasters Blog do Xavier HellSakura.com Ladystudio Blog de Brinquedo Planet Geek Webmania 2.0 Sedentário & Hiperativo MacMagazine Contraditorium Blue Bus Meio Bit Undergoogle Digital Drops Sampaist Blog Do Google Brasil
Vote
nmlkj
nmlkj
nmlkj
nmlkj
Veja os Resultados
Polldaddy.com
Você costuma comprar em lojas virtuais?
Sim
Não
Nunca comprei mas compraria produtos interessantes
Nunca comprei e não tenho interesse

Posts Anteriores
The Orf R515, timelapse com 3.693 fotos. Download: 24 Actions para criar um aspecto retrô e... Mike Patton do Faith No More em Speed Painting. Trabalhos de Johanna Basford. Inspiração - Artistas do Photoshop - Jeffrey Vanho... Inspiração, Cartazes de Rock: Ratatat. Efeito Dark para palavras. Yonder, curta metragem criado no Cinema 4D, Illust... Download: Shapes gratuitos de Photoshop. Crystal Mesh, isso sim é uma faixada chamativa par...
DRC Impacta Senac São Paulo Adobe WOC ENG
Dica de Leitura: Adobe Photoshop para fotógrafos, designers e operadores digitais. Photoshop Creative #01 a revista definitiva sobre Photoshop. Download grátis de um livro de Photoshop completo.
Show de Ofertaswww.givonline.co…
1000 Cartões em Couchê R$ 18,90 Frete Grátis - Seja nossa Revenda

Livro: Fotomontagens Criativas com Photoshop. Mac + Workshop 2. Dica de Leitura: A Arte da Fotografia Digital: Explorando Técnicas com o Photoshop - Com CD - Rom. Adobe Photoshop - Para Fotógrafos , Designers e Operadores Digitais. Adobe Photoshop - Cs2 em Português - Col. P. D.
Translate
6Select Language
Gadgets powered by Google
Site de Fotografiawww.Wix.com
Crie seu Site de Fotografia em Minutos, Fácil e Gratuito!
Free Zwinky
Criar um Logotipo Grátis?
Baixe Antivírus Gratuito
Montagem de Fotos

Política de Privacidade Feed Shark