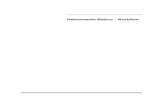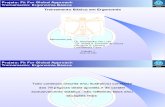Treinamento Básico - V01
-
Upload
igor-mauricio-santos -
Category
Documents
-
view
44 -
download
3
Transcript of Treinamento Básico - V01
Nova interface padrão Microsoft
Módulo “Collaboration”
Criação de imagens e vistas em padrão “hiden line”
Animação mais realista do modelo 3D
Planejamento e acompanhamento do projeto
Detecção dinâmica de colisão
Melhoria do nível de qualidade das imagens
Criação de programas customizados
Utilização de “Joystick”
1
Tela inicial
Movimente-se !!!
Usando o “mouse”:
Movendo o mouse e pressionando a tecla:
CTRL, pode-se deslocar o observador para frente, para traz ou rotacioná-lo no eixo vertical;
ALT, pode-se rotacionar o observador em todos os eixos;
SHIFT, podem-se realizar movimentos para cima, para baixo, para a direira ou para a esquerda.
2
Para “mouse’s” com o recurso de “roller” é possível utilizá-lo para movimentar o observador para frente e para traz.
Usando o teclado:
NunLock
/
*
-
7
8
9
+
4
5 6
1
2
3
Enter
0 .
Page Up : Subir
Page Down : Descer
3
Controlando o movimento:
A posição do olho do observador pode ser controlada através da guia Eye. O ponto central do foco de visualização pode ser controlado através da guia Center.
A direção do cone de visualização pode ser administrada através de suas projeções no plano horizontal e no plano vertical através da bússola (Bering) e do controle de inclinação (Elevation).
Observe !!!
Controlando a posição dos planos perto e longe
A janela principal sempre irá exibir uma vista em perspectiva do que está delimitado entre os planos de perto (Nearby) e de longe (Far).
Para ajustar o plano de longe:
dê um clique simples na vista em planta com o botão esquerdo do “mouse”;
Em seguida, movendo o “mouse” oriente o posicionamento do plano de longe;
Quando o plano estiver devidamente posicionado, dê mais um clique simples com o botão esquerdo do “mouse”.
Para ajustar o plano de perto:
dê um clique simples na vista em planta com o botão esquerdo do “mouse”;
dê um clique simples na vista em planta com o botão direito do “mouse”;
Em seguida, movendo o “mouse” oriente o posicionamento do plano de perto;
Quando o plano estiver devidamente posicionado, dê mais um clique simples com o botão esquerdo do “mouse”.
4
Salvando a maquete eletrônica de engenharia:
O SmartPlant Review permite ao usuário salvar o modelo em um formato com permissão de leitura somente (formato vue). Para isso, é necessário que o módulo de API esteja instalado na máquina. Para a realização desse processo, clique em File > Save as…
Em seguida, forneça o local de destino e nome do arquivo a ser gravado no formato vue.
Toda e qualquer modificação feita a partir de um modelo padrão do SmartPlant Review (modelo com extensão dri) deve ser atualizada no arquivo vue novamente, haja vista, que o software não faz a atualização de forma direta.
Ajustes de níveis:
Assim como no MicroStation, o SmartPlant Review permite ao usuário gerenciar os níveis ativos que são exibidos.
Para a realização desse controle, existem três possibilidades para ativar o comando:
Clique no ícone do Level Settings ;
Clique em Tools > Level Settings;
Tecle CTRL e F4.
5
Selecione a(s) vista(s) onde se deseja gerenciar os níveis.
Selecione o(s) modelo(s) em que se desejar gerenciar os níveis.
Clique neste botão para selecionar todos os modelos.
Clique neste botão para limpar toda a sua seleção de modelos.
Clique neste botão para exibir os níveis ativos na(s) vista(s) selecionada(s).
Clique neste botão para ligar todos os níveis na(s) vista(s) selecionada(s).
6
Clique neste botão para desligar todos os níveis na(s) vista(s) selecionada(s).
...
Clique nestes botões para ligar/desligar o respectivo nível relativo ao número do botão.
Clique neste botão para aplicar os ajustes feitos.
Ajustes das vistas:
Para a obtenção de um melhor desempenho, o SmartPlant Review permite ao usuário configurar alguns parâmetros da vista.
Para a realização desse controle, existem três possibilidades para ativar o comando:
Clique com o botão direito do mouse na janela principal e em seguida em View > Settings;
Clique em View > Settings;
Tecle F6.
Para um controle da qualidade de exibição (Quality), o SmartPlant Review disponibiliza as seguintes opções:
Full Shading: Sombreamento completo. Apresenta uma melhor qualidade de exibição, haja vista que o modelo se aproxima muito da realidade.
7
No Specular: Sem espelhamento/espéculo. Idem à opção anterior só que não dispõe do efeito de espelhamento (não exibe o especulo). Contudo o seu processamento é mais rápido do que a opção anterior.
Coarse Facets: Faces rústicas. Apresenta uma qualidade de exibição menor do que a opção anterior, embora tenha o seu processamento mais rápido.
Flat Shading: Sombreamento planar. Apresenta uma qualidade de exibição menor do que a opção anterior, embora tenha o seu processamento mais rápido.
Além disso, pode-se controlar se a exibição será com sombreamento ( ) ou será com a represebtação “hidden line” ( ). Com as duas opções desligadas, a exibição será no padrão “wireframe”.
Existem ainda outras opções de exibição:
Tags: Se a opção estiver ligada, a janela principal exibirá os “tags” do modelo.
Active tag only: Se a opção estiver ligada, a janela principal exibirá “tags” ativos.
Textures: Se a opção estiver ligada, a janela principal exibirá as texturas atribuídas aos elementos do modelo.
Backfaces: Se a opção estiver ligada, as faces dos elementos que não são vistas na perspectiva será processada, ou seja, as faces que não seriam vistas na perspectiva será calculada, mesmo que tenha um elemento na sua frente obstruindo a sua visualização.
Endcaps: Se a opção estiver ligada, a tubulação será exibida com um “tampão” na sua extremidade. Caso esta opção esteja desligada, a tubulação será exibida somente pela sua face, ficando desse modo com uma representação “oca”.
Annotations: Se a opção estiver ligada, a janela principal exibirá as anotações acrescidas na maquete.
Measurements: Se a opção estiver ligada, a janela principal exibirá as cotas inseridas na maquete pelo SmartPlant Review.
Axis: Se a opção estiver ligada, será exibido o eixo cartesiano da maquete na janela principal.
Alguns ajustes são relevantes para a melhoria de perfomace da máquina, caso o hardware não tenha uma configuração mínima que satisfaça as exigências técnicas. Para isso, inicialmente pode-se diminuir qualidade de exibição dos elementos gráficos (Quality) e/ou desligar algumas das seguintes opções: Textures, Backfaces e Endcaps.
8
As informações relativas ao campo Eye point in UM:SU:PU, dizem respeito à posição do olho do observador.
As informações relativas ao campo Center point in UM:SU:PU, dizem respeito à posição do ponto central do plano de longe.
As informações relativas ao campo Clipping plane distances in UM:SU:PU, dizem respeito à posição dos planos de perto e de longe relativos ao olho do observador (Eye), à coordenada Norte (North), à coordenada Leste (East) ou à Elevação (Elevation).
A ângulo de abertura da visão do observador (ângulo central do cone de visualização) pode ser definido no campo Perspective in degrees from 2 to 160.
Para uma melhoria de perfomace, pode-se ligar a opção Dashed para exibir o cone com linhas pontilhadas.
9
O campo Ambient from 0 to 100 define a intensidade da luz ambiente.
O campo Brightness from 0 to 10 define o brilho ocasionado pela reflectância da luz nos objetos.
O campo Horizontal from -180 to 180 define ângulo horizontal da fonte luminosa global.
O campo Vertical from -180 to 180 define ângulo vertical da fonte luminosa global.
A opção Relative to plant north quando está desligada posiciona a fonte luminosa sempre em relação ao cone do observador, ou seja, a fonte luminosa se movimenta paralemante aos movimentos do observador. Por outro lado, a opção Relative to plant north quando está ligada posiciona a fonte luminosa sempre relativamente ao norte da planta, isto é, posição da fonte luminosa independe da posição do observador.
10
A guia Range Reject é utilizada para controlar a tolerância mínima para exibição de elementos, caso a opção Activate esteja ligada.
Para uma melhor perfomace da máquina, pode-se desabilitar o opção Activate ou habilita-la com os campos do Range in pixels com valores nulos.
11
A opção Buffered updates quando desligada exibe os na medida em que eles vão sendo processados. Por outro lado, quando esta opção está ligada, os elementos são exibidos quando o processamento acaba, isto é, elimina o efeito o efeito ”paint”.
A opção Time display quando ligada exibe os intervalos de tempo entre cada atualização da janela principal quando o observador se movimenta.
O campos relativos Stereo distances in UM:SU:PU dizem respeito ao processamento de imagens para placas gráficas que suportam o efeito Stereo.
Para uma melhor perfomace da máquina, pode-se desabilitar o opção Redraw on refresh, haja vista que assim a máquina não terá que reprocessar a imagem nas atualizações da janela principal.
Ajustes do movimento:
Para a obtenção de um melhor desempenho, o SmartPlant Review permite ao usuário configurar alguns parâmetros relativo à movimentação do observador.
Para a realização destes ajustes, existem duas possibilidades para ativar o comando:
Clique em Motion > Settings;
Tecle CTRL e F7.
12
Em Amounts, no campo Move in UM:SU:PU pode-se ajustar o valor individual de um passo durante a movimentação. Note que este campo obedece as unidades da maquete.
Em Amounts, no campo Rotate in degrees pode-se ajustar o valor individual em graus para cada rotação.
Os campos relativos à Increment/decrement adjustments pode-se alterar o valor que a de incremento e decremento que as teclas Insert e Delete do teclado, respectivamente, ocasionam nas velocidades de deslocamento ou de rotação durante a movimentação.
O campo Maximum moves per second expressa a quantidade máxima de quadros que são exibidos por segundo durante uma movimentação.
13
Para um controle da qualidade de exibição (Quality) durante a movimentação, o SmartPlant Review disponibiliza as seguintes opções:
Full Shading: Sombreamento completo. Apresenta uma melhor qualidade de exibição, haja vista que o modelo se aproxima muito da realidade.
No Specular: Sem espelhamento/espéculo. Idem à opção anterior só que não dispõe do efeito de espelhamento (não exibe o especulo). Contudo o seu processamento é mais rápido do que a opção anterior.
Coarse Facets: Faces rústicas. Apresenta uma qualidade de exibição menor do que a opção anterior, embora tenha o seu processamento mais rápido.
Flat Shading: Sombreamento planar. Apresenta uma qualidade de exibição menor do que a opção anterior, embora tenha o seu processamento mais rápido.
Existem ainda outras opções de ajustes para a otimização da movimentação:
Allow texturing: Se a opção estiver ligada, a janela principal exibirá as texturas atribuídas aos elementos do modelo durante a exibição, caso contrário o elemento durante a movimentação será exigido com a sua cor de modelamento.
Update view cone: Se a opção estiver desligada o cone só irá se movimentar após o término do movimento.
Update position status: Se a opção estiver desligada, a posição e a orientação do cone só são atualizadas após o término do movimento.
Clip far distance in MU:SU:PU: Este campo estabelece a distância entre os planos de perto e de longe durante a movimentação caso o campo Clip far esteja habilitado.
14
Alguns ajustes são relevantes para a melhoria de perfomace da máquina durante uma movimentação, caso o hardware não tenha uma configuração mínima que satisfaça as exigências técnicas. Para isso, inicialmente pode-se diminuir qualidade de exibição dos elementos gráficos (Quality) e/ou desligar algumas das seguintes opções: Allow texturinh, Update view cone e update position status. Além disso, um outro ajuste importe seria o Clip far distance in UM:SU:PU.
Armazenar e recuperar vistas:
O SmartPlant Review permite ao usuário armazenar as vistas da janela principal para uma posterior recuperação.
Para a realização destes ajustes, existem duas possibilidades para ativar o comando:
Clique em View > Save and Recall;
Tecle CTRL e F6.
15
Clique neste botão para criar um novo grupo de vistas.
Em seguida, no campo Name, entre com o nome do grupo a ser criado.
Depois disso, no campo Type, escolha qual a vista que será armazenada (janela principal, vista de planta ou vista em elevação).
No campo Description, entre com as informações para descrever a vista.
Para finalizar clique em OK.
16
Este botão exclui um grupo de vistas já criado anteriormente.
Este botão renomeia um grupo de vistas já criado anteriormente.
Este botão adiciona a vista atual no grupo de vista selecionado.
No campo Frame number, digite o número da vista a ser adicionada. Lembre-se de que esse número é importante porque ele define a ordem da vista no filme a ser realizado através da interpolação das vistas.
No campo Name e Description , entre com o nome e com a descrição da vista, respectivamente. Para finalizar, clique em OK.
Note que as informações das demais guias já foram vistas anteriormente.
Este botão ajusta a vista em
17
função das informações de uma vista já registrada, isto é, este comando recupera uma vista já armazenada anteriormente.
Para isso, selecione um grupo de vistas. Em seguida, selecione a vista desejada e clique em Recall View.
Localizar objetos:
O SmartPlant Review permite ao usuário localizar de forma rápida e inteligente objetos pertencentes à maquete e enquadrá-los para uma melhor visualização.
Para a realização deste comando clique em Edit > Find Object ou tecle CTRL e F.
Este botão permite a inserção de novos critérios de busca para a localização de objetos na maquete.
Este botão permite a exclusão de critérios de busca já existentes.
Este botão permite a
18
exclusão de todos os critérios de busca já existentes.
Um exemplo básico de busca é:
FIND Data Diameter >= 10KEEP ONLY Data Line No = *8011*KEEP ONLY Volume Overlap 123 N, 444 E, 377 El - 400 N, 550 E, 500 ElTHROW AWAY Level 12,15
Esse critério localiza todos os tubos que tenham diâmetro maior ou igual a 10 polegadas, pertençam à linha cujo tag tenha a seqüência de caracteres 8011, que faça a intersecção com um certo volume definido e que não tenha nível 12 nem 15.
19
Display Set:
O SmartPlant Review permite ao usuário manipular um objeto ou um grupo de objetos previamente definidos por algum critério. Esse recurso é conhecido como Display Set. Para a criação de um Display Set, clique em Tools > Display Set > New.
Em seguida, entre com o nome e com o número de identificação do Display Set nos campos Name e ID, respectivamente. Feito isso, clique no botão Edit sobre a seção Definition.
De maniera análoga à Localizar de Objetos, entre com o critério de busca.
20
Em seguida, clique em OK. Para concluir, clique em OK novamente.
Na janela do Gerenciador de Projetos, clique Display Set. Sobre o Display Set criado, clique com o botão direito do mouse para exibir um menu de opções instantâneo.
Para movimentar um Display Set, clique em Motion > Display Set. Em seguida, selecione o Display Set desejado. Os comandos para se movimentar o Display Set são os mesmos para se movimentar o observador. Para Cancelar o movimentodo Display Set, ou seja, para se movimentar o observador novamente, clique em Motion > Eye Point.
Show: Exibir ou não o display set, isto é, o display set estará ou não visível na vista principal.
Shade: Se selecionado, o display set será exibido com sombreamento, caso contrário será exibido com uma refresentação em wireframe.
Dim: Se selecionado, o display set será escurecido para facilitar a sua identificação.
Material: Serve para atribuir um material ao Display Set.
Move: Se selecionado, o display set será exibido na sua última posição após a sua movimentação.
New: Serve para criar um novo Display Set ou para criar uma nova pasta para facilitar a organização dos Display Set´s.
21
Arrange: Serve definir o critério de ordenamento dos Display Set´s.
Edit: Serve para renomear ou excluir um Display Set.
Edit definition: Serve para alterar o critério de definição de um Display Set.
Fit view to display set: Serve enquadrar o o Display Set na janela principal.
O SmartPlant Review permite a criação de forma automática dos Display Set´s. Para isso, clique em Tools > Display Set > Auto-Define. Em seguida identifique qual o campo que servirá de critério para a criação automática.
Feito isso, clique em OK.
Para entrar com o posicionamento do Display Set de forma mais precisa de forma absoluta ou relativa ao seu posicionamento original, clique em Tools > Display sets > Edit Position e acesse a guia Move.
TAGS
22
Para inserir um tag:
Clique em Tags > Place no menu principal. No campo Place você terá dois subcampos: Leader (tag’s com linhas vinculadas ao
objeto) ou No leader (tag’s no espaço sem indicar o objeto). Dê um clique com o botão esquerdo do mouse e confirme com um clique com o
botão esquerdo do mouse (o objeto deve ficar em destaque). Dê um clique no lugar onde se desejar posicionar o tag. No formulário de edição Edit tag, deve-se digitar a descrição do tag no campo Text.
Para editar um tag já inserido anteriormente:
Clique em Tags > Edit no menu principal. No formulario de edição Edit tag, escolha o numero do tag a ser alterado através do
campo Number. No campo Text, digite o novo texto. Nesse formulário também pode-se criar um novo tag (Botão Create), deletar (Botão
Delete) ou alterar a disposição do na tela (Botão Display).
Para excluir um tag já inserido anteriormente: Clique em Tags > Delete no menu principal. Você deve no campo Number do formulario Delete Tag selecionar a Tag que você
quer deletar
Para localizar um tag já inserido anteriormente:
Clique em Tag. Em seguida, escolha qual o tipo de procurao Find:a procura é feita através do texto contido na descrição de um tago Go To: a procura é feita especificando o numero do tag no campo Number
do formulario Go To Tag. Para ir de um tag ao outro:
o clique em Tag > Next ou tecle F10 para localizar o próximo tag;o clique em Tag > Previous ou tecle Ctrl F10 para localizar o tag Anterior.
Para visualizar um tag já inserido anteriormente:
Clique em Tags > Display no menu principal. No campo Display há cinco opções:
o Activate: esta opção move a vista para o local da ultima tag selecionada. Se a opção None estiver selecionada a vista vai para onde esta o tag mas não o mostra.
o Activate Only: esta opção ativa a visualização de somente um tag.
23
o All: esta opção ativa a visualização de todas os tag’s do modelo.o Nome: esta opção cancela a visualização de todas os tag’s.
Comentários em forma de texto (Text Annotation)
Para Inserir um comentário em forma de texto (Text Annotation): Clique em Accessories > Text Annotations > Place. No campo Place, há duas opções: One (inserir somente um Text Annotation) ou
Many (inserir mais do que um Text Annotation). Dê um clique com o botão esquerdo do mouse e confirme com um clique com o
botão esquerdo do mouse (o objeto deve ficar em destaque). Dê um clique no lugar onde se desejar posicionar o tag. No formulário Place Annotation, escolha no campo Data attribute qual informação
a aparecer no Text Annotation. Pode-se também selecionar as cores do texto, do fundo ou da linha. Além disso, pode-se ajustar se vai ter flecha na linha (Arrow
Para editar um Text Annotation já inserido anteriormente: Clique em Accessories > Text Annotations > Edit. Selecione o Text Annotations com clique com o botão esquerdo do mouse e
confirme com um clique com o botão esquerdo do mouse. No formulário Edit Annotation, altere as informações necessárias.
Para excluir um Text Annotation já inserido anteriormente: Clique em Accessories > Text Annotations > Delete. No campo Delete há duas opções: One (inserir somente um Text Annotation) ou
Many (inserir mais do que um Text Annotation). Selecione o Text Annotations a ser excluído com clique com o botão esquerdo do
mouse e confirme com um clique com o botão esquerdo do mouse..
Para visualizar um Text Annotation já inserido anteriormente: Clique em Accessories > Text Annotations > Display.
24
No campo Display, há duas opções: On (para permitir a visualização de todos os Text Annotation) e Off ( para não permitir a visualização de todos os Text Annotations).
Comentários em formas de dados ou arquivos (Data Annotation)
Para inserir um Data Annotation: Abra o Windows Explorer; Em seguida arraste e solte o arquivo que contém as informações desejadas sobre a
vista principal do SmartPlant Review. Caso se queira um indicador (Leader), clique com o botão esquerdo do mouse,
caso contrário, clique com o botão direito do mouse. Em seguida, dê um clique com o botão esquerdo do mouse e confirme com um
clique com o botão esquerdo do mouse. Para finalizar, dê um clique no lugar onde o Data Annotation ficará posicionado.
Para excluir um Data Annotation já inserido anteriormente: Clique em Tools > Data Annotations > Delete. No campo Delete há duas opções: One (inserir somente um Data Annotation) ou
Many (inserir mais do que um Data Annotation). Selecione o Data Annotation a ser excluído com clique com o botão esquerdo do
mouse e confirme com um clique com o botão esquerdo do mouse.
Extração de imagens (Snapshot´s):
O SmartPlant Review permite ao usuário extrair imagens com excelente qualidade. Com isso, torna-se possível o aproveitamento a geração de imagens para outros aplicativos, podendo com isso, inserir imagens de vistas em documentos, planilhas, plantas etc.
Para a realização deste comando, clique em Snapshot View ou clique em View > Snapshot.
25
O campo Anti-alias está ligado diretamente com a qualidade da imagem final. Quanto maior esse valor maior qualidade a imagem irá apresentar.
Sobre a área Dimensions, pode-se entrar com a dimensão da imagem a ser criada. Para não manter uma proporção entre a vista principal do SmartPlant Review com a imagem a ser gerada, ligue a opção Ignore aspect. Caso contrario, a imagem a ser gerada manterá uma proporção com a vista principal com uma escala igual ao valor do campo Scale.
No campo File name, entre com o caminho e o nome da imagem a ser gerada.
Caso deseja enviar a imagem para o SmartSketch, habilite a opção Use SmartSketch e aponte no campo Template file name o “template” em que o SmartPlant Review utilizará como modelo.
Para finalizar, clique em OK.
WalkTrough:
O SmartPlant Review permite ao usuário a realização de walktrough através das vistas armazenadas. O caminho de uma vista até a outra é realizada através de interpolações. Além das coordenadas das vistas, outros parâmetros também são
26
interpolados, como por exemplo orientação do cone, ângulo de abertura do cone, posicionamento do s planos de perto e de longe etc.
Para a realização desse comando, clique em Display Key Frames ou clique em Motion > Display Key Frame.
No campo View group, escolha qual o grupo de vistas em que estão as vistas escolhidas. No campo Frames per second, entre com o número de quadros a ser exibido por segundo.
No campo Start e Stop, entre com os Frame Number´s das vistas que serão a vista inicial e final do walktrough.
Feito isso, clique em OK.
Caso seja necessário a extração de imagens quadro a quadro para um póstuma edição para a criação de filmes, pode-se lançar do recurso Snapshot Key Frames do SmartPlant Review .
Para isso, clique em Motion > Snapshot Key Frames.
27
No campo View group, escolha qual o grupo de vistas em que estão as vistas escolhidas.
No campo Start e Stop, entre com os Frame Number´s das vistas que serão a vista inicial e final do walktrough.
Sobre a área Dimensions, pode-se entrar com a dimensão da imagem a ser criada. Para não manter uma proporção entre a vista principal do SmartPlant Review com a imagem a ser gerada, ligue a opção Ignore aspect. Caso contrario, a imagem a ser gerada manterá uma proporção com a vista principal com uma escala igual ao valor do campo Scale.
No campo Directory, entre com o caminho onde as imagens serão geradas.
No campo Files prefix, entre com o prefixo das imagens a ser geradas.
No campo Files type, entre com o formato da imagem a ser gerada.
Para concluir, clique em OK.
28