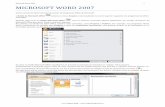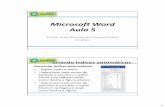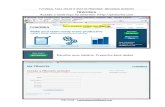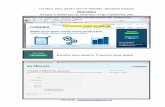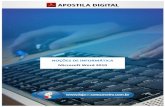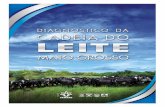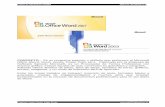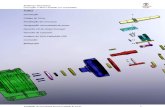Treinamento do Microsoft ® Word 2010 Criar seu primeiro documento do Word II.
Transcript of Treinamento do Microsoft ® Word 2010 Criar seu primeiro documento do Word II.

Treinamento do Microsoft® Word 2010
Criar seu primeiro documento do Word II

Conteúdo do curso• Visão geral: movendo-se no Word
• Lição: inclui sete seções com instruções
• Tarefas práticas sugeridas
• Teste
• Cartão de Referência Rápida
Criar seu primeiro documento do Word II

Visão geral: movendo-se no Word
Criar seu primeiro documento do Word II
Bem-vindo à segunda parte da série “Criar seu primeiro documento do Word” para quem é novato no Word.
Neste curso, você saberá como se mover no documento, usar marcas de formatação, mover o texto usando Recortar e Colar, e alterar o espaçamento entre linhas e o alinhamento no Word 2010.

Objetivos do curso1. Mover-se no documento.
2. Usar marcas de formatação.
3. Mover o texto no documento.
4. Alterar o espaçamento entre linhas e o alinhamento.
Criar seu primeiro documento do Word II

Mover-se no documento
Criar seu primeiro documento do Word II
Mova o cursor para outro local movendo o ponteiro e depois clicando ou usando o teclado.
Imagine, nesta imagem, que você deseja digitar uma nova frase no primeiro parágrafo entre "civilização" e "Durante".O cursor (a linha vertical) está no fim do segundo parágrafo, depois da palavra "assistência". Para digitar em qualquer outro lugar no documento, será necessário mover o cursor para esse local.

Mover-se no documento
Criar seu primeiro documento do Word II
Mova o cursor para outro local movendo o ponteiro e depois clicando ou usando o teclado.
Estas são algumas maneiras de fazer isso:
• Com o mouse, mova o cursor para a esquerda de "Durante" e clique para inserir o cursor. Em seguida, comece a digitar. Ou então...
• Pressione a SETA PARA CIMA no teclado para mover o cursor para cima uma linha por vez. Pressione a SETA PARA A ESQUERDA para mover o cursor para a esquerda um caractere por vez.

Usar a barra de rolagem
Criar seu primeiro documento do Word II
A barra de rolagem.
Porém, se o documento estiver ficando longo, talvez não seja prático ter que pressionar continuamente as teclas de direção para mover para cima ou para baixo no documento. Em vez disso, use a barra de rolagem.

Usar a barra de rolagem
Criar seu primeiro documento do Word II
É assim que funciona:
A barra de rolagem está no lado direito da janela.
Para usá-la, clique na caixa de rolagem e arraste-a para cima ou para baixo para mover-se em um documento sem mover o cursor.
Ou então, clique nas setas de rolagem no fim da barra de rolagem para mover para cima ou para baixo.
1
2
3
A barra de rolagem.

Vá para os bastidores com marcas de formatação
Criar seu primeiro documento do Word II
Formatando marcas em um documento do Word.
Imagine que você digitou alguns parágrafos. Os parágrafos parecem muito distantes e o segundo parágrafo começa mais distante à direita do que o primeiro parágrafo. Você pode ver o que está acontecendo em seu documento olhando para as marcas de formatação que o Word insere automaticamente conforme você digita. Estas marcas sempre estão nos documentos, mas são invisíveis até você exibi-las.

Vá para os bastidores com marcas de formatação
Criar seu primeiro documento do Word II
Formatando marcas em um documento do Word.
Por exemplo, um ponto aparece sempre que você pressiona a BARRA DE ESPAÇOS, como entre palavras. Um ponto é um espaço; dois pontos são dois espaços e assim por diante. Normalmente, deve haver um espaço entre cada palavra.

Vá para os bastidores com marcas de formatação
Criar seu primeiro documento do Word II
Formatando marcas em um documento do Word.
O Word insere uma marca de parágrafo ( ) sempre que você pressiona ENTER para iniciar um novo parágrafo. Na imagem, há duas marcas de parágrafo entre os dois parágrafos, que significa que ENTER foi pressionado duas vezes. Isso cria espaço extra entre parágrafos.

Vá para os bastidores com marcas de formatação
Criar seu primeiro documento do Word II
Formatando marcas em um documento do Word.
Uma seta ( ) aparece sempre que TAB é pressionado. Na imagem há uma seta antes do primeiro parágrafo e duas setas antes do segundo parágrafo, portanto, TAB foi pressionado duas vezes no segundo parágrafo.

Vá para os bastidores com marcas de formatação
Criar seu primeiro documento do Word II
Formatando marcas em um documento do Word.
Para ver marcas de formatação, vá para a faixa de opções na parte superior da janela. Na guia Página Inicial, no grupo Parágrafo, clique no botão Mostrar/Ocultar.( ). Clique no botão novamente para ocultar as marcas de formatação.

Mover texto usando Recortar e Colar
Criar seu primeiro documento do Word II
Não exclua para depois redigitar – basta usar Recortar e Colar.
E se você precisar mover algum texto no documento? Não é necessário excluí-lo e digitá-lo novamente onde desejar. Em vez disso, basta usar Recortar e Colar.Por exemplo, no primeiro parágrafo, você decide que a quarta frase deve ser a última frase no parágrafo.

Mover texto usando Recortar e Colar
Criar seu primeiro documento do Word II
Não exclua para depois redigitar – basta usar Recortar e Colar.
Selecione a frase que deseja mover, conforme mostrado na imagem.
1
2
3
4
Mova o cursor para o fim do parágrafo, onde deseja que a frase apareça (após a marca de formatação de ponto).
Na faixa de opções, na guia Página Inicial, clique em Recortar( ).
Na guia Página Inicial, no grupo Área de Transferência, clique no botão Colar ( ).

Desfazer!
Criar seu primeiro documento do Word II
O botão Desfazer na Barra de Ferramentas de Acesso Rápido.
Você moveu a frase, mas agora que olha para ela, não está feliz com a alteração. Felizmente, você não tem que percorrer o processo de recortar e colar inteiro novamente para mover a frase de volta para seu local original. Em vez disso, use Desfazer. Na Barra de Ferramentas de Acesso Rápido, na parte superior da janela, clique no botão Desfazer ( ).

Desfazer!
Criar seu primeiro documento do Word II
O botão Desfazer na Barra de Ferramentas de Acesso Rápido.
Isso irá desfazer a última ação realizada, que nesse caso era colar a frase no novo local. Clique no botão Desfazer novamente para desfazer a ação anterior, que nesse caso era recortar a frase do local original. Agora sua frase está de volta em seu local original.

Espaçamento entre linhas
Criar seu primeiro documento do Word II
Alterando o espaçamento entre linhas em um documento
Você pode ajustar quanto espaço existe entre as linhas do texto. Se desejar mais ou menos espaço entre as linhas em todo o documento, ou em uma área de texto selecionada, como em um endereço de carta, é fácil alterar o espaçamento.

Espaçamento entre linhas
Criar seu primeiro documento do Word II
Alterando o espaçamento entre linhas em um documento
Para alterar o espaçamento entre linhas em um documento inteiro, é necessário selecionar todo o texto do documento pressionando CTRL+T. Para alterar o espaçamento entre linhas de um único parágrafo, basta colocar o cursor dentro do texto; não é necessário selecionar o texto.

Espaçamento entre linhas
Criar seu primeiro documento do Word II
Alterando o espaçamento entre linhas em um documento
Na guia Página Inicial, no grupo Parágrafo, clique em Espaçamento entre Linhas ( ). Uma marca de seleção na lista informa qual é o espaçamento atual entre linhas. Clique no novo espaçamento entre linhas desejado.

Alinhar texto à esquerda, no centro ou à direita
Criar seu primeiro documento do Word II
Os botões Alinhar.
O alinhamento horizontal determina a aparência e a orientação das bordas dos parágrafos.O texto pode ser alinhado à esquerda, que significa que a borda esquerda do texto está alinhada com a margem esquerda, alinhado à direita, centralizado ou justificado, que significa que está alinhado uniformemente nas margens esquerda e direita.

Alinhar texto à esquerda, no centro ou à direita
Criar seu primeiro documento do Word II
Os botões Alinhar.
O alinhamento mais comum é o alinhado à esquerda, mas você pode alterá-lo sempre que desejar, para um único parágrafo, um conjunto de parágrafos ou o documento inteiro.
Por exemplo, em muitos documentos, os títulos são centralizados no meio da página.

Alinhar texto à esquerda, no centro ou à direita
Criar seu primeiro documento do Word II
Os botões Alinhar.
Selecione o texto que você deseja alinhar ou pressione CTRL+T para selecionar todo o texto do documento. Na guia Página Inicial, no grupo Parágrafo, clique em Alinhar à Esquerda ( ) ou Alinhar à Direita ( ), Centralizar ( ) ou Justificar ( ).

Sugestões para prática1. Mover-se no documento.
2. Ativar marcas de formatação.
3. Usar Recortar e Colar para mover o texto e usar Desfazer.
4. Alterar o espaçamento entre linhas.
5. Alinhar texto.
Criar seu primeiro documento do Word II
Prática online (requer o Word 2010)

Pergunta de teste 1Para mover-se em um documento, você deve pressionar a tecla SETA PARA BAIXO para ir da parte superior para a inferior do documento. (Selecione uma resposta.)
Criar seu primeiro documento do Word II
1. Verdadeiro.
2. Falso.

Pergunta de teste 1
Criar seu primeiro documento do Word II
Rolar pelo documento ou usar as teclas PAGE UP e PAGE DOWN são as formas mais rápidas de ler um documento.
Para mover-se em um documento, você deve pressionar a tecla SETA PARA BAIXO para ir da parte superior para a inferior do documento.
Resposta:2. Falso.

Pergunta de teste 2Pressione a tecla BACKSPACE para remover marcas de formatação extras. (Selecione uma resposta.)
Criar seu primeiro documento do Word II
1. Verdadeiro.
2. Falso.

Pergunta de teste 2
Criar seu primeiro documento do Word II
Se parecer que você tem espaços indesejados no documento, ative as marcas de formatação para ver o que está acontecendo no plano de fundo.
Pressione a tecla BACKSPACE para remover marcas de formatação extras.
Resposta:
1. Verdadeiro.

Pergunta de teste 3Para mover o texto de um local para outro, copie o texto. (Selecione uma resposta.)
Criar seu primeiro documento do Word II
1. Verdadeiro.
2. Falso.

Pergunta de teste 3
Criar seu primeiro documento do Word II
Para mover o texto para outro local, selecione e recorte o texto. Em seguida, cole-o no novo local.
Para mover o texto de um local para outro, copie o texto.
Resposta:
2. Falso.

Pergunta de teste 4Depois de ter recortado o texto, não é possível obtê-lo de volta. (Selecione uma resposta.)
Criar seu primeiro documento do Word II
1. Verdadeiro.
2. Falso.

Pergunta de teste 4
Criar seu primeiro documento do Word II
Clique no botão Desfazer ou cole o texto de volta.
Depois de ter recortado o texto, não é possível obtê-lo de volta.
Resposta:
2. Falso.

Cartão de Referência RápidaPara ver um resumo das tarefas discutidas neste curso, consulte o Cartão de Referência Rápida.
Criar seu primeiro documento do Word II