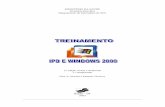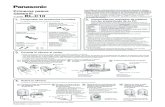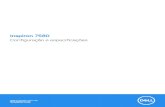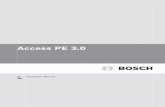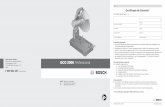TREINAMENTO EM INFORMÁTICA MÓDULO I - … · administrar redes, desenvolver programas, ... Antes...
Transcript of TREINAMENTO EM INFORMÁTICA MÓDULO I - … · administrar redes, desenvolver programas, ... Antes...

UNIVERSIDADE FEDERAL DO AMAPÁ
PRÓ – REITORIA DE ADMINISTRAÇÃO E PLANEJAMENTO DEPARTAMENTO DE INFORMÁTICA
__________________________________________________________________
TREINAMENTO EM INFORMÁTICA
MÓDULO I
MACAPÁ-AP
2011

UNIVERSIDADE FEDERAL DO AMAPÁ
PRÓ – REITORIA DE ADMINISTRAÇÃO E PLANEJAMENTO DEPARTAMENTO DE INFORMÁTICA
__________________________________________________________________
TREINAMENTO EM INFORMÁTICA – INTRODUÇÃO AO
PROCESSAMENTO DE DADOS, HARDWARE E WINDOWS XP
MACAPÁ-AP 2011

UNIVERSIDADE FEDERAL DO AMAPÁ
PRÓ – REITORIA DE ADMINISTRAÇÃO E PLANEJAMENTO DEPARTAMENTO DE INFORMÁTICA
__________________________________________________________________
SUMÁRIO
1. MÓDULO I.......................................................................................................... 5
1.1. I.P.D – INTRODUÇÃO AO PROCESSAMENTO DE DADOS.................... 5
1.1.2. O que é um computador....................................................................... 5
1.1.3. Usuários e Profissionais....................................................................... 5
1.1.4. Software e Hardware............................................................................ 5
1.2. SISTEMA OPERACIONAL......................................................................... 9
1.3. Windows XP............................................................................................... 10
1.3.1. Botão Iniciar......................................................................................... 12
1.3.2. Barra de Tarefas.................................................................................. 12
1.3.3. Ícones da Área de Trabalho................................................................ 12
1.3.4. Menu Iniciar.......................................................................................... 13
1.3.5. Todos os Programas........................................................................... 14
1.3.6. Logon e Logoff..................................................................................... 15
1.3.7. Desligando o Windows XP................................................................... 16
1.3.8. Atalhos do Teclado.............................................................................. 17
1.3.9. Meu Computador................................................................................. 19
1.3.10. Exibir um conteúdo de uma pasta..................................................... 20
1.3.11. Criando Pastas................................................................................... 21
1.3.12. Renomeando Pastas ou Arquivos...................................................... 21
1.3.13. Excluir Pastas ou Arquivos................................................................. 21
1.3.14. Propriedades de Discos ou Arquivos................................................ 22
1.3.15. Windows Explorer.............................................................................. 23
1.3.16. Lixeira do Windows............................................................................ 24
1.3.17. Esvaziando a Lixeira.......................................................................... 25
1.3.18. Pesquisando Pastas ou Arquivos...................................................... 25
1.3.19. Atalhos............................................................................................... 27
1.3.20. Calculadora........................................................................................ 28
1.3.21. Bloco de Notas................................................................................... 29
1.3.22. WordPad............................................................................................ 29
1.3.23. Paint................................................................................................... 34

1.3.24. Windows Media Player...................................................................... 35
1.4. EXERCÍCIO I.............................................................................................. 38
1.5. EXERCÍCIO II............................................................................................. 38
1.6. EXERCÍCIO III............................................................................................ 39
1.7. REFERÊNCIAS.......................................................................................... 40

1. MÓDULO I
1.1. I.P.D – INTRODUÇÃO AO PROCESSAMENTO DE DADOS
Com o passar dos anos, a informática evoluiu muito, desde o primeiro computador
que ocupava vários andares de um prédio, até os poderosos Notebooks e palmtops.
Embora tenhamos diversos modelos de computadores, um microcomputador é
formado basicamente por 04 partes: Monitor, Gabinete, Teclado, Mouse e um
componente importantíssimo nesse conjunto, um módulo isolador de energia que vai
prevenir qualquer dano ao seu micro.
1.1.2. O que é um computador?
É uma máquina onde são inseridos programas e informações (também chamado de
dados), que após manipulados pelos usuários retornarão mais informações, ou
resultados. Esses resultados nem sempre são o que o usuário deseja, mas não é
culpa do computador, e sim do usuário que não soube manipular ou escolher o
equipamento ou programa adequado.
1.1.3. Usuários e Profissionais
Uma das primeiras coisas que você precisa entender é a diferença entre usuário e
profissional de Informática. O usuário é aquele que usa o computador como uma
ferramenta para ser mais produtivo no trabalho, nos estudos, ou no seu dia a dia.
Todos devem se preocupar em serem usuários competentes.
O profissional de Informática, além de ser um usuário competente, tem
conhecimentos a mais, que lhe permitem dar manutenção em computadores,
administrar redes, desenvolver programas, criar sites de Internet, etc..
1.1.4. Software e Hardware
Software: Corresponde a parte lógica do computador, que são os programas.
Então software é tudo aquilo que você não pode pegar.
Exemplo: Windows XP, Dos, Editores Gráficos, Editores de Textos, etc.

Hardware: É a parte física do seu computador, que são as peças. Também
podemos dizer que hardware é tudo aquilo em seu computador que você
pode pegar.
Exemplo: Monitor, Teclado, Mouse, Placas, etc.
Monitor de Vídeo: É um dispositivo de saída de dados. Nele podemos
visualizar as informações que o computador exibe. O monitor é semelhante a
uma televisão e como a mesma existe vários modelos e tamanhos, que
servem para dar um conforto a mais ao usuário, porém, todos tem a mesma
função.
Gabinete: O gabinete é considerado a estrutura do computador, pois nele são
acoplados e fixados todos os componentes do PC. Por isso antes de comprar
um gabinete é necessário analisar se ele comporta espaço para os
componentes que serão integrados. O usuário refere-se ao gabinete pelo
nome de CPU (Unidade Central de Processamento), quando na verdade no
termo técnico CPU é Microprocessador no qual será explicado mais adiante.
Teclado: É semelhante a uma máquina de escrever, só que com algumas
teclas a mais. É um dispositivo de entrada que permite a introdução de dados
para dentro da máquina. Não importa o tipo, nem marca, pois todos os
teclados têm a mesmas funções. Um teclado se divide em 04 tipos de teclas:
teclado alfanumérico, teclado numérico, teclas de controle e teclas de função.
Cada uma das partes é responsável por um tipo de ação no teclado.
Mouse: É outro dispositivo de entrada, onde através da movimentação do
cursor na tela, nos permite abrir programas e executar funções sem ter que
digitar nada.
Discos: São dispositivos de armazenamento, onde são guardados todas as
informações processadas dentro de seu computador. Quando se digita algo
para posteriormente utilizá-lo, deve-se gravá-lo em algum disco.
Exemplos: Disquete, Disco Rígido (HD), Pen Drive, CD, etc.

Drives: Os drives são os dispositivos que permitem a colocação de um disco
no seu computador para que você possa levar as informações de um lugar
para outro.
Exemplos: CD e DVD.
CPU, memória e periféricos
O computador é um conjunto de peças de hardware. Vamos ver quais são as
partes mais importantes do computador.
CPU: A CPU (Unidade Central de Processamento) é o cérebro do
computador. É a CPU que comanda todas as funções do computador. A
Informática como a conhecemos hoje só se tornou possível graças ao grande
desenvolvimento alcançado pelas CPU’s. A CPU é um circuito eletrônico
muito poderoso que recebe dados, processa e devolve dados processados.
Por exemplo, quando você digita uma letra no teclado e na mesma hora ela já
aparece no monitor, aparentemente esse processo aconteceu
automaticamente, mas na verdade a letra foi digitada no teclado, passou pela
placa mãe onde o processador e as demais placas são conectadas e assim
chega ao processador, que por sua vez converte o sinal recebido e distribui
para a placa de vídeo para que o caracter digitado possa aparecer no
monitor. É evidente que esse processo acontece rapidamente e é por isso
que o usuário nem percebe. Uma CPU pode conter milhões de transistores no
seu circuito, mas apesar disso não ocupa muito espaço. As CPUs são
montadas em pequenas placas de silício chamadas chips. Os chips são
menores que uma caixa de fósforos.
Memória: A CPU processa dados. Dados brutos entram na CPU e dados
processados saem dela. Esses dados precisam ser armazenados. O
computador tem dispositivos capazes de reter informações. São as memórias.
Normalmente num computador existem vários tipos de memória para
armazenar dados.

1. ROM: É sigla para Read Only Memory (memória somente de leitura). Já pelo
nome, é possível perceber que esse tipo de memória só permite leitura, ou
seja, suas informações são gravadas
pelo fabricante. O CD-ROM é memória RAM.
2. RAM: É a sigla para Random Access Memory (memória de acesso aleatório).
Este tipo de memória permite tanto a leitura como a gravação e regravação
de dados.
Periféricos: Considera−se que as partes principais do computador são a
CPU e as memórias. As demais partes são chamadas periféricos que ligados
aos componentes centrais do computador completam suas funções.
Exemplos de periféricos: mouse, teclado, monitor, scanners, webcam e
impressora.
Alguns periféricos são também chamados de dispositivos de entrada, saída e
armazenamento, conforme sua função. Os dispositivos de entrada de dados são
aqueles que permitem a entrada de dados no computador, como teclados, mouse,
etc. Os dispositivos de saída de dados são aqueles que nos mostram de alguma
forma o resultado de um processamento, como monitor de vídeo, impressora, etc.
Os dispositivos de armazenamento de dados são aqueles que guardam as
informações, ou dados, para serem utilizados depois, a exemplo temos: HD, CDs,
DVDs, etc.
Unidades de medidas
Em nosso dia-a-dia usamos várias unidades de medidas para tornar mais fácil
nossas tarefas tais como: Metros, Dúzia, Kg, etc.
Mas no nosso computador como medimos algo?
Simples o nosso computador trabalha com sistema binário, onde só existem dois
números: 0 e 1. Está unidade mínima de informação recebe o nome de bit e vale 0
ou 1. Mas com a unidade bit só podemos representar dois valores que são 0 ou 1,
então como faremos para representar os demais?

Para que possamos representar outros valores foi criado o byte, que nada mais é do
que oito bits juntos. Assim podemos dizer que oito bits é igual a um byte. Então
chegamos à conclusão que um byte corresponde a uma letra ou número que nós
conhecemos. Só que na informática essas letras e números são chamados de
caracteres ou símbolos. Os computadores utilizam uma tabela que combina
números binários com símbolos: a tabela ASCII (American Standard Code for
Information Interchange).
Bit : A menor Unidade de informação - Abreviatura de BInary DigiT.
Byte: Conjunto de oito bits.
1 Byte = 8 bits
1 Kilobyte ou Kbyte ou KB = 1024 bytes
1 Megabyte ou Mbyte ou MB = 1024 Kilobytes
1 Gigabyte ou Gbyte ou GB = 1024 Megabytes
1 Terabyte ou Tbyte ou TB = 1024 Gigabytes
É também através dos bytes que se determina o comprimento da palavra de um
computador, ou seja, a quantidade de bits que ele utiliza na composição das
instruções internas, como por
Exemplo:
8 bits - palavra de 1 byte
16 bits - palavra de 2 bytes
32 bits - palavra de 4 bytes
1 Kilobit ou Kb = 1024 bits
1 Megabit ou Mb = 1024 Kilobits
1 Gigabit ou Gb = 1024 Megabits

1.2. SISTEMA OPERACIONAL
O que é um sistema operacional? Todo computador precisa dele. É o primeiro
programa que instalamos num micro e o primeiro a ser carregado na memória
quando o computador é ligado. O sistema operacional é um programa especial que
gerencia as funções básicas do computador. O sistema operacional define padrões
para a operação dos demais programas usados no micro, tornando mais fácil a
comunicação entre programas e equipamentos.
Se um computador tiver apenas o sistema operacional instalado será de pouca
utilidade, pois, são os outros programas que executam as tarefas práticas que
precisamos. Contudo, sem sistema operacional nenhum programa funciona.
Se um computador tiver apenas o sistema operacional instalado será de pouca
utilidade, pois, são os outros programas que executam as tarefas práticas que
precisamos. Contudo, sem sistema operacional nenhum programa funciona.
O Windows XP, da empresa Microsoft, é um sistema operacional para computadores
pessoais. Antes dele tivemos o Windows 2000 Professional, o Windows 2000
Server, o Windows Me, o Windows 98, o Windows 95 e o Windows 3.1. Na família
Windows, temos ainda o Windows Vista, o Windows 2003 Server, o Windows 7 e o
Windows 2008 Server.
Existem outros sistemas operacionais, como o MAC-OS da Apple, o OS/2 da IBM, o
Netware da Novell e uma variedade de sistemas UNIX, criados a partir do UNIX
original da AT&T.
Curiosidade: O Linux é um sistema operacional da família UNIX, distribuído
gratuitamente. O Linux é muito poderoso e está em constante evolução, pois, seus
códigos são públicos e os programadores podem modificá-los livremente.
Versões de Sistema Operacionais pertencentes à Microsoft: Uma nova versão
nada mais é do que o mesmo programa aperfeiçoado.
Exemplo: foi criado na década de 80, para os microcomputadores um sistema
operacional chamado MS-DOS, que funcionava através de comandos que tinham
que ser digitados. Para melhorar o visual do sistema operacional, foi criado o

Windows 3.x com uma interface gráfica que simulava um sistema operacional,
juntaram-se os dois e fizeram o Windows 95 com visual diferente, mas com recursos
mais aperfeiçoados e novos recursos. Então a partir de julho de 1998 aperfeiçoaram
o Windows 95 e chegaram ao novo sistema operacional chamado de Windows 98,
em 200 com alguns ajustes lançaram o sistema operacional Windows ME, XP, Vista
e hoje chega ao mercado o Windows 7.
1.3. WINDOWS XP
Figura 3 – Inicialização do Windows XP
Figura 4 – Área de trabalho do Windows XP

1.3.1. Botão Iniciar
Figura 5 - Botão Iniciar
Na instalação padrão, o botão Iniciar fica no canto inferior esquerdo da Área de
Trabalho. Clicando nele, acessamos o menu Iniciar que nos leva à maioria dos
recursos do computador.
1.3.2. Barra de Tarefas
Figura 6 Barra de Tarefas do Windows XP
A Barra de Tarefas contém o botão Iniciar e mais alguns itens que aparecem quando
os programas estão em funcionamento. Na instalação padrão, a Barra de Tarefas
aparece na borda inferior da tela.
1.3.3. Ícones da Área de Trabalho
Figura 7 - Ícones da Área de Trabalho
Figuras que representam recursos do computador, um ícone pode representar um
texto, música, programa, fotos e etc. Você pode adicionar ícones na área de
trabalho, assim como pode excluir. Alguns ícones são padrão do Windows: Meu
Computador (2), Meus Documentos (1), Meus locais de Rede (3), Internet Explorer
(4).

Na sua Área de trabalho talvez os ícones não sejam os mesmos, mas não se
preocupe, pois os ícones podem ser alterados facilmente pelo usuário.
1.3.4. Menu Iniciar
Figura 8 - Menu Iniciar
No Windows XP, você pode optar por trabalhar com o novo menu Iniciar ou, se
preferir, configurar o menu Iniciar para que tenha a aparência das versões anteriores
do Windows (95/98/Me). Clique na barra de tarefas com o botão direito do mouse e
selecione propriedades e então clique na guia Menu Iniciar:

Figura 9 - Propriedades do menu Iniciar
Menu Iniciar: Oferece a você acesso mais rápido a e−mail e Internet, seus
documentos, imagens e música e aos programas usados recentemente, pois estas
opções são exibidas ao se clicar no botão Iniciar. Esta configuração é uma novidade
do Windows XP
Menu Iniciar Clássico: Deixa o menu Iniciar com a aparência das versões antigas
do Windows, como o Windows ME, 98 e 95.
1.3.5. Todos os Programas
O Menu Todos os Programas, ativa automaticamente outro submenu, no qual
aparecem todas as opções de programas. Para entrar neste submenu, arraste o
mouse em linha reta para a direção em que o submenu foi aberto. Assim, você
poderá selecionar o aplicativo desejado. Para executar, por exemplo, o Paint, basta
posicionar o ponteiro do mouse sobre a opção Acessórios. O submenu Acessórios

será aberto. Então aponte para Paint e dê um clique com o botão esquerdo do
mouse.
Figura 10 – Executando o Paint
1.3.6. Logon e Logoff
Figura 13 - Tela de Logon e Logoff do Windows XP

Abre uma janela onde você poderá optar por fazer logoff ou mudar de usuário. Veja
a função de cada um:
Trocar usuário: Clicando nesta opção, os programas que o usuário atual está
usando não serão fechados, e uma janela com os nomes dos usuários do
computador será exibida para que a troca de usuário seja feita. Use esta opção na
seguinte situação: Outro usuário vai usar o computador, mas depois você irá
continuar a usa−lo. Então o Windows não fechará seus arquivos e programas, e
quando você voltar ao seu usuário, a área de trabalho estará exatamente como você
deixou.
Fazer logoff: este caso é também para a troca de usuário. A grande diferença é
que, ao efetuar o logoff, todos os programas do usuário atual serão fechados, e só
depois aparece a janela para escolha do usuário.
1.3.7. Desligando o Windows XP
Figura 12 - Desligando o Windows XP
Clicando−se em Iniciar, desligar, teremos uma janela onde é possível escolher entre
três opções:
Hibernar: Clicando neste botão, o Windows salvará o estado da área de trabalho no
disco rígido e depois desligará o computador. Desta forma, quando ele for ligado
novamente, a área de trabalho se apresentará exatamente como você deixou, com
os programas e arquivos que você estava usando, abertos.

Desativar: Desliga o Windows, fechando todos os programas abertos para que você
possa desligar o computador com segurança.
Reiniciar: Encerra o Windows e o reinicia.
1.3.8. Atalhos do Teclado
WINKEY = Abre o menu Iniciar. Use as setas para navegar nas opções, e dê
ENTER para abrir um item.
WINKEY + D = Mostrar área de trabalho.
WINKEY + M = Minimizar tudo.
SHIFT + WINKEY + M = Desminimizar tudo.
WINKEY + R = Executar.
WINKEY + E = Abre o Windows Explorer.
WINKEY + PAUSE BREAK = Propriedades do sistema.
WINKEY + F = Pesquisar arquivos ou pastas.
WINKEY + U = Gerenciador de utilitários.
WINKEY + L = Bloquear computador ou trocar de usuário, sem fazer logoff.
CTRL + ESC = Abre o menu Iniciar.
CTRL + ALT + DEL = Gerenciador de tarefas, permite fechar programas travados.
No Windows NT/2000/XP/Vista etc. pode abrir a janela "Segurança do Windows",
com opções para trocar senha, fazer logoff ou abrir o gerenciador de tarefas.
CTRL + SHIFT + ESC = Gerenciador de tarefas (com a vantagem de abri-lo direto, e
não a tela de segurança, em algumas versões de Windows).
ALT + LETRA SUBLINHADA DE MENUS OU BOTÕES: Acessa o Menu ou botão.
Use as setas de direção do teclado para se mover, ENTER para confirmar ou a
barra de espaços para marcar ou desmarcar as caixinhas de marcação.

ALT + TAB = Alterna as janelas abertas. Segure ALT e vá teclando TAB até
selecionar a janela desejada, e então solte tudo.
SHIFT + ALT + TAB = Alterna as janelas abertas, só que selecionando as
anteriores, e não as próximas. Ao usar o ALT + TAB, você pode teclar ou soltar
SHIFT quando precisar.
ALT + ESC = Alterna diretamente para a janela anterior na barra de tarefas.
CTRL + TAB = Alterna as guias (abas) das janelas que tem abas, avançando, e em
alguns programas, alterna os documentos abertos.
SHIFT + ALT + TAB = Alterna as janelas abertas, só que selecionando as
anteriores, e não as próximas. Ao usar o ALT + TAB, você pode teclar ou soltar
SHIFT quando precisar.
ALT + ESC = Alterna diretamente para a janela anterior na barra de tarefas.
CTRL + TAB = Alterna as guias (abas) das janelas que tem abas, avançando, e em
alguns programas, alterna os documentos abertos.
SHIFT + CTRL + TAB = Alterna as guias, voltando para as anteriores, em vez de
avançar.
ALT + F4 = Fecha a janela ativa. Se nenhuma janela estiver aberta, abre a caixa de
diálogo "Desligar o computador".
ALT + ESPAÇO = Abre o Menu de controle da janela ativa (= clicar na barra de título
com o botão direito do mouse ou, mais precisamente, clicar no ícone que fica à
esquerda, na barra de título dos programas). Dica: use para maximizar, minimizar ou
restaurar janelas pelo teclado.
F10 = Seleciona os menus do programa atual. Use as setas de direção do teclado
para se mover por eles.
SHIFT + F10 = Corresponde a clicar com o botão direito no objeto selecionado ou
em foco. Use as setas para escolher um item do menu, e ENTER para "clicá-lo".
Pode-se usar diretamente a tecla que tem um menu com uma setinha, é a chama
"tecla de atalho de aplicativo", que normalmente fica entre as teclas WINKEY
DIREITA e CTRL de alguns teclados.

PRINT SCREEN = Copia uma imagem da tela atual para a área de transferência.
Basta colar no seu programa gráfico preferido (pode ser o Paint), ou num editor que
aceite imagens (como o Word). Ideal para pegar ilustrações de tela sem precisar de
programas de terceiros.
ALT + PRINT SCREEN = Copia uma imagem apenas da janela ativa, e não da tela
inteira (janela ativa é a janela que está em primeiro plano).
1.3.9. Meu Computador
Figura 13 - Meu Computador

No Windows XP, tudo o que você tem dentro do computador – programas,
documentos, arquivos de dados e unidades de disco, por exemplo – torna−se
acessível em um só local chamado Meu Computador.
Quando você inicia o Windows XP, o Meu computador aparece como um ícone na
parte esquerda da tela, ou Área de Trabalho.
O Meu computador é a porta de entrada para o usuário navegar pelas unidades de
disco (rígido, flexíveis e CD−ROM). Normalmente, nas empresas existem vários
departamentos como administração, compras, estoque e outros. Para que os
arquivos de cada departamento não se misturem, utilizamos o Meu computador para
dividirmos o Disco em pastas que organizam os arquivos de cada um dos
departamentos. Em casa, se mais de uma pessoa utiliza o computador, também
criaremos pastas para organizar os arquivos que cada um cria.
1.3.10. Exibir o conteúdo de uma pasta
Para você ter uma idéia prática de como exibir o conteúdo de uma pasta (estas são
utilizadas para organizar o disco rígido, como se fossem gavetas de um armário),
vamos, por exemplo, visualizar o conteúdo de pasta Windows. Siga os seguintes
passos:
1. Dê um clique sobre a pasta correspondente ao disco rígido (C:)
2. Será aberta uma janela com título correspondente ao rótulo da unidade de
disco rígido C:. Nesta janela aparecem as pastas correspondentes às “gavetas”
existentes no disco rígido C:, bem como os ícones referentes aos arquivos gravados
no “raiz” (pasta principal) da unidade C.
3. Dê um clique sobre a pasta Windows. Ela será aberta como uma janela cujo
título é Windows, mostrando todas as pastas (“gavetas”) e ícones de arquivos
existentes na pasta Windows.

1.3.11. Criando Pastas
Como já mencionado anteriormente, as pastas servem para organizar o disco rígido.
Para conseguirmos esta organização, é necessário criarmos mais pastas e até
mesmo sub−pastas destas.
Para criar uma pasta siga estes passos:
1. Abra a pasta ou unidade de disco que deverá conter a nova pasta que será
criada.
2. Clique no menu Arquivo / Novo / Pasta.
3. Aparecerá na tela uma Nova Pasta selecionada para que você digite um
nome.
1.3.12. Renomeando Pastas ou Arquivos
Para renomear um arquivo ou uma pasta, basta clicar sobre o ícone desejado
(selecionar o ícone). Depois clique no menu Arquivo e escolha a opção Renomear.
Digite o novo nome e pressione a tecla “Enter”.
1.3.13. Excluir Pastas ou Arquivos
Apenas selecione o ícone desejado. Depois pressione a tecla “DELETE”, e assim
que aparecer uma caixa de diálogo pedindo confirmação clique no botão “Sim” para
que envie para a lixeira o ícone selecionado.
Depois abra a Lixeira, para podê-los eliminar de uma vez ou para recuperá-los.

1.3.14. Propriedades de Discos, Pastas ou Arquivos
Figura 14 - Propriedades de Disco local (C:)
Esta opção mostra informações gerais sobre o seu disco, pasta ou arquivos, como
por exemplo, a capacidade de um disco e a quantidade de bytes que está sendo
utilizado, como também o que está livre. Também mostra quantos bytes há dentro
de uma pasta e para arquivos mostra a sua capacidade em bytes, onde se localiza,
e qual o seu tipo.
Para entrar nessa opção, clique sobre o ícone desejado, como por exemplo, a
unidade de disco rígido (C:). Depois clique no Menu Arquivo e escolha a opção
Propriedades.

1.3.15. Windows Explorer
Figura 15 - Janela do Windows Explorer
O Windows Explorer tem a mesma função do Meu Computador: Organizar o disco e
possibilitar trabalhar com os arquivos fazendo, por exemplo, cópia, exclusão e
mudança no local dos arquivos. Enquanto o Meu Computador traz como padrão a
janela sem divisão, você observará que o Windows Explorer traz a janela dividida
em duas partes. Mas tanto no primeiro como no segundo, esta configuração pode
ser mudada.
Podemos criar pastas para organizar o disco de uma empresa ou casa, copiar
arquivos para disquete, apagar arquivos indesejáveis e muito mais.
No Windows Explorer, você pode ver a hierarquia das pastas em seu computador e
todos os arquivos e pastas localizados em cada pasta selecionada. Ele é
especialmente útil para copiar e mover arquivos.
Ele é composto de uma janela dividida em dois painéis: O painel da esquerda é uma
árvore de pastas hierarquizada que mostra todas as unidades de disco, a Lixeira, a
área de trabalho ou Desktop (também tratada como uma pasta); O painel da direita
exibe o conteúdo do item selecionado à esquerda e funciona de maneira idêntica às
janelas do Meu Computador (no Meu Computador, como padrão ele traz a janela

sem divisão, as é possível dividi−la também clicando no ícone Pastas na Barra de
Ferramentas) Para abrir o Windows Explorer, clique no botão Iniciar, vá a opção
Todos os Programas / acessórios e clique sobre Windows Explorer ou clique sob o
botão iniciar com o botão direito do mouse e selecione a opção Explorar.
Preste atenção na Figura anterior que o painel da esquerda, na figura todas as
pastas com um sinal de + (mais) indicam que contêm outras pastas. As pastas que
contêm um sinal de – (menos) indicam que já foram expandidas (ou já estamos
visualizando as sub−pastas).
1.3.16. Lixeira do Windows
A Lixeira é uma pasta especial do Windows e ela se encontra na Área de trabalho,
como já mencionado, mas pode ser acessada através do Windows Explorer. Se
você estiver trabalhando com janelas maximizadas, não conseguirá ver a lixeira. Use
o botão direito do mouse para clicar em uma área vazia da Barra de Tarefas. Em
seguida, clique em Minimizar todas as Janelas. Para verificar o conteúdo da lixeira,
dê um clique sobre o ícone e surgirá a seguinte figura:
Figura 16 - Lixeira do Windows XP

1.3.17. Esvaziando a Lixeira
Ao Esvaziar a Lixeira, você está excluindo definitivamente os arquivos do seu Disco
Rígido. Estes não poderão mais ser mais recuperados pelo Windows. Então, esvazie
a Lixeira somente quando tiver certeza de que não precisa mais dos arquivos ali
encontrados.
1. Abra a Lixeira
2. No menu ARQUIVO, clique em Esvaziar Lixeira.
Você pode também esvaziar a Lixeira sem precisar abri−la, para tanto, basta clicar
com o botão DIREITO do mouse sobre o ícone da Lixeira e selecionar no menu de
contexto Esvaziar Lixeira.
1.3.18. Pesquisando pastas ou arquivos
Figura 17 – Janela Pesquisar
Muitas vezes você cria um documento e esquece em que pasta o arquivou. Nesta
hora o comando Pesquisar vai ajudá-lo a encontrar o documento perdido. A janela

Pesquisar serve para encontrar várias coisas. No momento, vamos nos concentrar
em localizar arquivos e pastas.
Para procurar um arquivo ou pastas, faça os seguintes procedimentos:
1. Clique no botão Iniciar.
2. Clique no comando Pesquisar.
3. Clique na opção Todos os arquivos ou pastas...
4. Digite o nome do arquivo na caixa de texto Todo ou parte do nome do
arquivo.
5. Na caixa Examinar em selecione o local em que será feita a pesquisa.
Clique no botão Pesquisar.
O Windows vasculha o local selecionado e apresenta uma lista de arquivos
encontrados com as características pedidas, dando vários detalhes, inclusive o
caminho dos arquivos.
Curingas. Se você não lembra exatamente do nome do arquivo desejado, ou quer
localizar vários arquivos ao mesmo tempo, use curingas na pesquisa. São curingas
no Windows o asterisco (*) e o ponto de interrogação (?).
O asterisco substitui uma palavra no nome do arquivo. Por exemplo: Você quer
encontrar todos os arquivos de som que existem no seu computador. Arquivos de
som tem a terminação. wav. Faça a busca digitando *.wav no campo do nome do
arquivo. O Windows localizará todos os arquivos que terminam em .wav no local
selecionado.
O ponto de interrogação substitui um caractere no nome do arquivo. Por exemplo:
Você quer localizar o arquivo Despesas doméstica, mas não lembra se usou o
acento agudo no nome do arquivo e está na dúvida se Despesas se escreve com s
ou z. Digite Despe?as Dom?sticas na caixa de texto Nome

Figura 18 – Formulário de busca
1.3.19. Atalhos
Atalhos são pequenos arquivos do Windows que abrem recursos do computador.
Atalhos podem executar programas, exibir pastas ou abrir documentos. Usamos
atalhos para facilitar o acesso aos recursos que gostamos de ter à mão.
Vamos exemplificar. Digamos que você use com freqüência a pasta Documentos
pessoais e quer acessá-la rapidamente. Uma idéia é colocar um atalho para ela na
Área de Trabalho. Faça assim:
1. No Explorer, clique com o botão direito do mouse na pasta Documentos
pessoais. Surgirá o menu de contexto.
2. Escolha Copiar.
3. Selecione a Área de Trabalho.
4. No menu Editar, escolha Colar atalho.
O atalho para a pasta surgirá na Área de Trabalho do micro. Dê um duplo clique no
atalho para visualizar a pasta.

1.3.20. Calculadora
A calculadora do Windows contém muito mais recursos do que uma calculadora
comum, pois além de efetuar as operações básicas, pode ainda trabalhar como uma
calculadora científica. Para abri−la, vá até acessórios.
A Calculadora padrão contém as funções básicas, enquanto a calculadora cientifica
é indicada para cálculos mais avançados. Para alternar entre elas clique no menu
Exibir.
Figura 19 - Calculadora no Modo Padrão
Figura 20 - Calculadora no Modo Científica

1.3.21. Bloco de notas
Figura 21 - Bloco de Notas
O programa bloco de notas é o editor de texto mais simples do computador. Com ele
redigimos textos básicos, sem formatação. Os arquivos criados pelo bloco de notas
tem extensão .txt, também conhecidos como arquivos de texto puro.
O bloco de notas é usado principalmente por técnicos de informática para criar
arquivos de texto puro.
1.3.22. WordPad
O Windows traz junto dele um programa para edição de textos. O WordPad. Com o
WordPad é possível digitar textos, deixando−os com uma boa aparência.
Como mencionado no parágrafo anterior, o WordPad é um editor de textos que nos
auxiliará na criação de vários tipos de documentos. Mas poderíamos dizer que o
Wordpad é uma versão muito simplificada do Word. Os usuários do Word vão se
sentir familiarizados, pois ele possui menus e barras de ferramentas similares.
Porém o Word tem um número muito maior de recursos. A vantagem do WordPad é
que ele já vem com o Windows. Então, se você não tem em seu computador o
Microsoft Word, poderá usar o WordPad na criação de seus textos.

Tipos de documentos que podemos criar com o WordPAd:
1. Fax
1. Memorandos
3. Avisos
4. Lista de compras
Agora, principalmente se você não tiver o Microsoft Word® instalado no seu
computador, o WordPad será sua principal ferramenta de criação de textos.
2. Para Abrir o WordPad, localize o item Acessórios no Menu Iniciar. Ao abrir o
programa a seguinte janela será exibida:
Figura 22 - Janela do WordPad

Funções dos botões (conforme sequência dos ícones na Figura 23):
1. Novo documento
2. Abrir documento
3. Salvar
3. Visualizar
4. Localizar (esmaecido)
5. Recortar (esmaecido)
6. Copiar (esmaecido)
7. Colar
8. Desfazer
9. Inserir Data/Hora
Figura 24 - Barra de Formatação
Logo abaixo da barra padrão, temos a barra de Formatação, ela é usada para alterar
o tipo de letra (fonte), tamanho, cor, estilo, disposição de texto e etc.
Funções dos botões (conforme sequência dos ícones na Figura 24):
1. Alterar fonte
2. Alterar tamanho da fonte
3. Lista de conjunto de caracteres do idioma
4. Negrito
5. Itálico
6. Sublinhado

7. Cor da fonte
8. Texto alinhado á esquerda
9. Texto Centralizado
10. Texto alinhado a direita
11. Marcadores
Figura 25 - Formatando o Texto
Para que possamos formatar (alterar a forma) de um texto todo, palavras ou apenas
letras, devemos antes de tudo selecionar o item em que iremos aplicar a formatação.
Para selecionar, mantenha pressionado o botão esquerdo do mouse e arraste sobre
a(s) palavra(s) ou letra(s) que deseja alterar.
Feito isto, basta apenas alterar as propriedades na barra de formatação.
Você pode ainda formatar o texto ainda pela caixa de diálogo para formatação, para
isso clique em: Menu Formatar / Fonte, a seguinte tela será apresentada:

Figura 26 - Formatar Fonte
Aqui, você também poderá fazer formatações do texto, bom como colocar efeitos
como Riscado e sublinhado.
Com o Neste menu (Formatar), temos também a opção de formatar o parágrafo,
definindo os recuos das margens e alinhamento do texto.
Com o Neste menu (Formatar), temos também a opção de formatar o parágrafo,
definindo os recuos das margens e alinhamento do texto.
Figura 27 - Formatar Parágrafo

1.3.23. Paint
Figura 28 - Janela do Paint
O Paint é um acessório do Windows que permite o tratamento de imagens e a
criação de vários tipos de desenhos para nossos trabalhos.
Através deste acessório, podemos criar logomarcas, papel de parede, copiar
imagens, capturar telas do Windows e usa−las em documentos de textos.
Uma grande vantagem do Paint, é que para as pessoas que estão iniciando no
Windows, podem aperfeiçoar−se nas funções básicas de outros programas, tais
como: Abrir, salvar, novo, desfazer. Além de desenvolver a coordenação motora no
uso do mouse.
Para abrir o Paint, siga até os Acessórios do Windows.
Na Janela, temos os seguintes elementos:

Figura 29 - Caixa de Ferramentas do Paint
Nesta Caixa, selecionamos as ferramentas que iremos utilizar para criar nossas
imagens. Podemos optar por: Lápis, Pincel, Spray, Linhas, Curvas, Quadrados,
Elipses e etc.
Figura 30 - Caixa de Cores do Paint
Nesta caixa, selecionamos a cor que iremos utilizar, bem como a cor do fundo em
nossos desenhos.
1.3.24. Windows Media Player
O Media Player é um dispositivo polivalente que reproduz vários tipos de arquivos de
mídia, tais como: som .wav, vídeo .avi, áudio midi, áudio CD, arquivos do Active
movie, arquivos MP3 e até sintoniza rádios pela Internet.
O Media Player tem grande integração com a Internet e sua janela exibe páginas
web como se fosse um navegador de Internet.
Vamos ver com mais detalhe o que você pode fazer com o Windows Media Player.

Em execução
O item Em execução mostra informações sobre a mídia que está sendo executada
no momento, seja uma estação de rádio da Internet, uma faixa de CD musical, um
arquivo MP3.
Figura 31 - Janela do Windows Media Player
Guia de mídia
O guia de mídia traz informações do site www.windowsmedia.com para a janela do
Media Player. Você encontra novidades sobre música, rádio, vídeo e
acontecimentos.
Copiar de CD
Aqui você pode copiar e executar faixas de CD musical a partir do drive de CD-ROM
do computador.
Biblioteca de mídia
Nesse item ficam organizados os dados sobre as mídias que você tem no
computador. É o local para organizar sua coleção de mídias.

Você pode também, criar listas de execução, para executar em seqüência as suas
mídias preferidas.
Sintonia de rádio pela Internet
Com o micro conectado à Internet você pode sintonizar uma rádio que transmita pela
web. Na instalação padrão do Windows em português, algumas rádios brasileiras já
aparecem listadas, mas você pode procurar outras rádios na rede e adicioná-las na
sua lista de rádios favoritas.
Copiar para
Este item do Media Player serve para transferir arquivos de mídia do seu
computador para um dispositivo portátil de reprodução, como um MP3 player. Desta
forma, você carrega seu player portátil com suas mídias favoritas.
Seletor de capa
O Media Player pode trocar de cara. Você escolhe a capa do programa. Na
instalação padrão algumas capas, ou skins, estão disponíveis para você escolher.
Figura 32 ‐ Windows Media Player com Capa

1.4. EXERCÍCIO I
1 - Relacione as 2 colunas abaixo:
a) CPU ( ) Dispositivo de Saída
b) Teclado e Mouse ( ) Dispositivo de Armazenamento
c) Vídeo e impressora ( ) Unidade Central de Processamento
d) HD ( ) Sistema Operacional
e) Windows XP ( ) Dispositivo de Entrada
2 - Qual a diferença entre Memória RAM e Memória ROM?
3 - O que é Sistema Operacional e quais suas funções?
4 - O que são Pastas, qual a sua função e importância?
5 - Sabendo que um Byte (caractere) representa 8 Bits. Quantos Bits e quantos
Bytes possui a frase “eu amo informática!”.
Bits:_____________.
Bytes:____________.
1.5. EXERCÍCIOS II
1. Abra o Paint e faça um desenho de uma bandeira do Brasil
2. Salve o desenho na área de trabalho com o seguinte nome: “Bandeira
Brasileira”
3. Agora mude alguns atributos de seu desenho tais como: largura, altura, cores,
etc. Salve novamente o arquivo (atualize).

1.6. EXERCÍCIO III
1 - Abra o WordPad e digite o seguinte texto abaixo. Formate o mesmo com as
ferramentas que aprendeu, e salve o arquivo como “pensamento”.
Um sonho começa a ser realidade quando homens e mulheres sonham juntos, olham para além
das limitações e ousam caminhar caminhos novos, às vezes pedregosos, às vezes escorregadios,
sempre desafiante. Não obstante, nenhuma dificuldade, nenhum obstáculo é mais angustiante do
que caminhar solitário.....sem mãos que se tocam,sem ombros que se apoiam, sem olhos que se
olham....
Abraham Lincoln

1.7. REFERÊNCIAS
Treinamento em Informática: Windows XP / organizador: Rommel Kunze, KCM
Editora e Distribuidora, Cuiabá: 2007.