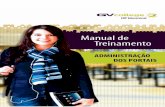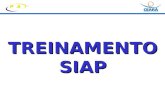Treinamento Gvcollege Módulo Avaliação Institucional |...
Transcript of Treinamento Gvcollege Módulo Avaliação Institucional |...
Treinamento Gvcollege – Módulo Avaliação Institucional | 2
AVISO
O conteúdo deste documento é de propriedade intelectual exclusiva da GVDASA
Sistemas e está sujeito a alterações sem aviso prévio.
Nenhuma parte desta publicação pode ser reproduzida nem transmitida em
qualquer forma e meio, sem autorização prévia expressa da GVDASA Sistemas.
As informações contidas neste documento destinam-se somente para uso em
capacitações ministradas pela GVDASA, e não nos responsabilizamos pelo uso dessas
informações se aplicadas a outros fins.
Treinamento Gvcollege – Módulo Avaliação Institucional | 3
Apresentação
O ERP - GVcollege é um Sistema voltado ao gerenciamento de
instituições de ensino. É formado pelos módulos a seguir:
ERP GVcollege - Administrador de Programas e Sistemas
ERP GVcollege – Módulo Acadêmico – Secretaria
ERP GVcollege – Módulo Acadêmico – Pedagógico
ERP GVcollege – Módulo Financeiro – Cobrança
ERP GVcollege – Módulo Financeiro – Caixa/Bancos
ERP GVcollege – Módulo Financeiro – Cheques a Receber
ERP GVcollege – Módulo Financeiro – Contas a Pagar
ERP GVcollege – Portal – Aluno
ERP GVcollege – Portal – Professor
ERP GVcollege – Portal – Coordenador
ERP GVcollege – Vestibular
ERP GVcollege – Protocolo
ERP GVcollege – Contábil – Contabilidade
ERP GVcollege – Contábil – Patrimônio
ERP GVcollege – Suprimentos – Compras
ERP GVcollege – Suprimentos – Estoque
ERP GVcollege – Business Intelligence
ERP GVcollege – Ferramentas: Montagem de Ficha Complementar
ERP GVcollege – Ferramentas: Intercâmbio
ERP GVcollege – Gerador de Relatórios
Este material serve de apoio ao treinamento ministrado pela GVDASA do
módulo – Avaliação Institucional, versão 3.6.5 Sua utilização é um complemento ao
conhecimento das regras de negócio e processos de instituições de ensino.
Treinamento Gvcollege – Módulo Avaliação Institucional | 4
Sumário
1. INTRODUÇÃO.....................................................................................................................................11
2. OBJETIVOS.........................................................................................................................................11
3. FUNCIONALIDADES ..........................................................................................................................12
3.1. PORTAL DE AVALIAÇÃO ............................................................................................................12
3.2. PORTAL DE ADMINISTRAÇÃO...................................................................................................12
3.3. RELATÓRIOS .................................................................................................................................13
4. LIMITAÇÕES .......................................................................................................................................13
5. GLOSSÁRIO .......................................................................................................................................14
5.1. APLICAÇÃO: ..................................................................................................................................14
5.2. CONVITE: ........................................................................................................................................14
5.3. DIMENSÃO AVULSA: ...................................................................................................................14
5.4. DIMENSÃO VINCULADA: .............................................................................................................14
5.5. FORMULÁRIO: ...............................................................................................................................15
5.6. NÍVEL DE ENSINO: .......................................................................................................................15
5.7. PARTICIPANTE: ............................................................................................................................15
5.8. PÚBLICO-ALVO: ............................................................................................................................15
5.9. QUESTÃO/QUESITO: ....................................................................................................................15
5.10. UNIDADE: .......................................................................................................................................15
5.11. USUÁRIOS: ....................................................................................................................................15
6. RECURSOS BÁSICOS ......................................................................................................................16
7. CONTEXTO DE TRABALHO.............................................................................................................16
8. USUÁRIO AUTENTICADO ................................................................................................................16
Treinamento Gvcollege – Módulo Avaliação Institucional | 5
9. UNIDADE CORRENTE .......................................................................................................................16
10. APLICAÇÃO CORRENTE .............................................................................................................17
11. MENU DO MÓDULO ......................................................................................................................17
11.1. ADMINISTRADOR GLOBAL ........................................................................................................17
11.2. ADMINISTRADOR LOCAL ...........................................................................................................17
11.3. COORDENADOR ...........................................................................................................................18
11.4. MENU DO SISTEMA ......................................................................................................................18
11.4.1. ALTERANDO A SENHA ...........................................................................................................19
11.4.2. SAINDO DO SISTEMA ..............................................................................................................19
11.5. SELEÇÃO DE APLICAÇÃO E UNIDADE CORRENTE .............................................................19
11.6. ALTERANDO A UNIDADE CORRENTE .....................................................................................20
11.7. ALTERAR APLICAÇÃO CORRENTE ..........................................................................................21
12. BARRA DE FERRAMENTAS ........................................................................................................22
12.1. BOTÕES DE NAVEGAÇÃO ..........................................................................................................22
12.2. BOTÃO DE EXCLUSÃO ................................................................................................................22
12.3. BOTÃO DE EDIÇÃO ......................................................................................................................23
12.4. BOTÃO DE INCLUSÃO .................................................................................................................23
12.5. BOTÃO DE CANCELAR EDIÇÃO OU INCLUSÃO ....................................................................23
12.6. BOTÃO DE SALVAR ALTERAÇÕES ..........................................................................................23
12.7. BOTÃO DE SALVAR ALTERAÇÕES E ADICIONAR NOVO ....................................................23
13. PAINEL DE AÇÕES .......................................................................................................................24
13.1. CÓPIA DE GRÁFICOS ..................................................................................................................24
13.2. COPIANDO UM GRÁFICO ............................................................................................................25
14. MANIPULAÇÃO DE INFORMAÇÕES .........................................................................................26
14.1. VISÃO DE LISTA ............................................................................................................................27
Treinamento Gvcollege – Módulo Avaliação Institucional | 6
14.2. VISÃO DO DETALHE ....................................................................................................................27
14.3. BREADCRUMB ..............................................................................................................................27
14.4. BARRA DE FERRAMENTAS ........................................................................................................28
14.5. PAINEL DE AÇÕES .......................................................................................................................28
14.6. AVISO DE PERDA DE ALTERAÇÕES ........................................................................................29
14.7. COMPONENTES DE SELEÇÃO MÚLTIPLA ..............................................................................29
14.8. COMBOBOXCHECK .....................................................................................................................29
14.9. DUALLISTBOX ...............................................................................................................................30
15. EXPANSÃO DA ÁREA DE VISÃO ...............................................................................................31
15.1. EXPANDINDO A ÁREA DE VISÃO ..............................................................................................31
15.2. VISÃO DE PROCESSOS...............................................................................................................32
16. ATRIBUINDO PERMISSÕES ........................................................................................................32
16.1. ATRIBUINDO PERMISSÕES À UM GRUPO ..............................................................................33
17. CADASTRO DE NÍVEIS ................................................................................................................33
17.1. CADASTRANDO NÍVEL ................................................................................................................34
18. CADASTRO DE PÚBLICOS .........................................................................................................35
18.1. CADASTRANDO UM PÚBLICO ...................................................................................................35
19. PROCESSOS DE CRIAÇÃO .........................................................................................................37
19.1. CRIANDO FORMULÁRIOS ...........................................................................................................37
19.2. CADASTRO DE ESCALAS ...........................................................................................................37
19.2.1. CADASTRANDO UMA ESCALA .............................................................................................38
19.2.2. REORDENANDO UM ITEM DA ESCALA ...............................................................................39
19.2.3. REMOVENDO UM ITEM DA ESCALA ....................................................................................40
20. CADASTRO DE DIMENSÕES ......................................................................................................41
20.1. CADASTRANDO UMA DIMENSÃO .............................................................................................41
Treinamento Gvcollege – Módulo Avaliação Institucional | 7
20.2. CRIAR UMA QUESTÃO DO TIPO ................................................................................................42
20.2.1. ESCALA......................................................................................................................................42
20.2.2. TEXTO LIVRE ............................................................................................................................42
20.2.3. TEXTO LINHA ............................................................................................................................42
20.2.4. MÚLTIPLA ESCOLHA ..............................................................................................................42
20.2.5. ÚNICA ESCOLHA......................................................................................................................43
20.2.6. NUMÉRICA .................................................................................................................................44
20.2.7. DATA ...........................................................................................................................................44
21. ORDENANDO QUESTÕES ...........................................................................................................45
21.1. VISUALIZANDO QUESTÕES .......................................................................................................45
22. CADASTRO DE FORMULÁRIO ...................................................................................................46
22.1. CADASTRANDO UM FORMULÁRIO ..........................................................................................47
22.2. ORDENANDO DIMENSÕES .........................................................................................................49
22.3. ORDENANDO QUESTÕES ...........................................................................................................50
23. VISUALIZANDO FORMULÁRIOS ................................................................................................51
24. CRIANDO APLICAÇÕES ..............................................................................................................51
25. CADASTRANDO UMA APLICAÇÃO ...........................................................................................52
25.1. CADASTRANDO UMA APLICAÇÃO RECORRENTE ...............................................................53
25.2. TORNANDO UMA APLICAÇÃO TEMPORARIAMENTE INDISPONÍVEL ...............................54
25.3. TORNAR UMA APLICAÇÃO DISPONÍVEL ................................................................................54
25.4. REMOVER TODOS OS CONVITES DE UMA APLICAÇÃO .....................................................54
25.5. REMOVER TODAS AS RESPOSTAS DE UMA APLICAÇÃO ..................................................55
26. PROCESSOS DE CONVITES .......................................................................................................56
26.1. GERAÇÃO DE CONVITES ............................................................................................................58
26.2. GERANDO CONVITES ACADÊMICOS .......................................................................................59
Treinamento Gvcollege – Módulo Avaliação Institucional | 8
26.3. GERANDO CONVITES POR PAPÉIS ..........................................................................................60
26.4. GERANDO CONVITES POR SITUAÇÃO DO ALUNO...............................................................60
26.5. VISUALIZAÇÃO DE CONVITES...................................................................................................62
26.6. VISUALIZANDO CONVITES .........................................................................................................63
26.7. VISUALIZANDO RESPOSTAS .....................................................................................................64
26.8. DELETANDO UMA SESSÃO ........................................................................................................64
27. IMPORTAÇÃO ................................................................................................................................64
27.1. IMPORTANDO CONVITES POR PÚBLICO ................................................................................65
28. PROCESSOS DE HOMOLOGAÇÃO ...........................................................................................66
29. VISUALIZANDO CONVITES ESPECÍFICOS ..............................................................................66
29.1. VISUALIZANDO ATRAVÉS DO PAINEL DE CONTROLE ........................................................67
30. ESTATÍSTICA .................................................................................................................................67
30.1. TÍTULO ............................................................................................................................................67
30.2. TOTAL DE CONVITES ..................................................................................................................67
30.3. TOTAL AGUARDANDO ................................................................................................................67
30.4. TOTAL RESPONDIDOS ................................................................................................................67
30.5. TOTAL PENDENTE .......................................................................................................................67
30.6. TOTAL DE TENTATIVAS ..............................................................................................................68
30.7. TOTAL MÉDIO POR RESPOSTA ................................................................................................68
31. PARTICIPAÇÃO POR PÚBLICO .................................................................................................68
32. RITMO DE PARTICIPAÇÃO .........................................................................................................69
33. BURNDOWN ...................................................................................................................................69
33.1. VISUALIZANDO RELATÓRIO PARTICIPAÇÃO POR CURSO ................................................70
34. EXCLUINDO DADOS .....................................................................................................................70
34.1. EXCLUINDO UM CONVITE ESPECIFICO ..................................................................................70
Treinamento Gvcollege – Módulo Avaliação Institucional | 9
35. PROCESSOS DE ANALISE DE RESULTADO ...........................................................................70
35.1. PARTICIPAÇÃO .............................................................................................................................71
35.2. GRAU DE SATISFAÇÃO...............................................................................................................71
35.3. HISTOGRAMA ................................................................................................................................71
35.4. MÉDIA POR QUESITO ..................................................................................................................71
35.5. PLANILHA POR QUESITO ...........................................................................................................72
35.6. RELATÓRIO GERAL .....................................................................................................................72
35.7. MÉDIA – COMPARATIVO POR UNIDADE .................................................................................72
35.8. QUESTÕES LIVRES ......................................................................................................................72
35.9. VISUALIZANDO UM RELATÓRIO ...............................................................................................72
36. INTEGRAÇÃO COM EXCEL .........................................................................................................76
37. TIPOS DE RELATÓRIO .................................................................................................................76
37.1. MÉDIA .............................................................................................................................................76
37.2. CONCEITO ......................................................................................................................................76
37.3. TEXTO-LIVRE .................................................................................................................................76
37.4. COMENTÁRIO ................................................................................................................................77
37.5. COMENTÁRIO 2 .............................................................................................................................77
38. CONFIGURANDO A INTEGRAÇÃO ............................................................................................77
39. GERANDO UM RELATÓRIO ........................................................................................................78
39.1. FILTRANDO OS RESULTADOS POR UNIDADE.......................................................................80
39.2. INDIVIDUALIZANDO OS RESULTADOS DE UM RELATÓRIO ...............................................81
39.3. ALTERANDO O TEMPLATE DO RELATÓRIO “COMENTÁRIO 2” ........................................81
40. OPÇÕES ESPECÍFICAS DO RELATÓRIO “CONCEITO” ........................................................83
40.1. GERAÇÃO ......................................................................................................................................83
40.2. PERCENTUAIS...............................................................................................................................83
Treinamento Gvcollege – Módulo Avaliação Institucional | 10
40.2.1. GRÁFICO POR DIMENSÃO .....................................................................................................84
40.2.2. GRÁFICO POR QUESTÃO .......................................................................................................84
40.2.3. AGRUPAR ANÁLISE ................................................................................................................84
40.2.4. INCLUIR COMENTÁRIOS ........................................................................................................84
41. LOGOTIPO ......................................................................................................................................84
42. ALTERANDO O TEMA DO RELATÓRIO ....................................................................................85
43. ENCERRANDO A SESSÃO DO USUÁRIO .................................................................................85
Treinamento Gvcollege – Módulo Avaliação Institucional | 11
1. Introdução
O presente manual descreve os processos de trabalho comuns nas atividades
de Avaliação Institucional. Contém instruções passo-a-passo, detalhamento das telas e
sequências de ações sugeridas do módulo de Administração.
O módulo da Avaliação Institucional foi concebido desde o início para atender ao
negócio de Instituições de Ensino, fortemente integrado ao GVCollege ERP através da
utilização da mesma base de dados. A integração com informações acadêmicas como
cursos, ciclos, alunos e professores permite o desenvolvimento rápido de avaliações.
As consultas de resultados permitem a filtragem por perfil do avaliando e
gráficos, além de comparativos com avaliações anteriores. Apresenta, assim, uma proposta
pronta para análise de resultados.
Continue lendo para conhecer as funcionalidades e os processos contemplados.
2. Objetivos
Caráter de melhoria contínua e auto-regulação;
Verificar como a instituição é vista por:
o Colaboradores (funcionários, professores, gestores);
o Clientes (alunos, pais e responsáveis);
o Eventualmente pessoas quaisquer;
Fornecer o aparato tecnológico para o SINAES – Ensino Superior;
Vincular avaliação do corpo docente a prêmios e incentivo.
Treinamento Gvcollege – Módulo Avaliação Institucional | 12
3. Funcionalidades
O módulo é composto por dois portais. O primeiro deles é o Portal de Avaliação,
onde os participantes acessam os formulários de avaliação. O outro é o Portal de
Administração, onde os administradores e outros usuários designados, por exemplo,
Diretores, coletam informações sobre a avaliação e também administram a execução das
avaliações. Veja a lista de funcionalidades de cada portal:
3.1. Portal de Avaliação
Disponível para todos os públicos-alvo (pessoas);
Lista de avaliações em andamento conforme vínculo com a instituição;
Formulário online da pesquisa, com paginação (uma dimensão por página);
Questões de texto livre, escala de satisfação, múltipla escolha, numéricas e
datas, com validações e capacidade de incluir comentários;
Participação anônima, segundo critério da instituição;
3.2. Portal de Administração
Acesso por perfil: administrador da mantenedora, administrador de
colégio/faculdade, coordenador de curso;
Criação de pesquisas pela mantenedora ou pelas mantidas para uso interno;
Vínculo de pesquisas por tipo de público-alvo, nível de ensino, curso e
ciclo/série;
Controle de aplicações, períodos e mensagens, contendo um ou mais
formulários;
Manutenção das categorias: nível de ensino, público-alvo e unidades;
Treinamento Gvcollege – Módulo Avaliação Institucional | 13
Manutenção e consulta de convites para participação;
Geração de convites para participação (estudantes, docentes, responsáveis)
a partir da base do GVCollege, observando vínculos acadêmicos ou papeis;
Opção de importação de arquivo com outras pessoas, como funcionários;
Painel de controle para acompanhamento da participação, com gráficos;
Relatórios e gráficos para análise de resultados (satisfação, médias e
questões abertas, entre outros) e comparação por período;
Informações categorizadas por curso, nível de ensino, disciplina, professor,
ciclo/série, turma, unidade;
Visualização de respostas individuais disponível para pesquisas não-
anônimas.
3.3. Relatórios
Extração de dados formatados para integração com Excel.
4. Limitações
Texto do item 'Outros': em questão de resposta através de uma lista fechada
com opção para digitação de outro texto, deve ser criada uma opção 'Outro' ou 'Outros'.
Quando esta opção existir será criado um campo de texto para o participante entrar com sua
resposta;
Relatório de satisfação: Os dois maiores graus de escalas são reconhecidos
como nível de satisfação Satisfeito (S) e Muito satisfeito (MS);
Período de avaliação: o período letivo usado para geração de convites exige que
no cadastro de aplicação se informe o ano ou o ano/semestre como, por exemplo, 2010,
Treinamento Gvcollege – Módulo Avaliação Institucional | 14
para turmas de 2010, e 2010/2 para turmas do 2º semestre de 2010;
Cadastre um usuário APS para o coordenador, para que ele possa acessar a
administração;
Comparação de resultados: alguns relatórios não implementam comparação de
períodos recorrentes.
Cadastrar pessoas não é possível, mas é possível fazer carga de arquivos texto;
Enviar e-mails de divulgação;
Customizar os relatórios;
Professores e alunos não possuem acesso ao portal de administração para
avaliar resultados, devem recebê-los através de relatórios ou Excel.
Não é gerado convites para coordenadores de cursos compartilhados.
5. Glossário
5.1. Aplicação:
É o ato de apresentar uma avaliação em um determinado período. Precisa
indicar qual(is) formulários utiliza.
5.2. Convite:
Toda participação necessita de um convite, previamente criado pelo
administrador, fornecendo acesso a uma aplicação e relacionando com seu perfil.
5.3. Dimensão avulsa:
Um agrupamento de questões relacionadas pode ser reaproveitado em
diferentes formulários.
5.4. Dimensão vinculada:
Estão incluídas em formulários, conectadas ao nível de ensino, unidade e
Treinamento Gvcollege – Módulo Avaliação Institucional | 15
público a que se destinam.
5.5. Formulário:
Contém as questões que os participantes devem responder, distribuídas em
dimensões. No formulário se vinculam as dimensões e cada uma é atribuída ao nível,
unidade e público desejado.
5.6. Nível de ensino:
Classificação do nível ao qual se aplica a avaliação (ensino infantil, fundamental,
médio e superior).
5.7. Participante:
É todo indivíduo que pode receber um convite e avaliar a instituição em uma
determinada aplicação.
5.8. Público-alvo:
Representam os diferentes públicos de avaliação (aluno, professor,
responsável).
5.9. Questão/quesito:
Um aspecto submetido à avaliação. Pode ter uma resposta objetiva, com um
valor ou discursiva.
5.10. Unidade:
Organização alvo da avaliação institucional. Todo participante avalia tendo uma
unidade (ou serviços, produtos, pessoas e setores dela) no contexto da avaliação.
5.11. Usuários:
São aqueles que podem acessar informações de administração ou análise de
resultados no Portal de Administração.
Treinamento Gvcollege – Módulo Avaliação Institucional | 16
6. Recursos básicos
Aqui serão apresentados todos os recursos básicos necessários para a correta
utilização do sistema. Estes recursos serão utilizados como referência no manual para
descrição dos processos.
7. Contexto de trabalho
Após a autenticação do usuário nos portais algumas informações serão exibidas
de acordo com o contexto de trabalho. Essas informações podem ser o nome do usuário,
aplicação e unidade corrente.
Imagem 1: Área de exibição dos valores do contexto de trabalho.
8. Usuário autenticado
O nome do usuário é exibido no canto superior direito da tela ao lado da
engrenagem do menu de sistema. No caso da Imagem 1 o usuário autenticado é
“GVDASA Sistemas”.
9. Unidade corrente
A unidade corrente é exibida no canto superior esquerdo. Conforme a Imagem 1,
podemos identificar a unidade “GVDASA1”.
Treinamento Gvcollege – Módulo Avaliação Institucional | 17
10. Aplicação Corrente
O nome e período da uma aplicação corrente são exibidos no centro na parte
superior da tela. Utilizando como exemplo a Imagem 1, temos a aplicação “Avaliação
Institucional” do período “2010/1”;
As informações de unidade e aplicação corrente só
serão exibidas no portal de administração se, e somente se, essas informações foram
especificadas. Veja “Seleção de aplicação e unidade corrente na página 15”.
11. Menu do módulo
O menu do módulo consiste no menu central do sistema, onde estão disponíveis
as ações que mais serão usadas pelo usuário. As ações são divididas por seções e
habilitadas conforme permissões do usuário. Este menu existe somente no portal
administração, e irá aparecer somente depois que você entrar no sistema.
Imagem 2: Menu do módulo.
11.1. Administrador Global
O administrador global tem permissão para todas as ações do sistema. Todos os
itens do menu estarão habilitados.
11.2. Administrador local
O administrador local não tem permissão para edição de cadastros base, como
Treinamento Gvcollege – Módulo Avaliação Institucional | 18
nível e público.
11.3. Coordenador
O coordenador possui permissões somente para visualizar relatórios com
informações dos cursos que o mesmo coordena.
11.4. Menu do sistema
O menu do sistema só é visível a usuários autenticados e disponibiliza ações
básicas para o uso dos portais. O menu pode ser utilizado para sair do sistema e alterar a
senha do usuário. O portal de administração disponibiliza duas ações adicionais, como
alterar a unidade ou aplicação corrente. O menu pode ser encontrado através do botão que
exibe uma engrenagem como ícone na parte superior direita dos portais.
Imagem 3: Menu do sistema do portal administração.
O que fazer antes?
Entrar no portal da administração.
O que deseja fazer?
Alterar senha
Sair do sistema
Selecionar aplicação e/ou unidade corrente
O que fazer depois?
Não há sugestão de um próximo passo.
Treinamento Gvcollege – Módulo Avaliação Institucional | 19
11.4.1. Alterando a senha
1. Clique na pequena engrenagem no canto superior direito da tela para abrir o menu
do sistema.
2. Clique em “Alterar senha”. Você será redirecionado para outra página onde haverá os
campos necessários para informar a troca de senha.
3. Preencha o campo “Senha atual” com a sua senha.
4. Preencha os campos “Nova senha” e “Confirme a nova senha” com a nova senha
desejada.
5. Clique no botão “Alterar senha” para confirmar a operação.
11.4.2. Saindo do sistema
1. Clique na pequena engrenagem no canto superior direito da tela para abrir o menu
do sistema.
2. Clique em “Sair”. Você será redirecionado para a página de autenticação e não mais
poderá utilizar o portal até entrar no sistema novamente.
11.5. Seleção de aplicação e unidade corrente
Todo o usuário autenticado no portal de administração trabalhará no contexto de
uma unidade corrente e, quando disponível, uma aplicação corrente. Para facilitar o trabalho
de ter que selecionar uma unidade ou aplicação para cada realização de cadastro e/ou
visualização de resultados, foi incluído o conceito de unidade e aplicação corrente. Neste
caso, uma vez iniciado o sistema, essas informações deverão ser indicadas e assim elas
serão utilizadas para as operações necessárias durante todo o percurso de trabalho do
usuário.
Treinamento Gvcollege – Módulo Avaliação Institucional | 20
O que fazer antes?
Entrar no portal da administração
O que deseja fazer?
Alterar unidade corrente
Alterar aplicação corrente
O que fazer depois?
Não há sugestão de um próximo passo.
11.6. Alterando a unidade corrente
Para alterar a unidade corrente, siga os seguintes passos:
1. Acesse a barra de ferramentas clicando na pequena engrenagem no canto
superior direito da página;
2. Selecione a opção “Alterar unidade”. Feito isso você será redirecionado para a
tela de seleção de Unidade corrente;
Imagem 4: Selecionando unidade corrente.
3. Selecione a empresa e unidade desejada nos seus devidos campos;
4. Clique no botão “Selecionar”.
Treinamento Gvcollege – Módulo Avaliação Institucional | 21
Pode ser utilizado o campo de texto ao lado da lista de unidades
para selecionar uma unidade pelo código. Basta preencher o campo com o código e
pressionar a tecla enter.
11.7. Alterar aplicação corrente
Para alterar a aplicação corrente, siga os seguintes passos:
1. Acesse a barra de ferramentas clicando na pequena engrenagem no canto
superior direito da página;
2. Selecione a opção ‘Aplicação Corrente’. Feito isso você será redirecionado para a
tela de seleção de aplicação corrente;
Imagem 5: Selecionando aplicação corrente.
3. Selecione a aplicação desejada;
4. Clique no botão “Selecionar”.
Caso a lista de aplicações não apresente itens você deverá criar
uma aplicação primeiro. Verificar o item “23. Criando aplicações” na página 51.
Treinamento Gvcollege – Módulo Avaliação Institucional | 22
12. Barra de ferramentas
Todas as telas de cadastro do portal de administração possuem uma barra de
ferramentas com operações em comum. Essas operações sempre estarão em contexto de
um item, sendo que o acionamento destas operações afeta o item em contexto.
Imagem 6: Barra de ferramentas.
12.1. Botões de navegação
Dada uma lista de itens, são utilizados para navegar entre cada item.
Imagem 7: Botões de navegação.
1. Navega para o primeiro item;
2. Navega para o item anterior;
3. Navega para o próximo item;
4. Navega para o último item.
12.2. Botão de exclusão
Ao clicar neste botão ele irá excluir o item que estiver em contexto. Será
exibida uma mensagem perguntando se realmente deseja excluir o item, a fim de garantir
Treinamento Gvcollege – Módulo Avaliação Institucional | 23
que nenhuma exclusão seja feita de forma precipitada.
12.3. Botão de edição
Ao clicar neste botão ele irá tornar os campos da visão dos detalhes
editáveis de forma que seja possível alterar valores para os dados do item que estiver em
contexto.
12.4. Botão de inclusão
Ao clicar neste botão, ele irá criar um novo item a ser inserido. Tornará os
campos da visão de detalhe editáveis de forma a poder adicionar os novos valores para os
campos.
12.5. Botão de cancelar edição ou inclusão
Sempre após uma inclusão ou edição este item será habilitado. Caso o
usuário opte por cancelar as alterações realizadas este botão deve ser utilizado. Ele fará
com que os dados retornem aos valores anteriores à edição ou inclusão.
12.6. Botão de salvar alterações
A ser utilizado para concluir as alterações de dados ou inclusão de novos
dados.
12.7. Botão de salvar alterações e adicionar novo
Ao clicar neste botão ele irá concluir as alterações dos dados ou uma
inclusão e já irá iniciar uma inclusão de novos dados. É semelhante a clicar no botão de
salvar e após isto clicar no botão de inclusão.
Treinamento Gvcollege – Módulo Avaliação Institucional | 24
13. Painel de ações
Algumas telas possuem um painel de ações que pode ser encontrado na lateral
direita. Ele contém uma lista de diversas ações relacionadas com a página sendo exibida e
possui links para outras páginas a fim de indicar quais processos podem ser realizados a
partir da página atual.
Imagem 8: Painel de ações da tela de cadastro de aplicação.
13.1. Cópia de gráficos
É possível fazer a cópia de alguns gráficos do sistema, transformando-os em
imagens que mais tarde poderão ser impressas ou colocadas em relatórios. As imagens são
de alta definição possibilitando posteriormente o ajuste do tamanho conforme a
necessidade.
Treinamento Gvcollege – Módulo Avaliação Institucional | 25
13.2. Copiando um gráfico
Com o cursor do mouse sobre o gráfico, clique com o botão direito do mouse e
um botão irá aparecer conforme imagem a seguir:
Imagem 9: Salvando gráficos.
Clique no botão “Salvar gráfico como imagem” e uma janela irá aparecer
como a imagem a seguir:
Imagem 10: Janela para salvar gráfico.
1. Escolha o local onde deseja salvar o arquivo;
Treinamento Gvcollege – Módulo Avaliação Institucional | 26
2. Informe o nome do arquivo preenchendo o campo ”Nome”;
3. Clique em “Salvar”;
4. A imagem irá ser salva na pasta conforme escolha feita no item 3.
14. Manipulação de informações
As telas de cadastro são compostas por várias áreas essenciais para a
manipulação de informações. Sendo elas, Breadcrumb, Barra de ferramentas, Painel de
ações, Visão de detalhe e Visão de lista conforme representado pela Imagem 11.
Toda tela de cadastros trabalha sobre um contexto de edição, ou seja, sobre
qual item em particular as ações serão efetuadas. Para saber qual item está no contexto de
edição basta visualizar o item apresentado pela visão de detalhe, ou o que estiver
selecionado na visão de lista.
Imagem 11: Representação das áreas de uma tela de cadastro.
Treinamento Gvcollege – Módulo Avaliação Institucional | 27
14.1. Visão de lista
Mostra uma lista de informações existentes. Referente ao último elemento do
breadcrumb. Ao selecionar um elemento na lista, os detalhes desse elemento serão
mostrados na visão do detalhe. Pode-se utilizar os botões de navegação da barra de
ferramenta para posicionar a seleção em outro item.
14.2. Visão do detalhe
Mostra os campos referentes ao item selecionado pela visão de lista. Através
desta visão pode ser feita a edição, a inclusão e a exclusão de informações. Todas as
operações da barra de ferramentas e do painel de ações serão aplicadas sobre o item que
estiver sendo mostrado nesta visão.
14.3. Breadcrumb
O breadcrumb proporciona ao usuário uma navegação estrutural onde é possível
identificar claramente a sua localização atual dentro de uma hierarquia. Ele é utilizado
quando o item que estiver na visão de detalhe contiver mais informações relacionadas.
Nestes casos haverá um link na visão de detalhe que irá navegar para a manipulação
dessas informações, alterando assim o item no contexto.
Para melhor entendimento, utilizaremos como exemplo o cadastro de dimensões
do portal de administração. Ao abrir a tela, o contexto atual irá representar uma dimensão e
o breadcrumb irá refletir a localização com o texto “Dimensões”. No conteúdo da dimensão
estará disponível o link “Questões”, que permite acesso às questões da dimensão atual.
Para editar as questões, é necessário navegar para a visão de detalhe delas através do link
“Questões”. Após a navegação o breadcrumb terá um elemento a mais indicando que se
está visualizando as questões da dimensão “1 – Proposta Pedagógica”, conforme a Imagem
12.
Treinamento Gvcollege – Módulo Avaliação Institucional | 28
Imagem 12: Breadcrumb da edição de questões de uma determinada dimensão.
Utilize a barra de ferramentas para incluir, editar e/ou excluir questões. Depois
você deve retornar ao elemento anterior do breadcrumb para salvar as alterações. Para isso
clique no elemento anterior a “Questões” no breadcrumb, conforme imagem a seguir:
Imagem 13: Elemento que permite o retorno para a dimensão em edição.
14.4. Barra de ferramentas
A barra de ferramentas é utilizada para manipular os dados em contexto. Ou
seja, suas ações serão aplicadas ao elemento selecionado na visão de edição. Para
maiores informações sobre o funcionamento de cada botão da barra de ferramentas veja a
seção “Barra de ferramentas” na página 22.
14.5. Painel de ações
O painel de ações pode conter alguns links específicos para o item em contexto,
assim como sugestões de páginas a ser visualizado após o uso do cadastro atual. Para
mais detalhes, ver a seção “Painel de ações” na página 24.
Treinamento Gvcollege – Módulo Avaliação Institucional | 29
14.6. Aviso de perda de alterações
Se em uma tela de cadastro você estiver em modo de adição e tentar navegar
para alguma outra página, uma janela de confirmação será exibida, conforme Imagem 14.
Nesta imagem você deverá indicar se deseja realmente sair da página ou não. Caso deseje
sair da página suas alterações serão perdidas.
Imagem 14: Solicitação de confirmação para sair da página sem salvar as alterações.
14.7. Componentes de seleção múltipla
Nas telas de cadastros às vezes é necessário selecionar mais de um item para
uma determinada informação. Para isso o módulo utiliza dois componentes que visam
facilitar a seleção de múltiplos itens pelo usuário.
14.8. ComboBoxCheck
Este componente é semelhante ao componente de seleção simples, porém ao
clicar nele, irá aparecer uma série de itens com um campo de marcação chamado
Treinamento Gvcollege – Módulo Avaliação Institucional | 30
CheckBox . Assim é permitido ao usuário selecionar aqueles itens que lhe interessem. Se
a opção “(Todos)” for marcada, ele irá marcar automaticamente todos os itens da lista.
Imagem 15: ComboBoxCheck do cadastro de aplicações.
14.9. DualListBox
Este componente contém uma divisão visível dos itens disponíveis com os
itens selecionados. Os itens disponíveis para seleção sempre estarão na lista a esquerda.
Para movimentar os itens para a lista da direita, deve-se selecionar o item na primeira lista e
então utilizar o botão . Para remover um item da seleção simplesmente utilize o botão
. Caso deseje movimentar todos os itens de uma lista utilize o botão e .
Imagem 16: DualListBox do cadastro de público.
Treinamento Gvcollege – Módulo Avaliação Institucional | 31
15. Expansão da área de visão
O recurso de expansão de visão pode ser encontrado no painel de controle. É
possível aumentar o tamanho e movimentar as regiões possibilitando uma melhor
visualização dos itens que estão dentro dos mesmos, conforme imagem a seguir:
Imagem 17: Painel de controle.
15.1. Expandindo a área de visão
Clique no botão “Expandir” e a região será aumentada. O restante das
regiões ficará do lado direito empilhado verticalmente;
Podem-se aumentar as demais regiões simplesmente clicando no
botão de “Expandir” e este tomará o lugar do que estava expandido.
Para diminuir basta clicar no botão “Diminuir” ;
Treinamento Gvcollege – Módulo Avaliação Institucional | 32
15.2. Visão de processos
Portal de avaliação;
Escolhendo convites para participação;
Respondendo a uma pesquisa;
Portal de administração;
Processos do administrador global;
Integrando com informações acadêmicas.
A integração das informações acadêmicas consiste basicamente no
aproveitamento de dados do ERP GVCollege no módulo da Avaliação Institucional,
promovendo uma forte integração entre ambos os softwares.
16. Atribuindo permissões
Permissões são atribuídas para grupos, ambos cadastrados no GVCollege e
apenas sendo utilizados neste cadastro.
O que fazer antes?
Necessário cadastrar permissões e grupos no GVCollege.
O que deseja fazer?
Atribuir permissões à um grupo.
O que fazer depois?
Não há sugestões de próximo passo.
Treinamento Gvcollege – Módulo Avaliação Institucional | 33
16.1. Atribuindo permissões à um grupo
No menu clique em “Cadastros” e depois em “Cadastro de Permissões”;
Dê um duplo-clique no grupo desejado na lista de grupos ou simplesmente selecione
o item e clique no botão “Editar” na barra de ferramentas. A lista de
“Permissões” ficará habilitada.
Imagem 18
Na lista de “Permissões” selecione aquelas que você deseja atribuir ao grupo. É
possível adicionar ou retirar as mesmas.
Após selecionar as permissões desejadas você poderá salvar os dados clicando no
botão “Salvar”
17. Cadastro de níveis
Níveis são agrupamentos de cursos e ciclos, estes sendo cadastrados no
GVCollege e apenas sendo utilizados neste cadastro.
O que fazer antes?
Necessário cadastrar cursos e ciclos no GVCollege.
Treinamento Gvcollege – Módulo Avaliação Institucional | 34
O que deseja fazer?
Cadastrar um nível.
O que fazer depois?
Criar um formulário vinculando níveis aqui criados. Ver “Cadastro de formulário”
na página 46.
17.1. Cadastrando nível
No menu clique em “Cadastros” e depois em “Cadastro de Nível”;
Clique no botão “Adicionar” na barra de ferramentas. Os campos para a entrada de
dados serão habilitados;
Informe uma descrição para a identificação do nível preenchendo o campo
“Descrição”. Esta descrição será exibida também para os participantes;
Informe uma descrição reduzida preenchendo o campo “Descrição reduzida”;
Clique no link “Vínculos” e você será redirecionado para a visão de detalhe dos
cursos/ciclos;
Clique no botão “Adicionar” na barra de ferramentas. Os campos para a entrada de
dados serão habilitados;
Selecione a Empresa, Unidade e a estrutura acadêmica (estes servindo como filtro para
a busca de cursos) e a lista de cursos será preenchida, caso haja cursos
correspondentes as suas escolhas anteriores;
Selecione um curso, e a lista de ciclos será preenchida, caso haja ciclos para este curso;
Caso selecione a opção “<Todos>” na escolha de ciclos, você
não poderá selecionar outro ciclo para este mesmo curso.
Após selecionar o curso e ciclo você poderá incluir o item no nível que esta trabalhando,
através do botão “Salvar“ da barra de ferramentas;
Treinamento Gvcollege – Módulo Avaliação Institucional | 35
Imagem 19 - Para concluir o cadastro do nível basta voltar para a tela anterior através do BreadCrumb clicando na descrição “Nível”.
Clicar no botão “Salvar” .
O nível só poderá ser excluído caso não esteja
vinculado com formulários.
18. Cadastro de públicos
Públicos são agrupamentos de papéis, estes sendo cadastrados no GVCollege
e apenas sendo utilizados neste cadastro.
O que fazer antes?
Necessário cadastrar papéis no GVCollege.
O que deseja fazer?
Cadastrar um público.
O que fazer depois?
Pode-se criar formulários.
18.1. Cadastrando um público
Clique no menu “Cadastros” no menu central e selecione a opção “Cadastro
de Público”;
Clique no botão “Adicionar” na barra de ferramentas. Você será direcionado
para a visão de detalhe do cadastro de público;
Treinamento Gvcollege – Módulo Avaliação Institucional | 36
Informe um nome para identificar o público preenchendo o campo “Nome”. Este
nome será exibido também para os participantes;
Informe um nome reduzido preenchendo o campo “Nome reduzido”;
Selecione ao menos um papel utilizando os botões de ação. Você terá duas
listas, uma contendo os papéis disponíveis e a outra os papéis que estão
selecionados para o público em questão, conforme a imagem a seguir:
Imagem 20: Seleção de papéis do público.
Caso selecione o papel aluno, é possível escolher uma situação
para o mesmo, utilizando a lista de situação aluno. Caso deseje criar um público com todos
os alunos, apenas selecione a opção ‘Nenhum’.
Quando o papel Professor for selecionado deve-se indicar a titularidade do
professor. Caso deseje direcionar a avaliação apenas aos professores titulares selecione a
opção "Titular". Selecione a opção "Auxiliar" para direcionar apenas aos professor auxiliares.
Ou então selecione a opção "Titular e Auxiliar" para abranger todos os professores.
Após todos os procedimentos, você poderá salvar os dados clicando no
botão “Salvar” .
Caso já esteja em uso em algum formulário, o mesmo
Treinamento Gvcollege – Módulo Avaliação Institucional | 37
não poderá ter os papéis editados.
Só poderá ser excluído o público que não estiver em uso em algum formulário.
19. Processos de criação
Este tópico irá abordar todos os processos de criação do sistema.
19.1. Criando formulários
O formulário é aquele que contém as questões que os participantes devem
responder. Essas questões estão agrupadas em dimensões diferentes, a fim de possibilitar
a reutilização de um conjunto de questões relacionadas. No formulário deverá ser feito o
vínculo das dimensões desejadas incluindo o nível, público e unidade a qual será aplicada.
Para criar um formulário deve-se seguir uma sequência de etapas, sendo elas:
Cadastrar uma escala.
Cadastrar dimensões e questões.
Cadastrar um formulário.
19.2. Cadastro de escalas
Escala é um conjunto de elementos os quais possuem certo grau e podem ser
comparadas entre si a fim de realizar uma quantificação do aspecto que avaliam. As escalas
são necessárias para o cadastro de questões de mesmo tipo, onde poderá ser feito o
reaproveitamento de escalas cadastradas. Os graus da escala são utilizados para a
contabilização da média nos relatórios. O grau de um item poderá ser vazio quando se
deseja ignorar o item no cálculo da média e desvio padrão, significa “Não sei, não quero
Treinamento Gvcollege – Módulo Avaliação Institucional | 38
opinar”. No relatório de Grau de Satisfação os dois graus com os maiores valores serão
considerados na contabilização representando “Satisfeito” e “Muito Satisfeito”.
O que fazer antes?
Selecionar uma unidade corrente.
O que deseja fazer?
Incluir uma nova escala.
Reordenar um item da escala.
Remover um item da escala.
O que fazer depois?
Criar uma dimensão a qual possui questões que utilizem o tipo da escala criada.
Consultar a página 41.
19.2.1. Cadastrando uma escala
Clique no menu ‘Formulários’ e clique em ‘Cadastro de Escala’;
Clique o botão “Adicionar” na barra de ferramentas. Você será direcionado para
a visão de detalhe do cadastro de escala;
Informe uma descrição para a escala preenchendo o campo ‘Descrição’;
Informe o grau máximo permitido para a escala em questão preenchendo o campo
‘Grau Máximo’. Deve ser maior ou igual que os graus de seus itens;
Para cadastrar os itens de uma escala, clique no botão de inclusão de itens .
Feito isso irá aparecer uma nova linha dentro da lista de “Itens”;
Na linha recém-inserida informe uma descrição para o item da escala no campo que
contém a marca d’água “<Digite a descrição da escala>”;
Treinamento Gvcollege – Módulo Avaliação Institucional | 39
Imagem 21
Ao lado da descrição, na coluna ‘Grau’ informe o grau para o item da escala;
O grau de um item poderá ser vazio quando se deseja ignorar o
item no cálculo da média e desvio padrão, significa “Não sei, não quero opinar”.
Para concluir a operação, clique no botão “Salvar” . Do contrário as
alterações serão perdidas.
Escalas que estejam vinculadas a alguma questão que
contenha respostas não poderão ser editadas.
19.2.2. Reordenando um item da escala
No menu clique em “Formulários” e depois em “Cadastro de Escala”;
Dê um duplo-clique na escala desejada na lista de escalas ou simplesmente
selecione o item e clique no botão “Editar” na barra de ferramentas. Você
será direcionado para a visão de detalhe do cadastro de escala;
Na lista de “Itens”, selecione o item da escala que você quer mudar a ordem;
Clique no botão “Subir” para mover o item selecionado para cima. Ou clique
no botão “Descer” para movê-lo para baixo;
Treinamento Gvcollege – Módulo Avaliação Institucional | 40
Imagem 22
Para concluir a operação, clique no botão “Salvar” . Do contrário suas
alterações serão perdidas.
Escalas que já estejam em uso não poderão ser editadas.
19.2.3. Removendo um item da escala
No menu clique em “Formulários” e depois em “Cadastro de Escala”;
Dê um duplo-clique na escala desejada na lista de escalas ou simplesmente
selecione o item e clique no botão “Editar” na barra de ferramentas. Você
será direcionado para a visão de detalhe do cadastro de escala;
Na lista de “Itens”, selecione o item da escala que você quer remover;
Clique no botão “Excluir” para remover o item selecionado.
Para concluir a operação, clique no botão “Salvar” . Do contrário as alterações serão perdidas.
Treinamento Gvcollege – Módulo Avaliação Institucional | 41
20. Cadastro de dimensões
Dimensão é um conjunto de questões, geralmente relacionadas a um mesmo
aspecto, onde estas poderão ser de tipos variados. As dimensões podem ser utilizadas em
um ou mais formulários.
O que fazer antes?
Criar escalas caso use-as nas questões.
O que deseja fazer?
Cadastrar uma dimensão e questões.
Ordenar questões.
Visualizar questões.
O que fazer depois?
Criar um formulário utilizando as dimensões criadas.
20.1. Cadastrando uma dimensão
No menu clique em “Formulários” e depois em “Cadastro de Dimensão”;
Clique no botão “Adicionar” na barra de ferramentas. Os campos para a
entrada de dados serão habilitados;
Informe um nome para a dimensão preenchendo o campo “Nome”;
Informe uma descrição que será exibida para o usuário preenchendo o campo
“Enunciado”;
Clique no link “Questões” e você será redirecionado para a visão de detalhe das
questões;
Clique no botão “Adicionar” na barra de ferramentas. Os campos para
entradas de dados serão habilitados;
Treinamento Gvcollege – Módulo Avaliação Institucional | 42
Primeiramente você irá informar um enunciado para a questão;
Caso a questão seja de preenchimento obrigatório para o participante marque a
opção “Obrigatório”, caso contrário deixe-a desmarcada; É possível indicar na
questão se o respondente poderá ou não incluir um comentário ao respondê-la
através da opção “Permite comentário”. Deixe-a desmarcada caso não deseje.
20.2. Criar uma questão do tipo
20.2.1. Escala
Selecione a opção Escala na lista “Tipo”. A lista “Escala” ficará habilitada;
Selecione um tipo de escala entre as que você cadastrou anteriormente.
20.2.2. Texto livre
Selecione a opção Texto livre na lista “Tipo”.
20.2.3. Texto linha
Selecione a opção Texto linha na lista de “Tipo”. A lista “Dicas de expressão”
e o campo “Expressão de validação” ficarão habilitados;
Caso queira uma validação para a resposta indique uma expressão regular para
realizar uma validação customizada do valor inserido pelo participante. Pode-se
usar a lista “Dicas de expressão” ou indicar uma utilizando o campo
“Expressão de validação”, caso contrário, apenas deixe o campo “Expressão
de validação” vazio.
20.2.4. Múltipla escolha
Selecione a opção Múltipla escolha na lista de “Tipo”. O link “modalidades” e o
campo “Número máximo de escolhas” ficarão habilitados;
Clique no link “Modalidades” e uma nova tela irá aparecer;
Treinamento Gvcollege – Módulo Avaliação Institucional | 43
Para adicionar uma modalidade clique no botão “Adicionar” na barra de
ferramentas;
Informe à descrição que será exibida como opção para o participando
preenchendo o campo “Descrição”;
Para salvar a modalidade clique no botão “Salvar” na barra de ferramentas;
Após terminar de cadastrar as modalidades volte para a tela anterior através do
BreadCrumb clicando na descrição “Questão” conforme a imagem a seguir:
Imagem 23
Informe o número máximo de escolhas que o usuário poderá efetuar
preenchendo o campo “Número máximo de escolhas”.
20.2.5. Única escolha
Selecione a opção Única escolha na lista de “Tipo”. O link “modalidades” ficara
habilitado;
Clique no link “Modalidades” e uma nova tela irá aparecer;
Para adicionar uma modalidade clique no botão “Adicionar” ;
Informe à descrição que será exibida como opção para o participando
preenchendo o campo “Descrição”;
Caso informe um descrição como “Outro” ou “Outros”, será
habilitado um campo de texto para o usuário escrever algo.
Para salvar a modalidade clique no botão “Salvar” na barra de ferramentas;
Treinamento Gvcollege – Módulo Avaliação Institucional | 44
Após terminar de cadastrar as modalidades volte para a tela anterior através do
BreadCrumb clicando na descrição “Questão” conforme imagem a seguir :
Imagem 24
20.2.6. Numérica
Selecione a opção Numérica na lista de “Tipo”. Os campos “Valor mínimo” e
“Valor máximo” ficarão habilitados;
Caso queira delimitar uma faixa de valores que o usuário poderá informar,
informe um valor mínimo e um valor máximo para os campos “Valor mínimo” e
“Valor máximo”.
20.2.7. Data
Selecione a opção data na lista de “Tipo”. Os campos “Data mínima” e “Data
máxima” ficarão habilitados;
Caso queira delimitar uma faixa de data que o usuário poderá informar, informe
uma data mínima e uma data máxima para os campos “Data mínima” e “Data
máxima”.
Para salvar a questão clique no botão “Salvar” e a mesma será adicionada a
sua lista de questões da dimensão;
Para criar mais questões, repita os passos 2 a 8.
Para concluir o cadastro da Dimensão basta voltar para a tela anterior através do
BreadCrumb clicando na descrição “Dimensão” conforme imagem a seguir :
Imagem 25
Treinamento Gvcollege – Módulo Avaliação Institucional | 45
Clicar no botão “Salvar” .
Para que a dimensão possa ser avaliada através de nota
numérica, crie questões do tipo escala. A nota equivale a média dos graus de cada
resposta.
21. Ordenando questões
Você poderá ordenar as questões neste momento. Quando for adicionar a
dimensão em um formulário, as questões estarão conforme esta ordem.
Clique no menu “Formulários” no menu principal e selecione a opção
“Cadastro de Dimensão”;
Clique no link “Questões”. Você será redirecionado para a tela de cadastro de
questões;
Selecione uma questão na lista de questões da dimensão atual.
Para movimentá-la utilize os botões “Cima” e “Baixo” ;
Para salvar as alterações basta voltar para a tela anterior através do BreadCrumb
clicando na descrição “Dimensão(....)” conforme imagem a seguir :
Imagem 26
Clicar no botão “Salvar” .
21.1. Visualizando questões
Clique no menu “Formulários” no menu principal e selecione a opção
“Cadastro de Dimensão”;
Treinamento Gvcollege – Módulo Avaliação Institucional | 46
Clique no link “Questões”. Você será redirecionado para a tela de cadastro de
questões;
Selecione uma questão na lista de questões da dimensão atual.
No painel de ações clique no link “Pré-visualizar questão” e a mesma irá lhe
mostrar a questão (com ou sem validação, conforme preenchimento dos campos
do cadastro da questão).
22. Cadastro de formulário
Formulário é um conjunto de dimensões e questões possibilitando habilitar e
desabilitar questões. Pode-se escolher os níveis, públicos e as unidades que irão compor
este formulário. A geração de convites leva em base os dados informados no cadastro de
formulário.
Crie formulários distintos para públicos acadêmicos e público
técnico-administrativo. Os públicos acadêmicos possuem vinculo com curso, que seriam:
alunos, professores, etc. Publico técnico-administrativo seriam: TI, caixa, secretaria, estes
não possuindo vínculo com curso, e tendo somente a possibilidade de responder formulários
do tipo: Institucional.
O que fazer antes?
Cadastrar dimensões
O que deseja fazer?
Cadastrar um formulário.
Ordenar dimensões.
Ordenar questões.
Visualizar formulário.
O que fazer depois?
Cadastrar uma aplicação
Treinamento Gvcollege – Módulo Avaliação Institucional | 47
22.1. Cadastrando um Formulário
Clique no menu “Formulário” no menu principal e selecione a opção “Cadastro
de Formulário”;
Clique no botão “Adicionar” na barra de ferramentas. Os campos para a
entrada de dados serão habilitados;
Informe um nome para o formulário preenchendo o campo “Nome”;
Crie o formulário do tipo necessário escolhendo uma opção na lista “Tipo do
formulário”;
Tipo Institucional gerará somente um convite por pessoa. Tipo
Curso gerará um convite por curso que a pessoa esta matriculada. Tipo Disciplina/Professor
gerará um convite para cada disciplina que a pessoa está matriculada.
Quando o tipo do formulário selecionado for “Disciplina/Professor” deve-se
indicar a titularidade do professor a qual a pesquisa será aplicada, ou seja qual
tipo do professor será avaliado pela pesquisa. Caso deseje realizar a avaliação
apenas sobre os professores titulares selecione a opção "Titular". Selecione a
opção "Auxiliar" para avaliar os professores auxiliares. Ou então selecione a
opção "Titular e Auxiliar" para avaliar todos os professores.
Clique no link “Dimensões” e você irá visualizar as dimensões do formulário
atual.
Clique no botão “Adicionar” na barra de ferramentas. Os campos para a
entrada de dados serão habilitados;
Selecione uma dimensão através da lista “Dimensão”;
Na lista “Unidades” marque aquelas que terão acesso ao formulário;
Na lista “Públicos” marque aqueles que terão acesso ao formulário;
Treinamento Gvcollege – Módulo Avaliação Institucional | 48
Selecione os públicos conforme o tipo de formulário. Aluno, pais,
responsáveis e docentes podem utilizar formulário do tipo Curso e Disciplina/Professor. Os
demais públicos somente devem ser utilizados juntamente com o tipo Institucional, sem
vínculo de curso.
Na lista “Níveis” marque aqueles que terão acesso ao formulário;
Clique no link “Questões” e você irá visualizar as questões da dimensão atual.
Para cada dimensão que você criou, é possível visualizar as
questões. Basta selecionar a dimensão na lista de dimensões e clicar no botão “Questões”;
Selecione uma questão e clique no botão “Alterar”. O campo “Ativa” ficará
habilitado;
Ao inserir uma dimensão em um formulário já criado, todas as
questões vêm com o campo “Ativa” selecionado;
Ao cadastrar novas questões em dimensões já contidas em
algum formulário, estas vêm desativadas.
Quando a questão é ativada, os participantes poderão visualizá-la
e respondê-la, do contrário, a questão não será mostrada para os participantes. Questões
desativadas permanecem aparecendo em relatórios para efeito de consulta de resultados.
Para ativar a questão marque a opção “Ativa” e clique no botão “Salvar” ;
Com todas as questões salvas basta voltar para a tela anterior através do
BreadCrumb clicando na descrição “Questão” conforme imagem 28.
Treinamento Gvcollege – Módulo Avaliação Institucional | 49
Imagem 27
Para salvar a dimensão clique no botão “Salvar” e a mesma será
adicionada a sua lista de dimensões do formulário;
Para concluir o cadastro de Formulário basta voltar para a tela anterior através
do BreadCrumb clicando na descrição “Formulário” conforme imagem a seguir :
Imagem 28
Clicar no botão “Salvar” .
22.2. Ordenando dimensões
Você poderá ordenar as dimensões para que as mesmas apareçam ordenadas
quando o usuário visualizar o formulário onde estas se encontram.
Clique no menu “Formulário” no menu principal e selecione a opção “Cadastro de
Formulário”;
Clique no link “Dimensões” e você irá visualizar as dimensões do formulário atual.
Selecione uma dimensão na lista de dimensões do formulário atual.
Para movimentá-la utilize os botões “Cima” e “Baixo” ;
Para salvar as alterações basta voltar para a tela anterior através do BreadCrumb
clicando na descrição “Formulário” conforme imagem a seguir :
Imagem 29
Treinamento Gvcollege – Módulo Avaliação Institucional | 50
Clicar no botão “Salvar” .
22.3. Ordenando questões
Você poderá ordenar como as questões serão visualizadas na dimensão em que
se encontram.
Clique no menu “Formulários” no menu principal e selecione a opção “Cadastro
de Formulário”;
Clique no link “Dimensões” e você irá visualizar as dimensões do formulário atual.
Selecione uma dimensão na Lista de Dimensões;
Clique no link “Questões” e você irá visualizar as questões da dimensão atual.
Selecione uma questão na lista de questões da dimensão atual.
Para movimentá-la utilize os botões “Cima” e “Baixo” ;
Com todas as questões ordenadas volte para a tela anterior através do BreadCrumb
clicando na descrição “Dimensão(....)” conforme imagem a seguir :
Imagem 30
Para salvar as alterações basta voltar para a tela anterior através do
BreadCrumb clicando na descrição “Formulário” conforme imagem a seguir :
Imagem 31
Clicar no botão “Salvar” .
Treinamento Gvcollege – Módulo Avaliação Institucional | 51
23. Visualizando formulários
Clique no menu “Formulários” no menu principal e selecione a opção
“Cadastro de Formulário”;
Selecione um formulário na lista de formulários.
No painel de ações clique no link “Pré-visualizar formulário” e a mesma irá lhe
mostrar as dimensões e suas questões (somente as que estiverem ativadas).
24. Criando aplicações
Uma aplicação é o ato de aplicar uma avaliação composta por um conjunto de
formulários em um determinado período. Ela pode ser anônima, a fim de preservar a
identidade do participante e possui um conceito de aplicação corrente, que é a aplicação
que estará no contexto de trabalho do usuário do portal da administração. Podem haver
aplicações recorrentes a fim de avaliar um determinado formulário de acordo com períodos
diferentes.
O que fazer antes?
Criar um ou mais formulários.
O que deseja fazer?
Cadastrar uma aplicação.
Cadastrar uma aplicação recorrente.
Tornar uma aplicação temporariamente indisponível.
Tornar uma aplicação disponível.
Remover todos os convites de uma aplicação.
Remover todas as respostas de uma aplicação.
Treinamento Gvcollege – Módulo Avaliação Institucional | 52
O que fazer depois?
Gerar convites.
Acompanhar andamento da aplicação pelo painel de controle.
Verificar resultados através dos relatórios.
25. Cadastrando uma aplicação
Clique no menu “Aplicação” e clique em “Cadastro de aplicação”;
Clique o botão “Adicionar” na barra de ferramentas.
Informe o título da avaliação que será exibido aos participantes preenchendo o
campo “Título desta avaliação”;
Selecione um ou mais formulários que serão aplicados aos participantes através
do campo “Formulários”. Você deve marcar todos os formulários que deseja
utilizar nesta aplicação;
Imagem 32: Seleção de formulários do cadastro de aplicação.
É possível realizar pesquisas anônimas e identificadas ou permitir que o
respondente decida. Selecione a opção "Anônima" para que seja protegida a
identidade dos participantes, de forma que não seja possível relacionar a pessoa
com a resposta. Selecione "Não anônima" para que seja possível visualizar as
respostas da pessoa através da tela de convite. Ou então selecione a "A critério
do respondente" para deixar essa opção a critério do respondente da avaliação;
Informe o período letivo no campo “Período”, o campo aceita o ano ou
ano/semestre;
Treinamento Gvcollege – Módulo Avaliação Institucional | 53
Através do campo “Data de início”, indique uma data a partir da qual as
avaliações desta aplicação estarão disponíveis para preenchimento pelos
participantes;
No campo “Data de término” informar a data limite a partir da qual as avaliações
não estarão mais disponíveis para preenchimento dos formulários;
Informe uma mensagem para ser exibida ao participante no início de cada
aplicação pelo campo “Mensagem de início”;
Informe uma mensagem para ser exibida ao participante no final de cada
aplicação pelo campo “Mensagem de término”;
Para concluir a operação, clique no botão “Salvar” . Do contrário suas
alterações serão perdidas.
O período letivo é utilizado para a geração de convites e
comparação dos resultados e, portanto é exigido que se informe o campo em um dos
seguintes formatos: ano ou ano/semestre, como por exemplo, 2010, para turmas de 2010, e
2010/2 para turmas do 2º semestre de 2010.
25.1. Cadastrando uma aplicação recorrente
Uma aplicação recorrente utiliza o mesmo conjunto de
formulários em repetidas aplicações da avaliação institucional e possibilita o
acompanhamento da evolução dos resultados obtidos.
No menu clique em “Aplicação” e depois em “Cadastro de Aplicação”;
Siga os passos de 1 até 10 do processo “Cadastrando uma aplicação”;
Para o campo “Formulários” marque um formulário já utilizado por outra
aplicação em outro período.
No campo “Período” informe o período da reaplicação da avaliação;
Treinamento Gvcollege – Módulo Avaliação Institucional | 54
Para concluir a operação, clique no botão “Salvar” . Do contrário suas
alterações serão perdidas.
25.2. Tornando uma aplicação temporariamente indisponível
No menu clique em “Aplicação” e depois em “Cadastro de Aplicação”;
Na barra de ferramentas utilize os botões de navegação para encontrar a
aplicação que se deseja alterar o status;
Para concluir a operação clique no link “Tornar temporariamente
indisponível” no painel de ações.
Quando uma aplicação está com o status temporariamente
indisponível não será exibido nenhum convite ao participante quando ele acessar o portal de
avaliações.
25.3. Tornar uma aplicação disponível
No menu clique em “Aplicação” e depois em “Cadastro de Aplicação”;
Na barra de ferramentas utilize os botões de navegação para encontrar a
aplicação que se deseja alterar o status;
Para concluir a operação clique no link “Tornar disponível” no painel de ações.
25.4. Remover todos os convites de uma aplicação
No menu clique em “Aplicação” e depois em “Cadastro de Aplicação”;
Treinamento Gvcollege – Módulo Avaliação Institucional | 55
Na barra de ferramentas utilize os botões de navegação para encontrar a
aplicação de que se deseja remover os convites;
No painel de ações clique no link “Remover todos os convites”. Uma
mensagem será exibida para assegurar-se de que realmente se deseja remover os convites
já que esta operação não pode ser desfeita;
Caso realmente deseje remover todos os convites clique em “Sim”.
Uma vez removidos os convites não será possível, de
forma alguma, recuperá-los.
25.5. Remover todas as respostas de uma aplicação
No menu clique em “Aplicação” e depois em “Cadastro de Aplicação”;
Na barra de ferramentas utilize os botões de navegação para
encontrar a aplicação que se deseja remover as respostas;
No painel de ações clique no link “Remover todas as respostas”. Uma
mensagem será exibida para assegura-se de que realmente se deseja remover
as respostas já que esta operação não pode ser desfeita;
Caso realmente deseje remover todas as respostas clique em “Sim”.
Uma vez removidas às respostas não será possível, de
forma alguma, recuperá-las.
Treinamento Gvcollege – Módulo Avaliação Institucional | 56
26. Processos de convites
Toda participação necessita de um convite, previamente criado pelo
administrador através da geração ou importação de convites, fornecendo permissão de
acesso a uma aplicação e relacionando as respostas com seu perfil. Este pode ser criado
através da geração de convites, manipulando os filtros com dados previamente criados, ou
através da importação de convites, onde este cria e relaciona convites para os usuários
desejados. Segue abaixo uma Descrição da geração de convites por tipo de pesquisa e
público:
Para uma pesquisa do tipo institucional:
o Coordenador: Se tiver um público que contenha o papel de coordenador
será gerado um convite para cada coordenador dos cursos vinculados a
pesquisa e unidades selecionadas para geração desde que as unidades do
curso não sejam compartilhadas.
o Sem vínculo: Se tiver um público que contenha ao menos um papel diferente
de pai, mãe, responsável, professor, aluno ou coordenador, então será
gerado um convite para cada pessoa vinculada a estes papéis.
o Professor: Não gera convites.
o Aluno: Não gera convites.
o Pai/Mãe: Não gera convites.
o Responsáveis: Não gera convites.
Em termos gerais irá gerar um convite por pessoa.
Para uma pesquisa do tipo curso:
o Coordenador: Se tiver um público que contenha o papel de coordenador
será gerado um convite para cada coordenador de cada curso e unidades
selecionadas e vinculadas para geração desde que as unidades do curso não
sejam compartilhadas.
o Sem vínculo: Não gera convites;
Treinamento Gvcollege – Módulo Avaliação Institucional | 57
o Professor: Se tiver um público que contenha o papel de professor será
gerado um convite por professor de cada curso. Não será gerado convite
para professores de turmas canceladas ou fora do período da aplicação.
o Aluno: Se tiver um público que contenha o papel de aluno então será gerado
um convite por aluno de cada curso. Somente será gerado convite para os
alunos de turmas de professores de tipo titularidade informado na pesquisa.
Somente será gerado convite para os alunos cuja situação seja igual a
definida pelo público. Não será gerado convite para alunos não ativos, de
disciplinas ou turmas canceladas e fora do período da aplicação.
o Pai/Mãe: Se a pesquisa tiver um público que tenha algum dos papéis de pai
ou mãe então será gerado um convite por curso para cada pai ou mãe dos
alunos. As mesmas restrições para a geração de convites de alunos é
aplicada na hora de encontrar os alunos para pegar os pais e mães.
o Responsáveis: Para os públicos que tenham ao menos um papel de
Responsável Educacional, Responsável Financeiro, Responsável Contrato ou
Responsável Educacional, será gerado um convite para cada pessoa de cada
curso que esteja vinculada a algum esses papéis e relacionadas aos alunos
encontrados.
Em termos gerais irá gerar um convite por curso que a pessoa está
matriculada.
Para uma pesquisa do tipo Disciplina/Professor:
o Coordenador: Não gera convites;
o Sem vínculo: Não gera convites;
o Professor: Se tiver um público que contenha o papel de professor será
gerado um convite por disciplina e professor de cada curso, sendo que o
professor deve ser do tipo de titularidade informado no público. Não será
gerado convite para professores de turmas canceladas ou fora do período da
aplicação.
Treinamento Gvcollege – Módulo Avaliação Institucional | 58
o Aluno: Se tiver um público que contenha o papel de aluno então será gerado
um convite por disciplina e aluno de cada curso. Somente será gerado
convite para os alunos de turmas de professores de tipo titularidade
informado na pesquisa. Somente será gerado convite para os alunos cuja
situação seja igual a definida pelo público. Não será gerado convite para
alunos não ativos, de disciplinas ou turmas canceladas e fora do período da
aplicação.
o Pai/Mãe: Se a pesquisa tiver um público que tenha algum dos papéis de pai
ou mãe então será gerado um convite por disciplina para cada pai ou mãe
dos alunos. As mesmas restrições para a geração de convites de alunos é
aplicada na hora de encontrar os alunos para pegar os pais e mães.
o Responsáveis: Para os públicos que tenham ao menos um papel de
Responsável Educacional, Responsável Financeiro, Responsável Contrato ou
Responsável Educacional, será gerado um convite por disciplina para cada
pessoa de cada curso que esteja vinculada a algum esses papéis e
relacionadas aos alunos encontrados.
Em termos gerais irá gerar um convite por disciplina que a pessoa está
matriculada.
26.1. Geração de convites
O que fazer antes?
Criar formulários.
Criar aplicações.
O que deseja fazer?
Gerar convites acadêmicos.
Gerar convites por papeis.
Gerar convites por situação do aluno.
Treinamento Gvcollege – Módulo Avaliação Institucional | 59
O que fazer depois?
É possível visualizar os convites e acompanhar o andamento da pesquisa.
26.2. Gerando convites acadêmicos
Convites acadêmicos são gerados para públicos que contenham, de alguma
forma, algum vínculo com as turmas. Os públicos terão papéis de: aluno, professor, pai, mãe
e responsáveis.
Clique no menu “Convites” e clique em “Geração de convites”, uma tela com
filtros irá aparecer;
Na lista “Formulários” marque aqueles cujo tipo seja Curso ou
Disciplina/Professor;
Na lista “Públicos” marque aqueles que contenham os papéis de aluno,
professor, pai, mãe, responsáveis;
Selecione uma empresa na lista de “Empresas” que terá convites gerados;
Na lista “Unidade” marque aquelas que terão convites gerados;
Na lista “Níveis” marque aqueles que terão convites gerados;
Na lista “Curso” marque aqueles que terão convites gerados;
Na lista “Ciclos/Produtos” marque aqueles que terão convites gerados;
Na lista “Turnos” marque aqueles que terão convites gerados;
Na lista “Turmas” marque aquelas que terão convites gerados;
Clique no botão “Gerar”;
Na tela que abrir, informe um nome para a sessão preenchendo o campo
“Nome da sessão”;
Clique no botão “Ok” para prosseguir.
Se algum convite for gerado, uma nova tela irá aparecer com
Treinamento Gvcollege – Módulo Avaliação Institucional | 60
informações sobre os convites gerados, do contrario uma mensagem irá aparecer no topo
da tela informando que nenhum convite foi gerado.
26.3. Gerando convites por papéis
Convites para públicos com papéis diferentes dos de vínculos acadêmicos serão
gerados somente se o tipo do formulário for “Institucional”.
Clique no menu “Convites” e clique em “Geração de convites”, uma tela com
filtros irá aparecer;
Na lista “Formulários” escolha e marque aqueles cujo tipo seja Institucional;
Na lista “Públicos” escolha e marque aqueles que contenham os papeis
diferente de aluno, professor, pai e mãe, responsáveis;
Selecione uma empresa na lista de “Empresas” que terá convites gerados;
Na lista “Unidade” escolha e marque aquelas que terão convites gerados;
Clique no botão “Gerar”;
Na tela que abrir, informe um nome para a sessão preenchendo o campo
“Nome da sessão”;
Clique no botão “Ok” para prosseguir.
Se algum convite for gerado, uma nova tela irá aparecer com
informações sobre os convites gerados, do contrario uma mensagem irá aparecer no topo
da tela informando que nenhum convite foi gerado.
26.4. Gerando convites por situação do aluno
Para públicos que contenham o papel de aluno e a situação esteja informada, só
serão gerados convites por situação do aluno.
Clique no menu “Convites” e clique em “Geração de convites”, uma tela com
filtros irá aparecer;
Treinamento Gvcollege – Módulo Avaliação Institucional | 61
Na lista “Formulários” marque aqueles que terão convites gerados;
Na lista “Públicos” marque aqueles que contenham o papel de aluno e situação
informada;
Selecione uma empresa na lista de “Empresas” que terá convites gerados;
Na lista “Unidade” marque aquelas que terão convites gerados;
Na lista “Níveis” marque aqueles que terão convites gerados;
Na lista “Curso” marque aqueles que terão convites gerados;
Na lista “Ciclos/Produtos” marque aqueles que terão convites gerados;
Na lista “Turnos” marque aqueles que terão convites gerados;
Na lista “Turmas” marque aquelas que terão convites gerados;
Clique no botão “Gerar”;
Na tela que abrir, informe um nome para a sessão preenchendo o campo
“Nome da sessão”;
Clique no botão “Ok” para prosseguir.
Resumo da geração de convites
Se algum convite for gerado, uma nova tela irá aparecer com informações sobre
os convites gerados, do contrário uma mensagem irá aparecer no topo da tela informando
que nenhum convite foi gerado. Segue abaixo um exemplo da tela de resumo da geração
que é apresentada no sucesso da geração.
Treinamento Gvcollege – Módulo Avaliação Institucional | 62
Imagem 33: Resumo da geração de convites.
26.5. Visualização de convites
O que fazer antes?
Gerar os convites.
O que deseja fazer?
Visualizar convites
Visualizar repostas
Deletar uma sessão
Treinamento Gvcollege – Módulo Avaliação Institucional | 63
O que fazer depois?
É possível visualizar os convites e acompanhar o andamento da pesquisa.
26.6. Visualizando convites
Clique no menu “Convites” e clique em “Convites”;
Selecione cada filtro conforme queira customizar sua procura;
Não é necessário selecionar todos os filtros, e conforme vão
sendo selecionados, os filtros mais abaixo irão carregando.
Pode-se filtrar os convites pela situação apenas selecionando
entre “Não respondido” e “Respondido” na lista “Situação”.
Caso queira procurar por um convite através do nome da pessoa, informe o
mesmo preenchendo o campo “Nome”, a busca será feita entre pessoas que o
contenham em alguma parte do nome;
Clique no botão “Filtrar”;
Para visualizar os convites navegue utilizando os botões de navegação
conforme imagem a seguir:
Navega para o primeiro convite.
Navega para o convite anterior.
Navega para o próximo convite.
Navega para o último convite.
Treinamento Gvcollege – Módulo Avaliação Institucional | 64
26.7. Visualizando respostas
Faça um filtro dos convites conforme tópico “Visualizando convites”;
Navegue até o convite desejado;
Caso a pesquisa não seja anônima e o convite já estiver respondido os links
“Visualizar respostas objetivas” e “Visualizar respostas subjetivas” estarão
habilitados. Clique em um destes para visualizar as respostas do convite.
26.8. Deletando uma sessão
Faça um filtro dos convites conforme tópico “Visualizando convites”;
Navegue até o convite desejado;
Verifique a sessão que o convite se encontra através do painel “Sessão”;
Clique no link “Deletar sessão” e uma tela de confirmação irá aparecer;
Clique no botão “Ok” para confirmar;
A sessão só ira ser excluída caso todos os convites contidos nela
não estejam respondidos.
27. Importação
O que fazer antes?
Criar formulários.
O que deseja fazer?
Importar convites por público.
O que fazer depois?
É possível visualizar os convites e acompanhar o andamento da pesquisa.
Treinamento Gvcollege – Módulo Avaliação Institucional | 65
27.1. Importando convites por público
Clique no menu “Convites” e clique em “Importação”;
Crie um arquivo texto preenchendo todos os dados conforme layout de
importação;
No arquivo pode haver um ou mais cadastro de convites.
Clique no link “Adicionar arquivo” do público desejado, conforme imagem a
seguir:
Imagem 33: Adição de arquivos de importação.
Uma tela irá aparecer, procure o arquivo texto que você escreveu;
Selecione o arquivo texto;
Clique no botão “Abrir” e o arquivo será adicionado a caixa do público conforme
imagem a seguir:
Imagem 34: Adição de arquivos de importação ao público aluno.
Treinamento Gvcollege – Módulo Avaliação Institucional | 66
Vá até o painel de ações e clique no link “Importar arquivos”;
Caso deseje remover todos os arquivos vá até o painel de ações
e clique no link “Remover todos os arquivos”
Os erros que ocorrerão ao importar arquivos serão informados no
“Log dos arquivos”. Pode-se limpar os erros apenas clicando no link “Remover todos os
erros” do painel de Ações.
28. Processos de homologação
Depois de feito a geração de convites, é possível conferir ou excluir os convites.
Pode ser feita a visualização através da página de convites, painel de controle e relatório de
participação.
O que fazer antes?
Gerar os convites.
O que deseja fazer?
Visualizar convites específicos.
Visualizar através do painel de controle.
Visualizar relatório de participação por curso.
O que fazer depois?
Sem sugestão.
29. Visualizando convites específicos
É possível visualizar convites filtrando por diversos campos.
Para mais informações consulte Processos de convites.
Treinamento Gvcollege – Módulo Avaliação Institucional | 67
29.1. Visualizando através do painel de controle
No painel controle podemos ver o ritmo de participação geral ou por público.
Vá até o menu e clique no item “Painel de controle”, uma tela com gráficos irá
aparecer com informações referentes a aplicação inteira. Caso queira visualizar os dados
por um formulário especifico utilize o filtro de formulário.
Imagem 35: Filtro de formulário.
Temos quatro tipos distintos de gráficos:
30. Estatística
Neste gráfico pode-se ter uma visão mais geral sobre os convites pertencentes à
unidade e aplicação corrente. Esse gráfico possui vários detalhes como:
30.1. Título
Nome da aplicação corrente.
30.2. Total de convites
Número de convites gerados.
30.3. Total aguardando
Número de convites que ainda não tiveram nenhum acesso.
30.4. Total respondidos
Número de convites que já foram respondidos.
30.5. Total pendente
Número de convites não respondidos.
Treinamento Gvcollege – Módulo Avaliação Institucional | 68
30.6. Total de tentativas
Número de quantas vezes os convites foram respondidos.
30.7. Total médio por resposta
Mostra quanto tempo o usuário leva para responder um formulário.
Imagem 36
31. Participação por público
Neste gráfico pode-se visualizar o ritmo de participação dividido por público. Os
dados são expressos em percentagem (%).
Imagem 37
Treinamento Gvcollege – Módulo Avaliação Institucional | 69
32. Ritmo de participação
Neste gráfico pode-se visualizar o número de convites respondidos por dia.
Pode-se procurar entre uma data ou espaços de datas.
Imagem 38
33. Burndown
Neste gráfico pode-se visualizar o número de convites pendentes por dia e a
participação que seria ideal.
Imagem 39
Treinamento Gvcollege – Módulo Avaliação Institucional | 70
33.1. Visualizando relatório participação por curso
É possível visualizar os convites separados por empresa/unidade ou por curso.
Para mais informações consulte processos de análise e resultado.
34. Excluindo dados
O que fazer antes?
Gerar os convites.
O que deseja fazer?
Excluir convite específico.
O que fazer depois?
Sem sugestão.
34.1. Excluindo um convite especifico
Faça um filtro dos convites conforme tópico “Visualizando convites”;
Navegue até o convite desejado;
Verifique a sessão que o convite se encontra através do painel “Sessão”;
Clique o botão “Excluir” na barra de ferramentas e uma tela de confirmação
irá aparecer;
Clique no botão “Sim” para confirmar;
O convite só ira ser excluído caso não tenha sido respondido.
35. Processos de analise de resultado
O portal de administração possui uma série de relatórios pré-formatados a fim de
facilitar a visualização dos resultados das avaliações realizadas. Oito tipos de relatórios
Treinamento Gvcollege – Módulo Avaliação Institucional | 71
estão disponibilizados pelo portal, sendo eles:
35.1. Participação
É destinado a todos os tipos de formulários. Levanta o número de participantes
por público/nível demonstrando o número de convites total pelo número de convites já
respondidos Caso seja selecionado um curso, as informações serão agrupadas por curso.
35.2. Grau de satisfação
Destinado a formulários utilizando escala de satisfação, onde os dois graus de m
aior valor correspondem a “Satisfeito” e “Muito Satisfeito”. Demonstra por dimensão o
total de respostas e o percentual nos graus correspondentes a “Satisfeito” e a “Muito
Satisfeito”. Abre um comparativo por período caso haja formulários em aplicações
diferentes.
35.3. Histograma
Destinado a formulários utilizando questões do tipo Escala. Levanta o número de
respostas para cada item de uma determinada escala, assim como o percentual de
respostas por item. Abre um comparativo por período caso haja formulários em aplicações
diferentes.
35.4. Média por quesito
Destinado a formulários utilizando questões do tipo Escala. Demonstra a média
e o desvio padrão para cada questão de uma determinada dimensão. Abre um comparativo
por período caso haja formulários em aplicações diferentes.
Treinamento Gvcollege – Módulo Avaliação Institucional | 72
35.5. Planilha por quesito
Destinado a formulários utilizando questões do tipo Escala, para avaliações
abrangendo mais de um público/alvo e/ou nível. Contabiliza a média por questão de uma
determinada dimensão, abrindo os dados por público nível.
35.6. Relatório Geral
Destinado a avaliações diversas. Demonstra graficamente todos os tipos de
questões objetivas para um determinado formulário.
35.7. Média – Comparativo por unidade
Destinado a formulários utilizando questões do tipo Escala, para avaliações abra
ngendo mais de uma unidade. Abre por unidade a média das questões de uma determinada
dimensão.
35.8. Questões livres
Destinado a formulários utilizando questões do tipo Texto. Lista as respostas de
questões do tipo texto. Também exibe um gráfico com as palavras mais mencionadas nas
respostas.
35.9. Visualizando um relatório
Clique no menu “Relatórios”. Será exibida uma caixa de seleção com todas as
opções de relatórios anteriormente apresentados e disponíveis para o perfil do usuário;
Treinamento Gvcollege – Módulo Avaliação Institucional | 73
Selecione o relatório que deseja visualizar. Ao selecionar irão aparecer diversas
caixas de seleção para você realizar alguns filtros sobre o relatório a ser visualizado;
Caso deseje limitar a consulta do relatório altere os valores das caixas de
seleção exibidas, conforme a imagem a seguir:
Treinamento Gvcollege – Módulo Avaliação Institucional | 74
Imagem 40: Filtros para relatório do grau de satisfação.
Após selecionar os filtros, clique no botão “Visualizar”. Você será redirecionado
Treinamento Gvcollege – Módulo Avaliação Institucional | 75
para uma página contendo o relatório solicitado. Segue um exemplo do relatório de grau de
satisfação:
Imagem 41: Relatório de grau de satisfação.
Observe que você pode ordenar as colunas do relatório
clicando nas setas ao lado do período ( ).
Treinamento Gvcollege – Módulo Avaliação Institucional | 76
36. Integração com Excel
A avaliação institucional possui uma integração com o Microsoft Office Excel é
capaz de gerar alguns relatórios pré-formatados e tematizados. É voltado para questões do
tipo escala e texto livre ou questões que possuem comentários. Os relatórios podem ser
gerados de forma individual de acordo com o tipo de formulário. Podendo abrir os resultados
por Unidade, Público, Nível/Curso e Disciplina/Professor. Dependendo do tipo de relatório a
ser gerado será incluído um gráfico por dimensão e/ou questão. A geração também permite
a especificação de uma ou mais unidades para filtrar os resultados.
37. Tipos de relatório
Atualmente o sistema conta com cinco tipos de relatório, sendo eles:
37.1. Média
Destinado a formulários que utilizem questões do tipo escala. Gera os resultados
contabilizados por questões com a média ponderada por questão, por dimensão e total,
separando-as por dimensão e exibindo gráficos também por dimensão;
37.2. Conceito
Destinado a formulários que utilizem questões do tipo Escala e aquelas que
possuem comentários. Gera os resultados contabilizados por conceito com a sua média,
exibindo gráficos por dimensão e/ou questão. Também inclui os comentários fornecidos por
questão com o nome do respondente caso identificado.
37.3. Texto-livre
Destinado a formulários que contenham questões do tipo Texto. Agrupa todas as
respostas por questão, exibindo em forma de listagem. Caso a resposta não tenha sido
anônima irá trazer o nome do respondente junto a resposta;
Treinamento Gvcollege – Módulo Avaliação Institucional | 77
37.4. Comentário
Destinado a formulários que utilizem questões com a opção de incluir
comentários ativa. Relatório no mesmo formato do tipo Texto-livre, porém ao invés de exibir
as respostas mostra os comentários para cada questão;
37.5. Comentário 2
Semelhante ao anterior, porém as informações que serão exibidas é de
configuração do usuário através da edição de um template.
38. Configurando a integração
A única configuração necessária para utilização do Excel para gerar os relatórios
é indicar de onde serão baixados os dados. Neste caso é o endereço dos serviços que
estão hospedados no servidor. Para realizar a configuração execute os passos abaixo:
1) Abra o arquivo da integração Excel aonde foi instalado na sua máquina;
2) Após aberto o Excel acesse a aba “Relátorios” e clique no botão “Iniciar” na
Ribbon. Irá abrir uma tela de autenticação;
3) Na aba “Avançada” da tela de autenticação, indique o endereço do
servidor (URL);
Essa URL é a mesma dos portais de administração e avaliação,
porém sem o sufixo '/Admin/' ou '/Avaliacao/';
4) Feito isso, basta acessar a aba “Autenticar” passando o seu usuário e senha
do APS para se conectar com o servidor. Após isso a Ribbon irá apresentar
as opções de geração de relatório.
Treinamento Gvcollege – Módulo Avaliação Institucional | 78
39. Gerando um relatório
Utilize a imagem abaixo como referência para as opções explicadas nos passos
a seguir.
Imagem 42: Opções de seleção de relatório no Excel.
1) Primeiramente deve-se selecionar o tipo de relatório a ser gerado. Para isso
marque na seleção “Relatório” o tipo desejado;
2) Os relatórios são gerados de acordo com o formulário selecionado. Como o
formulário é cadastrado em uma unidade deve-se selecionar a empresa e
unidade que contém o formulário a ser analisado. Utilize as seleções de
“Empresa”, “Unidade”, “Aplicação” e “Formulário” para encontrar o
formulário desejado;
3) As seleções “Dimensão”, “Questão” e “Escala” serão utilizadas como filtros.
Dependendo do tipo de relatório selecionado será obrigatória a seleção de
alguns filtros. Se a opção de seleção estiver em branco o relatório gerado irá
trazer todas as opções, caso contrário só trará a opção selecionada;
4) Por fim basta clicar no botão “Gerar relatórios” . Será apresentado uma
tela para seleção de filtro de unidade.
Treinamento Gvcollege – Módulo Avaliação Institucional | 79
Imagem 43: Exemplo de relatório de comentários.
Treinamento Gvcollege – Módulo Avaliação Institucional | 80
Imagem 44: Exemplo de um relatório de média.
39.1. Filtrando os resultados por unidade
Sempre que for solicitada uma geração de algum relatório, através do botão
“Gerar relatórios” , será exibido uma tela para filtrar os resultados por determinadas
unidades. Serão listadas somente as unidades que participam da aplicação/formulário
selecionado para geração. Basta selecionar as unidades que deseja analisar os resultados e
clicar no botão “Gerar”.
Treinamento Gvcollege – Módulo Avaliação Institucional | 81
Imagem 45: Tela de filtro multi-unidade.
39.2. Individualizando os resultados de um relatório
O relatório gerado pode ter seus dados individualizados por cada quesito
selecionado no grupo “Relatórios individuais por” representado pela imagem abaixo. Para
cada item marcado será gerado uma planilha com os dados referentes a cada item
encontrado. Por exemplo, se a opção “Unidade” for marcada, irá gerar uma planilha para
cada unidade encontrada com seus dados. A opção Nível/Curso só estará disponível
quando o formulário selecionado for do tipo “Curso”. Assim como a opção
“Disciplina/Professor” só estará habilitada quando o tipo for “Disciplina/Professor”.
Imagem 46: Opções de individualização do relatório gerado.
39.3. Alterando o template do relatório “Comentário 2”
O relatório do tipo "Comentário 2" é baseado em um template. Este template
vem como padrão oculto. Para visualiza-lo siga os seguintes passos:
Treinamento Gvcollege – Módulo Avaliação Institucional | 82
1) Para visualizar o template, clique em cima de uma planilha com o botão direito do
mouse e depois em "Reexibir".
Imagem 47: Re-exibindo o template.
2) Selecione a planilha “TemplateComentarioII” e clique no botão “OK”.
Imagem 48: Selecionando planilha para reexibir.
3) Será exibida a planilha que contém o template padrão, você pode edita-lo como
desejar. Para inserir uma coluna que será gerada com dados utilize uma das
seguintes tags:
Tag Descrição
<% Cabecalho %> Local onde será inserido o cabeçalho que contém as informações de filtros ou individualizadores.
<% DescricaoDoItemDaEscala %> Descrição do conceito respondido.
<% NomePesquisaDimensao %> Nome da pesquisa e da dimensão.
<% NomeNivel %> Nome do nível de ensino.
<% NomeProfessor %> Nome do professor.
Treinamento Gvcollege – Módulo Avaliação Institucional | 83
<% NomeTurmaNomeDisciplina %> Nome da turma e da disciplina.
<% Comentario %> Comentário do respondente.
<% NomePessoa %> Nome do respondente, se identificado.
<% Contatos %> Lista de todos os contatos, separados por vírgula.
<% Data %> Data da resposta no formato ‘dd/mm/aaaa’
Obs.: O uso de todas as tags é opcional. Caso utilizado mais de uma tag, deve-
se coloca-las na mesma linha.
4) Para esconder o template, clique em cima da planilha “TemplateComentarioII” com
o botão direito do mouse e depois em "Ocultar".
Imagem 49: Ocultando planilha.
40. Opções específicas do relatório “Conceito”
40.1. Geração
Quando for selecionado o tipo de relatório “Conceito” aparecerá na Ribbon um
grupo com opções específicas para a geração deste relatório. Nele contém cinco opções,
sendo elas:
40.2. Percentuais
Inclui uma coluna com os percentuais para cada conceito utilizado.
Treinamento Gvcollege – Módulo Avaliação Institucional | 84
40.2.1. Gráfico por dimensão
Indica se deve gerar um gráfico por dimensão. Gráfico de barras aberto por
questão, exibindo o percentual de respostas por conceito.
40.2.2. Gráfico por questão
Indica se deve gerar um gráfico por questão. Gráfico de barras exibindo o
percentual de respostas por conceito.
40.2.3. Agrupar análise
Indica se os itens da analise serão agrupados por dimensão ou serão exibidos
em conjunto. Caso marcado exibirá por dimensão os conceitos seguidos pelos gráficos. Do
contrário irá exibir os conceitos de todas as dimensões seguidos pelos gráficos de todas as
dimensões.
40.2.4. Incluir comentários
Indica se os comentários das questões serão incluídos no relatório.
Imagem 50: Opções do relatório de conceito.
41. Logotipo
Para incluir um logotipo no relatório de Conceito deve salvar uma imagem com o
nome "logo.png" na pasta de instalação do AddIn. Por padrão o logotipo é o da GVDASA.
Treinamento Gvcollege – Módulo Avaliação Institucional | 85
42. Alterando o tema do relatório
1) Na aba “Layout da página” selecione a opção “Cores”;
2) Será exibida uma lista de cores predefinidas, basta selecionar a que achar mais
apropriada para alterar o tema do relatório;
3) Também é possível customizar as cores criando suas próprias cores pré-
definidas ao clicar na opção “Criar Novas Cores de Temas”.
43. Encerrando a sessão do usuário
Para encerrar sua sessão, basta clicar na opção “Encerrar” exibida na Ribbon.