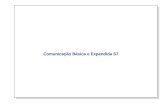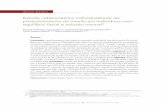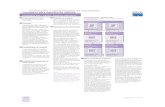Treinamento individualizado - Siemens · Lição4: Desenhandorascu nhosordenados...
Transcript of Treinamento individualizado - Siemens · Lição4: Desenhandorascu nhosordenados...

SIEMENSSIEMENSSIEMENS
RascunhoTreinamento individualizado
spse01510


Conteúdo
Notificação de Direitos Limitados e de Propriedade . . . . . . . . . . . . . . . . . . . . . . . . . . . . . 7
Introdução do curso . . . . . . . . . . . . . . . . . . . . . . . . . . . . . . . . . . . . . . . . . . . . . . . . . . . . 9
Rascunho . . . . . . . . . . . . . . . . . . . . . . . . . . . . . . . . . . . . . . . . . . . . . . . . . . . . . . . . . . 1-1
Visão geral do rascunho síncrono . . . . . . . . . . . . . . . . . . . . . . . . . . . . . . . . . . . . . . . . . . . 1-2Fluxo de trabalho de rascunho . . . . . . . . . . . . . . . . . . . . . . . . . . . . . . . . . . . . . . . . . . . . 1-3Atividade: Desenhar um rascunho simples . . . . . . . . . . . . . . . . . . . . . . . . . . . . . . . . . . . . . 1-3
Atividade: Desenhar um rascunho simples . . . . . . . . . . . . . . . . . . . . . . . . . . . . . . . . . . 1-3Abrir um arquivo de peça . . . . . . . . . . . . . . . . . . . . . . . . . . . . . . . . . . . . . . . . . . . . . . 1-5Escolher um comando de rascunho . . . . . . . . . . . . . . . . . . . . . . . . . . . . . . . . . . . . . . . 1-6Desenhar a figura com segmentos de linha . . . . . . . . . . . . . . . . . . . . . . . . . . . . . . . . . 1-7Adicionar um círculo ao rascunho . . . . . . . . . . . . . . . . . . . . . . . . . . . . . . . . . . . . . . . 1-10Posicionar relações de rascunho . . . . . . . . . . . . . . . . . . . . . . . . . . . . . . . . . . . . . . . 1-11Posicionar cotas do rascunho . . . . . . . . . . . . . . . . . . . . . . . . . . . . . . . . . . . . . . . . . . 1-12Rascunho completo . . . . . . . . . . . . . . . . . . . . . . . . . . . . . . . . . . . . . . . . . . . . . . . . 1-13Resumo . . . . . . . . . . . . . . . . . . . . . . . . . . . . . . . . . . . . . . . . . . . . . . . . . . . . . . . . 1-14Prática . . . . . . . . . . . . . . . . . . . . . . . . . . . . . . . . . . . . . . . . . . . . . . . . . . . . . . . . . 1-15
Bloqueio de plano de rascunho . . . . . . . . . . . . . . . . . . . . . . . . . . . . . . . . . . . . . . . . . . . 2-1
Bloqueio de plano de rascunho . . . . . . . . . . . . . . . . . . . . . . . . . . . . . . . . . . . . . . . . . . . . 2-2
Desenhando rascunhos síncronos de peças . . . . . . . . . . . . . . . . . . . . . . . . . . . . . . . . . 3-1
Regiões . . . . . . . . . . . . . . . . . . . . . . . . . . . . . . . . . . . . . . . . . . . . . . . . . . . . . . . . . . . 3-13Atividade: Criar regiões . . . . . . . . . . . . . . . . . . . . . . . . . . . . . . . . . . . . . . . . . . . . . 3-14
Rascunhos abertos . . . . . . . . . . . . . . . . . . . . . . . . . . . . . . . . . . . . . . . . . . . . . . . . . . . . 3-19Comportamento do rascunho síncrono no ambiente ordenado . . . . . . . . . . . . . . . . . . . . . . 3-20
Desenhando rascunhos ordenados . . . . . . . . . . . . . . . . . . . . . . . . . . . . . . . . . . . . . . . . 4-1
Desenhando rascunhos de peças ordenados . . . . . . . . . . . . . . . . . . . . . . . . . . . . . . . . . . . 4-2
Comandos de desenho . . . . . . . . . . . . . . . . . . . . . . . . . . . . . . . . . . . . . . . . . . . . . . . . . 5-1
Desenho de elementos em 2D . . . . . . . . . . . . . . . . . . . . . . . . . . . . . . . . . . . . . . . . . . . . . 5-2Zonas de Intenção . . . . . . . . . . . . . . . . . . . . . . . . . . . . . . . . . . . . . . . . . . . . . . . . . . 5-7Geometria de Construção . . . . . . . . . . . . . . . . . . . . . . . . . . . . . . . . . . . . . . . . . . . . 5-11Modificando elementos 2D . . . . . . . . . . . . . . . . . . . . . . . . . . . . . . . . . . . . . . . . . . . . 5-12Aplicando cores e padrões a limites fechados . . . . . . . . . . . . . . . . . . . . . . . . . . . . . . . 5-21
Relações geométricas de rascunho . . . . . . . . . . . . . . . . . . . . . . . . . . . . . . . . . . . . . . . . 6-1
Relações Geométricas . . . . . . . . . . . . . . . . . . . . . . . . . . . . . . . . . . . . . . . . . . . . . . . . . . 6-2Ferramentas de Desenho . . . . . . . . . . . . . . . . . . . . . . . . . . . . . . . . . . . . . . . . . . . . . . . . 6-9
spse01510 Rascunho 3

Conteúdo
Trabalhando com grades . . . . . . . . . . . . . . . . . . . . . . . . . . . . . . . . . . . . . . . . . . . . . 6-10IntelliSketch . . . . . . . . . . . . . . . . . . . . . . . . . . . . . . . . . . . . . . . . . . . . . . . . . . . . . . 6-16Linhas de projeção . . . . . . . . . . . . . . . . . . . . . . . . . . . . . . . . . . . . . . . . . . . . . . . . . 6-23
Medição de área e distância . . . . . . . . . . . . . . . . . . . . . . . . . . . . . . . . . . . . . . . . . . . . . 6-24Exemplo: Medindo o comprimento de uma linha . . . . . . . . . . . . . . . . . . . . . . . . . . . . . 6-28
Dimensionando rascunhos . . . . . . . . . . . . . . . . . . . . . . . . . . . . . . . . . . . . . . . . . . . . . . 7-1
Cotas bloqueadas . . . . . . . . . . . . . . . . . . . . . . . . . . . . . . . . . . . . . . . . . . . . . . . . . . . . . 7-2Orientação da cota . . . . . . . . . . . . . . . . . . . . . . . . . . . . . . . . . . . . . . . . . . . . . . . . . . . . . 7-3Estilo da cota . . . . . . . . . . . . . . . . . . . . . . . . . . . . . . . . . . . . . . . . . . . . . . . . . . . . . . . . . 7-4
Texto . . . . . . . . . . . . . . . . . . . . . . . . . . . . . . . . . . . . . . . . . . . . . . . . . . . . . . . . . . . . . . 8-1
Criando perfis com o texto . . . . . . . . . . . . . . . . . . . . . . . . . . . . . . . . . . . . . . . . . . . . . . . . 8-2Comando Perfil de Texto . . . . . . . . . . . . . . . . . . . . . . . . . . . . . . . . . . . . . . . . . . . . . . 8-3Posicionar o texto como um perfil . . . . . . . . . . . . . . . . . . . . . . . . . . . . . . . . . . . . . . . . 8-8
Tamanho e cor de texto de PMI . . . . . . . . . . . . . . . . . . . . . . . . . . . . . . . . . . . . . . . . . . . . 8-9Comando Texto . . . . . . . . . . . . . . . . . . . . . . . . . . . . . . . . . . . . . . . . . . . . . . . . . . . . . . 8-10
Colocar uma caixa de texto ou uma sequência de texto . . . . . . . . . . . . . . . . . . . . . . . . 8-12
Rascunhos no PathFinder . . . . . . . . . . . . . . . . . . . . . . . . . . . . . . . . . . . . . . . . . . . . . . . 9-1
O menu de contexto de rascunhos no PathFinder . . . . . . . . . . . . . . . . . . . . . . . . . . . . . . . . 9-2O menu de contexto de Rascunhos Usados no PathFinder . . . . . . . . . . . . . . . . . . . . . . . . . . 9-3
Origem do plano de rascunho . . . . . . . . . . . . . . . . . . . . . . . . . . . . . . . . . . . . . . . . . . 10-1
Comando Reposicionar origem . . . . . . . . . . . . . . . . . . . . . . . . . . . . . . . . . . . . . . . . . . . 10-2Comando Origem Zero . . . . . . . . . . . . . . . . . . . . . . . . . . . . . . . . . . . . . . . . . . . . . . . . . 10-3Fluxo de trabalho de Reposicionar Origem . . . . . . . . . . . . . . . . . . . . . . . . . . . . . . . . . . . . 10-4Vista do Rascunho . . . . . . . . . . . . . . . . . . . . . . . . . . . . . . . . . . . . . . . . . . . . . . . . . . . . 10-5
Consumo do rascunho e migração de cotas . . . . . . . . . . . . . . . . . . . . . . . . . . . . . . . . . 11-1
Trabalhando com rascunhos combináveis . . . . . . . . . . . . . . . . . . . . . . . . . . . . . . . . . . . . 11-3
Mover rascunhos . . . . . . . . . . . . . . . . . . . . . . . . . . . . . . . . . . . . . . . . . . . . . . . . . . . . 12-1
Manipulando elementos de rascunho em 2D . . . . . . . . . . . . . . . . . . . . . . . . . . . . . . . . . . 12-2Fluxo de trabalho para movimentação e cópia de um rascunho. . . . . . . . . . . . . . . . . . . 12-3Comandos de manipulação de rascunho 2D . . . . . . . . . . . . . . . . . . . . . . . . . . . . . . . . 12-4
Movendo e copiando elementos de rascunho em 3D. . . . . . . . . . . . . . . . . . . . . . . . . . . . . 12-5Fluxo de trabalho para mover ou girar de forma síncrona 3D elementos de rascunho . . . . 12-6
Copiar, recortar e colar elementos de rascunho . . . . . . . . . . . . . . . . . . . . . . . . . . . . . . . . 12-8
Projetando elementos a um plano de rascunho . . . . . . . . . . . . . . . . . . . . . . . . . . . . . . 13-1
Comando Projetar para Rascunho . . . . . . . . . . . . . . . . . . . . . . . . . . . . . . . . . . . . . . . . . 13-2
Atividades instrucionais de rascunho . . . . . . . . . . . . . . . . . . . . . . . . . . . . . . . . . . . . . 14-1
Atividade: Rascunho (Peça 1) . . . . . . . . . . . . . . . . . . . . . . . . . . . . . . . . . . . . . . . . . . . . 14-1Atividade: Desenhar rascunhos (Parte 1) . . . . . . . . . . . . . . . . . . . . . . . . . . . . . . . . . . 14-1
4 Rascunho spse01510
Conteúdo

Conteúdo
Abrir um arquivo de peça . . . . . . . . . . . . . . . . . . . . . . . . . . . . . . . . . . . . . . . . . . . . . 14-2Iniciar o processo de rascunho . . . . . . . . . . . . . . . . . . . . . . . . . . . . . . . . . . . . . . . . . 14-3Desenhe a geometria do rascunho. . . . . . . . . . . . . . . . . . . . . . . . . . . . . . . . . . . . . . . 14-4Regiões formadas . . . . . . . . . . . . . . . . . . . . . . . . . . . . . . . . . . . . . . . . . . . . . . . . . 14-6Inserir relações de geometria . . . . . . . . . . . . . . . . . . . . . . . . . . . . . . . . . . . . . . . . . . 14-7Adicione cotas . . . . . . . . . . . . . . . . . . . . . . . . . . . . . . . . . . . . . . . . . . . . . . . . . . . 14-11Desativar o rascunho . . . . . . . . . . . . . . . . . . . . . . . . . . . . . . . . . . . . . . . . . . . . . . 14-12Resumo . . . . . . . . . . . . . . . . . . . . . . . . . . . . . . . . . . . . . . . . . . . . . . . . . . . . . . . 14-13
Atividade: Rascunho (Peça 2) . . . . . . . . . . . . . . . . . . . . . . . . . . . . . . . . . . . . . . . . . . . 14-13Atividade: Desenho de rascunhos (Parte 2) . . . . . . . . . . . . . . . . . . . . . . . . . . . . . . . 14-13Abrir um arquivo de peça . . . . . . . . . . . . . . . . . . . . . . . . . . . . . . . . . . . . . . . . . . . . 14-14Crie um plano de rascunho. . . . . . . . . . . . . . . . . . . . . . . . . . . . . . . . . . . . . . . . . . . 14-15Iniciar o processo de rascunho . . . . . . . . . . . . . . . . . . . . . . . . . . . . . . . . . . . . . . . . 14-17Observe a associatividade do rascunho. . . . . . . . . . . . . . . . . . . . . . . . . . . . . . . . . . 14-19Desenhe a geometria do rascunho. . . . . . . . . . . . . . . . . . . . . . . . . . . . . . . . . . . . . . 14-20Editar a exibição . . . . . . . . . . . . . . . . . . . . . . . . . . . . . . . . . . . . . . . . . . . . . . . . . . 14-22Resumo . . . . . . . . . . . . . . . . . . . . . . . . . . . . . . . . . . . . . . . . . . . . . . . . . . . . . . . 14-23
Atividade: Rascunho (Peça 3) . . . . . . . . . . . . . . . . . . . . . . . . . . . . . . . . . . . . . . . . . . . 14-23Atividade: Desenhar rascunhos (Parte 3) . . . . . . . . . . . . . . . . . . . . . . . . . . . . . . . . . 14-23Abrir um arquivo de peça . . . . . . . . . . . . . . . . . . . . . . . . . . . . . . . . . . . . . . . . . . . . 14-24Ativar a exibição de um rascunho existente . . . . . . . . . . . . . . . . . . . . . . . . . . . . . . . 14-25Copiar o rascunho . . . . . . . . . . . . . . . . . . . . . . . . . . . . . . . . . . . . . . . . . . . . . . . . 14-26Cole o rascunho. . . . . . . . . . . . . . . . . . . . . . . . . . . . . . . . . . . . . . . . . . . . . . . . . . 14-27Gire o rascunho copiado. . . . . . . . . . . . . . . . . . . . . . . . . . . . . . . . . . . . . . . . . . . . . 14-28Mover o rascunho copiado . . . . . . . . . . . . . . . . . . . . . . . . . . . . . . . . . . . . . . . . . . . 14-30Resumo . . . . . . . . . . . . . . . . . . . . . . . . . . . . . . . . . . . . . . . . . . . . . . . . . . . . . . . 14-33
Projetos de rascunho . . . . . . . . . . . . . . . . . . . . . . . . . . . . . . . . . . . . . . . . . . . . . . . . . 15-1
Desenho A . . . . . . . . . . . . . . . . . . . . . . . . . . . . . . . . . . . . . . . . . . . . . . . . . . . . . . . . . 15-2Desenho B . . . . . . . . . . . . . . . . . . . . . . . . . . . . . . . . . . . . . . . . . . . . . . . . . . . . . . . . . 15-3Desenho C . . . . . . . . . . . . . . . . . . . . . . . . . . . . . . . . . . . . . . . . . . . . . . . . . . . . . . . . . 15-4Desenho D . . . . . . . . . . . . . . . . . . . . . . . . . . . . . . . . . . . . . . . . . . . . . . . . . . . . . . . . . 15-5Desenho E . . . . . . . . . . . . . . . . . . . . . . . . . . . . . . . . . . . . . . . . . . . . . . . . . . . . . . . . . 15-6
Rascunho em 3D . . . . . . . . . . . . . . . . . . . . . . . . . . . . . . . . . . . . . . . . . . . . . . . . . . . . 16-1
Rascunho em 3D . . . . . . . . . . . . . . . . . . . . . . . . . . . . . . . . . . . . . . . . . . . . . . . . . . . . . 16-2Atividade: Criar um rascunho em 3D . . . . . . . . . . . . . . . . . . . . . . . . . . . . . . . . . . . . . . . . 16-3
Atividade: Criar um rascunho em 3D . . . . . . . . . . . . . . . . . . . . . . . . . . . . . . . . . . . . . 16-3Desenhar um elemento de linha em 3D . . . . . . . . . . . . . . . . . . . . . . . . . . . . . . . . . . . 16-5Observar a linha de resultados e posicionar uma cota . . . . . . . . . . . . . . . . . . . . . . . . . 16-7Posicionar uma relação coaxial . . . . . . . . . . . . . . . . . . . . . . . . . . . . . . . . . . . . . . . . . 16-8Posicionar a linha . . . . . . . . . . . . . . . . . . . . . . . . . . . . . . . . . . . . . . . . . . . . . . . . . . 16-9Desenhar linhas usando pontos chave e eixos da tríade . . . . . . . . . . . . . . . . . . . . . . . 16-10Desenhar e dimensionar mais linhas . . . . . . . . . . . . . . . . . . . . . . . . . . . . . . . . . . . . 16-15Posicionar filetes em 3D . . . . . . . . . . . . . . . . . . . . . . . . . . . . . . . . . . . . . . . . . . . . 16-17Rascunho completo . . . . . . . . . . . . . . . . . . . . . . . . . . . . . . . . . . . . . . . . . . . . . . . 16-18
Revisão do curso . . . . . . . . . . . . . . . . . . . . . . . . . . . . . . . . . . . . . . . . . . . . . . . . . . . . 17-1
spse01510 Rascunho 5
Conteúdo

Conteúdo
Resumo do curso . . . . . . . . . . . . . . . . . . . . . . . . . . . . . . . . . . . . . . . . . . . . . . . . . . . . 18-1
6 Rascunho spse01510
Conteúdo

Notificação de Direitos Limitados e de Propriedade
Este software e a documentação relacionada são propriedade da Siemens Product LifecycleManagement Software Inc.
© 2016 Siemens Product Lifecycle Management Software Inc.
spse01510 Rascunho 7


Introdução do curso
Bem-vindo ao treinamento individualizado do Solid Edge. Este curso foi projetado para ensiná-lo ausar o Solid Edge. O curso é individualizado e contém instruções seguidas de atividades.
Comece com os tutoriais
O treinamento individualizado começa onde terminam os tutoriais. Os tutoriais são a maneira maisrápida de se familiarizar com as noções básicas do uso do Solid Edge. Se você não tem nenhumaexperiência com o Solid Edge, comece a trabalhar com os tutoriais para modelagem e edição básicade peças antes de começar o treinamento individualizado.
Tutoriais
O Adobe Flash Player é necessário para vídeos e simulações
Para assistir vídeos e simulações você precisa ter o Adobe Flash Player versão 10 ou posteriorinstalado como plug-in do seu navegador. Você pode fazer o download do Flash Player(gratuitamente) em http://get.adobe.com/flashplayer
spse01510 Rascunho 9


Lição 1: Rascunho
spse01510 Rascunho 1-1

Lição 1: Rascunho
Visão geral do rascunho síncrono
A geometria de rascunho em 2D descreve a forma de seção transversal usada para criar um corposólido de base ou a forma usada para criar um recurso em um corpo sólido existente. Você desenharascunhos em uma face planar ou em um plano de referência. Você bloqueia para uma face planarou plano de referência para desenhar geometria de rascunho.
Você pode usar rascunhos abertos ou fechados para criar um recurso de modelo. Um rascunhoque forma uma área fechada (a partir de elementos de rascunho e arestas de modelo no plano derascunho) produz uma região selecionável. Quando você seleciona uma região, o comando dorecurso de protrusão é iniciado. Para usar um rascunho aberto, escolha o comando de protuberância(Extrudar ou Revolver) no grupo Sólidos que requer uma etapa para definir o lado material deum rascunho aberto.
Rascunhos não conduzem recursos. As relações geométricas aplicadas à geometria do rascunhonão migram para o recurso criado. O sistema pode detectar, no recurso resultante, faces tangentes,paralelas, coplanares e concêntricas. As relações dimensionais migram da geometria do rascunhopara as arestas do corpo à medida que o recurso é criado.
A geometria de rascunho usada para criar o recurso é colocada em um coletor “Rascunhos Usados”no PathFinder. Qualquer geometria do rascunho não consumida permanece no coletor “Rascunhos”.
Por padrão, toda a geometria de rascunho colocada em um plano de rascunho se mescla em umúnico rascunho. Isso é controlado pela opção de rascunho “Mesclar com Rascunhos Coplanares”.Se forem necessários rascunhos separados em um plano de rascunho, a opção “Mesclar comRascunhos Coplanares” poderá ser desativada.
1-2 Rascunho spse01510
Lição 1: Rascunho

Rascunho
Fluxo de trabalho de rascunho1. Na aba Rascunho→grupo Desenhar, escolha um comando de rascunho.
2. Comece desenhando ou bloqueie para um plano de rascunho (plano de referência ou faceplanar) no qual desenhar a geometria do rascunho.
3. (Opcional) Desenhe um rascunho na orientação de vista ativa ou gire a vista normal ao plano
de rascunho selecionando a aba Vista→grupo Vistas→comando Vista do Rascunho .Você também pode pressionar Ctrl+H.
4. Desenhe a geometria de rascunho ou realize qualquer operação relacionada ao rascunho (porexemplo: posicionamento de relações, cotas).
5. Finalize ou desenhe outro rascunho. Se o plano de rascunho está bloqueado e você necessitaoutro plano de rascunho, desbloqueie o plano. Repita as etapas 2-4.
Se a nova área de rascunho está no mesmo plano, continue desenhando a geometria derascunho de desenho.
Nota
Você só pode ter um rascunho em um plano, mas o rascunho deve conter tantas regiões eelementos separados quanto necessários. Se forem necessários rascunhos separados emum plano de rascunho, desative a opção Mesclar com Rascunhos Coplanares.
Atividade: Desenhar um rascunho simples
Atividade: Desenhar um rascunho simples
Esta atividade lhe guia através do processo de desenhar um rascunho simples. Você adicionarárelações e cotas.
spse01510 Rascunho 1-3
Rascunho

Lição 1: Rascunho
1-4 Rascunho spse01510
Lição 1: Rascunho

Rascunho
Abrir um arquivo de peça
▸ Inicie o Solid Edge.
▸ No menu Aplicativo, clique em Novo→Peça Métrica ISO.
spse01510 Rascunho 1-5
Rascunho

Lição 1: Rascunho
Escolher um comando de rascunho
▸ Na aba Rascunho→grupo Desenhar, selecione o comando Linha.
▸ Posicione o cursor como demonstrado para posicionar o primeiro ponto da linha.
1-6 Rascunho spse01510
Lição 1: Rascunho

Rascunho
Desenhar a figura com segmentos de linha
▸ O comando de linha necessita de dois pontos para criar uma linha. Clique para posicionaro primeiro ponto da linha.
Nota
Para esta atividade, as imagens não mostram os indicadores de controle de edição (1)anexados aos elementos de rascunho.
Observe as linhas de alinhamento conectadas ao cursor. Essas linhas ajudam você a alinhar ageometria do rascunho.
spse01510 Rascunho 1-7
Rascunho

Lição 1: Rascunho
Quando o alinhamento linear for horizontal, você verá um indicador horizontal.
Quando o alinhamento linear for vertical, você verá um indicador vertical.
Quando você chegar à extremidade de outra linha, você verá o indicador de extremidade.
▸ Desenhe oito linhas para formar a forma básica mostrada. Assegure-se de fazer todas as linhashorizontais ou verticais, mas não se preocupe com os comprimentos das linhas nesse momento.
1-8 Rascunho spse01510
Lição 1: Rascunho

Rascunho
▸ No PathFinder, clique na caixa de seleção Base (1) para desativar a exibição dos sistemasde coordenadas.
spse01510 Rascunho 1-9
Rascunho

Lição 1: Rascunho
Adicionar um círculo ao rascunho
▸ Na aba Rascunho→grupo Desenhar, selecione o comando Círculo pelo Ponto Central.
▸ Posicione um círculo como mostrado.
1-10 Rascunho spse01510
Lição 1: Rascunho

Rascunho
Posicionar relações de rascunho
▸ Na aba Rascunho→grupo Relacionar, escolha o comando Horizontal/Vertical .
▸ Alinhe o ponto médio (2) com o ponto médio (1). Assegure-se de obter o indicador de pontomédio antes de clicar.
▸ Alinhe o centro do círculo (3) com o ponto médio (1). Assegure-se de obter o indicador de pontocentral antes de clicar.
▸ Alinhe o centro do círculo (3) com o ponto médio (4). Assegure-se de obter o indicador de pontocentral antes de clicar.
▸ Alinhe o ponto (5) com o ponto (6).
spse01510 Rascunho 1-11
Rascunho

Lição 1: Rascunho
Posicionar cotas do rascunho
Os números indicam o local de seleção para o dimensionamento dos elementos do rascunho.
▸ Na aba Rascunho→grupo Cota, selecione o comando Cota Inteligente .
▸ Dimensione o círculo clicando em (3).
Na caixa de edição de valor de cota, digite 25.
▸ Dimensione o comprimento da linha (4) clicando em (4).
Na caixa de edição de valor de cota, digite 50.
▸ Dimensione o comprimento da linha (1) clicando em (1).
Na caixa de edição de valor de cota, digite 70.
▸ Na aba Rascunho→grupo Cota, selecione o comando Distância Entre .
▸ Dimensione a distância entre a linha (1) e a linha (2) clicando na linha (1) e na linha (2).
Na caixa de edição de valor de cota, digite 90.
▸ Clique com o botão direito do mouse para reiniciar o comando Cota.
▸ Dimensione a distância entre a linha (5) e a linha (6) clicando na linha (5) e na linha (6).
Na caixa de edição de valor de cota, digite 15.
1-12 Rascunho spse01510
Lição 1: Rascunho

Rascunho
Rascunho completo
O rascunho está completo. Acione a exibição do indicador de relações para ver as relações dorascunho.
▸ Na aba Rascunho→grupo Relacionar, escolha o comando Indicadores de Relação.
Isso desativa a exibição dos indicadores de relação.
spse01510 Rascunho 1-13
Rascunho

Lição 1: Rascunho
Resumo
Nessa atividade você aprendeu a criar um rascunho. Relações dimensionais e geométricas podemser adicionadas a qualquer momento durante a criação de rascunhos. Os recursos extrudados ourevolvidos no Solid Edge exigem rascunhos para serem criados.
1-14 Rascunho spse01510
Lição 1: Rascunho

Rascunho
Prática
▸ Tente mudar cotas e adicionar geometria de rascunho como prática. Em caso contrário, feche oarquivo e não salve.
spse01510 Rascunho 1-15
Rascunho


Lição 2: Bloqueio de plano de rascunho
spse01510 Rascunho 2-1

Lição 2: Bloqueio de plano de rascunho
Bloqueio de plano de rascunhoMuitos comandos no Solid Edge usam um plano 2D para posicionamento de geometria no espaço3D. Por exemplo, ao desenhar elementos de rascunho 2D, tais como linhas, arcos e círculos, oselementos 2D residem em um plano do sistema de coordenadas, plano de referência ou face planardo modelo. Esse plano 2D é chamado de plano de rascunho. Apenas um plano de rascunho estádisponível por vez.
Existem dois métodos para bloquear a entrada ao plano de rascunho:
• O bloqueio automático, onde o comando ativo bloqueia o plano de rascunho para você edesbloqueia o plano de rascunho quando reinicia o comando ou inicia outro comando.
• Bloqueio manual, onde você bloqueia o plano de rascunho e o desbloqueia mais tarde.
O bloqueio do plano de rascunho facilita o desenho em vários planos de referência ou faces planares.
Bloqueio automático de plano de rascunho
Ao iniciar um comando que usa um plano de rascunho e posicionar o cursor sobre um plano dereferência ou face planar, o plano ou face é realçado (1) e uma aresta no plano (2) é realçada paraindicar o eixo x do plano de rascunho atual. As linhas de alinhamento, que se estendem para fora apartir do cursor, também se alinham com o plano sob o cursor. Um símbolo de bloqueio (3) também éexibido se você desejar bloquear manualmente o plano de rascunho, o qual será discutido mais tarde.
2-2 Rascunho spse01510
Lição 2: Bloqueio de plano de rascunho

Bloqueio de plano de rascunho
Quando você clica para posicionar o ponto de início para o elemento de rascunho, o plano derascunho é automaticamente bloqueado no plano ou face realçada. As linhas de alinhamento (1) (2)permanecem exibidas durante o desenho para indicar os eixos X e Y do plano de rascunho atual.
O plano de rascunho permanece bloqueado até que você clique com o botão direito do mouse parareiniciar o comando atual ou iniciar outro comando. Isso garante que todas as entradas de rascunhofiquem no plano de rascunho.
O bloqueio do plano de rascunho simplifica o desenho em várias faces do modelo. Por exemplo,depois de desenhar o primeiro círculo, você pode clicar com o botão direito para reiniciar o comandoe desenhar um círculo em uma segunda face, clicar com o botão direito novamente e desenhar umcírculo em uma terceira face.
spse01510 Rascunho 2-3
Bloqueio de plano de rascunho

Lição 2: Bloqueio de plano de rascunho
Bloqueio manual do plano de rascunho
Você também pode bloquear manualmente o plano de rascunho. Isso é útil quando a geometriado rascunho é complexa ou se estende além das arestas externas da face planar ou do planode referência no qual você deseja desenhar.
Quando você está sob um comando que suporta o bloqueio manual do plano de rascunho, umsímbolo de bloqueio é exibido próximo ao cursor (1) quando você está sobre uma face planar ouplano de referência. Você pode clicar nesse símbolo para bloquear o plano manualmente.
Dica
Você também pode bloquear e desbloquear o plano de rascunho pressionando a tecla F3quando estiver em qualquer comando que suporte o bloqueio do plano de rascunho.
Nota
Um plano bloqueado é indicado por arestas na cor marrom. Estas arestas coloridas sãoexibidas apenas quando um comando de rascunho está ativo.
2-4 Rascunho spse01510
Lição 2: Bloqueio de plano de rascunho

Bloqueio de plano de rascunho
O plano de rascunho permanece bloqueado, independentemente da posição do cursor até que vocêdesbloqueie manualmente o plano. Isso faz com que seja fácil desenhar além das arestas externasda face planar.
Ao bloquear manualmente o plano de rascunho, um símbolo indicador de plano bloqueado (1) éexibido no canto superior direito da janela gráfica.
Se você desejar desbloquear o plano de rascunho, clique no símbolo indicador do plano bloqueadona janela gráfica para desbloquear o plano, ou pressione a tecla F3.
spse01510 Rascunho 2-5
Bloqueio de plano de rascunho

Lição 2: Bloqueio de plano de rascunho
Bloqueio de plano e PathFinder
Quer você bloqueie o plano de rascunho de forma automática ou manual, um indicador de planobloqueado (1) será exibido no PathFinder, adjacente ao rascunho que estiver bloqueado.
Se existirem rascunhos no modelo, você pode bloquear e desbloquear o plano de rascunho usandoo comando Bloquear Plano de Rascunho no menu de atalho do PathFinder quando seu cursorestiver sobre a entrada do rascunho.
2-6 Rascunho spse01510
Lição 2: Bloqueio de plano de rascunho

Lição 3: Desenhando rascunhos síncronos de peças
Você desenha rascunhos síncronos para estabelecer as necessidades básicas de forma de umapeça antes de construir qualquer recurso. Você pode desenhar um rascunho síncrono em umplano principal do sistema de coordenadas de base, uma face planar do modelo ou um plano dereferência. Depois você pode usar estes rascunhos para criar recursos baseados em rascunho, taiscomo recursos extrudados que adicionam ou removem material.
Auxiliares visuais de rascunho
Há uma variedade de auxiliares visuais de rascunho disponíveis para você. A tríade no centro dajanela gráfica é o sistema de coordenadas de base.
spse01510 Rascunho 3-1

Lição 3: Desenhando rascunhos síncronos de peças
Os planos principais no sistema de coordenadas de base são geralmente usados para desenhar oprimeiro rascunho do recurso de base em uma nova peça.
Você também pode exibir de forma independente a grade de rascunho, linhas de alinhamentoe leituras coordenadas usando o comando Opções de Grade.
Auxiliares visuais de rascunho
Há uma variedade de auxiliares visuais de rascunho disponíveis para você. A tríade no centro dajanela gráfica é o sistema de coordenadas de base.
3-2 Rascunho spse01510
Lição 3: Desenhando rascunhos síncronos de peças

Desenhando rascunhos síncronos de peças
Os planos principais no sistema de coordenadas de base são geralmente usados para desenhar oprimeiro rascunho do recurso de base em uma nova peça.
Você também pode exibir de forma independente a grade de rascunho, linhas de alinhamentoe leituras coordenadas usando o comando Opções de Grade.
spse01510 Rascunho 3-3
Desenhando rascunhos síncronos de peças

Lição 3: Desenhando rascunhos síncronos de peças
Começando o rascunho
Começar o rascunho é fácil. Quando você faz o rascunho de elementos, eles vão para o plano dosistema de coordenadas, face planar ou plano de referência que está diretamente sob o cursor,quando você começa a colocar o elemento.
Ao iniciar uma nova peça, você geralmente desenha um rascunho em um dos três planos principaisdo sistema de coordenadas de base. Por exemplo, você pode desenhar o primeiro rascunho parauma nova peça no plano principal XZ do sistema de coordenadas de base (1).
Você pode ver em que plano do sistema de coordenadas desenhará porque o plano sob o cursor serealça, e as linhas de alinhamento, que se estendem a partir do cursor, se ajustam dinamicamentedependendo do plano sobre o qual está o cursor.
Quando você clica para definir o primeiro ponto final de um elemento, como uma linha, a entradade rascunho é bloqueada para o plano atual.
Nota
• Se não houver um plano de sistema de coordenadas, face de modelo ou planode referência sob o cursor, o elemento cairá em um dos três planos principais dodocumento. O sistema escolherá automaticamente o que está mais nivelado para avista.
• Consulte o tópico de ajuda, Começar um rascunho, para saber como começar.
Bloqueio de plano de rascunho
Muitos dos comandos de rascunho exigem um plano de rascunho bloqueado para a colocaçãode geometrias 2D no espaço do modelo 3D.
3-4 Rascunho spse01510
Lição 3: Desenhando rascunhos síncronos de peças

Desenhando rascunhos síncronos de peças
Há dois métodos para bloquear o plano de rascunho:
• Bloqueio automático, no qual o comando ativo bloqueia o plano de rascunho para você e volta adesbloqueá-lo quando você inicia outro comando. Isso facilita o começo.
• Bloqueio manual, no qual você mesmo bloqueia o plano de rascunho e o desbloqueia maistarde. Isso é útil para rascunhos complexos ou rascunhos nos quais a geometria de rascunho seprolonga para além do limite do plano de rascunho.
Nota
Para saber mais, consulte: Bloqueio de plano de rascunho.
Rascunhos síncronos bloqueados para faces
Um rascunho síncrono desenhado em uma face de modelo é automaticamente bloqueado para aface. À medida que a face se move, o rascunho se move com a face. Por padrão, a opção ManterPlanos do Rascunho no painel Intenção do design Avançada está ativa. Consulte o Uso do painelIntenção do Desenho Avançada para obter mais informações.
Para desbloquear o rascunho da face do modelo, desative a opção Manter Planos do Rascunho nopainel Intenção do design Avançada.
Se um rascunho for desenhado em uma face de modelo que seja coplanar a um plano de referênciade base, o rascunho não é bloqueado para a face de modelo.
Orientação do eixo X do plano de rascunho
Ao destacar um plano de sistema de coordenadas, a face planar ou o plano de referência no qualdeseja desenhar um rascunho, uma orientação de eixo X padrão é exibida automaticamente (1).
spse01510 Rascunho 3-5
Desenhando rascunhos síncronos de peças

Lição 3: Desenhando rascunhos síncronos de peças
Ao definindo o plano de rascunho e o eixo X padrão ser destacado (1), você pode usar as teclasde atalho para alterar a orientação do eixo X. Por exemplo, você pode pressionar a tecla N paraselecionar a próxima aresta linear (2), ou a tecla B para selecionar a aresta linear anterior (3).
As teclas de atalho válidas para definir a orientação do eixo X de um plano de rascunho são exibidasna PromptBar quando você está definindo o plano de rascunho.
A orientação do eixo X (1) (2) de um rascunho controla o alinhamento do texto de cota para as cotase determina os eixos horizontal e vertical para as relações horizontal e vertical.
3-6 Rascunho spse01510
Lição 3: Desenhando rascunhos síncronos de peças

Desenhando rascunhos síncronos de peças
Regiões de rascunho
Em um documento de peça ou peça em chapa, ao desenhar os elementos de rascunho em 2D queformam uma área fechada, ela é automaticamente exibida como uma região de rascunho(1). Aotrabalhar com uma vista sombreada, a região fechada também é exibida como sombreada.
Em um documento de peça ou peça em chapa, você pode usar regiões de rascunho para construirrecursos usando a ferramenta Selecionar. As regiões de rascunho são formadas automaticamentequando uma série de elementos de rascunho se fecham sobre si mesmos (1), ou quando oselementos de rascunho e uma ou mais arestas de modelo formam uma área fechada (2).
Enquanto você desenha, talvez queira desabilitar regiões de rascunho. Você pode fazer issodesmarcando o comando Habilitar Regiões, que está localizado no menu de atalho quando vocêseleciona um rascunho no PathFinder.
Você pode usar o comando Habilitar Regiões para reativar a seleção de região.
O comando Habilitar Regiões não está disponível em um documento de montagem.
spse01510 Rascunho 3-7
Desenhando rascunhos síncronos de peças

Lição 3: Desenhando rascunhos síncronos de peças
Adicionando cotas e relações geométricas
Você pode adicionar cotas e relações geométricas para controlar o tamanho, forma e posição doselementos de rascunho. Você pode também colocar cotas e relações geométricas relativas aoseixos primários do sistema de coordenadas. Isso pode ser especialmente útil para peças simétricasdurante as últimas modificações no desenho. Por exemplo, as cotas de 10 mm e 22,5 mm foramcolocadas em relação aos eixos X e Z do sistema de coordenadas.
Nota
Você pode exibir e ocultar relações geométricas usando o comando Indicador de Relações.
Você também pode definir relações funcionais usando o comando Variáveis.
Mantendo as cotas horizontal e vertical na geometria do rascunho
Para manter as cotas horizontal e vertical na geometria do rascunho, você pode mover a origemdo plano de rascunho e reorientar seu eixo X usando o comando Reposicionar Origem, na abaRascunho. Isso torna possível desenhar e dimensionar em diferentes faces coplanares no mesmorascunho, mantendo, no entanto, as relações e o texto de cota orientado para uma aresta da face,como mostrado.
3-8 Rascunho spse01510
Lição 3: Desenhando rascunhos síncronos de peças

Desenhando rascunhos síncronos de peças
Usando rascunhos para construir recursos
Quando você usa um rascunho para construir um recurso em uma peça ou documento de peça emchapa, por padrão, os elementos de rascunho são automaticamente consumidos e transferidos paraa coleção Rascunhos Usados do PathFinder, e as cotas do rascunho migram automaticamente paraas arestas adequadas do modelo, quando possível.
Nota
Depois de construir um recurso em um modelo síncrono, a geometria do rascunho originalnão dirige o recurso.
Você pode usar o comando Migrar Geometria e Cotas no menu de atalho quando um rascunho forselecionado no PathFinder para controlar se os elementos de rascunho são consumidos e as cotasmigradas, quando você construir recursos usando o rascunho.
Editando rascunhos
Você pode mover e redimensionar elementos de rascunho usando a ferramenta Selecionar. Vocêtambém pode editar elementos de rascunho usando comandos como Ampliar para o Próximo,Aparar, Espelhar, Escalonar, Girar, Esticar e assim por diante. Com estes comandos, você primeiroseleciona o comando, depois segue os avisos para editar os elementos de rascunho que desejar.
spse01510 Rascunho 3-9
Desenhando rascunhos síncronos de peças

Lição 3: Desenhando rascunhos síncronos de peças
Rascunhos e o PathFinder
Os rascunhos que você desenha são listados no PathFinder. O PathFinder também lista o sistemade coordenadas de base, as cotas PMI, os planos de referência de base, os recursos que vocêconstruir e os rascunhos usados.
Você pode exibir ou ocultar rascunhos individuais ou todos os rascunhos do documento usando asopções da caixa de seleção e comandos no menu de atalho do PathFinder.
Quando um nome de rascunho é selecionado no PathFinder, você pode usar os comandos deatalho para:
• Excluir um rascunho.
• Recortar, copiar e colar um rascunho.
• Renomear um rascunho.
3-10 Rascunho spse01510
Lição 3: Desenhando rascunhos síncronos de peças

Desenhando rascunhos síncronos de peças
Movendo rascunhos
Às vezes, você pode querer mover ou rotacionar um rascunho inteiro para uma nova posição noespaço. Por padrão, quando você usa a ferramenta Selecionar para selecionar elementos derascunho na janela gráfica, apenas a região de rascunho ou o elemento de rascunho selecionadoé selecionável.
Para selecionar todo o rascunho, você pode selecionar a entrada do rascunho no PathFinder ouusar o QuickPick para selecionar o rascunho na janela gráfica.
Depois, você pode usar a roda de direção para mover ou rotacionar o rascunho para uma novaposição no espaço.
Nota
Para fazer o movimento mostrado, desative a configuração Coplanar do painel Intenção dodesign ou Intenção do design Avançada. Caso contrário, a face e o rascunho se moverãojuntos, pois são coplanares.
spse01510 Rascunho 3-11
Desenhando rascunhos síncronos de peças

Lição 3: Desenhando rascunhos síncronos de peças
Se o rascunho se move de maneira a se tornar coplanar a outro rascunho, os dois rascunhos secombinam em um, a não ser que a opção Mesclar Rascunhos Coplanares tenha sido desmarcadapara um deles.
Rascunhos e associatividade
A geometria do rascunho não é diretamente associativa ao plano ou face na qual o rascunho édesenhado. Se você mover o plano ou face no qual o rascunho está desenhado, a geometria dorascunho não se move, a não ser que também esteja no conjunto de seleção. Isso não se aplica arascunhos desenhados nos planos principais do sistema de coordenadas de base ou nos planos dereferência de base, já que estes planos estão fixos no espaço.
Você pode aplicar relações geométricas 2D entre elementos de rascunho e arestas do modelo. Seas arestas do modelo se moverem, os elementos de rascunho e relações geométricas se atualizam.
Restaurando rascunhos
Para restaurar um rascunho ao seu local original no modelo, use o comando Restaurar no menude atalho quando um rascunho usado estiver selecionado. Isso pode ser útil se você quiser usar orascunho para construir outro recurso em outra parte do modelo ou se você excluiu o recurso que orascunho usado descrevia.
Projetando elementos em um rascunho
Você pode usar o comando Projetar para Rascunho, na página Rascunho para projetar arestasdo modelo ou elementos de rascunho no plano de rascunho atual. Os elementos de rascunhoque você projeta são associativos ao elemento pai. Se o elemento pai for modificado, o elementoprojetado se atualiza.
Nota
O vínculo associativo entre o elemento pai e o elemento projetado é descartado quandovocê constrói um recurso usando os elementos projetados.
3-12 Rascunho spse01510
Lição 3: Desenhando rascunhos síncronos de peças

Desenhando rascunhos síncronos de peças
RegiõesDefinição
Uma região é uma área fechada formada por elementos de rascunho ou uma combinação deelementos de rascunho e arestas de peça. Use regiões para criar um recurso sólido consistindode faces planares e não planares.
As regiões são formadas pela colocação de uma geometria de rascunho em 2D em planos derascunho ou faces de peça. As regiões são criadas quando uma série de elementos de rascunhoou arestas do modelo formam uma área fechada. As regiões são um subproduto de um rascunhofechado. As regiões cuja seleção foi cancelada são exibidas em azul claro sombreado.
Exemplos de regiões
Selecione uma região
À medida que o cursor se move sobre uma região, ela é exibida com um sombreado de cor de canela.
spse01510 Rascunho 3-13
Desenhando rascunhos síncronos de peças

Lição 3: Desenhando rascunhos síncronos de peças
Quando a região é selecionada, ela é exibida com um sombreado de cor verde.
As regiões podem ser selecionadas tanto em fluxos de trabalho objeto-ação, quanto nos fluxos detrabalho ação-objeto.
Atividade: Criar regiões
Atividade: Criar regiões
Essa atividade guia você pelo processo de desenhar um rascunho para observar quando as regiõessão formadas. Você também vai aprender a selecionar regiões.
Abrir um arquivo de peça
▸ Inicie o Solid Edge.
▸ No menu Aplicativo, clique em Novo→Peça Métrica ISO.
Desenhe um retângulo
▸ Na aba Rascunho→grupo Desenhar, escolha o comando Linha .
▸ Desenhe um retângulo. Observe que assim que a última linha conectar-se à primeira linha, seráformada uma região. (1) indica o primeiro ponto.
3-14 Rascunho spse01510
Lição 3: Desenhando rascunhos síncronos de peças

Desenhando rascunhos síncronos de peças
Selecionar a região
▸ Na aba Início→grupo Selecionar, escolha o comando da ferramenta Selecionar .
spse01510 Rascunho 3-15
Desenhando rascunhos síncronos de peças

Lição 3: Desenhando rascunhos síncronos de peças
▸ Mova o cursor sobre o retângulo e note a mudança de cor. Rascunhos fechados (regiões) efaces se destacam ao passar o cursor sobre estes.
▸ Selecione a região e note a mudança de cor. A região pode ser usada para criar uma extrusãoou uma extrusão revolvida. Isso é coberto no curso de Criação Básica de Recursos. Pressione atecla Escape para finalizar o comando Selecionar.
Criar regiões embebidas
▸ Na aba Rascunho→grupo Desenhar, selecione o comando Retângulo.
▸ Desenhe outro retângulo que se sobreponha ao primeiro retângulo, como mostrado.
3-16 Rascunho spse01510
Lição 3: Desenhando rascunhos síncronos de peças

Desenhando rascunhos síncronos de peças
Selecionar múltiplas regiões
Os dois retângulos em sobreposição formam três regiões.
▸ Mova o cursor sobre os retângulos sobrepostos e observe as regiões formadas.
▸ Selecione cada região e note que a região previamente selecionada é desmarcada.
▸ Para selecionar múltiplas regiões, selecione uma região e pressione a barra de espaço.
Nota
A barra de espaço define o modo de seleção como adicionar/remover . Se vocêseleciona um elemento previamente selecionado, sua seleção é cancelada. Se vocêselecionar uma elemento ainda não selecionado, ele é selecionado.
spse01510 Rascunho 3-17
Desenhando rascunhos síncronos de peças

Lição 3: Desenhando rascunhos síncronos de peças
▸ Crie os seguintes conjuntos de seleção. Pressione Escape depois que cada conjunto de seleçãofor criado.
Resumo
Nessa atividade você aprendeu a criar e selecionar regiões. A criação de um recurso síncrono noSolid Edge exige uma região.
Prática
▸ Tente criar outras regiões como prática. Em caso contrário, feche o arquivo e não salve.
3-18 Rascunho spse01510
Lição 3: Desenhando rascunhos síncronos de peças

Desenhando rascunhos síncronos de peças
Rascunhos abertos
Um rascunho aberto que não seja coplanar com uma face de corpo, ou que seja coplanar com ela,mas não a toque, ou cruze a aresta de face, não cria uma região. Uma região é criada se umrascunho aberto é conectado ou cruza a aresta de uma face coplanar.
Nota
Os rascunhos abertos usam o comando extrudar para criar um recurso de corpo. Definao lado do rascunho aberto ao qual adicionar material e o rascunho automaticamente seampliará para a próxima face para criar um recurso de corpo.
spse01510 Rascunho 3-19
Desenhando rascunhos síncronos de peças

Lição 3: Desenhando rascunhos síncronos de peças
Comportamento do rascunho síncrono no ambiente ordenadoVocê pode usar os rascunhos sincronizados para criar tanto os recursos síncronos como osordenados. Os rascunhos ordenados não podem ser usados para criar um recurso síncrono, porqueapesar de estarem no ambiente síncrono, não estão disponíveis para seleção.
Você pode selecionar os rascunhos síncronos somente ao criar um recurso ordenado usando aopção Selecionar do Rascunho na etapa Perfil.
Na modelagem ordenada, os rascunhos totalmente restringidos ajudam você a manter aprevisibilidade conforme altera o modelo, adicionando recursos e editando restrições. Na modelagemsíncrona, os rascunhos são consumidos pelos recursos que neles foram baseados e, a partir deentão, os rascunhos não mais orientam o formato ou o comportamento do modelo. Portanto,em modelagem ordenada, é importante desenvolver rascunhos totalmente restringidos, masnão em modelagem síncrona. Na modelagem síncrona, é importante que um rascunho definaadequadamente o formato no momento em que é usado para criar novos recursos. O formatoestar ou não estar totalmente restringido não determina se ele é apropriado. Como as restriçõesdefinidas em um rascunho são consumidas quando o formato é usado, elas não restringem osrecursos resultantes.
Editando um recurso ordenado criado com um recurso síncrono
Os recursos ordenados são orientados por rascunhos. Para editar a definição da seção transversalde uma recurso ordenado, edite o rascunho de orientação.
Os métodos a seguir estão disponíveis para editar um rascunho síncrono que orienta um recursoordenado.
Edite diretamente o rascunho síncrono
Etapa 1: Ative a visualização do rascunho síncrono de orientação.
Etapa 2: Selecione um elemento do rascunho para edição.
Você pode mover o elemento de rascunho selecionado e/ou alterar as propriedades doelemento na barra de comandos.
Etapa 3: Edite as cotas do rascunho.
Nota
Você não pode editar ou adicionar cotas às relações de um rascunho síncrono usandoeste método.
Nota
Conforme você edita o rascunho síncrono, o recurso ordenado é atualizadoautomaticamente.
Edição de recurso (Editar Perfil)
Etapa 1: Selecione o recurso ordenado a ser editado.
Etapa 2: Selecione o comando Editar Perfil na caixa Edição de Recurso.
3-20 Rascunho spse01510
Lição 3: Desenhando rascunhos síncronos de peças

Desenhando rascunhos síncronos de peças
Etapa 3: O ambiente de modelagem é alternado para síncrono. Você já pode editarcompletamente o rascunho síncrono.
Etapa 4: Ao concluir a edição do rascunho síncrono, alterne para o ambiente ordenado paraobservar a edição do recurso.
Edição de Recurso (Edição Dinâmica)
Etapa 1: Selecione o recurso ordenado a ser editado.
Etapa 2: Selecione o comando Edição Dinâmica na caixa Edição de Recurso.
Etapa 3: O rascunho síncrono de orientação é exibido. Faça as alterações no rascunho síncrono.
Comportamento do rascunho síncrono na modelagem ordenada
• As cotas do rascunho síncrono não migram para os recursos ordenados.
• Os rascunhos síncronos não são movidos para o coletor Rascunhos Usados quando utilizadospara criar um recurso ordenado.
• Os rascunhos síncronos podem orientar recursos ordenados.
• Os rascunhos síncronos aparecem no ambiente ordenado.
• As regiões são desabilitadas.
• Os rascunhos síncronos aparecem com o estilo e cores de rascunho síncrono.
• Ao usar a Ferramenta Selecionar no ambiente ordenado, os elementos do rascunho síncronosão localizados como elementos individuais.
• Você pode mover rascunhos síncronos usando o indicador de roda de direção. Todo o rascunhose move (não elementos isolados).
• No ambiente ordenado, os comandos de geometria ou relações do rascunho síncrono nãoestão disponíveis.
• Você não pode copiar rascunhos síncronos e ordenados enquanto estiver em ambienteordenado.
spse01510 Rascunho 3-21
Desenhando rascunhos síncronos de peças


Lição 4: Desenhando rascunhos ordenados
spse01510 Rascunho 4-1

Lição 4: Desenhando rascunhos ordenados
Desenhando rascunhos de peças ordenadosO desenho de rascunhos ordenados permite estabelecer os requisitos funcionais básicos de umapeça antes de construir qualquer recurso. Você pode desenhar um rascunho em qualquer plano dereferência usando o comando Rascunho nos ambientes de Peça ou Peça em Chapa. Depois vocêpode usar esses rascunhos para criar recursos baseados em perfil.
Esboçar uma peça antes de modelar oferece diversas vantagens:
• Permite desenhar múltiplos perfis em um plano de referência.
• Permite definir relações, como tangência ou igualdade, entre perfis em diferentes planos dereferência.
• Permite desenhar perfis sem criar os recursos subsequentes no momento.
Desenhando rascunhos ordenados
Ao clicar no botão Rascunho e selecionar um plano de referência ou face planar, é exibida uma vistade perfil. Você pode usar os comandos de desenho para desenhar geometrias em 2D.
Os elementos de rascunho desenhados são atribuídos a uma camada ativa. Por exemplo, aotrabalhar com um rascunho complexo que será usado para construir um recurso loft, você podedistribuir os elementos em diversas camadas.
Nota
Para maiores informações sobre o desenho em 2D no Solid Edge, consulte os seguintestópicos relacionados: Desenho no Solid Edge e Perfis de Desenho.
Você pode adicionar cotas e relações para controlar a posição e o tamanho dos perfis. Você tambémpode definir relações funcionais usando o comando Variáveis. Você pode usar os comandos Salvare Salvar Tudo para salvar o rascunho enquanto o cria. Quando você terminar de desenhar, fechea vista de perfil usando o comando Fechar Rascunho no menu de comando ou clique no botão
Fechar Rascunho na janela.
Para obter mais informações sobre o desenho de rascunhos, consulte o tópico da Ajuda Desenhandoelementos em 2D.
Rascunhos e PathFinder
Os rascunhos são representados na aba PathFinder da mesma forma que os recursos. Você podeexibir ou ocultá-los da árvore de recursos com a Exibição do PathFinder: O comando Rascunhos no
4-2 Rascunho spse01510
Lição 4: Desenhando rascunhos ordenados

Desenhando rascunhos ordenados
menu de atalho. Você pode usar o PathFinder para reordenar ou renomear um rascunho da mesmaforma que qualquer outro recurso.
Exibindo rascunhos
Você pode controlar a exibição de todos os rascunhos em um documento ou de rascunhos isolados.Para exibir ou ocultar todos os rascunhos, use os comandos de Mostrar Tudo: Rascunhos eOcultar Tudo: Rascunhos. Para exibir ou ocultar rascunhos isolados, selecione um rascunho najanela do aplicativo ou no PathFinder e use os comandos Exibir e Ocultar no menu de atalho.
Você pode também controlar a exibição de elementos em um rascunho atribuindo os seus elementosa conjuntos de camadas lógicos e, em seguida, exibindo ou ocultando as camadas.
Quando um rascunho está ativo, ele é exibido usando uma cor de Perfil. Quando um rascunho nãoestá ativo, ele é exibido usando uma cor de construção. Você pode definir as cores que desejausando o comando Opções.
Usando rascunhos para construir recursos
Você pode usar rascunhos para construir recursos das seguintes formas:
• Diretamente, clicando no botão Selecionar do Rascunho na barra de comando de um recurso.
• Indiretamente, clicando no botão Desenhar na barra de comando do recurso e copiando de formaassociativa a geometria do rascunho sobre o plano de perfil ativo usando o comando Incluir.
Usando rascunhos diretamente
Você pode usar rascunhos de perfil diretamente, caso não seja necessária nenhuma modificaçãono perfil. Ao construir um recurso ordenado, clique no botão Selecionar do Rascunho na barrade comando do recurso. Você pode selecionar um ou mais rascunhos de perfil. Ao clicar no botãoAceitar na barra de comando, os perfis selecionados são verificados para confirmar se são válidospara o tipo de recurso que está sendo construído. Por exemplo, se você está construindo um recursode base ordenado, o perfil que você selecionar deve estar fechado. Caso selecione um perfil abertoou mais de um perfil, uma mensagem de erro será exibida. Em seguida, você pode selecionar obotão Desfazer Seleção (x) na barra de comando para desmarcar os perfis selecionados.
Os recursos ordenados construídos com perfis rascunhados são associativos ao rascunho e serãoatualizados quando você editá-lo.
spse01510 Rascunho 4-3
Desenhando rascunhos ordenados

Lição 4: Desenhando rascunhos ordenados
Usando rascunhos indiretamente
Caso o rascunho do perfil precise ser modificado antes de seu emprego na construção de umrecurso, você deve copiá-lo primeiro para o plano de perfil ativo usando o comando Incluir. Ao clicarno botão Desenhar Perfil na barra de comando do recurso e definir o plano de perfil desejado, éexibida uma vista de perfil. Você pode usar o comando Incluir para copiar elementos dos perfis derascunhos para o plano de perfil ativo.
Após ter copiado os elementos, você pode usar os comandos de desenho para modificá-los. Porexemplo, você pode precisar adicionar elementos ao perfil que não estão contidos no rascunho. Épossível também adicionar cotas e relações entre elementos no plano de perfil ativo e no rascunho.
Os elementos esboçados que você copiar serão associativos ao rascunho e serão atualizados sesuas cotas forem modificadas.
Editando e modificando rascunhos
Você pode modificar elementos do rascunho usando a barra de comando ou os indicadores doelemento. Ao modificar um elemento, outros elementos também poderão alterar-se.
Selecionando Elementos
Você pode usar a ferramenta Selecionar Ferramenta para selecionar elementos de diversasformas:
• Para selecionar um elemento individualmente, posicione o cursor sobre ele e clique quandofor realçado.
• Para selecionar vários elementos, pressione a tecla Ctrl ou a tecla Shift ao selecionaros elementos.
• Para selecionar todos os elementos em 2D, pressione Ctrl +A. O comando SelecionarFerramenta não precisa ser ativado para este trabalho.
• Para cancelar a seleção de um elemento, pressione a tecla Shift ou a tecla Ctrl e clique noelemento.
• Para selecionar vários elementos usando uma cerca, arraste o cursor para definir uma cercaretangular. Você pode usar o botão Opções da Seleção na barra de comando SelecionarFerramenta para especificar os critérios de seleção desejados.
4-4 Rascunho spse01510
Lição 4: Desenhando rascunhos ordenados

Desenhando rascunhos ordenados
Barras de comando
Após selecionar um elemento, você pode modificá-lo alterando seus valores na barra decomando. Por exemplo, você pode mudar o comprimento de uma linha digitando o novo valor nacaixa Comprimento da barra de comando.
Indicadores de elementos
Você pode usar os indicadores de um elemento para modificá-lo. Um indicador de elemento érepresentado por um quadrado sólido no elemento, como o final de uma linha ou o centro de umarco. Você pode arrastar dinamicamente um indicador para modificar um elemento. Primeiroselecione o elemento, logo arraste o indicador para modificá-lo.
• Linhas - Arraste o indicador para modificar o comprimento de uma linha.
• Arcos - Arraste o indicador do ponto final, do ponto médio ou do ponto central para modificarum arco.
• Filetes e chanfros - Arraste o indicador para modificar o tamanho de um filete ou chanfro.
Rascunhos e recursos revolvidos
Os rascunhos que são usados para a construção de recursos ordenados revolvidos devem ter umeixo definido no rascunho. Se você selecionar um rascunho de perfil que não tem um eixo, umamensagem de erro será exibida. Você terá que cancelar o recurso revolvido sendo construído eabrir o rascunho para definir o eixo.
Rascunhos e os comandos varrido e loft
Desenhar rascunhos pode ser especialmente útil ao construir recursos varridos e loft. Como ocomando Rascunho permite definir as relações entre perfis em planos separados, você pode definirmais facilmente as relações necessárias para controlar esses recursos adequadamente. Além disso,a possibilidade de sair da janela de rascunho de perfil sem criar um recurso pode ser especialmenteútil ao desenhar perfis para recursos varridos e loft.
Convertendo dados de vista de desenho em 2D para um rascunho de modelo em 3D
Você pode usar o comando Criar 3D para converter dados de vista de desenho bidimensionalem um rascunho em um modelo 3D.
O comando exibe a caixa de diálogo Criar 3D que solicita que sejam informados que elementos davista do desenho devem ser incluídos no rascunho.
Antes de selecionar os elementos que deseja incluir nos rascunhos, você deve selecionar um modelopara criar um arquivo de peça, montagem ou peça em chapa. Após selecionar um arquivo modelo,especifique o ângulo de projeção que deseja usar quando os rascunhos forem criados no novodocumento. Após especificar o ângulo de projeção, selecione o tipo de vista dos elementos quedeseja incluir no rascunho:
• As vistas principais dobradas são ortogonais ou alinhadas com a vista primária. Você podeselecionar este tipo de vista para definir a vista primária.
• As vistas auxiliares dobradas são vistas verdadeiramente auxiliares geralmente derivadas dasvistas principais e requerem uma linha de dobra para determinar a aresta ou eixo sobre o quala vista deve ser dobrada.
spse01510 Rascunho 4-5
Desenhando rascunhos ordenados

Lição 4: Desenhando rascunhos ordenados
• As vistas de cópia não são ortogonais e podem não ser alinhadas de fato com a vista primária.Essas vistas são posicionadas como rascunhos no mesmo plano que a última vista principaldefinida no arquivo de detalhamento.
Após definir estas informações, você já pode selecionar a geometria para criar os rascunhos.Você pode incluir linhas, arcos, círculos, curvas, polylines e sequências de linhas criadas comdados importados. Você pode arrastar o mouse para cercar elementos ou pressionar a teclaShift e clicar em cada elemento para selecionar mais de um.
Caso selecione a opção Dobrar Vistas Principais ou Dobrar Vistas Auxiliares e a vista nãofor a principal, você pode clicar no botão Linha de Dobra após selecionar os elementos para avista. O botão Linha de Dobra permite definir uma linha ou ponto em uma vista ortogonal ouauxiliar sobre o qual deve ser dobrada a vista primária.
Para definir outra vista, clique no botão Nova Vista e selecione a próxima vista.
4-6 Rascunho spse01510
Lição 4: Desenhando rascunhos ordenados

Desenhando rascunhos ordenados
Continue este processo para definir outras vistas.
Após definir todas as vistas, clique no botão Concluir para abrir o ambiente de Peças ou Peçaem Chapa para criar o arquivo do modelo no qual as vistas serão posicionadas como rascunhos.
spse01510 Rascunho 4-7
Desenhando rascunhos ordenados


Lição 5: Comandos de desenho
Os comandos para criação e manipulação de elementos de rascunhos estão localizados na abaRascunho→grupo Desenhar.
spse01510 Rascunho 5-1

Lição 5: Comandos de desenho
Desenho de elementos em 2DNo Solid Edge, você pode desenhar elementos em 2D para ajudar você a completar uma variedadede tarefas. Por exemplo, você pode usar elementos em 2D para construir recursos no ambientePeça e para desenhar layouts no ambiente Montagem.
No ambiente Detalhamento, você pode usar as ferramentas de desenho em 2D para completar umnúmero de tarefas como desenhar rascunhos do nada na Folha de Modelo em 2D ou em Vistas em2D criando elementos gráficos da folha de fundo e definindo planos de corte para vistas de seção. Oscomandos de desenho, relacionamentos e cotas funcionam de maneira similar em todos ambientes.
Comandos e ferramentas de desenho
Você pode desenhar qualquer tipo de elemento geométrico em 2D no Solid Edge, como linhas,arcos, círculos, curvas B-spline, retângulos e polígonos.
Você também pode usar Solid Edge para fazer o seguinte:
• Mover, girar, escalar e espelhar elementos
• Aparar e estender elementos
• Adicionar de chanfros e filetes
• Criar elementos gráficos precisos a partir de um rascunho a mão livre
• Mudar a cor de elementos
Ferramentas que operam com os comandos de desenho - IntelliSketch, Zonas de Intenção e Grade -permitem que você relacione elementos uns com os outros facilmente, defina suas intenções dedesenho enquanto traça e proporciona entradas precisas de coordenadas relativas a qualquerposição chave no desenho.
5-2 Rascunho spse01510
Lição 5: Comandos de desenho

Comandos de desenho
Dinâmicas de desenho
Enquanto você desenha, o software mostra uma exibição temporária e dinâmica do elemento quevocê está desenhando (1). Essa tela mostra como os elementos se parecerão se você clicar naposição atual do cursor. Os ícones de relacionamento serão exibidos quando o cursor é posicionado.
Até que você clique no ponto que define completamente o elemento que está desenhando, osvalores nas caixas de edição se atualizam a medida que você move o cursor. Isto fornece a você umfeedback constante sobre o tamanho e o formato do elemento que está desenhando. A barra decomando (2) para um comando de rascunho em particular contém opções adicionais para controlaras características do elemento de rascunho.
Quando você trava um valor digitando-o em uma caixa de edição, a exibição dinâmica do elementoque você está desenhando mostra que o valor está bloqueado. Por exemplo, se você bloquear ocomprimento de uma linha, o comprimento da linha dinâmica não será alterado conforme você moveo cursor para estabelecer o ângulo. Se você deseja liberar as características dinâmicas de um valor,limpe a caixa de edição de valor destacada pressionando a tecla Backspace ou Delete.
Aplicação e mostra de relacionamentos
À medida que você desenha, o IntelliSketch reconhece e aplica relações em 2D que controlam otamanho, formato, e posição do elemento. Quando você faz mudanças, relacionamentos ajudam odesenho a manter as características que você não deseja que se alterem.
spse01510 Rascunho 5-3
Comandos de desenho

Lição 5: Comandos de desenho
Quando um indicador de relacionamento é mostrado no cursor, você pode clicar para aplicar aquelerelacionamento. Por exemplo, se o indicador de relacionamento horizontal for exibido quando vocêclicar para posicionar a extremidade final de uma linha, a linha será desenhada na horizontal. Vocêtambém pode aplicar relacionamentos a elementos depois que você os desenha.
Indicadores de Relação mostrados na geometria em 2D mostram a você como elementos sãorelacionados. Você pode remover qualquer relação excluindo seu indicador. Você pode mostrar ouocultar o indicador da relação com o comando Indicadores de Relação.
Manutenção de relações
Você pode desenhar e modificar elementos em 2D da maneira que melhor se adaptar às suasnecessidades de desenho. Você pode tornar os esquemas de suas montagens e desenhosassociativos aplicando relações ou você pode desenhá-los livremente, sem relações. Quando vocêdesenha elementos em 2D em um documento de peça, as relações em 2D são mantidos.
A manutenção de relações entre elementos em 2D faz com que os elementos sejam associativos(ou relacionados) uns aos outros. Quando você modifica um elemento em 2D que é relacionadoa outro elemento em 2D, o outro elemento é atualizado automaticamente. Por exemplo, se vocêmover um círculo que tem uma relação tangente a uma linha, a linha também se move para que oselementos se mantenham tangentes.
Você pode desenhar elementos livremente, de maneira não associativa. Quando você modifica umaporção não associativa de um rascunho ou desenho de uma montagem, os elementos modificadosse movem livremente sem mudar outras porções do desenho. Por exemplo, se você mover umcírculo que é tangente a uma linha (mas que não tem uma relação tangente à linha). a linha não semove com o círculo.
Para controlar se você desenha elementos em 2D livremente ou associativamente em composiçõese desenhos, use o comando Manter Relações nos ambientes de Montagem e Detalhamento.
5-4 Rascunho spse01510
Lição 5: Comandos de desenho

Comandos de desenho
Nota
Quando você constrói um recurso síncrono usando os elementos em 2D, os elementos derascunho são movidos para o coletor de Rascunhos Usados no PathFinder.
Como relacionamentos em 2D funcionam
Um elemento que não tem nenhuma relação aplicada pode ser movido e mudado de variasmaneiras. Por exemplo, quando não existe nenhuma relação entre duas linhas (1), elas podem sermovidas e alteradas sem afetar uma à outra. Se você aplicar uma relação perpendicular entre asduas linhas (2), e mover uma delas, as linhas permanecem perpendiculares.
Quando você aplica um relacionamento entre elementos, o relacionamento é mantido quando vocêmodifica qualquer um dos dois elementos. Por exemplo:
• Se uma linha e um arco compartilham uma relação tangente, eles se mantêm tangentes quandoqualquer um dos dois é modificado.
• Se uma linha e um arco compartilham uma relação de conexão, eles se mantêm conectadosquando qualquer um dos dois é modificado.
Relações também mantêm características físicas como tamanho, orientação, e posição.
spse01510 Rascunho 5-5
Comandos de desenho

Lição 5: Comandos de desenho
• Você pode tornar o tamanho de dois círculos igual com uma relação igual.
• Você pode tornar a orientação de duas linhas paralela com uma relação paralela.
• Você pode conectar uma linha a um arco com uma relação conectar.
Uma relação também pode manter uma característica física de um elemento individual. Porexemplo, você pode tornar uma linha horizontal. A linha permanece horizontal mesmo que vocêmude sua posição e comprimento.
Elementos de construção
Para elementos em 2D que você desenha em um documento de peça ou montagem, você podeespecificar que o elemento é considerado um elemento de construção. Use o comando Construção
na aba Rascunho para alterar elementos de rascunho selecionados em elementos de construção.Elementos de construção não são usados para construir características—eles são usados somentecomo auxílios a desenho. O estilo de linha para um elemento de construção é pontilhado.
Elementos de Criar como Construção
Use o comando Criar como Construção na aba Rascunho para alterar o modo de construção.Todos os elementos de rascunho criados neste modo são elementos de construção. Clique nocomando novamente para retornar ao modo de elemento de perfil.
5-6 Rascunho spse01510
Lição 5: Comandos de desenho

Comandos de desenho
Zonas de Intenção
O Solid Edge usa zonas de intenção para interpretar suas intenções enquanto você desenha emodifica elementos. Zonas de intenção permitem que você desenhe e modifique elementos demuitas maneiras usando poucos comandos. Você não precisa selecionar um comando diferentepara todo tipo de elemento.
Como funcionam as zonas de intenção
Quando você clica para começar a desenhar certos elementos, o programa divide a região aoredor da posição em que você clicou em quatro quadrantes de zona de intenção. Por exemplo, aodesenhar uma linha conectada com um círculo, são exibidas quatro zonas de intenção em volta doponto em que você clicou (1).
Duas dessas zonas de intenção permitem que você desenhe a linha tangente ao círculo. As outrasduas zonas de intenção permitem que você desenhe a linha perpendicular a, ou em alguma outraorientação relativa ao círculo.
spse01510 Rascunho 5-7
Comandos de desenho

Lição 5: Comandos de desenho
Ao mover o cursor por uma dessas zonas de intenção em direção ao seu próximo local de clique,você pode indicar ao programa o que você deseja fazer em seguida. Isso permite que você controlese linha é tangente ao círculo (1), perpendicular ao círculo (2) ou com uma outra orientação(3).
A ultima zona de intenção para dentro da qual você move o cursor é a zona ativa. Para mudar a zonade intenção ativa, mova o cursor de volta para dentro do círculo da zona e em seguida mova o cursoratravés do quadrante da zona de intenção para a posição onde você deseja clicar em seguida.
Tamanho da zona de intenção
Você pode mudar o tamanho de zonas de intenção com o comando IntelliSketch. A opção Zonade Intenção na guia Cursor na caixa de diálogo IntelliSketch permite que você ajuste o tamanhoda zona de intenção.
Desenho de linhas tangentes ou conectadas a elementos curvados
Usando zonas de intenção com o comando Linha, você pode desenhar uma linha tangente a umcírculo ou arco. Ou você pode desenhar uma linha que é conectada ao círculo ou arco, mas nãotangente a ele.
5-8 Rascunho spse01510
Lição 5: Comandos de desenho

Comandos de desenho
Para desenhar uma linha tangente a um círculo, primeiro clique em um ponto no círculo (1) paracolocar o primeiro ponto terminal da linha. Em seguida mova o cursor pela zona de intenção detangente. À medida que você move o cursor, a linha se mantém tangente ao círculo. Posicioneo cursor onde você deseja o segundo ponto terminal da linha (2), e depois clique para colocaro segundo ponto terminal.
Se você não deseja que linha seja tangente ao círculo, pode mover o cursor de volta para dentroda região da zona de intenção e para fora através de uma das zonas perpendiculares (1), antesde clicar para colocar o segundo ponto terminal da linha. Quando você move o cursor através daszonas perpendiculares, você também pode desenhar a linha de modo que ela não seja perpendicularaos círculos (2) e (3).
O comando Linha também permite que você desenhe uma serie de linhas e arcos conectados. Vocêpode usar as teclas L e A no teclado para mudar do modo de linha ao modo de arco. Quando vocêmuda de modos, as zonas de intenção (1) e (2) são exibidas no último ponto clicado.
As zonas de intenção permitem que você controle se um novo elemento é tangente, perpendicular,ou em outra orientação ao elemento anterior.
spse01510 Rascunho 5-9
Comandos de desenho

Lição 5: Comandos de desenho
Desenho de arcos tangentes ou perpendiculares
Você pode usar zonas de intenção para mudar o resultado do comando Arco Tangente. Paradesenhar um arco tangente a uma linha, primeiro clique um ponto na linha para posicionar o primeiroponto terminal do arco. Em seguida mova o cursor através da zona de intenção da tangente e cliquepara posicionar o segundo ponto terminal do arco.
Se você não quiser que o arco seja tangente à linha, você pode mover o cursor de volta para dentroda região da zona de intenção e para fora através da zona perpendicular antes de clicar paraposicionar o segundo ponto do arco.
Desenho de arcos por três pontos
Quando você usa o comando Arco por 3 Pontos, zonas de intenção permitem que você estabeleçaos pontos em qualquer ordem. Você tambem pode usar zonas de intenção para mudar a direção doarco. A zona de intenção usada com o comando Arco por 3 pontos não é dividida em quadrantes.
5-10 Rascunho spse01510
Lição 5: Comandos de desenho

Comandos de desenho
Geometria de Construção
Você pode usar a geometria de construção para ajudá-lo a desenhar e sujeitar um perfil, mas ageometria de construção não é usada para construir superfícies para o recurso. Quando um recursoé criado, a geometria de construção é ignorada.
Use um dos seguintes métodos para criar uma geometria de construção:
• O comando Criar como Construção é um comutador. Quando selecionado, todos oselementos de rascunho são criados como elementos de construção. Selecione o comandonovamente e todos os elementos de rascunho são criados como elementos de perfil.
• O comando Construção é usado para alterar um elemento de perfil ou elemento derascunho em um elemento de construção.
• Elementos de construção usam o estilo linha de cadeia dupla, de forma que você podedistingui-los de outros elementos.
• Por exemplo, você pode usar linhas de construção de 45 graus para controlar o local das abasno perfil ou rascunho.
• As linhas de construção tornam mais fácil editar a localização das abas, mas as linhas deconstrução não são usadas para construir o modelo sólido.
spse01510 Rascunho 5-11
Comandos de desenho

Lição 5: Comandos de desenho
Modificando elementos 2D
O Solid Edge oferece uma grande variedade de ferramentas para modificar elementos em 2D.As ferramentas de desenho e modificação em 2D funcionam em conjunto de forma homogênea,permitindo modificar perfis, rascunhos e desenhos em 2D.
Usando indicadores de elemento
É possível alterar o tamanho, posição ou orientação de um elemento com o cursor. Ao selecionar umelemento com a ferramenta Selecionar, seus indicadores são exibidos em posições chave.
É possível alterar a forma de um elemento selecionado arrastando um de seus indicadores. Aprimeira figura mostra o efeito de arrastar um indicador de um ponto na extremidade. A segundafigura mostra o efeito de arrastar o indicador de um ponto intermediário.
5-12 Rascunho spse01510
Lição 5: Comandos de desenho

Comandos de desenho
Movendo e duplicando elementos com o mouse
Também é possível arrastar um elemento selecionado para movê-lo sem alterar sua forma. Posicioneo cursor para que não fique sobre o indicador, logo arraste o elemento para outro local.
Para copiar um elemento, mantenha a tecla Ctrl pressionada ao arrastá-lo.
Aplicando relações entre elementos
É possível aplicar relações geométricas ao desenhar ou após desenhar. Para aplicar uma relaçãogeométrica em um elemento existente, selecione um comando de relação e selecione o elementoao qual deseja adicionar a relação. Ao aplicar uma relação a um elemento, este é modificadopara refletir a nova relação.
Se uma linha e um arco não forem tangentes (A), aplicar uma relação tangente modifica um ouambos os elementos para torná-los tangentes (B)
Ao usar os comandos de relação, o software permite selecionar somente elementos que sejamválidos para o comando. Por exemplo, ao usar o comando Concêntrico, este permite selecionarsomente círculos, arcos e elipses.
spse01510 Rascunho 5-13
Comandos de desenho

Lição 5: Comandos de desenho
Alterando as relações
É possível excluir uma relação como qualquer outro elemento, selecionando o indicador de relação,e, em seguida, pressione a tecla Excluir.
Cotas como relações
Cotas guias são relações que permitem manter características como o tamanho, a orientaçãoe posição dos elementos. Ao posicionar uma cota guia em ou entre elementos, é possível alteraros elementos medidos editando o valor da dimensão. Não é necessário excluir ou redesenharelementos de diferentes tamanhos.
Por exemplo, é possível medir o raio de um arco para manter seu tamanho (A) e editar o valordo raio para alterar seu tamanho (B).
Para criar relações dimensionais, selecione um comando de cota e clique nos elementos que desejacontrolar.
Alterando elementos com relações
Ao modificar elementos 2D, os elementos com as relações mantidas automaticamente sãoatualizados para preservar a relação. Por exemplo, ao mover um elemento que compartilha umarelação paralela com outro elemento, o outro elemento se move para manter-se paralelo. Se umalinha e um arco compartilham uma relação tangente, eles permanecem tangentes quando umdeles é modificado.
Caso deseje alterar um elemento adicionando ou removendo uma relação e o elemento não sealterar conforme o esperado, ele pode ser controlado por uma cota guia. É possível alternar a cotade guia para guiada e depois fazer a alteração.
5-14 Rascunho spse01510
Lição 5: Comandos de desenho

Comandos de desenho
Modificação de elementos: aparo, extensão, divisão, filetagem, chanfreamento, deslocamentoe estiramento
Quer sua técnica de rascunho seja começar grande e ir aparando ou começar com traços menores eir desenvolvendo, as relações possibilitam começar rascunhando e evoluir, em vez de desenharcada elemento com suas medidas exatas. As ferramentas de modificação do Solid Edge permitemalterar um rascunho e manter as relações aplicadas.
O Solid Edge oferece comandos para aparar, estender ou dividir elementos.
O comando Aparar apara um elemento até a interseção com outro elemento. Para usar o comando,clique na parte a ser aparada.
É possível aparar um ou mais elementos arrastando o cursor ao redor da peça a ser aparada.
Também é possível selecionar os elementos a serem aparados. Esta seleção cancela a opção padrãode aparar até o próximo elemento apenas. Para selecionar um elemento a ser aparado, pressionea tecla Ctrl enquanto o elemento a ser aparado é selecionado. Por exemplo, nas operaçõesnormais, caso tenha sido selecionada a linha (A) como o elemento a ser aparado, seria aparado naintersecção do próximo elemento (B). No entanto, é possível selecionar as arestas (C) e (D) como oselementos a serem aparados e o elemento será aparado na intersecção com essas arestas.
spse01510 Rascunho 5-15
Comandos de desenho

Lição 5: Comandos de desenho
O comando Aparar Canto cria um canto ao estender dois elementos abertos até a interseção.
O comando Estender até o Próximo estende um elemento aberto até o próximo elemento. Paraisso, selecione o elemento e clique próximo à extremidade até onde deve ser estendido.
Também é possível selecionar um elemento para estendê-lo. Esta seleção cancela a opção padrãode estender até o próximo elemento apenas. Para selecionar um elemento a ser estendido, pressionea tecla Ctrl ao selecioná-lo. Por exemplo, nas operações normais, caso tenha sido selecionada alinha (A) como o elemento a ser estendido, seria estendido até a intersecção do próximo elemento(B). No entanto, é possível selecionar a aresta (C) para estender a linha até essa aresta.
O comando Dividir divide um elemento aberto ou fechado no local especificado. Ao dividirelementos, as relações geométricas correspondentes são aplicadas automaticamente. Por exemplo,ao dividir um arco, uma relação de conexão (A) é aplicada no ponto de divisão e um relaçãoconcêntrica (B) é aplicada sobre o ponto central dos arcos.
5-16 Rascunho spse01510
Lição 5: Comandos de desenho

Comandos de desenho
Os comandos Filete e Chanfro combinam as operações de desenhar e aparar.
O comando Deslocamento desenha uma cópia com deslocamento uniforme dos elementosselecionados.
Não é possível selecionar arestas modelo com este comando.Caso deseje deslocar arestas domodelo, use o comando Incluir.
O comando Deslocamento Simétrico desenha uma cópia simetricamente deslocada de umalinha de centro selecionada.
O comando Esticar move elementos dentro da seleção e estica os elementos para sobrepõema seleção.
spse01510 Rascunho 5-17
Comandos de desenho

Lição 5: Comandos de desenho
As relações são adicionar ou removidas conforme o necessário durante a modificação do elemento.Ao aparar parte de um círculo e deixar mais de um arco, relações concêntricas e iguais são aplicadasentre os arcos remanescentes.
Por exemplo, em geral o desenho começa com os parâmetros chave de desenho. Os elementos dodesenho conhecidos seriam feitos em uma relação apropriada um com o outro (A) e logo seriamdesenhados os elementos adicionais para preencher as lacunas (B).
Na medida em que o desenho é feito, pode ser necessário modificar elementos para criar um perfilválido ou para fazer o desenho ficar do jeito desejado (C-F). É possível usar os comandos demodificação como Aparar e Estender para modificar os elementos. As relações são mantidas e asrelações adicionais são aplicadas.
5-18 Rascunho spse01510
Lição 5: Comandos de desenho

Comandos de desenho
Manipulação de elementos: rotação, escala, espelhamento, cópia e exclusão
As ferramentas são fornecidas para mover, rotacionar, escalar e espelhar elementos. Essasferramentas também podem ser usadas para copiar. Por exemplo, é possível fazer uma cópiaespelhada ou recortar ou copiar os elementos 2D de outro aplicativo e colá-los na janela de perfil, derascunho da montagem ou um desenho.
Ao manipular elementos que têm relações, as relações são mantidas quando possível. Por exemplo,ao fazer uma cópia de dois elementos relacionados, a relação também é copiada. No entanto, aocopiar um de dois elementos que estão relacionados, a relação não é copiada.
As relações que não mais se aplicarem após a manipulação serão excluídas automaticamente.Por exemplo, ao excluir uma linha de um par de linhas paralelas, a relação paralela é excluída dalinha remanescente.
O comando Girar gira ou copia e gira elementos 2D ao redor do eixo. O comando requer que sejaespecificado o ponto central para a rotação (A), um ponto a partir do qual girar (B) e um ponto atéo qual deve girar (C).
spse01510 Rascunho 5-19
Comandos de desenho

Lição 5: Comandos de desenho
O comando Escala usa um fator de escala para dimensionar proporcionalmente ou dimensionar ecopiar elementos 2D
O comando Espelhar espelha ou copia elementos 2D sobre uma linha ou dois pontos.
O comando Excluir remove elementos 2D da janela de perfil ou rascunho.
5-20 Rascunho spse01510
Lição 5: Comandos de desenho

Comandos de desenho
Aplicando cores e padrões a limites fechados
Um limite em um desenho, rascunho ou perfil do Solid Edge pode ser preenchido com um padrão oucor sólida.
Umpreenchimento é como outros elementos, no sentido em que você pode formatá-lo e movê-lo,mas o preenchimento está sempre associado com um limite. O limite pode estar composto demais de um elemento.
Modificando preenchimentos
Um preenchimento só pode existir dentro de um limite fechado. Um preenchimento é associativo, oque significa que mantém sua orientação original em relação a um elemento, independentemente daforma como você manipula este elemento. Por exemplo, se você mover o limite, o preenchimento semove com ele. Se você altera o limite, o preenchimento se altera para estar de acordo com a novaárea de limite. Você pode excluir um preenchimento da mesma forma que excluiria um elemento.
Ponto de inserção do preenchimento
• Quando você clica dentro de um objeto para preenchê-lo, a localização do cursor designa oponto de inserção do preenchimento.
• O ponto de inserção do preenchimento é também o indicador de preenchimento. Você podeselecionar o indicador de preenchimento e arrastar o preenchimento para outro objeto.
spse01510 Rascunho 5-21
Comandos de desenho

Lição 5: Comandos de desenho
• Se você usar a opção Refazer Preenchimento para voltar a preencher a área com base em umnovo limite, o ponto de inserção designará que lado do objeto será novamente preenchido.
Formatando preenchimentos
A formatação de um preenchimento é similar à aplicação de formatos a um elemento. Você podeaplicar formatos exclusivos aos preenchimentos com o comando Propriedades ou definindo opçõesna barra de comando Preenchimento . Para fazer vários preenchimentos ao mesmo tempo, vocêpode aplicar um estilo de preenchimento selecionando-o na barra de comando.
O software oferece estilos de preenchimento para vários padrões de engenharia, tais como ANSI,ISO e AIA. Você pode modificar um estilo de preenchimento existente ou criar um novo com ocomando Estilo.
5-22 Rascunho spse01510
Lição 5: Comandos de desenho

Lição 6: Relações geométricas de rascunho
Os comandos de relação de rascunho estão localizados na aba Rascunho (1), no grupo Relacionar(2).
Na modelagem síncrona, as relações de rascunho não são aplicadas ao recurso criado a partir delas.O sistema detecta automaticamente como as faces se relacionam entre si.
spse01510 Rascunho 6-1

Lição 6: Relações geométricas de rascunho
Relações GeométricasRelações geométricas controlam a orientação de um elemento com relação a outro elemento ou a umplano de referência. Por exemplo, você pode definir uma relação de tangente entre uma linha e umarco. Se os elementos ligados forem alterados, a relação de tangente é mantida entre os elementos.
Relações geométricas controlam como um rascunho é alterado quando são feitas edições. OIntelliSketch exibe e posiciona relações geométricas à medida que você desenha. Depois que vocêconcluir o rascunho, você pode usar os vários comandos de relação e o Assistente de Relaçõespara aplicar relações geométricas adicionais.
6-2 Rascunho spse01510
Lição 6: Relações geométricas de rascunho

Relações geométricas de rascunho
Indicadores de Relação
Indicadores de relação são símbolos usados para representar uma relação geométrica entreelementos, pontos chave e cotas, ou entre pontos chave e elementos. O indicador de relação mostraque a relação designada está sendo mantida.
Relacionamento IndicadorColinear
Conexão (1 grau de liberdade)
Conexão (2 graus de liberdade)
ConcêntricoIgualarHorizontal/Vertical
TangenteTangente (Tangente + Igualar Curvatura)
Tangente (Vetores de Tangente Paralelos)
Tangente (Vetores de Tangente Paralelos + Curvatura Igual)
Simétrico
Paralelo
Perpendicular
Filete
Chanfro
Vínculo (local)Vínculo (ponto a ponto)Vínculo (rascunho a rascunho)Conjunto Rígido (elementos 2D)
Em alguns casos, podem ser necessárias e exibidas mais de uma relação no mesmo local noperfil. Por exemplo, uma relação de conexão e uma relação de tangente podem ser usadas quandoum arco se encontra com uma linha.
spse01510 Rascunho 6-3
Relações geométricas de rascunho

Lição 6: Relações geométricas de rascunho
Exibindo Pais para uma Relação
Ao modificar um perfil ou um rascunho, pode ser útil determinar os elementos pais para uma relação.Quando você seleciona uma relação geométrica, os pais são realçados. Por exemplo, quando vocêseleciona a relação horizontal exibida na primeira ilustração, a linha vertical esquerda e o círculo sãorealçados como os elementos pais.
Isso pode ser útil quando várias relações estão no mesmo local e você precisa excluir uma relação.Nessa situação, você pode usar o QuickPick para realçar as relações e os elementos pais sãoexibidos usando um estilo de linha tracejada.
Colinear
O comando Colinear força duas linhas a serem colineares. Se o ângulo de uma das linhas foralterado, a segunda linha terá seu ângulo alterado e ela será posicionada para permanecer colinearà primeira.
6-4 Rascunho spse01510
Lição 6: Relações geométricas de rascunho

Relações geométricas de rascunho
Conectar
O comando Conectar une um ponto-chave em um elemento a outro elemento ou ponto-chave deelemento. Por exemplo, você pode aplicar uma relação de conectar entre as extremidades de doiselementos. Estabelecer uma conexão entre extremidades de elementos ajuda você a desenhar umrascunho fechado. O símbolo para extremidades conectadas exibe um ponto no centro de umretângulo.
Você pode também usar o comando Conectar para conectar a extremidade de um elemento aqualquer ponto em outro elemento, não necessariamente uma extremidade ou um ponto-chave.Isso é chamado de conexão de ponto no elemento e o símbolo lembra um X. Por exemplo, aextremidade da linha horizontal superior no lado direito do perfil está conectada à linha vertical, masnão em uma extremidade.
Ao desenhar perfis, preste atenção aos símbolos indicadores de relação exibidos pelo IntelliSketch etente desenhar os elementos com a maior precisão possível. Do contrário, você pode acidentalmenteaplicar uma relação de conexão na posição errada, o que pode resultar em um perfil inválido. Porexemplo, para um recurso base, você pode criar acidentalmente um perfil aberto em vez do perfilfechado necessário.
Tangente
O comando Tangente mantém a tangência entre dois elementos ou grupos de elementos.
Ao aplicar uma relação tangente, você pode usar a barra de comando Tangente para especificar otipo de relação tangente que deseja:
• Tangente
• Tangente + Curvatura Igual
spse01510 Rascunho 6-5
Relações geométricas de rascunho

Lição 6: Relações geométricas de rascunho
• Vetores de Tangente Paralelos
• Vetores de Tangente Paralelos + Curvatura Igual
Uma relação de tangente simples é útil quando você deseja que uma linha e um arco, ou dois arcos,permaneçam tangentes. As outras opções são úteis em situações em que um uma curva b-splinedeve se mesclar suavemente com outros elementos. As opções Tangente + Curvatura Igual, VetoresTangentes Paralelos e Vetores Tangentes Paralelos + Curvatura Igual requerem que o primeiroelemento selecionado seja uma curva b-spline.
Nota
Você pode também aplicar uma relação de tangente ou de conexão a um grupo deelementos conectados pelas extremidades para definir um grupo de perfil. Para obter maisinformações sobre grupos de perfil, consulte o tópico Trabalhando com Grupos de Perfil.
Perpendicular
O comando Perpendicular mantém um ângulo de 90 graus entre dois elementos.
Horizontal/Vertical
O comando Horizontal/Vertical trabalha de dois modos. Em um modo, você pode fixar a orientaçãode uma linha como horizontal ou vertical selecionando qualquer ponto da linha que não seja umaextremidade ou um ponto médio.
No segundo modo, você pode aplicar relações vertical/horizontal entre elementos gráficos alinhandoseus pontos médios, pontos centrais ou extremidades, de forma que suas posições permaneçamalinhadas umas às outras.
6-6 Rascunho spse01510
Lição 6: Relações geométricas de rascunho

Relações geométricas de rascunho
Igualar
O comando Igualar mantém a igualdade do tamanho entre elementos similares. Quando essarelação é aplicada entre duas linhas, seus comprimentos se tornam iguais. Quando aplicado entredois arcos, seus raios se tornam iguais.
Paralelo
O comando Paralelo faz com que duas linhas compartilhem a mesma orientação angular.
Concêntrico
O comando Concêntrico mantém centros coincidentes para arcos e círculos.
Simétrico
Você pode usar o comando Simétrico para tornar elementos simétricos em torno de uma linha ouplano de referência. O comando Simétrico captura a localização e o tamanho dos elementos.
spse01510 Rascunho 6-7
Relações geométricas de rascunho

Lição 6: Relações geométricas de rascunho
Conjunto Rígido
Você pode usar o comando Conjunto Rígido para adicionar uma relação de conjunto rígido aum grupo de elementos 2D.
6-8 Rascunho spse01510
Lição 6: Relações geométricas de rascunho

Relações geométricas de rascunho
Ferramentas de DesenhoO Solid Edge oferece ferramentas que ajudam a desenhar com rapidez e precisão em uma série desituações.
GradeAs Grades ajudam a desenhar com precisão quando as extremidades dos elementosdesenhados respeitam intervalos regulares.
IntelliSketchO IntelliSketch ajuda a criar e, opcionalmente, manter relações geométricas entre elementos.Na medida em que o desenho é feito o IntelliSketch reconhece a oportunidade de relacionarnovos elementos com elementos existentes e exibe indicadores visuais que ajudam a manterelementos conectados, tangentes, colineares, perpendiculares, paralelos e assim por diante.
Com base em suas preferências, o Solid Edge manterá as relações que o IntelliSketch cria ouapenas usará o IntelliSketch para criar novos elementos com precisão, sem manter as relaçõesna medida em que são adicionadas ou alteradas as formas geométricas.
FreeSketch
O comando FreeSketch inicia uma ferramenta de desenho a mão livre que pode ser usadapara rascunhar linhas, arcos, círculos e retângulos. Ao pressionar e manter pressionado o botãodo mouse e arrastar o cursor pela folha de desenho, será exibido um rascunho aproximado doseu desenho. Ao soltar o botão do mouse, o software reconhecerá as formas em seu rascunhoe as transformará em um desenho preciso.
Para saber como, consulte Desenhar com FreeSketch.
Linhas de ProjeçãoAs linhas de Projeção ajudam a manter o alinhamento de pontos chave, por exemplo entreVistas de Desenhos 2D de um modelo. As linhas de projeção cumprem a função de quadrados,triângulos e réguas paralelas usadas no detalhamento clássico.
Limpar RascunhoUse o comando Limpar Rascunho no grupo Desenho para remover elementos redundantes eindesejados de um rascunho.
spse01510 Rascunho 6-9
Relações geométricas de rascunho

Lição 6: Relações geométricas de rascunho
Trabalhando com grades
A grade ajuda a desenhar e a modificar elementos com relação a posições conhecidas na janela detrabalho. Ela exibe uma série de linhas que se intersectam ou pontos, e coordenadas X e Y, quepermitem que você desenhe elementos 2D com precisão. Você pode usar a grade com todas asfunções de rascunho, dimensionamento e anotação. Ela funciona também com o IntelliSketche o comando Selecionar.
Por exemplo, você pode usar a grade para:
• Desenhar elementos em posições conhecidas, desenhar elementos com distâncias conhecidasentre eles e assim por diante. Quando a opção Exibir Grade estiver definida, a grade seráexibida sempre que você criar ou modificar elementos 2D. Para ver um exemplo, consulte otópico Ajuda Desenhar uma linha com uma grade.
• Alinhar cotas e anotações encaixando-as nos pontos e linhas da grade. Apenas furos deparafusos e marcas de centro não podem ser encaixados em uma grade. Para ver um exemplo,consulte o tópico AjudaPosicionar uma cota ou anotação usando uma grade.
ambiente síncrono
ambiente ordenado
6-10 Rascunho spse01510
Lição 6: Relações geométricas de rascunho

Relações geométricas de rascunho
Opções de exibição e configuração de grade
É possível usar o comando Opções de Grade para abrir a caixa de diálogo Opções da Grade, ondevocê pode especificar a aparência da grade e ativar ou desativar as opções de exibição da grade.Para acesso fácil, algumas das opções também estão disponíveis como comandos na fita.
Você pode fazer isso Usar essas opções na caixade diálogo
Ou selecionar este comandona fita
Exibir a grade. Mostrar Grade, mais um dosseguintes:
• Como Linhas
• Como Pontos
Mostrar grade
Ativar e desativar linhas dealinhamento.
Mostrar linhas de alinhamento Não Disponível
Ativar e desativar o encaixe nagrade.
Mostrar Grade, mais um dosseguintes:
• Usando Linhas
• Usando Pontos
Encaixe na Grade
Ativar e desativar a exibição decoordenadas.
Mostrar Leituras Não Disponível
Alterar o espaçamento da grade. Ângulo
Espaçamento de Linhas Maiores
Espaços Menores por Maiores
Não Disponível
Digite as coordenadas X e Ypara o próximo ponto.
Habilitar digitação (X, Y) Digitação XY
Exibe as linhas de alinhamentoX e Y.
Mostrar linhas de alinhamento Não Disponível
Alterar a cor da linha da grade. Cor de Linhas Maiores
Cor de Linhas Menores
Não Disponível
Mudar cores das linhas deorigem da grade
Na aba Cores na caixa dediálogo Opções do Solid Edge,mude as cores de Selecionar eDestacar.
Não Disponível
spse01510 Rascunho 6-11
Relações geométricas de rascunho

Lição 6: Relações geométricas de rascunho
Teclas de atalho da Grade
Você pode usar as seguintes teclas de atalho ao trabalhar com grades:
Você pode fazer isso Uso dessas teclas de atalhoReposiciona grade na posição atual do cursor. F8Ativar e desativar o encaixe na grade. F9Redefine o ponto de origem da grade para zero. F12Exibe as caixas de entrada de coordenadas X e Ycom o cursor na caixa X.
Alt+X
Exibe as caixas de entrada de coordenadas X e Ycom o cursor na caixa Y.
Alt+Y
Como as grades funcionam em um ambiente ordenado
A grade é exibida no modo Detalhamento e no modo perfil e rascunho quando você desenha, inserecotas e insere anotações em elementos 2D. As coordenadas X e Y que ela exibe são relativas a umponto de origem (A), que você pode posicionar em qualquer lugar da janela. O ponto de origem émarcado na interseção das linhas de origem X e Y.
À medida que você move o cursor, a distância horizontal e vertical entre a posição do cursor e oponto de origem é exibida dinamicamente (B).
Se a opção Encaixar na Grade estiver ativada ao adicionar cotas e anotações, elas serãoencaixadas às linhas e aos pontos da grade.
6-12 Rascunho spse01510
Lição 6: Relações geométricas de rascunho

Relações geométricas de rascunho
Como as grades funcionam em um ambiente síncrono
A grade está disponível para desenho e edição de elementos 2D e para adição de cotas e anotações2D.
A visibilidade da grade é diferente nos ambientes de Detalhamento e de modelagem síncrona. NoDetalhamento, quando a grade é ativada, ela fica sempre visível. Na modelagem síncrona, a grade évisível apenas quando um plano é bloqueado.
Nos ambientes 3D, a grade ajuda a desenhar horizontalmente e verticalmente com relação a arestasda peça e a faces do modelo, exibindo uma série de linhas ou pontos de interseção e exibindo linhasde alinhamento. A grade ajuda também a desenhar com precisão exibindo as coordenadas X e Yrelativas a um ponto de origem (A), que você pode posicionar em qualquer lugar da janela.
À medida que você move o cursor, a distância horizontal e vertical (B) e a orientação entre a posiçãodo cursor e o ponto de origem são exibidas e atualizadas.
Se a opção Encaixar na Grade estiver ativada ao adicionar cotas e anotações, elas serãoencaixadas às linhas e aos pontos da grade.
spse01510 Rascunho 6-13
Relações geométricas de rascunho

Lição 6: Relações geométricas de rascunho
Reconhecimento da origem da grade
A origem da grade é marcada pela interseção das linhas de origem X e Y.
• No perfil ordenado e rascunho, o modo de exibição padrão é uma linha tracejada vermelhapara o eixo X e uma linha tracejada verde para o eixo Y. O ponto de origem da grade definidopelo usuário é marcado por um círculo e um ponto. A origem padrão fica no centro do planode referência do perfil ou rascunho.
• No Detalhamento, o modo de exibição padrão é uma linha tracejada vermelha para o eixo X euma linha tracejada magenta para o eixo Y. O ponto de origem da grade definido pelo usuário émarcado por um círculo e um ponto. A origem padrão é o local (0,0) da folha de desenho.
• No ambiente de modelagem síncrona, o esquema de cores padrão corresponde à tríade deorigem definida pelo usuário no centro da janela gráfica. O eixo X é uma linha vermelha e o eixoY é verde. Essas linhas são contínuas na direção positiva e tracejadas na direção negativa.Não há marcador no ponto de origem definido pelo usuário. A origem padrão é o centro 0,0,0do plano de rascunho bloqueado atualmente.
6-14 Rascunho spse01510
Lição 6: Relações geométricas de rascunho

Relações geométricas de rascunho
Movendo a origem da grade
Você pode mover o ponto de origem da grade usando um desses comandos:
• Use o comando Reposicionar Origem para mover a origem para um local definido pelousuário. Isso é útil quando você desejar fazer um dos seguintes:
o Adicionar cotas ou restrições que são horizontais ou verticais a uma aresta de modelo.
o Desenhar linhas e outros elementos a uma distância precisa de outro elemento em umlocal conhecido.
o Deslocar uma série de elementos uma mesma distância de um local conhecido.
• Para redefinir automaticamente o ponto de origem para corresponder à origem da folha dedesenho ou do plano de trabalho, use o comando Origem Zero .
Nota
Os comandos Reposicionar Origem e Origem Zero estão disponíveis em ambientes demodelagem síncrona apenas quando um plano de rascunho está bloqueado.
Consulte o tópico da Ajuda Reposicionar o ponto de origem da grade.
Alterando a orientação da grade
No perfil ordenado e rascunho, a orientação padrão para o eixo X da grade é horizontal com relaçãoao plano de referência do perfil ou rascunho. Você pode reorientar o eixo x para qualquer ângulousando a opção Ângulo na caixa de diálogo Opções de Grade.
No ambiente de modelagem síncrona, a orientação dos eixos da grade corresponde aos eixosde origem do plano de rascunho bloqueado atualmente. Quando você bloqueia em um plano derascunho diferente, os eixos de origem são reorientados para o novo plano. Você pode usar ocomando Reposicionar Origem para fazer o seguinte:
• Alterar o ângulo da grade. Consulte o tópico da Ajuda Reposicionar a origem do plano derascunho.
• Certifique-se que as cotas posicionadas na geometria coplanar permaneçam horizontais everticais. Consulte o tópico da Ajuda Definir o plano de rascunho horizontal e vertical paradimensionamento.
No Detalhamento, a orientação padrão para o eixo X da grade é horizontal. Você pode reorientar oeixo x para qualquer ângulo usando a opção Ângulo na caixa de diálogo Opções de Grade.
spse01510 Rascunho 6-15
Relações geométricas de rascunho

Lição 6: Relações geométricas de rascunho
IntelliSketch
O IntelliSketch é uma ferramenta de desenho dinâmica usada para rascunhar e modificar elementos.O IntelliSketch lhe permite criar rascunhos com precisão, especificando características dodesenho à medida que o faz.
Por exemplo, o IntelliSketch permite que você rascunhe uma linha horizontal ou vertical, ou umalinha paralela ou perpendicular a outra linha, ou tangente a um círculo. Você também pode desenharum arco conectado com o ponto final de uma linha existente, desenhar um círculo concêntrico comoutro círculo, uma linha a um círculo; as possibilidades são muitos numerosas para listar.
O IntelliSketch coloca cotas e relações geométricas em qualquer novo elemento em 2D,enquanto você o desenha. Você pode usar outra ferramenta, O Assistente de Relação, paracolocar cotas e relações automaticamente em elementos de perfil existentes.
Como o IntelliSketch funciona
À medida que você desenha, o Intellisketch rastreia o movimento do cursor e mostra uma exibiçãotemporária dinâmica do elemento que está desenhando. Esta exibição temporária mostra queaparência o novo elemento terá se você clicar na posição atual.
O Intellisketch lhe dá mais informação sobre o elemento que está desenhando, ao exibir relaçõesentre o elemento temporário dinâmico e os seguintes:
• Outros elementos no desenho
• Orientações horizontal e vertical
• A origem do elemento que está desenhando
Quando o Intellisketch reconhece uma relação, ele exibe o indicador de relação no cursor. À medidaque você move o cursor, o Intellisketch atualiza o indicador para mostrar novas relações. Se oindicador de relação é exibido no cursor quando você clica para desenhar o elemento, o softwareaplica aquela relação ao elemento. Por exemplo, se o indicador de relação Horizontal é for exibidoquando você clicar para posicionar a segunda extremidade de uma linha, a linha será horizontal.
6-16 Rascunho spse01510
Lição 6: Relações geométricas de rascunho

Relações geométricas de rascunho
As relações do Intellisketch
Você pode definir os tipos de relação que deseja que o Intellisketch reconheça na página Relações,na caixa de diálogo do Intellisketch. O Intellisketch pode reconhecer uma ou duas relações de cadavez. Quando o Intellisketch reconhece duas relações, ele exibe os dois indicadores de relaçãono cursor.
Zona de localização do Intellisketch
Você não tem que mover o cursor para uma posição exata para que o Intellisketch reconheça umarelação. O Intellisketch reconhece relações para qualquer elemento dentro da zona de localizaçãodo cursor. O círculo em volta do reticulado do cursor ou a extremidade da seta do cursor indicam azona de localização. Você pode alterar o tamanho da zona de localização no diálogo das opçõesdo IntelliSketch.
Indicadores de alinhamento
O Intellisketch exibe uma linha tracejada temporária para indicar quando a posição do cursorestá horizontalmente ou verticalmente alinhada com um ponto chave de um elemento.
spse01510 Rascunho 6-17
Relações geométricas de rascunho

Lição 6: Relações geométricas de rascunho
Elementos infinitos
O IntelliSketch reconhece a relação Ponto no Elemento por linhas e arcos, como se esseselementos fossem infinitos. No seguinte exemplo, o IntelliSketch reconhece a relação Ponto noElemento quando o cursor está posicionado diretamente sobre um elemento e também quando ocursor é movido do elemento.
Pontos chave de círculo e arco
O IntelliSketch exibe indicadores no ponto central, pontos de silhueta, pontos finais e pontomédio de um arco. Um círculo exibe indicadores no centro e nos pontos de silhueta. Isso faz comque estes pontos chave sejam fáceis de serem localizados.
Encaixando nos pontos
Ao desenhar ou manipular elementos em 2D, você pode usar teclas de atalho com o QuickPick paraencaixar em pontos chave ou pontos de interseção. Isso também se aplica a coordenadas de pontocomo a entrada para o comando sendo usado.
Uma vez que tenha destacado o elemento ao que quer encaixar com o cursor, pode usar estas teclasde atalho para encaixar nos pontos:
• Ponto intermediário - pressione M.
• Ponto de interseção - pressione I.
• Ponto central - pressione C.
• Ponto final - pressione E.
Para saber mais, consulte Selecionando e encaixando pontos
6-18 Rascunho spse01510
Lição 6: Relações geométricas de rascunho

Relações geométricas de rascunho
Bloqueio de ângulo de varredura em quadrantes
Quando você desenha arcos tangentes ou perpendiculares, o ângulo de varredura do arco noquadrante aponta 0, 90, 180 e 270 graus. Isso permite que você desenhe arcos comuns semdigitar o valor de varredura na barra de comando.
Dimensionamento automático
Você pode usar as opções na página Dimensionamento Automático, na caixa de diálogo doIntellisketch, para criar automaticamente cotas para a nova geometria. A página oferece váriasopções para controlar quando as cotas são desenhadas, assim como se usar ou não o mapeamentode estilo de cota.
Você pode usar o comando Dimensionamento Automático como uma maneira rápida de ativar edesativar o dimensionamento automático.
spse01510 Rascunho 6-19
Relações geométricas de rascunho

Lição 6: Relações geométricas de rascunho
Exemplo: Desenhar uma linha horizontal
Você pode usar o IntelliSketch para desenhar uma linha horizontal. Você pode aplicar uma relaçãohorizontal à medida que desenha a linha, ou desenhar a linha sem a relação horizontal.
1. Escolha o comando do IntelliSketch na aba Início ou a aba Rascunho.
2. Na caixa de diálogo IntelliSketch, na aba Relações, marque a opção Horizontal ou Vertical eclique em OK.
3. Selecione o comandoLinha.
4. Clique onde deseja posicionar o primeiro ponto final da linha, em qualquer lugar da janela doaplicativo (1).
5. Mova o cursor pela janela (2). Observe que a exibição da linha dinâmica sempre se estendedo ponto final que acaba de colocar à posição atual do cursor. Você pode ver também osindicadores de relação do IntelliSketch exibidos no cursor.
6. Mova o cursor para tornar a linha dinâmica aproximadamente horizontal.
7. Quando o indicador de relação Horizontal do IntelliSketch for exibido no cursor (3), clique paraposicionar o segundo ponto final.
O IntelliSketch colocará um indicador de relação horizontal na nova linha (4).
Dica
Os indicadores de relação podem ser exibidos ou ocultos com o comando Indicadores deRelação.
6-20 Rascunho spse01510
Lição 6: Relações geométricas de rascunho

Relações geométricas de rascunho
Dica
Para encaixar em um ponto de interseção ou ponto chave, localize o elemento com o cursore pressione uma destas teclas de atalho.
• Ponto intermediário de uma linha ou arco: pressione M.
• Ponto de interseção de linhas, círculos, curvas e arcos: pressione I.
• Ponto central de um círculo ou arco: pressione C.
• Ponto final de uma linha, arco ou curva: pressione E.
Para pontos de interseção—Se houver vários pontos legíveis localizados, o QuickPick seabrirá e os relacionará. No QuickPick, clique para selecionar o ponto que deseja.
Exemplo: Desenhar uma linha conectada a outra
Você pode usar o IntelliSketch para conectar um elemento que está desenhando com um elementoexistente. Você pode aplicar uma relação conectar à medida que desenha as linhas, ou desenhar alinha sem a relação conectar.
1. Escolha o comando IntelliSketch .
2. Na caixa de diálogo IntelliSketch, na aba Relações, defina a opção Ponto Final e clique em OK.
3. Selecione o comandoLinha.
spse01510 Rascunho 6-21
Relações geométricas de rascunho

Lição 6: Relações geométricas de rascunho
4. Mova o cursor para o fim de uma linha na janela do aplicativo. À medida que você move ocursor sobre ela, a linha é realçada e o IntelliSketch exibe o indicador de relação de PontoFinal no cursor.
5. Quando o IntelliSketch exibir o indicador de relação, clique para posicionar o primeiro pontofinal da nova linha (1). Este ponto final é conectado ao ponto final da linha anterior.
Dica
Ao invés de clicar, você pode encaixar no ponto final da linha mais próximo ao cursorpressionando a tecla E.
6. Clique onde deseja colocar o segundo ponto final da nova linha. Você pode inserir valores noscampos de comprimento e ângulo.
7. A nova linha e a anterior têm seus pontos finais conectados (2).
O IntelliSketch posiciona um indicador de relação de conectar no ponto onde as duas linhas seconectam (3).
Dica
Os indicadores de relação podem ser exibidos ou ocultos com o comando Indicadores deRelação.
Dica
As relações são mantidas apenas se o comando Manter Relações for marcado.
Dica
Para encaixar em um ponto chave ou ponto de interseção, localize o elemento com o cursore pressione uma destas teclas de atalho.
• Ponto intermediário de uma linha ou arco: pressione M.
• Ponto de interseção de linhas, círculos, curvas e arcos: pressione I.
• Ponto central de um círculo ou arco: pressione C.
• Ponto final de uma linha, arco ou curva: pressione E.
Para pontos de interseção—Se houver vários pontos legíveis localizados, o QuickPick seabrirá e os relacionará. No QuickPick, clique para selecionar o ponto que deseja.
6-22 Rascunho spse01510
Lição 6: Relações geométricas de rascunho

Relações geométricas de rascunho
Linhas de projeção
Linhas de projeção são extensões de linhas que ajudam durante o desenho em 2D.
• Você pode usar linhas de projeção para ajudá-lo a criar geometria nova, e quaisquer restriçõesque você criar com elas permanecem ativas mesmo depois que você desativar linhas deprojeção. Por exemplo, no desenho, você pode usar linhas de projeção em uma vista auxiliarpara habilitar a criação de vistas adicionais com alinhamento e tamanho apropriados.
• Você pode criar uma linha com a opção de linha de projeção estabelecida ou editar uma linhaexistente e estabelecer a propriedade de linha mais tarde.
• Você pode colocar cotas e anotações nas linhas de projeção. As cotas e anotações conectamcom o segmento de definição da linha de projeção (a linha original em 2D sob a qual a linhade projeção está baseada).
Linhas de projeção estão disponíveis como uma propriedade de linha na barra de comando Linha ena página de Formato da caixa de diálogo Propriedades de Elementos.
spse01510 Rascunho 6-23
Relações geométricas de rascunho

Lição 6: Relações geométricas de rascunho
Medição de área e distânciaVocê pode medir distâncias ou áreas mesmo quando estiver em meio à outra tarefa. Para definir asunidades de medida das distâncias ou áreas, use o comando Propriedades→Propriedades doArquivo no menu Aplicativo.
Medindo distâncias 2D
No ambiente Detalhamento, você pode medir distâncias usando ocomando Medir Distância. Estescomandos medem distâncias lineares ou distâncias lineares cumulativas ao longo de uma série depontos. O primeiro ponto que o usuário seleciona define a origem da medição (A). Depois disso, épossível selecionar qualquer ponto chave para ver a distância entre ele e a origem, bem como adistância delta ao longo do eixo principal (B).
Ao selecionar um ponto chave, este é adicionado a uma série de pontos de medição. Logo épossível selecionar outro ponto para ver a nova distância linear e delta (C) ou para ver a distânciaentre os dois últimos pontos e a distância total cumulativa da origem até o último ponto (D). Cliquecom o botão direito para redefinir o comando.
6-24 Rascunho spse01510
Lição 6: Relações geométricas de rascunho

Relações geométricas de rascunho
Medindo distâncias e ângulos 3D
Nos ambientes Peça, Peça em Chapa e Montagem, o comando Medir Distância mede distânciaslineares. O primeiro ponto que o usuário seleciona define a origem da medição (A). Depois disso, épossível selecionar qualquer ponto chave (B) para abrir a a caixa de diálogo Medir Distância queexibe o tipo de seleção de ponto chave, a distância real, a distância aparente na tela e a distânciadelta ao longo do eixo principal.
Nos ambientes Peça, Peça em Chapa e Montagem, o comando Medir Ângulo mede os ângulos. Épossível medir ângulos entre duas faces ou entre três pontos.
Medindo distâncias mínimas
Nos ambientes Peça, Peça em Chapa e Montagem, é possível usar o comando Medir DistânciaMínima para medir a distância mínima entre dois elementos ou pontos chave. É possível usar aopção Selecionar Tipo na barra de comando Distância Mínima para filtrar o tipo de elemento a serselecionado. Ao trabalhar em um contexto de uma montagem, também é possível usar a opçãoAtivar Peça para ativar as peças que deseja medir.
spse01510 Rascunho 6-25
Relações geométricas de rascunho

Lição 6: Relações geométricas de rascunho
Medindo distâncias normais
Nos ambientes Peça, Peça em Chapa e Montagem, o comando Medir Distância Normal medea distância normal entre um elemento planar ou linha e um ponto chave. É possível usar a opçãoTipos de Elemento na barra de comando Medir Distância Normal para filtrar o tipo de elemento aser selecionado. É possível usar a opção Ponto-chave para especificar que tipo de ponto-chavedeve ser identificado ao medir a distância. É possível usar a opção Sistema de Coordenadas paraselecionar um sistema de coordenadas definido por um usuário para definir um dos pontos, Aousar um sistema de coordenadas, os valores obtidos serão relativos ao sistema de coordenadasespecificado. Ao trabalhar em um contexto de montagem, também é possível usar a opção AtivarPeça para ativar as peças que deseja medir.
Medindo áreas
O comando Medir Área, disponível somente no ambiente de Detalhamento e em perfis e rascunhos2D, mede a área de uma região delimitada (A). Também é possível medir a área cumulativa dentrode uma região delimitada mantendo a tecla Shift pressionada ao selecionar os elementos (B). Cadaclique exibe a área do último elemento juntamente com a área total. É possível redefinir o comandoselecionando outro elemento sem pressionar a tecla Shift.
Medindo comprimentos
O comando Medir Comprimento Total mede o comprimento cumulativo de um conjuntoselecionado de formas geométricas 2D.
Medindo automaticamente
Além dos comandos individuais de distância, área, comprimento e ângulo, é possível usarocomando Medição Inteligente em ambientes 2D e 3D para medições automáticas com base noque for selecionado:
• Selecione um único elemento 2D ou um objeto 3D para medir o seu comprimento, o seu ânguloou o seu raio.
• Selecione dois ou mais elementos 2D, ou objetos 3D, para medir a distância ou o ângulo entreeles.
O comando Medida Inteligente funciona como o comando Cota Inteligente, exceto por nãofornecer uma cota como resultado.
6-26 Rascunho spse01510
Lição 6: Relações geométricas de rascunho

Relações geométricas de rascunho
Copiando valores medidos
Você pode copiar o valor da medição realçada na área de transferência, pressionando Ctrl+C.Você pode usar o valor copiado como entrada para outro comando. Por exemplo, é possível colaro valor copiado na barra de comando de Linha para definir o comprimento da linha. Use a teclaTab para realçar outro valor.
Medindo a geometria da vista do desenho
Ao medir a geometria de um modelo em uma vista de desenho ou ao medir distâncias entre asarestas de modelos em duas vistas de desenho, você pode selecionar a opção Usar Escala deVista de Desenho na barra de comando para especificar que o valor medido está sendo exibidousando o equivalente da distância do modelo.
Alternativamente, um valor de escala definido pelo usuário pode ser aplicado, selecionando-o dalista Escala na barra de comando.
Ao efetuar medições entre vistas de desenho, elas devem ser vistas do mesmo modelo e devemusar a mesma rotação e orientação. Por exemplo, você pode fazer uma medição entre uma arestaem uma vista frontal e uma aresta em uma vista de detalhe com a mesma orientação frontal, masnão entre uma vista frontal e uma vista lateral.
Nota
• A escala de uma vista de desenho pode ser exibida usando a página Geral (caixa dediálogo Propriedades da Vista de Desenho).
• Os valores de escala estabelecidos pelo usuário são definidos na seção Escalas deVista de Desenho do arquivoCustom.xml na pasta Preferências do C:\Arquivos deprogramas\Solid Edge ST9\. Consulte o tópico de Ajuda, Adicionar escalas da vistade desenho personalizadas ao Solid Edge.
spse01510 Rascunho 6-27
Relações geométricas de rascunho

Lição 6: Relações geométricas de rascunho
Exemplo: Medindo o comprimento de uma linha
Mesmo no meio de uma tarefa, é possível medir distâncias com o comando Medir Distância. Porexemplo, considere o seguinte fluxo de trabalho.
1. Use o comando Linha para desenhar uma linha (A).
2. Na aba Inspecionar, clique no comando Medir Distância e meça uma distância (B).
Nota
Não é necessário sair do comando Linha antes de medir uma distância.
3. Para sair do comando Medir Distância, use o botão direito do mouse. O comando Linha aindaestá ativo — você pode retomar o que estava fazendo.
4. Continue usando o comando Linha (C).
6-28 Rascunho spse01510
Lição 6: Relações geométricas de rascunho

Lição 7: Dimensionando rascunhos
Os comandos para dimensionar rascunhos estão localizados no grupo Cota, nas abas Inicial,Rascunho e PMI.
spse01510 Rascunho 7-1

Lição 7: Dimensionando rascunhos
Cotas bloqueadasCotas de rascunhos são posicionadas como guias. Uma cota guia é colorida em vermelho. Umacota guia é também referida como uma cota bloqueada. Uma cota bloqueada não pode ser alteradaa não ser que seja editada diretamente. À medida que a geometria do rascunho é modificada,uma cota bloqueada não é alterada.
Altere uma cota para guiada (ou desbloqueada) selecionando a cota e clicando em bloquear nabarra de comando Cota. Uma cota guiada é colorida em azul. O valor da cota guiada não podeser selecionado para edição. Ele deve ser alterado para uma cota bloqueada para alterar seuvalor diretamente.
Para alterar o valor de uma cota bloqueada, clique no valor da cota e insira um novo valor.
7-2 Rascunho spse01510
Lição 7: Dimensionando rascunhos

Dimensionando rascunhos
Orientação da cotaA orientação de uma cota de rascunho é controlada pela origem do plano do rascunho. A origem doplano de rascunho define a direção horizontal/vertical.
O comando Vista do Rascunho (ou pressionar Ctrl+H) orienta a vista para onde o textoda cota é horizontal.
spse01510 Rascunho 7-3
Dimensionando rascunhos

Lição 7: Dimensionando rascunhos
Estilo da cotaModifique as configurações do estilo da cota na caixa de diálogo Estilo. O comando Estilo estálocalizado na aba Vista (1) no grupo Estilo (2).
7-4 Rascunho spse01510
Lição 7: Dimensionando rascunhos

Lição 8: Texto
spse01510 Rascunho 8-1

Lição 8: Texto
Criando perfis com o texto
Você usa o comando Perfil de Texto para desenhar um perfil ou rascunho que inclui o texto.A caixa de diálogo Texto é onde você especifica as características de textos desejadas, comofonte e tamanho. Você pode usar a barra de comando Perfil de Texto para escolher um ponto deâncora que forneça o melhor alinhamento de texto.
Ao criar recursos de texto que percorrem toda uma peça, tais como peças em chapa, você deve usara fonte Stencil do Solid Edge. Esta fonte foi desenvolvida para situações como essa, garantindo afabricação da peça.
8-2 Rascunho spse01510
Lição 8: Texto

Texto
Comando Perfil de Texto
Use o comando Perfil de Texto para posicionar texto como uma geometria de rascunho. Issopermite construir recursos que representam o texto em suas peças, tais como etiquetas e númerosgravados. Você também pode usar perfis de texto como recursos do texto em relevo.
Ao posicionar um perfil de texto, ele é exibido em uma caixa por padrão:
Se posicionar ao longo de um analítico, como um arco, atuará assim:
Você também pode posicioná-lo ao longo de uma curva, como esta:
Nota
Para posicionar um perfil de texto ao longo de um arco ou uma curva, a opção Ponto noElemento na aba Relações da caixa de diálogo IntelliSketch deve estar definida.
Depois de criar um perfil de texto, você pode usar o comando Extrudar para gerar um recursode texto 3D.
Fluxo de trabalho do perfil de texto
O Fluxo de trabalho do perfil de texto consiste em duas etapas:
1. Especificar o texto e a formatação de texto.
2. Especificar a orientação e a localização do perfil texto.
Especificando o texto
Ao criar e editar um perfil de texto, a caixa de diálogo Texto é onde você digita o texto conformedeseja que seja exibido no recurso e onde especifica sua formatação. As opções de formataçãoincluem o tipo de fonte, estilo da fonte e tamanho, espaçamento de letras, espaçamento de linha e
spse01510 Rascunho 8-3
Texto

Lição 8: Texto
seu alinhamento horizontal (esquerda, centro, direita). Pressione a tecla Enter para criar texto delinhas múltiplas e inserir linhas para criar parágrafos.
Seleção da Fonte
• Ao criar recursos de texto que percorram todo o caminho através de uma peça, tal comoacontece com as peças em chapa, seria uma boa ideia usar a fonte Stencil do Solid Edge.Esta fonte foi projetada para a manufatura.
• Em uma peça em chapa, você pode usar um perfil de texto de fonte stick para entalhe.
A largura do perfil de texto é determinada pela largura da linha mais longa do texto digitada na caixade diálogo Texto. Sua altura é definida pelo número de linhas de texto digitado. Você pode controlaro espaçamento entre o texto e a caixa de contorno do perfil de texto alterando a configuraçãode Margem.
Especificando a localização e a orientação do texto
Você posiciona um perfil de texto especificando um dos nove pontos de ancoragem possíveis sobreo texto e clicando em um ponto de posicionamento na janela gráfica.
Use o botão Âncora na barra de comando Perfil de Texto para definir o ponto de ancoragem para otexto. O ponto de ancoragem pode ser qualquer um dos seguintes:
Ponto de Ancoragem Efeito no Perfil de Texto
Esquerda Superior
8-4 Rascunho spse01510
Lição 8: Texto

Texto
Ponto de Ancoragem Efeito no Perfil de Texto
Centro Superior
Direita Superior
Esquerda Centro
Centro Centro
spse01510 Rascunho 8-5
Texto

Lição 8: Texto
Ponto de Ancoragem Efeito no Perfil de Texto
Direita Centro
Esquerda Inferior
Centro Inferior
Direita Inferior
Um cursor de destino é exibido e anexado à caixa de perfil de texto no ponto de ancoragemdeterminado. Conforme você move o cursor ao redor da janela gráfica, a caixa de perfil de textose move com o mesmo. O cursor de destino pode localizar pontos chave, linhas, indicadores dealinhamento, centros e bordas. Para serem selecionados, os elementos devem residir no mesmorascunho que o perfil do texto.
8-6 Rascunho spse01510
Lição 8: Texto

Texto
Ao clica para posicionar o perfil de texto, o ponto de ancoragem é emparelhado com o ponto deposicionamento. Se clicar em um ponto chave, uma relação de conexão será estabelecida entre acaixa de perfil de texto e o elemento.
• Para posicionar um perfil texto ao longo de uma curva ou um arco para que o texto siga a curva,localize e clique no ponto inicial ou no ponto final da curva ou arco.
• Para criar um perfil de texto vertical, clique em uma linha vertical no perfil ou rascunho.
Você pode reposicionar o perfil de texto, selecionando e movendo-o. Em ambientes 3D, você podeprecisar do QuickPick para selecionar apenas o perfil do texto.
Se o objeto do perfil de texto estiver restringido, clique no botão Reposicionar da barra de comandoPerfil de Texto para excluir a restrição de âncora e, em seguida, mover o perfil do texto.
Opções de posicionamento de texto
Dependendo dos tipos de elementos que localizar com o cursor do destino, a PromptBar pode exibiravisos para uma ou mais dessas opções de posicionamento adicional. Por exemplo, antes de clicarpara posicionar o perfil de texto, você pode pressionar T para alterar a orientação do texto.
Antes de posicionar o texto de múltiplas linhas ao longo de uma curva ou um arco, você podepressionar N para escolher uma opção de exibição alternativa.
Nota
Você pode anexar texto a uma linha no rascunho e usar o comando Rotacionar paragirar a linha e o texto anexado.
spse01510 Rascunho 8-7
Texto

Lição 8: Texto
Posicionar o texto como um perfil
Use o comando Perfil de Texto para desenhar os perfis no formato de texto para os recursos que
representam os textos em peças, peças em chapa e desenhos.
1. No ambiente síncrono, escolha a aba Rascunho→grupo Inserir→Perfil de Texto .
No ambiente ordenado, você deve estar no modo rascunho. Desenhe um rascunho ordenadode uma peça ou edite um rascunho existente e então escolha a aba Ferramentas→grupoInserir→Perfil de Texto.
Nota
Use o Localizador de Comando para localizar o comando em seu ambiente atual.
Consulte o tópico da ajuda, Localizar um comando com o Localizador de Comandos.
2. Na caixa de diálogo Texto, digite o texto para o perfil, ou cole o texto na caixa de diálogo a partirde outra origem. Defina as opções de formatação e clique em OK.
3. Na barra de comando Perfil de Texto, no grupo Etapa Texto, clique no botão Âncora e cliqueno ponto de ancoragem da caixa texto de perfil. O ponto de ancoragem padrão está na partesuperior esquerda.
4. Na janela gráfica, mova o cursor de destino para posicionar o texto e clique para posicioná-lo.
Dica
• Em um modelo síncrono de peça ou peça em chapa, você pode destacar o plano ou aface do modelo para posicionar o perfil de texto e depois pressionar F3 para bloqueá-lo.
• Ao posicionar um texto de linhas múltiplas em relação à geometria, você podever opções de orientação adicional exibidas na PromptBar. Preste atenção nassolicitações, tais como pressionar N para opções de linhas múltiplas, ou T para alternara orientação de texto.
• Para posicionar um perfil de texto ao longo de um arco ou uma curva, defina aopção Ponto no Elemento na aba Relações da caixa de diálogo IntelliSketch.
• Para alterar um texto existente—Selecione o texto, clique no botão de grupo EtapaTexto na barra de comando e faça as alterações na caixa de diálogo Texto. Para sabercomo, consulte o tópico de ajuda, Editar um Perfil de Texto.
• Para reposicionar o texto ou alterar o ponto de ancoragem de texto— Selecione o texto,clique no botão de grupo Etapa Localizar na barra de comando e siga as instruções.Para saber como, consulte o tópico de ajuda, Editar um Perfil de Texto.
8-8 Rascunho spse01510
Lição 8: Texto

Texto
Tamanho e cor de texto de PMI
Definindo tamanho do texto de PMI
Há varias maneiras de mudar o tamanho do texto de cotas e anotações de PMI.
• Mudar todos os elementos e elementos gráficos (linhas, linhas guia e setas) ao mesmo tempousando qualquer dos dois métodos seguintes:
o Escalar elementos automaticamente. Quando você usa o estilo de modelo ativo paradeterminar o tamanho do texto, elementos de PMI são escalados automaticamente à medidaque o zoom da vista se aproxima ou se afasta. Isso às vezes resulta em que o PMI sejamuito grande ou muito pequeno relativamente ao recurso ou componente.
o Mudar o tamanho do elemento interativamente. Você poder usar os botões AumentarFonte de PMI e Diminuir Fonte de PMI para mudar o tamanho dos elementos de PMIbaseados no tamanho de pixel. Isso tem a vantagem de deixar você fazer o ajuste fino dotamanho interativamente.
• Mudar o tamanho de novos elementos editando o estilo Você pode estabelecer um tamanhopadrão de texto para todos os novos elementos de PMI na página Texto da caixa de diálogoModificar Estilo de Cota. Você pode acessar essa caixa de diálogo usando o comando Estilos
.
• Mudar o tamanho de elementos de PMI individuais. Você pode sobrescrever o tamanho de textopadrão de elementos individualmente selecionados usando o comando Propriedades.
Você pode especificar o comprimento da linha de quebra e o intervalo entre a linha de quebra e otexto PMI na aba Linhas e Coordenadas no estilo de cota e nas propriedades de cota.
Para aprender como definir e mudar o tamanho do texto de PMI, consulte o tópico da Ajuda Mudar otamanho do texto de PMI.
Configurando a cor global de PMI
A cor de cota de PMI é um indicador rápido de se uma cota está bloqueada ou desbloqueada.Você pode mudar a configuração da cor global para cotas de PMI. Isso também muda a cor deanotações de PMI.
Você pode mudar ajustes de cor de PMI globais na página Cores da caixa de diálogo Opçõesdo Solid Edge.
• A cor padrão de Cotas de PMI desbloqueadas é azul. Ela é a mesma que a selecionada paratodos elementos de rascunho. Você pode escolher outra cor na lista Rascunho.
• A cor padrão de cotas de PMI bloqueadas é vermelho. Ela é a mesma que a selecionada paraos elementos do indicador. Você pode escolher outra cor na lista Indicador.
Você não pode mudar a cor de elementos de PMI individuais.
spse01510 Rascunho 8-9
Texto

Lição 8: Texto
Comando TextoUse o comando texto para posicionar uma caixa de texto ou uma sequência de texto em umdesenho em um documento de detalhamento , um rascunho de peça ou um rascunho de peçaem chapa .
Indicadores de edição de caixa de texto
Se você clicar e arrastar para desenhar a caixa de texto inicialmente, a caixa será definida comouma caixa de texto de largura fixa. Você pode ajustar o tamanho da caixa de texto interativamenteusando os indicadores exibidos ao selecionar a caixa de texto.
Se você clicar e digitar para começar a inserir conteúdo, a caixa de texto será definida comoAjustar largura ao conteúdo. Isso significa que o tamanho da caixa de texto muda conforme oconteúdo muda. Os indicadores de dimensionamento não são exibidos na caixa de texto quandoesta é selecionada. Para facilitar a leitura e formatação do texto durante a criação, você podealternar para uma das seguintes opções, que podem ser selecionadas na lista Controle de Textona barra de comando Texto:
• Fixo—Ajustar Taxa de Proporção
• Fixo—Quebrar Texto.
Opções de formatação de texto
Durante a digitação ou edição de texto, você pode usar a caixa de diálogo Pilha e a caixa de diálogoPilha Automática para formatar texto de frações, sobrescritos e subscritos.
Algumas opções de formatação de texto estão disponíveis somente quando o cursor está dentro dacaixa de texto. Por exemplo, não é possível empilhar texto, aplicar marcadores ou inserir símbolosaté que você clique dentro da caixa de texto.
8-10 Rascunho spse01510
Lição 8: Texto

Texto
Você pode aplicar outras opções de formatação de texto, como negrito, itálico e sublinhado, quandoa borda da caixa de texto for selecionada e os indicadores de edição forem exibidos.
Quando uma borda é exibida em volta da caixa de texto, você pode ajustar o espaçamento entrea borda e o texto usando as opções de recuo na aba Recuos e Espaçamento da caixa de diálogoPropriedades da Caixa de Texto.
Você pode criar uma lista e escolher um estilo de marcador usando as opções na barra de comandoTexto e na aba Marcadores e Numeração da caixa de diálogo Propriedades da Caixa de Texto.
Editando texto associativo
Uma caixa de texto pode conter uma combinação de texto sem formatação e texto associativo quefoi inserida como texto de propriedades, texto de referência e códigos de símbolos. Para localizaruma sequência de texto de propriedades para edição. Você pode usar o comando Exibir Código doTexto da Propriedades no menu de atalho de caixa de texto. Isso exibe todas as sequências depropriedade na caixa de texto. Você pode editar uma sequência específica ao clicar duas vezes nela.
Você pode usar a caixa de diálogo Formatar Valores para aplicar formatação ao valor resolvidode uma sequência de texto de propriedades. Para mais informações, consulte o tópico de ajuda,Formatar valores do texto de propriedade.
Localizando caixas de texto vazias
Quando há uma caixa de texto sem texto, o indicador de caixa de texto vazia é exibido nafolha. Isto torna possível localizar e excluir caixas de texto vazias.
Não é possível imprimir o símbolo de caixa de texto vazia.
Nota
• Você pode controlar a exibição do símbolo da caixa de texto vazia usando a opção,Exibir caixas de texto e observações vazias, na aba Geral na caixa de diálogoOpções do Solid Edge.
• No ambiente Detalhamento, a cor de símbolo padrão é derivada da cor do elementoDesabilitado na aba Cores na caixa de diálogo Opções do Solid Edge.
spse01510 Rascunho 8-11
Texto

Lição 8: Texto
Colocar uma caixa de texto ou uma sequência de texto
1. Selecione o comando Texto .
2. Faça uma das seguintes ações:
• Para colocar uma caixa de texto, clique e arraste para definir o local e o tamanho da caixa detexto. A caixa de texto aparece como uma caixa contornada.
• Para colocar uma sequência de texto, clique no local do desenho onde deseja que o textocomece. O cursor do aparece no local onde você pode começar a digitar o texto.
3. Digite o texto na caixa de texto ou onde a sequência de caracteres começa.
Dica
• Você pode fazer ajustes interativos ao tamanho, cor, alinhamento, rotação e outraspropriedades do texto selecionando-o e aplicando as opções adequadas na barrade comando Texto.
• Ao criar e editar uma caixa de texto ou sequência de texto, é possível clicar no botãoPropriedades na barra de comando para abrir a caixa de diálogo Propriedades daCaixa de Texto.
• Se você clicar e arrastar para desenhar a caixa de texto inicialmente, a caixa serádefinida como uma caixa de texto de largura fixa. É possível ajustar o tamanho da caixade texto interativamente usando os indicadores exibidos ao clicar na caixa de texto.
Você também pode alterar o tamanho da caixa de texto usando a caixa Largura Fixa e acaixa Altura na página Informações (caixa de diálogo Propriedades da Caixa de Texto).
• Se você clicar e digitar para começar a inserir conteúdo, a caixa de texto será definidacomo Ajustar largura ao conteúdo. Os indicadores de dimensionamento não sãoexibidos na caixa de texto quando esta é selecionada. Isso pode ser alterado usando aopção Controle de Texto na barra de comando.
• Se você criar uma caixa de texto, mas não inserir nenhum texto nela, um indicador decaixa de texto vazia é exibido na folha. Isto torna possível localizar e excluir caixasde texto sem conteúdo.
8-12 Rascunho spse01510
Lição 8: Texto

Texto
• Você pode criar sobrescritos, subscritos, frações, marcadores e listas numeradas eparágrafos indentados.
o Use a caixa de diálogo Pilha para especificar o conteúdo e formatação desobrescritos, subscritos e frações.
Use a caixa de diálogo Empilhamento Automático para aplicar formataçãofracionária a números e símbolos à medida que são digitados.
Para saber como, consulte o tópico de Ajuda Formatar uma fração, sobrescritoou subscrito.
o Use as opções na barra de comando Texto e na página Marcadores e Números(caixa de diálogo Propriedades de Caixa de Texto para controlar a formataçãode listas.
Para saber como, consulte o tópico de Ajuda, Formatar uma lista com marcadoresou numerada.
o Você pode copiar e colar de outro aplicativo, como Microsoft Word. Você tambémpode copiar texto de uma caixa de texto do Solid Edge para outro aplicativo.
• Você pode controlar a numeração da lista usando as opções do menu Marcadores e
Numeração na barra de comando Texto. Elas incluem:
o Continuar Numeração
o Reiniciar Numeração
spse01510 Rascunho 8-13
Texto


Lição 9: Rascunhos no PathFinder
• No PathFinder, existem dois coletores de rascunho (Rascunhos e Rascunhos Usados).
• Os rascunhos são armazenados no coletor Rascunhos até que sejam consumidos pela criaçãode corpos ou excluídos.
• O símbolo de lápis na frente do rascunho denota que seu plano de rascunho está bloqueado.
• Os rascunhos não usados podem ser exibidos ou ocultos com uma marca de seleção. Todos osrascunhos ou rascunhos específicos podem ser exibidos ou ocultos.
• Elementos de rascunho usados para criar um recurso são removidos do coletor Rascunhos ecolocados no coletor Rascunhos Usados.
• Rascunhos usados podem ser realçados, excluídos, renomeados e restaurados.
spse01510 Rascunho 9-1

Lição 9: Rascunhos no PathFinder
O menu de contexto de rascunhos no PathFinder
O menu de contexto de rascunhos inclui opções sobre como um rascunho responde à criação deregiões e recursos. Estas opções estão organizadas por rascunho.
Exibir Anotações
Ativa ou desativa a exibição de anotações, tais como observações e etiquetas de bloco contidas norascunho. Em ordenado, as anotações sempre são exibidas enquanto estão no modo de rascunho.
Mesclar com Rascunhos Coplanares
• Se existe um rascunho no plano de rascunho bloqueado, então qualquer nova geometria semescla com o rascunho existente.
Habilitar Regiões
• Localize regiões à medida que a geometria do rascunho formar área(s) fechada(s).
Migrar Geometria e Dimensões
• Consuma a geometria de rascunho usada para criar recursos e mova-se para dentro dageometria dentro do coletor Rascunhos Usados.
• Criar as cotas PMI no corpo enquanto a geometria de rascunho é usada para criar recursos.
Nota
Ao criar novos rascunhos síncronos, você pode definir as opções de Habilitar Regiões eMigrar Geometria no menu Aplicativo→Configurações→Opões→página Geral. Estasopções estão ativas por padrão.
9-2 Rascunho spse01510
Lição 9: Rascunhos no PathFinder

Rascunhos no PathFinder
O menu de contexto de Rascunhos Usados no PathFinder
Clique com o botão direito do mouse em um rascunho usado para restabelecer o menu de contexto.O comando Restaurar restaura um rascunho consumido para o coletor Rascunhos. Se existe umplano de rascunho que é o mesmo que o plano de rascunho usado, o rascunho restaurado semesclará com o existente.
spse01510 Rascunho 9-3
Rascunhos no PathFinder


Lição 10: Origem do plano de rascunho
planos de referência
A origem do plano de referência é definida pelo sistema. A direção horizontal e a origem sãoposicionadas no centro do plano de referência. Para alterar a origem de referência, use o comandoReposicionar Origem para definir a nova origem e direção horizontal.
faces planares
A origem de um rascunho em uma face planar pode ser definida antes de bloquear o plano. Osistema determina uma direção horizontal e origem. Para alterar a origem definida pelo sistema,alterne através das arestas lineares da face planar. A aresta é exibida em verde. Pressione N para apróxima aresta, B para voltar à anterior, F para virar a direção Y e T para alternar que extremidadeda aresta é usada. Uma vez que a origem desejada é exibida, clique no bloqueio para bloquearo plano de rascunho.
spse01510 Rascunho 10-1

Lição 10: Origem do plano de rascunho
Comando Reposicionar origemUm plano de rascunho só pode conter uma única coleção de elementos de rascunho. No entanto,pode haver mais de uma área de rascunho por plano de rascunho. No exemplo, existem duas áreasde rascunho (1 e 2). As direções horizontal/vertical da área de rascunho (1) não são as mesmas quena área de rascunho (2). A origem do plano de rascunho pode ser reposicionada para redefinir asdireções horizontal/vertical de uma área de rascunho particular.
10-2 Rascunho spse01510
Lição 10: Origem do plano de rascunho

Origem do plano de rascunho
Comando Origem Zero
Use o comando Origem Zero para redefinir automaticamente a origem como segue:
• No Detalhamento, a origem da grade de desenho é redefinida para as coordenadas da folha dedesenho (0,0).
• No ambiente síncrono, tanto a origem da grade de desenho quanto a origem do plano derascunho são redefinidas para as coordenadas (0,0,0) e orientação no centro do plano derascunho bloqueado atualmente.
Nota
Esse comando está disponível apenas quando você tiver bloqueado um plano de rascunho.
spse01510 Rascunho 10-3
Origem do plano de rascunho

Lição 10: Origem do plano de rascunho
Fluxo de trabalho de Reposicionar OrigemFluxo de trabalho baseado no uso de uma face planar para um plano de rascunho.
1. Bloquear o plano rascunho.
2. No grupo Desenhar, escolha o comando Reposicionar Origem.
O indicador de origem da reposição é exibido na origem do plano de rascunho no planobloqueado (1).
3. Clique e arraste a origem do indicador para um novo vértice ou aresta.
Isso define a nova origem.
4. Clique e arraste o toro para posicionar a direção horizontal. Selecione um ponto chave ou digiteum ângulo para bloquear a direção.
10-4 Rascunho spse01510
Lição 10: Origem do plano de rascunho

Origem do plano de rascunho
Vista do Rascunho
Na aba Visualizar→grupo Vistas, o comando Vista do Rascunho orienta a vista ativa normalà direção horizontal/vertical do plano de rascunho bloqueado. Você também pode pressionar Ctrl+H.
spse01510 Rascunho 10-5
Origem do plano de rascunho


Lição 11: Consumo do rascunho e migração de cotas
Nos ambientes de peça e peça em chapa síncronos, em geral o usuário desenha formas geométricas2D com a finalidade de construir recursos em um modelo sólido. No ambiente síncrono, ao usarelementos de rascunho para construir um recurso, os elementos do rascunho são consumidos e ascotas 2D posicionadas no rascunho migram como cotas guiadas para as arestas correspondentes docorpo sólido, sempre que possível.
Use o comando Migrar Geometria e Cotas no menu de atalho quando um rascunho é selecionado noPathFinder para controlar se os elementos do rascunho são consumidos e as cotas são migradas.
Consumo do rascunho e migração da cota automáticos
Por padrão, o comando Migrar Geometria e Dimensões é definido para um novo documento. Oselementos do rascunho são automaticamente consumidos e as cotas 2D são automaticamentemigradas quando você os usa para construir recursos. Depois de construir um recurso, a geometriado rascunho 2D é movida para o coletor Rascunhos Usados no PathFinder e as cotas 2D migramcomo cotas de modelo PMI 3D guiadas.
Você pode desativar o consumo automático dos elementos do rascunho e a migração de cotas 2Dem uma base rascunho-para-rascunho limpando o comando Migrar Geometria e Cotas no menu deatalho, ao selecionar um rascunho no PathFinder.
Todas as cotas do modelo, quer tenham sido migradas de rascunhos ou adicionadas a arestas nomodelo 3D diretamente, são cotas PMI. Cotas PMI são exibidas no PathFinder na coleção PMI,sub-coleção Cotas.
Para saber mais sobre a criação e uso do PMI, consulte o tópico da Ajuda, Cotas e anotações PMI.
spse01510 Rascunho 11-1

Lição 11: Consumo do rascunho e migração de cotas
Rascunhos e cotas parcialmente migrados
Em muitos casos, apenas alguns elementos do rascunho em um único rascunho são usados paraconstruir um recurso. Se esse for o caso, apenas os elementos selecionados do rascunho e as cotas2D associadas são consumidos e migrados.
Durante esse processo, as cotas e as restrições podem ser conectados às duas arestas do corpo e àgeometria restante do rascunho. Se o rascunho contiver cotas empilhadas, algumas cotas na pilhapodem migrar individualmente. Outras cotas, como cotas de coordenada, não migram até que toda ageometria 2D à qual elas estão vinculadas tiver sido usada para construir um recurso.
À medida que você continua a construir recursos usando os elementos restantes do rascunho, oselementos do rascunho são consumidos e as cotas são migradas.
Status de bloqueio de cota depois da migração
As cotas 2D são bloqueadas por padrão. Ao migrar para o modelo 3D, elas permanecemdesbloqueadas.
Nota
As cores de cota são determinadas pelas configurações na página Cores da caixa dediálogo Opções.
11-2 Rascunho spse01510
Lição 11: Consumo do rascunho e migração de cotas

Consumo do rascunho e migração de cotas
Trabalhando com rascunhos combináveisVocê pode usar o comando Mesclar Rascunhos Coplanares, no menu de atalho, para controlar seum rascunho é combinado com outro rascunho coplanar em uma peça síncrona.
Quando você define a opção Mesclar Rascunhos Coplanares para um rascunho, são aplicadas asseguintes regras e condições:
• Novos elementos de rascunho que são desenhados coplanares ao rascunho em espaço livresão adicionados ao rascunho existente. Para criar os novos elementos de rascunho coplanarescomo um rascunho separado, você pode selecionar o rascunho existente e desmarcar ocomando Mesclar com Rascunhos Coplanares antes de desenhar os novos elementos derascunho coplanares.
• O rascunho será combinado com outro se os dois se tornarem coplanares durante a operaçãomover.
• Em documentos de peça em chapa e peça, as regiões de rascunho são automaticamentehabilitadas para um rascunho combinável. Quando as regiões de rascunho forem habilitadas,você poderá usar a ferramenta Selecionar para construir recursos usando o rascunho. Vocêpode desmarcar o comando Habilitar Regiões de Rascunho, no menu de atalho, para desabilitarregiões de rascunho.
• Em documentos de peça em chapa e peça, o consumo de rascunhos é automaticamentehabilitado para um rascunho combinável. Quando o consumo de rascunho é habilitado, oselementos de rascunho são consumidos quando você constrói recursos a partir do rascunho.Você pode desmarcar o comando Migrar Geometria e Cotas, no menu de atalho, para desabilitaro consumo de rascunhos.
Símbolos exclusivos são usados no PathFinder para indicar se um rascunho é combinável, nãocombinável ou ativo.
Legenda
Rascunho não combinável
Rascunho combinávelRascunho ativo (rascunho ativo combinável mostrado)
spse01510 Rascunho 11-3
Consumo do rascunho e migração de cotas

Lição 11: Consumo do rascunho e migração de cotas
Rascunhos síncronos não combináveis
Um rascunho síncrono não combinável torna possível desenhar vários rascunhos que sãocoplanares.
Para mais informações, consulte o tópico da Ajuda Desenhando rascunhos em montagens.
11-4 Rascunho spse01510
Lição 11: Consumo do rascunho e migração de cotas

Lição 12: Mover rascunhos
Rascunhos podem ser movidos em 2D ou 3D. Rascunhos podem ser excluídos ou recortados paracolar em 2D ou 3D. Esta seção cobre três métodos disponíveis para a manipulação da geometria dorascunho.
• Manipulando elementos de rascunho em 2D.
• Movendo e copiando elementos de rascunho em 3D.
• Copiar, recortar e colar elementos de rascunho
spse01510 Rascunho 12-1

Lição 12: Mover rascunhos
Manipulando elementos de rascunho em 2DElementos de rascunho planar podem ser movidos ou copiados com o comando Mover 2D
encontrado na aba Rascunho no grupo Desenhar.
A manipulação de elementos de rascunho 2D é confinada ao plano do elemento de rascunhoselecionado. Se elementos de rascunho na área do conjunto selecionado estiverem em planos derascunho diferentes, uma caixa de erro aparece ao escolher qualquer comando de manipulação derascunho.
Mensagem de Erro: A geometria de rascunho selecionada deve ficar no mesmo plano.
12-2 Rascunho spse01510
Lição 12: Mover rascunhos

Mover rascunhos
Fluxo de trabalho para movimentação e cópia de um rascunho.
1. Selecione elementos de rascunho para copiar ou mover a janela de peça individual ou com umacaixa de seleção. Se os elementos do rascunho formarem uma região, desative as regiões parao rascunho antes de usar a caixa de seleção.
2. Escolha o comando Mover .
3. Selecione o ponto (ou qualquer dos elementos de rascunho selecionados) para mover ou copiar.Você pode usar pontos chave para definir o ponto de onde mover ou copiar.
4. Observe que existem opções disponíveis na barra de comando Mover (1).
Se você deseja mover uma cópia, selecione a opção Copiar (2) . Você pode também inseriras distâncias X (4), Y (5) para mover ou copiar em. Você pode também inserir uma distância deetapa no campo Etapa (3).
5. Clique em um ponto 'para' para mover ou copiar para. Se você estiver movendo, o comandotermina quando um ponto é clicado. O conjunto selecionado continua ativo. Se você estivercopiando, cada clique coloca uma cópia. Um clique com o botão direito durante uma cópiatermina o comando com o conjunto selecionado ainda ativo.
6. Pressione a tecla Esc para limpar o conjunto de seleção.
spse01510 Rascunho 12-3
Mover rascunhos

Lição 12: Mover rascunhos
Comandos de manipulação de rascunho 2D
Duas listas estão disponíveis que contêm comandos 2D para a manipulação da geometria derascunho.
Os comandos de manipulação são mover, girar, espelhar, escalar e esticar.
Cada um desses comandos tem um conjunto de opções na barra de comandos. Cada comandopode também manipular uma cópia dos elementos de rascunho selecionados.
12-4 Rascunho spse01510
Lição 12: Mover rascunhos

Mover rascunhos
Movendo e copiando elementos de rascunho em 3D.Elementos de rascunho podem ser movidos/copiados em 3D. O conjunto selecionado de elementosde rascunho não precisa estar no mesmo plano. Mover em 3D requer o uso do indicador gráfico.Consulte a seção de Indicador de Gráfico no curso “Movendo e rotacionando faces” para aprender ausar o indicador de gráfico.
Os elementos de rascunho selecionados podem ser:
• Movidos ou copiados no plano de rascunho
• Movidos ou copiados para um plano paralelo
• Rotacionados ou copiar rotacionados para outro plano
spse01510 Rascunho 12-5
Mover rascunhos

Lição 12: Mover rascunhos
Fluxo de trabalho para mover ou girar de forma síncrona 3D elementos derascunho
1. Selecionar geometria de rascunho.
Métodos de seleção
• Selecionar rascunhos completos no PathFinder
• Selecionar elementos de rascunho individualmente na janela de peça.
• Selecionar elementos de rascunho na janela de peça com a caixa de seleção
Nota
Se os elementos do rascunho formarem uma região, desative as regiões antes deusar a caixa de seleção.
Nota
O conjunto selecionado pode conter elementos de rascunho em diferentes planos.
2. Se rascunhos síncronos inteiros forem selecionados no PathFinder, o comando Mover seráiniciado.
Use o eixo secundário ou o plano do indicador para mover elementos do rascunho em um plano.
Para girar, arraste a origem do indicador para uma aresta que será o eixo de rotação. Então,clique no toro para definir o ângulo de rotação.
Clique na opção Copiar na barra de comando para mover uma cópia dos elementos derascunho selecionados.
12-6 Rascunho spse01510
Lição 12: Mover rascunhos

Mover rascunhos
3. Se os elementos de rascunho forem selecionados na janela da peça, na barra de comandoModificar, escolha o comando Mover na lista suspensa.
Use o indicador gráfico como descrito na etapa anterior para mover ou girar os elementosde rascunho selecionados.
4. Depois que os rascunhos forem manipulados e as regiões forem desativadas, você precisarálembrar de ativar regiões para criar recursos a partir de rascunhos.
spse01510 Rascunho 12-7
Mover rascunhos

Lição 12: Mover rascunhos
Copiar, recortar e colar elementos de rascunhoElementos de rascunho podem ser manipulados usando o comportamento da área de transferênciado Windows.
• Ctrl+C copia os elementos de rascunho selecionados para a área de transferência.
• Ctrl+X exclui os elementos de rascunho selecionados do modelo e os adiciona à área detransferência.
• Ctrl+V cola os elementos de rascunho selecionados no modelo.
Comportamento de Colar
Uma operação de colar posiciona os elementos do rascunho (área de transferência) no plano derascunho bloqueado no local clicado. Nesse ponto, os elementos colados são anexados ao cursor ecada clique posiciona outra cópia dos elementos de cola ao plano bloqueado.
Se não houver plano de rascunho bloqueado, os elementos de rascunho são posicionados na planorealçado sob o cursor no local clicado. Nesse ponto, os elementos colados são anexados ao cursore cada clique posiciona outra cópia dos elementos colados ao plano bloqueado.
Para selecionar outro plano em que colar, finalize a operação de colar com a tecla Escape. Ctrl+Vinicia a operação de colar novamente e, em seguida, selecione o novo plano.
12-8 Rascunho spse01510
Lição 12: Mover rascunhos

Lição 13: Projetando elementos a um plano de rascunho
Arestas de face, elementos de rascunho e arestas de plano de referência de base podem serprojetados em um plano de rascunho bloqueado.
• O comando Projeto para Rascunho está localizado na aba Rascunho→grupo Desenhar.
• O comando Projeto para Rascunho exige um plano de rascunho bloqueado.
• Use a barra de comandos Projetar a Rascunho para refinar a seleção de elementos paraprojetar e para estabelecer as opções do projeto.
spse01510 Rascunho 13-1

Lição 13: Projetando elementos a um plano de rascunho
Comando Projetar para Rascunho
Use o comando Projetar para Rascunho para copiar arestas de peça ou elementos de rascunhono plano de rascunho atual. Por exemplo, você pode selecionar aresta de uma peça (1) para projetarsobre o plano de rascunho atual (2). A aresta projetada (3) pode então ser usada no rascunho atual.
Um símbolo de relação indica que um elemento está vinculado associativamente ao elemento pai.Você pode quebrar o vínculo associativo nos elementos projetados excluindo os símbolos de relaçãode vínculo. Você pode aparar e modificar elementos projetados e incorporar elementos projetadosassociativamente a um rascunho que contenha elementos não associativos recentemente criados.
Você também pode adicionar relações ou cotas a elementos projetados associativamente, masse a relação ou cota tem conflito com a relação associativa do elemento pai, uma mensagem deaviso é mostrada.
Nota
Quando você usa elementos de rascunho em um documento de peça, os elementos derascunho são transferidos à coleção Rascunhos Usados no PathFinder. Para elementosprojetados, o vínculo associativo ente o elemento pai e o elemento projetado é descartado.
13-2 Rascunho spse01510
Lição 13: Projetando elementos a um plano de rascunho

Lição 14: Atividades instrucionais de rascunho
Atividade: Rascunho (Peça 1)
Atividade: Desenhar rascunhos (Parte 1)
A atividade cobre o bloqueio de planos, desenho de elementos de rascunho, colocação de cotas,aplicação de relações geométricas, exibição de indicadores de relação, reposicionamento da origemdo plano de rascunho e controle da exibição do rascunho.
spse01510 Rascunho 14-1

Lição 14: Atividades instrucionais de rascunho
Abrir um arquivo de peça
▸ Inicie o Solid Edge.
▸ No menu Aplicativo, clique em Abrir.
▸ Na caixa de diálogo Abrir Arquivo, defina o campo Procurar em: para a pasta onde os arquivosde treinamento residem.
▸ Clique em rascunho_A e em seguida clique em Abrir.
14-2 Rascunho spse01510
Lição 14: Atividades instrucionais de rascunho

Atividades instrucionais de rascunho
Iniciar o processo de rascunho
▸ Selecione o comandoLinha.
▸ Defina o plano do rascunho. Pause o cursor sobre o plano inclinado de rascunho. Pressione atecla N até que a aresta verde seja realçada como mostrado. Isso define a direção horizontalpara o plano de rascunho.
Nota
Enquanto o plano é realçado, você pode começar a rascunhar e bloquear no plano. Sevocê afastar o cursor do plano antes de colocar uma geometria, terá que realçar o planonovamente. Você também pode clicar no cadeado no plano realçado para bloquear o plano.Se você bloquear o plano manualmente, ele permanecerá assim até ser desbloqueado.
spse01510 Rascunho 14-3
Atividades instrucionais de rascunho

Lição 14: Atividades instrucionais de rascunho
Desenhe a geometria do rascunho.
▸ Desenhe um rascunho em forma de fenda composto por duas linhas e dois arcos. Enquanto oplano angular é realçado, clique para posicionar o primeiro ponto da linha.
▸ Para o segundo ponto da linha, certifique-se de que o indicador horizontal é exibido e emseguida clique.
▸ Posicione um arco tangente. Pressione a tecla A para acionar o comando posicionar arco.
Posicione a zona de intenção como mostrado.
Posicione o ponto final do arco vertical desde o ponto inicial do arco.
14-4 Rascunho spse01510
Lição 14: Atividades instrucionais de rascunho

Atividades instrucionais de rascunho
▸ Posicione a segunda linha como mostrado. Certifique-se de que você obtém o símbolo dealinhamento da tangente e o alinhamento vertical do primeiro ponto da linha inicial.
▸ Posicione o segundo arco tangente. Pressione A e em seguida termine o arco no ponto final daprimeira linha.
spse01510 Rascunho 14-5
Atividades instrucionais de rascunho

Lição 14: Atividades instrucionais de rascunho
Regiões formadas
Observe que a cor da face é alterada para azul. Isso denota a presença de regiões. O rascunhodesenhado na face cria duas regiões.
14-6 Rascunho spse01510
Lição 14: Atividades instrucionais de rascunho

Atividades instrucionais de rascunho
Inserir relações de geometria
Centre o rascunho da fenda na face usando relações geométricas.
▸ Se os indicadores de relação não são exibidos, na aba Rascunho→ grupo Relacionar, escolhao comando Indicadores de Relação.
Os indicadores mostram que as linhas são horizontais e que os arcos são tangentes conectadosaos pontos finais das linhas.
spse01510 Rascunho 14-7
Atividades instrucionais de rascunho

Lição 14: Atividades instrucionais de rascunho
▸ Alinhe o ponto médio de uma linha ao ponto médio da aresta da face. No grupo Relacionar,selecione o comando Horizontal/Vertical. Clique no ponto médio da linha e em seguida cliqueno ponto médio da aresta da face.
14-8 Rascunho spse01510
Lição 14: Atividades instrucionais de rascunho

Atividades instrucionais de rascunho
spse01510 Rascunho 14-9
Atividades instrucionais de rascunho

Lição 14: Atividades instrucionais de rascunho
▸ Alinhe o centro do arco ao ponto médio da aresta da face. Usando o comando horizontal/vertical,clique no centro do arco e em seguida no ponto médio da aresta da face. A fenda está centradana face.
14-10 Rascunho spse01510
Lição 14: Atividades instrucionais de rascunho

Atividades instrucionais de rascunho
Adicione cotas
Dimensione o raio da fenda e a distância entre centros.
▸ Na aba Rascunho→grupo Cota, selecione o comando Cota Inteligente. Clique em um dosarcos e digite 5 na caixa de diálogo Editar Valor de Cota.
▸ Na aba Rascunho→grupo Cota, selecione o comando Distância Entre. Selecione o centrode cada arco e digite 30 na caixa de edição.
spse01510 Rascunho 14-11
Atividades instrucionais de rascunho

Lição 14: Atividades instrucionais de rascunho
Desativar o rascunho
▸ Se o plano de rascunho foi bloqueado manualmente, no PathFinder, clique com o botão direitono rascunho. No menu de atalho, selecione Bloquear Plano de Rascunho.
▸ Clique na caixa de seleção para desativar a exibição de rascunho.
▸ A atividade está completa. Feche o arquivo e não salve.
14-12 Rascunho spse01510
Lição 14: Atividades instrucionais de rascunho

Atividades instrucionais de rascunho
Resumo
Nessa atividade você aprendeu a criar um rascunho na face de uma peça. Você aprendeu a aplicarrelações e cotas a um rascunho.
Atividade: Rascunho (Peça 2)
Atividade: Desenho de rascunhos (Parte 2)
A atividade cobre o desenho de um rascunho em um plano de referência, incluindo arestas dasfaces da peça, associatividade de rascunho para arestas do modelo de peça e o comando vista dorascunho.
spse01510 Rascunho 14-13
Atividades instrucionais de rascunho

Lição 14: Atividades instrucionais de rascunho
Abrir um arquivo de peça
▸ Inicie o Solid Edge.
▸ No menu Aplicativo, clique em Abrir.
▸ Na caixa de diálogo Abrir Arquivo, defina o campo Procurar em: para a pasta onde os arquivosde treinamento residem.
▸ Clique em rascunho_B e em seguida clique em Abrir.
14-14 Rascunho spse01510
Lição 14: Atividades instrucionais de rascunho

Atividades instrucionais de rascunho
Crie um plano de rascunho.
▸ Na aba Início→grupo Planos, escolha o comando Plano Coincidente.
▸ Selecione a face cilíndrica mostrada.
▸ Clique no eixo primário no indicador gráfico de movimento.
spse01510 Rascunho 14-15
Atividades instrucionais de rascunho

Lição 14: Atividades instrucionais de rascunho
▸ Na caixa de edição de distância, digite 20.
14-16 Rascunho spse01510
Lição 14: Atividades instrucionais de rascunho

Atividades instrucionais de rascunho
Iniciar o processo de rascunho
▸ Você vai usar as arestas da peça no rascunho. Na aba Rascunho→grupo Desenhar, selecioneo comando Projetar para Rascunho. O comando requer um plano bloqueado.
▸ Bloqueie o plano de rascunho. Pause sobre o plano de rascunho criado anteriormente e cliqueno cadeado. Feche a caixa de diálogo Opções de Projetar para Rascunho.
▸ Selecione as arestas mostradas.
spse01510 Rascunho 14-17
Atividades instrucionais de rascunho

Lição 14: Atividades instrucionais de rascunho
▸ Observe como essas arestas projetam-se para o plano de rascunho bloqueado.
14-18 Rascunho spse01510
Lição 14: Atividades instrucionais de rascunho

Atividades instrucionais de rascunho
Observe a associatividade do rascunho.
▸ Exibir as cotas PMI. No PathFinder, clique na caixa de seleção Cotas.
▸ Clique no valor 60° na cota.
▸ Altere a cota (qualquer valor entre 45° e 75°) e observe como a aresta projetada para o planode rascunho segue o ângulo da face. Verifique se a seta de direção na cota corresponde àilustração. Você pode alterar a direção clicando nos botões de seta na caixa de edição dinâmica.
▸ Defina a cota a 60° e desative a exibição de cota PMI.
spse01510 Rascunho 14-19
Atividades instrucionais de rascunho

Lição 14: Atividades instrucionais de rascunho
Desenhe a geometria do rascunho.
Adicione e modifique a geometria do rascunho.
▸ Oriente o plano do rascunho normalmente à vista. Na aba Vista→grupo Vistas, escolha ocomando the Vista do Rascunho(ou pressione Ctrl+H).
▸ Desenhe a geometria do rascunho conforme mostrado. Comprimento de segmentos elocalização não são importantes.
▸ Apare os segmentos de linhas. Na aba Rascunho→grupo Desenhar, escolha o comandoAparar .
14-20 Rascunho spse01510
Lição 14: Atividades instrucionais de rascunho

Atividades instrucionais de rascunho
▸ Clique e arraste o cursor sobre os segmentos de linha mostrados.
▸ Clique e arraste o cursor sobre três segmentos de linha mostrados.
spse01510 Rascunho 14-21
Atividades instrucionais de rascunho

Lição 14: Atividades instrucionais de rascunho
Editar a exibição
▸ Desative a exibição de Indicadores de Relação.
▸ Mude para uma vista isométrica. Digite Ctrl+I.
▸ Feche o arquivo e não salve.
14-22 Rascunho spse01510
Lição 14: Atividades instrucionais de rascunho

Atividades instrucionais de rascunho
Resumo
Nessa atividade você aprendeu a desenhar rascunhos num plano de referência e a incluir arestasdesde faces de peça. Você observou a associatividade de rascunho para arestas de modelo depeças e usou o comando Vista de Rascunho.
Atividade: Rascunho (Peça 3)
Atividade: Desenhar rascunhos (Parte 3)
A atividade cobre o desenho de um rascunho em uma face, a cópia do rascunho em outra face emover o rascunho copiado.
spse01510 Rascunho 14-23
Atividades instrucionais de rascunho

Lição 14: Atividades instrucionais de rascunho
Abrir um arquivo de peça
▸ Inicie o Solid Edge.
▸ No menu Aplicativo, clique em Abrir.
▸ Na caixa de diálogo Abrir Arquivo, defina o campo Procurar em: para a pasta onde os arquivosde treinamento residem.
▸ Clique em rascunho_C e em seguida clique em Abrir.
14-24 Rascunho spse01510
Lição 14: Atividades instrucionais de rascunho

Atividades instrucionais de rascunho
Ativar a exibição de um rascunho existente
▸ No PathFinder, clique na caixa de seleção do rascunho nomeado fenda.
spse01510 Rascunho 14-25
Atividades instrucionais de rascunho

Lição 14: Atividades instrucionais de rascunho
Copiar o rascunho
▸ Selecione o rascunho denominado fenda no PathFinder.
▸ Pressione Ctrl+C para copiar o rascunho selecionado. O rascunho é adicionado à área detransferência.
14-26 Rascunho spse01510
Lição 14: Atividades instrucionais de rascunho

Atividades instrucionais de rascunho
Cole o rascunho.
▸ Pressione Ctrl+V. O rascunho copiado se vincula ao cursor. Pause o cursor sobre a face e emseguida clique para posicionar o rascunho conforme mostrado. Você vai posicionar o rascunho aseguir.
Nota
Você pode pressionar as teclas N ou B para controlar a orientação do rascunho copiado.Porém, nessa atividade, utilizaremos o comando Girar para posicionar o rascunho.
▸ Pressione a tecla Escape para finalizar a operação de colagem.
spse01510 Rascunho 14-27
Atividades instrucionais de rascunho

Lição 14: Atividades instrucionais de rascunho
Gire o rascunho copiado.
▸ No PathFinder, clique com o botão direito no rascunho copiado e selecione Bloquear Planode Rascunho no menu de atalho.
▸ Selecione o comando Vista do Rascunho (ou pressione Ctrl+H).
▸ Na lista suspensa de comando Mover, selecione o comando Rotacionar.
▸ Na barra de comando, assegure-se de que a opção Copiar não esteja ativa.
▸ Pressione e mantenha a tecla Ctrl e clique nas duas linhas e nos dois arcos. Os elementosficam verdes quando selecionados.
▸ Selecione o centro do arco como centro de rotação.
▸ Selecione o centro do outro arco como o ponto inicial para rotação.
14-28 Rascunho spse01510
Lição 14: Atividades instrucionais de rascunho

Atividades instrucionais de rascunho
▸ Clique quando aparecer o indicador horizontal. O rascunho será rotacionado 90°.
spse01510 Rascunho 14-29
Atividades instrucionais de rascunho

Lição 14: Atividades instrucionais de rascunho
Mover o rascunho copiado
▸ Selecione os quatro elementos novamente.
▸ Escolha o comando Mover.
▸ Para o ponto inicial de movimento, selecione o centro de um arco.
▸ Para o ponto final, mova o cursor sobre o ponto médio da aresta superior. O rascunho vai sercentrado nesse ponto. Não clique.
14-30 Rascunho spse01510
Lição 14: Atividades instrucionais de rascunho

Atividades instrucionais de rascunho
▸ Com o alinhamento do ponto médio em exibição, mova o cursor para baixo para o localdemonstrado e clique.
▸ Pressione Ctrl+I.
spse01510 Rascunho 14-31
Atividades instrucionais de rascunho

Lição 14: Atividades instrucionais de rascunho
▸ Atividade completa. Feche o arquivo e não salve.
14-32 Rascunho spse01510
Lição 14: Atividades instrucionais de rascunho

Atividades instrucionais de rascunho
Resumo
Nessa atividade você desenhou um rascunho na face e aprendeu a copiar o rascunho para outraface. Você também aprendeu a girar e a mover um rascunho.
spse01510 Rascunho 14-33
Atividades instrucionais de rascunho


Lição 15: Projetos de rascunho
spse01510 Rascunho 15-1

Lição 15: Projetos de rascunho
Desenho A
15-2 Rascunho spse01510
Lição 15: Projetos de rascunho

Projetos de rascunho
Desenho B
spse01510 Rascunho 15-3
Projetos de rascunho

Lição 15: Projetos de rascunho
Desenho C
15-4 Rascunho spse01510
Lição 15: Projetos de rascunho

Projetos de rascunho
Desenho D
spse01510 Rascunho 15-5
Projetos de rascunho

Lição 15: Projetos de rascunho
Desenho E
15-6 Rascunho spse01510
Lição 15: Projetos de rascunho

Lição 16: Rascunho em 3D
spse01510 Rascunho 16-1

Lição 16: Rascunho em 3D
Rascunho em 3D
Fazer um rascunho em 3D é o método mais rápido para criar peças que usam um caminho devarredura em 3D ou uma curva guia em 3D. O rascunho em 3D está disponível em modelagem depeça, peça em chapa e montagem. Você pode criar rascunhos em 3D tanto em modelagem síncronacomo em modelagem ordenada. Você pode usar uma combinação de rascunhos em 2D e 3D paradefinir caminhos e arestas para criar uma peça.
Neste exemplo, todas as arestas e curvas de guia estão contidas em um único rascunho em 3D.
Nota
A modelagem ordenada pode usar tanto o rascunho em 3D síncrono como o ordenado. Amodelagem síncrona não reconhece rascunhos em 3D ordenados. Entretanto, você podemover rascunhos em 3D ordenados para síncronos com o comando Mover ao Síncrono.
16-2 Rascunho spse01510
Lição 16: Rascunho em 3D

Rascunho em 3D
Atividade: Criar um rascunho em 3D
Atividade: Criar um rascunho em 3D
Esta atividade guia você através do processo de desenho do rascunho em 3D mostrado.
Você pode utilizar o rascunho em 3D para criar um recurso de extrusão por varredura, mostradoabaixo.
spse01510 Rascunho 16-3
Rascunho em 3D

Lição 16: Rascunho em 3D
16-4 Rascunho spse01510
Lição 16: Rascunho em 3D

Rascunho em 3D
Desenhar um elemento de linha em 3D
▸ Inicie o Solid Edge.
▸ No menu do Aplicativo, clique em Abrir.
▸ Na caixa de diálogo Abrir Arquivo, defina o campo Procurar em: para a pasta onde os arquivosde treinamento residem.
▸ Clique em 3d_sketch e escolha Abrir.
▸ Selecione a aba Rascunho em 3D→grupo Desenho 3D→comando Linha 3D .
Observe as linhas de alinhamento em 3D vinculadas ao cursor. Estas linhas de alinhamento ajudamvocê a desenhar ao longo do sistema de coordenadas X, Y ou Z ativo. Vermelho é o eixo X, verde éo eixo Y e azul é o eixo Z.
Nota
Você pode desativar as linhas de alinhamento 3D selecionando a aba Rascunho3D→grupo Desenho 3D→comando Exibir Linhas de Alinhamento 3D .
▸ Clique na localização aproximada (1) exibida. Note que, conforme você move o cursor e fazo alinhamento a um dos eixos, um ícone de paralelismo (2) é exibido. Observe também queenquanto estiver em um comando de rascunho em 3D, a tríade de orientação (3) é exibida. Oeixo da tríade ao qual o elemento de linha é paralelo é realçado.
spse01510 Rascunho 16-5
Rascunho em 3D

Lição 16: Rascunho em 3D
▸ Quando a linha estiver alinhada ao eixo Y e próxima a 260 mm, clique para definir o segundoponto.
16-6 Rascunho spse01510
Lição 16: Rascunho em 3D

Rascunho em 3D
Observar a linha de resultados e posicionar uma cota
Note o ícone de relação paralela na linha. Quando você pousar o cursor do mouse sobre o ícone nalinha, observe que o ícone paralelo do eixo Y do sistema de coordenada de base é realçado. A linhaé restringida na direção Y.
▸ Posicione uma cota de 260 mm na linha.
spse01510 Rascunho 16-7
Rascunho em 3D

Lição 16: Rascunho em 3D
Posicionar uma relação coaxial
Agora, você fará com que a linha seja coaxial ao elemento circular da peça. A relação coaxialrestringe a linha para que ela siga o eixo de uma face cilíndrica ou uma normal e seja concêntrica aum elemento circular.
▸ Selecione a aba Rascunho 3D→grupo Relacionar em 3D→comando Coaxial .
▸ Selecione a linha e, a seguir, selecione a aresta circular mostrada.
Nota
Você pode desenhar a linha original com qualquer orientação e então usar a relação coaxialpara definir a direção e a localização.
16-8 Rascunho spse01510
Lição 16: Rascunho em 3D

Rascunho em 3D
Posicionar a linha
Posicione a linha de maneira a ter comprimentos estendidos equivalentes a partir de ambas asextremidades do cilindro. Para isto, posicione uma cota.
▸ Posicione uma cota de 20 mm entre a extremidade final da linha (1) e o centro da arestacircular (2).
spse01510 Rascunho 16-9
Rascunho em 3D

Lição 16: Rascunho em 3D
Desenhar linhas usando pontos chave e eixos da tríade
Agora, você desenhará linhas usando pontos chave para definir comprimentos e a tríade paradefinir direções.
▸ Selecione a aba Rascunho em 3D→grupo de Desenho em 3D→comando Linha em 3D.
▸ Selecione a extremidade final mostrada.
▸ Clique no eixo X (1) da tríade para bloquear a direção X.
16-10 Rascunho spse01510
Lição 16: Rascunho em 3D

Rascunho em 3D
▸ Para definir o comprimento, selecione um ponto central do cilindro. Você pode escolher umponto central em qualquer extremidade do cilindro.
▸ Na tríade, bloqueie o eixo Y e, a seguir, selecione o ponto chave exibido para definir ocomprimento.
spse01510 Rascunho 16-11
Rascunho em 3D

Lição 16: Rascunho em 3D
▸ Na tríade, bloqueie o eixo X e, a seguir, selecione o ponto chave exibido para definir ocomprimento.
▸ Na tríade, bloqueie o eixo Y e, a seguir, selecione o ponto chave exibido para definir ocomprimento.
16-12 Rascunho spse01510
Lição 16: Rascunho em 3D

Rascunho em 3D
▸ Na tríade, bloqueie o eixo X e, a seguir, selecione o ponto chave exibido para definir ocomprimento.
▸ Na tríade, bloqueie o eixo Y e, a seguir, selecione o ponto chave exibido para definir ocomprimento.
O seu resultado deve ser igual ao mostrado.
spse01510 Rascunho 16-13
Rascunho em 3D

Lição 16: Rascunho em 3D
16-14 Rascunho spse01510
Lição 16: Rascunho em 3D

Rascunho em 3D
Desenhar e dimensionar mais linhas
Desenhe as quatro linhas exibidas em verde. Aplique relações para Igualar e adicione cotas.
▸ Desenhe as quatro linhas e não se preocupe com os comprimentos. Duas das linhas estão nadireção Z e duas estão na direção Y.
▸ Selecione a aba Rascunho 3D→grupo Relacionar em 3D→comando Igualar . Igualarlinhas (1) e igualar linhas (2).
spse01510 Rascunho 16-15
Rascunho em 3D

Lição 16: Rascunho em 3D
▸ Posicione as cotas exibidas.
16-16 Rascunho spse01510
Lição 16: Rascunho em 3D

Rascunho em 3D
Posicionar filetes em 3D
Posicione filetes em todas as linhas conectadas.
▸ Selecione a aba Rascunho 3D→grupo Desenho 3D→comando Cordão 3D .
▸ Posicione filetes de 15 mm em todas as linhas conectadas.
spse01510 Rascunho 16-17
Rascunho em 3D

Lição 16: Rascunho em 3D
Rascunho completo
Isto conclui a criação de um rascunho em 3D.
▸ Pause o cursor sobre o Rascunho em 3D no PathFinder e observe que o rascunho em 3D érealçado.
Como exemplo, você pode utilizar o rascunho em 3D para criar um recurso de extrusão porvarredura, mostrado abaixo.
▸ Salve o arquivo e saia.
16-18 Rascunho spse01510
Lição 16: Rascunho em 3D

Lição 17: Revisão do curso
Responda as seguintes perguntas:
1. Qual é a primeira etapa na criação de um rascunho?
Escolha um comando do grupo Desenhar.
Selecione um plano de rascunho.
Alterne para a vista de rascunho.
Selecione o sistema de coordenadas de base.
2. Como bloquear um plano de rascunho?
Mova o cursor sobre uma face planar ou plano de referência e selecione o ícone de bloqueio.
Mova o cursor sobre uma face planar ou plano de referência e pressione a tecla F3.
Clique com o botão direito em um rascunho existente no PathFinder e selecione BloquearPlano de Rascunho.
Nenhuma das anteriores.
Todas as anteriores.
3. Como desbloquear um plano de rascunho?
Clique no ícone Bloquear no canto superior esquerdo da tela.
Pressione a tecla F3.
Clique com o botão direito em um rascunho bloqueado no PathFinder e selecione BloquearPlano de Rascunho.
Nenhuma das anteriores.
Todas as anteriores.
4. O que controla a direção horizontal/vertical de um plano de rascunho?
5. Como saber quais relações de rascunho existem?
6. Como usar o comando manter relações?
7. O que é uma região?
8. Um rascunho aberto pode criar uma região?
spse01510 Rascunho 17-1

Lição 17: Revisão do curso
9. Para que serve o coletor Rascunhos Usados?
10. Como reposicionar a origem do plano de rascunho.
11. Explique para que serve o comando Habilitar Regiões.
12. Explique para que serve o comando Mesclar com Rascunhos Coplanares.
17-2 Rascunho spse01510
Lição 17: Revisão do curso

Lição 18: Resumo do curso
• Rascunhos que formam áreas fechadas são denominados regiões.
• Use regiões para definir a seção cruzada de um recurso síncrono.
• Rascunhos não guiam o recurso.
• Os rascunhos são movidos para o coletor Rascunhos Usados quando usados para criar umrecurso.
• Bloqueie em um plano de rascunho para criar um rascunho.
• As relações de rascunho não migram para o recurso. No entanto, as faces que são coplanares,paralelas, perpendiculares, etc. são detectadas como sua intenção do desenho e sãoreconhecidas quando você faz uma alteração em uma face em um modelo síncrono. Vocêpode então usar o painel Intenção do design para controlar quais relações preservar e quaisignorar durante um movimento.
spse01510 Rascunho 18-1



Siemens Industry Software
Sedes da empresaGranite Park One5800 Granite ParkwaySuite 600Plano, TX 75024USA+1 972 987 3000
AméricasGranite Park One5800 Granite ParkwaySuite 600Plano, TX 75024USA+1 314 264 8499
EuropeStephenson HouseSir William Siemens SquareFrimley, CamberleySurrey, GU16 8QD+44 (0) 1276 413200
Asia-PacificSuites 4301-4302, 43/FAIA Kowloon Tower, Landmark East100 How Ming StreetKwun Tong, KowloonHong Kong+852 2230 3308
BrasilAvenida Goiás, 1320São Caetano do Sul – SP09521-300+55 11 4224 7155Fax +55 11 4224 7107
Sobre a Siemens PLM Software
A Siemens PLM Software, uma unidade de negóciosda Siemens Industry Automation Division, é líderem fornecimento global de serviços e software degerenciamento de ciclo de vida de produtos (PLM), comsete milhões de usuários licenciados e mais de 71.000clientes no mundo todo. Com sede em Plano, no Texas, aSiemens PLM Software trabalha de forma colaborativa comempresas para fornecer soluções abertas que as auxiliem atransformar mais ideias em produtos bem-sucedidos. Paraobter mais informações sobre os produtos e serviços daSiemens PLM Software, visite www.siemens.com/plm.
© 2016 Siemens Product Lifecycle ManagementSoftware Inc. Todos os direitos reservados. Siemense o logotipo da Siemens são marcas comerciaisregistradas da Siemens AG. D-Cubed, Femap, Geolus,GO PLM, I-deas, Insight, JT, NX, Parasolid, SolidEdge, Teamcenter, Tecnomatix e Velocity Series sãomarcas comerciais ou marcas comerciais registradasda Siemens Product Lifecycle Management SoftwareInc. ou suas subsidiárias nos Estados Unidos e emoutros países. Todos os outros logotipos, marcascomerciais, marcas comerciais registradas ou marcasde serviço mencionados neste documento pertencemaos seus respectivos proprietários.