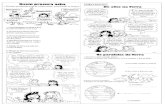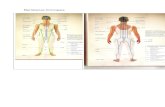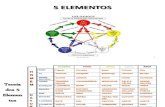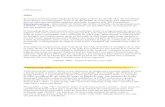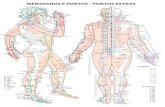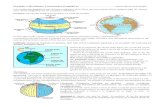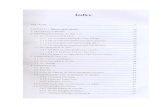Tutorial 3 - docs.ufpr.braberutti/eventoExtensao/tutoriais/Tutorial_3.pdf · Para este tutorial,...
Transcript of Tutorial 3 - docs.ufpr.braberutti/eventoExtensao/tutoriais/Tutorial_3.pdf · Para este tutorial,...

Tutorial 3Inserir malha geográficaInserir uma linha conectando as duas localidadesCopiar a imagem produzidaDefinir uma projeção cartográficaMudar o nome do DataframeExportar os layers do Dataframe Alterar a cor usada para representar os estados e a área de testeRepetir os quatro últimos passos mais duas vezesSalvar o documento cartográfico
1

Arquivo de entrada: Mapa2.mxd
Arquivo de saída: Mapa3.mxd
2

Primeiro passo – Inserir malha geográficaA malha geográfica consiste nas linhas de paralelos e meridianos. Para este tutorial, vamos adotar um espaçamento de 15°/10°, ou seja 15° ao longo dos meridianos (abscissas) e 10° ao longo dos paralelos (ordenadas). Rodar o ArcMap e visualizar o arquivo “mapa2.mxd” que foi criado no Tutorial 2.
Sobre o menu selecionar View > Data Frame Properties...
Selecionar a guia Grids > New Grid
3

Aceitar a alternativa Graticule divides map by meridians and parallels
Clicar o botão Avançar
Aceitar a alternativa Graticule and labels
Clicar sobre o botão Style
4

Selecionar como estilo de linha a linha tracejada codificada como Dashed 6.6
Clicar sobre o botão Color e selecionar a alternativa Gray 20%
Selecionar para o campo Width o valor 0,40 > OK
Em seguida, clicar sobre o botão Avançar
Desativar as alternativas Major division ticks e Minor division ticks
5

Clicar sobre o botão Text style
Clicar sobre o botão Color e selecionar No Color
Clicar sobre o botão OK > Avançar > Finish > Aplicar > OK
Com isto, foi inserida a malha geográfica sem as coordenadas, ou seja, conforme especificado e devemos obter algo parecido com a figura abaixo:
6

Para terminar este passo, vamos denominar o Dataframe de “Geografico”.
Clicar com o botão direito sobre o Dataframe chamado Layers e selecionar
Selecionar a guia General e inserir para o campo Name: o texto “Geografico” > Aplicar > OK
7

Com isto, devemos obter algo parecido com a imagem abaixo:
Segundo Passo - Inserir uma linha conectando as duas localidadesAnteriormente, foi criado um line feature class, que foi chamado de la2ny_line, agora iremos inserir uma linha propriamente dito, que irá conectar as duas localidades que estão armazenadas em TWOCITY.
Selecionar sobre o menu: View > Toolbars > Editor
8

Sobre a caixa de ferramentas Editor, clicar sobre o botão Editor e selecionar Start Editing
Dependendo de onde foi armazenado o shapefile “la2ny_line”, devemos selecionar o diretório em que este arquivo se encontra. Neste exemplo deve ser ~\tutorial1\projection_lab_
A partir deste momento, outras funções se tornam disponíveis. Clicar sobre o botão Editor e selecionar Snapping...
9

Ativar a alternativa Vertex para o Layer TWOCITY
Selecionar sobre a caixa de ferramentas Editor, para o campo Task: Create 2-Point Line Features
e para o campo Target: la2ny_line
Vamos então inserir a linha conectando as duas localidade.
Sobre a caixa de ferramentas Editor selecionar o ícone Sketch Tools
10

Em seguida, mover o cursor para próximo da localidade “Los Angeles”e observe que quando o cursor estiver suficientemente próximo desta localidade o cursor salta exatamente sobre a posição da localidade. Estando então sobre a localidade, clicar o mouse.
Mover para a localidade de “New York”. Antes de concluir esta operação, podemos observar na parte de baixo são apresentados os valores correspondentes a medida da distância, a direção e as coordenadas.
Ainda com o cursor sobre a localidade de “New York”, fazer um clique duplo com o mouse.
11

Com isto, a linha conectando as duas localidades é apresentada numa tonalidade ciano e cursor é liberado para uma próxima tarefa.
Sobre a caixa de ferramentas Editor, clicar sobre o botão Stop Editing
Clicar sobre o botão Sim para salvar a edição que foi feita
12

Terceiro Passo - Copiar a imagem produzidaUma vez que tenhamos produzido uma imagem em coordenadas geográficas, vamos agora fazer uma cópia desta imagem e reproduzi-la do lado direito da imagem existente.
Certifique-se que a imagem produzida não ocupe mais do que ¼ da área de impressão, como na figura abaixo.
Sobre a TOC, selecionar o dataframe “Geografico” e clicar com o botão direito
Selecionar Copy
Posicionar o mouse sobre a área do lado direito da imagem produzida.
Clicar o botão direito e selecionar Paste
13

Com isto, a imagem copiada é apresentada com uma linha envolvente tracejada. Posicionar esta cópia do lado direito da imagem existente, obtendo alguma coisa parecida com a figura abaixo.
Quarto Passo – Definir a projeção cartográfica Vamos agora definir para a imagem copiada uma projeção cartográfica, por exemplo a projeção cônica equivalente de Alberts.
Certifique-se que a imagem copiada esteja selecionado, ou seja, a linha de contorno deve estar realçada, como na figura abaixo.
14

Sobre o menu clicar View > Data Frame Properties...
Clicar sobre a guia Coordinate System
Expandir o item Predefined
15

Expandir o item Projected Coordinate Systems
Expandir o item Continental
Expandir o item North America
Selecionar o item USA Contiguous Alberts Equal Area Conic
16

Clicar sobre o botão Aplicar > OK
Com isto, devemos obter alguma coisa parecida com a imagem abaixo, onde já se pode perceber algumas diferenças entre as imagens apresentadas.
Quinto Passo – Mudar o nome do Dataframe
Clicar com o botão direito sobre o Dataframe copiado
17

Selecionar Properties...
Selecionar a guia General
Introduzir para o campo Name: Alberts_equivalente
Selecionar para o campo Display: Kilometers > Aplicar > OK
Sexto Passo – Exportar os layers do DataframePara que o Dataframe tenha efetivada a projeção cartográfica, torna-se necessário exportar cada layer do Dataframe.
Selecionar o Dataframe relativo à projeção de Alberts e clicar com o botão direito sobre o layer “TWOCITY”.
18
Alberts_equivalente

Selecionar Data > Export Data...
Para o campo Export: selecionar All features
Para o campo Use the same coordinate system as: ativar o item the data frame
Para o campo Output shapefile or features class: introduzir TWOCITY_alberts
19

Clicar sobre o botão Sim para que o novo layer seja adicionado ao Dataframe
Remover o layer TWOCITY original. Clicar com o botão direito sobre o layer TWOCITY
Selecionar Remove
Exportar o layer “la2ny_line”Clicar com o botão direito sobre o layer “la2ny_line”
Selecionar Data > Export Data...
Para o campo Export: selecionar All features
Para o campo Use the same coordinate system as: ativar o item the data frame
Para o campo Output shapefile or features class: introduzir la2ny_line_alberts
Clicar sobre o botão Sim para que o novo layer seja adicionado ao Dataframe
Clicar com o botão direito sobre o layer la2ny_line original e selecionar Remove
Exportar o layer “USA_48”
Clicar com o botão direito sobre o layer “USA_48”
Selecionar Data > Export Data...
20

Para o campo Export: selecionar All features
Para o campo Use the same coordinate system as: ativar o item the data frame
Para o campo Output shapefile or features class: introduzir USA_48_alberts
Clicar sobre o botão Sim para que o novo layer seja adicionado ao Dataframe
Clicar com o botão direito sobre o layer USA_48 original e selecionar Remove
Sétimo Passo – Alterar a cor usada para representar os estados e a área de testeSeria interessante alterar a cor usada para representar os estados e a área de teste (ver detalhes no Segundo Passo do Tutorial 2).
Clicar com o botão direito sobre o layer USA_48_alberts
Selecionar Properties...
Selecionar a guia Symbology
Selecionar a opção Categories
Selecionar Unique values
Para o campo value field, selecionar STATE_ABBR
Clicar sobre o botão Add values
O valor assumido para o campo STATE_ABBR da área de teste é ZZ. Então selecione este a partir da lista de valores que atributo. Selecionar ZZ e clicar OK
Fazer uma duplo clique sobre a área definida como Symbol
Clicar sobre Fill Color e selecionar a opção Leaf Green (5,7) > OK
Para os outros elementos selecionar tom com maior luminosidade.
Fazer uma duplo clique sobre a área definida como Symbol para <all other values>
Clicar sobre Fill Color e selecionar a opção Tzavorite Green (1,7) > OK
Clicar sobre o botão Aplicar > OK
21

Oitavo Passo – Repetir os quatro últimos passos mais duas vezesSelecionar a imagem que está no quadrante um
Clicar com o botão direito e selecionar Copy
Posicionar o cursor sobre o quadrante três e clicar com o botão direito e selecionar Paste
Posicionar a imagem copiada de modo que fique enquadrada adequadamente
Com isto, devemos obter uma imagem parecida com a figura abaixo.
Certifique-se que o Dataframe copiado (terceiro quadrante) esteja selecionado
Clicar com o botão direito do mouse e selecionar Properties...Selecionar: Coordinate System > Predefined > Projected Coordinate Systems >
Continental > USA Contiguous Lambert Conformal ConicClicar sobre o botão Aplicar
Selecionar a guia GeneralIntroduzir para o campo Name: Lambert_conforme
Selecionar para o campo Display: Kilometers > Aplicar > OK
22

Com isto, devemos obter uma imagem parecida com a figura abaixo.
Selecionar a imagem que está no quadrante um
Clicar com o botão direito e selecionar CopyPosicionar o cursor sobre o quadrante quatro e clicar com o botão direito e selecionar PastePosicionar a imagem copiada de modo que fique enquadrada adequadamente, como na figura abaixo.
Certifique-se que o Dataframe (quarto quadrante) esteja ativado.
Clicar com o botão direito do mouse e selecionar Properties...Selecionar: Coordinate System > Predefined > Projected Coordinate Systems >
Continental > USA Contiguous Equidistant ConicClicar sobre o botão Aplicar
23

Selecionar a guia GeneralIntroduzir para o campo Name: Conica_equidistanteSelecionar para o campo Display: Kilometers > Aplicar > OK
Assim, devemos obter algo parecido com a imagem abaixo.
Nono Passo - Salvar o mapa que foi produzidoVamos salvar este documento cartográfico como “mapa3.mxd”
Selecionar File > Save As > mapa3
obs.: Criar uma cópia de segurança, salvando o mapa produzido como “mapa3seg”
24

Mapa resultante das atividades do Tutorial 3
25