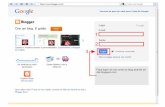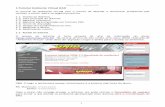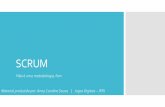Tutorial
description
Transcript of Tutorial
Sumário01 - INTRODUÇÃO ..................................................................................................................................................................... 3
02 – ITENS PARA ACOMPANHAMENTO ............................................................................................................................. 3
03 – CONTEXTOS DO PROJETO TUTORIAL ...................................................................................................................... 3
04 – APRESENTAÇÃO DA PLANTA TUTORIAL................................................................................................................. 3
05 – INICIANDO O PROELÉTRICA® A PARTIR DA PLANTA TUTORIAL.................................................................... 4
06 – CÁLCULO LUMINOTÉCNICO........................................................................................................................................ 4
07 – LANÇAMENTO DE COMPONENTES DE PROJETO .................................................................................................. 8
07.1 – INSERINDO LUMINÁRIAS.................................................................................................................................................. 807.2 – INSERINDO INTERRUPTORES .......................................................................................................................................... 1607.3 – INSERINDO TOMADAS .................................................................................................................................................... 21
07.3.1 – Inserindo Tomadas – Processo Automático .......................................................................................................... 2107.3.2 – Inserindo Tomadas – Processo Manual ................................................................................................................ 25
07.4 – INSERINDO ELETRODUTOS ............................................................................................................................................. 3007.4.1 – Inserindo eletrodutos entre luminárias ................................................................................................................. 3007.4.2 – Inserindo eletrodutos entre luminárias e tomadas ................................................................................................ 3207.4.3 – Inserindo eletroduto entre tomadas ...................................................................................................................... 3307.4.4 – Inserindo eletroduto entre Luminárias e Interruptores......................................................................................... 35
7.5 – IDENTIFICANDO LUMINÁRIAS E INTERRUPTORES ............................................................................................................. 367.6 – INSERINDO CAIXA DE DISTRIBUIÇÃO............................................................................................................................... 397.7 – INSERINDO FIAÇÃO AUTOMÁTICA ................................................................................................................................... 42
7.7.1 – Inserção sem auxilio do Dimensionamento Automático. ........................................................................................ 427.7.2 – Inserção com auxilio do Dimensionamento Automático. ........................................................................................ 44
8 – GERANDO QUADRO DE CARGAS................................................................................................................................. 46
9 – GERANDO DIAGRAMA UNIFILAR ............................................................................................................................... 48
10 – GERANDO LEGENDA ..................................................................................................................................................... 49
11 – GERANDO LISTA DE MATERIAL................................................................................................................................ 51
01 - Introdução
Desenvolvemos este método de treinamento (Tutorial) com única finalidade, auxiliar o usuário doProElétrica® a utilizar de forma simples e ordenada às ferramentas do aplicativo, possibilitando assim umperfeito entendimento e interação com o programa.
02 – Itens para acompanhamento
Para que o usuário obtenha um bom rendimento é necessário ter conhecimento da plataforma doAutoCAD® e conhecimento de instalações elétricas.
03 – Contextos do projeto tutorial
• Inserção da planta tutorial
• Cálculo luminotécnico
• Inserção de itens de instalações elétricas básicos
• Inserção de eletrodutos
• Circuitos
• Fiação
• Quadro de cargas
• Diagrama unifilar
• Legenda
• Listagem de material
04 – Apresentação da planta tutorial
Na figura a seguir podemos visualizar perfeitamente a planta na qual aplicaremos as ferramentas doProElétrica®.
05 – Iniciando o ProElétrica® a partir da planta tutorial.
Selecione com um clique duplo o ícone do ProElétrica®
Com o programa em funcionamento selecione o item Open (Abrir),comomostra a figura abaixo.
Na pasta \pro_elet\ selecione o arquivo de nome demonstração vazio.dwg como mostra a figura a seguir.
Selecione o botão Abrir.
06 – Cálculo Luminotécnico
Obs: Esta opção só esta disponibilizada para o módulo de Dimensionamento do ProElétrica®
- Selecione o botão Dimensionamento, como mostra a figura a seguir.
- Selecione o item Cálculo Luminotécnico, como mostra a figura a seguir.
- Selecione o interior da sala clicando com o botão do mouse no centro do ambiente para efetuaro cálculo, como mostra a seta a seguir.
Na área de comando do AutoCAD®, logo abaixo:
Esta é a área desejada? (S/N) [S], confirme o comando com a tecla direita do mouse ou teclando<enter>.
No grupo Luminária clique no botão Selecionar.
Na tela Selecionar luminária, selecione a luminária, em seguida habilite o botão Selecionar como mostraa figura a seguir.
Na tela a seguir selecione no grupo Lâmpada o item 2x36W.
Na seqüência selecione o botão NBR5413/92, para que pela Norma Técnica seja arbitrado o valor de Luxnecessário para este tipo de ambiente.
Selecione os itens como mostra a figura a seguir e na seqüência selecione o botão Utilizar
Note que o grupo Resultado indica número de luminárias = 1.4, ou seja, são necessárias para esteambiente duas luminárias de 2x36W.
Selecione o botão Sair.
07 – Lançamento de componentes de projeto
Selecione na barra de ferramentas do ProElétrica® o item Inserir Simbologia, como mostra a figura aseguir.
07.1 – Inserindo Luminárias
Na tela seguinte selecione os itens como estão representados na figura.
Obs: Note que não há opção de luminária de 2x36, por isto selecionamos o item Modificar, para quepossamos alterar os dados de uma luminária. Selecionamos também o item Distribuir para que as duasluminárias sejam inseridas na mesma operação. O campo Inserir no circuito: também foi alterado para 1,assim as luminárias já serão inseridas no circuito 1. Clique no botão Inserir.
Na seqüência altere os dados da tela como mostra a figura a seguir.
Selecione o botão Ok, para confirmar a seleção.
No prompt rotação, digite 0 <enter> (zero graus).
Selecione um ponto no interior da sala como mostra a figura seguinte. Tome o cuidado de clicar próximodo centro geométrico do retângulo para que a área desejada seja selecionada.
Confirme se a área esta correta.
Na seqüência altere os dados como mostra a figura a seguir:
Selecione o botão Ok.
Confirme o comando para que o programa insira as luminárias.
Tecle S <enter> para continuar a inserção de luminárias 2x36W.
No prompt rotação, digite 0 <enter> (zero graus).
Selecione um ponto no interior da sala como mostra a figura seguinte.
Confirme se a área esta correta.
Na seqüência altere os dados como mostra a figura a seguir:
Selecione o botão Ok.
Confirme o comando para que o programa insira a luminária.
Tecle <enter> para continuar a inserção de luminárias 2x36W.
No prompt rotação, digite 0 <enter> (zero graus).
Selecione um ponto no interior da sala como mostra a figura seguinte.
Confirme se a área esta correta.Na seqüência altere os dados como mostra a figura a seguir:
Selecione o botão Ok.Confirme o comando para que o programa insira a luminária.Tecle <enter> para continuar a inserção de luminárias 2x36W.No prompt rotação, digite 0 <enter> (zero graus).Selecione um ponto no interior da sala como mostra a figura seguinte.
Confirme se a área esta correta.Na seqüência altere os dados como mostra a figura a seguir:
Selecione o botão Ok.Confirme o comando para que o programa insira a luminária.Tecle <enter> para continuar a inserção de luminárias 2x36W.No prompt rotação, digite 90 <enter> (noventa graus).Selecione um ponto no interior da sala como mostra a figura seguinte.
Confirme se a área esta correta.Na seqüência altere os dados como mostra a figura a seguir:
Selecione o botão Ok.Confirme o comando para que o programa insira a luminária.Tecle <enter> para continuar a inserção de luminárias 2x36W.No prompt rotação, digite 90 <enter> (noventa graus).Selecione um ponto no interior da sala como mostra a figura seguinte.
Confirme se a área esta correta.
Na seqüência altere os dados como mostra a figura a seguir:
Selecione o botão Ok.
Confirme o comando para que o programa insira a luminária.
Tecle N <enter> para finalizar a inserção de luminárias 2x36W.
07.2 – Inserindo Interruptores
Selecione na barra de ferramentas do ProElétrica® o item Inserir Simbologia.
Na seqüência selecione os itens e clique em Inserir, como mostra a figura a seguir.
Informe o ponto de inserção conforme a tela seguinte.
Confirme se a rotação está correta para dentro do ambiente, conforme a figura:
Rotacione o interruptor de acordo com a figura:
Tecle S <enter> para continuar inserindo interruptores paralelos.
Repita os 4 últimos passos para inserir os demais interruptores paralelos de modo que fiquemdistribuídos conforme a indicação dos círculos na figura:
Tecle N <enter> para finalizar a inserção dos interruptores paralelos.
Tecle <enter> para repetir o comando ou selecione na barra de ferramentas do ProElétrica® o itemInserir Simbologia.
Na seqüência selecione os itens e clique em Inserir, como mostra a figura a seguir.
Informe o ponto de inserção conforme a tela seguinte.
Confirme se a rotação ou rotacione o interruptor para dentro do ambiente, conforme a figura:
Rotacione o interruptor de acordo com a figura:
Tecle S <enter> para continuar inserindo interruptores simples.
Repita os 4 últimos passos para inserir o interruptor simples do BWC, conforme a indicação do círculona figura:
Tecle N <enter> para finalizar a inserção dos interruptores simples.
07.3 – Inserindo Tomadas
As tomadas podem ser inseridas de duas formas, a forma automática e a manual.
07.3.1 – Inserindo Tomadas – Processo Automático
Selecione na barra de ferramentas do ProElétrica® o item Assistente de projeto.
Selecione a opção Distribuir tomadas e clique em Continuar.
Na seqüência selecione a tomada 2P h=30cm e altere o campo Inserir no Circuito: para 2 e clique emInserir.
A seguir clique um ponto no interior da sala de estar conforme a figura:
Confirme a área desejada teclando <enter>.
Altere os parâmetros de acordo com a tela e clique em Ok.
Verifique a pré-distribuição das tomadas assinaladas com um quadrado e um X e clique em Inserirconforme a figura:
Tecle <enter> para finalizar a inserção automática. A disposição final das tomadas deverá ficar igual a dafigura:
07.3.2 – Inserindo Tomadas – Processo ManualSelecione na barra de ferramentas do ProElétrica® o item Inserir Simbologia.Na seqüência selecione a tomada 2P h=30cm e altere o campo Inserir no Circuito: para 2 e clique emInserir.
Informe a posição.
Confirme a rotação ou rotacione a tomada.
Tecle S <enter> para continuar inserindo as tomadas.
Repita os 3 últimos passos para todas as tomadas baixas, de modo que fiquem de acordo com a figura:
Tecle N <enter> para finalizar a inserção de tomadas baixas.Tecle <enter> para repetir o comando ou selecione na barra de ferramentas do ProElétrica® o itemInserir Simbologia.
Na seqüência selecione a tomada 2P h=110cm e altere o campo Inserir no Circuito: para 3 e clique emInserir.
Informe a posição.
Confirme a rotação ou rotacione a tomada.
Tecle S <enter> para continuar inserindo as tomadas.
Repita os 3 últimos passos para todas as tomadas baixas, de modo que fiquem de acordo com a figura:
Tecle N <enter> para finalizar a inserção das tomadas.Tecle <enter> para repetir o comando ou selecione na barra de ferramentas do ProElétrica® o itemInserir Simbologia.
Na seqüência selecione a tomada para Ar Condicionado e altere o campo Inserir no Circuito: para 4 eclique em Inserir.
Informe a posição.
Confirme a rotação ou rotacione a tomada, de acordo com a figura:
Tecle <enter> para finalizar a inserção das tomadas.Tecle <enter> para repetir o comando ou selecione na barra de ferramentas do ProElétrica® o itemInserir Simbologia.
Na seqüência selecione a tomada 3P - Chuveiro e altere o campo Inserir no Circuito: para 5 e clique emInserir.
Informe a posição.
Confirme a rotação ou rotacione a tomada.
Tecle N <enter> para finalizar a inserção das tomadas.
07.4 – Inserindo Eletrodutos
07.4.1 – Inserindo eletrodutos entre luminárias
Selecione novamente na barra de ferramentas do ProElétrica® o item Inserir Tubulação, como mostra afigura a seguir.
Na seqüência selecione os itens.
Clique no botão Inserir
No prompt: [O]pções, Conexão origem:
Clique em uma luminária.
No prompt: [O]pções, Conexão destino:
Clique na segunda luminária e observe como deve ficar a ligação.
07.4.2 – Inserindo eletrodutos entre luminárias e tomadas
Selecione novamente na barra de ferramentas do ProElétrica® o item Inserir Tubulação.
Obs: Selecione no item Traçado, a opção Arco
Note que desta vez estamos inserindo eletrodutos em arco.
Selecione a luminária próximo a porta de entrada e ligue com a tomada da direita em seguida posicione oarco como mostra a figura a seguir.
07.4.3 – Inserindo eletroduto entre tomadas
Selecione novamente na barra de ferramentas do ProElétrica® o item Inserir Tubulação.
Observe que desta vez estamos selecionando o comando Traçado Indireto, para que possamos ligar umatomada a outra com um eletroduto passando pela parede.No prompt: [O]pções, Conexão origem:Clique na tomada inferior do lado esquerdo da sala de estar.
No prompt: [O]pções, Conexão destino:
Clique na tomada superior do lado esquerdo da sala de estar.
Com o cursor do mouse, como mostra a figura anterior, posicione para a esquerda e digite o valor 5unidades de AutoCAD, ou seja o eletroduto se posicionará a 5cm dentro da parede.
No comand: [E]stender, [O]pções, [D]esfazer, Próximo Ponto:
Digite a opção O no prompt e confirme com <enter>, em seguida o programa apresentará a tela seguinte,e nela clique o botão Encontrar ponto de curva.
Note que o novo ponto esta localizado na segunda tomada, com o cursor do mouse, posicione para aesquerda e digite o valor de 5 unidades de AutoCAD, ou seja o eletroduto se posicionará a 5cm dentroda parede.
Na tela seguinte clique o botão Curva de 90.
Observe como posicionou-se o eletroduto de ligação entre as duas tomadas.
07.4.4 – Inserindo eletroduto entre Luminárias e Interruptores.
Para inserir eletrodutos entre luminárias e interruptores segue-se da mesma forma como que procedeu-se aligação entre as duas luminária.
Verifique na figura seguinte como ficarão as ligações.
7.5 – Identificando Luminárias e Interruptores
Este comando tem a finalidade de estabelecer as características de interruptores e luminárias,possibilitando posteriormente o correto lançamento da fiação automática.
Para identificar luminárias e interruptores devemos seguir alguns passos.
Selecione as duas luminárias com dois clique consecutivos, como mostra a figura a seguir.
Em seguida será apresentado um quadro de acesso direto, clique no botão Alterar os Símbolos
Note que será apresentada uma tela onde o usuário tem pleno acesso as características da lumináriaselecionada.
Na tela Modificar, selecione o item Circuito, digite o número do circuito desejado, no caso indique comocircuito 1. (Somente é necessário se o campo não estiver com o circuito definido).
No item Interruptor(es) da luminária, altere a opção para Alterar, como mostra a figura a seguir.
Confirme o comando com o botão Ok
Na tela a seguir clique no botão Sim.
Na tela a seguir clique no botão Sim.
Na tela a seguir clique no botão OK.
Selecione os dois interruptores que comandam as duas luminárias.
Repita as operações anteriores para todas as luminárias restantes, para que os interruptores fiquesdefinidos.
7.6 – Inserindo Caixa de Distribuição
Selecione na barra de ferramentas do ProElétrica® o item Inserir Simbologia, como mostra a figura aseguir.
Em seguida selecione a caixa de distribuição como mostra a figura.
Clique no botão Inserir. Na seqüênciapreencha os campos como mostra a figura a seguir
Clique no botão Ok.
Continue e selecione os itens pertencentes ao quadro a ser inserido, como mostra a figura.
Note que a caixa de distribuição será inserida no centro de carga dos itens selecionados, mova e rotacionea Caixa de distribuição como mostra a figura seguinte.
Tecle <enter> para finalizar a inserção de caixas de distribuição.
Insira o restante dos eletrodutos necessários, de modo que fiquem conforme a figura seguinte.
7.7 – Inserindo Fiação Automática
7.7.1 – Inserção sem auxilio do Dimensionamento Automático.
Selecione na barra de ferramentas do ProElétrica® o item Assistente de projeto, como mostra a figura aseguir.
Selecione o item Inserir Fiação e clique no botão continuar, como mostra a figura.
Note que o programa detectou automaticamente um problema de inserção, ou seja, informou que oseletrodutos gripados na tela não estão relacionados a caixa de distribuição, isto porque eles foraminseridos após a inserção da caixa de distribuição. Para resolver o problema selecione o botão Corrigir,como mostra a figura seguinte.
Na tela Atribuir abrangência selecione as opções que são mostradas na figura e clique no botão Ok.
Na tela seguinte, clique no botão Continuar.
Na tela seguinte, clique no botão Ok.
Na tela seguinte, altere o valor das bitolas e clique no botão Continuar.
Na tela seguinte clique no botão Continuar.
Se em algum tubo não houver espaço no desenho para inserir a fiação sobre a tubulação, será solicitadoque uma linha de chamada seja criada, informe no mínimo um ponto da linha de chamada de modo quenão fique sobreposto no desenho, a linha de chamada pode ter vários segmentos de acordo com anecessidade do usuário, mas a fiação será inserida somente no último segmento da linha de chamada.
Podemos ver a seguir a fiação inserida no projeto.
7.7.2 – Inserção com auxilio do Dimensionamento Automático.
Obs: Este método de lançamento só esta disponibilizado para o ProElétrica que possue o módulo de
Dimensionamento
Selecione na barra de ferramentas do ProElétrica® o item Assistente de projeto, como mostra a figura aseguir.
Na tela seguinte, clique no botão Dimensionar Fiação.
Na tela seguinte, clique no botão Ok.
Na tela seguinte, clique no botão Ok.
Na tela seguinte, clique no botão Ok.
Note que com o Módulo de Dimensionamento o usuário pode interagir mais facilmente com osresultados obtidos, veja na figura a seguir.
Na tela anterior, clique no botão Inserir Fiação.
Na tela seguinte, clique no botão Continuar.
8 – Gerando Quadro de Cargas
Selecione na barra de ferramentas do ProElétrica®, o item Gerar Diagramas, Quadros, Legendas,como mostra a figura a seguir.
No quadro seguinte clique no botão Quadro de Cargas.
Na tela seguinte, clique no botão Ok.
Na tela seguinte, clique no botão Ok.
Mova o quadro de cargas de modo que não fique sobreposto no projeto. Na figura seguinte, podemosvisualizar o quadro de cargas inserido.
9 – Gerando Diagrama Unifilar
Selecione na barra de ferramentas do ProElétrica®, o item Gerar Diagramas, Quadros, Legendas,como mostra a figura a seguir.
No quadro seguinte clique no botão Diagrama Unifilar.
Na tela seguinte, clique no botão Ok.
Na tela seguinte, clique no botão Ok.
Mova o diagrama unifilar de modo que não fique sobreposto no projeto. Na figura seguinte, podemosvisualizar o diagrama unifilar inserido.
10 – Gerando Legenda
Selecione na barra de ferramentas do ProElétrica®, o item Gerar Diagramas, Quadros, Legendas,como mostra a figura a seguir.
No quadro seguinte clique no botão Legenda.
Na tela seguinte, clique no botão Todo o desenho.
Aguarde a legenda ser gerada e posicione a legenda de modo que não fique sobreposta no projeto. Nafigura seguinte podemos visualizar a legenda.
11 – Gerando Lista de Material
Selecione na barra de ferramentas do ProElétrica®, o item Lista Material Utilizado, como mostra afigura a seguir.
Selecione os itens conforme mostra a figura a seguir.
Esta tela possui a finalidade de gravar a lista onde o usuário desejar e da forma que o usuário desejar.
A listagem poderá ser visualizada no bloco de notas do Windows®.Informe o ponto superior esquerdo para que a listagem seja feita na folha do projeto.Podemos visualizar na figura seguinte a lista de materiais.























































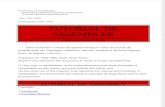

![[Tutorial] RGH Corona V4 - Tutorial Completo _ Xblog 360](https://static.fdocumentos.com/doc/165x107/55cf9ca2550346d033aa7fcc/tutorial-rgh-corona-v4-tutorial-completo-xblog-360.jpg)