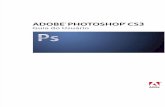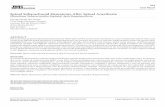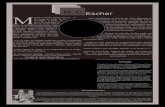Tutorial Adobe Photoshop CS3 – Hematoma facial (Olho Roxo)
-
Upload
filipericardodi1247 -
Category
Documents
-
view
191 -
download
0
Transcript of Tutorial Adobe Photoshop CS3 – Hematoma facial (Olho Roxo)

Design - Photoshop
Tutorial Adobe Photoshop CS3 – Hematoma facial (Olho
Roxo)Iremos nesse artigo, aprender a simular um hematoma na pele de uma pessoa, nesse caso, no olho,e iremosmais adiante, acrescentando alguns detalhes que darão mais realismo ao efeito.
por Luiz Felipe de Freitas
Caros internautas, iremos nesse artigo, aprender a simular um hematoma na pele de uma pessoa, nesse
caso, no olho,e iremos mais adiante, acrescentando alguns detalhes que darão mais realismo ao efeito.
Utilizaremos a seguinte imagem base para a aplicação do efeito:
imagem base
Inicialmente, abra a imagem base:
1º Passo:
Duplique camada background teclando CTRL + J.
Prepararemos a imagem, deformando um pouco o formato do olho da modelo.
Potanto,utilize a ferramenta Lasso Tool e faça uma seleção em torno da Íris do olho direito da modelo.
Como na imagem mostrada abaixo:
Publicidade
Seguir @linhadecodigo 2.994 seguidores 2.423
Pesquisar
HOMEHOME DESENVOLVIMENTODESENVOLVIMENTO FRONT-ENDFRONT-END BANCO DE DADOSBANCO DE DADOS EM DESTAQUEEM DESTAQUE TODOSTODOS CURSOS ONLINE CURSOS ONLINE
PUBLIQUEPUBLIQUE
1 Like 1
easy .net mag 29 .net Magazine 105
ASSINEVER TODAS
REVISTAS DEVMEDIA
1 Descobrindo o Prolog
2 PHP: Upload de imagens com segurança
3 Comandos básicos em SQL - insert, update,delete e select
4 HTML Básico
5 A arquitetura do ORACLE
6 Guia prático para o desenvolvimento deAplicações C# em Camadas - parte 4
7 Guia prático para o desenvolvimento deAplicações C# em Camadas - parte 6
8 Conversão de Moedas em ASP.NET
9 Desenvolvimento e Implementação de umJogo de Damas em Prolog
10 C#: Máscaras Dinâmicas para textBox comqualquer tipo numérico (CEP , CPF, CNPJ,MOEDA , DATA)
VER TODOS
TOP 10 - ARTIGOS TOP 10 - AUTORES
6 0 0 4
Tutorial Adobe Photoshop CS3 – Hematoma facial (Olho Roxo) http://www.linhadecodigo.com.br/artigo/2036/tutorial-adobe-photosho...
1 de 13 12-06-2013 14:07

Em seguida, tecle CTRL + J ou acione pelo menu Layer(camada)>New(novo)>Layer via copy(camada
por cópia), dessa forma, duplicando a parte selecionada.
No momento, não utilizaremos essa camada da íris duplicada, portanto, voce poderá ocultá-la pelo ícone
, localizado na paleta de camadas em sua parte lateral.
2º Passo:
Iremos agora deformar o olho da modelo, afim que tornar o efeito mais real.
Acione o menu Filter(Filtro)>Liquify(Dissolver), e com as configurações mostradas abaixo, abaixe a
parte superior do olho da modelo e também levante a parte inferior no intuíto de "fechar" parcialmente o
olho da modelo.
Tente fazer semelhante à imagem colocada logo abaixo:
3º Passo:
Tutorial Adobe Photoshop CS3 – Hematoma facial (Olho Roxo) http://www.linhadecodigo.com.br/artigo/2036/tutorial-adobe-photosho...
2 de 13 12-06-2013 14:07

Feita a parte da deformação, agora iremos aplicar a coloração necessária, portanto, utilize a a ferramenta
Lasso Tool (você poderá utilizar qualquer ferramenta de seleção para esse processo), faça uma
seleção contornando todo o olho direito da modelo, dessa forma marcando o local onde o hematoma será
criado.
Para que a seleção não fique muito sólida, aplicaremos uma difusão fazendo assim com que a cor de
preenchimento que utilizaremos adiante, "espalhe-se" além da limitação criada pela mesma seleção.
Portanto, após criar a seleção, tecle CTRL + ALT + D ,ou menu Select
(Selecionar)>Modify(modificar)>Feather(Difusão) e preencha com 15 px o valor de raio de difusão.
Na imagem abaixo, poderá verificar o local apropriado para se criar a seleção.
4º Passo:
Agora iremos acionar uma máscara de camada, portanto, tendo certeza de estar na camada da modelo
deformada, pressione a tecla Q e repare que toda a parte externa da seleção ficará com uma cor
avermelhada e a seleção por sua vez, desaparecerá.
Acione em seguida a ferramenta Brush Tool(Pincel) , configure-a no painel superior a ferramenta
com os seguintes valores.E, não menos importante, coloque a cor preta em primeiro plano na barra de
ferramentas.
Configurada a ferramenta, pinte toda a parte referente ao olho da modelo.
Tutorial Adobe Photoshop CS3 – Hematoma facial (Olho Roxo) http://www.linhadecodigo.com.br/artigo/2036/tutorial-adobe-photosho...
3 de 13 12-06-2013 14:07

Tecle agora novamente Q, e veja a seleção retornar, agora, com o olho pintado também selecionado.
5º Passo:
Agora, criaremos uma camada de preenchimento de cor sólida, ou seja, preencheremos o local
selecionado, com uma única cor, sem nenhum tipo de mistura.
Portanto, mova o cursor até a parte inferior da paleta de camadas, clique no botão e acione a opção
Solid color (Cor Sólida)
Após acionado, a caixa de captura de cores se abrirá, preencha a lacuna de valores hexadecimais com o
seguinte valor: 02023c
Confira abaixo, como acionar a camada de preenchimento.
Tutorial Adobe Photoshop CS3 – Hematoma facial (Olho Roxo) http://www.linhadecodigo.com.br/artigo/2036/tutorial-adobe-photosho...
4 de 13 12-06-2013 14:07

Em seguida, como ficará a aplicação da coloração.
6º Passo:
Desoculte a camada "Íris", ative-a dando um simples clique nela, e em seguida, pressione a tecla CTRL
mantendo-a pressionada e dê um clique na miniatura referente a máscara da camada de preenchimento
de cor sólida.
Dessa forma, retomaremos a seleção feita há pouco.
Prossiga como na imagem abaixo:
Tutorial Adobe Photoshop CS3 – Hematoma facial (Olho Roxo) http://www.linhadecodigo.com.br/artigo/2036/tutorial-adobe-photosho...
5 de 13 12-06-2013 14:07

Tecle delete, dessa forma removeremos a parte da íris que sobrou para fora do olho.
Em seguida, CTRL+D, para desfazer a seleção.E confira na imagem abaixo como deverá ficar o olho.
7º Passo:
Detalhes são o que farão de seu trabalho algo diferenciado, portanto atente a eles, perceba próximo a íris
que há um pequeno ponto que deve ser reparado.
Portanto utilizando a Clone Stamp Tool(Ferramenta carimbo) , remova a parte indesejada. Não se
esquecendo que a parte a ser removida se enconta na camada duplicada da modelo.
Confira abaixo o que remover:
Tutorial Adobe Photoshop CS3 – Hematoma facial (Olho Roxo) http://www.linhadecodigo.com.br/artigo/2036/tutorial-adobe-photosho...
6 de 13 12-06-2013 14:07

8º Passo:
Ainda na camada duplicada da modelo, iremos agora criar alguns vasos sanguíneos e um hifema que é
um tipo de hematoma na parte interna do olho.
Criaremos então uma nova camada logo acima da camada de preenchimento,clique então na camada de
preenchimento e em seguida tecle Shift+CTRL+N. Dessa forma criando a nova camada em branco.
Em seguida, com a ferramenta Brush Tool(Pincel) ativa, selecione a cor c90202 e configure a
ferramenta com os dados mostrados abaixo:
Agora pinte as bordas da parte branca do olho.
Em seguida, acione pelo menu Filter(Filtro)>Blur(Desfoque)>Gaussian Blur(Desfoque gaussiano), e
aplique ,4px de raio.
Aplicado o desfoque, passe essa camada para Multiply(Multiplicação) e reduza sua opacidade para
80%..E, se necessário, utilize a ferramenta Borracha para limpar os excessos que ultrapassarem os
limites do olho.
Confira na imagem abaixo como ficou essa aplicação de efeito.
Tutorial Adobe Photoshop CS3 – Hematoma facial (Olho Roxo) http://www.linhadecodigo.com.br/artigo/2036/tutorial-adobe-photosho...
7 de 13 12-06-2013 14:07

9º Passo:
Crie agora uma nova camada acima daque estávamos trabalhando nomeie-a como "vasos", e
novamente com a ferramenta Brush Tool(Pincel) e com as configurações com mostradas abaixo,
iremos criar os vasos sanguíneos.
Confira abaixo como deverão ficar os vasos:
Tutorial Adobe Photoshop CS3 – Hematoma facial (Olho Roxo) http://www.linhadecodigo.com.br/artigo/2036/tutorial-adobe-photosho...
8 de 13 12-06-2013 14:07

10º Passo:
Duplique a camada, e nomeie-a como "vasos 2".
Agora na camada "vasos", aplique o efeito de desfoque gaussiano, acione o menu
Filter(Filtro)>Blur(Desfoque)>Gaussian Blur(Desfoque gaussiano), e aplique ,2px de raio. Em
seguida, coloque o modo de mesclagem para Multiply(multiplicação).
Na camada "vasos 2", coloque em modo de Luminosity(luminosidade) e coloque a opacidade para
70%.
Confira o resultado:
11º Passo:
Para alcançarmos um pouco mais de dramaticidade, mescle todas as camadas, e duplique a camada
resultante pelo atalho CTRL + J:
Sete o modo de mesclagem para Overlay(Sobrepor) e também a opacidade para 75% e preenchimento
para 75%.
Abaixo como ficou a imagem:
Tutorial Adobe Photoshop CS3 – Hematoma facial (Olho Roxo) http://www.linhadecodigo.com.br/artigo/2036/tutorial-adobe-photosho...
9 de 13 12-06-2013 14:07

12º Passo:
Agora, para finalizarmos o efeito, iremos criar um inchasso na área abaixo do olho.
Portanto, crie uma seleção utilizando a ferramenta da sua preferência, e em seguida tecle ALT + CTRL +
D, dessa forma acionando a caixa de difusão.
Marque 5 pixels de raio de difusão e confirme OK
Ficaremos com a seleção da seguinte forma>
13º Passo:
Com a seleção ativa, acionaremos agora o menu Filter(filtro)>Liquify(dissolver), e utilizaremos a
ferramenta Bloat tool localizada dentro do filtro para criar o inchasso:
Veja na imagem abaixo, a ferramenta, sua configuração e o local a ser aplicado. Faça-o dando cliques
sequenciais, e não um só clique, pois poderá perder o controle da ferramenta.
Confirme ok.
Tutorial Adobe Photoshop CS3 – Hematoma facial (Olho Roxo) http://www.linhadecodigo.com.br/artigo/2036/tutorial-adobe-photosho...
10 de 13 12-06-2013 14:07

Veja abaixo como devera ficar:
14º Passo:
Acione agora o menu Filter(filtro)>Blur(Desfoque)>Surface Blur(Desfoque de superfície) E aplique os
valores mostrados abaixo:
Remova a seleção pelo atalho CTRL + D, e pronto, nosso trablaho está finalizado, confira abaixo o
resultado final:
Tutorial Adobe Photoshop CS3 – Hematoma facial (Olho Roxo) http://www.linhadecodigo.com.br/artigo/2036/tutorial-adobe-photosho...
11 de 13 12-06-2013 14:07

Luiz Felipe de Freitas - Photoshopmaster e Designer Gráfico formado pelo curso tecnico de
Design gráfico e Produção Gráfica Senac Rio Tecnologia.
Também certificado pelo curso britânico Total training For Adobe Photoshop/Illustrator Cs 2 / Cs 2
Advanced.
Há 5 anos atuando como gerente e Adm do Staff do portal e forum de designers e web designers,
Upmasters.
Leia também
Photoshop: Colorindo parte de uma imagemPhotoshop
Photoshop: Texto em NuvemPhotoshop
Tutorial Adobe Photoshop - Criando efeito estátuaPhotoshop
Tutorial Adobe Photoshop - Realçando olhosPhotoshop
Criando Efeito HDRPhotoshop
1 Like 1
Linha de Código faz parte do grupo Web-03 Política de privacidade e de uso | Anuncie | Cadastre-se | Fale conosco
Estamos aqui:
6 0 0 4
Tutorial Adobe Photoshop CS3 – Hematoma facial (Olho Roxo) http://www.linhadecodigo.com.br/artigo/2036/tutorial-adobe-photosho...
12 de 13 12-06-2013 14:07

Linha de Código
Curtir
6.616 pessoas curtiram Linha de Código.
Plug-in social do Facebook
© 2013 Linha de Código. Todos os direitos reservados
Tutorial Adobe Photoshop CS3 – Hematoma facial (Olho Roxo) http://www.linhadecodigo.com.br/artigo/2036/tutorial-adobe-photosho...
13 de 13 12-06-2013 14:07