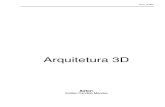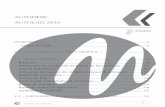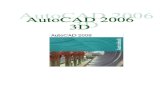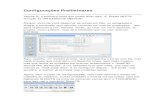Tutorial - AutoCAD 2000 3D - (Pt-BR)
Transcript of Tutorial - AutoCAD 2000 3D - (Pt-BR)
-
7/23/2019 Tutorial - AutoCAD 2000 3D - (Pt-BR)
1/100
AutoCAD2000
3D
-
7/23/2019 Tutorial - AutoCAD 2000 3D - (Pt-BR)
2/100
NDICE
INTODUO............................................................................................................................... 05COORDENADAS 3D .................................................................................................................. 06Coordenadas Cartesianas .................................................................................................. 07Coordenadas Cilndricas ................................................................................................... 07Coordenadas Esfricas ...................................................................................................... 08
VISTAS PRDEFINIDAS........................................................................................................... 08NAMED VIEW ............................................................................................................................ 09APARNCIA DO UCS................................................................................................................ 10HIDE............................................................................................................................................. 11FILTROS ...................................................................................................................................... 12VP ................................................................................................................................................. 12
VPOINT(-VP)............................................................................................................................... 13Vpoint (Rotate) ................................................................................................................. 13Vpoint (Bssola) ............................................................................................................... 13
SHADE ......................................................................................................................................... 14LAYOUT...................................................................................................................................... 15
Join .................................................................................................................................... 15LIST .............................................................................................................................................. 163D DINAMIC VIEW.................................................................................................................... 16
Camera .................................................................................................................. 16Target .................................................................................................................... 16Linha de Viso ...................................................................................................... 16
Camera .............................................................................................................................. 16Target ................................................................................................................................ 16Point .................................................................................................................................. 16Twist.................................................................................................................................. 16Pan..................................................................................................................................... 16Hide................................................................................................................................... 16Distance............................................................................................................................. 16Zoom ................................................................................................................................. 16Clip.................................................................................................................................... 17Undo.................................................................................................................................. 17
3D ORBIT..................................................................................................................................... 173D Pan............................................................................................................................... 173D Zoom ........................................................................................................................... 173D Orbit ............................................................................................................................ 173D Continuos Orbit........................................................................................................... 173D Swivel.......................................................................................................................... 173D Adjust Distance........................................................................................................... 173D Adjust Clip Plane ........................................................................................................ 17Adjust Front Clipping ....................................................................................................... 17
Adjust Back Clippin.............................................................................................. 17Create Slice ........................................................................................................... 18
Front Clip .......................................................................................................................... 18Back Clip........................................................................................................................... 18Projection .......................................................................................................................... 18
2
-
7/23/2019 Tutorial - AutoCAD 2000 3D - (Pt-BR)
3/100
Parallel .................................................................................................................. 18Perspective ............................................................................................................ 18
Reset View ........................................................................................................................ 18ALTERAO DO UCS............................................................................................................... 19
Ucs .................................................................................................................................... 19
Save Ucs............................................................................................................................ 19Display Ucs Dialog ........................................................................................................... 19Ucs Previous ..................................................................................................................... 19World Ucs ......................................................................................................................... 19Object Ucs......................................................................................................................... 19Face Ucs ............................................................................................................................ 19View Ucs........................................................................................................................... 19Origin Ucs ......................................................................................................................... 19Z Axis Vecto Ucs .............................................................................................................. 193 Point Ucs ........................................................................................................................ 20X Axis Rotate Ucs............................................................................................................. 20
Y Axis Rotate Ucs............................................................................................................. 20Z Axis Rotate Ucs ............................................................................................................. 20
PLAN VIEW................................................................................................................................. 20UCSICON..................................................................................................................................... 20TIPOS DE MODELAMENTO..................................................................................................... 20
Aramado (Wireframe)....................................................................................................... 20Superfcies......................................................................................................................... 21Modelamento Slido......................................................................................................... 21
MODELAMENTO EM ARAME (WIREFRAME)..................................................................... 213D Polyline (3dpoly)......................................................................................................... 21
MODELAMENTO USANDO SUPERFCIES............................................................................ 21Thickness (Extruso)......................................................................................................... 21
SURFACES .................................................................................................................................. 233D Face ............................................................................................................................. 23Pface.................................................................................................................................. 23Edge .................................................................................................................................. 24Ruled Surface (rulesurf).................................................................................................... 24Tabulated Surface (tabsurf)............................................................................................... 26Revolved Surface (revsurf) ............................................................................................... 26
Apagando curva mestra e eixo.............................................................................. 27Edge Surface (edgesurf).................................................................................................... 28
Box ................................................................................................................................... 28Pyramid ............................................................................................................................. 29Ridge..................................................................................................................... 29Top ........................................................................................................................ 29Tetrahedron ........................................................................................................... 30
Wedge ............................................................................................................................... 30Dish ................................................................................................................................... 31Dome................................................................................................................................. 32Sphere................................................................................................................................ 32Cone .................................................................................................................................. 33Torus ................................................................................................................................. 34
Mesh.................................................................................................................................. 343D Mesh............................................................................................................................ 352D Solid ............................................................................................................................ 36
3
-
7/23/2019 Tutorial - AutoCAD 2000 3D - (Pt-BR)
4/100
MODELAMENTO SLIDO........................................................................................................ 36Isolines .............................................................................................................................. 36Facetres ............................................................................................................................. 37Dispsilh ............................................................................................................................. 37
SOLIDS......................................................................................................................................... 38
Box .................................................................................................................................... 38Sphere................................................................................................................................ 38Cylinder............................................................................................................................. 39Cone .................................................................................................................................. 39Wedge ............................................................................................................................... 40Torus ................................................................................................................................. 40Extrude .............................................................................................................................. 41Revolve ............................................................................................................................. 42
MASS PROPERTIES ................................................................................................................... 42ROTATE 3D................................................................................................................................. 43CHANFER.................................................................................................................................... 43
FILLET ......................................................................................................................................... 443D RECTANGULAR ARRAY.................................................................................................... 443D POLAR ARRAY..................................................................................................................... 45FIOS DE ROSCA EM PARAFUSOS.......................................................................................... 45EDITANDO SLIDOS................................................................................................................ 46
Union................................................................................................................................. 46Subtract ............................................................................................................................. 46Intersect............................................................................................................................. 47Extrude Face ..................................................................................................................... 47Move Face......................................................................................................................... 48Offset Face ........................................................................................................................ 48Copy Face ......................................................................................................................... 48Color Face ......................................................................................................................... 48Copy Edges ....................................................................................................................... 48Color Edges....................................................................................................................... 49Shell .................................................................................................................................. 49
INSERIR BLOCOS 3D ................................................................................................................ 49SLICE ........................................................................................................................................... 50SECTION...................................................................................................................................... 51INTERFERE................................................................................................................................. 52ALIGN .......................................................................................................................................... 53
CRIANDO VISTAS PARA AUXILIAR O DESENHO.............................................................. 54Preparar o Modelo Para Gerar a Vista .............................................................................. 54Setup View (Solview) ........................................................................................... 54
Gerar a Vista ..................................................................................................................... 56Setup Drawing (Soldraw) ..................................................................................... 56
Gerar Perfis do Modelo..................................................................................................... 57Setup Profile (Solprof).......................................................................................... 57
EDITANDO MALHAS EM 3D - Edit Polyline........................................................................... 58MIRROR 3D................................................................................................................................. 59COTAR DESENHOS 3D ............................................................................................................. 60IMPRIMIR COM O HIDE ........................................................................................................... 61
ACABAMENTO REALISTA...................................................................................................... 62Render ............................................................................................................................... 62Render Preferences............................................................................................................ 65
4
-
7/23/2019 Tutorial - AutoCAD 2000 3D - (Pt-BR)
5/100
Statistics ............................................................................................................................ 65Lights ................................................................................................................................ 65
Opes do Comando Para Edio de Point Light................................................. 68Opes do Comando Para Edio de Distant Light.............................................. 69Opes do Comando Para Edio de Spotlight .................................................... 73
Scenes................................................................................................................................ 74Materials............................................................................................................................ 75Opes do Bloco de Dilogo New / Modify Standard Material........................... 78Opes do Bloco de Dilogo New / Modify Granite Material ............................. 81Opes do Bloco de Dilogo New / Modify Marble Material.............................. 82Opes do Bloco de Dilogo New / Modify Wood Material ............................... 83
Materials Library............................................................................................................... 84Mapping ............................................................................................................................ 85Background ....................................................................................................................... 89Fog .................................................................................................................................... 91Landscape New................................................................................................................. 92
Landscape Edit .................................................................................................................. 93Landscape Library............................................................................................................. 94
REGION ....................................................................................................................................... 95ANOTAES .............................................................................................................................. 96
INTRODUO
Esta apostila contm explicaes do funcionamento doscomandos do AutoCAD 2000 em 3D(trs dimenses).
Os comandos aqui apresentados esto em ordem de aprendizadono curso e relacionados no ndice acima.
5
-
7/23/2019 Tutorial - AutoCAD 2000 3D - (Pt-BR)
6/100
COORDENADAS 3D- (X,Y,Z)
Ao trabalhar em 2D, normalmente usado um plano XY. Ento,basicamente, todo o sistema de coordenadas usado baseado nasdistncias em X e Y.
Com o uso do 3D, voc passa a trabalhar com um terceiroeixo coordenado, convencionalmente chamado eixo Z, que imaginrio, ou seja, ele no mostrado na tela.
Ao trabalhar em 3D, voc normalmente precisar criar seusprprios sistemas de coordenadas, dependendo do que desenhar nomomento.
Para melhor ilustrar as coordenadas podemos utilizar a
Regra da MoDireita para definir as direes dos eixos XYZ detodos os sistemas. A regra funciona da seguinte forma: apontandoo dedo polegar para o sentido positivo do eixo X e o dedo
indicador no sentido do eixo Y, o dedo mdio, colocado
perpendicularmente ao dedo indicador, indicar o sentidopositivo do eixo Z.
X-> Linha para a direita.- X-> Linha para a esquerda.Y-> Linha para cima.
- Y-> Linha para baixo.Z-> Linha que se aproxima do operador.
- Z-> Linha que se afasta do operador.A direo positiva de um ngulo de rotao tambm pode ser
determinada atravs da variante desta regra. O dedo polegar deve
apontar na direo do eixo sobre o qual o objeto serrotacionado. Desta forma, o restante dos dedos, curvados aoredor do eixo, aponta para a direo positiva do ngulo derotao.
6
-
7/23/2019 Tutorial - AutoCAD 2000 3D - (Pt-BR)
7/100
Para desenhar em 3D usamos as Coordenadas Cartesianas,Cilndricas e Esfricas.
Coordenadas Cartesianas Funcionam de maneira similar scartesianas em 2D(x,y), s que para 3D introduzimos a altura da
coordenada Z(x,y,z). Elas tambm podero ser absolutas(x,y,z) ourelativas(@x,y,z). A figura que segue mostra o esquema decoordenadas para desenhar uma linha do ponto 2,2,4 a 3,-4,-3.
Coordenadas Cilndricas Funcionam de maneira similar spolares em 2D(d
-
7/23/2019 Tutorial - AutoCAD 2000 3D - (Pt-BR)
8/100
Coordenadas Esfricas Funcionam de maneira similar spolares em 2D(d
-
7/23/2019 Tutorial - AutoCAD 2000 3D - (Pt-BR)
9/100
Camera Opo onde podemos visualizar o desenhoespecificando a posio da cmera.
Sempre que escolhemos uma destas opes para desenhar em3D, o cone do sistema de coordenadas ser posicionado com aslinhas X,Y, e Z de acordo com a opo escolhida.
Para exemplificar, escolha a opo SW Isometric View, acione ocomando Line, informe a primeira coordenada(0,0,0), desenhe umacaixa com a linhas X=20, Y=10 e Z=5. Depois de feita a caixaalterne as opes para verificar a mudana na visualizao.
Obs: Para criar objetos em 3D, trabalhe sempre emperspectiva (Isometric View).
NAMED VIEW Menu superior View, Named Views.Barra de ferramentas View.Barra de ferramentas associada(que se estende), localizada
na Standard Toolbar.
Comando para cadastrar tipos de visualizaes parautilizao posterior.
Com o ngulo de visualizao definido, acione o comandoNamed View, na janela View clique em New, d um nome
visualizao e clique em OK.
Para utilizar visualizaes cadastradas, acione o comando
Named View, na janela View, na aba Named Viewselecione a opo
desejada(cadastrada anteriormente), clique em Set Currente depois
em OK.
9
-
7/23/2019 Tutorial - AutoCAD 2000 3D - (Pt-BR)
10/100
APARNCIA DO UCS cone do Sistema de Coordenadas.Devemos observar que a cada nova opo de visualizao, o
UCS muda de posio e de forma(na verdade s muda avisualizao, o UCS continua no ponto 0,0,0).
Quando o cone do sistema de coordenadas est na posio
original, apresenta um X a direita, um Y acima, logo abaixoum W(world) e um Quadriltero na base. O X indica a direopositiva da linha X, o Y indica a direo positiva da linhaY, o W indica Coordenada Padro e o Quadriltero indicaa direo positiva da linha Z. Quando o W no estivervisvel, indica UCS Modificado e quando o Quadriltero noestiver visvel, indica direo negativa de Z.
Quando aparece o sinal +na base, indica que o mesmo estposicionado na origem do UCS.
Quando o UCS for um lpis quebrado indica que o ponto de
viso est perpendicular ao plano XY atual.
10
-
7/23/2019 Tutorial - AutoCAD 2000 3D - (Pt-BR)
11/100
Quando o UCS for um tringulo, indica que estamos no espaopapel(Paper Space). Os demais cones sempre indicaro queestamos no espao modelo(Model Space).
Quando o UCS for um cubo em perspectiva, indica perspectivareal ativa.
Obs: Quando selecionamos algumas opes de Views, a UCSpoder Ter a informao de UCS modificada. Neste caso usar ocomando World UCS(barra de ferramentas associada na StandarToolbar, UCS) para posicionar a UCS de acordo com o desenho.
Wcs Sistema de Coordenadas Universal(World CoordenateSystem).
Ucs Sistema de Coordenadas do Usurio(User CoordenateSystem).
HIDE Menu superior View, Hide.Barra de ferramentas Render.
Esconde linhas invisveis. Por linhas invisveis entendem-se aquelas que esto atrs de uma face, crculos, extruses,slidos, traos e segmentos de polilinhas largas. Os textos noso afetados por esse comando.
Faa uma caixa. Digite BOX, pressione Enter, informe acoordenada original(0,0,0) e pressione Enter, informe acoordenada superior oposta(@30,15,8)e pressione Enter.
Depois de feita a caixa(com o comando BOX ou outro comando
3D), acione o comando Hide, as linhas que ficam atrs no desenho
desaparecero. Para retornar as linhas acione o RE(Regen).
11
-
7/23/2019 Tutorial - AutoCAD 2000 3D - (Pt-BR)
12/100
FILTROSComando para localizar o centro de uma caixa.
Com a caixa desenhada na tela, acione o comando Line, baixe
a tecla Shift, segure baixada, clique o lado direito do mouse,
selecione Point Filters, depois .X, utilize o Snap Mid Pointe marque o
ponto mdio da linha X, baixe a tecla Shift, segure baixada,
clique com o lado direito do mouse, selecione Point Filters, depois
.Y, utilize o Snap Mid Pointe marque o ponto mdio da linha Y,
utilize o Snap Mid Point e marque o ponto mdio da linha Z, alinha ser colocada no centro da caixa.
VP Menu superior View, 3D Views, Viewpoints Presets.Comando para modificar o ngulo de visualizao do desenho.
Com um desenho na tela, digite vp, e acione Enter(ouutilize o menu superior), abrir a janela Viewpoints Presets onde
temos: From: X Axis(rotaciona o desenho no eixo X de acordo com o
ngulo informado), XY Plane(rotaciona o desenho no plano XY deacordo com o ngulo informado).
Absolute to WCS Define que a vista a ser obtida ser emrelao ao WCS.
Relative to UCS Define que a vista ser em relao aoUCS.
Set To Plan View Mostra uma vista plana do modelo. Comouma planta baixa, no caso de um prdio.
12
-
7/23/2019 Tutorial - AutoCAD 2000 3D - (Pt-BR)
13/100
Faa a alterao dos ngulos desejados e clique em OK. Para
retornar a posio original clique na View Isometricutilizada.
VPOINT (-VP )Comando para mudar a vista de visualizao de um desenho.
Com um desenho na tela digite vpoint ou -vp, depois pressioneEnter, pedir o prximo comando, informe:
0,0,0 ou 0,0,1 = Vista da linha Z(UCS original).1,0,0 = Vista da linha X.0,1,0 = Vista da linha Y.0,0,-1 = Vista da linha Z.-1,0,0 = Vista da linha X.0,-1,0 = Vista da linha X.
Para retornar a posio anterior clique na View Isometricutilizada.
Vpoint (Rotate) Para rotacionar um desenho 3D podemos usar ocomando Rotatedo Vpoint.
Acione o comando vpoint ou vp, digite r de Rotate epressione Enter, informe o ngulo de rotao em X e pressioneEnter, informe o ngulo de rotao no plano XY e pressioneEnter. O desenho ser rotacionado no ngulo informado.
Vpoint (Bssola) Menu superior View, 3D Views, VPOINT.Podemos mudar a visualizao de um desenho 3D usando um
sistema semelhante a uma bssola.
13
-
7/23/2019 Tutorial - AutoCAD 2000 3D - (Pt-BR)
14/100
Digite o comando vpoint ou vp (ou use o menu superior),pressione Enter, pressione Enter novamente, surgir na tela umcone semelhante a uma bssola. Neste cone, sempre que o pontofor posicionado em um dos quadrantes do crculo menor, o
desenho ser rotacionado no plano XYe quando posicionado em
um dos quadrantes do crculo maior, o desenho ser rotacionadoem torno do eixo Z.
Para utilizar, posicione o ponto no local desejado e d umclique para mudar a visualizao, para retornar ao cone,pressione duas vezes Enter.
SHADE Menu superior View, Shade.Barra de ferramentas Shade.
Gouraud Shaded Edges OnFlat Shaded Edges On
Gouraud ShadedFlat Shaded
Hidden3D Wireframe
2D Wireframe
Recobre as faces do modelo com sombreado.
Esta operao serve apenas para visualizar, no sendopossvel imprimir o desenho com a sombra.Para colocar sombra em um desenho, selecionar o menu
superior View, depois Shade(ou pela barra de ferramentas Shade) eescolher entre as opes Flat Shaded, Gouraud Shaded, FlatShaded Edges On e Gouraud Shaded Edges On.
Em View, Shade temos tambm os itens 2D Wireframe e 3D
Wireframeque alternam o cone do sistema de coordenadas entre 2De 3D, sendo necessrio apenas selecionar um dos itens. Pararetornar, selecionar a outra opo.
A opo Hiddendesliga a sombra.
14
-
7/23/2019 Tutorial - AutoCAD 2000 3D - (Pt-BR)
15/100
Obs: Caso parte das linhas fiquem escondidas depois dedesligada a sombra, utilizar o comando 2D Wireframe pararestaurar.
No desenho acima foi utilizado o comando Gouraud Shaded.
LAYOUT- Menu superior View, Viewports, New Viewports.Barra de ferramentas Layout.cone na barra de ferramentas Standard Toolbar.
Display Viewports Dialog
Para mostrar vrias vistas de um mesmo desenho, usamos os
Layoutse criamos as Viewports.
Selecione o menu superior View, Viewports, depois New
Viewports(ou use o cone Display Viewports Dialog na Standard
Toolbar). Na janela Viewports, selecione uma opo e clique emOK.
Nesta janela temos a opo Setup, onde podemos selecionar 2D
e 3D, sendo que em 2D o UCS ser igual em todas as Viewportscriadas, enquanto em 3D cada Viewport ter um ngulo de visodiferente em cada Viewport.
Depois de definidas as Viewports, selecionar as mesmas eescolher a View desejada para cada uma.
Join - Para juntar duas Viewports, selecionar o menusuperior View, Viewports, depois Join, pedir a Viewportdominante, selecione uma e pressione Enter, pedir a Viewportque deve ser juntada, selecione e pressione Enter, as duas
Viewports se tornaro uma s.
15
-
7/23/2019 Tutorial - AutoCAD 2000 3D - (Pt-BR)
16/100
LIST Comando de averiguao(visto em 2D).
Devemos observar que o comando List em uma linha 3D,mostrar o comprimento da linha em 3D e em 2D, mostrar aorigem, o ngulo, etc.
3D DINAMIC VIEWComando que abre amplas possibilidades de visualizao dos
objetos 3D, para isso necessrio conhecer o significado dealguns termos:
CAMERA ponto de vista, ponto de onde se est
observando o objeto.TARGET ponto alvo de viso, mira, ponto para onde seest observando.
LINHA DE VISO linha formada entre a CAMERA e oTARGET, a qual define a direo da vista.
Digite dv e pressione Enter, selecione o bloco epressione Enter, aparecer nas linhas de comando as opes:
CAmera Possibilita alterar a posio da cmara,rotacionando-a em torno do TARGET. Voc dever fornecer doisngulos para localizao. O primeiro a partir do plano XY. Osegundo no plano XY em relao ao eixo X.
TArget Permite rotacionar o alvo em torno da cmara.POint Permite definir uma linha de viso pela definio
dos pontos onde esto situados o TARGET e a CAMARA. Esta opo extremamente til para auxlio na determinao precisa de pontosde viso.
Twist Permite rotacionar o modelo em torno do eixo deviso.
Pan Semelhante ao PAN normalmente usado. Quando aperspectiva real est ativa, somente o PAN do DVIEW funciona navista.
Hide Oculta linhas invisveis somente das entidadesselecionadas para o comando DVIEW e apenas durante a execuo docomando.
Distance Permite mover a cmera ao longo da linha de viso. a opo que ativa a perspectiva real. A distncia especificada em relao posio do TARGET. Aparecer o smbolode UCS que representa perspectiva real.
Zoom Pode funcionar de duas maneiras, a PerspectivaReal(aumentando ou diminuindo a distncia focal da lente) e aProjeo em Perspectiva Paralela((dever fornecer o fator deescala que a imagem dever aumentar ou diminuir).
16
-
7/23/2019 Tutorial - AutoCAD 2000 3D - (Pt-BR)
17/100
Clip Cria dois planos que tornam o que est frente doplano frontal(FRONT) ou atrs do posterior(BACK), definidosperpendicularmente linha de viso.
Undo Desfaz o ltimo comando.
3D ORBIT Barra de ferramentas 3D Orbit.
Algumas opes so semelhantes as 3D Dinamic View.
3D Pan - Semelhante ao Pan normalmente usado. Quando a
perspectiva real est ativa, somente o 3D Pan funciona na vista.
3D Zoom Semelhante ao Zoom normalmente usado. Quando aperspectiva real est ativa, somente o 3D Zoom funciona navista.
3D Orbit Comando para mudar a visualizao de um objetorotacionando o mesmo.
Acione o comando; com o crculo sobre o desenho de umclique em um ponto do mesmo, segure pressionado e arraste nadireo desejada para Ter nova visualizao do objeto. Pararetornar a posio anterior use a View utilizado ou o Zoom
Previous.3D Continuous Orbit Comando que rotaciona um objeto 360.Acione o comando; com o comando 3D Continuous Orbit na
tela, d um clique na tela e arraste na direo desejada, oobjeto rotacionar 360 na direo indicada.
3D Swivel Move o objeto com ponto base na cmera.Acione o comando, d um clique na tela, segure pressionado
e araste para rotacionar o objeto.
3D Adjust Distance Comando que ajusta a distncia devisualizao do objeto.
Acione o comando, segure o mouse pressionado e araste paracima para aproximar o objeto e para baixo para afastar.
3D Adjust Clip Plane Comando que abre a janela Adust ClippingPlanes onde temos:
Adjust Front Clipping Desloca a linha(preta) dafrente do objeto ocultando a parte que fica atrs da linha. Paraisso pressione os comandos Adjust Front Clipping e FrontClipping, segure o mouse pressionado sobre a janela, desloque alinha sobre o desenho e observe na tela principal.
Adjust Back Clipping- Desloca a linha(verde) atrs doobjeto ocultando a parte que fica atrs da linha. Para isso
pressione os comandos Adjust Back Clipping e Back Clipping,segure o mouse pressionado sobre a janela, desloque a linhasobre o desenho e observe na tela principal.
17
-
7/23/2019 Tutorial - AutoCAD 2000 3D - (Pt-BR)
18/100
Create Slice Desloca as duas linhas sobre o objeto,ocultando a parte que fica atrs do deslocamento de uma daslinhas. Para isso pressione os comandos Create Slice, FrontClipping e Back Clipping, segure o mouse pressionado sobre ajanela, desloque na direo desejada e veja as alteraes no
desenho na tela principal.
Front Clip Comando para ocultar a parte da frente de umobjeto. Para retornar acione o comando outra vez ou utilize oZoom Previous.
Back Clip Comando para ocultar a parte atrs de um objeto.Para retornar acione o comando outra vez ou utilize o ZoomPrevious.
Podemos Ter acesso a outras funes atravs do comandos 3DOrbit(3D Pan, 3D Zoom, 3D Orbit, 3D Continuos Orbit, 3D Swivel3D Adjust Distance).
Com um destes comandos ativos, clique com o lado direito domouse, no menu que abre temos:
Projection Com as opes:Parallel(desenho mostrado com as linhas paralelas).Perspective(mostra as linhas em perspectiva).
Reset View - Desativa a ltima visualizao.
Obs:Para Ter acesso aos comandos 3D Orbit, podemosutilizar o cone 3D Orbit na barra de ferramentas Standard
Toolbar ou o Menu Superior View, 3D Orbit, depois usar o ladodireito do mouse para acessar as outras funes, entre elas oEXIT.
18
-
7/23/2019 Tutorial - AutoCAD 2000 3D - (Pt-BR)
19/100
ALTERAO DO UCS Barra de ferramentas UCS.Barra de ferramentas associada na barra Standard Toolbar.
Gerencia a criao e uso do sistema de coordenada dousurio.
Para desenhar um objeto alinhado com outro existentepodemos modificar a posio do UCS.
Temos as seguintes opes de modificao do UCS:
Ucs Abre opes para alterao do UCS.Save UCS Salva tipos de UCS.Depois de modificado o UCS, podemos salvar o mesmo para
utilizao posterior.Com o UCS definido acione o comando Save UCS, pedir o
nome, atribua um nome e pressione Enter, o UCS criado estarsalvo.
Display UCS Dialog Acessa tipos de UCS criadas e salvasanteriormente.
Acione o comando, na janela UCS, na aba Named UCSs, cliqueno UCS desejado, depois clique em Set Current e em OK paratorn-la corrente.
Para excluir um UCS salvo, clique com o lado direito do
mouse sobre o mesmo(na janela UCS) e depois em Delete.UCS Previous Retorna ao UCS anterior.World UCS- Retorna o UCS modificado para o UCS padro.Object UCS Alinha o UCS com o objeto indicado.Acione o comando, clique no local desejado no desenho, o
UCS ser colocado no ponto mais prximo, com o X alinhado como objeto selecionado.
Face UCS Alinha o UCS com a face selecionada.Acione o comando, selecione a face(o UCS ser colocado
alinhado com a face selecionada), pressione Enter paraconfirmar.
View UCS UCS utilizado para digitar o texto em um desenhoem perspectiva(Ex: SW Isometric View).
Aciona o comando e cria o texto com o comando MultilineText(igual ao 2D).
Origin UCS Muda o ponto do UCS original.Aciona o comando, marca o ponto desejado, o UCS ser
colocado neste ponto, considerando o mesmo como o ponto 0,0,0.Faa um teste. Depois de modificado o ponto de origem,
acione o comando Line, informe a coordenada 0,0,0 e pressioneEnter. A linha ser colocada no novo ponto.
Z Axis Vector UCS- Comando que solicita um ponto de origeme uma direo positiva do eixo Z.
19
-
7/23/2019 Tutorial - AutoCAD 2000 3D - (Pt-BR)
20/100
3 Point UCS UCS baseado em 3 pontos.Acione o comando, marque o 1 ponto(ponto de origem),
marque o 2 ponto na direo positiva de X, marque o 3 pontona direo positiva de Y. O UCS ser colocado na posio ealinhamento informados.
X Axis Rotate UCS Rotaciona o UCS sobre o eixo X deacordo com o grau informado(regra da mo direita).Y Axis Rotate UCS Rotaciona o UCS sobre o eixo Y de
acordo com o grau informado(regra da mo direita).
Z Axis Rotate UCS Rotaciona o UCS sobre o eixo Z deacordo como o grau informado(regra da mo direita).
PLAN VIEW Menu superior View, 3D View, Plan View.Apresenta uma vista plana do modelo a partir de um UCS
definido pelo usurio. um mtodo eficiente de gerar umaprojeo ortogonal do seu modelo. equivalente ao VPOINT=0,0,1.
Escolha entre as opes:Current UCS Ativa a vista plana ortogonal em relao ao
UCS corrente.World UCS Ativa vista ortogonal plana em relao ao WCS.Named UCS Ativa em relao a um UCS predefinido, salvo
anteriomente pelo usurio.
Se preferir digite PLAN e pressione Enter para acessarestas opes.
UCSICON Menu superior View, Display, UCS Icon.Controla visibilidade do cone de apresentao do UCS.Temos as opes On(ativa e desativa o UCS na tela) e
Origin(posiciona o UCS no ponto de origem no desenho).
Se digitarmos UCSICONteremos estas mesmas opes.
TIPOS DE MODELAMENTOBasicamente, voc pode modelar de trs maneiras distintas
no AutoCAD: Aramado(Wireframe), por Superfcies e Modelamento
Slido. Cada modo possui aplicao especfica e caractersticasprprias. difcil falar em qual tipo de modelamento melhor.Melhor dizer qual tipo se aplica melhor a cada caso.
Aramado(WireFrame) Consiste basicamente em desenhar omodelo por suas arestas. Logo, o modelo uma composio deobjetos(linhas, crculos, pontos, etc.). O modelo no ter suasfaces recobertas porque na realidade no possui faces. como serealmente fssemos criar um modelo pela definio de suasarestas com arame. Existe a definio espacial do mesmo, mas noexiste face ou volume real. Muito aplicado em instalaes em queo dimetro da tubulao no to importante quanto sua posio
espacial, indicao do prdio em instalaes, etc. O uso dedesenhos de isomtricos outra aplicao tpica.
20
-
7/23/2019 Tutorial - AutoCAD 2000 3D - (Pt-BR)
21/100
Superfcies Alem de definir as arestas, define tambm umasuperfcie que une estas arestas. sem dvida uma maneira maissofisticada de modelamento, pois, embora o modelo no tenhavolume definido, possvel revesti-lo com texturas, exportarsuas faces para outros programas de renderizao, etc. Aplicvel
em praticamente todos os tipos de modelos.Modelamento Slido tecnologicamente o mtodo mais
sofisticado. O modelo definido por seu volume e possuicaractersticas slidas como: clculo do volume, momentos deinrcia, rea superficial do modelo, etc. o mtodo mais fcilde modelamento, no entanto o mai pesado em termos deprocessamento. Portanto, se voc for fazer um grande modelo ouinstalao, cuidado para no sobrecarregar demais, seno corre orisco de a mquina trabalhar muito devagar.
MODELAMENTO EM ARAME(WIREFRAME)3D Polyline(3DPOLY) Menu superior Draw, 3D Polyline.Barra de ferramentas Draw (Toolbars, Customize, Draw).
Cria uma Polyline de segmentos de reta em quaisquer pontos
no espao. No possvel agregar segmentos de arcos na 3dpoly,
porm possvel suaviz-la pelo uso do Edit Polyline/Spline.
MODELAMENTO USANDO SUPERFCIESThickness(Extruso) Comando para extruso de linhas. Muito
til na construo de partes de modelo que podem ser esticadasem uma determinada direo.
Embora a varivel do AutoCAD THICKNESS possa ser definidae com isso as entidades j serem criadas com extruso, o maiscomum variarmos a altura de extruso individualmente durante otrabalho, escolhendo o objeto em questo que se deseja seu
thicknessalterado.
21
-
7/23/2019 Tutorial - AutoCAD 2000 3D - (Pt-BR)
22/100
Para executar trace uma linha qualquer na tela(Line ou
Polyline), selecione a mesma, clique em Properties, na janela
Propeties, no item Thickness informe a altura da linha(d doiscliques no campo valor para aparecer o cursor) e pressioneEnter, feche a janela e pressione 2 vezes Esc para sair da
seleo. Para retornar use o Undo ou repita a operaoinformando o valor igual a zero.
Podemos tambm aumentar a espessura de uma linha e depoisaumentar a altura.
Desenhe uma linha, acione Edit Polyline, digite w(Width) epressione Enter, informe o valor e pressione Enter. Execute aoperao com o Thickness. Depois de terminada a operao use oHide para ocultar as linhas.
possvel executar a extruso de um texto com o Tickness.Acione o comando Single Line Text, digite o texto, execute
a operao com o Tickness, depois use o Hide para esconder aslinhas.
Obs: S possvel extrudar textos com o Tickness comfontes do AutoCAD.
22
-
7/23/2019 Tutorial - AutoCAD 2000 3D - (Pt-BR)
23/100
SURFACES Menu superior Draw, Surfaces.Barra de ferramentas Surfaces.
Comandos para criao de faces de um desenho.
3D Face
Permite a criao de uma face limitada por 3 ou 4 lados,porm, apesar de gerar uma face, somente suas margens sovisveis. Aps o uso de comandos tipo Hide e Shade, suas
superfcies tornam-se opacas.Acione o comando 3D Face, marque o 1 ponto, o 2 ponto, o3 ponto, o 4 ponto e Enter. Crie uma base e quatro lados,depois use o comando Hidee Shadepara ver o resultado.
Pface Comando digitado.Permite a criao de uma malha composta de vrias faces que
se comportar como objeto nico. Ou seja, ao invs de vriasfaces isoladas, teremos um objeto nico, facilitando a edio.
Devido relativa complexidade do comando, ele usadoprincipalmente por aplicativos(programas), sendo o comando
3DFACE mais usado para o modelamento manual.
Obs:Voc dever escolher em primeiro lugar os vrtices eem seguida compor as faces com os vrtices escolhidos.
23
-
7/23/2019 Tutorial - AutoCAD 2000 3D - (Pt-BR)
24/100
Edge
Este comando modifica a visibilidade de arestastridimensionais, tornando-as visveis ou invisveis. Acione ocomando, selecione a face e pressione Enter, a linhadesaparecer. Para retornar, acione o comando, digiteD(Display), pressione Enter, Select ou All, Enter, selecione alinha e pressione Enter.
Ruled Surface (Rulesurf)
Cria uma malha entre dois objetos selecionados, como setivssemos uma rgua unindo os dois objetos. Os objetos podemser linhas, pontos, arcos, crculos, 2D e 3D polylines. Se umdos objetos for um crculo ou polyline fechada, a outra entidadetambm dever ser um crculo, uma polyline fechada ou um ponto.
Desenhe um crculo na tela, desenhe um crculo menor dentrodeste, depois move o crculo menor na direo Z. Execute o
comando Rulesurf, selecione um crculo, depois o outro e veja oresultado.
24
-
7/23/2019 Tutorial - AutoCAD 2000 3D - (Pt-BR)
25/100
Desenhe um objeto irregular fechado usando o Spline.Desenhe outro objeto irregular dentro do primeiro, move o objeto
menor na direo Z. Execute o comando Rulesurf.
Desenhe uma linha reta e uma linha com o Spline. Execute o
comando Rulesurfmarcando os pontos extremos no mesmo lado.Repita a operao marcando pontos extremos opostos.
Obs: Para modificar o nmero de linhas(faces) que une osdois objetos digite surftab1(SURFTAB1), pressione Enter, informe onmero de linhas e pressione Enter. Depois s executar ocomando.
25
-
7/23/2019 Tutorial - AutoCAD 2000 3D - (Pt-BR)
26/100
Tabulated Surface (Tabsurf)
Cria uma malha a partir da curva mestra e pela direo ecomprimento de um vetor, normalmente definido por uma linha.
Desenhe um objeto fechado com uma polyline, crie uma linhade qualquer ponto do objeto para direo que desejar, acione o
comando Tabsurf, selecione o objeto, depois selecione a linha, oobjeto ser extrudado na direo da linha.
Obs: A direo da extruso ser o oposto do extremoselecionado da linha.
Revolved Surface (revsurf)
Cria uma malha a partir da rotao(revoluo) de uma curvamestra em torno de um eixo de revoluo.
Desenhe curvas mestras(path)e seus respectivos eixos.
26
-
7/23/2019 Tutorial - AutoCAD 2000 3D - (Pt-BR)
27/100
Depois de feito isso, precisamos informar as variveisSURFTAB.
A varivel SURFTAB1 controla quantas faces haver em tornodo eixo de rotao e a varivel SURFTAB2 quantas haver ao longoda curva mestra.
Digite SURFTAB1, pressione Enter, informe o valor deSURFTAB1 e pressione Enter. Digite SURFTAB2, pressione Enter,informe o valor de SURFTAB2 e pressione Enter. Agora acione ocomando, selecione a curva mestra(objeto), selecione oeixo(linha), informe o ngulo de incio(zero ou outro) epressione Enter, informe o ngulo de rotao(360 paracircunferncia completa ou de acordo com a necessidade) epressione Enter.
Use o comando Hide para esconder as linhas.
Obs: Devemos observar que quanto maior for o nmero defaces(linhas-SURFTAB) de um desenho, maior ser a perfeio navisualizao, porm mais pesado para processar.
Apagando curva mestra e eixo Quando fazemos um desenhocom curva mestra(path) e eixo e usamos o comando RevolvedSurface, os mesmos permanecem no interior do objeto. Para apag-los usamos o comando Erase.
Acione o comando Erase, selecione todo o desenho(mostrar onmero de linhas selecionadas), com a tecla Shift baixada,selecione o objeto que quiser tirar da seleo(desenho que devepermanecer), depois pressione Enter que os objetosselecionados(curva mestra e eixo) sero apagados.
27
-
7/23/2019 Tutorial - AutoCAD 2000 3D - (Pt-BR)
28/100
Edge Surface (edgesurf)
Cria uma malha a partir da interpolao bicbica de quatroobjetos que se tocam nas extremidades, aproximando-se de umasuperfcie de Coons. Os objetos podes ser, linhas 2D ou 3DPolylines, Splines e arcos.
Com as linhas na tela, acione o comando, selecione aprimeira linha, a Segunda linha, a terceira linha e a Quartalinha.
A varivel SURFTAB1 define a quantidade de faces ao longoda primeira linha escolhida. A varivel SURFTAB2 define aquantidade de faces ao longo das curvas adjacentes 1.
Cada lado pode Ter apenas uma nica entidade(linha).
Box
Cria paraleleppedos pelos valores Length(largura),Width(comprimento), Height(altura) e Z Axis(rotao no eixo Z)informados.
Acione o comando, informe o primeiro ponto(0,0,), informe ovalor de Length(direo de X) e pressione Enter, informe o valorde Width(direo de Y) e pressione Enter, informe o valor deHeight(direo de Z) e pressione Enter, informe o ngulo derotao Z Axis e pressione Enter.
ngulo de rotao igual a zero mantm na posio inicial,em caso de rotacionar, o ponto base ser o ponto original(0,0).
28
-
7/23/2019 Tutorial - AutoCAD 2000 3D - (Pt-BR)
29/100
Pyramid
Desenha uma pirmide de quatro lados, podendo serTetrahedron(3 lados), Ridge(cumeeira-telhado) ou Top(topo).
Ridge Define o topo da pirmide como uma aresta. Ospontos no tem de ser necessariamente simtricos entre si.
Acione o comando, marque o ponto original(P1), marque osegundo ponto(P2), marque o terceiro ponto(P3), marque o quartoponto(P4), informe r (Ridge) e pressione Enter, acione o SnapFrom, marque um ponto de referncia, informe a coordenada doprimeiro ponto da cumeeira(P5), informe a coordenada do segundoponto da cumeeira(P6).
Top Define o topo da pirmide tambm por quatropontos, que no precisam ser coplanares e nem simtricos.
Acione o comando, marque o ponto original(P1), marque osegundo ponto(P2), marque o terceiro ponto(P3), marque o quartoponto (P4), informe t (Top) e pressione Enter, informe acoordenada do primeiro ponto no topo, informe o segundo ponto notopo, informe o terceiro ponto no topo, informe o quarto pontono topo.
29
-
7/23/2019 Tutorial - AutoCAD 2000 3D - (Pt-BR)
30/100
Tetrahedron Define um tetraedro por topo ou definio doseu pice.
Acione o comando, informe o ponto original(P1), informe osegundo ponto(P2), informe o terceiro ponto(P3), informe t(Tetrahedron), informe o pice(P5) usando o Snap From para
marcar um ponto de referncia.No momento de informar o pice, podemos informar t (Top)
e definir cada uma das faces.
Obs: Para desenhar uma pirmide com mais de quatro ladosutilizar o comando 3D Face.
Wedge
Cria uma cunha pela definio de seu comprimento, largura ealtura.
Acione o comando, informe o primeiro ponto ou canto(0,0),informe o valor de Length(direo de X) e pressione Enter,informe o valor de Width(direo de Y) e pressione Enter,informe o valor de Hight(direo de Z) e pressione Enter,informe o ngulo Z Axis e pressione Enter.
30
-
7/23/2019 Tutorial - AutoCAD 2000 3D - (Pt-BR)
31/100
Lembre-se que ngulo com valor igual a zero mantm o objetona posio inicial e em caso de rotao, o ponto base ser o
ponto inicial(0,0).
Dish
Cria a metade inferior de uma calota esfrica.Acione o comando, marque o centro(0,0), informe o raio e
pressione Enter, informe o nmero de segmentoslongitudinais(linhas verticais) e pressione Enter, informe onmero de segmentos latitudinais(linhas horizontais ideal ametade das longitudinais) e pressione Enter.
31
-
7/23/2019 Tutorial - AutoCAD 2000 3D - (Pt-BR)
32/100
Dome
Cria a metade superior de uma calota esfrica, como umdomo.
Acione o comando, marque o centro(0,0), informe o raio epressione Enter, informe o nmero de segmentoslongitudinais(linhas verticais) e pressione Enter, informe onmero de segmentos latitudinais(linhas horizontais ideal ametade das longitudinais) e pressione Enter.
Obs:- Quando desenhamos usando um dos comandos Dish ou Domee queremos completar a esfera com a outra metade, acionamos ocomando e na hora de informar o centro, digitamos @ (@0,0,0) e
pressionamos Enter, o ponto ser colocado no centro da parte jdesenhada.
Caso tenha sido usado o Zoom Previous depois de Ter feito aprimeira parte, teremos que desenhar um crculo de trspontos(3P) sobre a primeira parte, depois acionamos o SnapCenter Point e localizamos o centro.
Se no souber a medida do raio da primeira parte, desenheum crculo de trs pontos(3P) sobre a mesma, acione o comandoList e selecione o crculo criado que mostrar o valor do raio.
Sphere
Cria uma malha poligonal esfrica.Aciona o comando, marca o centro da esfera(0,0), informe o
raio e pressione Enter, informe o nmero de segmentoslongitudinais(linhas verticais) e pressione Enter, informe onmero de segmentos latitudinais(linhas horizontais idealvalor igual as longitudinais) e pressione Enter.
32
-
7/23/2019 Tutorial - AutoCAD 2000 3D - (Pt-BR)
33/100
Cone
Cria um aramado em forma de cone.Aciona o comando, marca o centro do cone(0,0), informa o
raio da base e pressiona Enter, informa o raio do topo docone(zero ou outro valor) e pressiona Enter, informa aaltura(Height) do cone e pressiona Enter, informa o nmero desegmentos da superfcie do cone e pressiona Enter.
33
-
7/23/2019 Tutorial - AutoCAD 2000 3D - (Pt-BR)
34/100
Torus
Cria uma malha poligonal em forma toroidal. Circunfernciafeita com um tubo.Aciona o comando, informa o centro do Torus(toride
circunferncia), informa o raio do Torus e pressiona Enter,informa o raio do tubo e pressiona Enter, informa o nmero desegmentos ao redor do tubo(contornam o tubo) e pressiona Enter,informa o nmero de segmentos ao redor do Torus(acompanham ocomprimento do tubo) e pressiona Enter.
Obs: - O raio do Torus considerado do centro dacircunferncia at o centro do tubo.
Mesh cone Armazenado em Toolbars, Customize,Miscellaneus.
Menu superior Draw, Surfaces, 3D Surfaces, 3D Objects.
Cria uma malha poligonal entre quatro pontos que noprecisam ser coplanares (mesmo plano mesmo valor de Z).
Aciona o comando, informa o 1 ponto, o 2 ponto, o 3ponto e o 4 ponto(o plano se fecha), informa o valor deM(linhas na direo X) e pressiona Enter, informa o valor deN(linhas na direo Y) e pressiona Enter.
34
-
7/23/2019 Tutorial - AutoCAD 2000 3D - (Pt-BR)
35/100
3D Mesh
Cria uma malha poligonal pela definio do nmero e
localizao dos vrtices que comporo a malha. Os vrtices devemser posicionados um a um. Os vrtices so dispostos nas direesM(X) e N(Y). O nmero de vrtices varia de 2 a 256 em cadadireo(usada em topografia).
Assim como o PFACE, um comando para ser executadoespecialmente em rotinas de programao, pois seu uso bemcomplicado para executar muitas faces manualmente.
Acione o comando, informe o valor de M(n de pontos nadireo X) e pressione Enter, informe o valor de N(n depontos na direo Y) e pressione Enter. Pedir a posio doprimeiro vrtice(vrtice zero), marque o primeiro ponto em M(X)
e marque todos os ponto nesta linha em direo a N(Y)(use o SnapNode). Quando marcar o ltimo nesse vrtice, repita a operaoem todos os vrtices at o ltimo, quando tiver marcado todos,aparecer a malha.
Obs: Algumas opes para criao de superfcies podem seracessadas pelo Menu Superior Draw, depois Surfaces, 3D Surfaces.
Na janela 3D Object temos as opes: Box3d(Box), Pyramid,Wedge,Dome, Sphere, Cone, Torus, Dish e Mesh.
Das opes acima, o Mesh o nico que no possui cone naBarra de Ferramentas Surface. Est localizado na Barra deFerramentas Miscellaneus (Toolbars, Customize, Miscellaneus).
Para utiliz-las, selecione o modelo desejado e clique emOK, depois execute a operao de acordo com as instrues.
35
-
7/23/2019 Tutorial - AutoCAD 2000 3D - (Pt-BR)
36/100
2D Solid
Cria polgonos preenchidos com a cor corrente.
MODELAMENTO SLIDOOs modelos slidos constituem o estgio mais avanado do
modelamento em 3D.Um slido representa todo o volume do objeto que se est
representando, interno e externo. possvel extrair dados domesmo como volume, momentos de inrcia, centro de gravidade,etc. A malha de um modelo slido pode ser ajustada por variveisaps ou durante o modelamento, facilitando a visualizaosensivelmente.
Para melhor conhecer os comandos que vm a seguir, bomque voc tenha em mente pelo menos as trs variveis que seguem:
Isolines - ISOLINES - especifica o nmero de linhas demalha(isolinhas) usadas na superfcie dos slidos. Os valoresinteiros vlidos variam de 0 a 2047. Valor inicial 4.
Para alterar, digite ISOLINES, pressione Enter, informe ovalor e pressione Enter.
Para ver a mudana depois de feita a alterao, utilize oRE(Regen).
36
-
7/23/2019 Tutorial - AutoCAD 2000 3D - (Pt-BR)
37/100
Facetres - FACETRES ajusta a suavidade de objetossombreados. Embora valores maiores levem maior suavidade,tambm levam a um aumento de necessidade de processamento. Osvalores vlidos variam de 0.01 a 10.0. Valor inicial 0.5
Aconselhvel no usar mais de 4.
Digite FACETRES, Enter, informe o valor, Enter.Para visualizar a modificao utilize o Hide.
Dispsilh DISPSILH controla a apresentao de curvas de
silhueta de objetos no modo aramado. Quando ativado, mostratodas as linhas de silhueta e isto pode parecer meio confusopara quem estiver olhando o modelo, pois aparecem muitas linhasque na realidade no pertencem ao modelo originalmente. Valorinicial: 0.
Para ativar/desativar digite DISPSILH, pressione Enter,informe 0 ou 1 e pressione Enter.
Ativado=0 Desativado=1.
37
-
7/23/2019 Tutorial - AutoCAD 2000 3D - (Pt-BR)
38/100
SOLIDSBarra de Ferramentas Solids. Menu Superior Draw, Solids.
Box
Cria paraleleppedos slidos.Acione o comando, marque um ponto(0,0) para definir um
canto do box, informe a coordenada superior oposta @70,25,40 epressione Enter. Caso o segundo ponto seja no mesmo plano,
pedir a altura(Height).A opo Cube desenha um cubo com lados iguais, e a opoLength desenha uma caixa informando Length, Width e Height.
Sphere
Cria esferas slidas.
Aciona o comando, marca o ponto centro, informa o raio epressiona Enter. Use o comando Hide para visualizar.
38
-
7/23/2019 Tutorial - AutoCAD 2000 3D - (Pt-BR)
39/100
Cylinder
Cria cilindros slidos.Aciona o comando, marca o centro(0,0) e pressiona Enter,
informa o raio e pressiona Enter, informa o valor deHeight(altura) e pressiona Enter.
Podemos tambm desenhar um cilindro com base Elptica.Para fazer: aciona o comando, informa E de Elliptical e
pressiona Enter, desenha a Elipse, informa o valor de Height epressiona Enter.
Cone
Cria cones slidos.
Aciona o comando, marca o centro do cone(0,0), informa oraio e pressiona Enter, informa a altura(height) e pressionaEnter.
Podemos tambm desenhar um cone com base Elptica.Para fazer: aciona o comando, informa E de Elliptical e
pressiona Enter, desenha a Elipse, informa o valor deHeight(altura) e pressiona Enter.
Podemos ainda desenhar um cone na direo desejada.Para fazer: aciona o comando, marca o centro, informa o
raio e pressiona Enter, pedir a altura, informe A de Apex epressiona Enter, pedir o ponto do Apex, informe e pressione
Enter.
39
-
7/23/2019 Tutorial - AutoCAD 2000 3D - (Pt-BR)
40/100
Wedge
Cria cunhas slidas.Aciona o comando, marca o canto(0,0), informa o valor de X,
Y e Z(@x,y,z) e pressiona Enter. A cunha ser criada com ocaimento na direo X.
Podemos tambm desenhar uma cunha com valores de X,Y, e Ziguais, bastando informar C de Cube na hora do valor @x,y,z einformar o valor.
Torus
Cria toride slidos(uma circunferncia feita com um tubo).Aciona o comando, marca o centro da circunferncia, informa
o raio da circunferncia(torus) e pressiona Enter, informa oraio do tubo(tube) e pressiona Enter.
Obs: Devemos prestar ateno que os comandos Zoom Pan eZoomReal Timeno funcionam com o Hideativo. Devemos regeneraro objeto com o comando RE(regen) para utiliz-los.
40
-
7/23/2019 Tutorial - AutoCAD 2000 3D - (Pt-BR)
41/100
Extrude
Cria primitivos slidos pela extruso de uma curva mestraao longo de um caminho especificado(path), ou por uma alturadefinida.
Aciona o comando, seleciona o objeto que deseja extrudar epressiona Enter, informa a altura da extruso e pressiona Enter,informa o ngulo da extruso e pressiona Enter.
Para extrudar um objeto com um caminho especificado(path),quando pedir a altura, informa P de Path e pressiona Enter,depois seleciona o caminho.
Obs: As curvas mestras podem ser polylines fechadas,polgonos, crculos, elipses, splines fechadas e regies.Espessuras de polylines e thickness no so levados emconsiderao. Polylines podem Ter entre 3 e 500 vrtices. Vocno pode usar como curvas mestras objetos que fazem interseoconsigo prprio.
Para extruses usando opath, se o perfil(curva mestra) noestiver tocando opath, o AutoCAD desloca opathpara o centrodo perfil.
41
-
7/23/2019 Tutorial - AutoCAD 2000 3D - (Pt-BR)
42/100
Revolve
Cria primitivos slidos pela revoluo de um objeto emtorno de um eixo de revoluo.
Aciona o comando, seleciona o objeto que deseja rotacionar(apenas um objeto por vez) e pressiona Enter, marque o 1 pontono eixo de rotao, marque o segundo ponto, pedir o ngulo derotao, informe e pressione Enter.
Obs: Podemos rotacionar uma pea sobre: um objeto (umalinha desenhada), sobre o eixo X(toma como referncia o ponto0,0) e sobre o eixo Y(toma como referncia o ponto 0,0).
Caso seja preciso executar uma operao em um objeto
inserido no desenho feito com Revolve, acionar o comando, nahora de selecionar, informar L de Last, selecionar o ltimoobjeto inserido.
MASS PROPERTIES
Barra de ferramentas Inquiry. cone na barra de ferramentasassociada na Standard Toolbar.
O AutoCAD permite que voc determine as propriedades demassa de um modelo.
Com um objeto slido na tela, aciona o comando, seleciona oobjeto e pressiona Enter, ser mostrado um relatrio onde:
Mass - Massa do corpo assumindo densidade um. Logo, a massaser igual ao volume. O AutoCAD assume sempre densidade de modoadimensional e com valor igual a um.
Volume- Volume. A unidade de volume a unidade correntedo desenho. Se estiver desenhando em mm, ento o volume ser emmm.
Bounding box - Define os cantos opostos diagonais de umacaixa que contm o slido.
42
-
7/23/2019 Tutorial - AutoCAD 2000 3D - (Pt-BR)
43/100
Centroid- Um ponto 3D que o centro de massa do objeto.Moments of inertia - O momento de inrcia a fora
necessria para girar um objeto em torno de um eixo especfico.Products of inertia - Determina as foras que provocam o
movimento do objeto.
Radii of gyration- Outra maneira de indicar o momento deinrcia de um slido.Principal moments and X-Y-Z directions about centroid -
Principais momentos em torno dos eixos.Writ analysis to a file? [Yes/No] < N >:- Se digitar Y,
este relatrio ser gravado em um arquivo.
ROTATE 3D
Barra de ferramentas ModifyRotaciona os objetos em torno de um eixo qualquer definido
no espao.Para rotacionar um desenho 3D acione o comando Rotate 3D,
selecione o objeto e pressione Enter, mostrar as opes:Object utiliza um objeto como eixo de rotao.Last usa o ltimo eixo de rotao usado.View usa a vista corrente como eixo de rotao.X Axis usa o eixo X como eixo de rotao.Y Axis usa o eixo Y como eixo de rotao.
Z Axis usa o eixo Z como eixo de rotao.2points define um eixo pela escolha de dois ponto
quaisquer no espao.Escolha a opo X Axis. Informe Xe pressione Enter, marque
um ponto base no desenho, informe o ngulo de rotao(regra damo direita) e pressione Enter.
CHAMFER(em objetos slidos).
similar ao comando usado normalmente em 2D. S que emslidos a interao um pouco diferente.
Aciona o comando, seleciona a borda da face do slido quedeseja chanfrar. Se a face escolhida a que deseja chanfrar,informe OK e Enter. Caso contrrio informe N para mudar deface e pressione Enter. Entre com a distncia de chanfro queficar na face escolhida, entre com a distncia de chanfro daface anexa, selecione a(s) borda(s) a chanfrar da face escolhidae pressione Enter.
43
-
7/23/2019 Tutorial - AutoCAD 2000 3D - (Pt-BR)
44/100
A opo L de Loop chanfra todas as bordas da face quevoc selecionou.
FILLET(em objetos slidos).
similar ao comando usado normalmente em 2D. S que em
slidos a interao um pouco diferente.Aciona o comando, informa R de Raio e pressiona Enter,informa o valor do raio e pressiona Enter, outro Enter paravoltar o comando, seleciona a aresta desejada e pressiona Enter,pressiona Enter outra vez para confirmar ou seleciona maisarestas e depois pressiona Enter.
3D RECTANGULAR ARRAY
Barra de Ferramentas Modify (Toolbars, Customize, Modify).
Faz cpias dos objetos selecionados em trs eixosdeterminados pelo usurio.
O uso do 3D RECTANGULAR ARRAY diferencia do ARRAY em umponto bsico, voc tem a opo de indicar quantas camadas desejapara o objeto selecionado.
Aciona o comando, seleciona o objeto e pressiona Enter,pedir o nmero de linhas(rows), informa e pressiona Enter,pedir o nmero de colunas(columns), informa e pressiona Enter,pedir o nmero de nveis(levels), informa e pressiona Enter,
pedir a distncia entre linhas, colunas e nveis, informa epressiona Enter.
44
-
7/23/2019 Tutorial - AutoCAD 2000 3D - (Pt-BR)
45/100
3D POLAR ARRAY
Barra de Ferramentas Modify(Toolbars, Customize, Modify).Faz cpias circulares em torno de um eixo. Ao invs dos
objetos criados em torno de um ponto no plano UCS corrente, o 3DPOLAR ARRAY cria novos objetos, rotacionando-os em torno de umeixo qualquer definido no espao.
Aciona o comando, seleciona o objeto e pressiona Enter,pedir o nmero de itens, informa e pressiona Enter, pedir ongulo de preenchimento, informa e pressiona Enter, pedir sedeseja rotacionar enquanto copia, informa (Yes/No) e pressionaEnter, pedir o centro do ARRAY(1 ponto no eixo de rotao),informa e pressiona Enter, pedir o 2 ponto no eixo de rotao,informa e pressiona Enter.
FIOS DE ROSCA EM PARAFUSOSPara ilustrar os fios de rosca de um parafuso pequeno,
podemos fazer com crculos desenhados em torno da haste domesmo.
Devemos observar que se usamos o comando Circle paradesenhar o fios de rosca e depois usamos o Hidepara visualizar,o crculo esconde parte do parafuso.
Fazemos ento um crculo(comando Circle)no local desejado,depois usamos o comando Arco de 3 Pontos(Arc 3 Points) e
desenhamos um arco sobre parte do crculo, apagamos o crculo,usamos o comandoArc Start, End, Radiuse fazemos o restante docrculo.
Rotacionamos mais ou menos 12(doze graus) com origem nocentro do crculo feito com dois arcos(para ilustrar ainclinao dos fios de rosca). Feito isso, usamos o comando 3DRectangularArray e colocamos quantos nveis(levels) foremnecessrios.
Caso depois de pronto os fios de rosca no fiquemdirecionados corretamente na visualizao(rosca direita),rotacionamos o parafuso sobre ele mesmo(Rotate 3D), o nmero degraus necessrios para corrigir a visualizao.
45
-
7/23/2019 Tutorial - AutoCAD 2000 3D - (Pt-BR)
46/100
EDITANDO SLIDOS
Apartir de primitivos slidos gerados, torna-se possvelgerar-mos modelos com muita simplicidade pela edio dos mesmos.Esses novos slidos gerados so chamados slidos compostos.Entre as principais funes de edio temos: unio(Union),subtrao(Substract) e interseo(Intersection). A interseoanalisa o volume que os objetos envolvidos tm em comum.
Union
Barra de Ferramentas Solids Editing.Cria slidos compostos pela unio de primitivos slidos
e/ou outros slidos compostos. Regies slidas tambm.Aciona o comando, seleciona os objetos e pressiona Enter.
Subtract
Barra de Ferramentas Solids Editing.Cria slidos compostos pela subtrao de primitivos slidos
e/ou outros slidos compostos. Regies slidas tambm poderoser subtradas por este comando.
Aciona o comando, seleciona o objeto do qual ser subtradoe pressiona Enter, seleciona o objeto a ser subtrado epressiona Enter.
46
-
7/23/2019 Tutorial - AutoCAD 2000 3D - (Pt-BR)
47/100
Intersect
Barra de Ferramentas Solids Editing
Cria slidos compostos pela interseo dos volumes ou reascomuns dos objetos selecionados.Aciona o comando, seleciona os objetos dos quais deseja a
interseo e pressiona Enter.
Extrude Face
Comando para extrudar faces de slidos.Aciona o comando, seleciona a face, aparecem as opes
Undo/Remove/ALL sendo que:Undo - cancela a seleo.Remove - remove a seleo de uma das faces.ALL - seleciona todo o slido.Add - adiciona face selecionada.
Com as faces selecionadas(provavelmente duas), informe "R"de Remove e pressione Enter, selecione a face que deseja tirarda seleo e pressione Enter, informe o valor da extruso e ongulo e pressione Enter. A Extruso ser na direo da faceselecionada.
47
-
7/23/2019 Tutorial - AutoCAD 2000 3D - (Pt-BR)
48/100
Move Face
Comando para mover faces de um slido semelhante ao ExtrudeFace(Undo/Remove/ALL), sendo preciso informar o ponto base e osegundo ponto.
Offset Face
Comando para mover uma face fazendo um Offset. Operaosemelhante ao Extrude Face(Undo/Remove/ALL), sendo que o offsetser na direo da face escolhida(informando valor positivo).
Copy Face
Comando para copiar faces de um slido.Aciona o comando, seleciona a face(use o Undo/Remove/ALL
para definir qual), depois pressiona Enter, informa o ponto basee pressiona Enter, informa o novo ponto e pressiona Enter.
Color Face
Comando para colorir as faces de um slido.Aciona o comando, seleciona a face(use a opo
Undo/Remove/ALL para definir qual), depois pressiona Enter,abrir a janela Select Color, seleciona a cor e clique em OK.
Copy Edges
Comando para copiar linhas de um slido.Aciona o comando, seleciona a(s) linha(s) e pressiona
Enter, define o ponto base, informa o novo ponto e pressionaEnter.
48
-
7/23/2019 Tutorial - AutoCAD 2000 3D - (Pt-BR)
49/100
Color Edges
Comando para colorir linhas de um slidos.Aciona o comando, seleciona a(s) linha(a) e pressiona
Enter, abrir a janela Select Color, seleciona a cor e clique emOK.
Shell
Comando para criar uma capa em slidos.Aciona o comando, seleciona o objeto e pressiona Enter,
informa o valor e pressiona Enter.Para remover uma das faces da seleo, aciona o comando,
seleciona o objeto, informa "A" de Add (Adicionar) e pressionaEnter, informa "R" de Remove (Remover) e pressiona Enter,seleciona a(s) face(s) que deseja remover e pressiona Enter,informa a distncia do offset da capa e pressiona Enter.
Obs:Para colocar a capa por fora do slido, informar valornegativo, por dentro valor positivo.
INSERIR BLOCOS 3DQuando inserimos blocos 3D para a unio das partes de um
objeto, o ponto de insero usado ser o ponto inicial(0,0 ou oponto definido nos blocos criados).
Podemos mudar este ponto se necessrio. Para isso abra oarquivo onde est a parte(bloco) que ser inserida, digite BASEe pressione Enter, ser informado o ponto base, informe o novo
ponto base(com um clique no novo ponto ou com coordenadas depoisEnter), salve e feche o arquivo e insira na montagem.
49
-
7/23/2019 Tutorial - AutoCAD 2000 3D - (Pt-BR)
50/100
SLICE
Barra de Ferramentas Solids.Menu Superior Draw, Solids, Slice.
Comando que permite dividir um objeto em partes.
Com um slido na tela, aciona o comando, seleciona o objetoe pressiona Enter, aparecero as opes:
Object- alinha o plano de corte com um objeto selecionado.Zaxis - define o plano de corte atravs de um ponto de
origem especificado sobre o eixo Z(normal) do plano. O plano decorte definido, especificando-se um ponto pertencente a esseplano e outro que determina a direo da normal do plano.
View - define um corte paralelo vista na tela. Vocprecisar posicionar o UCS na opo View e definir um ponto nomodelo para fazer o corte.
XY- define um corte paralelo ao plano XY. Voc precisardefinir um ponto no modelo para fazer o corte.
YZ- define um corte paralelo ao plano YZ. Voc precisardefinir um ponto no modelo para fazer o corte.
ZX- define um corte paralelo ao plano ZX. Voc precisardefinir um ponto no modelo para fazer o corte.
- define um plano de corte pela definio de 3pontos.
Escolha a opo (j selecionada sendo necessriosomente marcar os pontos), marque os trs pontos onde devepassar o corte, pedir para marcar um ponto no lado do corte quedeseja manter, d um clique.
Se quiser manter os dois lados, depois de marcar os trspontos, informe "B" de Both e pressione Enter.
50
-
7/23/2019 Tutorial - AutoCAD 2000 3D - (Pt-BR)
51/100
SECTION
Barra de Ferramentas Solids.Menu Superior Draw, Solids, Section.
Comando que permite desenhar cortes nos modelos parafacilitar o entendimento do modelo(colocao de hachuras).
Com um slido na tela, aciona o comando, seleciona o objetoe pressiona Enter, aparecero as opes:
Object- alinha o plano de corte com um objeto selecionado.Zaxis - define o plano de corte atravs de um ponto de
origem especificado sobre o eixo Z(normal) do plano. O plano decorte definido, especificando-se um ponto pertencente a esseplano e outro que determina a direo da normal do plano.
View - define um corte paralelo vista na tela. Vocprecisar posicionar o UCS na opo View e definir um ponto nomodelo para fazer o corte.
XY- define um corte paralelo ao plano XY. Voc precisardefinir um ponto no modelo para fazer o corte.
YZ- define um corte paralelo ao plano YZ. Voc precisardefinir um ponto no modelo para fazer o corte.
ZX- define um corte paralelo ao plano ZX. Voc precisardefinir um ponto no modelo para fazer o corte.
- define um plano de corte pela definio de 3pontos.
Escolha a opo (j selecionada sendo necessriosomente marcar os pontos), marque os trs pontos onde devepassar o corte, ser criada a seo.
Depois de criada a seo (Section), podemos Hachurar amesma para facilitar o entendimento. Na hora de hachurar escolhaa opo View UCS, e para informar a rea a ser hachurada use aopo Select Objects.
A seo pode ser copiada ou movida para fora do objeto.
51
-
7/23/2019 Tutorial - AutoCAD 2000 3D - (Pt-BR)
52/100
INTERFERE
Barra de Ferramentas Solids.Menu Superior Draw, Solids, Interference.
Comando para checar interferncias na montagem de slidos.
Quando da montagem de um conjunto, comum fazermos anlisespara verificar se h interferncia no mesmo, ou seja, onde doiscorpos poderiam estar ocupando o mesmo lugar no espao, o queobviamente levar a um erro de montagem. O comando permitirchecar essas interferncias e gerar um slido com o resultadodas mesmas.
Por exemplo, num conjunto complexo de tubulao, pode setornar quase impossvel verificar todos os tubos que desembocamou saem de um nico ponto.
Com um conjunto de slidos na tela, aciona o comando,seleciona o primeiro objeto e pressiona Enter, seleciona osegundo objeto e pressiona Enter, pedir se para criar umslido da interferncia (Yes/No), informe e pressione Enter.
Se informar sim (Yes), ser criado um slido dainterferncia.
Caso no exista interferncia entre os slidos, serinformado Solids do not interfereaps a seleo.
52
-
7/23/2019 Tutorial - AutoCAD 2000 3D - (Pt-BR)
53/100
ALIGN
Barra de Ferramentas Modify(View, Toolbars, Customize,Modify).
Menu Superior Modify, 3D Operation, Align.
Comando muito verstil para auxiliar o modelamento(alinhar) de objetos, podendo ser dividido em trs formaspossveis de uso:
Uso de um par de pontos - eqivale ao comando MOVE(semmuita utilidade prtica).
Uso de dois pares de pontos- permite mover o objeto para oponto desejado, rotacion-lo na direo desejada e ainda escal-lo de acordo com a necessidade de ajuste que se deseje.
Uso de trs pares de pontos - permite mover e rotacionartridimensionalmente seus objetos de maneira rpida e fcil. Oterceiro par de pontos define uma transformao 3D no ambguados objetos.
Com os objetos que devem ser alinhados na tela, aciona ocomando, seleciona o objeto que deve ser alinhado e pressionaEnter, pedir o 1 ponto no objeto a ser alinhado, marque oponto, pedir o 1 ponto de destino, marque o ponto equivalenteno objeto ao qual ser alinhado, pedir o 2 ponto no objeto aser alinhado, marque o ponto, pedir o 2 ponto de destino,marque o 2 ponto equivalente no objeto ao qual ser alinhado,pedir o 3 ponto no objeto a ser alinhado, marque o ponto,pedir o 3 ponto de destino no objeto ao qual ser alinhado,marque o ponto, os objetos sero alinhados.
Na figura acima foram usados dois pontos centro(1 par), doisquadrantes(2 par) e mais dois quadrantes(3 par).
53
-
7/23/2019 Tutorial - AutoCAD 2000 3D - (Pt-BR)
54/100
CRIANDO VISTAS PARA AUXILIAR O DESENHO
normal que para gerar um projeto executivo de um modelo,voc tenha que gerar suas vistas.
Para isso precisamos Preparar o Modelo Para Gerar a Vista (Setup View),Gerar a Vista (Setup Drawing) e Gerar Perfis do Modelo (Setup Profile).
Imagine que voc tenha o modelo que segue.
Para gerar as vistas devemos:
Preparar o Modelo Para Gerar a VistaSetup View (SOLVIEW)
Barra de Ferramentas Solids.Menu Superior Draw, Solids, Setup, View.
Esse comando cria uma viewport a partir de uma original,tornando-a apta a ser trabalhada pelo comando SOLDRAW. O comandopermite que se gerem vistas paralelas a UCS definida, vistasortogonais, vistas auxiliares (inclinadas) e cortes.
Com o desenho na tela, cria um Layout, aciona o comandoSetup View, aparecero as opes:
UCS - Cria uma viewport paralela a uma UCS (vistasuperior).
Ortho - Cria uma vista ortogonal viewport de origemescolhida (vistas laterais e frente ou atrs).
Auxiliary - Cria vistas auxiliares, ou seja, vistasinclinadas em relao viewport selecionada (vista igual aodesenho inicial).
Section - Cria viewports com cortes da pea (seo parahachurar).
Exit- Sai do comando.
54
-
7/23/2019 Tutorial - AutoCAD 2000 3D - (Pt-BR)
55/100
Informe "U" de UCS e pressione Enter, pedirNamed/World/?:, pressione Enter, informe a escala (0.5)e pressione Enter, marque o centro da viewport (centro ondeficar a vista superior) e depois pressione Enter, marque o 1ponto e depois o 2 ponto para criar a viewport (forma uma
janela em torno da vista superior criada), informe o nome(Superior) e pressione Enter.
Informe "O" de Ortho e pressione Enter, clique na borda daprimeira viewport criada (aparecer o sinal do Mid Point) nolado que deseja a vista (uma das laterais), marque o centro ondedeve ficar a nova viewport e pressione Enter, marque o 1 pontoe o 2 ponto para criar a viewport, informe o nome (Lateral) epressione Enter.
Informe "O" de Ortho e pressione Enter, clique na borda da
primeira viewport criada (aparece o sinal do Mid Point)) no ladoque deseja a vista (na frente ou atrs), marque o centro ondedeve ficar a nova viewport e pressione Enter, marque o 1 pontoe o 2 ponto para criar a viewport, informe o nome (Frente ouAtrs)e pressione Enter.
Informe "A" de Auxiliary e pressione Enter, selecione aviewport Superior, marque um 1 ponto e um 2 ponto criando umalinha diagonal sobre o desenho dentro da janela, clique no ladoda linha criada em que deseja visualizar, marque o centro danova viewport e pressiona Enter, marque o 1 ponto e o 2 ponto
para criar a janela (mesmo a vista ficando deslocada, cria aviewport no local desejado), informe o nome (Auxiliar) epressiona Enter.
Muda de Paper para Model e com a viewport selecionadautiliza o Zoom Pan para posicionar o desenho.
Com a viewport ainda selecionada digita "VP" e pressionaEnter, informa o ngulo de visualizao (X 225 e XY 20) e clicaem OK, depois volta para o modo Paper.
Aciona o comando Setup View, informa "S" de Section e
pressiona Enter, seleciona a viewport da vista Superior, marca o1 ponto e o 2 ponto no desenho traando uma linha onde deveser o corte (Ter o cuidado de traar a linha corretamente parano Ter problemas com o Setup Drawing na hora de colocar ashachuras), clica no lado em que deve ser a visualizao, informaa escala (0.5) e pressiona Enter, marca o centro onde deve ficara viewport e pressiona Enter, marca o 1 e o 2 pontos paracriar a janela sobre a vista, informa o nome (Seo) e pressionaEnter.
Se a vista Seo foi criada sobre uma outra, utiliza o
comando MOVE informando "L" de Last na hora de selecionar e movepara o local desejado.
55
-
7/23/2019 Tutorial - AutoCAD 2000 3D - (Pt-BR)
56/100
Gerar a VistaSetup Drawing(SOLDRAW)
Barra de Ferramentas Solids.Menu Superior Draw, Solids, Setup, Drawing.
Comando que gera a vista do modelo preparado pelo comandoSetup View.
Depois de geradas todas as vistas, aciona o comando SetupDrawing, seleciona a borda da viewport Seo e pressiona Enter.Aparecer as hachuras no desenho.
Utilize o Zoom Window para ampliar a viewport Seo, mudepara o modo Model, utilize o comando Edit Hatch par alterar otipo de hachura.
Obs: Devemos observar a colocao da linha na hora dacriao da viewport Section (Seo) para no Ter problemas comas hachuras. Caso a linha tenha sido colocada em um ngulodiferente da visualizao, as hachuras ficaro posicionadas deforma errada.
Podemos tambm informar o tipo, escala e ngulo da hachuraantes de acionar o comando Setup Drawing utilizando as variveisHPNAME (tipo de Hachura), HPSCALE (escala) e HPANG (ngulo)digitando as mesmas e pressionando Enter.
56
-
7/23/2019 Tutorial - AutoCAD 2000 3D - (Pt-BR)
57/100
Gerar Perfis do ModeloSetup Profile(SOLPROF)
Barra de Ferramentas Solids.Menu Superior Draw, Solids, Setup, Profile.
Comando que gera perfis de modelos. Um perfil umasilhueta de um modelo, apresentando somente suas arestas. Ocomando s funciona no Model Space.
Estando no modo Model, aciona o comando Setup Profile,seleciona o desenho (dentro da viewport) e pressiona Enter,pedir:
Display hidden profile lines on separate layer? < Y >(deseja que as linhas invisveis fiquem em layers separados?),pressione Enter.
Project profile lines onto a plane? < y >(deseja projetaro perfil num plano?), pressiona Enter.
Delete tangencial edges? < Y > (deletar linhastangenciais?), pressiona Enter.
Entre no Gerenciador de Layers e no Layer PH escolha o tipode linha HIDDEN.
Repita esta operao nas vistas Superior, Lateral, Frente
ou Atrs e Auxiliar (s carrega a linha no primeiro desenho, nosoutros ser automtico).Depois de feito isso congela o Layer Zero para que as
linhas tracejadas apaream.Utiliza o Ltscale para alterar o valor da linha tracejada
(valor 0.5).Para esconder as viewports (contorno das janelas) congela o
Layer VPORTS.
57
-
7/23/2019 Tutorial - AutoCAD 2000 3D - (Pt-BR)
58/100
EDITANDO MALHAS EM 3D - Edit Polyline
Comando para suavizar os vrtices das malhas criadas com o3D Mesh.
O comando Edit Polyline, normalmente usado na edio depolylinese splines, pode ser usado para edio de malhas 3D. Ainterao do comando alterada para se adaptar condio demalha.
Com uma malha 3D na tela, aciona o comando EditPolyline(barra de ferramentas Modify), seleciona a malha(com umclique em qualquer parte da malha), abrir as opes:
Edit Vertex - Altera a posio dos vrtices da malha. Acruzeta indica qual vrtice pode ser movimentado no momento.
Esta opo tambm abre as seguintes subopes:Next (prximo), Prev (anterior), Left (esquerda),Rigth (direita), Up (para cima) e Down (para baixo),usados para mover a cruzeta.Move - move o vrtice de lugar (informando acoordenada ou com um clique).Regen- regenera o desenho.Exit- sai da subopo.
Smooth surface- Suavisa malhas, reposicionando seus vrticese possibilitando a modificao do nmero de faces. O resultado
depender das seguintes variveis:SURFU- nmero de faces na direo M(X).SURFV- nmero de faces na direo N(Y).SURFTYPE- padro de suavizamento. Os valores vlidos
so: 5, 6 e 8.Para modificar os valores, digita a varivel e
pressiona Enter, informa o valor e pressiona Enter.
Desmooth- Desfaz o efeito do SMOOTH.
Mclose, Mopen - Fecha ou abre a malha na direoM(X).(informa M e pressiona Enter para fechar e informa M epressiona Enter para abrir).
Nclose, Nopen - Fecha ou abre a malha na direoN(Y).(informa N e pressiona Enter para fechar e informa N epressiona Enter para abrir).
Undo- Desfaz a ltima alterao do comando.
Exit- Sai do comando.
58
-
7/23/2019 Tutorial - AutoCAD 2000 3D - (Pt-BR)
59/100
Vistas todas as opes, informa "S" de Smooth e pressionaEnter. Os vrtices da malha sero suavizados como no desenho quesegue.
Na malha acima foi utilizado SURFUcom valor 20, SURFVcomvalor 20 e SURFTYPEcom valor 6.
Estes valores devem ser informados antes da edio da malha
com o Edit Polyline.Para retornar informa "D" de Desmooth e pressiona Enter.
Para fechar a base da malha, aciona o comando EditPolyline, seleciona a malha, informa "M" ou "N" e pressionaEnter. A base da mesma ser fechada como no desenho que segue.
No desenho acima, a primeira malha est fechada em M(X) e asegunda malha est fechada em N(Y).
MIRROR 3D
Barra de Ferramentas Modify (Toolbars, Customize, Modify).Menu Superior Modify, 3D Operation, Mirror