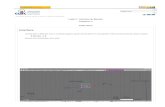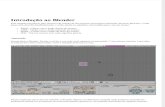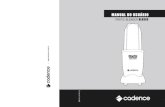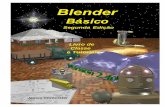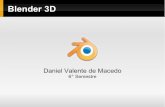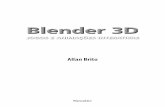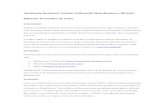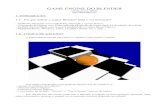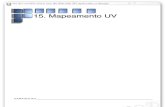Tutorial Blender 1
-
Upload
cesar-azambuja -
Category
Documents
-
view
99 -
download
0
Transcript of Tutorial Blender 1
Universidade Federal de Lavras Departamento de Cincia da Computao
Computao Grfica
Tutorial Blender
COM-120 Prof.: Bruno Schneider Gustavo Carvalho Gomes Nliton Antnio Campos Patrcia Inez de Andrade
Lavras-MG Maro/2002
BLENDEREste tutorial tem o objetivo de apresentar o Blender, uma maravilhosa ferramenta para a criao de grficos 3D, ns vamos aqui apenas explicar sobre modelagem de objetos no entrando nesse tutorial como fazer animao e jogos que so perfeitamente implementados no Blender. Informaes sobre os manuais (que so pagos) podem ser encontradas facilmente em http://www.blender.nl/, a pgina oficial do Blender, onde possvel tambm fazer o download do programa. Histrico A NaN (Not a Number), empresa que desenvolve o Blender, comeou suas atividades em 1998 com o objetivo de distribuir o software de forma livre pela Internet. Seu intuito era atingir uma quantidade maior de usurios. Uma crescente comunidade de usurios se formou rapidamente. Os fundadores da NaN so Ton Roosendaal e Ian Ginn. Ton estudou na The Technical University of Eindhoven e tambm na Industrial Design Academy. Durante 8 anos ele adquiriu experincia com animao em estdios quando foi scio da NeoGeo, estdio muito importante, onde se formou o embrio do projeto do Blender. Em 1998 fundou a NaN. Ian uniu-se NaN em 1999. Mestre em Digital Media, adquiriu experincia em novas mdias durante 8 anos. Tinha sido diretor de criao no primeiro estdio de CD-I da Holanda e consultor da Philips para pesquisa da televiso interativa. Trabalhou tambm para o governo holands. Mas infelizmente desde o dia 12 de maro de 2002 os acionistas e diretores da NaN, proprietrios do Blender, decidiram terminar todas as atividades da NaN Technologies BV e aplicar sua bancarrota na corte de Amsterd. Isso quer dizer que efetivamente, todo o desenvolvimento da tecnologia e atividades do website em torno do Blender sero paralisadas. Mas ento o Blender ir morrer? Bom, o Blender s morre quando as pessoas pararem de us-lo, se alguma empresa fica sabendo do mercado que este possui ela vai financiar o desenvolvimento. E ainda existe outra possibilidade, a de o Blender tornar-se opensource acontecendo isso o Blender vai desenvolver como nunca. Assim esperamos que esse tutorial possa ser interessante e que mais e mais pessoas utilizem o Blender.
1
Como no h muita informao sobre modelagem 3D no Blender, esse ponto foi o escolhido por ns para o desenvolvimento deste tutorial, que a partir de vrios passo a passo vai introduzindo o leitor as tcnicas de modelagem mais utilizadas. Conhecendo o Blender e as Caractersticas da Interface primeira vista a interface impressiona, Em Linux o principal programa para modelar e renderizar imagens 3D. Analisando o visual da interface e o modo como so tratados os objetos (curvas e estruturas 3D), verifica-se que a concepo totalmente original. No se tem nenhuma caracterstica funcional parecida ou herdada de outro software grfico em Linux ou menos ainda em Windows. Inicie o Blender, e em alguns segundos voc ver sua rea de trabalho. A primeira coisa que voc vai ver ser uma grande rea cinza com algumas linhas coloridas, e uma grande quantidade de botes de diferentes aspectos localizados na parte mais baixa de sua tela. A grande parte cinza quadriculada que cobre a maior parte da tela a JANELA 3D, que possui no centro, uma MALHA chamada 'plane' (o quadrado cor-de-rosa), uma CMERA (pequeno tringulo, abaixo do quadrado), e o CURSOR 3D (um sinal de '+' com um crculo vermelho e branco). Toda a parte de baixo da tela, onde esto os botes, chama-se JANELA DE BOTES.
2
A maior parte dos trabalhos de modelagem no Blender, ocorre no interior da JANELA 3D, mantendo-se sempre visvel a JANELA DE BOTES, para operaes que frequentemente so necessrias. Experimente pressionar o [BOTO ESQ. DO MOUSE] em diversos lugares da JANELA 3D, e voc ver que o CURSOR 3D aparece exatamente aonde voc vai clicando. O CURSOR 3D serve para especificar onde aparecero novos objetos (se forem adicionados cena) e ajuda tambm em algumas operaes de rotacionamento e escala de objetos.
Regra de Ouro do Blender: Mantenha sempre uma mo no teclado e outra no mouse!
Agora pressione a tecla [ALT] e [BOT. ESQ. DO MOUSE] simultaneamente; Mantenha-os pressionados e experimente mover o mouse pela JANELA 3D. Voc acaba de aprender como mudar o ngulo de viso na JANELA 3D. Agora experimente manter pressionadas as seguintes combinaes de teclas, e movimentar o mouse pela JANELA 3D:
Combinao de Teclas [BOT. ESQ. DO MOUSE]+[ALT] [BOT. ESQ. DO MOUSE]+[ALT]+[CTRL] [BOT. ESQ. DO MOUSE]+[ALT]+[CTRL]+[SHIFT]
Efeito ngulo de viso Zoom Translao
As opes de translao e zoom, tambm podem ser encontradas no rodap de cada JANELA 3D. Para us-los, pressione o [BOT. ESQ. DO MOUSE] sobre o boto correspondente, segure apertado, e mova o mouse. Veja na figura ao lado, a localizao dos botes de Zoom e Translao no rodap de cada janela 3D.
Uma terceira forma de acessar essas opes, usar o teclado numrico:
3
Com o NumLock ligado:
Combinao de Teclas [2], [4], [6] e [8] [SHIFT] + [2], [4], [6] e [8] [+] e [-]
Efeito Rotao Translao Zoom
Se voc se perder na JANELA 3D, e quer voltar a ver todos os objetos visveis, simplesmente pressione a tecla [HOME] ou clique sobre o boto HOME no cabealho da JANELA 3D (um pequeno boto com uma casinha desenhada). O Blender possui alguns pontos de vista pr-definidos, que tambm podem ser acessados pelo teclado numrico: Com o NumLock ligado:
Tecla [7] [1] [3]
Viso Viso Superior Viso Frontal Viso Lateral Direita
Outras funes interessantes, acessadas pelo teclado numrico: Com o NumLock ligado:
Tecla Funo [5] Alterna entre o modo de viso entre ORTOGONAL (normalmente usado para modelagem) e PERSPECTIVA. [0] Viso da cmera (mostra para o usurio, exatamente o que a cmera est registrando).
4
Ajustando Objetos Cena Temos dois objetos na cena atual: uma malha chamada 'plane' (o quadrado, que no comeo de tudo, apareceu em cor-de-rosa) e uma cmera. Para selecionarmos o objeto que vamos trabalhar, pressione o [BOT. DIR. DO MOUSE] sobre o objeto, deixando o objeto cor-de-rosa. Quando um objeto est cor-de-rosa, significa que ele est selecionado. Agora vamos ver como fazer Rotao, Escala e Translao de um objeto. Selecione a viso superior (aperta a tecla [7] do teclado numrico, com o NumLock ligado), e selecione a malha 'plane' (clique com o [BOT. DIR. DO MOUSE] sobre ele). Pressione a tecla [G] e movimente o mouse. Voc ver que o objeto selecionado acompanha o mouse. Escolha algum lugar da janela 3D e pressione o [BOT. ESQ. DO MOUSE] ou [ENTER] para deixar o objeto no local escolhido. Ainda com o 'plane' selecionado, pressione a tecla [S] e movimente o mouse. Voc ver que o objeto selecionado muda de tamanho conforme o movimento do mouse. Essa a funo Escala. Movimente o mouse at o objeto selecionado atingir o tamanho desejado, e pressione o [BOT. DIR. DO MOUSE] ou [ENTER] para parar a funo de escala. Para fazer a rotao do objeto, pressione a tecla [R] e movimento o mouse ao redor do objeto. (Obs.: Se aps voc pressionar [R] voc pressionar [X] ou [Y] ou [Z], voc far a rotao somente num desses trs eixos). Quando o objeto estiver com o ngulo de rotao desejado, pressione o [BOT. DIR. DO MOUSE] ou [ENTER] para parar a rotao. Observe que a rotao ocorre em torno de uma pequena bolinha cor-de-rosa, no interior do objeto. Essa bolinha o centro do objeto. Repita novamente as operaes de translao e rotao (teclas [G] e [R], respectivamente), mas dessa vez, mantenha a tecla [SHIFT] pressionada, enquanto voc movimenta o mouse. Voc ver que o movimento e a rotao ocorrem de modo mais suave, para dar maior preciso ao movimento/rotacionamento. . Teclas(s) [G] [S] [R] [SHIFT]+[G] [SHIFT]+[R] Funo ('G'rag) Movimenta o objeto selecionado. ('S'cale) Altera a escala (tamanho) do objeto selecionado. ('R'otate) Rotaciona o objeto selecionado. Ajuste fino de movimento. Ajuste fino de rotacionamento.
5
Observe que durante essas operaes de escala, movimento e rotacionamento de objetos, o rodap da janela 3D mostra o progresso atual da operao. Durante a operao de rotao, uma mensagem no rodap da janela 3D mostra 'Rot: xxx', onde esse 'xxx' o ngulo atual de rotacionamento do objeto, medido em graus. Durante a rotao (tecla [R]), mantenha pressionada a tecla [SHIFT], para obter o ajuste fino e escolher um ngulo exato de rotao. Durante a operao de movimento (tecla [G]), observe que o rodap da janela 3D ir mostrar 'Dx: xxx Dy: yyy Dz: xxx', onde esses 'xxx', 'yyy' e 'zzz' so nmeros que se alteram conforme o movimento do mouse. Dx, Dy e Dz, so respectivamente Delta-X, Delta-Y e Delta-Z. Esses trs nmeros so coordenadas 3D RELATIVAS, e no ABSOLUTAS. Isso quer dizer que Dx no a atual coordenada X do objeto, e sim a DISTNCIA entre a coordenada X atual e a original (antes do objeto ser movido). O mesmo vale para Dy e Dz. Durante o redimensionamento do objeto (operao de escala, ativada pela tecla [S]), os nmeros mostrados tambm so relativos, e no absolutos. No exato momento em que voc aperta a tecla [S], os tamanhos X, Y e Z do objeto so ajustados em 1.0. Isso quer dizer que se voc ajustar a escala para 2.0, o novo tamanho ser o dobro do original, e naturalmente 0.5 ser metade do tamanho original. Se voc quiser fazer o ajuste exato de todas essas coordenadas (rotao, local e escala do objeto), uma maneira rpida de fazer isso, acessar o menu numrico de coordenadas. Para fazer isso, selecione o objeto desejado clicando com o [BOT. DIR. DO MOUSE] sobre ele, e pressione a tecla [N]. Uma caixa de botes aparecer na tela com todas as coordenadas do objeto selecionado, alm de mostrar o prprio nome do objeto, no alto da janela. Para alterar cada uma das coordenadas, basta clicar com o [BOT. ESQ. DO MOUSE] sobre o boto da coordenada e arrastar o mouse para a direita ou para a esquerda. Outro mtodo de fazer isso dar vrios cliques ([BOT. ESQ. DO MOUSE]) consecutivos do lado esquerdo ou direito do boto da coordenada a ser alterada. E finalmente um mtodo mais exato para fazer isso, manter pressionada a tecla [SHIFT] e clicar com o [BOT. ESQ. DO MOUSE] sobre o boto da coordenada correspondente. O boto vai alterar sua forma para uma caixa de digitao, onde voc pode digitar o valor de desejado e pressionar [ENTER]. Depois que todas as coordenadas do menu numrico estiverem com os valores desejados, basta pressionar [ENTER] ou clicar ([BOT. ESQ. DO MOUSE]) sobre o boto 'OK' do menu numrico.
6
Essas operaes bsicas (rotacionamento, translao e escala) podem ser aplicadas maioria dos objetos no Blender, inclusive cmera que est na cena atual. Para selecionar mais de um objeto ao mesmo tempo, selecione o primeiro objeto que voc quer selecionar, depois pressione a tecla [SHIFT], e mantendo-a pressionada, v selecionando os outros objetos. Editando Objetos Selecione a malha 'plane' e pressione a tecla [TAB]. Voc entrou no MODO DE EDIO, onde voc no edita a malha como um objeto nico. No modo de edio, voc pode editar cada vrtice, aresta ou face de uma malha. Note que as arestas (linhas que ligam um vrtice a outro) apareciam em cor-de-rosa, e agora aparecem em preto. Os vrtices, que antes no apareciam, aparecem agora como pontos cor-de-rosa. As mesmas operaes e teclas de atalho que voc viu at agora servem para se trabalhar com os vrtices no modo de edio. Selecione qualquer um dos quatro vrtices do quadrado, clicando com o [BOT. DIR. DO MOUSE] sobre o vrtice desejado. Pressione a tecla [G] e altere um pouco a posio do vrtice (pressione o [BOT. ESQ. DO MOUSE] para deixar o vrtice em sua nova posio, assim como feito com translao de objetos). E finalmente pressione a tecla [TAB] para sair do modo de edio. Veja que o objeto adquiriu uma nova forma, depois de voc alterar a posio de um dos vrtices. Volte novamente ao modo de edio (pressionando a tecla [TAB]) e teste as funes de rotao, translao e escala em alguns vrtices. Experimente tambm fazer isso com mais de um vrtice selecionado. Para fazer isso, selecione um dos vrtices desejados, pressione a tecla [SHIFT], mantenha-a pressionada e v selecionando outro(s) vrtice(s). Criando a Primeira Cena Para criarmos nossa primeira cena completa no Blender, apague tudo o que foi feito e recomece o Blender 'do zero'. Para apagar um objeto, selecione o objeto ([BOT. DIR. DO MOUSE]) e pressione a tecla [X] ou [DELETE] e em seguida [ENTER]. Para apagar todos os objetos e voltar mesma situao em que o Blender estava quando acabou de ser aberto, pressione a combinao de teclas [CTRL]-[X], e em seguida, pressione [ENTER]. Agora volte situao original do Blender (pressione [CTRL]-[X] e [ENTER]). O plano j est selecionado. Aumente o tamanho do plano [Tecla S], at que ele ocupe mais ou menos 8x8 blocos da grade cinza. Pressione a [BARRA DE ESPAO], e voc ver uma caixa de ferramentas aparecer na tela. Uma outra forma de acessar esse menu, clicar no pequeno boto com um ponto de interrogao ('?') que fica no alto, direita da tela.
7
Para criarmos nossos objetos podemos adicionar basicamente as malhas (mesh) e as curvas (curve) que sero estudas com mais detalhas no decorrer do tutorial. H tambm as superfcies (surface), mas essas so feitas a partir de curvas. Na caixa de ferramentas, selecione 'ADD' -> 'Mesh' -> 'UVSphere'. Uma pequena caixa de confirmao ir aparecer com a especificao 'Segments: 32'. Simplesmente pressione [ENTER] ou clique [BOT. ESQ. DO MOUSE] no boto 'OK'. Uma outra confirmao com a especificao 'Rings: 32' aparecer. Pressione [ENTER] novamente (ou clique de novo no boto 'OK'). Voc acabou de adicionar uma esfera cena. Na verdade um objeto do tipo UVSphere. Qualquer malha adicionada dessa forma cena, j aparece em modo de edio. Agora pressione [TAB] para sair do modo de edio, e em seguida selecione a viso lateral, pressionando a tecla [3] do teclado numrico, com o NumLock ligado. Pressione a tecla [G], mova o mouse um pouco para cima e em seguida pressione [ENTER] ou [BOT. ESQ. DO MOUSE], fazendo com que a esfera suba um pouco e fique acima do plano, que nesse ponto de vista, aparece de perfil (uma fina linha preta horizontal). Selecione agora a cmera (clique com o [BOT. DIR. DO MOUSE] sobre ela), e mova-a cerca de quatro quadros da grade cinza, para cima. Para fazer isso, depois de selecion-la, pressione [G], mova o mouse para cima, at a posio desejada, e finalmente pressione [ENTER] ou [BOT. ESQ. DO MOUSE]. A cmera deve estar mais ou menos uma unidade de grade acima da esfera. Agora rotacione um pouco a cmera, de forma que ela aponte mais diretamente para a esfera. Para fazer isso, coloque o mouse na frente da cmera, pressione a tecla [R], e mova o mouse lentamente para baixo, at que a cmera aponte para a esfera. Quando a cmera atingir o ngulo desejado, pressione [ENTER] ou [BOT. ESQ. DO MOUSE] para parar o rotacionamento. Agora vamos renderizar a cena. 'Renderizao' o nome que se d ao processo que ocorre quando o computador rene todos os modelos geomtricos da cena, todos os dados sobre cmeras e luzes, e gera a imagem final, baseada numa grande quantidade de complexos clculos matemticos. Para renderizar a cena, basta pressionar a tecla [F12] ou ento pressione [F10] e
8
selecione o boto RENDER. Voc vai ver uma nova janela com contedo todo em preto. Isso acontece porque a cena possui objetos, possui uma cmera, mas no possui iluminao nenhuma, ento no h nenhum tipo de luz para a cmera registrar. Pressione [F11] ou [ESC] para fechar a pequena janela. Iluminando a Cena Seleciona a viso superior, pressionando a tecla [7] do teclado numrico, com o NumLock ligado. Coloque o cursor 3D prximo cmera, do lado esquerdo. Para fazer isso, simplesmente mova o mouse at o local indicado, e pressione o [BOT. ESQ. DO MOUSE]. Pressione [BARRA DE ESPAO], e na caixa de ferramentas, selecione 'ADD' -> 'Lamp'. Pronto, voc acaba de inserir uma lmpada cena. Agora volte viso lateral (pressione a tecla [3] do teclado numrico com o NumLock ligado), e certifique-se de que a lmpada esteja mais ou menos na mesma altura da cmera. Se no estiver, para mover a lmpada, selecione-a (pressione o [BOT. DIR. DO MOUSE] sobre ela), pressione a tecla [G], arraste o mouse (e ela junto) at a posio desejada e pressione [ENTER] (ou [BOT. ESQ. DO MOUSE]). Agora pressione [F12] novamente, para renderizar a cena. Agora voc viu que comeou a aparecer alguma coisa. Pressione [ESC] para se livrar da pequena janela com a cena final. Com a lmpada selecionada, acesse os botes de controle da lmpada. Para fazer isso, pressione [F4], e voc ver os botes de ajustes da lmpada, na janela de botes, na parte de baixo da tela. O boto de rolagem 'Energy' especifica a luminosidade da lmpada, que a quantidade de luz que a lmpada emite. Os botes de rolagem 'R', 'G' e 'B', especificam a cor da luz. Especifique um valor prximo a 2.0 em Energy. Para fazer isso, clique ([BOT. ESQ. DO MOUSE]) sobre o boto de rolagem 'Energy', e arraste o mouse um pouco para a direita, largando o [BOT. ESQ. DO MOUSE] quando o boto mostrar o valor desejado. Com esse mesmo mtodo, especifique os valores 1.0 para 'B' e 0.7 para 'R' e 'G'. Isso d a luz, um tom azulado. Para selecionar um valor exato no boto de rolagem, pressione a tecla [SHIFT], mantenha-a pressionada e clique ([BOT. ESQ. DO MOUSE]) sobre o boto. Agora voc pode digitar o valor exato desejado. Pressione [ENTER] quando acabar de digitar o valor.
9
Selecione agora a esfera, e acessa os controles de materiais, na janela de botes. Para fazer isso, clique com o [BOT. DIR. DO MOUSE] sobre a esfera, e pressione [F5]. Clique com o [BOT. ESQ. DO MOUSE] sobre um boto com um sinal de menos ('-') dentro, que fica no cabealho da janela de botes, e no solte o boto do mouse, deixando-o clicado. Voc ver que aparece um pequeno menu com duas opes: 'Material' e 'ADD NEW'. Escolha 'ADD NEW' (com o boto do mouse ainda pressionado, mova o cursor do mouse sobre a opo 'ADD NEW' e solte o boto do mouse). Esses botes controlam os materiais dos objetos, ou seja, do que os objetos so feitos. Quando voc iniciou (ou reiniciou, com [CTRL]-[X]), o Blender j tinha por padro, uma cmera e uma malha chamada 'plane'. Quando voc clicou em 'ADD NEW', voc adicionou um novo material cena, e como a esfera estava selecionada, esse material j est automaticamente associado esfera. Esse novo material chama-se, por padro, 'Material' e se voc selecionar outro objeto e inserir outro material esse se chamar Material.001 e assim por diante, e esse nome pode ser visto ao lado do boto '-' pressionado. Alterando as propriedades desse material, estaremos alterando o aspecto dessa esfera na cena final renderizada. Estudaremos com mais detalhas os materiais frente. Note que podemos encontrar os botes de rolagem 'R' (red), 'G' (green) e 'B' (blue), como aqueles botes usados para controlar a cor da luz emitida pela lmpada. A diferena que ESSES botes servem para controlar a cor do objeto. Vamos fazer uma esfera vermelha. Para fazer isso, selecione os valores 1.0 para R, 0.0 para G e 0.0 para B. Depois de fazer isso, pressione [F12] para ver o resultado. Depois de ver a cena, pressione [ESC] para fechar a janela com a cena renderizada. Finalmente, para finalizarmos a cena, ainda com a esfera selecionada, acesse a janela de edio de objetos (pressionando [F9]) e clique ([BOT. ESQ. DO MOUSE]) sobre o boto 'Set Smooth'. Com isso a imagem ficar mais realista.
10
O Mundo Alterne agora para "World buttons" (botes mundo). o boto onde tem o planeta terra desenhado. Aqui possvel alterar as propriedades do ambiente onde esto os objetos. Do mesmo modo em que fizemos com os materiais, selecione um "mundo" na lista, apertando no boto de menos. Caso no exista um mundo, crie um. Altere a propriedade "Blend" do mundo selecionado para verdadeiro, se ainda no estiver (pressione o boto "Blend").Altere os valores ZeR, ZeG e ZeB para 0 (zero) para que a cor de cima fique preta e altere os valores HoR, HoG e HoB para 0, 0 e 0.6, respectivamente, para que a cor de baixo fique levemente azul. Renderize [F12]. O resultado final dever se parecer com o mostrado ao lado. O Blender agora desenhou um fundo determinado por voc, e no um fundo preto, que o padro. Como ltimo exemplo, altere a propriedade "Starts" para verdadeiro e renderize [F12]. Eis o resultado final.
Em
seguida
acesse
os
botes
de
exibio,
pressionando [F10], clique ([BOT. ESQ. DO MOUSE]) sobre o boto 'Targa', depois sobre o boto 'JPEG' e finalmente sobre o boto 'PC'. Essas configuraes servem para salvar a cena como uma imagem .jpg com resoluo 640x480.
11
Gravando e Lendo Arquivos Para gravar a sua cena, pressione a tecla [F2], selecione o diretrio em que voc quer gravar o arquivo, digite o nome do arquivo (terminando com '.blend') na segunda linha da janela, e pressione [ENTER] duas vezes. Para ler o arquivo, pressione [F1], procure o diretrio, selecione o arquivo desejado clicando com o [BOT. DIR. DO MOUSE] sobre ele, e pressione [ENTER]. O arquivo ser carregado para a memria, e o Blender ir mostrar a tela exatamente como estava quando o arquivo foi gravado. Para gravar a ltima imagem renderizada, pressione a tecla [F3], e escolha o diretrio desejado. Em seguida, digite o nome do arquivo (terminando com '.jpg') na segunda linha da janela, e pressione [ENTER]. Ateno: Note que [F2] grava a cena toda, com objetos, cmeras, luzes, materiais e tudo mais, e [F3] grava apenas uma imagem. Para gravar seu projeto, de forma que possa ler e alterar mais tarde, use [F2].
Tecla [F1] [F2] [F3]
Funo Abre um projeto .blend gravado. Grava um projeto .blend. Grava a ltima imagem renderizada.
O bsico de Mesh Editing Este tpico do tutorial destina-se a ensinar o bsico sobre edio do tipo mesh no blender. Para comear, vamos explicar melhor o que mesh. Existem vrias formas de armazenar um objeto na memria do computador. Em outras palavras, existem vrias formas que o Blender conhece para identificar um objeto e saber como desenh-lo. Vamos pegar uma esfera como exemplo. Para sabermos em que regio do "mundo virtual" (dos eixos cartezianos) est a esfera, podemos fazer isso de vrias formas. Uma das formas sabermos onde o centro da esfera e qual o seu raio. Dessa forma, teramos condies de desenhar uma esfera perfeita, pois saberamos, de uma forma ou de outra, a localizao de cada ponto da esfera. Quando usamos mesh, contudo, no a localizao do centro e o raio da esfera o que informamos para o Blender.
12
Inicie o blender e apague o plane (selecione [BOT. DIR. DO MOUSE] tecle [X] e confirme [ENTER]) em seguida crie uma esfera no centro dos eixos cartezianos.
Para adicionar a esfera, posicione o cursor no centro da grade (para alinhar o cursor aos eixos, tecle [SHIFT+S] e quando aparecer o menu SNAP escolha CURS->GRID), tecle ESPAO, escolha MESH e ICOSPHERE. A esfera ser adicionada na posio do cursor, como sempre acontece quando voc adiciona um objeto. No esquece de sair do modo de edio [TAB]. Posicione a cmera como na figura acima (use a viso lateral, tecle [3] no NumLock) e insira uma lmpada (no esquea de posicionar o CURSOR 3D). Agora renderize [F12]. O resultado semelhante ao da figura abaixo, lado esquerdo. Agora v aos Edit Buttons [F5] e, com a esfera selecionada, clique no boto "Set Smooth". O resultado mostrado abaixo, do lado direito.
13
O que acontece que, quando voc adicionou a esfera, voc escolheu, no menu, ADD->MESH>ICOSPHERE, ou seja, voc adicionou uma esfera do tipo mesh. Um objeto do tipo mesh conhecido pelo Blender como sendo formado de vrios pontos. Assim, um mesh de um quadrado seria composto de oito pontos, um para cada vrtice. No caso da esfera, que tem infinitos pontos, criada uma aproximao com vrios pontos. Quando se cria essa aproximao, obviamente, no se obtem uma esfera perfeita. A esfera uma aproximao de uma esfera real, mas composta de vrios tringulos. O Blender, ento, quando vai desenhar a esfera, desenha estes vrios tringulos, e o resultado final "parece" com uma esfera. Quando se adiciona a esfera no Blender, contudo, ele pergunta o nmero de subdivises desses tringulos. A figura abaixo mostra a diferena entre uma esfera de subdiviso 1 e outra de subdiviso 3.
14
A cada diviso, cada tringulo subdividido em 3, com um tero do tamanho original. Contudo, possvel fazer o Blender desenhar uma esfera mais perfeita, como vimos numa figura acima, quando clicamos no boto "Set Smooth". Quando clicamos nesse boto, estamos dizendo ao Blender para no desenhar tringulos simplesmente, mas tentar desenhar "tringulos curvos", de forma que o objeto tenha uma aparncia suave (Smooth). A figura abaixo mostra as esferas anteriores com essa propriedade.
Para fazer o Blender voltar a desenhar tringulos, basta clicar no boto "Set Solid", tambm no Edit Buttons [F9], e o Blender usar tringulos novamente para desenhar a esfera. O que deve ter ficado claro at aqui que objetos do tipo mesh no Blender no so nada mais alm de uma coleo de pontos interligados. Como o Blender ir desenhar esses pontos faz parte da renderizao. Pretendemos aqui ensinar o bsico sobre como lidar com esses pontos (movlos, apag-los, adicionar mais pontos, criar um objeto a partir de vrios pontos, etc.). Editando um objeto e selecionando Vamos voltar nossa esfera. Para editar os pontos (chamaremos pontos de vrtices, "Set Smooth" de modo suave e "Set Solid" de modo slido) de um objeto, selecione o objeto e entre em modo de edio [TAB]. A partir de ento, ser possvel trabalhar com cada vrtice do objeto em separado, se necessrio. Para selecionar um vrtice de um objeto, basta clicar no vrtice com o boto direito do mouse e voc poder arrastar esse vrtice apenas teclando [G]. Experimente! Selecione um ponto da esfera, tecle [G] e mova o mouse. Clicando com o boto esquerdo do mouse, o vrtice
15
definitivamente movido e o objeto realmente alterado. Voc pode teclar ESC para cancelar a operao antes de alterar realmente o objeto. Experimente deixar a tecla CONTROL pressionada enquanto move o mouse. O ponto s se move em unidades de grade, isto , fica sempre alinhado grade. Se voc deixar a tecla SHIFT pressionada enquanto seleciona os vrtices, poder selecionar vrios de uma vez. A figura abaixo mostra a esfera com alguns vrtices superiores alterados.
Voc pode usar a tecla [A] para selecionar todos os vrtices ou nenhum. Quando voc tecla [A], se houver algum vrtice selecionado, nenhum vrtice ficar selecionado. Se no houver nenhum, todos os vrtices sero. Experimente! Outra forma de seleo a tecla [B], ou "Border Select". Tecle [A] para de-selecionar qualquer vrtice (os vrtices amarelos so os selecionados e os rosas so os no selecionados). Agora, tecle [B] e clique e arraste o mouse de forma a desenhar um retngulo. Todos os vrtices contidos no retngulo selecionado sero selecionados. Se for pressionado [B] duas vezes a marcao ser em forma de circulo que pode ser ajustado seu tamanho teclando [+] ou [-]. Veja as figuras abaixo. Depois de selecionar os vrios vrtices, tecle [G] para mov-los.
16
17
Experimente fazer algumas transformaes na esfera. Essas lies so melhores aprendidas com prtica. Adicionando e removendo possvel remover vrtices de um objeto ou adicionar mais ao mesmo. Para exemplificar, selecione alguns vrtices do objeto, conforme mostra a figura abaixo. Tecle [X]. Aparecer um menu perguntando o que deve ser apagado. Escolha VERTICE para remover os vrtices. O resultado mostrado tambm abaixo.
18
Quando se trabalha com mesh temos 3 tipos de entidades: vrtices, ligaes (ou edges) e faces. Quando removemos as faces entre vrtices, os vrtices do objeto continuam existindo, mas nada desenhado na hora da renderizao. No caso da esfera, citada acima, aqueles tringulos deixariam de ser desenhados. Experimente selecionar outras partes do objeto e apagar somente as ligaes (edges) ou as faces para ver o que acontece. Sempre renderize para ver o que acontece. Lembre-se que, se o seu trabalho no Blender j tiver sido salvo uma vez em arquivo, basta teclar [U] (undo = voltar) para
19
fazer seu objeto voltar a ser como era antes do modo de edio (TAB) ser ativado, desfazendo as alteraes. Para adicionar um vrtice, a maneira mais fcil partir de um vrtice j existente e duplic-lo. Para tanto, selecione os vrtices que deseja duplicar e tecle [SHIFT+D]. Abaixo est ilustrado atravs de figuras como duplicar uma parte do objeto.
Com os vrtices selecionados, tecle [SHIFT+D], mova para onde quiser (com a tecla CONTROL pressionada possvel alinhar com a grade, experimente tambm mover com SHIFT+CONTROL) e clique com o boto esquerdo do mouse para terminar de mover.
20
Unindo e separando objetos Os leitores mais atentos devem ter percebido uma particularidade nas duas ltimas figuras acima. Embora tenhamos obtido duas partes completamente distintas (separadas) de um objeto, o Blender trata essas duas partes como sendo um mesmo objeto. No importa que no exista ligao entre as partes, elas continuam sendo parte de um mesmo objeto. Mas onde isso influi? A figura abaixo mostra o objeto rotacionado.
21
Tente rotacionar o objeto [R]. No possvel nem rotacionar cada parte em separado, nem aplicar materiais diferentes, nem aplicar propriedades diferentes de objeto em nenhuma das partes, todas as propriedades alteradas influenciam o objeto como um todo, ou seja, tanto parte da direita quanto da esquerda. Como fazemos? O que queremos separar as duas partes em dois objetos diferentes. Para fazer isso, basta entrar em modo de edio, selecionar os vrtices que iram compor o novo objeto e teclar [P]. Aparecer a confirmao sobre realmente separar o objeto e, depois de confirmado, teremos um novo objeto. O processo est exemplificado nas figuras abaixo. Antes da separao:
22
Depois de selecionar o objeto da direita e teclar [P] e confirmar:
Rotacionando agora somente uma das partes:
Agora imaginemos que seja necessrio fazer o processo inverso, ou seja, que tenhamos dois ou mais objetos distintos e queiramos junt-los, de modo a se tornarem um s. Para isso, devemos selecionar, no em modo de edio, todos os objetos que queremos juntar, teclar [CONTROL+J] e confirmar. As figuras abaixo exemplificam o processo.
23
Selecionando todos os objetos que devem ser unidos:
Juntando os objetos [CONTROL+J]:
24
Rotacionando novamente
Fazendo uma Xcara usando Mesh e Extruso Inicie o Blender (ou reinicie ele, pressionando [CTRL]-[X] e [ENTER]) e observe a tela padro inicial dele. Se voc j no tiver alterado, ver a tela padro do Blender com um plano selecionado (quadrado cor-de-rosa) e o cursor no centro do plano. Tambm h uma cmera (pequeno tringulo embaixo) na cena. Simplesmente apague o plano pressionando a tecla [x] e em seguida [ENTER]. Ento adicione um crculo: Pressione [SHIFT]-[A], escolha 'Mesh' e ento escolha 'Circle' nos menus. Em seguida, aparecer um pequeno quadro escrito 'Vertices: 32'. Apenas clique em 'OK' (ou pressiona [ENTER]). Aparecer na tela um crculo no modo de edio, com todos os vrtices amarelos. Isso significa que todos os vrtices estaro selecionados. Pressione ento a tecla [1] do teclado numrico (certifique-se de que o NumLock do seu teclado esteja ligado) para alterar o ngulo de viso para frontal. Pressiona a tecla [E] e em seguida [ENTER] para fazermos uma 'extruso'. Movimente ento o mouse um pouco para cima (aproximadamente cinco quadros da grade guia) para que os novos vrtices fiquem exatamente sobre os primeiros e pressione o [BOT. ESQ. DO MOUSE] (ou a tecla [ENTER]). Depois pressione a tecla [S] para alterar a escala dos vrtices selecionados, fazendo
25
com que todos eles fiquem mais longe do centro do objeto. Movimente o mouse lentamente para longe do objeto, at que os vrtices de cima formem uma fileira bem mais larga do que a dos vrtices de baixo.
Aproxime-se um pouco mais do objeto usando a funo de zoom do Blender (pressione [CTRL], [ALT], [BOT. ESQ. DO MOUSE], simultaneamente e movimente o mouse um pouco para frente) ou com o cursor na janela 3D tecle [+] no teclado numrico. Em seguida, faa uma nova extruso, estendendo os vrtices selecionados um pouco para cima. Para fazer isso, pressione [E] e ento [ENTER]. Depois movimente o mouse um pouco para cima e pressione novamente [ENTER]. Agora mude novamente para viso superior, pressionando a tecla [7] do teclado numrico (com o NumLock ligado). Depois faa uma nova extruso, mas sem movimentar os novos vrtices dessa vez. Para fazer isso, apenas pressione a tecla [E], depois [ENTER] e [ENTER] novamente. Agora pressione a tecla [S] e aproxime o mouse um pouco do objeto. Isso faz com que os novos vrtices criados na ltima extruso, formem um crculo menor do que os vrtices originais. Em seguida mude novamente para viso frontal, pressionando [1] no teclado numrico. Agora pressione a tecla [E] e ento [ENTER]. Mova o mouse para baixo at ficar um pouco em cima do primeiro crculo criado e pressione [ENTER].
Agora pressione a tecla [S] e aproxime o mouse do centro do objeto at que o a fileira de vrtices selecionados fique menor do que a fileira abaixo deles. Depois pressione a tecla [TAB] para sair do modo de edio e ento a tecla [Z]. Altere o ngulo de viso para uma vista em perspectiva, pressionando [ALT], [BOT. ESQ. DO MOUSE] e arrastando o mouse at ter uma viso superior do objeto como mostrado na segunda figura abaixo:
26
Observe que d para ver atravs do 'tubo', podendo se observar a grade guia que existe logo abaixo dele. Isso quer dizer que nossa xcara no possui fundo. Para colocarmos um fundo na xcara, vamos usar o comando Fill (preenchimento). Pressione [Z] novamente e ento a tecla [1] para obtermos uma viso frontal. Pressione agora a tecla [TAB] para entrar no modo de edio e ento a tecla [B] para ativarmos o modo de seleo tipo Box. Voc ver o seu cursor como uma linha vertical e uma horizontal que percorrem a tela de extremidade a extremidade. Esse recurso serve para selecionarmos todos os elementos dentro de um limite em forma de retngulo. No nosso caso, vamos selecionar todos os vrtices que formam o fundo da xcara. Posicione o cursor esquerda e acima do primeiro vrtice e pressione [BOT. ESQ. DO MOUSE] uma vez e segure-o pressionado. Ento leve o mouse abaixo e direita do ltimo vrtice e solte o [BOT. ESQ. DO MOUSE]. Pronto. Todos os vrtices que formam o fundo da xcara estaro selecionados.
Para melhor ver o efeito do comando Fill, altere um pouquinho o ngulo de viso para que voc veja todos os vrtices selecionados. Feito isso, pressione [SHIFT]-[F].
27
Para fazer o cabo da xcara, pressione a tecla [1] para viso frontal, e posicione o cursor 3D ao lado direito da xcara, um pouco para cima. aconselhvel o uso da grade guia na construo do cabo da xcara. Depois alterne para viso lateral, pressionando [3]. Certifique-se de que o cursor aparea horizontalmente no centro do corpo da xcara, e verticalmente um pouco acima do centro. Ento, adicione um crculo cena. Para isso, pressione [SHIFT]-[A], escolha 'Mesh' e 'Circle' nos menus. Depois pressione [ENTER]. Diminua o tamanho do crculo pressionando [S] e ajustando com o mouse. Depois de conseguir um tamanho relativamente pequeno, pressione [ENTER].
Deixe todos os vrtices do crculo, selecionados (em amarelo, como est). Volte novamente para a viso frontal (tecla [1]) e posicione o cursor uma unidade de grade guia abaixo do centro do circulo. Agora selecione os botes de edio, na rea de botes (ou pressione [F9]) e pressione o boto 'Spin' duas vezes. Saia do modo de edio (pressione [TAB]) e rotacione o cabo da xcara de forma que encaixe na parte principal ('tubo') da mesma (com as teclas [R] para rotacionar e [G] para mover).
Depois que nossa xcara estiver devidamente formada, ajuste a posio da cmera para que toda
28
a xcara seja enquadrada na cena. Para fazer isso, mude para viso lateral (tecla [3]), mova a cmera (tecla [G]) para a esquerda, para cima e rotacione-a (tecla [R]) um pouco para baixo.
Adicione tambm algumas luzes (pressionando [SHIFT]-[A] e selecionando 'Lamp' no menu). Finalmente, com a cena iluminada, pressione [F12] para renderizar a cena.
Na janela de botes, selecione os botes de exibio, pressionando 'Display Buttons' ou a tecla [F10]. Clique nos botes 'PC' e 'OSA' para obter uma qualidade melhor. Ento renderize novamente, pressionando [F12]. Note que os polgonos que formam a xcara, do uma aparncia bem artificial cena. Para mudar isso, v at os botes de edio pressionando 'Edit Buttons' ou a tecla [F9]. Agora selecione a xcara, clicando com o [BOT. DIR. DO MOUSE] sobre ela, fazendoa ficar cor-de-rosa. Com a xcara selecionada, pressione o boto 'Set Smooth' e em seguida 'Auto Smooth' . Depois faa o mesmo com o cabo da xcara. Agora renderize a cena novamente (tecla [F12]). Agora vamos criar um material para a xcara, pois ela est aparecendo em cinza justamente por no possuir um material prprio. Selecione a xcara novamente (clicando com o [BOT DIR. DO MOUSE] sobre ela) e pressione o boto de materiais (ou pressione [F5]). O dcimo sexto boto da janela de botes (aquele com um desenho parecido com sinal de menos) seleciona o material que vamos editar. Como no existe nenhum material na cena, vamos criar um novo. Clique com o [BOT. ESQ. DO MOUSE] sobre esse botozinho e selecione 'ADD NEW' no menu. Se voc seguiu risca tudo o que foi dito aqui, esta ser a nica opo disponvel no menu. Voc acabou
29
de criar um material chamado 'Material', e esse material j est vinculado xcara, pois ela o objeto que estava selecionado quando voc o criou.
Em seguida, vamos imitar uma porcelana vermelha. Para isso, deslize o boto 'R' totalmente para a direita, e os botes 'G' e 'B' totalmente para a esquerda. Isso d a cor vermelha ao material. Depois deslize totalmente para a direita os botes 'Spec' e 'Hard'. Isso faz com que o material ganhe brilho. Agora mande renderizar novamente, pressionando a tecla [F12]. Observe que o cabo da xcara continuou com o material padro (cinza) enquanto que o corpo dela assumiu o novo material. Isso acontece porque o corpo da xcara, e o cabo da mesma so objetos diferentes. Para juntar os dois objetos, de modo que eles formem uma nica malha, selecione o cabo da xcara pressionando o [BOT. DIR. DO MOUSE] sobre ele. Em seguida, segure a tecla [SHIFT] pressionada e selecione o corpo da xcara, pressionando o [BOT. DIR. DO MOUSE] sobre ele, depois pode largar o [SHIFT]. Note que os dois objetos ficaram cor-de-rosa, indicando que ambos esto selecionados. Agora pressione [CTRL]-[J] e [ENTER]. Agora o cabo e o corpo da xcara so um nico objeto. Pressione [F12] para ver o resultado final. Para tirar a impresso de que a xcara est flutuando no ar, vamos adicionar uma superfcie sob a xcara dando a impresso de que ela est sobre uma mesa. Acione a viso superior, pressionando [7] e adicione um plano cena, pressionando [SHIFT]-[A], e escolhendo 'Mesh' e em seguida 'Plane' no menu. O plano aparecer na cena em modo de edio com os quatro vrtices selecionados (amarelos). Tecle [S] e aumente o tamanho do plano de forma que ele fique bem maior do que a xcara. Depois pressione [TAB] para sair do modo de edio e alterne para viso lateral pressionando [3]. Certifique-se de que o plano (representado por uma linha cor-de-rosa) est imediatamente abaixo da xcara. Vamos agora criar um novo material para a mesa. Com o plano
30
selecionado (cor-de-rosa), v para os botes de material (pressione [F5]) e adicione um novo material, clicando no boto com o pequeno '-' e escolhendo 'Add New' no menu. Com o novo material adicionado, mova os botes de rolagem 'R' e 'G' para a extrema esquerda, e o boto 'B' para a extrema direita, e teremos uma mesa azul.
Curvas As figuras formadas por curvas podem contar um nmero ilimitado de curvas. Com essas curvas, voc pode criar fluidos e detalhadas formas procedurais. Cada curva na verdade, uma srie de vrtices entre os quais ocorre uma interpolao. Extruso (profundidade) e bevel (forma das bordas) so recursos disponveis, e bem simples de se modificar. Normalmente a curva em 2D. Ela mostrada com a frente e a face de trs preenchidas. As curvas, por si s, reconhecem os buracos e a direo do bevel. A nica coisa com que o usurio tem que se preocupar ter certeza de que no h uma curva passando por cima da outra. Se isso acontecer, a figura ser mostrada com formas e preenchimentos estranhos. Curvas so extremamente compactas, tanto na memria quanto no arquivo .blend, pois as faces e contornos do objeto formado por curvas, s so calculados e gerados na hora da renderizao. Justamente por esse fato, bom reparar e manter o controle da quantidade e complexidade das curvas que voc tem na mesma cena. Vamos ver os tipos de curvas disponveis no Blender:
31
Beziers Curvas bezier so as mais usadas, principalmente para a criao de letras ou logos. Elas so subdivididas em grupos de trs vrtices: os "manipuladores" (do ingls "handlers"). Cada curva inicia e termina em um manipulador. Voc pode facilmente alterar a forma da curva, movimentando ou rotacionando os manipuladores. Portanto, cada manipulador um conjunto de trs vrtices onde inicia e/ou termina uma curva.
O Blender est preparado para trabalhar com at quatro tipos de manipuladores. Para converter um manipulador de um tipo para outro, basta selecionar o manipulador e pressionar a tecla correspondente: - Manipulador Livre (em preto): Pode ser usado do jeito que desejar, e cada metade do manipulador, no precisa necessariamente estar alinhada. A tecla [H] converte um manipulador do tipo Livre para Alinhado, ou vice-versa.
32
- Manipulador Alinhado (em rosa): Esses manipuladores sempre formam uma linha reta com suas duas metades. A tecla [H] converte um manipulador do tipo Livre para Alinhado, ou vice-versa.
- Manipulador Vetor (em verde): As duas partes do manipulador apontaro para o manipulador anterior e para o prximo manipulador na curva. Um manipulador pode ser convertido para o tipo Alinhado, pressionando-se a tecla [V].
- Manipulador Auto (em amarelo): Esses manipuladores possuem comprimento e direo completamente automticos. Um manipulador pode ser convertido para o tipo Auto, pressionandose a combinao de teclas [SHIFT]-[H].
33
Manipuladores podem ser movidos, selecionando-se o vrtice central (com o [BOT. DIR. DO MOUSE]) e movendo-o (tecla [G]). Manipuladores podem ser rotacionados, selecionando-se o vrtice de uma de suas extremidades e movendo-o. To logo os manipuladores sejam rotacionados, seus tipos so convertidos automaticamente: Manipuladores Auto se tornam Alinhados e Manipuladores Vetor se tornam Livres. Cada curva bezier pode ter sua prpria resoluo (nmero de pontos gerados entre dois pontos da curva). Nurbs Curvas Nurbs possuem um conjunto de variveis bem maiores, que permitem criar formas matematicamente perfeitas. Mas trabalhar com esse tipo de curva, requer mais intuio: - Ns Curvas Nurbs possuem ns: uma srie de nmeros que especificam a forma precisa da curva. Dois pr-ajustes so importantes para isso: O boto UNIFORM provoca uma diviso uniforme, para curvas fechadas. O boto ENDPOINT ajusta os ns de forma que o primeiro e o ltimo vrtice sempre so includos. - Ordem A ordem a "profundidade" do clculo da curva. Ordem 1 um ponto, ordem 2 linear, ordem 3 quadrtico, etc. - Peso Curvas Nurbs tem um "peso" por vrtice, que indica a participao de um vrtice durante a interpolao (clculo para gerar a curva).
34
Assim como nas curvas bezier, cada curva nurbs, pode ter seu prprio ajuste de resoluo. Modelando Com Curvas Existem quatro formas de adicionar uma curva sua cena: Pressione a [BARRA DE ESPAOS] para abrir a caixa de ferramentas, e selecione uma das quatro opes: Menu ADD -> Curve -> Bezier Curve Menu ADD -> Curve -> Bezier Circle Menu ADD -> Curve -> Nurbs Curve Menu ADD -> Curve -> Nurbs Circle Quando se adiciona uma curva cena, ela j est no modo de edio. Para sair ou entrar novamente no modo de edio, use a tecla [TAB]. Selecionando o final de uma curva (clicando com o [BOT. DIR. DO MOUSE] sobre o vrtice central do manipulador), voc pode adicionar vrtices e manipuladores mesma. Para fazer isso, basta manter a tecla [CTRL] pressionada e dir clicando com o [BOT. ESQ. DO MOUSE] nos lugares da Janela 3D onde voc quer que aparea o novo manipulador. Outra forma de expandir uma curva selecionar o manipulador de uma de suas extremidades e executar o procedimento de duplicao ([SHIFT]-[D]). A curva se torna ativa quando um de seus vrtices for selecionado com o [BOT. DIR. DO MOUSE]. Use a tecla [C] para ativar ou desativar o modo cclico da curva (quando uma curva termina exatamente no ponto onde ela comea, tornando-se uma curva fechada). Somente curvas fechadas podem ser preenchidas. O preenchimento de curvas fechadas, e a deteco de buracos e direo da curva so feitos automaticamente. Normalmente, o Blender pode preencher e renderizar dzias de curvas ao mesmo tempo, mas como tudo mais, existem limites a serem observados. Se uma curva for especificada como 3D, vrtices e manipuladores podem ter suas prprias coordenadas 3D. O preenchimento automtico da frente e da parte de trs desabilitado. Como uma opo extra, um eixo de rotao "tilt" ("toro") pode ser especificado para cada vrtice. Use a tecla [T] para isso.
35
Essa opo 3D especialmente interessante para se usar com o recurso BEVEL OBJECTS Bevel Dois pr-ajustes foram includos na janela com os botes de edio (acessveis pela tecla [F9]), para realizar tanto profundidade quanto bevel.
EXT1 -> A profundidade da extruso EXT2 -> A profundidade do bevel (borda da curva com profundidade) BEVRESOL -> A resoluo do bevel. Pode ser interessante tambm, voc usar uma outra curva para formar um "objeto bevel". Para isso, basta especificar o nome da curva no boto "BevOb:". Basta digitar ai o nome de uma outra curva. Com esse mtodo, voc pode, por exemplo, criar trilhos de ferrovias com apenas duas curvas: uma formando o caminho por onde passaro os trilhos, e outra formando a forma de cada trilho. Voc ainda pode converter uma curva (ou um objeto inteiro formado por curvas) em uma malha, simplesmente pressionando a combinao de teclas [ALT]-[C] desde que voc no esteja no modo de edio. Vamos agora modelar alguns objetos utilizando o recurso de curvas, aproveitamos tambm para introduzirmos vrios planos de visualizao na janela 3D.
36
Planos de visualizao Para comear, observe as caixas com "-" (tipo Menu But). Elas tm muitas finalidades no Blender, uma delas mostrar mais janelas simultaneamente. Para isso, prepare as janelas para apresentar vistas 3D (topo, lateral e frontal). Utilize a caixa "-" no topo esquerda (ScreenBrowse) e escolha "screen.002. Trs estranhas janelas, pelo menos no momento, aparecem. Clique no boto indicado na figura (abaixo e a esquerda de cada janela) e arraste at surgir um cone em forma de cruz (3DHeader). Esses botes so chamados WindowType (tipo IconSli). Os cones que aparecem so chamados Header. Sua janela 3D vai estar com a seguinte aparncia.
Criando curvas Inicialmente tecle [X] e delete o plane (quadrado que sempre aparece no inicio de uma sesso do Blender), agora utilize a barra de espao para chamar o menu flutuante, escolha Curve e Bezier
37
Circle. Uma curva em forma de crculo aparece onde estiver o cursor 3D. Voc pode posicionar o
cursor 3D em qualquer lugar da vista, basta mover o ponteiro do mouse e clicar o boto direito cuidado para no arrastar outros objetos. Se voc clicar com o boto direito ou teclar Esc, cancela-se a ao em curso. Criando um quadrado Os pontos de controle (manipuladores) esto em amarelo, ou seja, selecionados. Tecle [G] e arraste a curva para a esquerda mantendo a tecla Ctrl pressionada (faz o objeto andar sobre as linhas Grid). Vamos inicialmente deixar essa curva em forma quadrada. Como os pontos de controle j esto selecionados, basta teclar [V] para deixar as linhas retas. Tecle Tab para sair do modo de edio da curva. Criando um tringulo Acesse novamente o menu flutuante com a barra de espao. Crie uma nova curva Circle Bezier. A partir dela vamos criar um tringulo. Siga os passos acima deixando as linhas retas. Tecle [A] para desselecionar os pontos. Tecle [B] para selecionar uma regio em volta de um vrtice o da extrema direita da curva. Ao se tornar amarelo o vrtice est selecionado. Tecle [X] e escolha Selected. Pronto! A curva tornou-se um tringulo. Selecione os vertices do triangulo pressionamdo [A] em seguida tecle [G] e arraste a curva de maneira que fique como a figura. Tecle Tab para sair do modo de edio da curva.
38
Criando vazados Agora vamos nos conformar temporariamente com um crculo crie uma curva Circle Bezier conforme os passos anteriores.
A prxima etapa ser duplicar a curva em modo edio tecle [Shift+D]. Se o mouse for arrastado, percebe-se melhor que h outro objeto (se voc arrastou tecle [ESC] para cancelar). Tecle [S] para mudar o tamanho da nova curva, tecle Ctrl e arraste para que fique como a figura. Assim criamos um objeto vazado. Tecle Tab para sair do modo de edio da curva. Essas trs curvas sero usadas para gerarmos objetos paramtricos nas sees a seguir. Para selecionar um objeto, verifique se voc no est em modo de edio. Se estiver, saia do modo de edio teclando [TAB], o objeto fica com um contorno rosa definido sem mostrar pontos. Posicione o ponteiro do mouse sobre o objeto que deseja selecionar e use o boto direito. O boto esquerdo move o cursor 3D. Para resetar o cursor 3D tecle [Shift+C]. O cursor 3D vai voltar ao centro da cena, mas observer que voc vai ter que dimensionar novamente a janela 3D para se ver os objetos. Extrudando Selecione o circulo vazado. Acesse o EditButtons [F9}. Clique no boto "Ext1" (extrude) com o boto esquerdo do mouse e aperte o boto do meio. Agora voc pode digitar o valor de "Ext1", use 0.5. Note que podemos livremente alterar o tamanho do objeto alterando os valores numricos. Para uma melhor visualizao posicione o mouse sobre a segunda janela de cima (a da direita) e tecle [3], isso faz com que a janela mostre o objeto na viso lateral. Agora tecle [+] do NumLock vrias vezes para dar um zoom. Agora tecle [8] do NumLock algumas vezes para alterar o ngulo de viso. Voc dever ter a seginte viso.
39
Acabamos de criar um modelo 3D extrudando uma curva circular. Faa os mesmos passos para as curvas restantes (quadrado e tringulo). Para uma melhor visualizao ainda na janela de cima v rotacionando a janela 3D e aps ter extrudado as outras curvas voc dever ter os objetos com a seguinte aparncia.
Visualizando o volume Com o ponteiro do mouse sobre a segunda janela de cima tecle [Z], para obter um rpido "preview" da situao atual dos objetos. Esse recurso timo para posicionar objetos, verificar a intensidade da iluminao. Teclando [Z] voltamos ao modo aramado (Wireframe).
40
Aplicando Bevel Acesse novamente o menu EditButtons [F9] e mude o valor de "Ext2" para 0.05. No esquea de selecionar o objeto. Faa isso primeiro para o crculo, depois o tringulo e por ultimo para o quadrado. Aqueles objetos 3D que vemos em propagandas de TV com os cantos arredondados resultante de aplicao de Bevel exatamente o que controlado pelo boto "Ext2". aconselhvel valores pequenos para que no haja muita distoro do modelo 3D.
41
Posicionando a cmera Utilizando a primeira janela de cima mude para a viso lateral e posicione a cmera como a figura ao lado. Se nas vistas atuais ela no aparecer, utilize os botes de "pan" e "zoom" ou as setas do teclado nmerico e [+] ou [-] para poder visualizar melhor e selecionar a cmera. Quando a cmera selecionada, os botes do "Edit Buttons" mudam para mostrar os parmetros relacionados com ela, como tamanho de lente 35mm. Tente posicion-la, usando as teclas [G] para movimentar, [S] para ajustar o tamanho da rea de atuao da lente e [R] para rotacionar. Agora, mude a viso para a frontal tecle [1] do NumLock e possicione a camera como a figura. Definindo a luz A iluminao uma fase essencial da modelagem 3D, sem luz no h objeto visvel. Para colocarmos luz na cena ainda na janela de cima volte para a viso lateral tecle [3] - utilize a barra de espao, no menu flutuante escolha ADD->Lamp. Onde estiver o cursor 3D aparecer o objeto luz. Tecle [G] e arraste a luz posicionando-a conforme a figura. Criando um spot Ainda com a lmpada selecionada clique no cone da lmpada (LampButtons) na janela botes ou tecle [F4]. Voc acessar uma janela igual da figura abaixo. de
42
Os botes "Lamp", "Spot", "Sun" e "Hemi" so os tipos de luz disponvel. Clique em "Spot", surge um cone que pode ser ajustado com o boto "SpotSi". Mova a luz posicionando conforme a figura abaixo. Para rotacionar a luz tecle [R]; para ajustar a rea de atuao use [S]; e para mover [G]. Utilize as trs janelas de visualizao para poder ajustar o Spot.
Uma prvia renderizada A figura seguinte mostra uma prvia renderizada utilizando-se a tecla F12. Para ocultar a prvia utilize F11.
43
Configurando materiais Selecione o ltimo objeto, aquele com forma circular, se no estiver selecionado. Agora que o objeto est selecionado vamos criar um material para ele. Clique no "MaterialButtons" (boto com cone da bolinha vermelha) ou tecle [F5]. Para criar o material, proceda conforme j estudado: acesse o "MenuBut" (aquele com o simbolo de -) direita e escolha "add new". Acabamos de criar um novo material. Acima do quadrado da esquerda esto os botes de preview. Clique no "Sphere" (tipo IconTog) para ver o material aplicado a uma esfera de teste.
Clique no boto "Color" e ajuste a cor principal do material, tente um tom amarelado mexendo nos "RowBut": R, G e B. Ajuste "Mir" e "Spec" da mesma forma.
O boto "Emit" (tipo NumSli) ajusta a emisso de luz do material. Puxe o "Spec" para 0.7 ou mais que 1.0 para dar uma sensao de metal. Tecle F12 para um rpido "Render". A tecla F11 oculta/mostra a tela rpida.
44
Proceda da forma descrita acima: selecione cada um dos objetos restantes e crie um material associado. Tente usar cores parecidas com figura abaixo ou a seu gosto.
Usando texturas Acima do boto "Stencil" fica um boto solitrio do tipo "MenuBut" aquele com o sinal de -, o "Texture Browse". Clique nele e aparecer um submenu, escolha "add new". Agora clique no Texture Buttons ou tecle [F6] e escolha "Stucci". Essa janela permite que voc escolha vrios tipos de textura como bitmaps. Teste vontade para avaliar os recursos. Como o material ficou vinculado com a textura, ao voltar para o editor de materiais, o material em questo j fica atualizado com a aplicao da textura. Podem-se aplicar at oito texturas num material, basta escolher um dos "slots" livres e clicar no "TextureBrowse". Os botes "Col" e "Nor", entre outros que formam o bloco de "Mapping", fazem a textura ser aplicada respectivamente ao objeto e mapa de "bump". "Mix", "Mul", "Add" e "Sub" so as formas pelas quais as texturas so combinadas no material. Os botes "Flat", "Cube", "Tube" e "Sphe" so os tipos de mapas aplicveis ao objeto. Definindo a sada Tecle [F10] para acessar os botes "DisplayButtons". Clique no boto Shadow para ativar as sombras provindas dos "spots" e para o programa processar o sombreamento dos objetos. O
45
boto "OSA" aplica "antialiasing" na imagem final. Os botes "SizeX" e "SizeY" definem o tamanho em pixels da imagem, clique no boto PC para ajustar o tamanho da imagem para 640 e 480, respectivamente.
Tecle F12 para fazer o "rendering" da imagem da cena atual. Eis finalmente o resultado.
Salvando Use a tecla F2 para salvar o trabalho. Lembre que isso salva o projeto no Blender, se voc quiser gravar o projeto como uma figura .jpg, siga as instrues do inicio do tutorial.
46
Mais detalhes sobre os Materiais O Blender possui uma boa gama de recursos que podem ser aplicados materiais, modificando assim, o aspecto dos objetos em cena. Os recursos disponveis so muito simples de usar: Para acessar a janela de materiais, basta pressionar a tecla [F5].
A janela mostra os ajustes de materiais para o objeto atualmente selecionado na janela 3D. Caso o objeto selecionado no possua nenhum material relacionado, pode-se criar um novo material pressionando o boto com um sinal de menos ("-") no cabealho da janela de materiais e escolhendo a opo "ADD NEW".
Os ajustes mostrados acima so usados para definir o material de que o objeto feito. Os outros ajustes (que no esto sendo mostrados acima), so usados para mapeamento de texturas. Veja os principais ajustes que podem ser feitos para cada material:
Spec - O grau de brilho ("specularity") que o material possui. Hard - A dureza do brilho. Um valor alto d um brilho duro e concentrado, como uma bolha de bilhar. SpTr - Esse ajuste faz com que algumas reas do material, tenham um brilho opaco. Costuma ser usado com materiais transparentes, para criar um efeito de "vidro". Add - Recurso obsoleto. Ref - Refletividade. O grau com que o material reflete a luz que o atinge. Alpha - O grau de cobertura, que pode ser usado para criar materiais transparentes. Use a opo ZTransp para mltiplos layers transparentes. Sem essa opo marcada, somente o material em si renderizado, no importando o que h atrs dos polgonos do objeto.
47
Emit - A luz emitida pelo material. Vale lembrar que essa luz emitida pelo material no provoca sombreamento nos objetos prximos a ela. Amb - O grau com que a luz ambiente aplicada a esse material. A luz do ambiente pode ser especificada nos botes World (um pequeno boto com um globo terrestre azul e branco desenhado, no cabealho da janela de botes). Zoffset - Esse boto, faz com que as faces de um polgono sejam renderizadas deslocando-se artificialmente para frente, no sistema Zbuffer do Blender. Essa opo usada para se colocar personagens de desenho animado em um cho/cenrio 3D, atravs de imagens com transparncia (alpha). Para prevenir as figuras de flutuarem sobre o cho, os ps e as sombras desenhadas devem ser colocadas logo acima do cho. A opo Zoffset ento, faz com que toda a figura seja desenhada. TexFace - Com este boto, o material faz referncia ao editor de texturas UV. NoMist - O material fica insensvel neblina (mist), que pode ser especificada nos botes World (um pequeno boto com um globo terrestre azul e branco desenhado, no cabealho da janela de botes). Traceable - Este boto vem do antigo sistema de ray-tracing do Blender. Ele especificava quando as lmpadas e sombras podiam ou no, "enxergar" o objeto. Deixe esta opo desativada para prevenir sombras indesejadas. Shadow - Esse ajuste especifica quando um clculo de sombra deve ou no ser feito no sistema de renderizao do Blender. Shadeless - Essa opo faz com que o material seja insensvel sombra ou luz. Wire - Somente as arestas dos polgonos so renderizadas. Isso resulta num tipo de imagem normalmente chamado de "WireFrame". Esta opo s pode ser aplicado malhas. VertexCol - Se os vrtices da malha possuir cores, essas cores so adicionadas ao objeto como uma luz extra. Essas cores permanecem visveis mesmo sem iluminao na cena. Usado para radiosidade. VertexPaint - Se os vrtices da malha possuir cores, esse boto substitui a cor bsica do material pela cor dos vrtices. Halo - Ao invs de renderizar as faces dos polgonos, cada vrtice da malha renderizada como um halo (ponto luminoso). O efeito lens flare parte do halo. ZTransp - O mtodo Zbuffer transicional s pode renderizar faces opacas. Mas o Blender usa um mtodo modificado para renderizar com Zbuffer, superfcies com transparncia. Contudo, esse mtodo requer mais memria e tempo de clculo. Zinvert - O material renderizado com um mtodo invertido de Zbuffer, onde a parte da frente e a parte de trs do objeto trocada.
48
Env - Opo de ambiente ("environment"). O material no renderizado. O Zbuffer e os buffers de renderizao so apagados, fazendo com que cada pixel tenha um alpha (transparncia) = 0.0. OnlyShadow - O material fica invisvel, mas capaz de produzir sombras. RGB - Especifica que a cor usada no material ajustada a partir das diferentes quantidades de vermelho (R), verde (G) e azul (B). HSV - Especifica que a cor usada no material ajustada a partir dos diferentes ajustes para matiz (H), saturao (S) e brilho (V). CMYK - No Blender, esse sistema de cores obsoleto. Mir - Faz com que os ajustes de cor, especifiquem a cor do espelhamento do material (recurso obsoleto). Spec - Faz com que os ajustes de cor, especifiquem a cor do brilho do material. Color - Faz com que os ajustes de cor, especifiquem a cor bsica do material. Exemplos: Plstico
Papel
Metal Dourado/Cobre
49
Vidro
Halo
Fumaa
Texturas Procedurais No Blender, cada material possui oito canais de texturas, controlados por aqueles oito botes (que inicialmente aparecem em branco) no alto, direita, na janela de botes de materiais. Isso significa que cada material pode conter at oito texturas diferentes. Para incluir uma textura em um objeto, certifique-se de que o objeto j tenha um material. Depois acesse a janela com os botes de texturas (tecla [F6]) e inclua uma nova textura, pressionando o boto com um sinal de menos, e escolhendo a opo "ADD NEW".
50
O Blender possui basicamente dois tipos de texturas: As texturas procedurais e as texturas de imagem. Texturas procedurais so geradas pelo computador, baseadas em algortimos, frmulas matemticas, e as vezes, nmeros aleatrios. Esse tipo de textura baseada nas coordenadas 3D de cada ponto que constitui o objeto. Por exemplo: Se voc construir um cubo, aplicar a textura procedural "madeira" ("wood"), e depois cortar esse cubo em diversas partes, voc continuar vendo a textura mapeada nos pedaos cortados. como se voc continuasse vendo os veios da madeira em um pedao do material, tirado de um pedao ainda maior. Existem oito tipos de texturas procedurais preestabelecidas no Blender: Plugin, Clouds, Wood, Marble, Magic, Blend, Stucci e Noise (esses botes esto visveis na janela com os botes de texturas). importante observar, porm, que o tipo de textura nomeado como "Plugin", na verdade um boto que faz uma referncia um programa externo ("plugin"), fora do Blender. Existem poucos plugins disponveis para o Blender, pois a confeco de plugins requer conhecimentos intermedirios e avanados de programao e certas reas da computao grfica. Cada tipo de textura citado acima produz diferentes desenhos sobre o material do objeto: Clouds Wood Marble Magic Blend Stucci Noise Nuvens Madeira Mrmore Manchas circulares coloridas Degrad suave Ondulaes Rudo (pontos coloridos)
51
Veja alguns exemplos: Clouds (Nuvens) Wood (Madeira)
Marble (Mrmore)
Stucci
Nuvens + Madeira
52
Note que o ltimo exemplo mostrado (figura acima), o material da esfera possui duas texturas diferentes. Isso perfeitamente possvel, j que cada material pode ter at oito texturas. As combinaes possveis so inmeras. Alm de escolher o tipo de textura procedural que define as formas e manchas a serem aplicadas sobre o material do objeto, podemos escolher tambm a cor ou a gama de cores a serem usadas com essas manchas e formas. No caso da textura Nuvens (dos exemplos acima), foram escolhidas as cores azul e branco. No caso do Mrmore, foram usados verde e branco; e no caso da Madeira, foram usados dois tons de marrom. Para selecionarmos essas cores, usamos o controle "Colorband", disponvel na janela com os botes de texturas. Para usar esse recurso, faa o seguinte: 1 - Crie o material e a textura; 2 - Defina o tipo de textura a ser usada (Clouds, Marble, etc); 3 - Clique no boto Colorband para ativar esse recurso; 4 - Pressione o boto Del (no a tecla [Del]); 5 - Defina a primeira cor, usando os controles R, G e B; 6 - Pressione o boto Add; 7 - Defina a segunda cor usando os controles R, G e B. Caso deseje uma terceira cor, pressione novamente o boto Add e defina a cor usando os controles R, G e B. O nmero de faixas de cores que podem ser usadas indeterminado. Dois controles que oferecem recursos adicionais, so Bright e Contr, que controlam o brilho e o contraste, respectivamente. O boto de rolagem A (Alpha) permite controlar a transparncia da cor. E finalmente os botes E, L e S permitem escolher que tipo de interpolao o Blender usar para fazer a passagem de uma cor para outra. Significam respectivamente Ease, Linear e Spline, sendo essa ltima opo, a que d um aspecto mais suave faixa de cores. A partir desse ponto do tutorial acredito que vocs j estejam bem familiarizados com o Blender, caso contrrio treinem mais um pouco o que j foi estudado at aqui, pois daqui para frente j no vou detalhar tanto como fazer operaes mais bsicas, vou mostrar mais algumas tcnicas interessantes para a criao de objetos, que com certeza voc ter que utilizar o que j foi estudado.
53
Criando Terrenos e Montanhas 1o Passo: Vamos iniciar com a janela 3D limpa [CTRL+X] (no esquea de deletar o plane) e adicionarmos uma superfcie (com a barra de espaos). (Add >> Surface >> Surface). Ento, aumente a superfcie (Surface) teclando [S] e arrastando. Com a viso lateral selecionada (voc pode clicar com o nmero [3] de seu teclado numrico) selecione seus vrtices superiores usando a tecla [B] e mova-as para baixo, usando a tecla [G].
2o Passo: Selecione a viso superior (Top View - ou boto [7] de seu teclado numrico) e pressione [W], clique em 'Subdivide', isso duas vezes (no se esquea de selecionar todos os vrtices primeiro, usando, por exemplo, a tecla [A]). Use, depois a tecla [B] e selecione 3 linhas de vertices em ambos os lados da superfcie, depois tecla [W] e Subdivide. A figura abaixo, esquerda mostra os lados j subdivididos com a viso superior, a da direita fora do modo de edio, depois de o processo ter se completado.
54
3o Passo: Selecione vrios vrtices, como na imagem abaixo. (SHIFT+clique com o boto direito do mouse).
V para a cmera frontal (Numlock [1]) e levante-as com o relevo que voc quiser. 4o Passo: De modo aleatrio (ou a seu gosto) selecione mais vrtices e repita o processo algumas vezes, at ter o seu relevo.
Saia do modo de edio [TAB] e converta ento para uma malha, usando ALT+C.
5o Passo: Volte ao modo de edio [TAB] e selecione todos os vrtices, com exceo daqueles vrtices no lados (que dividimos 2 vezes no passo 2). Pressione [W] e selecione "Subdivide Fractal", digite 24 para o valor solicitado. Para finalizar, v para os botes de Edio [F9] e clique em "Noise" 4 vezes, ento clique em "Smooth" uma vez. Claro, que voc precisar ter uma textura inserida na malha para que o efeito "Noise" seja visvel. Lembre-se que para se ter uma textura antes voc deve inserir um material.55
E ai ns vemos como sua vista dever se parecer na viso de rascunho. Ento coloque umas luzes na cena, verifique sua textura e voc terminou de criar sua montanha.
6o Passo: (Criando um novo tipo de terreno) Vamos comear com um novo cenrio, adicionar um plano (isso se voc no apagou o plano que sempre aparece quando iniciamos o Blender) ADD >> MESH >> PLANE, aument-lo (usando a tecla [S]) e subdividi-lo 6 vezes (alternando para o modo de edio com a tecla TAB e depois de selecionado todos os vrtices, clicando em [W] e selecionando subdivide). Sua tela dever se parecer como a figura abaixo:
56
7o Passo: A seguir, desmarque todos os vrtices, teclando [A] e tecle duas vezes [B] at aparecer um 'crculo', para selecionar os vrtices como a figura abaixo use o boto esquerdo do mouse. Deixe o crculo de seleo menor, usando a tecla com o sinal de subtrao [-]. V selecionando as fileiras a partir de um ponto escolhido at o fim (para sair do modo de seleo circular tecle [TAB]), sempre elevando a seleo (usando a cmera frontal e depois a tecla [G]). Veja os exemplos desses passos nas figuras abaixo:
8o Passo: Agora, basta, repetir o processo de 'levantar e arrastar' e depois clicar no boto 'noise'. Lembre-se de colocar um material e uma textura para clicar no noise
57
Observe que foi criado uma montanha com plataformas. Quando voc estiver satisfeito com o relevo, basta terminar o desenho.
Modelando uma Taa utilizando Spin 1o Passo: Inicie uma nova sesso no Blender [CTRL+X]. Desta vez no iremos deletar o plane pois ele ser nossa mesa. Utilizando a viso superior [NumLock [7]) aumente o tamanho do plane [S] para que fique umas cinco vezes maior. Agora mude para a viso frontal [NumLock [1]) para comearmos a modelar a taa. Ns iremos desenhar um corte transversal da taa, depois faremos ele girar tem torno de um eixo central, duplicando assim o corte transversal e fazendo a forma da taa (tcnica do spin ou revoluo de slido). J na viso frontal posicione o cursor 3D como a figura. Agora de um zoom na nossa janela 3D (tecla [+] umas dez vezes) e faa a translao da janela 3D para que voc visualize o cursor 3D. Agora insira um crculo (ESPAO->ADD->MESH->CIRCLE) e d OK para vrtices: 32. Diminua o tamanho do crculo [S] para que fique um pouco maior que um quadro da grade. Agora selecione os vrtices deixando somente o quarto quadrante sem seleo. Delete os vrtices [X]. Agora saia do modo de edio [TAB] utilizando rotao [R] e escala [S] modele a parte do crculo para que fique com a figura abaixo. Observe o posicionamento tambm da malha de um canto a outro do quadro da grade. Quando estiver como a figura abaixo (esquerda) pressione [SHIFT+D] para duplicar a malha e deixar como a figura da direita. Observe que voc deve entrar no modo de edio e ajustar alguns vrtices da cpia.
58
Saia do modo de edio [TAB] e selecione as duas malhas [SHIFT+clique boto direito do mouse]. Aps a seleo pressione [CTRL+J] para juntarmos os objetos. Agora de um zoom [+] para que voc visualize a parte de cima para que ns possamos fechar a ponta da taa. Para isso, aps o zoom entre no modo de edio [TAB] e selecione um dos vrtices da ponta. Posicione o mouse um pouco acima deste vrtice pressione [CRTL] e de um clique. Veja que foi criado um novo vrtice, e que o novo vrtice j est selecionado. Ainda pressionando [CTRL] de mais um clique agora um pouco abaixo.
Para que possamos finalizar a ponta da taa selecione agora os dois vrtices da direita, os que no esto fechados ainda. Aps a seleo pressione [F] e veja que foi feita uma aresta entre os dois vrtices selecionados. Se voc quiser pode selecionar separadamente os vrtices e ajustlos [G] para um refinamento melhor. Pronto a parte de cima da taa est certa. Diminua o zoom [-] para que possamos voltar ao tamanho que estvamos trabalhando anteriormente.
59
Selecione agora o ltimo vrtice da esquerda em baixo para que possamos fazer o p da taa depois da seleo tecle [E] para fazer uma extruso, arresta o mouse para baixo para ficar como a figura abaixo, selecione o ltimo vrtice da direita e faa o mesmo procedimento.
O cabo est pronto, agora com o mesmo procedimento acima vamos selecionar os vrtices de baixo, um de cada vez, fazer a extruso e mov-lo agora para os lados. Aps ficar como a figura abaixo da esquerda, selecione os dois vrtices e tecle [F] para ligarmos os vrtices.
Nosso corte transversal da taa est pronto
60
Posicione o cursor 3D como na figura acima, pressione [SHIFT+S] e selecione SNAP Curs->Grid. Com isso posicionamos o eixo por onde vamos fazer a revoluo. 2o Passo: Mude para a viso superior [NumLock [7]) e tenha certeza que o cursor est no lugar certo, ou a taa, caso no esteja voc deve posicionar o cursor e a taa como abaixo. Tambm veja se voc est no modo de edio [TAB] e que todos os vrtices esto selecionado. Caso no estejam pressione [A] para selecion-los.
61
Tecle [F9] para passarmos para os Botes de Edio. Agora fixe os valores Degr: 360, Step: 36 e em seguida pressione Spin. Com isso estamos falando que vamos fazer uma revoluo com 360 graus em relao ao nosso eixo (cursor 3D) e que ele vai copiar 36 vezes nosso corte transversal. Voc tem agora o resultado seguinte.
Saia do modo de edio [TAB] e mude a viso para frontal [1] e lateral [3] para ter uma vista melhor da nossa taa.
62
Lembre-se que voc pode pressionar [Z] para ter uma previa da renderizao, lembre-se de pressionar Set Smooth para a renderizao ficar mais suave.
Mude para a viso superior (NumLock [7]) e mova [G] a taa para cima da mesa, em seguida muda para a viso lateral (NumLock [3]) e verifica se a taa est realmente sobre a mesa.
3o Passo: Selecione a mesa e insira um novo material. Coloque um tom de marrom para que fique parecendo madeira. Em seguida insira uma nova textura e selecione Wood. Faa alguns ajustes nas propriedades Colorband para acertar a cor da textura. Vamos agora para a taa. Selecione-a
63
e insira um novo material. Fixe os seguintes valores: Spec: 2.000, Hard: 250. Ainda a taa no est transparente. Para fazer isso fixe Alpha: 0.050 e ative o boto Ztransp. O ltimo passo SpTr: 1.000 e Ref: 1.000
4o Passo: Ajuste a cmera para que fique como a figura. Em seguida, posicione o cursor 3D logo atrs da cmera e insira uma lmpada (BARRA DE ESPAO->ADD->LAMP). Com a lmpada selecionada pressione [F4] e mude o tipo da lmpada para Spot. Utilizando rotao [R], escala [S] e translao [G], coloque o foco do Spot como abaixo.
Por fim, posicione o cursor 3D em cima da taa e insira outra lmpada. Deste vez mude a lmpada para Hemi. Utilizando rotao [R], escala [S] e translao [G], coloque o raio de luz da Hemi todo para baixo. Com isso nossa cena final ficar desde forma.64
E para renderizarmos nossos objetos, clique nos botes OSA e PC do Display Bottons [F10]. Aps renderizar a cena voc ter a seguinte imagem.
65
Interseo Booleana 1o Passo: Inicie o Blender com uma janela 3D limpa e adicione MESH->Icosphere com 3 subdivises.
2o Passo: No modo de edio duplique o Sphere pressionando [SHIFT+D]. Mova o novo Sphere para que fique um do lado do outro como a figura.
3o Passo: Pressione [A] para desselecionar todos os vrtices do segundo Sphere. Pressione novamente [A] para selecionar todos os vrtices dos dois Sphere. Pressione [F9] para ir a janela de Edit Botton e clique no boto Intersect.
Aumente o zoom [+] para que possamos continuar.
66
4o Passo: Posicione o cursor sobre os novos vrtices criados pela interseo do lado direito e pressione [L]
5o Passo: Repita o mesmos procedimento do passo 4 agora para o lado esquerdo.
parte selecionada uma unio somente entre os vrtices da interseo dos dois Spheres. Diminua o zoom [-] para passarmos para o prximo passo. 6o Passo: Pressione [G] e mova a parte selecionada para baixo. Observe que ele retirou a parte que estava selecionada. Isso ir criar um buraco nos Spheres.
67
7o Passo: Desmarque pressionando [A] o nosso novo objeto. Posicione o cursor sobre os vrtices da Sphere da direita e pressione [L] para selecion-los
Em seguida pressione [G] e mova-o um pouco para o lado.
68
8o Passo: Faa algumas rotaes [R] e translaes [G] para que fica parecido com a figura. Tambm delete [X] os vrtices que ficaram sobrando entre os dois Sphere.
Se voc quiser colocar materiais para eles primeiro separe cada um dos objetos para que eles fiquem independentes uns dos outros. Se voc esqueceu como separar objetos de uma olhada no incio do tutorial. Depois deles separados e s colocarmos matrias para cada um, posicionarmos a nossa cmera e inserirmos lmpada.
69
![[Animação 3D] Aula 1 - Introdução ao Blender](https://static.fdocumentos.com/doc/165x107/58a83ea81a28ab30658b5a1f/animacao-3d-aula-1-introducao-ao-blender.jpg)