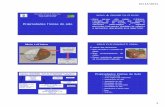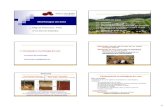Tutorial Cadub 2 -...
Transcript of Tutorial Cadub 2 -...

UNIVERSIDADE FEDERAL DE SANTA MARIA
CENTRO DE CIÊNCIAS RURAIS
DEPARTAMENTO DE SOLOS
CADUB 2.1
Tutorial de auxílio ao usuário
Material elaborado por: André de Oliveira1, Alencar Xavier1, Bruno Zancan Ferrigolo1 & Paulo Ivonir Gubiani2 Orientação:
Dalvan José Reinert3
Leandro Souza da Silva3
1 Graduando em Agronomia, Centro de Ciências Rurais, Universidade Federal de Santa Maria, Av. Roraima, Faixa de Camobi, Km 9, Campus universitário, Santa Maria, RS, CEP 97105-900. E-mail: [email protected], [email protected], [email protected] 2 Doutorando em Ciência do Solo, UFSM. E-mail: [email protected]. 3 Professor do Departamento de Solos, UFSM. E-mail: [email protected], [email protected]

Sumário
I. Introdução .......................................................................................................................... 3
II. Importação de dados da versão Cadub GHF .................................................................... 4
III. Como preparar o CADUB 2.1 para uso (para novos usuários)....................................... 7
01. Cadastro dos Responsáveis Técnicos .............................................................................. 8
02. Cadastro da Empresa....................................................................................................... 8
03. Cadastro dos Clientes ...................................................................................................... 9
04. Atualização da Cotação do Dólar ................................................................................... 9
05. Cadastro ou Alteração de Fórmulas de Adubo ............................................................. 10
06. Cadastro da Análise de Solo ......................................................................................... 10
07. Cadastro de Corretivos de acidez (calcário) ................................................................. 11
08. Exemplo de Cálculo de Recomendação de Adubação e Calagem ................................ 11
09. Formulação do Fertilizante com Matérias-prima .......................................................... 13
10. Escolha de Fertilizantes para Adubação de Essências Florestais ................................. 14
11. Análise gráfica .............................................................................................................. 15
12. Verificação e Emissão do Laudo .................................................................................. 16
13. Consulta à Base de Dados ............................................................................................. 17

3
CADUB 2.1
Tutorial de auxílio ao usuário
I. Introdução
O objetivo deste tutorial é orientar de forma bastante simples e direta a execução dos principais comandos e funções do CADUB 2.1. Inicialmente é mostrado o processo de importação dos dados da versão anterior, por meio da descrição dos passos a serem seguidos, ordenados numericamente de 1 a 5. Posteriormente são mostrados, resumidamente, várias funções do programa, bem como um exemplo de cálculo de fertilizantes e corretivos. Cada procedimento é descrito pela sua sequência de passos, listados em forma de itens que são ordenados alfabeticamente. Portanto, para a execução de um determinado procedimento, deve-se primeiro efetuar as etapas descritas no item “a”, depois as etapas descritas no item “b” e assim sucessivamente até o final do procedimento. A figura abaixo apresenta a janela principal do programa com a descrição das partes nas quais estão reunidos os principais comandos do programa.
Menu principal
Painel lateral de comandos
Link de acesso a página web do programa
Comando de seleção do técnico responsável

4
II. Importação de dados da versão Cadub GHF
Os usuários que ainda trabalhavam com a versão Cadub GHF podem importar para a nova versão (CADUB 2.1) as informações da empresa, clientes, fertilizantes, e recomendações calculadas. A importação de dados permite manter num único local todas as informações. Além disso, quando uma gleba é cadastrada por sucessivos anos, na ocasião da realização de uma nova análise de solo, é possível avaliar a evolução dos indicadores da fertilidade da área por meio da de uma ferramenta gráfica do programa. Para fazer a importação dos dados siga as seguintes etapas:
1. No menu Arquivo , da tela principal do programa, clique em Importar dados (Figura 1).
Figura 1. Janela principal do programa mostrando o menu de importação de dados.
2. Na janela que será exibida, leia instruções importantes sobre a importação dos dados. Após entendidas as orientações, clique em Localizar 1.0 Cadub GHF. Uma nova janela será exibida (Figura 2). Procure o arquivo 1.0 Cadub GHF.xls. Esse arquivo deve estar em C:\Arquivos de programas\1.0 CDBGHF (Figura 3), se o local de instalação não foi modificado quando o programa foi instalado no computador.

5
Figura 2. Janela de importação de dados.
3. Selecione o arquivo 1.0 Cadub GHF.xls, conforme mostra a Figura 3 e clique em Abrir.
Figura 3. Janela de localização do 1.0 Cadub GHF.xls.
4. Observe que o endereço e arquivo C:\Arquivos de programas\1.0 CDBGHF\1.0 Cadub GHF.xls são apresentados num campo da tela de importação (Figura 4).

6
Figura 4. Janela de importação de importação mostrando o caminho do 1.0 Cadub GHF.
5. Para iniciar a importação, clique em Transferir dados e aguarde o final do processo. Uma barra na parte inferior da janela indicará o andamento do processo de importação. Importante!
Depois de concluir a importação, abra a janela clientes por meio do comando Clientes no
painel lateral de comandos. Verifique que exceto o nome os demais dados dos clientes importados ficarão com o símbolo de interrogação. Isso acontece porque na versão anterior o cadastro de clientes era feito apenas com o nome. Se desejar atualizar os dados dos clientes, selecione um cliente, clique no comando Editar, informe os dados faltantes e clique em Executar.
Verifique também os fertilizantes e informe o custo em dólares da tonelada de cada fertilizante. Informe, ainda, o e-mail e página na Internet (se houver) da empresa responsável pela emissão do laudo. Faça isso usando os comandos laterais na janela principal do programa.
No CADUB 2.1 o custo dos fertilizantes e corretivos é cadastrado em dólares e convertido
para reais conforme a cotação do dólar considerada. Sempre que necessário, o usuário poderá modificar o custo em dólar da tonelada e a cotação do dólar.

7
III. Como preparar o CADUB 2.1 para uso (para novos usuários) O CADUB 2.1 é disponibilizado contendo apenas alguns fertilizantes e corretivos no banco de dados. Os seguintes procedimentos devem ser efetuados antes de utilizar o programa para cálculos e emissão de laudos. 1. Cadastrar uma empresa responsável pela emissão dos laudos 2. Cadastrar e selecionar o técnico responsável pela assinatura do laudo (podem ser cadastrados
vários) 3. Inserir custo dos fertilizantes e corretivos e cadastrar novos se necessário.
Os procedimentos acima estão descritos a seguir neste tutorial. Depois de cumpridas estas etapas, o programa está preparado para executar os cálculos de
fertilizantes e corretivos e emissão de laudos. Abaixo, também estão descritos, de maneira resumida e objetiva, os procedimentos para o cálculo de adubação e calagem. Durante os cálculos, muitos avisos ou alertas podem ser exibidos pelo programa. SEMPRE LEIA ATENTAMENTE CADA AVISO ANTES DE PROSSEGUIR.
Duvidas ou dificuldades técnicas em relação ao uso do programa podem ser encaminhadas
para os contatos disponíveis no menu principal do programa. Interpretações ou decisões agronômicas são de responsabilidade dos usuários do programa.

8
Deste ponto em diante serão mostradas funções do programa, um exemplo de cálculo
de fertilizantes e corretivos, análise da fertilidade com o fertigráfico, emissão do laudo, adubação com formulação do fertilizante e adubação para espécies florestais.
01. Cadastro dos Responsáveis Técnicos
a) Clicar em Arquivo no menu principal b) Clicar no sub-menu Responsáveis
Técnicos. Isso abrirá uma nova janela. Clicar no comando Novo.
c) Preencher todos os campos com os
dados do profissional usuário do software. Clicar no comando Executar.
d) Selecionar o responsável no item
Técnico que assinará o laudo.
e) Clicar em OK para confirmar.
02. Cadastro da Empresa
a) Clicar em Arquivo no menu principal. b) Clicar no sub-menu Cadastro de
empresa. Isso abrirá uma nova janela. c) Preencher todos os campos com os
dados da empresa ou instituição responsável.
d) Clicar em Salvar.

9
03. Cadastro dos Clientes
a) Clicar no comando Clientes no painel lateral de comandos. Isso abrirá uma nova janela.
b) Clicar no comando Novo.
c) Preencher todos os campos com os dados do profissional usuário do software.
d) Clicar no comando Executar
04. Atualização da Cotação do Dólar
a) Clicar no comando Cotação do dólar no painel lateral de comandos. Isso abrirá uma nova janela.
b) Preencher o campo em branco com a cotação do dólar do dia.
c) Clicar em Atualizar para executar a operação.
OBS: no CADUB 2.1 o custo dos fertilizantes e corretivos é cadastrado em dólares e convertido para reais conforme a cotação do dólar considerada. Sempre que necessário, o usuário poderá modificar o custo em dólar da tonelada e a cotação do dólar.
Obs: o programa não aceita campos vazios, quando não houver informação coloque algum símbolo, por exemplo (?).

10
05. Cadastro ou Alteração de Fórmulas de Adubo
a) Clicar no comando Fertilizantes no painel lateral de comandos. Isso abrirá uma nova janela.
b) Clicar no comando Novo, preencher os campos NPK e o custo em dólar da tonelada do fertilizante.
c) Clicar em Executar.
Índice de eficiência: (requerido para fertilizantes orgânicos sólidos e líquidos) um valor entre 0 e 1, que indica a fração dos totais de N, P e K, que é Liberada no primeiro cultivo.
OBS: Para alterar um fertilizante basta selecionar o fertilizante, clicar em Editar , fazer as modificações e clicar em Executar. O mesmo vale para exclusão.
06. Cadastro da Análise de Solo
a) Clicar no comando Análises no painel lateral de comandos. Isso abrirá uma nova janela.
b) Clicar no comando Cadastrar Novo. c) Para o início da operação deve-se buscar e selecionar o cliente proprietário da análise pelo comando Cliente. Isso abrirá uma nova janela com a lista de clientes cadastrados. d) Selecionar o proprietário da análise de solo e clicar em Continuar. e) Preencher todos os campos com os dados da análise de solo, selecionar o método utilizado para a determinação do fósforo.
f) Clicar em Executar.

11
07. Cadastro de Corretivos de acidez (calcário)
a) Clicar no comando Corretivos no painel lateral de comandos. Isso abrirá uma nova janela.
b) Clicar no comando Novo.
c) Preencher todos os campos com os
dados do produto a ser cadastrado.
d) Clicar no comando Executar
08. Exemplo de Cálculo de Recomendação de Adubação e Calagem a) Clicar no comando Calcular
recomendação no painel lateral de comandos. Isso abrirá uma nova janela.
b) Fazer escolha do cliente e a seguir da análise a qual deseja ser calculada e clicar no comando Prosseguir. Isso abrirá uma nova janela.
c) Na janela “Grupo de Culturas” escolha o grupo no qual se encaixa a cultura em questão, notificando também a informação de cultivo, quando necessário. Clicar no comando Prosseguir.
d) Na próxima janela, selecionar a cultura ou o sistema de cultivo no campo da parte superior da janela. Escolher o método de cálculo e o calcário que será usado. Clicar no comando Calcular. Clicar no comando Prosseguir que abrirá uma nova janela.
e) Escolher a cultura a ser implantada e a expectativa de rendimento por hectare. Para algumas culturas será preciso selecionar o cultivo anterior e sua respectiva produção de massa seca. Clicar em Calcular. Se o técnico desejar ajustar os valores do cálculo, basta clicar no comando Ajustar que será aberta uma nova janela (não mostrada aqui) para o ajuste das quantidades de NPK. Clicar em Prosseguir.

12
f) Na janela “Fórmulas para Adubação de
Base” deve-se: 1) escolher se o cálculo da fórmula será feito para fornecer todo P ou todo o K requerido ou, ainda, se devem ser consideradas diferenças iguais para ambos. 2) selecionar uma fórmula que possa se adequar a necessidade do solo. A maneira mais fácil é encontrar uma fórmula que tenha relação P/K mais próxima da relação P/K mostrada no topo da janela. 3) Clicar em Calcular. Caso o P ou K tenha uma diferença maior que 10 kg da dose calculada, recomenda-se selecionar outra fórmula. 4) Clicar em Prosseguir.
g) Na próxima janela, escolher a fonte de nitrogênio em cobertura (uréia, por exemplo), o número de parcelas da aplicação, as respectivas quantidades de cada parcela e informar a época de aplicação destas parcelas. Clicar no comando Prosseguir.
h) Na janela seguinte informar a data de previsão do plantio ou semeadura e clicar no comando Salvar Cálculos.
OBS: Todo o processo de cálculo da necessidade de calcário ou fertilizantes é feito por uma sequencia de etapas executadas em várias janelas. Em qualquer parte do processo, o usuário pode retornar às etapas anteriores para fazer modificações que julgar necessário. Para retornar a uma etapa anterior basta clicar no comando Retornar. Para outras culturas, alguns detalhes podem ser diferentes dos apresentados nesse exemplo, mas a sequência de procedimentos é semelhante.

13
09. Formulação do Fertilizante com Matérias-prima
Quando uma formulação pronta não fornecer as quantidades adequadas de NPK é possível formular o fertilizante com matérias-prima Deve-se seguir os mesmos passos do item 8, até chegar na janela “Fórmulas para Adubação de Base”
a) Clicar no comando “Formular ou adubos ogânicos”.
b) Escolher a fórmula NPK (caso o usuário queira usar uma dada quantidade de uma fórmula e complementar as quantidades de NPK que faltam com fontes) e informar a quantidade a ser usada da fórmula ou escolher a opção “Nenhuma” para não incluir fórmulas na composição do fertilizante.
c) Escolhe a fonte de N ou a opção “Nenhuma”.
d) Fazer o mesmo para P e K.
e) Clicar no comando Calcular.

14
10. Escolha de Fertilizantes para Adubação de Essências Florestais
a) Após a escolha da cultura e expectativa de rendimento, clicar no comando Prosseguir para exibir a janela de escolha dos fertilizantes.
b) Para cada caso (plantio, cobertura ou
reposição) a adubação pode ser feita usando fórmulas prontas ou formular o fertilizante com matérias-prima.
O comando Fórmulas abrirá a janela para escolha da fórmula, conforme explicado anteriormente. O comando Formulação a janela para formular o fertilizante, também já explicada anteriormente.

15
11. Análise gráfica 11.1 Fertigráfico
a) Clicar no comando Análise gráfica no painel lateral de comandos. Isso abrirá uma nova janela.
b) Escolher a apção Fertigráfico .
c) Escolher o cliente e análise de solo.
d) Clicar no comando Presseguir para
exibir o fertigráfico e após em Salvar se desejar armazená-lo.
11.2 Ocupação da CTC
a) Clicar no comando Análise gráfica no painel lateral de comandos. Isso abrirá uma nova janela.
b) Escolher a apção Ocupação da CTC.
c) Escolher o cliente e análise de solo.
d) Clicar no comando Presseguir para
exibir o gráfico.

16
11.3 Evolução da Fertilidade
a) Clicar no comando Análise gráfica no painel lateral de comandos. Isso abrirá uma nova janela.
b) Escolher a apção evolução da
Fertilidade.
c) Escolher o cliente e análise de solo.
d) Clicar no comando Presseguir para exibir o gráfico.
11.4. Composição do custo
a) Clicar no comando Análise gráfica no painel lateral de comandos. Isso abrirá uma nova janela.
b) Escolher a apção Composição do custo.
c) Escolher o cliente, análise e
recomendação de solo.
d) Clicar no comando Presseguir para exibir o gráfico.
12. Verificação e Emissão do Laudo
a) Clicar no comando Laudo no painel lateral de comandos. Isso abrirá uma nova janela.
b) Escolher o cliente e análise de solo.
c) Selecionar a opção de adubação
(fórmulas comerciais ou matéria prima) que foi usada para calcular a recomendação ou recomendação para essências florestais
d) Selecionar uma recomendação cadastrada e clicar no comando Abrir para exibir o laudo.

17
13. Consulta à Base de Dados
a) Clicar no comando Consulta no painel lateral de comandos. Isso abrirá uma nova janela.
b) Definir todos os critérios da consulta. No exemplo será feita uma consulta em fertilizante, e serão mostrados todos os fertilizantes que tiverem relação P/K maior que zero. Escolher o arquivo de saída dos dados e clicar em Gerar arquivo.
Quando a consulta for gerada em
arquivo “txt” as informações são apresentas separadas por ponto e vírgula (;). O arquivo é temporário e deve ser salvo em algum local do computador. Para melhor apresentação dos dados o arquivo pode ser aberto em outro programa, no Excel, por exemplo. Abra o Excel, clique no menu Abrir, localize o arquivo que foi salvo no computador e clique em abrir. Será mostrada uma janela coma a do lado. Marque a opção Delimitado e clique em avançar. Será exibida uma outra janela, mostrada abaixo.

18
Nesta janela, marque as opções Tabulação e Ponto e vírgula e clique em avançar. Os dados serão exibidos conforme mostra a figura abaixo.