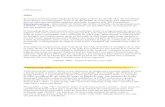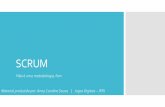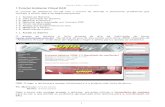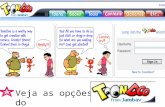Tutorial-Camtasia.pdf
-
Upload
mauro-paes -
Category
Documents
-
view
222 -
download
0
Transcript of Tutorial-Camtasia.pdf

7/23/2019 Tutorial-Camtasia.pdf
http://slidepdf.com/reader/full/tutorial-camtasiapdf 1/13
portalead.ufgd.edu.br
TUTORIAL PARA INSTALAÇÃO DO CAMTASIA STUDIO
1. REQUISITOS MÍNIMOS DO COMPUTADOR
Processador de 1Ghz; 512 de memória RAM; 60 MB de espaço em disco;
2. INSTALANDO O CAMTASIA
Fazer o download do instalador no link:http://www.techsmith.com/download/camtasia/
Insira seu e-mail no espaço em branco; Clique em DOWNLOAD TRIAL;
Siga os passos

7/23/2019 Tutorial-Camtasia.pdf
http://slidepdf.com/reader/full/tutorial-camtasiapdf 2/13
portalead.ufgd.edu.br
1. Execute o arquivo baixado
2. Clique em Next

7/23/2019 Tutorial-Camtasia.pdf
http://slidepdf.com/reader/full/tutorial-camtasiapdf 3/13
portalead.ufgd.edu.br
3. Aceite o termo de licença do software
4. Deixe a pasta de instalação como está, clique em Next novamente

7/23/2019 Tutorial-Camtasia.pdf
http://slidepdf.com/reader/full/tutorial-camtasiapdf 4/13
portalead.ufgd.edu.br
5. Habilite o complemento para power point, clique em Next
6. Habilite os ícones de acesso, clique em Next

7/23/2019 Tutorial-Camtasia.pdf
http://slidepdf.com/reader/full/tutorial-camtasiapdf 5/13
portalead.ufgd.edu.br
7. Clique em Finish para terminar a instalação
8. Pronto, seu Camtasia Studio está instalado

7/23/2019 Tutorial-Camtasia.pdf
http://slidepdf.com/reader/full/tutorial-camtasiapdf 6/13
portalead.ufgd.edu.br
TUTORIAL PARA GRAVAÇÃO USANDO CAMTASIASTUDIO
3. REALIZAR A INSTALAÇÃO DO CAMTASIA STUDIO 8 (CONFORME TUTORIAL ANTERIOR)
4. EXECUTAR O CAMTASIA RECORDER 8
5. A SEGUINTE JANELA SERÁ ABERTA PARA AS CONFIGURAÇÕES DE ÁUDIO E CAPTURADE TELA;

7/23/2019 Tutorial-Camtasia.pdf
http://slidepdf.com/reader/full/tutorial-camtasiapdf 7/13
portalead.ufgd.edu.br
6. ATIVE O MICROFONE;
7. AGORA IREMOS DIMENSIONAR A TELA PARA CAPTURA USANDO AS ALÇAS DEDIMENSIONAMENTO, DEIXANDO TODO O ESPAÇO QUE QUEREMOS CAPTURARDENTRO DA ÁREA PONTILHADA VERDE
8. AGORA BASTA INICIAR A GRAVAÇÃO USANDO O BOTÃO REC.AGUARDE A CONTAGEM "3,2,1" E O CAMTASIA COMEÇARÁ A GRAVAR A TELA E O AUDIODO SEU PC.
ATENÇÃO: DEIXE A CORRENTE DE PROPORÇÃO DESMARCADA PARA REDIMENSIONARLIVREMENTE A ÁREA DE CAPTURA.

7/23/2019 Tutorial-Camtasia.pdf
http://slidepdf.com/reader/full/tutorial-camtasiapdf 8/13
portalead.ufgd.edu.br
9. PARA PAUSAR OU PARAR A GRAVAÇÃO CLIQUE NOS BOTÕES REFERENTES
Uma Dica- Quando estiver gravando, caso queira pausar , Pressione F9, e caso
queira finalizar a gravação, pressione F10.
10. APÓS PARAR A GRAVAÇÃO VOCÊ IRÁ SALVÁ-LA PARA EXPORTAÇÃO CLIQUE EM(PRODUCE)

7/23/2019 Tutorial-Camtasia.pdf
http://slidepdf.com/reader/full/tutorial-camtasiapdf 9/13
portalead.ufgd.edu.br
11. DEPOIS DISSO, ESCOLHA O LOCAL ONDE VOCÊ QUER SALVAR A GRAVAÇÃO, E DÊ UM
NOME AO VIDEO, E CLIQUE EM SALVAR.
A PARTIR DE AGORA, O SEU VÍDEO ESTÁ PRONTO PARA SER EDITADO. NÃO VAMOS TRABALHARCOM A EDIÇÃO, APENAS FAREMOS A EXPORTAÇÃO, A EQUIPE DE VÍDEO IRÁ EDITA-LO EPUBLICÁ-LO.

7/23/2019 Tutorial-Camtasia.pdf
http://slidepdf.com/reader/full/tutorial-camtasiapdf 10/13
portalead.ufgd.edu.br
12. APÓS SALVAR O ARQUIVO SERÁ ABERTO AUTOMATICAMENTE PELO EDITOR DO CAMTASIA
PARA EXPORTAÇÃO. SELECIONE O FORMATO DO VÍDEO: MP4 ONLY (UP TO 720p). CLIQUE EMAVANÇAR.
13. COLOQUE O NOME DO VÍDEO NO CAMPO PRODUCTION NAME. ESCOLHA O LOCAL PARASALVAMENTO. E CLIQUE EM CONCLUIR.

7/23/2019 Tutorial-Camtasia.pdf
http://slidepdf.com/reader/full/tutorial-camtasiapdf 11/13
portalead.ufgd.edu.br
14. PRONTO SEU VÍDEO FOI EXPORTADO COM SUCESSO.
15. ENVIE O VÍDEO EM ANEXO PARA O EMAIL: [email protected]. NO ASSUNTO ESCREVA O NOME DA
UNIDADE E O NOME DO PROFESSOR FORMADOR.

7/23/2019 Tutorial-Camtasia.pdf
http://slidepdf.com/reader/full/tutorial-camtasiapdf 12/13
portalead.ufgd.edu.br
MANUAL DA EQUIPE AUDIOVISUAL
GRAVAÇÃO DE VÍDEO AULA EM CASA
INSTRUÇÕES
o Grava-se apenas 1 (um) vídeo por unidade;
o Cada vídeo possui duração de no mínimo 8 (oito) minutos e no máximo 15
(quinze) minutos;
o O vídeo da unidade deve ser gravado e enviado com 2 semanas de
antecedência ao início da unidade no ambiente virtual.
o Juntamente com o vídeo da unidade, o professor deve entregar à Equipe
Audiovisual, o termo de cedência de sua imagem e áudio para as aulas
(em anexo);
MATERIAL DE GRAVAÇÃO
o Pede-se que o material a ser lido durante a gravação, seja produzido em
um documento power point .ppt (conforme modelo em anexo), para tanto,
orientamos que não ultrapasse a quantidade de 15 slides, estando este na
seguinte formatação:
Fonte: Arial / Tamanho: 18;
Cada slide deve possuir no máximo 12 linhas, com espaçamento
simples; Ao utilizar imagens, deve-se inserir 1 (uma) imagem por slide
(dependendo do tamanho da imagem);
SOBRE A QUALIDADE DO VÍDEO
Solicita-se ainda para a gravação conforme as exigências de qualidade do vídeo:
o Ambiente de gravação sem ruídos;
o Áudio em High Áudio;

7/23/2019 Tutorial-Camtasia.pdf
http://slidepdf.com/reader/full/tutorial-camtasiapdf 13/13
portalead.ufgd.edu.br
o Imagem com tamanho 1280 x 720p
o Formato do arquivo final mp4;
o Envio dos arquivos através do Google Drive, para o e-mail
CONSIDERAÇÕES FINAIS
o Caso a gravação não esteja nos padrões de qualidade exigidos pela
equipe da EaD-UFGD, estará sujeito a regravação;
o
Caso não seja possível realizar a gravação em casa, deve-se entrar emcontato com a Equipe de Vídeo (com antecedência de 2 semanas) para
que a gravação seja feita em nosso estúdio;
Anexar termo de cedência.