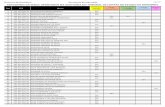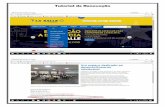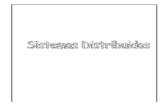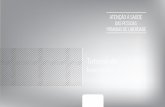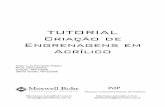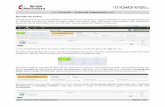Tutorial Gestor de provas. Tutorial Gestor de Atividades, Simulados e Provas.
Tutorial Cofiguração de Servidores.pdf
-
Upload
viktorprades -
Category
Documents
-
view
11 -
download
1
Transcript of Tutorial Cofiguração de Servidores.pdf
-
>>>> Com base nos servios de rede que voc instalou e configurou, desenvolva uma apresentao
no Microsoft PowerPoint utilizando o recurso de captura de tela, demonstrando passo-a-passo os
procedimentos utilizados para instalar e configurar o seu servidor de rede com sistema
operacional Ubuntu Server 12.10.
>>>> necessrio que os seus arquivos de configurao sejam exibidos, e explicados nos slides,
como por exemplo:
- prompt de comando, identificando o seu nome como usurio.
- arquivo(s) de configurao de rede, identificando o ip do seu servidor.
- arquivo(s) de configurao do SAMBA
- arquivo(s) de configurao do SQUID
- arquivo(s) de configurao SARG
- arquivo(s) de configurao WEBMIN
- arquivo(s) de configurao QUOTA
- arquivo(s) de configurao DHCP SERVER
>>>> necessrio que as imagens de interao entre o cliente e o servidor sejam exibidas e
explicadas, como por exemplo:
- Adicionar cliente ao domnio do servidor
- Acessos aos de compartilhamentos e testes de restries
- Controle de acesso aos sites
- Relatrio de acesso aos sites
- Testes de cotas em disco
- Teste de configurao de rede dhcp
Avaliao final: Servidor Linux
-
PROMPT DE COMANDO: LOGIN
-
ALGUNS COMANDOS BSICOS:
Cd : abrir um diretrio
Nano : abrir um arquivo
Mkdir : criar um diretrio
Cp : copiar um arquivo
Sudo su : ter privilgios de administrador
Reboot now : reiniciar o Ubuntu
Rm : remover um diretrio
Mv : mover um arquivo
Ls : listar o contedo de um diretrio
Adduser nomedousurio: criar um usurio no Ubuntu
Smbpasswd -a nomedousurio : adicionar usurio ao samba
Apt-get : atualizar e baixar programas
Chmod : Mudar a proteo de um arquivo ou diretrio
Rmdir : Apaga diretrio
Ping : Enviar pacotes icmp para um determinado host e medir tempos de
resposta.
-
LOGIN COMO ADMINISTRADOR ( Sudo su )
O comando Sudo su d ao usurio a possibilidade de alterar/configurar os arquivos e diretrios do Ubuntu Server.
Aps executar o comando, ser pedida uma senha, que a mesma que o
usurio adicionar durante a instalao do Ubuntu Server.
-
CONFIGURAO DE REDE ( /etc/network/interfaces )
Acessando o arquivo interfaces Comando: nano /etc/network/interfaces
O arquivo deve ser configurado da seguinte forma:
Aps terminar a digitao das
linhas na imagem ao lado, deve-
se salvar o arquivo pressionando
Ctrl+O e aps Enter
As letras eth representam sua
placa de rede. Para saber qual o
nmero de sua(s) placa(s) de
rede voc deve testar alguns
nmeros, geralmente, entre 0 e 5.
Usar o comando ifconfig ethX (x =
o nmero que voc quer testar)
Obs: nos campos relativos a
address, netmask, gateway,
nameserver, etc, os nmeros so
exemplos e no so
necessariamente os certos para
sua mquina.
-
CONFIGURAO ( /etc/resolv.conf )
Acessando o arquivo resolv.conf Comando: nano /etc/resolv.conf
Neste arquivo deve-se adicionar os endereos DNS: Aps terminar a digitao das
linhas na imagem ao lado, deve-
se salvar o arquivo pressionando
Ctrl+O e aps Enter
Aps configurar os arquivos
interfaces e resolv.conf necessrio restartar as
configuraes de rede.
Utilize o comando:
/etc/init.d/networking restart
Para testar a rede utilize:
Ping 192.168.7.254 (interno)
Ping www.google.com.br
(externo)
-
UTILIZANDO O SAMBA PARA GERENCIAR DOMNIOS E
USURIOS DO UBUNTU
Para instalar o samba utilize o comando:
Apt-get install samba
Para testar se o samba foi corretamente instalado abra a pasta smb.conf:
Nano /etc/samba/smb.conf
O arquivo dever se apresentar da seguinte forma:
Obs: Por muitas vezes til fazer
copias de segurana dos arquivos
originais que sero configurados.
Para fazer a copia utilize o
comando:
Cp /etc/samba/smb.conf
/etc/samba/smb.bkp
Dessa forma ser criada uma
cpia do arquivo smb.conf no diretrio /etc/samba com o nome de smb.bkp
-
CONFIGURANDO O SAMBA
Na pasta /etc/samba/smb.conf apague todos as linhas e
escreva as linhas a seguir:
Salve as alteraes no arquivo.
Aps salvar o arquivo utilize o comando testparm para testar a sua digitao no arquivo.
Obs: para utilizar o
samba para gerenciar
domnios no Windows 7
acrescente as linhas no
smb.conf :
Ntlm auth = yes
Lanman auth = yes
Client ntlmv2 auth = yes
-
Caso o Ubuntu no acuse erro na digitao utilize o comando
/etc/init.d/smbd restart para restartar o Samba. Deve aparecer a
seguinte tela:
ADICIONANDO USURIOS PARA O DOMNIO
Para adicionar usurio ao Ubuntu utilize o comando adduser nome do usurio e preencha os campos que sero pedidos.
O preenchimento dos campos Enter new UNIX password e Full Name so obrigatrios, os demais so opcionais.
Para adicionar usurio ao Samba utilize o comando smbpasswd -a nome do usurio
-
ADCIONANDO O WINDOWS AO DOMNIO
Siga os passos a seguir:
-
Utilize o usurio root para
adicionar o Windows ao domnio No campo domnio coloque nome
do servidor que est no seu
smb.conf
-
Acessando usurio pelo domnio:
-
CRIAR [SEO] DE COMPARTILHAMENTO NO SAMBA
COM RESTRIES/PERMISSES DE ACESSO PARA
USURIOS. Crie o diretrio compartilhamento (mkdir /compartilhamento) e dentro de compartilhamento crie pastas para os
usurios (mkdir /compartilhamento/nome da pasta). Aps criar as pastas use chmod 777 /compartilhamento/nome da pasta para todos os diretrios.
Depois de criar as pastas no Ubuntu acrescente as seguintes linhas no smb.conf:
Configurao pasta pblica (todos os usurios tem acesso mas no podem fazer alteraes)
Configurao pasta para um usurio (somente o proprio usurio ter acesso aos arquivos. Ele poder
alterar os arquivos)
Aps este processo restartar o samba: /etc/samba/smbd restart
Obs: Sempre que alterar as configuraes de um programa, reinicie o mesmo para que ele atualize as novas
configuraes.
-
Para acessar as sees configuradas no samba utilize o IP
do servidor:
-
INSTALANDO SQUID3
Pr-requisitos para instalar Squid3:
Apt-get update
Apt-get upgrade
Instalar Squid3:
Apt-get install Squid3 Para testar se o Squid3 foi corretamente instalado abra a pasta squid.conf:
Nano /etc/squid3/squid.conf
O arquivo dever se apresentar da seguinte forma:
-
CONFIGURANDO O SQUID3
Apague as linhas do arquivo squid.conf e adicione as
seguintes linhas:
# Mensagens de erro em Portugus
error_directory /usr/share/squid3/errors/Portuguese
# Porta padro do Squid
http_port 3128 transparent
# Nome do servidor
visible_hostname NomeDoServidor
# Definindo as configuraes do Cache
cache_mem 700 MB
maximum_object_size_in_memory 32 KB
maximum_object_size 1024 MB
minimum_object_size 0 KB
cache_swap_low 90
cache_swap_high 95
cache_dir ufs /etc/squid3/cache 30000 16 256
# Configurando os logs de acesso
access_log /var/log/squid3/access.log squid
# Configurando as Regras ACL padro
acl all src
acl manager proto cache_object
acl localhost src 127.0.0.1/255.255.255.255
acl SSL_ports port 443 563 873
acl Safe_ports port 80 # http
acl Safe_ports port 21 # ftp
acl Safe_ports port 443 563 873 # https, snews
acl Safe_ports port 70 # gopher
acl Safe_ports port 210 # wais
acl Safe_ports port 280 # http-mgmt
-
acl Safe_ports port 488 # gss-http
acl Safe_ports port 591 # filemaker
acl Safe_ports port 777 # multiling http
acl Safe_ports port 901 # swat
acl Safe_ports port 1025-65535 # portas altas
acl purge method PURGE
acl CONNECT method CONNECT
# Permisso e bloqueio padro
http_access allow manager localhost
http_access deny manager
http_access allow purge localhost
http_access deny purge
http_access deny !Safe_ports
http_access deny CONNECT !SSL_ports
# Bloqueio de sites por URL ou palavras
acl sites_proibidos url_regex -i "/etc/squid3/sites_proibidos"
http_access deny sites_proibidos
# Bloqueio de downloads por extenso
acl downloads_proibidos url_regex -i \.exe \.torrent \.avi
http_access deny downloads_proibidos
# Permisso rede local e servidor
acl redelocal src 192.168.7.0/24
http_access allow localhost
http_access allow redelocal
# Bloqueio de usurios fora da rede
http_access deny all
-
Ative o Squid3 atravs do comando: squid3 -z
Crie o arquivo sites_proibidos e dentro dele adicione os sites que sero bloqueados: Nano /etc/squid3/sites_proibidos
Crie o diretrio /etc/squid3/cache com os seguintes comandos:
Mkdir /etc/squid3/cache
Chmod 777 /etc/squid3/cache
A pasta cache deve ficar assim:
-
Aps configurar o Squid3, restartar o mesmo com o comando:
Squid3 restart
Caso o comando anterior no funcione use o comando a seguir:
Squid3 k reconfigure
Para utilizar o squid3, deve-se adicionar o navegador ao proxy:
-
No campo endereo coloque o IP do seu servidor
No campo porta coloque o nmero 3128
-
Esta a pgina de acesso negado do Squid3
-
ALTERAR TEXTOS DA PGINA DE ACESSO NEGADO
DO SQUID3
Abrir o arquivo ERR_ACCESS DENIED:
nano /usr/share/squid3/errors/Portuguese/ERR_ACCESS_DENIED
Mude os textos grifados para os textos que voc desejar
Aps as alteraes salve o arquivo e reinicie o Squid3
Obs.: as demais linhas no devero ser apagadas.
As linhas que sero mudadas esto grifadas prximo slide.
-
ALTERANDO A IMAGEM DE ACESSO NEGADO DO SQUID3 Primeiramente baixe e instale o programa Apache2:
Apt-get install apache2
Acesse o arquivo ERR_ACCESS_DENIED :
nano /usr/share/squid3/errors/Portuguese/ERR_ACCESS_DENIED
Modifique o arquivo para que ele fique assim:
Coloque o nmero do IP
da mquina que hospeda a
imagem Coloque o nome da sua imagem
Salve a imagem que deseja usar
no diretrio:
/var/www/nomedaimagem.jpg
A imagem que voc escolheu dever aparecer no lugar da pgina padro de acesso negado do Squid3
-
CONTROLE DE COTAS EM DISCO
Instalando Quota e Webadmin
Pr-requisito para webadmin Utilize o seguinte comando: apt-get install perl libnet-ssleay-perl openssl libauthen-pam-perl
libpam-runtime libio-pty-perl apt-show-versions
Obs: sempre confira se o arquivo resolv.conf est configurado, pois caso no esteja, no h
como baixar arquivos.
Dever aparecer esta imagem.
Baixar Webadmin Utilize o seguinte comando:
wget http://downloads.sourceforge.net/webadmin/webmin_1.580_all.deb
Aps baixar essa imagem dever aparecer:
-
Instalar webadmin Utilize o comando : dpkg -i webmin_1.580_all.deb
Dever aparecer esta imagem.
Aps instalar o webadmin reinicie seu servidor Ubuntu com o comando: reboot now
Login Webadmin Em seu navegador digite o endereo: https://10.1.1.10/10000
Utilize o usurio da instalao para fazer o login:
-
ALTERANDO IDIOMA DO WEBADMIN
Siga os passos a seguir:
Selecione a opo
Personal choice e escolha o idioma
desejado.
-
Instalar Quota Utilize o comando: apt-get install quota
Esta imagem aparecer ao final da instalao:
Configurando cotas de disco para usurios: Acesse o Webadmin, escolha a opo Sistema e depois a opo Sistema de Arquivos de Disco e Rede.
-
Em Sistema de Arquivos de Disco e Rede escolha a opo / (Sistema de arquivos raiz).
Aps escolher a opo anterior
altere o campo cotas de uso? para a opo Usurio e Grupo.
Aps a alterao salve.
-
Volte tela inicial do Webmin, escolha a opo Sistema e depois a Opo Quotas de disco.
Clique na parte indicada em laranja para escolher o usurio:
-
Escolha um usurio:
Aps escolher um usurio, clique em Editar cotas do usurio:
-
Clique em Editar cotas em:.
Edite a cota de acordo com seus critrios:
Para estabelecer limite de armazenamento por
memria . Mudar na opo esquerda e
direita
Para estabelecer limite de armazenamento por
nmero de arquivos. Mudar na opo esquerda
e direita.
Aps fazer as alteraes
Clique em Atualizar.
-
O usurio poder acessar e gravar os arquivos na pasta destinada
a ele, mas ser limitado pelas suas configuraes no Quota.
Aps exceder o limite a
seguinte mensagem
aparecer:
-
UTILIZANDO O SARG Para instalar o Sarg utilize o comando:
Apt-get install sarg
Para conferir se o sarg foi instalado, verifique se exite o arquivo sarg.conf (/etc/sarg/sarg.conf).
-
Configurando o Sarg
Acesse: nano /etc/sarg/sarg.conf
Altere as seguintes linhas:
-
Mudar ttulos do Sarg
Acesse: nano /etc/sarg/sarg-reports.conf
Os textos grifados podem ser alterados para os que voc desejar.
-
Para que o Sarg possa fornecer o relatrio de acesso
nessrio criar e configurar o diretrio: /var/www/squid-reports
Utilize os comandos: mkdir /var/www/squid-reports
Depois: chmod 777 /var/www/squid-reports
Para enviar os arquivos do access.log para o sarg utilize o comando: sarg Caso o comando apresente erro, utilize o comando: export LC_ALL=pt_BR ; e depois volte ao comando: sarg
Para acessar o relatrio de acessos utilize o navegador: Na barra de navegao coloque o endereo: http://IPdoservidor/squid-reports/
-
Relatrio de acesso:
-
SERVIDOR DHCP
Para instalar DHCP utilize o comando:
Apt-get install isc-dhcp-server
Aps instalao conferir se o arquivo isc-dhcp-server (/etc/default/isc-dhcp-server) foi criado
CONFIGURAO DO SERVIDOR DHCP
Acesse o arquivo: nano /etc/default/isc-dhcp-server
Altere a linha:
Acesse o arquivo: nano /etc/dhcp/dhcpd.conf
Comente as linhas grifadas: Obs.: comentar uma linha em um arquivo
do Ubuntu Server
significa colocar o
caractere # no inicio
da linha. Este
procedimento faz
com que o programa
ignore a linha
comentada.
-
Tire o comentrio das linhas grifadas e adicione os dados do seu
PC/Servidor (no lugar dos exemplos de range, netmask, etc.):
Reiniciar o DHCP
Use o comando: /etc/init.d/isc-dhcp-server restart
-
Fixar IP em uma determinada mquina:
Acesse: nano /etc/dhcp/dhcpd.conf
Altere as linhas a seguir:
Nome da mquina
MAC da placa de rede da mquina
O IP a ser fixado
-
Com a configurao anterior o IP ficar fixo:



![[Tutorial] RGH Corona V4 - Tutorial Completo _ Xblog 360](https://static.fdocumentos.com/doc/165x107/55cf9ca2550346d033aa7fcc/tutorial-rgh-corona-v4-tutorial-completo-xblog-360.jpg)