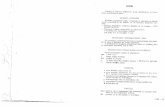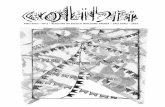Tutorial COLIBRI - FCCN · 4. Validar se os seus dados estão corretos, mostrando o “artão...
Transcript of Tutorial COLIBRI - FCCN · 4. Validar se os seus dados estão corretos, mostrando o “artão...

Copyright © FCT|FCCN 2020 • colibri.fccn.pt • [email protected]
ATUALIZADO A 15-ABR-20 | 1
Índice
Tipologia das contas ................................................................................................................ 2
Contas Pro / Licensed: ...................................................................................................... 2
Contas Básicas: ................................................................................................................. 2
Instruções para: ...................................................................................................................... 3
Moderador (HOST) .............................................................................................................. 3
Participantes: ..................................................................................................................... 10
Segurança: ............................................................................................................................ 12
Gravação das reuniões: ......................................................................................................... 12

Copyright © FCT|FCCN 2020 • colibri.fccn.pt • [email protected]
ATUALIZADO A 15-ABR-20 | 2
Face à crescente procura do serviço, neste momento, pede-se uma maior atenção e
moderação na sua autenticação.
O Colibri, trabalha com contas flutuantes, para todos os membros da rede RCTS. A contas
Pro são válidas até duas horas após ter sido realizado o login federado na plataforma.
Caso não esteja em reunião duas horas após o login a sua conta irá ser reduzida para
BASIC.
Terá de voltar a proceder à autenticação, sempre que quiser moderar uma nova reunião.
Tipologia das contas
Contas Pro / Licensed:
● Permitem realizar reuniões com mais de 40 minutos e um máximo de 300
participantes por sessão. (disponíveis para contas staff ou faculty);
● Possibilidade de gravação na cloud (durante 10 dias – aconselhamos a transferir para
o EDUCAST);
● Polls;
● Ligação a terminais de videoconferência (H.323);
● Breakout rooms;
Contas Básicas:
● Permitem realizar reuniões com uma duração máxima de 40 minutos e um número
máximo de 100 participantes por sessão;

Copyright © FCT|FCCN 2020 • colibri.fccn.pt • [email protected]
ATUALIZADO A 15-ABR-20 | 3
Instruções para:
Moderador (HOST) Se é moderador de uma sessão deverá seguir os seguintes passos:
Nota: Deverá autenticar-se antes de começar a reunião de forma a garantir que a sua sessão
de trabalho é superior aos 40mins.
1. Aceder à plataforma em http://colibri.fccn.pt/;
2. Clicar em agendar;
3. Realizar o login federado com as credenciais da sua instituição;

Copyright © FCT|FCCN 2020 • colibri.fccn.pt • [email protected]
ATUALIZADO A 15-ABR-20 | 4
4. Validar se os seus dados estão corretos, mostrando o “Cartão Digital”;
Sendo Professor, Investigador ou staff da instituição, deverá aparecer staff ou faculty no
campo EduPerson Primary Affiliation. Caso isto não se verifique, deverá contactar o
departamento de informática da sua instituição para corrigir esta informação.
5. Aceitar as condições e cookies do site;

Copyright © FCT|FCCN 2020 • colibri.fccn.pt • [email protected]
ATUALIZADO A 15-ABR-20 | 5
6. Entrar na página de agendamento de reunião;
i. Preencher o tópico da reunião;
ii. Escolher uma data para quando irá ser a reunião;
iii. Qual a duração estimada da reunião;
7. A opção: Reunião recorrente, permite agendar de uma forma automática
todas as suas futuras reuniões;

Copyright © FCT|FCCN 2020 • colibri.fccn.pt • [email protected]
ATUALIZADO A 15-ABR-20 | 6
8. A opção: Inscrições, é facultativa e só deverá ser assinalada, caso pretenda
ter uma validação de quem se registou na sessão. A nível de segurança, irá limitar a
que só aceda à sua reunião quem está inscrito na reunião.
9. Na opção: ID da reunião, aparece assinalada por defeito gerar
automaticamente um ID, esta definição deverá ser mantida.
10. A opção: senha passou a estar por defeito ativa, melhorando a privacidade da
sua sessão. Só acede, quem tiver acesso à senha da reunião.
11. As opções de vídeo e áudio aparecem assinaladas automaticamente, pelo que
deverão ser mantidas.
12. Nas opções de reunião: sugerimos que ative:
a. Habilitar sala de espera;
i. Só entrando na reunião depois de uma validação do host.
b. Desativar o som dos participantes após a entrada;
13. Por fim, clicar em Salvar;

Copyright © FCT|FCCN 2020 • colibri.fccn.pt • [email protected]
ATUALIZADO A 15-ABR-20 | 7
Feito o agendamento, é redirecionado para a página com todos os detalhes da sua
reunião.
14. Partilhar o "link" ou "ID" da sua sessão por email, ou noutra plataforma
colaborativa e/ou rede social, com os vários participantes;
a. O dia do agendamento, não tem de ser o dia da reunião. Poderá agendar
reuniões para o dia/ semana/ mês seguintes;
15. Antes de iniciar a sua reunião, deve garantir que faz os passos 1. e 3. deste
tutorial: o login federado no Colibri, antes da sua sessão começar. Assim, irá garantir
que a sua conta ficará como PRO / Licensed.

Copyright © FCT|FCCN 2020 • colibri.fccn.pt • [email protected]
ATUALIZADO A 15-ABR-20 | 8
Caso tenha feito todos os procedimentos de forma correta, e a sua conta se mantiver
em modo BASIC, sugerimos duas indicações:
a. Limpar o cache e cookies do browser;
b. Navegar numa janela sem registo (anónima);

Copyright © FCT|FCCN 2020 • colibri.fccn.pt • [email protected]
ATUALIZADO A 15-ABR-20 | 9
16. Com a sua conta em modo PRO, clique no link da reunião, será redirecionado
para a reunião na aplicação ZOOM.
17. Outra forma de verificar se a sua conta é PRO, durante a reunião, basta ver
na barra da aplicação ZOOM:
a. se tiver a opção Polls ativa;
b. se consegue gravar a reunião na Cloud;
c. se tem a opção Breakout Rooms;
Caso contrário, a sua conta está no modo BASIC. Repita os passos de autenticação.

Copyright © FCT|FCCN 2020 • colibri.fccn.pt • [email protected]
ATUALIZADO A 15-ABR-20 | 10
Participantes: Se vai participar numa sessão deverá seguir os seguintes passos:
1. Aceder à sessão via “link" partilhado pelo moderador da sessão;
2. Descarregar e instalar a aplicação (numa primeira utilização);
3. Abrir a aplicação ZOOM;
4. Clicar em "Join a Meeting";
5. Colocar o “ID" da reunião partilhado pelo host e o seu nome.

Copyright © FCT|FCCN 2020 • colibri.fccn.pt • [email protected]
ATUALIZADO A 15-ABR-20 | 11
a. Exemplo: os dígitos depois da /j/ disponíveis neste link: - https://videoconf-
colibri.zoom.us/j/225634038?pwd=K3NxRFZjbWZIdE5tWTlTZEVrZGpIdz09 são
o ID da reunião, então na aplicação deverá preencher “225-634-038". A
password está no link de forma encriptada. Deverá pedir a senha ao host da
reunião, ou então clicar no link de forma a entrar automaticamente.
b. Escrever o seu nome;
c. Clicar em Join.
Nota: Os participantes devem evitar fazer o login na plataforma, visto que não é necessário
para a sua participação na reunião.

Copyright © FCT|FCCN 2020 • colibri.fccn.pt • [email protected]
ATUALIZADO A 15-ABR-20 | 12
Segurança:
Para que as suas reuniões corram da melhor forma, sugerimos que:
1. Quando agendar uma nova reunião, ative a opção INSCRIÇÃO (ver 8º ponto);
2. As suas reuniões, já estão com uma senha de acesso ativada por defeito. Partilhe a
mesma com os seus participantes, por um outro meio de comunicação. Assim, não
existirá partilha indevida da mesma;
3. Evite as fontes desconhecidas. Em caso de dúvida, fale connosco através do nosso
email: [email protected]
Gravação das reuniões:
As gravações na CLOUD estão limitadas a 10 dias. Caso pretenda guardar a sua reunião (ou
aula) para análise futura, deverá transferir a gravação para a plataforma EDUCAST, tal como
explicado neste vídeo tutorial. Ao fim de 10 dias, a sua gravação será eliminada
automaticamente da nuvem.
https://educast.fccn.pt/vod/clips/25b9xw725t/streaming.html?locale=pt