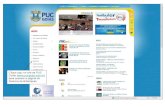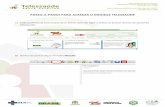Tutorial: Como Acessar Remotamente a Estação de Trabalho...
Transcript of Tutorial: Como Acessar Remotamente a Estação de Trabalho...
Secretaria de Tecnologia da Informação 2016
Tutorial:
Como Acessar Remotamente
a Estação de Trabalho do
STF
windows
Secretaria de Tecnologia da Informação 2016
SUMÁRIO
1. Verificando a permissão de acesso remoto no computador do STF ................................ 3
2. Instalação do aplicativo necessário ............................................................................... 5
2.1. Aplicativo FortiClient ..................................................................................................... 5
2.1.1. Instrução para instalação do aplicativo ................................................................. 5
2.1.2. Instrução para configuração da conexão remota ................................................. 9
3. Conectando-se à rede do Tribunal............................................................................... 11
3.1.1. Instruções para realização do acesso remoto ..................................................... 11
4. Finalizando o acesso remoto: ...................................................................................... 12
4.1.1. Instruções para finalização da sessão remota .................................................... 12
Secretaria de Tecnologia da Informação 2016
Para estabelecer uma conexão remota com a rede do STF é necessário efetuar a
instalação do aplicativo FortiClient.
Para instalar o cliente de acesso e usar o acesso remoto ao STF, siga as instruções de
configuração especificadas a seguir.
Obs: Seu computador do STF deve estar ligado e configurado para receber uma sessão
remota. Qualquer duvida entre em contato com o Helpdesk 3416.
1. Verificando a permissão de acesso remoto no
computador do STF
No computador do STF, pressione o botão “janela do Windows” + “Pause/Break”. A tela a
seguir será exibida.
Selecione a opção destacada na janela superior.
Na tela seguinte, relacionada abaixo, verifique se a opção em destaque está marcada.
Caso contrário peça auxílio para o Helpdesk e solicite a habilitação para acesso remoto.
Secretaria de Tecnologia da Informação 2016
Exemplo de tela para o sistema operacional Windows 7.
Exemplo de tela para o sistema operacional Windows 8/10.
Secretaria de Tecnologia da Informação 2016
2. Instalação do aplicativo necessário
2.1. Aplicativo FortiClient
Efetue o download do software clicando aqui;
Em seguida execute o arquivo baixado.
Obs: o software para efetuar conexão remota pode ser iniciado clicando aqui.
2.1.1. Instrução para instalação do aplicativo
Na primeira tela selecione o checkbox concordando com a licença de uso do software e
pressione “Next”.
Para instalar a solução completa, que disponibiliza um antivírus para seu equipamento
selecione ”Complete” e em seguida “Next”.
Secretaria de Tecnologia da Informação 2016
Na tela seguinte, exibida abaixo, pressione “Next”.
Caso você tenha um antivírus confiável em seu computador e queira manter o programa,
selecione a opção abaixo e pressione “NEXT”. No entanto, se desejar desinstalar seu
Secretaria de Tecnologia da Informação 2016
antivírus e passar a usar o fornecido pela solução de acesso remoto do STF, marque a
primeira opção.
Pressione “Install”.
Secretaria de Tecnologia da Informação 2016
2.1.2. Instrução para configuração da conexão remota
Após a reinicialização do seu computador, abra o aplicativo FortiClient, recém instalado, e
selecione a opção “Acesso Remoto”, em seguida “Configurar VPN”.
Preencha os parâmetros de configuração conforme a tela abaixo e pressione “OK”.
Secretaria de Tecnologia da Informação 2016
Volte para a opção “Acesso Remoto” e insira seu nome de usuário e senha utilizados no
STF e pressione Conectar.
Secretaria de Tecnologia da Informação 2016
3. Conectando-se à rede do Tribunal
3.1.1. Instruções para realização do acesso remoto
Abra o aplicativo para realizar a conexão remota e selecione “Mostrar Opções”.
Obs: o software para efetuar conexão remota pode ser iniciado clicando aqui.
Insira o nome do seu computador no STF. Por exemplo: “eti078103.rede.stf.gov.br”
Insira seu nome de usuário, no formato: rede\usuario. Por exemplo: “rede\erick”
Selecione “Conectar”.
Secretaria de Tecnologia da Informação 2016
4. Finalizando o acesso remoto:
4.1.1. Instruções para finalização da sessão remota
Para finalizar a conexão remota selecione os ícones em destaque e selecione a opção
“Disconnect”, clicando com o botão direito do mouse sobre o ícone indicado (ícone verde).
Obs: para finalizar o serviço do cliente FortClient selecione a opção abaixo.