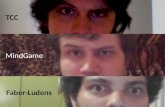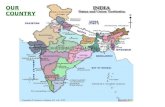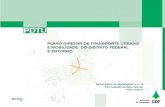TUTORIAL: como utilizar as ferramentas Google para criar e ...Assim você evita atrapalhar uma aula...
Transcript of TUTORIAL: como utilizar as ferramentas Google para criar e ...Assim você evita atrapalhar uma aula...
-
TUTORIAL: como utilizar as ferramentas Google para criar e
participar de videoconferências pelo Meet
Algumas observações importantes: utilizei durante esse tutorial o
navegador Google Chrome, qualquer outro terá diferenças de
recursos e comandos, até mesmo na disposição dos elementos,
formatos de ícones e outras coisas;
No ambiente acadêmico da UFG, prefira o uso do e-mail
institucional. No site da FIC. No link abaixo você pode ver como
fazer o seu:
https://ufgemcasa.ufg.br/p/33200-e-mail-institucional-estudante
1. Começando
Acesse gmail.com e faça login com sua conta google, que pode ser
um gmail pessoal, ou de preferência, o institucional, da UFG.
Acesse o Google Apps e selecione o Meet. Você também pode
acessar direto:
https://meet.google.com
https://ufgemcasa.ufg.br/p/33200-e-mail-institucional-estudantehttps://meet.google.com/
-
Você pode ter mais de uma conta Google no seu Chrome. Tenha
certeza, ao entrar no Meet, qual você quer usar.
Suas reuniões agendadas para o dia aparecem aqui. Veremos como
criar esse agendamento.
Inicie criando ou participando de uma reunião já criada.
-
Permita que o Meet utilize o seu microfone e câmera. Faça isso
mesmo que não queira aparecer ou falar, pois é possível desliga-los
e habilitar apenas quando quiser.
Verifique se sua câmera e microfone estão funcionando. Ao falar,
esse ícone no canto inferior esquerdo deve mexer, mostrando que
está tudo certo.
-
Agora sim, desligue seu microfone e câmera para entrar na sala.
Assim você evita atrapalhar uma aula já em andamento.
Após isso, clique em “Participar agora”, ou, se for o seu caso,
“Pedir para participar”.
Pronto, você já está dentro da sala.
Vamos dar um passo atrás agora, e ver como criamos tudo isso de
maneira mais organizada. Já voltamos para essa parte.
-
2. Agendamento
Você pode iniciar uma reunião qualquer de maneira simples e
rápida, como acabamos de fazer. No entanto, essa não é a melhor
maneira de executar esse processo.
Veremos como podemos criar os agendamentos através da Agenda
Google.
Pra isso, de novo, clique no Google Apps e vá a Agenda, ou acesse:
https://calendar.google.com/
https://calendar.google.com/
-
Clique em Criar, ou vá direto, na própria agenda, no dia e horário
desejado e clique em sua respectiva célula.
Legenda para a imagem abaixo:
1 – Nome da reunião;
2 – Dia e horário em que ela acontecerá;
-
3 – Se deseja criar uma recorrência;
4 – Cadastra o e-mail dos convidados para a reunião;
5 – Faz com que esse evento de sua agenda seja uma
videoconferência do Meet;
6 – Adiciona a descrição dessa reunião e/ ou um arquivo anexo para
compartilhar com as pessoas presentes.
No ponto 3, para criar uma recorrência, se nenhum desses padrões
te atender, clique no último, Personalizar...
-
Selecione a frequência: diário, semanal, mensal ou anual. Os dias em
que ocorrerão e quando ela termina.
No exemplo abaixo eu agendei um evento para acontecer toda
semana, toda segunda, quarta e sexta; e encerrar no dia 18 de
Dezembro de 2020.
-
Importante: pessoas que não foram convidadas para a sua
videoconferência precisarão ser autorizadas pelo organizador. Se
estiverem cadastradas, as pessoas entrarão diretamente.
Outra vantagem é o envio de convite, que vou mostrar logo a seguir.
Será enviado, também, um lembrete, um tempo antes do evento
começar. Com esse lembrete enviado por e-mail, vem junto o link da
reunião e os arquivos anexados.
Na imagem abaixo você também vê o link que todos utilizarão para
entrar no evento.
-
Voltando ao anexo: sempre que criar uma recorrência, deixe para
adicionar o arquivo após essa criação, que pode ser alguns instantes
antes do horário agendado. Pois se fizer tudo de uma vez o arquivo
anexado será inserido em todos os eventos da recorrência.
O arquivo escolhido precisa estar compartilhado no Google Drive.
Veremos como fazer mais abaixo.
Tudo pronto, ao clicar em Salvar, você pode enviar um e-mail
convite para as pessoas cadastradas.
-
É através desse e-mail que elas poderão optar por adicionar esse
evento à agenda delas.
Utilizando o e-mail institucional e cadastrando pessoas com e-mails
que não sejam da UFG, você verá a pergunta abaixo.
Isto, a seguir, acontece quando você não compartilha o arquivo
anexado. Mas basta ativar e clicar em convidar.
Veremos sobre isso ainda, tá quase.
-
Sempre que quiser editar, ou mesmo copiar o link do evento, dê um
clique simples em cima dele e copie, como mostrado abaixo. Edite
clicando no lápis, no topo.
-
3. Google Drive
Aqui, basicamente, você pode subir arquivos para a nuvem, criar
direto lá, compartilhar. Com as vantagens de poder acessá-los de
qualquer lugar e não perdê-los se seu computador der problema.
Para acessar: mesma coisa, Google Apps – Drive, ou acesse:
https://drive.google.com
Essa é a raíz do seu Drive. Como em um sistema operacional, temos
pastas e arquivos para gerenciar.
https://drive.google.com/
-
Você pode criar pastas e arquivos (Documentos de texto [compatível
com o Word], Planilhas [compatível com o Excel] e Apresentações
[compatível com o Power Point] e outros); ou fazer o upload de
pastas e arquivos já existentes no seu computador.
O que eu fiz aqui? Criei uma pasta;
-
Fiz o upload de um arquivo de apresentação em slides criado no
Power Point;
Cliquei com o botão direito em cima do arquivo e em
compartilhar. Esse processo é para compartilhar um arquivo com
alguém, ou anexá-lo na sua videoconferência do Google Meet.
-
Por padrão, esse compartilhamento é restrito a pessoas da mesma
organização, no nosso caso, UFG.
-
Você pode mudar isso para que qualquer pessoa com o link consiga
acesso ao arquivo.
Pronto, agora sim. Arquivo compartilhado, você pode retornar ao
calendário, escolher o evento, e editá-lo para adicionar o anexo.
-
Você pode enviar um e-mail, aos convidados cadastrados, avisando
da atualização feita.
4. Durante o Evento
Voltamos, agora veremos o que podemos fazer com a reunião em
andamento.
-
Essa é a janela que aparecerá quando alguém não convidado tentar
entrar no evento. Cabe ao organizador permitir ou não a sua
entrada.
Veja todas as pessoas presentes:
Participe através do Chat:
-
No canto inferior esquerdo você verá alguns detalhes, como o título
e descrição da videoconferência, data e hora, e link para
participação.
-
Na aba ao lado aparecerão os anexos inseridos no momento em que
agendamos o evento.
No centro, temos os controles individuais: do lado esquerdo, o
microfone, no direito, a câmera. No centro você sai da chamada.
Lembrando que ela só se encerra quando todos saírem.
Mesmo que o organizador saia, a chamada permanece.
Na opção: “Apresentar agora”, canto direito inferior temos três
opções.
-
Apresentar a tela inteira faz o compartilhamento da tela do seu
computador com as pessoas. Tudo o que você vê eles veem. Essa
opção pode ser útil para mostrar os recursos e funções de um
programa, tutoriais, passo a passo e assim vai.
Veremos a aplicação das outras duas opções já já.
Os três pontinhos mostram algumas opções a mais. O que
precisamos saber aqui é que podemos iniciar a gravação e ou uma
transmissão ao vivo (essa última precisa ser cadastrada previamente
no momento do agendamento do evento no calendário).
-
Gravando: a reunião está sendo gravada;
Ao vivo: a reunião está sendo transmitida (stream).
-
Ao clicar em Alterar layout você pode escolher o de sua
preferência. Isso só afeta a sua visualização, não altera o de outras
pessoas.
Estas opções aparecem no canto superior direito. O primeiro, da
esquerda para a direita mostra as pessoas presentes; a seguinte,
abre o chat.
Abaixo você tem alguns recursos de controle individual. O Primeiro
ícone fixa a pessoa na tela, para que apareça, enquanto você deixar,
apenas ela.
-
A segunda permite desligar microfones ligados. Apenas
organizadores tem esse poder. Uma observação é que você não
pode ligar um microfone de outra pessoa.
O último serve para remover a pessoa. Também, possível apenas
para o organizador.
5. Apresentações
Lembra quando fiz o upload de alguns arquivos para o drive? Então,
um deles é uma apresentação feita com Power Point. Temos a
possibilidade abrir direto no navegador, com o Apresentações do
Google.
Para isso, clique com o botão direito sobre o arquivo – abrir com –
Apresentações Google.
-
Uma nova aba será aberta, como na imagem abaixo. A aplicação é
bem similar ao Power Point. Você pode fazer todo tipo de alteração.
Bom, mas nesse caso, o arquivo já está pronto, tudo o que
queremos é apresentar. Então, lá vai.
A imagem abaixo mostra o modo de edição, queremos o modo de
apresentação, em que é possível ver apenas o que importa, o
conteúdo.
Se você clicar direto nesse botão “Apresentar”, ela vai ocupar toda a
tela do seu computador. Qual o problema? Se você tem apenas um
monitor vai ficar sem ver o Chat e as pessoas no Meet, e assim
impossibilitado de ver qualquer problema.
Por isso sugiro que você clique na seta para baixo, ao lado do nome
“Apresentar”.
Agora clique em “Visualização de apresentador”. Ela permite que o
programa fique em modo de apresentador e seja possível
redimensionar e assim, ver outras janelas.
-
Ao fazer isso abrirá uma nova janela, como o lado direito da imagem
abaixo. Você pode utilizá-la para apresentar, ver suas anotações, o
tempo... e do lado esquerdo, você muda para a aba do Meet, para
ver as pessoas e acompanhar o Chat.
Assim:
Feito isso, basta clicar em “Apresentar agora”, depois em “Uma
guia do Chrome” e...
-
... escolher a aba do Chrome que contém a sua apresentação.
Você pode utilizar aquele apresentador, no meu exemplo, no lado
direito, para ver os slides e apresentar; enquanto do lado esquerdo
você acompanha o Meet:
-
Ou, use a própria apresentação, agora não mais em tela cheia, e
acompanhe normalmente o Meet do outro lado.
A imagem anterior e a próxima mostram como está a apresentação
vista pelo apresentador.
Essa imagem abaixo mostra a apresentação vista por um
participante. Entendido?
-
Agora você pode ver como ficaria a mesma apresentação feita pelo
Power Point:
Pra isso, em vez de escolher compartilhar uma guia do Chrome,
escolha uma janela.
-
Selecione a janela que deseja.
Aqui estou fazendo com o Power Point, mas pode ser qualquer
programa aberto, um Word, PDF, Excel, Editor de Texto, Fotos...
Pronto, agora está compartilhada.
Ah, e como fazer para o Power Point ficar em modo apresentação
sem ocupar a tela inteira? Simples, Clique em um ícone chamado
“Modo de exibição de leitura”, ele fica ao lado do Apresentar, na
parte de baixo do programa.
-
E como passar um vídeo na aula?
Vamos lá. Já vou te passar uns pré-requisitos para funcionar.
Primeiro: a reunião onde você quer passar o vídeo precisa ter sido
criada por você (ou você ser o proprietário dela) na sua agenda;
Segundo: O evento precisa estar na sua agenda pessoal. Como
podemos criar e fazer parte de diversas agendas, tenha certeza de
que ele está na sua agenda pessoal, a que contém o seu nome;
Terceiro: A conta usada para criar o evento na agenda deve ser a
mesma utilizada na reunião, onde você transmitirá o vídeo;
Quarto: Essa mesma conta Google deve estar sincronizada no
Chrome. Isso aqui faz parte das configurações do navegador.
Feito isso, clique nas configurações do Chrome e em Transmitir,
como na imagem abaixo.
-
Clique com o botão direito no ícone transmitir e habilite as duas
opções exemplificadas nas imagens abaixo.
A primeira serve para que esse ícone fique sempre visível, para não
precisar repetir o processo acima.
-
Veremos primeiro como transmitir um vídeo do YouTube.
Vá até a aba onde está o vídeo, no YouTube. Clique no botão
transmitir e no nome da videoconferência onde será feita a
transmissão.
-
O vídeo começará a ser transmitido. Você pode deixar seu
microfone mudo.
A imagem abaixo mostra um exemplo de como fica para o
apresentador, com a tela meio a meio, Meet e vídeo do YouTube,
com o vídeo já em tela cheia.
-
E como as pessoas da reunião estarão vendo:
Para parar a transmissão, faça como na imagem abaixo:
-
Agora, apresentar um vídeo salvo no seu computador:
Escolha o vídeo:
-
Confira se o nome, que abaixo está sublinhado, é o nome do seu
vídeo. Se sim, o arquivo já está pronto; basta clicar no nome da
reunião/ evento.
Uma nova aba do Chrome abrirá, agora com o vídeo escolhido. Dê o
play.
Terminou? Basta parar a transmissão e fechar essa aba.
-
6. Extensões
Tudo o que vimos até agora foi usando recursos nativos do Meet.
Podemos ter necessidades e problemas que podem ser resolvidos
usando extensões do Chrome (ou outro navegador) para o Meet.
Você encontrará e instalará as extensões através da Chrome Web
Store:
https://chrome.google.com/webstore
https://chrome.google.com/webstore
-
Ou, acho mais fácil, direto no Google. Aqui você pode pesquisar por
um problema.
Ex.: Vou gerenciar um evento que contará com a participação de
mais de 150 pessoas. Como não consigo cadastrar todas antes,
preciso de uma forma de aceitar todas automaticamente, para não
precisar fazer isso no manual.
Então pesquiso: extensão google meet aceitar pessoas
automaticamente.
Aí, é ver as opções que vão aparecer, assistir a vídeo no YouTube
sobre seu funcionamento, ler os tutoriais da página da própria
extensão, instalar e testar; até que encontre algo que resolva meu
problema.
Ou, partir da solução, quando alguém te sugere, indica ou o obriga a
instalar uma determinada extensão, (isso pode acontecer com
professores – alunos). Então, pesquise pelo nome [ex.: Google meet
plus extensão]
Para instalar, clique em “Usar no Chrome”
-
Importante: pode ser que para funcionar, caso esteja em uma
chamada do Meet no momento da instalação, seja necessário sair da
reunião e entrar novamente.
Vou deixar aqui o link de algumas extensões que podem ser
interessantes.
Google Meet – Auto aceitar convidados
Lembra do problema que citei acima? Ele foi real, e essa foi a minha
escolha.
Com essa extensão, além de ser possível configurar para aceitar os
novos integrantes automaticamente, você também pode silenciar
todos e remover todas as pessoas (legal para quando acaba o
evento).
https://chrome.google.com/webstore/detail/google-meet-auto-
aceitar/ihlabelanalahcdadbbfggjpdhmkpmpo?hl=pt-BR
Nod – Reactions for Google Meet
https://chrome.google.com/webstore/detail/google-meet-auto-aceitar/ihlabelanalahcdadbbfggjpdhmkpmpo?hl=pt-BRhttps://chrome.google.com/webstore/detail/google-meet-auto-aceitar/ihlabelanalahcdadbbfggjpdhmkpmpo?hl=pt-BR
-
Sabe aquelas reações que vemos nas redes sociais, no Instagram,
principalmente? Dá pra fazer aqui também. Mandar um joinha,
gostei, levantar a mão para falar.
Mas tem que ser comum acordo, pois só vai funcionar mesmo, se
todos os participantes tiverem instalado. Se eu levantar a mão, por
exemplo, só quem tem a extensão verá.
https://chrome.google.com/webstore/detail/nod-reactions-for-
google/oikgofeboedgfkaacpfepbfmgdalabej
Google Meet Grid View
Visualize mais pessoas na tela ao mesmo tempo.
https://chrome.google.com/webstore/detail/google-meet-grid-
view/kklailfgofogmmdlhgmjgenehkjoioip
Google Meet Call Timer
Adicione um cronômetro para acompanhar o tempo da aula ou de
uma apresentação.
https://chrome.google.com/webstore/detail/google-meet-call-
timer/pappcjmimkmjekiaiedkhfogpclanicb
Meet Attendance
Crie listas das pessoas presentes no evento junto com o horário em
que entraram.
https://chrome.google.com/webstore/detail/meet-
attendance/nenibigflkdikhamlnekfppbganmojlg
Google Meet Plus
https://chrome.google.com/webstore/detail/nod-reactions-for-google/oikgofeboedgfkaacpfepbfmgdalabejhttps://chrome.google.com/webstore/detail/nod-reactions-for-google/oikgofeboedgfkaacpfepbfmgdalabejhttps://chrome.google.com/webstore/detail/google-meet-grid-view/kklailfgofogmmdlhgmjgenehkjoioiphttps://chrome.google.com/webstore/detail/google-meet-grid-view/kklailfgofogmmdlhgmjgenehkjoioiphttps://chrome.google.com/webstore/detail/google-meet-call-timer/pappcjmimkmjekiaiedkhfogpclanicbhttps://chrome.google.com/webstore/detail/google-meet-call-timer/pappcjmimkmjekiaiedkhfogpclanicbhttps://chrome.google.com/webstore/detail/meet-attendance/nenibigflkdikhamlnekfppbganmojlghttps://chrome.google.com/webstore/detail/meet-attendance/nenibigflkdikhamlnekfppbganmojlg
-
Essa lembra o Paint. Você pode desenhar, digitar e muito mais.
https://chrome.google.com/webstore/detail/google-meet-
plus/lbfjgknkjfjmnjdgdhbbmmbkoddgpdoc?hl=pt-BR
Web Paint
Faça arte nos sites da web. Você pode ir rabiscando enquanto
explica algo em uma página da internet.
https://chrome.google.com/webstore/detail/web-
paint/emeokgokialpjadjaoeiplmnkjoaegng?hl=pt-BR
É isso! Esses foram apenas alguns exemplos do que pode ser feito.
Você pode buscar mais conforme tenha problemas ou necessidades
específicas.
https://chrome.google.com/webstore/detail/google-meet-plus/lbfjgknkjfjmnjdgdhbbmmbkoddgpdoc?hl=pt-BRhttps://chrome.google.com/webstore/detail/google-meet-plus/lbfjgknkjfjmnjdgdhbbmmbkoddgpdoc?hl=pt-BRhttps://chrome.google.com/webstore/detail/web-paint/emeokgokialpjadjaoeiplmnkjoaegng?hl=pt-BRhttps://chrome.google.com/webstore/detail/web-paint/emeokgokialpjadjaoeiplmnkjoaegng?hl=pt-BR