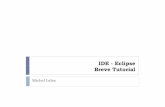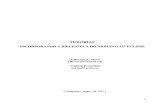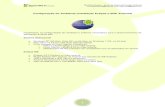Tutorial Configurando o Eclipse para criar novos projetos...
Transcript of Tutorial Configurando o Eclipse para criar novos projetos...

Tutorial – Configurando o Eclipse para criar novos projetos Web usando
os frameworks Hibernate e JSF com banco de dados MySQL
1) Abra a IDE Eclipse.
2) Antes de criar o novo projeto vamos cadastrar as bibliotecas que iremos utilizar. Esse cadastro só precisa ser feito da primeira vez que a biblioteca for usada. Caso todas as bibliotecas (Hibernate, JSF e MySQL) estejam cadastradas pule para o passo Acesse o menu Window > Preferences.
3) Navegue nos itens laterais Java > Build Path > User Library.

4) Clique no botão New para adicionar uma nova biblioteca.
5) Na próxima janela digite Hibernate e clique OK.
6) Selecione a biblioteca Hibernate e clique no botão Add JARs.
7) Procure pela pasta onde se encontram os JAR’s do Hibernate e selecione todos.

8) Clique no botão New para adicionar uma nova biblioteca.
9) Na próxima janela digite JSF e clique OK.

10) Selecione a biblioteca JSF e clique no botão Add JARs.
11) Procure pela pasta onde se encontram os JAR’s do JSF e selecione todos.
12) Clique no botão New para adicionar uma nova biblioteca.
ssss

13) Na próxima janela digite MySQL e clique OK.
14) Selecione a biblioteca MySQL e clique no botão Add JARs.
15) Procure pela pasta onde se encontram o JAR do conector do MySQL e selecione.
16) Clique OK para terminar de cadastrar as bibliotecas.

17) Agora, vamos criar um novo projeto no Eclipse para criar nossa aplicação Web. Na
tela principal do Eclipse vá em File > New > Other... Selecione Dynamic Web Project.
18) Digite o nome do Projeto. Vamos dar o nome de Projeto_Crud
19) Selecione o Servidor Apache Tomcat como Target Runtime. Se não houver essa
opção você deve instala-lo em seu computador.

20) Na seção Configuration clique em Modify para alterar a Configuração do Servido
Tomcat.
21) Adicione os modulos JavaServer Faces versão 2.0 e JPA versão 2.0 ao projeto.
Clique em OK.

22) Clique em Next e em seguida Next novamente.

23) Selecione a biblioteca Hibernate para ser usada como biblioteca de persistência e
clique em Next.

24) Clique em Next na próxima janela.

25) Selecione a biblioteca JSF e clique em Finish.
26) Uma vez criado o projeto, vamos fazer as últimas configurações. Clique com o botão
direito do mouse sobre o projeto Projeto_Crud e selecione Properties.

27) Acesse o menu Java Build Path a esquerda.
28) Clique em Add Library...
29) Selecione User Library e clique em Next.

30) Selecione MySQL e clique em Finish
31) Acesse o menu Deployment Assembly a esquerda.
32) Caso apareça uma janela perguntando se você deseja salvar as alterações realizadas,
clique em Apply.
33) Depois de acessar o menu Deployment Assembly, clique em Add.

34) Na próxima janela selecione Java Build Path Entries e clique em Next.

35) Na próxima janela selecione MySQL e clique em Finish.
36) Acesse o menu JPA a esquerda.
37) Selecione a opção Discover annotated classes automatically e clique em OK.