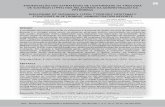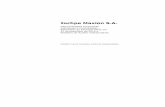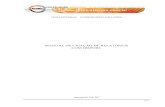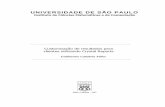Tutorial Crosstab Jasper Reports
-
Upload
cecil-malone -
Category
Documents
-
view
55 -
download
16
Transcript of Tutorial Crosstab Jasper Reports

www.furutani.com.br 1
Introdução a relatórios Crosstab com
iReport/JasperReports
1. Introdução
O objetivo deste tutorial é mostrar como montar um relatório crosstab, também conhecido como relatório de
referência cruzada, usando iReport/JasperReports.
Para esse tutorial será utilizado o iReport 3.0.0, Windows XP e uma fonte de dados criado no Access 2000.
Como exemplo, um relatório que mostra a quantidade de chuva em cada mês de cada ano será desenvolvido.
2. Fonte de dados
Baixe o arquivo do Access (chuvas.mdb) nesse link http://www.furutani.com.br/wp-content/plugins/download-
monitor/download.php?id=chuvas.mdb e salve em C:\.
É necessário configurar uma fonte de dados ODBC, para isso clique no botão Iniciar do Windows e selecione
executar. Na caixa de dialogo que se abre, digite no campo Abrir o comando odbcad32 e clique em ok.
Uma janela parecida com a abaixo será aberta.
Clique no botão Adicionar, selecione Driver do Microsoft Access (*.mdb) e clique em ok.
Configure o ODBC conforme a figura a seguir.

www.furutani.com.br 2
Agora basta configurar o iReport para utilizar essa fonte de dados ODBC. Abra o iReport e no menu Data, clique
em Conexões / Fonte de dados.
Clique em Novo.
Selecione a primeira opção e clique em Próximo.

www.furutani.com.br 3
Preencha os campos conforme a figura abaixo. (Não tem senha)
Teste a conexão e clique em Salvar.
No menu Data clique em Definir a conexão ativa, marque CHUVAS como a conexão ativa e clique em ok.
3. Relatório principal
Abra o iReport e crie um novo relatório com as configurações abaixo.

www.furutani.com.br 4
Mantenha apenas as bandas Title e Summary.
Para esconder as outras bandas clique sobre elas com o botão direito do mouse e selecione Propriedades da
Banda. No campo altura da banda coloque 0 (zero) e clique em aplicar.
Na banda Title coloque dois campos estáticos com o título do relatório, isto é apenas deixar o relatório mais
bonito.
Agora vá no menu Data e clique em Query do relatório.
Use o SQL abaixo para definir os campos do relatório.
select year(data) as ano, UCASE(format(data, 'mmm')) as mes, sum(quantidade) as qtd from cad_chuva group by year(data), UCASE(format(data, 'mmm')) order by year(data) asc

www.furutani.com.br 5
4. Relatório Crosstab
Na banda Summary insira o elemento Crosstab, identificado na barra de ferramentas pelo ícone .
Um wizard será aberto, abaixo uma seqüência de telas que mostram como configurar a tabela cruzada.
No primeiro passo é possível criar um novo conjunto de dados ou usar um já existente no relatório principal.
Utilize o que já existe.

www.furutani.com.br 6
No segundo passo são definidos os dados que irão compor as linhas.
No terceiro passo são definidos os dados que irão compor as colunas.
No quarto passo é informado o campo que compõem os detalhes do relatório. Selecione a função Sum para
exibir os somatórios dos valores das linhas.

www.furutani.com.br 7
Desmarque o checkbox do meio no quinto passo.
Clique em finalizar.

www.furutani.com.br 8
Após esse processo, o relatório crosstab está praticamente pronto.
Execute o relatório . Provavelmente será apresentado o erro abaixo: Cannot cast from Short to String Linha 107, Coluna 51 /jasperReport/summary[1]/band[1]/crosstab[1]/rowGr oup[1]/bucket[1]/bucketExpression[1] Para corrigir, clique sobre o relatório crosstab com o botão direito do mouse e selecione Propriedades de Tabela Cruzada.

www.furutani.com.br 9
Vá na aba Grupos de Linha e Coluna.
Clique sobre "ano" e clique em Modificar.
Na classe do Cubo altere para java.lang.Short.
Clique sobre $V{ano} e propriedade classe de expressão também selecione java.lang.Short.
Execute novamente o relatório. O relatório abaixo será apresentado.
É preciso fazer alguns ajustes no layout para que o relatório fique mais apresentável.
Troque "ano total" por "Total/Mês"
Nas células ano total header, ano / detail e ano / mês coloque uma borda na parte superior.
Clique com o botão direito sobre a célula e selecione Propriedades da célula. O esquema de trocar a borda ou as
cores são bem parecidas com o do Excel.

www.furutani.com.br 10
No relatório não está aparecendo a totalização por ano. Para aparecer selecione nas Propriedades de Tabela Cruzada. Vá na aba Grupos de Linha e Coluna.
Clique sobre "mes" e clique em Modificar.
No campo Mostrar total do grupo nesta posição escolha Fim.
Ao fim desses ajustes o relatório ficará assim:
Mas perceba as colunas estão bagunçadas, não estão em ordem cronológica. Para ordenar é preciso criar uma classe
que implementa a interface Comparator<T>. Abaixo a classe com comentários para facilitar o entendimento.

www.furutani.com.br 11
package br.com.furutani.ireport; import java.text.SimpleDateFormat; import java.util.Comparator; import java.util.Date; import java.util.Locale; /** * Esta classe compara duas Strings com os nomes dos meses do ano abreviados em * português . Por exemplo : JAN, FEV. * @author Roberto Jundi */ public class MesComparator implements Comparator<String> { // Formatador de String para Date private SimpleDateFormat sdf = new SimpleDateFormat( "MMM", new Locale( "pt" , "BR" )); public int compare(String mes1, String mes2) { // Valor padrão é zero se ocorrer algum erro int retorno = 0; try { Date d1 = sdf .parse(mes1); Date d2 = sdf .parse(mes2); retorno = d1.compareTo(d2); } catch (Exception e) { e.printStackTrace(); } return retorno;
} } (Este fonte está dentro do comparador.jar, veja ite m 5.Downloads) Crie um jar com essa classe e coloque no classpath do iReport (Menu opções > classpath) e futuramente no classpath da aplicação. Para o relatório usar esta classe selecione nas Propriedades de Tabela Cruzada. Vá na aba Grupos de Linha e Coluna. Clique sobre "mes" e clique em Modificar. No campo personalizar comparação de expressão digite new
br.com.furutani.ireport.MesComparator()
Veja na figura abaixo como fica a configuração do grupo de tabela "mes".

www.furutani.com.br 12
Depois de todo esse trabalho finalmente o relatório está pronto. Veja o resultado em PDF, XLS e RTF no item 5.2.
5. Downloads
5.1)Banco de dados do Access – http://www.furutani.com.br/wp-content/plugins/download-
monitor/download.php?id=chuvas.mdb
5.2)Todos os arquivos deste tutorial – http://www.furutani.com.br/wp-content/plugins/download-
monitor/download.php?id=ireport-crosstab.zip
5.3)iReport – http://jasperforge.org/projects/ireport
5.4)Java SDK – http://java.sun.com/