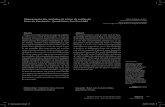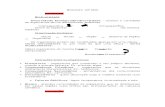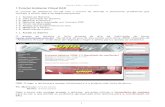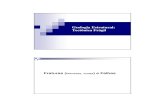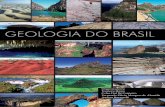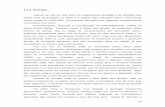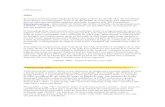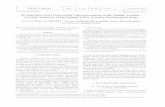Tutorial Datamine 3 - Geologia - Português
Transcript of Tutorial Datamine 3 - Geologia - Português
Studio 3
Manual de Treinamento em Geologia do Studio 3
Este documento foi concebido pela Datamine como referência para consultas de apoio em
processos de aprendizagem e treinamento para operação do software Studio 3.
TTR-MUG-ST3-0006
Datamine Latin America - Brasil
Rua da Paisagem, 240 sala 421
Vila da Serra, Nova Lima, MG - 34000-000
Tel: +55 31 3264-9377 Fax: +55 31 3264-9377
Sara Porter
Studio 3 Deployment Team
Tradução e Adaptação
Datamine Latin America - Brasil
Setting up the oPen 2 Unified Business Layer
This documentation is confidential and may not be reproduced or shown to third parties
without the written permission of Datamine Corporate Limited.
© Datamine Corporate Limited 2005
DMDSL-TMP-0001-1.00 Manual de Treinamento em Geologia do Studio 3 3
ÍNDICE
1 Introdução 1
1.1 Objetivo 1 1.2 Pré-requisitos 1 1.3 Acrônimos e Abreviações 1 1.4 Informações Adicionais 1
2 Datamine Software 3
2.1 Datamine “Solution Footprint ” 3 2.2 Componentes Padrões do Studio 3 4 2.3 Outros Softwares Datamine 4
3 Introdução ao Studio 3 5
3.1 Introdução 5 3.2 Background 6 Exercício 1: Criando um novo Projeto 7 Exercicio 2: Adicionando arquivos ao projeto 10 Exercício 3: Removendo um arquivo de um projeto 12 Exercício 4: Copiando e colando um arquivo no projeto 12 Exercício 5: Deletando um arquivo de um projeto 13 Exercício 6: Salvando um projeto 13 Exercício 7: Fechando e abrindo um Projeto Existente 13
4 A Interface 14
4.1 Background 14 Exercício 1: Acionando a tela de uma janela 17 Exercício 2: Gerenciando as barras de controle 18 Exercício 3: Usando a janela Files 21 Exercício 4: Exibindo e Movendo as Barras de Ferramentas 22 Exercício 5: Customizando uma Barra de Ferramentas 22
5 Importação de Dados 24
5.1 Introdução 24 5.2 Background 24 Exercício 1: Importando Dados em formato texto para arquivo Collars do
Furo 26 Exercício 2: Importando Dados em formato texto para arquivo Assays do
Furo 30 Exercício 3: Importando Dados em formato texto para arquivo Surveys
do Furo 33 Exercício 4: Importando Dados em formato texto para Litologia 36 Exercício 5: Importando Dados de Planilha (Zonas Mineralizadas) 39 Exercício 6: Importando dados CAD 40 Exercício 7: Pré-visualizando e Re-importando o arquivo de contorno 42
6 Furos de Sondagem – Validação & Recomposição 43
6.1 Introdução e objetivo 43 6.2 Background 43 Exercício 1: Criando Furos Estáticos 46 Exercício 2: Carregando Furos Estáticos 50 Exercício 2: Carregando Furos Estáticos 50 Exercício 3: Descarregando Dados na Janela Design 50 Exercício 4: Criando um Arquivo de Furos Estáticos com Erro de
Checagem 51 Exercício 5: Carregando Furos Dinâmicos 53
DMDSL-TMP-0001-1.00 Manual de Treinamento em Geologia do Studio 3 4
7 Furo de Sondagem – Composição 57
7.1 Introdução 57 7.2 Background 57 Exercício 1: Compondo pelo Processo Down Drillholes 59 Exercício 2: Compondo Furos por Bancada 62
8 Visualização de Dados – Janelas de Design & Visualizer 65
8.1 Introdução 65 8.2 Background 65 Exercício 1: Zooming 69 Exercício 2: Mudando o Plano de Vista. 72 Exercício 3: Rotacionando os Dados na Janela Design 75 Exercício 4: Ajustando, Ativando e Desativando os Limites de Clipping 75 Exercício 5: Movendo o Plano de Vista 78 Exercício 6: Ajustando os Eixos de Exageração 80 Exercício 7: Sincronizando as Vistas das Janelas Visualizer e Design. 81
9 Arquivos de Definição de Seção 82
9.1 Introdução 82 Exercício 1: Definindo um Plano de Vista – Vista Plana 83 Exercício 2: Criando um Arquivo de Definição de Seção e Salvando um
Plano de Vista 84 Exercício 3: Definindo e Salvando o Primeiro Plano de Vista de Seção 85 Exercício 4: Salvando e Editando Arquivos de Definição de Seção. 89 Exercício 5: Recuperando Planos de Vistas Salvos 92
10 Ferramentas de String 93
10.1 Introdução 93 10.2 Background 93 Exercício 1: Criando Novas Strings e Editando Pontos 95 Exercício 2: Salvando Strigs em um Arquivo e Apagando Strings 100 Exercício 3: Abrir e Fechar Strings 102 Exercício 4: Desfazer Última Edição e Combinando Strings 103 Exercício 5: Estendendo, Revertendo e Conectando Strings 105 Exercício 6: Clipando Strings e Gerando Outlines 106 Exercício 7: Copiando, Movendo, Expandindo, Rotacionando e
Espelhando Strings 110 Exercício 8: Transladando Strings 112 Exercício 9: Projetando Strings 114 Exercício 10: Extendendo Strings 116 Exercício 11: Condicionando Strings 117 Exercício 12: Cortando (Trimming ) Cruzamentos e Cantos 120 Exercício 13: Suavizando Strings e Reduzindo Pontos da String 123 Exercício 14: Quebrando Strings com Strings 124
11 Formatando e Exibindo Dados 125
11.1 Introdução 125 11.2 Background 125 Exercício 1: Criando uma Legenda de Intervalos de Valores 127 Exercício 2: Criando uma Legenda – Valores Únicos 132 Exercício 3: Formatando Strings – Estilo, Cor e Símbolo 136 Exercício 4: Formatando Furos de Sondagens – Rótulos 139 Exercício 5: Formatando Furos – Cor do Traço 142 Exercício 6: Formatando Furos – Gráfico de Downhole 145
12 Modelando String 151
12.1 Introdução 151 12.2 Background 151
DMDSL-TMP-0001-1.00 Manual de Treinamento em Geologia do Studio 3 5
Exercício 1: Carregar os Furos e as Wireframes 152 Exercício 2: Ajustando o Estilo de Exposição da Wireframe de Falha 153 Exercício 3: Ajustando o Snapping e Selecione as Opções dos Dados 153 Exercício 4: Criando as Strings da Zona Superior para “N-S Secn 5935” 154 Exercício 5: Suavizando as Strings da Zona Superior para “N-S Secn 5935”
159 Exercício 6: Criando e Editando a String da Zona Inferior para “N-S Secn
5935” 161 Exercício 7: Salvando as Strings da Zona de Mineralização 164 Exercício 8: Criando as Strings da Zona de Mineralização para as Seções
Restantes 164 Exercício 9: Criando as Strings da Zona de Mineralização para a
Extremidade Oriental. 165 Exercício 10: Criando as Strings da Zona de Mineralização para a
Extremidade Ocidental. 171
13 Filtrando Dados 178
13.1 Introdução 178 13.2 Background 179 Exercício 1: Filtrando um Objeto Simples na Janela Design 182 Exercício 2: Removendo Filtros 185 Exercício 3: Filtrando Múltiplos Objetos na Janela Design 186 Exercício 4: Filtrando e Salvando como Arquivo 189
14 Atributos 191
14.1 Introdução 191 14.2 Background 191 Exercício 1: Ajustando os Dados de Exposição e dos Parâmetros de Vista
192 Exercício 2: Adicionando o Atributo ZONE nas Strings do Corpo Mineral
193 Exercício 3: Filtrando as Strings da Zona Superior 194 Exercício 4: Ajustando as Strings da Zona Superior para Receber o
Atributo ZONE igual a “1”. 195 Exercício 5: Filtrando e Ajustando o Atributo ZONE para as Strings da Zona
Inferior 196 Exercício 6: Removendo os Filtros. 196 Exercício 7: Salvando e Verificando as Strings Modificadas 197
15 Modelagem de Wireframes - Superfícies 198
15.1 Introdução 198 15.2 Background 199 Exercício 1: Definido a Exposição dos Dados e os Ajustes para a Criação
de DTM 202 Exercício 2: Criando a DTM sem Limites 203 Exercício 3: Criando a DTM com Limites 206 Exercício 4: Salvando a Nova Wireframe 207 Exercício 5: Expondo Fatias da Wireframe 209
16 Modelagem de Wireframe – Volumes Fechados 211
16.1 Introdução 211 16.2 Background 211 Exercício1: Criando um Volume 3D Básico 214 Exercício 2: Linkando um perímetro a uma String Aberta 219 Exercício 3: Criando uma Wireframe com múltiplos Splits 220 Exercício 4: Criando Tag Strings 225 Exercício 5: Criando a Wireframe da Zona Mineralizada Superior usando
as Tag Strings 231 Exercício 6: Criando a Wireframe na Zona Mineralizada Inferior 236
DMDSL-TMP-0001-1.00 Manual de Treinamento em Geologia do Studio 3 6
17 Modelagem de Wireframe – Manipulação 239
17.1 Introdução 239 17.2 Background 239 Exercício 1: Verificando Objetos de Wireframe 243 Exercício 2: Calculando o Volume de uma Wireframe 246
18 Apresentação de Dados – Janela Plots 247
18.1 Introdução 247 18.2 Background 247 Exercício 1: Explorando os Menus para Plots 250 Exercício 2: Criando, Renomeando, Copiando e Deletando Folhas. 253 Exercício 3: Modificando o Tamanho do Papel e Ajustes de Grid 255 Exercício 3: Ajustando a Escala e a Seção de Definição 257 Exercício 4: Modificando os Ajustes para o Formato de Dados 259 Exercício 5: Inserindo Itens de Plotagem 263 Exercício 6: Usando um Arquivo de Definição de Seção para Controle de
Vistas 267
19 Apresentação de Dados – Janela Logs 269
19.1 Introdução 269 19.2 Background 269 Exercício 1: Carregando Furos Dinâmicos 269 Exercício 2: Inserindo uma Nova Folha Log e Ajustando Vistas 273 Exercício 3: Editando a Folha Log 276
20 Introdução em Macros 278
20.1 Introdução 278 20.2 Background 278 Exercício 1: Gravando uma Macro para o Cálculo de Estatística de um
Campo. 282 Exercício 2: Editando e Reproduzindo a Macro 286 Exercício 3: Interação do Usuário com a Macro. 288
21 Modelagem em Blocos 290
21.1 Introdução 290 21.2 Background 290 Exercício 1: Determinando Parâmetros Apropriados ao Protótipo do
Modelo 297 Exercício 2: Definindo o Protótipo – Método 1 (não regravável) 300 Exercício 3: Definindo o Protótipo - Método 2 (adequado para
gravação em Macros e Scripts) 301 Exercício 4: Construindo o Modelo de Minério 302 Exercício 5: Visualizando o Modelo 304 Exercício 6: Criando um Modelo de Estéril 307 Exercício 7: Adicionando Dois Modelos 308 Exercício 8: Otimizando o Modelo 309
22 Estimativa de Teor 311
22.1 Introdução 311 22.2 Background 311 Exercício 1: Gerando uma Elipse de Busca 317 Exercício 2: Estimando o Teor de Ouro Dentro do Modelo 319 Exercício 3: Estimando AU e CU usando Métodos Diferentes 328
23 Cálculo de Massa e Teor 330
23.1 Introdução 330 23.2 Background 330 Exercício 1: Preparação do Modelo 333
DMDSL-TMP-0001-1.00 Manual de Treinamento em Geologia do Studio 3 7
Exercício 2: Avaliando um Modelo dentro de uma String 336 Exercício 3: Avaliando o Modelo usando o TONGRAD 339
Apêndice 1: Estrutura de Arquivos do Datamine 341
Apêndice 2: Nomes de Campos do Studio 343
Apêndice 3: Nomes de Campos Reservados 349
Apêndice 4: Códigos das Cores 350
DMDSL-TMP-0001-1.00 Manual de Treinamento em Geologia do Studio 3 1 1
1 INTRODUÇÃO
1.1 Objetivo
Este documento é direcionado aos profissionais e estudantes que recebem o curso
de Treinamento Introdutório em Geologia do Datamine Studio 3. O treinamento tem
por finalidade desenvolver habilidades e capacitar os profissionais no uso das
ferramentas de exploração geológica disponíveis no Studio 3, incluindo importação
de dados, construção e regularização de furos de sondagens, manipulação de
strings, criação de DTM’s e wireframes fechadas, modelagem de blocos, estimativa
de teores e relatórios.
O curso irá demonstrar a facilidade de uso e a flexibilidade do sistema para realizar
as funções geológicas padrões, como o objetivo de enfatizar a prática de
aplicações de técnicas utilizando o Studio 3.
1.2 Pré-requisitos
Não é essencial que o profissional em treinamento possua experiência no software da
Datamine. Entretanto é esperado que o treinando tenha familiaridade com práticas
geológicas básicas e tenha experiência na operação de computadores em ambiente
Windows™.
Há um conjunto de dados específicos que acompanha este curso de treinamento e
todos os exercícios são baseados nesse conjunto de dados. Estes dados deverão ser
carregados para o seu computador antes de iniciar o treinamento.
1.3 Acrônimos e Abreviações
A tabela abaixo mostra os acrônimos e abreviações usadas neste documento.
Abreviações Descrição
DTM Digital Terrain Model
VR Virtual Reality
DSD Data Source Drivers
CAD Computer Aided Drawing
RL Reduced Level
.dm file Datamine format file
1.4 Informações Adicionais
O Studio 3 inclui uma vasta gama de informações online disponíveis no menu Help.
DMDSL-TMP-0001-1.00 Manual de Treinamento em Geologia do Studio 3 2 2
Demais informações sobre os softwares Datamine e serviços podem ser obtidos pelo
web site www.datamine.co.uk
DMDSL-TMP-0001-1.00 Manual de Treinamento em Geologia do Studio 3 3 3
2 DATAMINE SOFTWARE
2.1 Datamine “Solution Footprint ”
A principal área de competência da Datamine é o Ciclo de Planejamento Mineral,
na qual tem reconhecida capacitação pelas suas soluções há muitos anos. A
Datamine divide o Ciclo de Planejamento Mineral em seis sub-processos como
mostra a figura do Solution Footprint apresentada na sequência. Cada um desses
sub-processos é um importante e criterioso passo para transformar um recurso
mineral em uma mina, assim como para planejar essa operação, executar e
desenvolver a reconciliação entre planejado-executado.
A Datamine tem feito um planejamento estratégico para prover soluções para cada
um dos sub-processos do Ciclo de Planejamento de Mina com igual capacidade
para clientes em ambientes de Mina a Céu Aberto, Mina Subterrânea e Minerais
Industrias. A Datamine fornece soluções próprias para cada um dos seis sub-
processos do Ciclo de Planejamento de Mina e essas soluções podem ser reunidas
de uma forma integrada ou podem ser usadas individualmente com parte de um
ambiente variado, no qual inclui também outras soluções desenvolvidas pelos
concorrentes ou pelo próprio cliente. A Datamine estabelece ainda a garantia de
que seus softwares são compatíveis com a maioria dos softwares concorrentes, o
que permite fornecer ao cliente uma máxima flexibilidade operacional.
O Studio 3 é parte integrante do Solution Footprint e é considerado um padrão
internacional para interpretação da geologia física e mineralizações. O software
permite que o recurso possa ser analisado, definido, visualizado e quantificado, e
então, usando-se os parâmetros apropriados da avaliação em questão, transformar
o recurso estudado em uma reserva mineral. O Studio 3 inclui ferramentas para para
analisar, visualizar, modelar, rever e manipular todos os tipos de dados geológicos
DMDSL-TMP-0001-1.00 Manual de Treinamento em Geologia do Studio 3 4 4
para fornecer a melhor interpretação geológica possível do depósito independente
da sua complexidade.
Na sua quarta geração, o Studio 3 tem toda a capacidade tradicional e
funcionalidades dos seus predecessores para aplicações geológicas, em mina a céu
aberto e em mina subterrânea. Mais no Studio 3 há muito mais do que isso. Ele foi
redesenhado para permitir excelente conexão com fontes de dados externos e
outras aplicações de mineração, contendo umconjunto de componentes padrões
que podem ser configurados para produzir uma solução para qualquer atividade
de exploração e mineração.
2.2 Componentes Padrões do Studio 3
Geological Exploration Statistics
Enhanced Geostatistics
Conditional Simulation
Transforming Folded Orebodies
Stereonet Viewer and Analyzer
Wireframe Surface Modeling
Orebody Block (solid) Modeling
Open Pit Mine Design
Underground Mine Design
Underground Blast Ring Design
Mineable Reserves Optimizer
Short Term Mine Planning including Blasthole Layout
2.3 Outros Softwares Datamine
Assim como o Studio 3, há os seguintes outros softwares que integram o Datamine’s
Solution Footprint:
DHLogger
DHLite
Borehole Manager
MineMapper
Downhole Explorer
Sample Station
SSLite
Fusion
MineTrust
Enterprise
Raw Materials Scheduler
Raw Materials Manager
Ring Designer
Ore Controller
Operation Scheduler
NPV Scheduler
Multimine Scheduler
Mining Power Pack
Mine2-4D Open Pit and Underground
In Touch
Production Scheduler
Para mais informações visite o web site www.datamine.co.uk.
DMDSL-TMP-0001-1.00 Manual de Treinamento em Geologia do Studio 3 5 5
3 INTRODUÇÃO AO STUDIO 3
3.1 Introdução
O conjunto de dados utilizado como referência neste documentorepresenta um
deposito hidrotermal de Au-Cu superficial conhecido como “Viking Bounty”. A
mineralização consiste em duas dobras moderadas, mas de uma maneira geral o
corpo apresenta zonas de camadas planas as quais são cercadas – ao norte e ao
sul - por falhas sub-verticais. A mineralização ocorreu em uma seqüência de
sedimentos de grãos finos e rochas vulcânicas. A rocha hospedeira é
essencialmente estéril.
Um programa de sondagem foi concebido e executado, tendo sido constituido de
26 furos numa série de seções dispostas segundo a orientação norte-sul. A maioria
dos furos está direcionada para o sul e as seções têm 25 metros de distância uma da
outra começando na 5935m E para 6110m E.
Durante a execução da sondagem cada furo teve a inclinação medida em
diferentes intervalos. Os furos foram analisados quimicamente para ouro e cobre e
litologicamente divididos.
Os arquivos que você irá usar no treinamento estão localizados no diretório
C:\database\DMTutorials\Data\VBOP. Esses arquivos são do tipo texto (.txt), CAD
(.dwg e .dxf), MS Excel (.xls) e arquivos Datamine (.dm).
Este treinamento está projetado em estágios no que tange ao desenvolvimento de
um projeto de mineração, partindo da análise em três dimensões dos furos de
sondagem até os relatórios do modelo de blocos.
Especificamente nos exercícios das páginas seguintes você aprenderá:
Importar Dados
Criar um arquivo de furos de sondagem
Construir strings representando as duas zonas de mineralização
Construir wireframes de surperficies topográficas e da mineralização
Construir um modelo de blocos de minério e de volumes de estéril
Interpolar os teores de ouro e de cobre dentro do modelo
Criar uma serie de plots de seção norte-sul dos furos de sondagem e
dos dados do modelo
Calcular tonelagens e teores para as células do modelo
No ”Getting Started” será passado a você o conceito de arquivo de projeto.
DMDSL-TMP-0001-1.00 Manual de Treinamento em Geologia do Studio 3 6 6
3.2 Background
3.2.1 Processando os Dados
Há dois tipos diferentes de comandos usados dentro do Studio 3, que são:
1. Comandos de processos.
Os comandos de processos trabalham com arquivos bináros de formato
Datamine (eles tem uma e extensão .dm). Um batch command usualmente
entrará com um ou mais arquivos, executará alguma manipulação nos
dados (ex: copy, sort, etc), e então criará um ou mais arquivos. Se os dados
não estão no formato Datamine, eles então deverão ser salvos como
arquivos Datamine ou importados por uma outra fonte de dados.
Os comandos de processos trabalham com qualquer arquivo binário
Datamine incluindo arquivos gerais (ex: definições de seção ou dados da
atitude dos furos de sondagem) e dados 3D (ex: pontos, strings, furos de
sondagem, modelos, wirerames).
2. Comandos gráficos.
Para visualizar dados 3D na janela principal eles devem ser carregados dentro da
memória para se tornar um “objeto de dado carregado”. Há dois tipos de
comandos gráficos: aqueles que trabalham com um objeto de dados ou
simplesmente objetos (ex: linkando 2 strings dentro de uma wireframe) e aqueles
que alteram o ambiente dos gráficos (ex: definindo uma vista).
Em resumo, um comando de processo trabalha com arquivos e um comando
gráfico trabalha com objeto de dados, que pode não ser originado por arquivos
Datamine.
3.2.2 Arquivo de Projeto
Quando você inicia o Studio 3 pela primeira vez um arquivo de projeto é criado, no
qual estão todos os parâmetros que definem e controlam o acesso, a aparência, as
vistas e os dados relevantes ao seu projeto. O arquivo é criado no diretório de
projeto - quando se inicia um novo projeto - e tem a extensão .dmproj. O arquivo de
projeto tem a habilidade de linkar uma gama de arquivos de diferentes categorias
(ex: Text, CAD, Banco de Dados, outras aplicações de mineração e exploração).
Este projeto é totalmente compatível com o arquivo do Studio 2
(*.dmd), e com outros arquivos de outros softwares da Datamine. Por
exemplo, arquivos de projeto (ou documentos) criados no Downhole
Explorer, Present, In Touch e Studio 2 podem ser abertos no Studio 3.
Todos eles usam o Microsoft Shared Document Format.
DMDSL-TMP-0001-1.00 Manual de Treinamento em Geologia do Studio 3 7 7
Exercício 1: Criando um novo Projeto
Neste exercício você criará um novo projeto no Studio 3 chamado “Treinamento” o
qual será usado em todos os exercícios neste curso. O procedimento para a criação
deste novo projeto é o seguinte:
1. Inicie o Studio 3 usando o atalho na sua área de trabalho ou Start | (All)
Programs | Datamine | Studio 3.
2. Crie um novo projeto selecionando a opção Create Project na janela Recent
Projects (superior esquerdo) ou clique no botão New File na barra de
ferramentas ou selecione File | New no menu.
Se a janela Studio Project Wizard (Welcome ...) é aberta, clique no
botão Next. Esta tela de boas vindas não será mais mostrada se ela
for deselecionada quando se cria um novo projeto.
DMDSL-TMP-0001-1.00 Manual de Treinamento em Geologia do Studio 3 8 8
3. Na janela Studio Project Wizard (Project Properties), defina os ajustes como
mostrado abaixo.
4. Selecione o botão Project Settings...
5. Na janela Project Settings, no grupo Automatic Project Updates, marque as
opções como mostrado abaixo e entao clique em OK:
6. Clique em Next seguido pelo botão Add File(s)...
7. Vá ao diretório C:\Database\DMTutorials\Data\VBOP\Datamine, selecione
todos os arquivos Datamine e então clique em Open.
DMDSL-TMP-0001-1.00 Manual de Treinamento em Geologia do Studio 3 9 9
8. Revise a lista de arquivos adicionados e então clique em Next.
9. Revise o Resumo do Projeto (Project Summary) mostrado na tela e então
clique em Finish.
DMDSL-TMP-0001-1.00 Manual de Treinamento em Geologia do Studio 3 10 10
Exercicio 2: Adicionando arquivos ao projeto
Neste exercício, você ira usar dois diferentes métodos arquivos de treinamento fora
do formato Datamine para o seu novo projeto. Uma vez que esses arquivos forem
adicionados ao projeto, você estará hábil a listar e abrir todos os arquivos relevantes
ao projeto pela barra de controle Project Files. Observe que esses arquivos fora do
formato Datamine podem ser incorporados ao projeto durante sua criação no passo
8 no exercício acima (“Criando um novo projeto”). O procedimento para adicionar
esses arquivos de formato texto e CAD em um novo projeto é mostrado a seguir:
1. Selecione File | Add to Project | Existing Files.
2. Vá ao diretório C:\Database\DMTutorials\Data\VBOP\Text, na picklist
“Arquivos do Tipo” escolha "All Files (*.*)", selecione todos os arquivos listados
e então clique em Open.
3. Na janela de mensagem, clique no botão OK.
O segundo método para adicionar arquivos de formato não-Datamine para um
projeto é mostrado a seguir:
4. Na barra de controle Project Files, clique no botão Add Existing Files to Project
5. Vá ao diretório C:\Database\DMTutorials\Data\VBOP\CAD, na picklist
“Arquivos do Tipo” escolha "All Files (*.*)", selecione todos os arquivos listados
e então clique em Open.
6. Na janela de mensagem, clique no botão OK.
7. Na barra de controle Project Files, clique no botão Add Existing Files to Project
8. Vá ao diretório C:\Database\DMTutorials\Data\VBOP\ODBC, na picklist
“Arquivos do Tipo” escolha "All Files (*.*)", selecione todos os arquivos listados
e então clique em Open.
9. Clique na aba Project Files e selecione o diretório All Files e veja a lista de
arquivos que foram adicionados ao projeto. Note que os diferentes formatos
de arquivos são listados com diferentes ícones, como mostrado na figura
abaixo.
DMDSL-TMP-0001-1.00 Manual de Treinamento em Geologia do Studio 3 11 11
Para adicionar os arquivos Datamine existentes ao projeto siga os seguintes passos:
10. Clique em Data | Load | External Datamine File |Wireframes.
11. Na caixa de diálogo Open Source File (Datamine Wireframe Triangles),
navegue até o diretório C:\Database\DMTutorials\Data\VBOP\DMDist,
selecione o arquivo _vb_faulttr.dm e então clique em Open.
12. Na caixa de diálogo Open Source File, selecione o arquivo _vb_faultpt.dm e
então clique em Open.
13. Na caixa de diálogo Datamine Wireframes, no campo Data Fields, marque
todos os campos listados.
14. No campo Coordinate Fields, defina os parâmetros de coordenadas X, Y e Z
como XP, YP e ZP e então clique em OK.
DMDSL-TMP-0001-1.00 Manual de Treinamento em Geologia do Studio 3 12 12
Exercício 3: Removendo um arquivo de um projeto
1. Na barra de controle Project Files, expanda o diretório All Files.
2. Selecione o segundo arquivo _vb_stopo file na lista. Clique com o botão
direito do mouse e selecione Remove from Project.
3. Selecione Yes, quando perguntado se você deseja remover o arquivo do
projeto.
4. Cheque no diretório All Files para ter certeza de que o arquivo não está mais
na lista.
A opção Remove from file somente remove o arquivo do projeto
não deletando o arquivo
Exercício 4: Copiando e colando um arquivo no projeto
1. Na barra de controle Project Files, expanda o diretório Section Definitions.
2. Selecione _vb_viewdefs e então clque com o botão direito e selecione Copy.
3. Selecione o diretório All Files e então clique com o botão direito e selecione
Paste.
4. Cheque para ter certeza se o diretório Section Definitions ou o diretório All
Files contêm o novo arquivo Copy of _vb_viewdefs.
DMDSL-TMP-0001-1.00 Manual de Treinamento em Geologia do Studio 3 13 13
Exercício 5: Deletando um arquivo de um projeto
1. Na barra de controle Project Files, expanda o diretório Section Definitions.
2. Selecione o arquivo Copy of _vb_section_definition e então clique com o
botão direito e selecione Delete.
3. Na caixa de diálogo Confirm File Delete, clique Yes.
4. Cheque o diretório All Files ou o diretório Section Definitions para ter certeza
que o arquivo não está mais listado.
Exercício 6: Salvando um projeto
O projeto ativo pode ser salvo a qualquer momento durante a realização dos
exercícios de treinamento. Esse processo armazena numerosos parâmetros do
projeto (dados importados, dados carregados, aparência das janelas, e ajustes das
caixas de diálogo) dentro do arquivo de projeto. É aconselhável uma boa prática
em salvar seu projeto regularmente ou depois de adicionar arquivos ao projeto,
importando ou carregando dados externos. O arquivo de projeto pode ser salvo
seguindo o procedimento:
1. Clique em File | Save ou clique no botão Save, , na barra de
ferramentas Standard.
Exercício 7: Fechando e abrindo um Projeto Existente
Projetos que já foram criados e salvos estão disponíveis para abertura e para serem
trabalhados.
1. Para sair do Studio 3 basta clicar no botão de fechamento no canto
superior direito da janela ou selecionar File | Exit no menu.
2. Para inicializar o Studio 3 basta dar um duplo clique no ícone na área de
trabalho.
3. Abra o projeto Treinamento usando um dos seguintes métodos:
Selecione File | Open, navegue até c:\database\Training, selecione o
arquivo Training.dmproj e clique em Open.
Selecione a opção Open Project na caixa Recent Projects, navegue até
c:\database\Training, selecione o arquivo Training.dmproj e clique em
Open.
Click on the project file Training which should be at the top of the Recent
Projects list.
DMDSL-TMP-0001-1.00 Manual de Treinamento em Geologia do Studio 3 14 14
4 A INTERFACE
4.1 Background
O Studio 3 um poderoso conjunto de aplicações e funções, as quais são acessadas
através dos seguintes objetos de interface:
Janelas
As janelas nos dão diferentes vistas de dados carregadados como mostrado abaixo:
Janelas Funções
Design Ambiente de desenho para apresentação e
manipulação de dados
Visualizer Vistas renderizadas em 3D dos dados
VR (Virtual Reality) Vistas em Realidade Virtual ‘imersão’ dos dados
incluindo cobertura de fotos aéreas, simulação,
etc.
Plots Fornece as ferramentas necessárias para criar
impressões de alta qualidade no plano, em
seções e em vistas 3D.
Logs Vistas dos registros dos furos de sondagens.
Tables Visão das tabelas
Reports Visualizacao de relatório os quais incluem resumo
dos furos de sondagens e validações.
Barra de Ferramentas
O Studio 3 permite o acesso a uma grande quantidade de comandos
através de várias barras de ferramentas, com cada uma delas
representando um grupo de comandos de uma dada categoria. Algumas
barras de ferramentas são usadas com mais freqüência do que outras, e
serão referidas durante todo este tutorial. Por exemplo, a barra de
ferramentas abaixo contém botões relevantes ao gerenciamento do projeto
(ex:. open (Abrir), close (fechar), save (salvar) etc).
DMDSL-TMP-0001-1.00 Manual de Treinamento em Geologia do Studio 3 15 15
Barras de controle
Há algumas barras de controle que contêm aplicações para controle. Elas
podem ser flutuantes, estáticas, auto-ocultas ou ocultas. As barras de
controle são:
Barras de controle Aplicações/Funcionalidades
Project Files Browser
(Navegador de
arquivos do projeto)
trabalha em conjunto com a vista
do Project Explorer e permite ao
usuário ver os arquivos contidos
dentro do projeto. Arquivos podem
ser abertos no editor de arquivos e
carregados pelo Project Browser.
Sheets Browser
(Navegador de folhas)
mostra os objetos de plotagem
atualmente carregados.
Loaded Data Browser
(Navegador de dados
carregados)
mostra os dados atualmente
carregados.
Holes Browser
(Navegador de furos)
mostra os furos dinâmicos
atualmente carregados.
Customization Window
(Janela de
customização)
é um tipo de janela como o Internet
Explorer para visualização de scripts
e comandos feitos por encomenda.
Data Properties
(propriedade dos
dados)
mostra as propriedades de itens
selecionados, tal como strings,
pontos e células.
Properties Bar
(Barra de
propriedades)
dá acesso para visualizar as
propriedades do arquivo.
Barra Menu
A barra de menu no Studio 3 é como uma barra padrão Windows.
Barra de Status
A barra de status está situada na parte inferior da janela do Studio 3 e é
usada para as seguintes funções:
o Expõe uma breve informação sobre um específico ícone ou algum
item de um menu.
o Mostra o progresso dos comandos.
o Expõe a posição do mouse no espaço XYZ.
o Mostra se um comando está rodando neste momento.
o Para ver o status de carregamento de arquivos sendo abertos.
o Para ver se as teclas numlock, scroll lock e caps lock estão ativas ou
não.
DMDSL-TMP-0001-1.00 Manual de Treinamento em Geologia do Studio 3 16 16
Menu Popup São menus flutuantes disponíveis dentro de cada janela, ativados com o botão direito do mouse.
Muitos desses objetos podem ser customizados de acordo com suas necessidades e
preferências de trabalho. Os exercícios a seguir irão familiarizá-lo com os objetos de
interface frequentemente mais usados, os procedimentos de customização e o uso
de suas características.
4.1.1 Customizando as barras de controle
O Studio 3 possui várias barras de controle as quais fazem uso de uma funcional e
intuitiva ferramenta, chamada Smart Docking, que permite ao usuário customizar
sua interface de acordo com a sua preferência. Barras de controle podem ser
posicionadas em qualquer lugar na janela de aplicação. Elas podem ser agrupadas,
ocultadas de forma definitiva ou ainda podem se auto-ocultar quando não
estiverem sendo usadas.
Smart Docking usa o sistema drag-and-drop (Arraste-e-Largue). Quando uma barra
de controle é selecionada e arrastada para fora de sua posição estática, o botão
Smart Docking aparece.
Selecione para posicionar o painel
no topo da janela ativa.
Selecione para posicionar o painel
no lado direito da janela ativa. Selecione para agrupar com outras
barras de controle e criar uma tab. Selecione para posicionar o painel
no lado esquerdo da janela ativa.
Selecione para posicionar o painel na base da janela ativa
Como a barra de controle é arrastada sobre um dos botões, a posição onde ela
deveria ser largada é realçada. Se nenhum lugar é selecionado a barra de controle
flutuará na tela.
DMDSL-TMP-0001-1.00 Manual de Treinamento em Geologia do Studio 3 17 17
Uma vez posicionada de forma estática, o a função de auto ocultação pode ser
selecionada ou não usando os ícones abaixo.
Permanentemente exposto - Pinned in position.
Ocultação e exposição automática.
Exercício 1: Acionando a tela de uma janela
As janelas nos dão diferentes vistas de dados carregadados como mostrado abaixo:
Janelas Funções
Design Ambiente de desenho para apresentação e
manipulação de dados
Visualizer Vistas renderizadas em 3D dos dados
VR (Virtual Reality) Vistas em Realidade Virtual ‘imersão’ dos dados
incluindo cobertura de fotos aéreas, simulação,
etc.
Plots Fornece as ferramentas necessárias para criar
impressões de alta qualidade no plano, em
seções e em vistas 3D.
Logs Vistas dos registros dos furos de sondagens.
Tables Visão das tabelas
Reports Visualizacao de relatório os quais incluem resumo
dos furos de sondagens e validações.
Neste exercício, você irá acionar a tela de uma janela do Project File Explorer , da
janela VR e da janela Logs. Estas janelas, por default, não são mostradas quando o
Studio 3 é inicializado pela primeira vez ou até que a tela desta janela seja
acionada. Siga os seguintes passos para expor essas janelas:
1. Selecione View | Windows | VR.
2. Selecione View | Windows | Logs.
3. Cheque que as janelas VR e Logs estão expostas agora, como é mostrado
abaixo:
4. Mova entre as janelas selecionando a aba colorida no topo de cada janela.
DMDSL-TMP-0001-1.00 Manual de Treinamento em Geologia do Studio 3 18 18
Exercício 2: Gerenciando as barras de controle
Há algumas barras de controle que contêm aplicações para controle. Elas
podem ser flutuantes, estáticas, auto-ocultas ou ocultas. As barras de
controle são:
Barras de controle Aplicações/Funcionalidades
Project Files Browser
(Navegador de
arquivos do projeto)
Trabalha em conjunto com a vista
do Project Explorer e permite ao
usuário ver os arquivos contidos
dentro do projeto. Arquivos podem
ser abertos no editor de arquivos e
carregados pelo Project Browser.
Sheets Browser
(Navegador de folhas)
Mostra os objetos de plotagem
atualmente carregados.
Loaded Data Browser
(Navegador de dados
carregados)
Mostra os dados atualmente
carregados.
Holes Browser
(Navegador de furos)
Mostra os furos dinâmicos
atualmente carregados.
Customization Window
(Janela de
customização)
É um tipo de janela como o Internet
Explorer para visualização de scripts
e comandos feitos por encomenda.
Data Properties
(propriedade dos
dados)
Mostra as propriedades de items
selecionados, tal como strings,
pontos e células.
Properties Bar
(Barra de
propriedades)
Acesso para visualizar as
propriedades do arquivo.
DMDSL-TMP-0001-1.00 Manual de Treinamento em Geologia do Studio 3 19 19
Neste exercicio você aprenderá a controlar a aparência das barras de controles.
1. A barra de controle Project Files é exibida na borda esquerda do Studio 3.
2. Clique no botão Auto Hide, , ao lado do botão Close na barra de
controle Project Files. A barra de controle fica agora oculta com uma aba
rotulada Project Files na borda esquerda do Studio 3.
3. Mova o cursor sobre o botão Project Files e barra de controle se expandirá.
Clique no botão Auto Hide para travar a janela.
4. Para controlar a largura da janela, mova o mouse sobre a borda direita da
barra de controle Project Files e quando o cursor se tornar um icone com
duas setas, clique e segure o botão esquerdo do mouse e arraste a borda.
5. Para selecionar uma barra de controle diferente clique em uma das abas
coloridas na base da janela:
DMDSL-TMP-0001-1.00 Manual de Treinamento em Geologia do Studio 3 20 20
6. Experimente as opções de travamento, ocultação e flutuação de barras de
controle usando as opções disponiveis quando voce clica com o botao
direito do mouse no topo da janela:
7. Se você inadivertidamente remover uma das barras de controle, selecione
View | Control Bars | Project Files como mostrado abaixo e selecione uma
das barras de controle.
DMDSL-TMP-0001-1.00 Manual de Treinamento em Geologia do Studio 3 21 21
Exercício 3: Usando a janela Files
1. Selecione a barra de controle Project Files e dê um clique com o botão
esquerdo do mouse no nome do projeto no topo da janela.
2. Selecione a janela Files – os diretórios listados na barra de controle Project
Files são exibidos.
3. Dê um duplo clique no diretório Collars na janela Files. Em seguida será
exibido:
4. Para exibir uma informação dos campos de um arquivo, selecione a barra de
controle Project Files, abra o diretório Collars e dê um clique no arquivo
_vb_collars. Na janela Files será exibido o seguinte:
5. Para ver uma lista de arquivos em um diretório particular, selecione o diretório
na barra de controle Project Files.
DMDSL-TMP-0001-1.00 Manual de Treinamento em Geologia do Studio 3 22 22
Exercício 4: Exibindo e Movendo as Barras de Ferramentas
1. Selecione a aba da janela Design.
2. Selecione View | Customization | Toolbars | Wireframe Linking para exibir a
seguinte barra de ferramenta.
3. Se a barra de ferramenta está “flutuando” você pode movê-la clicando no
cabeçalho azul, segurar o botão esquerdo do mouse e arrastar a barra pela
tela. Alternativamente, se a barra estiver “travada” use o mouse para clicar
nos três pontos verticais no lado esquerdo da barra de ferramenta (isso
assume que você está usando o MS Office 2003, caso não esteja, você pode
setar isso em Ferramentas | Opções) e segure o botão em seguida
arrastando a barra de ferramenta pela tela.
4. A fim de travar uma barra de ferramenta arraste-a para dentro das áreas ao
redor das bordas do Studio 3.
Exercício 5: Customizando uma Barra de Ferramentas
Neste exercício você irá customizar o formato de uma barra de ferramentas pelo
Visualizer Settings e pelos botões Set Color.
1. Selecione a aba da janela Design.
2. Na barra de ferramentas Format, selecione More Buttons arrow | Add or
Remove Buttons | Customize.
3. Na caixa de diálogo Customize, selecione a aba Commands e então Format
na lista Categories na janela à esquerda.
DMDSL-TMP-0001-1.00 Manual de Treinamento em Geologia do Studio 3 23 23
4. Na janela à direita, selecione-arraste-solte o botão Visualizer Settings para a
barra de ferramenta Format.
5. Na janela à direita, selecione-arraste-largue o botão Set Color para a barra
de ferramentas Format.
6. Na caixa de diálogo Customize, clique em Close.
7. A barra de ferramenta deverá agora conter os botões extras como mostrado
na figura abaixo.
DMDSL-TMP-0001-1.00 Manual de Treinamento em Geologia do Studio 3 24 24
5 IMPORTAÇÃO DE DADOS
5.1 Introdução
Nesta seção você importará arquivos de diferentes formatos. A importação de
arquivos dentro do Studio 3 pode ser feita via Data Source Drivers o qual permite
conectividade entre a gama de produtos Datamine e outros softwares de aplicação
ou pelo uso de processos batch (ou processos de lote).
5.2 Background
5.2.1 Importação de arquivos usando o Data Source Drivers
Quando arquivos são importados usando o Data Source Drivers, o caminho,
mapeamento de campo e outras informações de como o arquivo foi importado, é
guardado no Arquivo de Projeto. Isso permite que o dado importado possa ser re-
importado quando desejado, para dentro da barra de controle Project Files. O
processo de importar um dado gera um novo arquivo de formato Datamine de uma
fonte de dado externa. Este novo arquivo é automaticamente adicionado ao
projeto.
O Data Source Drivers inclui as seguintes categorias de Drivers:
Driver Tipos de Arquivos
CAD *.dwg, *.dgn, *.dxf
Tabelas de dados
Genéricas
Data Provider, Datashed, ODBC (base de dados,
planilhas)
Softwares de
Exploração &
Mineração
Earthworks, GDM, Medsystem, Micromine, Surpac,
Vulcan, Wavefront, Wescom
GIS ESRI
Texto ASCII (vírgula, tab e outros formatos de
delimitação)
Estas categorias de drivers permitem que se importe e exporte os seguintes tipos de
dados:
Tabelas de Dados Gerais
Furos de Sondagem
Pontos
Modelos de Blocos
Strings
Volumes e superfícies de Wireframes
DMDSL-TMP-0001-1.00 Manual de Treinamento em Geologia do Studio 3 25 25
O Arquivo de projeto pode ser ajustado para ser automaticamente
atualizado depois de mudanças terem sido feitas no projeto, ex:
importação de dados. Este ajuste é realizado na caixa de diálogo
Options que pode ser acessada em Tools | Options | Project
|Automatic Updating, marque a opção "Automatically update
project".
Os comandos relativos à importação/exportação de dados são os seguintes:
Comando Descrição
Data | Load |Data Source Driver
Data | Load |Database Importa Century, Acquire or
Earthworks ODBC
Data | Load |Century Database Importa Base de Dados do
Century
Data | Load |Wizard Roda Wizards genéricos
Uma vez que um arquivo de uma outra fonte já foi importado para dentro de um
projeto atual, os seguintes comandos podem recarregar, descarregar, atualizar e
exportar o dado:
Comando Descrição
Data | Reload
Atualiza um objeto selecionado
por uma fonte de dados usando
diferentes opções de importação
Data | Unload Remove um ou mais objetos
selecionados na memória
Data | Refresh
Atualiza um objeto selecionado
por uma fonte de dados
Data | Refresh All
Atualiza um objeto selecionado
por uma fonte de dados
Data | Export Exporta um objeto para um
formato de dados diferente
5.2.2 Importando arquivos usando comandos Batch.
Como uma alternativa à importação de dados via Data Source Drivers, o Studio 3
oferece alguns comandos batch para a importação de dados de formato fixados
ou delimitados por vírgula.
Esses comandos podem ser encontrados no Menu Applications | File Transfer
Processes. Os dois mais comumente usados são:
Import DD e CSV Data (INPFIL): cria um arquivo vazio (Data Definition with no
records) e carrega dados para dentro desse arquivo vazio por um arquivo
texto delimitado por vírgulas.
Import DD e Fixed Format Data (INPFML): Cria um arquivo vazio e carrega
dados para dentro dele por um arquivo texto de formato fixado.
Para mais informações sobre os comandos batch procure a ajuda online do Studio 3.
DMDSL-TMP-0001-1.00 Manual de Treinamento em Geologia do Studio 3 26 26
Exercício 1: Importando Dados em formato texto para arquivo Collars do Furo
Neste exercício, você importará o arquivo Collars do furo de sondagem
_vb_collars_tab.txt (ASCII formato delimitado por espaço) e irá gerar um arquivo
Collars no formato Studio 3, (*.dm), de nome dhcollar.dm. Como parte do processo
de validação do dado, você deverá checar o arquivo importado no Datamine
Table Editor e então carregar esse arquivo para a janela Design. O arquivo Collars
contém os seguintes campos:
Nome do
Campo Descrição
BHID Indentificador do furo
XCOLLAR Coordenada Collar x
YCOLLAR Coordenada Collar y
ZCOLLAR Coordenada Collar z
ENDDEPTH Profundidade do furo (m)
REFSYS Sistema de coordenadas (neste caso um grid local)
REFMETH Método de coordenação (obtido usando métodos
GPS diferenciais)
ENDDATE Data em que a perfuração foi completada (formato
data dd/mm/yy)
1. Rode o comando File | Add to Project | Imported from Data Source.
2. Na caixa de diálogo Data Import, Selecione "Text" no campo “Driver
Category” and "Tables" no campo “Data Type” e clique em OK.
3. Vá ao diretório "C:\Database\DMTutorials\Data\VBOP\Text", selecione o
arquivo _vb_collars.tab.txt e clique no botão Open.
4. Na caixa de diálogo Text Wizard (1 of 3), defina os ajustes (como mostrado
abaixo) e clique em Next.
DMDSL-TMP-0001-1.00 Manual de Treinamento em Geologia do Studio 3 27 27
5. Na caixa de diálogo Text Wizard (2 of 3), defina os ajustes (como mostrado
abaixo), veja o dado a ser importado no campo Preview (as colunas
deverão estar separadas por uma linha vertical na janela na parte inferior da
caixa de diálogo) e então clique em Next.
6. Na caixa de diálogo Text Wizard (3 of 3), selecione cada uma das colunas no
campo preview (use a barra de rolagem para visualizar as colunas ocultas à
sua direita), defina os ajustes para o formato de cada coluna (como
mostrado abaixo) e clique no botão Finish.
7.
Text Wizard (3 of 3) dialog Settings
Column Formats
Name Type Numeric Alpha
BHID Attribute
XCOLLAR Attribute
YCOLLAR Attribute
ZCOLLAR Attribute
ENDDEPTH Attribute
REFSYS Attribute
REFMETH Attribute
ENDDATE Attribute
Special Values
Absent Data
Trace Data
DMDSL-TMP-0001-1.00 Manual de Treinamento em Geologia do Studio 3 28 28
7. Na caixa de diálogo Import Files, na aba Files defina o Nome Base do
Arquivo como dhcollar, revise os outros ajustes (como mostrado abaixo) e
então clique em OK.
Import Files Dialog
Files Tab
Base File Name dhcollar
Save File Types
Table File dhcollar
Location C:\database\Training
Import Fields Tab
BHID
XCOLLAR
YCOLLAR
ZCOLLAR
ENDDEPTH
REFSYS
REFMETH
ENDDATE
Datamine COLOR
field leave blank
Use Legends to
resolve Datamine
color values
Rename Fields Tab
use default values
8. Na barra de controle Project Files, cheque para ter certeza que o arquivo
recentemente criado dhcollar está listado no diretório Collars.
Arquivos importados mostrados na barra de controle Project
Files têm uma pequena seta abaixo e à esquerda do ícone da
Datamine.
9. Na janela Files, cheque o arquivo importado para garantir que os campos
Names, Sizes e Types estão corretos, como mostrado na imagem abaixo:
DMDSL-TMP-0001-1.00 Manual de Treinamento em Geologia do Studio 3 29 29
10. Selecione a aba da Janela Design e na barra de controle Project Files, clique
com o botão direito no arquivo dhcollar no diretório Collars e selecione Load.
11. Os collars do furo de sondagem são mostrados na janela Design como
pontos usando círculos coloridos, como pode ser visto na imagem abaixo:
12. Salve o arquivo de projeto usando File | Save.
13. Uma caixa de diálogo aparecerá mostrando a você os dados que foram
carregados recentemente e pedindo para que você confirme se esse
arquivo deve ser carregado automaticamente quando o projeto for
reiniciado. Clique em OK para continuar.
DMDSL-TMP-0001-1.00 Manual de Treinamento em Geologia do Studio 3 30 30
Exercício 2: Importando Dados em formato texto para arquivo Assays do Furo
Neste exercício, você importará o arquivo assays do furo de sondagem
_vb_assays.txt (ASCII formato delimitado por vírgula) e irá gerar um arquivo Collars no
formato Studio 3, (*.dm), de nome dhassay.dm. O arquivo Assays contém os
seguintes campos:
Nome do
Campo Descrição
BHID Identificador do furo
FROM Profundidade na qual o intervalo da amostra
se inicia
TO Profundidade na qual o intervalo da amostra
termina
AU Campo de amostra (ouro g/t)
CU Campo de amostra (cobre %)
DENSITY Densidade da Rocha (t/m3)
1. Rode o comando File | Add to Project | Imported from Data Source.
2. Na caixa de diálogo Data Import, Selecione "Text" no campo “Driver
Category” and "Tables" no campo “Data Type” e clique em OK.
3. Vá ao diretório "C:\Database\DMTutorials\Data\VBOP\Text", selecione o
arquivo _vb_assays.txt e clique no botão Open.
4. In the Text Wizard (1 of 3) dialog, define the settings (as shown below) and
click Next.
DMDSL-TMP-0001-1.00 Manual de Treinamento em Geologia do Studio 3 31 31
5. Na caixa de diálogo Text Wizard (2 of 3), defina os ajustes (como mostrado
abaixo), veja o dado a ser importado no campo Preview (as colunas
deverão estar separadas por uma linha vertical na janela na parte inferior da
caixa de diálogo) e então clique em Next.
6. Na caixa de diálogo Text Wizard (3 of 3), selecione cada uma das colunas no
campo preview (use a barra de rolagem para visualizar as colunas ocultas à
sua direita), defina os ajustes para o formato de cada coluna (como
mostrado abaixo). Tenha certeza que as caixinhas Absent Data e Trace Data
radio estejam marcadas e então clique no botão Finish.
7.
Text Wizard (3 of 3) dialog Settings
Column Formats
Name Type Numeric Alpha
BHID Attribute
FROM Attribute
TO Attribute
AU Attribute
CU Attribute
DENSITY Attribute
Special Values
Absent Data
Trace Data
DMDSL-TMP-0001-1.00 Manual de Treinamento em Geologia do Studio 3 32 32
7. Na caixa de diálogo Import Files, na aba Files defina o Nome Base do
Arquivo como dhassays, revise os outros ajustes (como mostrado abaixo) e
então clique em OK.
Import Files Dialog
Files Tab
Base File Name dhassays
Save File Types
Table File dhassays
Location C:\database\Training
Import Fields Tab
BHID
FROM
TO
AU
CU
DENSITY
Datamine COLOR
field leave blank
Use Legends to
resolve Datamine
color values
Rename Fields Tab
use default values
8. Na barra de controle Project Files, cheque para ter certeza que o arquivo
recentemente criado dhassays está listado no diretório Assays.
9. Na janela Files, cheque o arquivo importado para garantir que os campos
Names, Sizes e Types estão corretos, como mostrado na imagem abaixo:
10. Na barra de controle Project Files clique com o botão direito no arquivo
dhassays o qual está listado no diretório Assays. Selecione Open e cheque o
arquivo importado no Datamine Table Editor.
11. Para fechar o Editor de Arquivo selecione File | Exit.
DMDSL-TMP-0001-1.00 Manual de Treinamento em Geologia do Studio 3 33 33
Exercício 3: Importando Dados em formato texto para arquivo Surveys do Furo
Neste exercício, você importará o arquivo survey do furo de sondagem
_vb_surveys.txt (ASCII formato delimitado por vírgula) e irá gerar um arquivo Collars
no formato Studio 3, (*.dm), de nome dhsurvey.dm. O arquivo Surveys contém os
seguintes campos:
Nome do
Campo Descrição
BHID Identificador do furo
AT Profundidade na qual a medição do survey foi feita (m),
iniciando na profundidade = 0.
BRG Direção (medida em graus, no sentido horário pelo Norte)
DIP Mergulho (medida em graus com a horizontal; por default
positivo pra baixo, negativo pra cima)
1. Selecione o botão Imported from Data Source, , pela barra de controle
Project Files.
2. Na caixa de diálogo Data Import, Selecione "Text" no campo “Driver
Category” and "Tables" no campo “Data Type” e clique em OK.
3. Vá ao diretório "C:\Database\DMTutorials\Data\VBOP\Text", selecione o
arquivo _vb_surveys.txt e clique no botão Open.
4. Na caixa de diálogo Text Wizard (1 of 3), defina os ajustes (como mostrado
abaixo) e clique em Next.
DMDSL-TMP-0001-1.00 Manual de Treinamento em Geologia do Studio 3 34 34
5. Na caixa de diálogo Text Wizard (2 of 3), defina os ajustes (como mostrado
abaixo), veja o dado a ser importado no campo Preview (as colunas
deverão estar separadas por uma linha vertical na janela na parte inferiror da
caixa de diálogo) e então clique em Next.
6. Na caixa de diálogo Text Wizard (3 of 3), selecione cada uma das colunas no
campo preview (use a barra de rolagem para visualizar as colunas ocultas à
sua direita), defina os ajustes para o formato de cada coluna (como
mostrado abaixo) e então clique no botão Finish.
Ajustes da caixa de diálogo Text Wizard (3 of 3)
Column Formats
Name Type Numeric Alpha
BHID Attribute
AT Attribute
BRG Attribute
DIP Attribute
Special Values
Absent Data
Trace Data
DMDSL-TMP-0001-1.00 Manual de Treinamento em Geologia do Studio 3 35 35
7. Na caixa de diálogo Import Files, na aba Files defina o Nome Base do
Arquivo como dhsurvey, revise os outros ajustes (como mostrado abaixo) e
então clique em OK.
Caixa de diálogo Import Files
Aba Files
Base File Name dhsurvey
Save File Types
Table File Dhsurvey
Location C:\database\Training
Aba Import Fields
BHID
AT
BRG
DIP
Datamine COLOR
field leave blank
Use Legends to
resolve Datamine
color values
Aba Rename Fields
Use os valores padrões
8. Na barra de controle Project Files, cheque para ter certeza que o arquivo
recentemente criado dhsurvey está listado no diretório Downhole Surveys.
9. Na janela Files, cheque o arquivo importado para garantir que os campos
Names, Sizes e Types estão corretos, como mostrado na imagem abaixo:
DMDSL-TMP-0001-1.00 Manual de Treinamento em Geologia do Studio 3 36 36
Exercício 4: Importando Dados em formato texto para Litologia
Neste exercício, você importará o arquivo survey do furo de sondagem
_vb_lithology.txt (ASCII formato delimitado por vírgula) e irá gerar um arquivo Collars
no formato Studio 3, (*.dm), de nome dhlithology.dm. O arquivo Surveys contém os
seguintes campos:
Nome do
campo Descrição
BHID Identificador do furo
FROM Profundidade onde o intervalo de amostra se inicia
TO Profundidade onde o intervalo de amostra termina
LITH Código litológico alfabético (ou pequena descrição)
NLITH Código numérico de litologia
1. Selecione o botão Imported from Data Source, , pela barra de controle
Project Files.
2. Na caixa de diálogo Data Import, Selecione "Text" no campo “Driver
Category” and "Tables" no campo “Data Type” e clique em OK.
3. Vá ao diretório "C:\Database\DMTutorials\Data\VBOP\Text", selecione o
arquivo _vb_lithology.txt e clique no botão Open
4. Na caixa de diálogo Text Wizard (1 of 3), defina os ajustes (como mostrado
abaixo) e clique em Next.
DMDSL-TMP-0001-1.00 Manual de Treinamento em Geologia do Studio 3 37 37
5. Na caixa de diálogo Text Wizard (2 of 3), defina os ajustes (como mostrado
abaixo), veja o dado a ser importado no campo Preview (as colunas
deverão estar separadas por uma linha vertical na janela na parte inferiror da
caixa de diálogo) e então clique em Next.
6. Na caixa de diálogo Text Wizard (3 of 3), selecione cada uma das colunas no
campo preview (use a barra de rolagem para visualizar as colunas ocultas à
sua direita), defina os ajustes para o formato de cada coluna (como
mostrado abaixo) e então clique no botão Finish.
Ajustes da caixa de diálogo Text Wizard (3 of 3)
Column Formats
Name Type Numeric Alpha
BHID Attribute
FROM Attribute
TO Attribute
LITH Attribute
NLITH Attribute
Special Values
Absent Data
Trace Data
DMDSL-TMP-0001-1.00 Manual de Treinamento em Geologia do Studio 3 38 38
7. Na caixa de diálogo Import Files, na aba Files defina o Nome Base do
Arquivo como dhlithology, revise os outros ajustes (como mostrado abaixo) e
então clique em OK
Caixa de diálogo Import Files
Aba Files
Base File Name dhlithology
Save File Types
Table File dhlithology
Location C:\database\Training
Aba Import Fields
BHID
FROM
TO
LITH
NLITH
Datamine COLOR
field leave blank
Use Legends to
resolve Datamine
color values
Aba Rename Fields
Use os valores padrões
8. Na barra de controle Project Files, cheque para ter certeza que o arquivo
recentemente criado dhlithology está listado no diretório Assays.
9. Na janela Files, cheque o arquivo importado para garantir que os campos
Names, Sizes e Types estão corretos, como mostrado na imagem abaixo:
DMDSL-TMP-0001-1.00 Manual de Treinamento em Geologia do Studio 3 39 39
Exercício 5: Importando Dados de Planilha (Zonas Mineralizadas)
Neste exercício, você importará as folhas de zonas mineralizadas dos furos Zones,
pela planilha de dados de furo _vb_drillhole_data.xls (formato Microsoft Excel) e
gerar um arquivo de formato Datamine (*.dm) de nome dhzones.dm. As folhas das
zonas mineralizadas do furo contém os seguintes campos:
Nome do
Campo Descrição
BHID Identificador do furo
FROM Profundidade onde o intervalo de amostra se inicia
TO Profundidade onde o intervalo de amostra termina
ZONE Identificador numérico da zona mineralizada
1. Rode o comando File | Add to Project | Imported from Data Source.
2. Na caixa de diálogo Data Import, selecione "ODBC v2" na janela Driver
Category e "Tables v2" na janela Data Type e clique em OK.
3. Na caixa de diálogo Select Data Source, na aba Machine Data Source,
selecione a fonte de dados "Excel Files" e clique em OK.
4. Na caixa de diálogo Select Workbook, navegue até o diretório
"C:\Database\DMTutorials\Data\VBOP\ODBC", selecioneo Nome da Base
de Dados como _vb_drillhole_data.xls e clique em OK.
5. Na caixa de diálogo Table Selection, selecione a folha Zones$ e clique OK.
6. Na caixa de diáçogo ODBC Table Import, no grupo Data Fields, selecione o
botão All para seleconar todos os campos dos dados, e então clique em OK.
7. Na caixa de diálogo Import Files, na aba Files defina o Nome Base do
Arquivo como dhzones, revise os outros ajustes (como mostrado abaixo) e
então clique em OK.
Caixa de diálogo Import Files dialog
Aba Files
Base File Name dhzones
Save File Types
Table File dhzones
Generate Extended precision files
Location C:\Database\Training
Aba Import Fields
BHID
FROM
TO
ZONE
Datamine COLOR field leave blank
Use Legends to resolve Datamine
color values
Aba Rename Fields
Use os valores padrões
DMDSL-TMP-0001-1.00 Manual de Treinamento em Geologia do Studio 3 40 40
8. Na janela Files, cheque o arquivo importado para garantir que os campos
Names, Sizes e Types estão corretos, como mostrado na imagem abaixo:
9. Salve o projeto usando File | Save.
10. Clique em OK para automaticamente recarregar os dados na janela Design.
Exercício 6: Importando dados CAD
As seções apresentadas a seguir lhe mostrarão o processo para importação de
dados de formato CAD. Os exercícios abaixo fazem uso de uma dado de superfície
topográfica para ilustrar o processo de importação de um arquivo resultante em
formato Datamine (*.dm).
Arquivos de desenho possuem as seguintes características de dados:
Polylines topography contours and a bounding perimeter
Contour interval 10m
Elevation range 60 - 250m
X-coordinate range 5,610 - 6,780m
Y-coordinate range 4,600 - 5,779m
1. Pode o comando File | Add to Project | Imported from Data Source.
2. Na caixa de diálogo Data Import, selecione CAD em Driver Category e
Advanced DXF/DWG em Data Type e clique em OK.
3. Vão ao diretório "C:\Database\DMTutorials\Data\VBOP\CAD", selecione o
arquivo file _vb_stopo.dwg e clique no botão Open.
4. Na caixa de diálogo Read Drawing File, marque a caixa Load All Layers e
então clique em OK.
DMDSL-TMP-0001-1.00 Manual de Treinamento em Geologia do Studio 3 41 41
5. Na caixa de diálogo Import Files, na aba Files defina o Nome Base do
Arquivo como stopo e o nome do Arquivo de Strings como stopo e
desmarque as caixas de seleção para Points File e Table File, na aba Import
Fields escolha COLOR na picklist Datamine COLOR field, revise os outros
ajustes (como mostrado abaixo) e clique em OK.
Caixa de diálogo Import Files
Aba Files
Base File Name stopo
Save File Types
Points File
Strings File stopo
Table File
Generate Extended precision
files
Location C:\Database\Studio3
Tutorial\Data\CAD
Aba Import Fields
COLOR
THICKNESS
ANGLE
LAYERS
LTYPE
Datamine COLOR field COLOR
Use Legends to resolve
Datamine color values
Aba Rename Fields
Use os valores padões
6. Na janela Files, cheque o arquivo importado para garantir que os campos
Names, Sizes e Types estão corretos, como mostrado na imagem abaixo:
DMDSL-TMP-0001-1.00 Manual de Treinamento em Geologia do Studio 3 42 42
Exercício 7: Pré-visualizando e Re-importando o arquivo de contorno
A pré-visulaização de arquivos formato Datamine (somente objetos 3D podem ser
pré-visualizados) permite a você ter uma rápida visualização do arquivo antes de
carregá-lo para dentro da janela Design. Esta opção pode ser usada para ajudá-lo
a encontrar um arquivo desejado em uma lista na barra de controle Project Files.
1. Na barra de controle Project Files, selecione o diretório Strings.
2. No arquivo stopo, clique com o botão direito e selecione Preview para
mostrar os dados de contorno na janela Preview, como mostrado na imagem
abaixo:
3. Rotacione para ter uma vista em 3D usando o botão esquerdo do mouse.
4. Feche a janela quando você terminar de previsualizar o dado de contorno
de topografia.
È possível re-importar um arquivo que foi atualizado com novas informações. Para
esse exercício suponha que o desenho de topografia CAD foi atualizado por novas
medidas topográficas.
5. Na barra de controle Project Files, selecione o diretório Strings.
6. No arquivo stopo, clique com o botão direito e selecione Re-Import (o
arquivo é re-importado usando os parâmetros que estão guardados no
arquivo de projeto).
7. Slave o arquivo de projeto File | Save.
8. Clique em OK para recarregar automaticamente os dados para a janela
Design.
DMDSL-TMP-0001-1.00 Manual de Treinamento em Geologia do Studio 3 43 43
6 FUROS DE SONDAGEM – VALIDAÇÃO &
RECOMPOSIÇÃO
6.1 Introdução e objetivo
Os exercícios abaixo envolvem a criação e o carregamento de arquivos de furos de
sondagem nos quais foram feitos levantamento dos furos. A recomposição de um
furo (Desurveying) é um processo padrão para a geração dos traços de furos de
sondagem em 3D (coordenadas dos intervalos de amostra) pelos dados de collar do
furo, dados survey do furo e das tabelas de amostras do furo. O arquivo de furos
construídos é chamado dholes.
6.2 Background
O Studio reconhece os dois tipos de furos de sondagens, cada um com suas
características:
Furos Estáticos
Gerados pelo Validate and Desurvey process (HOLES3D), ou pelo Composite
Downhole ou Over Bench processes (COMPDH or COMPBE).
Os furos de sondagem são atualizados rodando os processos HOLES3D e/ou
COMPDH.
O relatório de recomposição dos furos é mostrado na caixa Output da barra
de controle Command.
Os segmentos de pontos médios e comprimentos são precisos.
Furos Dinâmicos
São gerados pelo carregamento de tabelas de dados de furos de sondagem
a partir de uma base de dados externa. (ex: Excel).
Os furos são atualizados recarregando o arquivo de projeto ou pela
solicitação de atualização na barra de controle Loaded Data.
O relatório de recomposição é mostrado na barra de controle Desurvey
Report.
Os segmentos de pontos finais são espacialmente precisos.
É sugerido que esses dois tipos de furos sejam usados para os seguintes casos:
Furos Estáticos
Compositação dos furos de sondagem tanto por bancadas como por
recuperação.
Estimação de teor usando alguns dos processos de interpolação (ex.
ESTIMATE ou GRADE).
Modelando string na janela Design usando segmentos de pontos médios do
furo como referência.
DMDSL-TMP-0001-1.00 Manual de Treinamento em Geologia do Studio 3 44 44
Visualização nas janelas Design, Visualizer e VR.
Furos Dinâmicos
Visualização avançada e apresentação nas janelas Design, Visualizer e VR
windows.
Geração de registros do furo na janela Logs.
Modelando String na janela Design usando segmentos de postos finais como
referência.
Plotagem pela janela Plots.
Como criar um furo de sondagem estático?
Uma base de dados de uma perfuração é feito por três tipos de arquivos
conhecidos como samples (amostras), collars e surveys. Os principais campos
Datamine para cada tipo de arquivos são listados abaixo:
Sample (Amostra)
Campo Tipo Descrição
BHID Alfanumérico Identificador do furo
FROM Numérico Inicio do intervalo da amostra
TO Numérico Fim do intervalo de amostra
Geology Fields Numérico ou
Alfanumérico Códigos de Geologia
Grade Fields Numérico Valor do teor
Collars
Campo Tipo Descrição
BHID Alfanumérico Identificador do furo
XCOLLAR Numérico Leste
YCOLLAR Numérico Norte
ZCOLLAR Numérico RL
Arquivo Survey
Campo Tipo Descrição
BHID Alfanumérico Identificador do furo
AT Numérico Downhole distance to the survey point.
BRG Numérico Bearing (Direção do mergulho)
DIP Numérico Ângulo de mergulho do Furo
O comprimento do campo BHID, nos 3 arquivos, deve ser o
mesmo. Nestes exercícios os eles stão ajustados para 12
caracteres de comprimento.
DMDSL-TMP-0001-1.00 Manual de Treinamento em Geologia do Studio 3 45 45
O arquivo de amostra conterá informações de registros de perfurações junto com
todas as informações químicas. O arquivo collars é usado para gravar as
coordenadas dos furos colhidas pelos topógrafos. Finalmente o arquivo surveys é
usado para guardar qualquer informação do furo relativo ao mergulho e direção do
mergulho. Informações do arquivo surveys são colhidas tipicamente por câmeras
fotográficas e sondas verticais.
O comanda Drillholes | Validate and Desurvey (HOLES3D) é usado para criar
arquivos de furos estáticos. O requerimento mínimo para rodar esse processo é um
arquivo collar e um arquivo de amostra. Se o arquivo surveys não é especificado,
fica assumido que os furos foram perfurados verticalmente. O processo toma os
dados desses arquivos e os recompõe em um outro formato onde cada segmento
da amostra é identificado por sua localização e direção no espaço. O arquivo de
saída contém um conjunto padrão de campos os quais são requeridos para
posteriores processos, por exemplo uma estimação de teor e uma composição.
Similarmente, arquivos de furos recompostos podem ser visualizados nas janelas
Design, Plots, Visualizer e VR.
Opcionalmente, você poderá especificar um arquivo survey quel contém medidas
de amostras para furos especificados. Mais de 2000 medidas podem ser listadas para
cada furo. Porém, se houver mais do que 2000 medidas para cada furo o processo
carregará os primeiros 2000 e irá ignorar o resto com uma mensagem de
advertência. Se houver furos sem dados de survey ou se nenhum arquivo survey é
utilizado o furo fica assumido como sendo um furo vertical. Se você tem furos
inclinados você vai necessitar de um arquivo survey com pelo menos um registro
para cada furo inclinado.
Como um exemplo, um arquivo survey com três furos (DH10, DH11 e DH12)
perfurados na direção norte com uma inclinação de 60º, requer no mínimo um
arquivo de survey com os seguintes registros:
BHID AT BRG DIP
DH10 0.0 0.0 60
DH11 0.0 0.0 60
DH12 0.0 0.0 60
Note que em furos para cima, o valor do mergulho deverá ser
negativo.
Ao usar um arquivo survey, um ponto importante a ser destacado é que para cada
furo com registros o arquivo survey deve ter um registro onde AT=0. Para cada
arquivo survey onde há apenas um registro por furo, o campo AT deve ser zero para
cada furo. Se estes critérios não forem obedecidos, irão ocorrer problemas durante o
processo aparecendo uma mensagem de advertência.
DMDSL-TMP-0001-1.00 Manual de Treinamento em Geologia do Studio 3 46 46
Exercício 1: Criando Furos Estáticos
Neste exercício, você usará o comando Drillholes | Validate and Desurvey
(HOLES3D) para recompor os arquivos de dados dos furos que foram importados e
que estão listados abaixo criando assim o arquivo de furos em 3D dholes. O arquivo
de furos de sondagem do Studio 3 contém as seguintes informações::
dhcollar - coordenadas collar, sistema de coordenadas, dados de
coordenação e data de perfuração
dhsurvey - medida da profundidade, dados de direção e mergulho do
furo
dhassay - onde inicia e termina os intervalos de amostras, dados
químicos de Au, Cu e Densidade
dhlith - onde inicia e termina os intervalos de amostras, dados de
litologia
dhzones - onde inicia e termina os intervalos de amostras, dados de
zonas mineralizadas
O procedimento para a composição de furos de sondagem é a seguinte:
1. Se já não estiver selecionada, clique na aba da janela Design.
2. Rode o comando Drillholes | Validate and Desurvey. A seguinte caixa de
diálogo é apresentada:
DMDSL-TMP-0001-1.00 Manual de Treinamento em Geologia do Studio 3 47 47
3. Na caixa de diálogo HOLES3D Command, defina os Arquivos, Campos e
ajuste os Parâmetros, como mostrado abaixo, e então clique em OK para
executar o comando.
Caixa de diálogo HOLES3D
Files tab
COLLAR dhcollar
SURVEY dhsurvey
SAMPLE1 dhassays
SAMPLE2 dhlithology
SAMPLE3 dhzones
OUT dholes
Fields tab
BHID BHID
XCOLLAR XCOLLAR
YCOLLAR YCOLLAR
ZCOLLAR ZCOLLAR
FROM FROM
TO TO
AT AT
BRG BRG
DIP DIP
Parameters tab
ENDPOINT 0
Use o botão Browse, , na aba Files para buscar e selecionar os
arquivos de entrada e então digite o nome do arquivo de saída.
Na aba Fields, use as setas de seleção para escolher o nome dos
campos.
DMDSL-TMP-0001-1.00 Manual de Treinamento em Geologia do Studio 3 48 48
4. Veja um resumo da recomposição na caixa Output (uma recomposição de
sucesso ocorrerá quando o arquivo de saída conter 1048 registros e todas as
checagens terem sucesso, como mostrado na imagem abaixo).
5. Cheque a barra de controle Project Files para ter certeza que o novo arquivo
dholes está listado no diretório Drillholes, como mostrado na imagem abaixo:
DMDSL-TMP-0001-1.00 Manual de Treinamento em Geologia do Studio 3 49 49
6. Cheque o novo arquivo na janela Files para ter certeza que os campos
Names, Size e Types estão corretos, como mostrado na figura abaixo:
DMDSL-TMP-0001-1.00 Manual de Treinamento em Geologia do Studio 3 50 50
Exercício 2: Carregando Furos Estáticos
Neste exercício, você carregará arquivo de furos estáticos dholes para dentro da
janela Design. O procedimento para tal é mostrado a seguir:
1. Selecione a aba da janela Design.
2. No navegador Project Files, no diretório Drillholes, selecione o arquivo dholes
e entãos, clique com o botão esquerdo e segure no arquivo dholes e
arrraste-o para dentro da janela Design.
3. Cheque se este objeto dholes (drillholes) está listado na barra de controle
Loaded Data, como mostrado na figura abaixo:
4. Cheque que esses arquivos estejam carregados nas janelas Design, Plots e VR
selecionando as abas de cada uma das janelas.
5. Selecione a janela Design e enquanto se segura a tecla “<SHIFT>” do teclado
aperte e segure o botão esquerdo do mouse movendo-o. Os furos na tela
irão rotacionar e girar de acordo com o movimento do mouse.
Exercícios à frente que lidam com visualização e exposição de dados na janela
Design serão vistos na próxima seção.
Exercício 3: Descarregando Dados na Janela Design
Neste exercício você descarregará um arquivo de pontos (dhcollar) e o arquivo de
furos (dholes) da janela Design.
1. Na barra de controle Loaded Data selecione Dholes (Drillholes) clique com o
botão direito e selecione Data | Unload.
2. Selecione o botão Yes quando for pedida a confirmação.
3. Repita os passos 1 e 2 para o arquivo dhcollar (points).
4. Selecione o botão Redraw View, , na barra de ferramentas no lado direito
do Studio 3.
DMDSL-TMP-0001-1.00 Manual de Treinamento em Geologia do Studio 3 51 51
Exercício 4: Criando um Arquivo de Furos Estáticos com Erro de Checagem
Neste exercício você irá rodar novamente o processo Desurvey and Validate e
checar por erros nos arquivos da base de dados dos furos. O processo tem arquivos
de saídas opcionais, holesmry e errors, os quais são usados para validar os dados dos
arquivos de entrada. O arquivo holesmry sumariza os números de registros em cada
arquivo de entrada para cada furo. O arquivo errors reporta qualquer amostra
sobreposta ou problemas no FROM/TO.
Para checar os erros nos arquivos de entrada pelo processo Desurvey and Validate:
1. Rode o processo HOLES3D usando a barra de controle Command. Isto é feito
digitando HOLES3D na linha de Comando na parte inferior do Studio 3.
Você também pode rodar esse comando selecionando
Drillholes | Validate and Desurvey.
2. Na caixa de diálogo HOLES3D Command, clique no botão Restore no canto
inferior direito da caixa de diálogo. Isso irá restaurar todos os ajustes feitos na
rodagem anterior.
3. Adicione os arquivos de saída holesmry e holerr como mostrado abaixo.
Caixa de Diálogo HOLES3D
Aba Files
COLLAR dhcollar
SURVEY dhsurvey
SAMPLE1 dhlithology
SAMPLE2 dhassay
SAMPLE3 dhzones
OUT dholes
HOLESMRY holesmry
ERRORS holerr
Aba Fields
BHID BHID
XCOLLAR XCOLLAR
YCOLLAR YCOLLAR
ZCOLLAR ZCOLLAR
FROM FROM
TO TO
AT AT
BRG BRG
DIP DIP
Aba Parameters
ENDPOINT 0
DMDSL-TMP-0001-1.00 Manual de Treinamento em Geologia do Studio 3 52 52
4. Será pedida uma confirmação a você se deseja substituir o arquivo dholes
existente. Selecione o botão Yes.
5. Veja o relatório de composição na caixa Command da barra de controle
Command.
6. Esta informação na barra de controle Command indica que há erros com os
arquivos de entrada. Use a listagem de erros no arquivo holerr para checar os
arquivos de entrada e identificar a fonte desses erros.
Para checar o conteúdo de um arquivo, dê um duplo clique no
arquivo na barra de controle Projects File. Isso irá abrir o arquivo
no Datamine Table Editor. Note que esta ação de duplo-clique
na barra de controle Projects File pode ser configurada para abrir
o arquivo em Tools | Options | Project | General.
7. Cheque o arquivo holesmry no Datamine Table Editor.
8. Quais furos não estão criados no arquivo recomposto?
DMDSL-TMP-0001-1.00 Manual de Treinamento em Geologia do Studio 3 53 53
Exercício 5: Carregando Furos Dinâmicos
Neste exercício, você irá carregar as tabelas de dados do furo guardados na
planilha _vb_drillhole_data.xls. Estas tabelas de dados contêm os mesmos dados que
os arquivos importados nos exercícios "Importação de dados em formato texto" e
"Importação de dados em planilhas". Note que os traços do furo são
automaticamente criados quando a última tabela de furo tiver sido carregada.
Pode-se configurar o método de composição (straight line segments ou radius of
curvature) e outros controles de composição indo em File | Settings | Desurvey
Settings.
O procedimento para carregar a tabela de dados dos furos é mostrado a seguir:
1. Selecione a aba da janela Design.
2. Selecione Data | Load | Database.
3. Na caixa de diálogo Data Providers selecione a opção Earthworks ODBC
Data Provider e então clique em OK.
4. Clique na aba Machine Data Source* e selecione a opção Excel Files e
então clique em OK.
5. Vá ao diretório Database\DMTutorials\Data\VBOP\ODBC, e na seção
“Database Name”, selecione _vb_drillhole_data.xls da lista que irá aparecer
no topo da caixa de diálogo e então clique em OK.
DMDSL-TMP-0001-1.00 Manual de Treinamento em Geologia do Studio 3 54 54
6. Selecione (marque) as TABELAS Assays, Collars, Lithology, Surveys e Zones
TABLES e então clique em OK.
7. Na caixa de diálogo Select Table Type (... para Assays$ ...), selecione a
opção Assays da lista e então clique em OK.
8. Designe os campos da tabela como mostrado abaixo e clique em OK.
Caixa de diálogo Define Drillhole Data Table
Tabela Assays
Hole Name BHID
Depth From FROM
Depth To TO
Grade 1 AU
Grade 2 CU
Grade 3 - 15 absent
Specific Gravity DENSITY
A designação dos campos da tabela é feita primeiramente
selecionando o nome do campo de sistema na caixa Assigned
Fields à esquerda e então selecionando o nome
correspondente ao campo da tabela na Table's Fields à direita.
Os itens selecionados são destacados em azul.
9. Na caixa de diálogo Select Table Type (... for Collars$ ...), selecione a opção
Collars da lista e então clique em OK.
10. Designe os campos da tabela como mostrado abaixo e clique em OK.
Caixa de diálogo Define Drillhole Data Table
Tabela Collars
Hole Name BHID
Easting XCOLLAR
Northing YCOLLAR
Elevation ZCOLLAR
Length absent
Azimuth absent
Inclination absent
11. Na caixa de diálogo Select Table Type (... for Lithology$ ...), selecione a
opção Lithology da lista e então clique em OK.
DMDSL-TMP-0001-1.00 Manual de Treinamento em Geologia do Studio 3 55 55
12. Designe os campos da tabela como mostrado abaixo e clique em OK.
Caixa de diálogo Define Drillhole Data Table
Tabela Lithology
Hole Name BHID
Depth From FROM
Depth To TO
Lithology NLITH
Description LITH
13. Na caixa de diálogo Select Table Type (... for Surveys$ ...), selecione a opção
Surveys da lista e então clique em OK.
14. Designe os campos da tabela como mostrado abaixo e clique em OK.
Caixa de diálogo Define Drillhole Data Table
Tabela Surveys
Hole Name BHID
Depth At AT
Azimuth BRG
Inclination DIP
Tabela Positive Dip
Up
Down
Valores Angulares
Radians
Degrees
15. Na caixa de diálogo Select Table Type (... for Zones$ ...), selecione a opção
Zones da lista e então clique em OK.
16. Designe os campos da tabela como mostrado abaixo e clique em OK.
Caixa de diálogo Define Drillhole Data Table
Tabela Interval Log
Hole Name BHID
Depth From FROM
Depth To TO
Grade 3 ZONE
DMDSL-TMP-0001-1.00 Manual de Treinamento em Geologia do Studio 3 56 56
17. Selecione a aba da janela Design. Mova para um plano de vista
selecionando o comando View | Set Viewplane | By 1 Point. No canto
inferior esquerdo da janela do Studio 3 voce será perguntado em “Define
plane about one point”. Usando o mouse clique no centro da janela Design.
Selecione Plan da lista e clique em OK.
18. Cheque se os traços dos furos foram carregados na janela Design.
19. Salve o arquivo de projeto usando File | Save.
20. Clique em OK para automaticamente recarregar os dados na janela Design.
DMDSL-TMP-0001-1.00 Manual de Treinamento em Geologia do Studio 3 57 57
7 FURO DE SONDAGEM – COMPOSIÇÃO
7.1 Introdução
A regularização é uma técnica de processamento para padronizar o comprimento
ou altura vertical das amostras do furo composicionado. Tipicamente, a
regularização é feita através de um comprimento fixo de intervalo ou através de um
campo “Zone” de regularização. Dois processos podem ser usados para demonstrar
as opções de regularização, chamados:
Drillholes | Drillhole Processes | Composite Down Drillholes (COMPDH)
Drillholes | Drillhole Processes | Composite Over Benches (COMPBE)
Uma gama de parâmetros ajustáveis em ambos os processos permite a geração de
diferentes cenários de saída, como por exemplo a composição em comprimentos
curtos para uma análise estatística e estimação de teor versus composição em
comprimentos simples por intervalo de tipo de rocha (rocktype) para interpretação
ou um propósito de modelagem por string.
7.2 Background
O processo Composite Down Drillholes (Composição Descendente) para furos de
sondagem requer um mínimo de informações de arquivos estáticos de cada furo. O
arquivo de saída terá o mesmo formato do arquivo de entrada.
NÃO use identificadores para os nomes de arquivos de entrada e
saída pois assim você perderá os seus dados originais.
Por default o processo realizará a composição dos comprimentos requeridos usando
as médias ponderadas pelo comprimento. Isto é usando o campo LENGHT no
arquivo recomposto o qual registra a diferença entre os subseqüentes valores entre
Comprimento de composição
DMDSL-TMP-0001-1.00 Manual de Treinamento em Geologia do Studio 3 58 58
FROM e TO. Se você tem um campo DENSITY em seu arquivo recomposto, as
composições serão ponderadas pela densidade.
Este processo também inclui parâmetros opcionais para registrar perdas e
recuperação de furo.
O intervalo de composição requerido, as opções que tratam das amostras faltantes
e o comprimento mínimo de composição são tratados usando-se os seguintes
parâmetros:
INTERVAL
MINGAP
MAXGAP
MINCOMP
Os parâmetros MINGAP, MAXGAP e MINCOMP são opcionais e se não
forem ajsutados pelo usuário serão usados os valores por default.
È recomendado que você ajuste MINGAP=0.001 e MINCOMP=0.
O processo Composite Over Benches (Composição por Bancada) permite a você
compor os dados de um furo de sondagem sobre um banco horizontal. O processo
inclui os mesmos parâmetros que o processo Composite Down Drillholes exceto que
START é trocado por ELEV e o parâmetro MAXCOMP é adicionado. Você deve
configurar o parâmetro ELEV para um banco válido RL e o parâmetro INTERVAL para
a altura do banco.
INTERVALO
DMDSL-TMP-0001-1.00 Manual de Treinamento em Geologia do Studio 3 59 59
Exercício 1: Compondo pelo Processo Down Drillholes
Neste exercício, você usará o processo Composite Down Drillholes (COMPDH) para
compor os furos em comprimentos dentro de um intervalo de um único tipo de
rocha definido pelo campo de código para tipo de rocha (rocktype) - chamado
NLITH (este campo é selecionado como o campo "Zone" de composição) - e pelo
ajuste do parâmetro INTERVAL em 1000 (uma distância maior do que o mais longo
intervalo contínuo de tipo de rocha como a informação na tabela dhlith).
Os procedimentos para a composição são mostrados a seguir:
1. Se ainda não estiver xposta selecione a janela Design. Isso irá apresentar a
barra de menu Drillholes.
2. Rode o comando Drillholes | Drillhole Processes | Composite Down Drillholes
(COMPDH).
3. Na caixa de diálogo COMPDH Command, defina os ajustes para Arquivo,
Campo e Parametros como mostrado na tabela abaixo e então clique em
OK.
Use o botão Browse, , na aba Files navegue e selecione o arquvo
de entrada requerido e então digite o nome do arquivo de saída. Na
aba Fields, use as setas de seleção para selecionar o nome dos
campos requeridos. Na aba Parameters, use as setas de seleção
para selecionar os parâmetros requeridos.
DMDSL-TMP-0001-1.00 Manual de Treinamento em Geologia do Studio 3 60 60
Caixa de Diálogo COMPDH
Files tab
IN Dholes
OUT Dholesc
Fields tab
BHID BHID
FROM FROM
TO TO
DENSITY DENSITY
CORELOSS leave blank
COREREC leave blank
ZONE NLITH
Parameters tab
INTERVAL 1000
MINGAP 0.05
MAXGAP 0
MINCOMP 0.001
LOSS 0
START 0
MODE 0
PRINT 0
4. Veja o progresso do comando na janela Command, note que o arquivo de
saída deve conter 129 gravações, como mostrado na figura abaixo:
5. Cheque a barra de controle Project Files para ter certeza que o novo arquivo
dholesc está listado no diretório Drillholes, como mostrado na figura abaixo:
DMDSL-TMP-0001-1.00 Manual de Treinamento em Geologia do Studio 3 61 61
6. Cheque o arquivo dholesc no Datamine Table Editor. Para cada furo não
deverá haver mais do que uma gravação para cada valor de NLITH.
Os campos definidos pelo usuário ENDDATE, LITH, REFMETH e
REFSYS não estão no novo arquivo – campos alfanuméricos não
são transferidos no processo de composição.
DMDSL-TMP-0001-1.00 Manual de Treinamento em Geologia do Studio 3 62 62
Exercício 2: Compondo Furos por Bancada
Pode ser necessário, em alguns casos, realizar a composição de furos de forma que
estejam ajustados com a altura do banco, como para finalidades de controle de
teores em perfuração feitas em open pit. Neste exercício você usará o processo
Composite Over Benches para criar composições baseadas em uma altura de
banco definida pelo usuário, como a seguir:
1. Se não estiver aberta selecione a aba da janela Design. Nela será exibido o
menu Drillholes.
2. Rode o commando usando Drillholes | Drillhole Processes | Composite Over
Benches (COMPBE).
3. Na caixa de diálogo COMPBE, defina os ajustes nas abas File, Field e
Parameter como mostrado na tabela abaixo e então clique em OK.
4.
Caixa de Diálogo COMPBE
Aba Files
IN dholes
OUT dholesb
Aba Fields
BHID BHID
FROM FROM
TO TO
DENSITY DENSITY
CORELOSS
COREREC
ZONE NLITH
Aba Parameters
INTERVAL 1000
MINGAP 0.05
MAXGAP 0
ELEV 100
MINCOMP 0.001
MAXCOMP
LOSS 0
PRINT 0
DMDSL-TMP-0001-1.00 Manual de Treinamento em Geologia do Studio 3 63 63
4. Veja o progresso do comando na barra de controle Command, notando que
no arquivo de saída deve conter 155 gravações como mostrado na figura
abaixo:
5. Para carregar o arquivo de furo, dholesb, dentro da janela Design selecione
o arquivo na barra de controle Project Files e arraste-o para dentro da janela
Design usando o mouse.
6. A fim de ver os furos mais claramente você precisará desligar a tela de Furos
Dinâmicos gerada na seção anterior. Para fazer isto, selecione a aba Sheets
que fica abaixo do ícone da barra de controle Project Files e expanda os
diretórios.
7. Selecione a caixa de seleção à frente do item Holes Overlay e desmarque-a.
8. Clique no botão Redraw, , na barra de ferramentas na borda direita do
Studio 3.
DMDSL-TMP-0001-1.00 Manual de Treinamento em Geologia do Studio 3 64 64
9. Mova a vista para o plano Norte-sul (North-South) rodando o comando View
| Set Viewplane | by 1 point.
Você pode também rodar este comando selecionando o botão,
, da barra de ferramenta na borda direita do Studio 3 ou
digitando o comando rápido 1.
10. Clique em qualquer lugar no centro da tela e selecione a opção North-South
na caixa de diálogo Select View Orientation dialog. Clique em OK.
11. Cada furo deve ter somente um intervalo para cada valor de NLITH como
abaixo:
12. Salve o arquivo de projeto usando File | Save.
13. Clique em OK para automaticamente recarregar os dados na janela Design.
DMDSL-TMP-0001-1.00 Manual de Treinamento em Geologia do Studio 3 65 65
8 VISUALIZAÇÃO DE DADOS – JANELAS
DE DESIGN & VISUALIZER
8.1 Introdução
Uma vez que os dados são carregados para dentro do projeto, já estarão disponíveis
para visualização, interpretação, modelagem e plotagem nas janelas (Veja seção
As Interfaces):
Nesta seção se trata das ferramentas disponíveis para gerenciamento das vistas nas
janelas Design e Visualizer, que são as principais janelas usadas para strings,
modelagem de wireframes e interpretação de dados de sondagem. Os exercícios
abaixo mostrarão os procedimentos gerais e as caracterisiticas usadas para visualizar
os dados carregados nos exercícios anteriores.
8.2 Background
8.2.1 O que é a janela Design?
A janela Design é uma área de trabalho usada para todas as edições de strings
wireframing, e desenho de mina. A janela representa um plano em que a
orientação, as dimensões e a localização podem ser facilmente trocadas para servir
às necessidades atuais. Quando o Studio 3 é iniciado esta janela é ajustada no
plano horizontal (“XY”) centralizado na origem (X, Y, Z = 0,0,0). Por default a cor de
fundo é preta com as marcas nas bordas que representam o grid.
8.2.2 Qual é a relação entre as janelas Visualizer e Design?
O Visualizer é a representação da janela de Design, que utiliza as capacidades do
cartão gráfico para dar uma vista mais realista dos dados. O Visualizer representa o
plano de vista atual na janela Design com uma estrutura (colorida de branco se a
cor de fundo do Visualizer for preta) e que apresenta os eixos X, Y, and Z para
indicar a orientação do grid. Toda vez que a orientação do plano de vista na janela
de Design é trocada, a estrutura na janela Visualizer é ajustada de acordo.
O Visualizer NÃO é uma ferramenta de edição; ele é usado somente para
visualização dos dados.
8.2.3 Que tipos de dados podem ser visualizados nas janelas Visualizer e Design?
Os seguintes tipos de dados são tratados como dados 3D pelo Studio 3 e podem ser
visualizados na janelas Visualizer e Design.
Traços de furos estaticos
Traços de furos dinâmicos
Para trocar a cor de fundo da janela selecione File | Settings |
Design e selecione uma cor na lista.
DMDSL-TMP-0001-1.00 Manual de Treinamento em Geologia do Studio 3 66 66
Pontos (pontos de survey, mapeamento e pontos de amostra)
Strings (contornos de topografia, strings geológicas, desenho de mina (pé e crista), medidas de levantamento topografico)
Wireframes (superfície toporgrafica, superfície e volumes geologicos, superfícies da mina, lay-out em subterrâneas)
Modelos de Blocos (modelos geológicos e de mineração)
O que tem de comum nos tipos de dados acima é que eles represetam dados que
podem ser exibidos em um ambiente 3D. Outros tipos de dados - como um registro
geológico - não podem ser carregados na janela Design; eles podem ser
carregados e visualizados na janela Logs.
8.2.4 Como faço para controlar a orientação do plano de vista?
Um plano de vista é definido por um ponto central e parâmetros de orientação. Os
plano de vista podem ser definidos como:
Plano - horizontal
Seção - vertical
Vista 3D - inclinado
Planos de vista podem ser definidos e ajustados usando as funções View | Set
Viewplane:
Comando Comando
Rápido Descrição
View | Set Viewplane |By 1 Point 1 Define uma seção horizontal ou vertical por
um ponto simples.
View | Set Viewplane |By 2 points 2 Define uma seção horizontal ou vertical por
dois pontos.
View | Set Viewplane |By 3 Points 3 Define três pontos que irão formar um
triângulo no novo plano de vista.
View | Set Viewplane |Snap to ... stpl
Seleciona um ponto definido (ex: um ponto
numa string ou num furo) e move o plano de
vista para intersectar esse ponto.
Rotação dinâmica dos dados
Segure a tecla shift do teclado e ajuste a
orientação segurando o botão esquerdo do
mouse enquanto movimenta o mesmo.
View | Set Viewplane |Move mpl Ajuste o plano de vista por uma distância
especifica.
View | Set Viewplane |Move Forward mpf
Move o plano para frente (para dentro da
tela). A distância movida é especificada
pelo último comando Move Plane.
View | Set Viewplane |Move
Backward mpb
Move o plano para trás (para fora da tela).
A distância movida é especificada pelo
último comando Move Plane.
View | Set Viewplane |Previous View pv Vai para a vista anterior
View | Set Viewplane |Pan pan
Move o display em qualquer direção na
tela. Você pode também pode invocar o
camando pelo teclado usando as teclas de
seta.
DMDSL-TMP-0001-1.00 Manual de Treinamento em Geologia do Studio 3 67 67
Procure a ajuda online do Studio 3 para mais informações sobre os comandos
avançados de visualização não disponíveis no curso introdutório.
Como controlar o campo de vista?
O grau de visão pode ser controlado no plano de vista como perpendicular ao plano de
vista usando as seguintes funções Zoom (View | Zoom) e Clipping (View | clipping
function).
Comando Comando
rápido Descrição
View | Zoom | Zoom In zx Aumenta o Zoom
View | Zoom | Zoom Out zz Diminui o Zoom
View | Zoom | Zoom All Data
za
Este comando ajusta a vista para que
todos os dados carregados na tela sejam
visualizados. A orientação do plano de
vista não pode ser trocada, entretanto a
posição do plano pode ser ajustada para
que ele passe pelo centro de todos os
dados na tela.
View | Zoom | Zoom Data in Plane
ze
Este comando mostra na tela apenas os
dados que estão dentro do plano de
vista atual. Este comando irá expandir (ou
contrair) os limites do plano de vista atual,
mas não trocará a posição ou a
orientação do plano.
View | Set Clipping limits
scl
Especifica o quanto para frente e para
trás deve ser visualizado a partir do plano
de vista atual. Um clipping secundário
pode ser usado para especificar zonas
de clipping ainda mais longe do plano
de vista atual.
View | Use Clipping Limits uc Liga e desliga o uso de clipping
View | Use Secondary Clipping u2
Usa um clipping sescundario
especificado
View | Set Exaggeration
sex
Ajusta uma extensão onde os dados
podem ser esticados em um ou mais
eixos de direção.
Procure a ajuda online do Studio 3 para mais informações dos comandos de vista
avançado que não estão disponíveis no curso introdutório.
8.2.5 Por que o comando redraw (redesenho) é necessário?
Esta é uma questão muito levantada pelos novos usuário do Studio 3. Muitos
comandos não são atualizados automaticamente na tela após a conclusão do
processo. A razão para isso é que a atualização de dados na janela Design, quando
há muitos dados carregados na memória, pode consumir muito tempo. Portanto o
DMDSL-TMP-0001-1.00 Manual de Treinamento em Geologia do Studio 3 68 68
comando redraw (redesenho) lhe proporciona a escolha do melhor momento para
que os dados na tela sejam atualizados.
Note que muitos comandos, como o Erase String, fazem um desenho parcial na tela.
Isto pode causar uma exposição incompleta na tela em comparação com os dados
guardados na memória. Se você estiver em dúvida sobre a exposição dos dados na
tela, você pode sempre usar o comando Redraw (rd).
Quando o redraw esta em processo você pode interrompê-lo clicando em Cancel.
Isto economiza tempo se você não precisa ver o todo o redesenho antes de
executar outro comando.
8.2.6 Qual é a diferença entre digitizing e snapping?
Clicando com o mouse dentro da janela Design você pode usar os botões esquerdo e
direito. Se você usar o botão esquerdo você estará em digitizing, as coordenadas que
serão lidas ou gravadas serão determinadas inteiramente pela posição do ponteiro do
mouse. Se você usar o botão direito do mouse você esta escolhendo selecionar um
ponto predefinido.
O que acontece quando você clica o botão direito do mouse é determinado pelo
modo Snap. Por default, o modo Snap é ajustado para pontos, mas isso pode ser
trocado para linhas ou localizações definidas de grid. Para ajustar o modo Snap use
o menu Edit | Snapping ou a barra de ferramentas Snapping.
Um resumo das várias opções de snapping são listados abaixo:
Comando Comando
Rápido Descrição
Edit | Snapping | Snap to
Points
stpo Quando o botão direito do mouse é
pressionado a localização do cursor
será ajustada nas coordenadas X, Y e
Z do ponto mais próximo do cursor.
PONTOS POINTS disponíveis para
snapping incluem pontos, strings e
vértices de fatias de wireframes assim
como os pontos finais e centrais de
intervalos de furos.
Edit | Snapping | Snap to
Lines
stl Quando o botão direito do mouse é
pressionado a localização do cursor
é ajustada às coordenadas X, Y e Z
de um ponto da linha mais próxima
do cursor. LINHAS disponíveis para
snapping incluem strings e furos.
Edit | Snapping | Snap to Grid stg Quando o botão direito do mouse é
pressionado a localização do cursor
é ajustada às coordenadas X, Y e Z
da localização de grid mais próxima. Veja Grid Snapping Control.
DMDSL-TMP-0001-1.00 Manual de Treinamento em Geologia do Studio 3 69 69
Exercício 1: Zooming
1. Se não estiver selecionada, selecione a aba da janela Design para que seja
exposta a barra de menu Data.
2. Troque o plano de vista selecionando o botão plane by 1 point, , na
barra de ferramentas que se encontra na lateral direita do Studio 3. Clique
em qualquer lugar no meio da tela e selecione a opção Plan e então clique
em OK.
3. Rode d comando Data | Load | Strings (ga) e selecione o arquivo stopo.
4. Desligue a exposição dos Furos Estáticos clicando na caixa ao lado de
dholesb (drillholes) na barra de controle Sheets.
5. Selecione o botão Zoom Extents, , na barra de ferramentas que se
encontra no lado direito do Studio 3.
Você também pode segurar e arrastar o arquivo no navegador Project
Files usando o mouse.
DMDSL-TMP-0001-1.00 Manual de Treinamento em Geologia do Studio 3 70 70
6. Para aumentar o zoom selecione o comando View | Zoom | Zoom In (zx) e
usando o mouse clique próximo ao centro da topografia com o botão
esquerdo segurando-o, então arraste o mouse formando um quadrado
como o mostrado abaixo: quando você soltar o mouse a vista será resetada
para a área que você definiu com o quadrado.
7. Resete a vista para que ela seja centralizada nos seus dados usando
View | Zoom | Zoom All Data (za). As coordenadas da posição do mouse
são mostradas na parte inferior da janela Design:
Note que o plano de vista é horizontal, pois quando o mouse é
movido dentro da janela Design os valores de X e Y mudam
enquanto o valor da coordenada Z se mantém fixa.
Este passo demonstra a diferença entre os comandos Zoom All Data (za) e
Zoom Data In Plane (ze). Selecione View | Set Viewplane | Move e digite ‘50’
na caixa de diálogo apresentada e clique em OK.
DMDSL-TMP-0001-1.00 Manual de Treinamento em Geologia do Studio 3 71 71
O valor para a posição Z da vista foi agora alterado para 207.37.
Agora selecione View | Zoom | Zoom In (zx) para aumentar o zoom na área
dos dados.
Se você usar View | Zoom | Zoom All Data (za) para diminuir o zoom, então
você retornará para o plano horizontal onde Z=157.37. Entretanto, no intuito
de permanecer no atual plano de vista (207.37) use o comando View | Zoom
| Zoom Data In Plane (ze).
8. O comando Pan (pan) permite a você mover a exposição através da tela
em qualquer direcao. Selecione o comando View | Pan (pan) e usando o
mouse selecione um ponto próximo ao centro da janela Design. Selecione
um segundo ponto a poucos centímetros à direita do ponto original.
Você pode também utilizar as setas do teclado para mover os
dados na janela Design. Neste caso, a distância em que o dado é
movido é fixo.
DMDSL-TMP-0001-1.00 Manual de Treinamento em Geologia do Studio 3 72 72
Exercício 2: Mudando o Plano de Vista.
1. Ligue a exposição dos Furos Estáticos clicando na caixa ao lado de dholesb
(drillholes) na barra de controle Sheets.
2. Dê um Zoom In, , na área onde ocorrem os furos de sondagens.
3. Rode o comando View | Set View Plane | By 1 Point (1) e snap um ponto
(botão direito do mouse) em um dos furos no centro do depósito. Note que
as instruções para o que você deve fazer como mouse, aparecem na parte
inferior da tela no seu lado esquerdo. Selecione North–South na caixa de
diálogo e então clique em OK.
DMDSL-TMP-0001-1.00 Manual de Treinamento em Geologia do Studio 3 73 73
4. Retorne ao plano de vista usando o comando View | Previous View (pv).
5. Use View| Set Viewplane | By 2 Points (2) e selecione 2 pontos em uma das
seções de furos como mostrado abaixo:
X Point 1
X Point 2
DMDSL-TMP-0001-1.00 Manual de Treinamento em Geologia do Studio 3 74 74
6. Selecione a opção Seção vertical na caixa de diálogo e clique em OK.
Também é possível realizar o mesmo procedimento entrando-se diretamente com
valores absolutos das coordenadas.
7. Rode o comando View | Set Viewplane | custom. Entre com os seguintes
valores.
8. Selecione OK.
DMDSL-TMP-0001-1.00 Manual de Treinamento em Geologia do Studio 3 75 75
Exercício 3: Rotacionando os Dados na Janela Design
1. Usando o mouse clique em qualquer lugar na janela Design com o botão
esquerdo. Segure a tecla Shift e mova o mouse para rotacionar os dados.
2. Selecione o botão Previous View, , na barra de ferramentas localizada no
lado direito do Studio 3 para retorna à vista anterior.
Exercício 4: Ajustando, Ativando e Desativando os Limites de Clipping
O comando View | Set Clipping Limits (scl) permite a você ajustar a distância para
qualquer um dos lados do plano de vista. Todos os dados que estão dentro da
região delimitada são mostrados e todos os dados que se encontram fora da área
delimitada são ocultados. Esta é uma ferramenta para a visualização simples ou de
um banco. Quando se roda esse comando uma distância “frontal” (front) e outra
distância de “recuo” (back) são requeridas. A direção “frontal” é definida como a
direção que vai de encontro a você. Já a direção de recuo é definida como a
direção que foge de você.
1. Selecione o comando View | Set Clipping Limits (scl).
2. Desative a opção de clipping infinito e ajuste os limites frontais e de recuo
para 12.5 (o espaço das seções dos furos é de 25 metros).
DMDSL-TMP-0001-1.00 Manual de Treinamento em Geologia do Studio 3 76 76
3. Ative e desative o clipping com o comando View | Use Clipping Limits (uc).
O botão Use Clipping Limits, , pode se encontrado na barra de
ferramentas que se encontra no lado direito do Studio 3.
Este é um exemplo de em comando “toggle”. Um comando toggle é usado
para ligar ou desligar um ajuste de exposição. Neste caso o camando Use
Clipping Limits (uc) permite a você ligar e desligar o clipping sem que você
tenha que resetar as distâncias de clipping.
Tipicamente os camandos de clipping são usados ajustando os limites uma
primeira vez e então desligando e ligando o clipping quando requerido.
Tenha certeza que o clipping esteja ligado e então selecione o botão Update
Visualizer Objects, , na barra de ferramentas visualizer.
Selecione a aba da janela Visualizer e clique com o botão direito do mouse
na janela Visualizer para exibir o menu de contexto.
DMDSL-TMP-0001-1.00 Manual de Treinamento em Geologia do Studio 3 77 77
Acione o clipping como mostrado abaixo:
4. Rotacione a vista sobre o ponto central no plano de vista, segurando o
botão esquerdo do mouse e movendo o seu ponteiro em várias direções
dentro da janela Visualizer.
Você pode também utilizar as setas do teclado para mover a imagem
continuamente. Para cancelar a rotação contínua, clique na janela
Visualizer com o botão esquerdo do mouse.
Não deixe a rotação contínua enquanto você realiza um outro
processo, pois isso deixará seu computador lento.
DMDSL-TMP-0001-1.00 Manual de Treinamento em Geologia do Studio 3 78 78
Exercício 5: Movendo o Plano de Vista
O comando View | Set Viewplane | Move (mpl) permite a você mover o plano de
vista atual em distância especificada. A distância pode ser positiva ou negativa com
o movimento sendo perpendicular à vista do plano. Um valor positivo moverá o
plano em sua direção. Um uso típico desse comando é passar de uma seção à
outra, ou de um banco a outro. Este comando é usado normalmente em conjunto
com o comando clipping.
1. Para mover o plano a uma posição particular, dê um duplo clique nas
coordenadas na Barra de Status.
2. A caixa de diálogo Mouse Position é exibida:
3. Clique na caixa Locked e digite ‘6035’ na caixa adjacente ao X.
4. Para mover a esta posição, rode o comando View | Set Viewplane | by 1
point (1) ou selecione o botão de comando, , na barra de ferramentas,
clique em qualquer lugar na janela de Design e selecione a opção North-
South na caixa de diálogo.
5. Desmarque a caixa locked, na coordenada X, na caixa de diálogo Mouse
Position. Feche a caixa de diálogo e note que a coordenada X é agora 6035.
DMDSL-TMP-0001-1.00 Manual de Treinamento em Geologia do Studio 3 79 79
6. Rode o comando View | Set Viewplane | Move (mpl) e ajuste a distância
para 25 metros (A perfuração foi realizada em um afastamento de 25
metros). Passe por duas ou três seções usando valores positivos e negativos.
Você notará que os valores de coordenadas na Barra de Status, na parte
inferior da janela Design, mudarão de acordo com o avanço que você fizer
no plano de vista.
7. Uma vez que a distância para mover o plano foi ajustada, você pode usar os
comandos View | Set Viewplane | Move Forward (mpf) e View | Set
Viewplane | Move Backward (mpb) para mover o plano por essa distância
ajustada , em sua direção ou se afastando de você.
DMDSL-TMP-0001-1.00 Manual de Treinamento em Geologia do Studio 3 80 80
Exercício 6: Ajustando os Eixos de Exageração
O comando View | Set Exaggeration (sex) permite a você re-escalar um ou mais dos
três eixos padrões. Este comando é geralmente usado para aplicar uma
exageração vertical dos dados sendo mais largamente estendido na direção X e Y e
mais estreitamente na direção Z. Depósitos de areias e bauxita são dois exemplos
comuns onde a exageração vertical é rotineiramente aplicada.
1. Troque o plano de vista para a seção 6060mE usando os mesmos passos do
exercício anterior. Rode o comando View | Set Exaggeration (sex) e
experimente aplicando um fator de escala de ‘1’, ‘2’ e ‘3’ no eixo Z. Use a
opção R para voltar ao fator de escala original.
DMDSL-TMP-0001-1.00 Manual de Treinamento em Geologia do Studio 3 81 81
Exercício 7: Sincronizando as Vistas das Janelas Visualizer e Design.
Os comandos Format | Visualizer | Reset Visualizer View (vv) e Format | Visualizer |
Read Visualizer View (rvv) permitem a você ajustar a orientação do plano de vista
atual da janela Visualizer ou da janela Design.
A barra de ferramentas Visualizer deve estar exibida na parte superior do Studio 3. Se
não estiver, selecione-a clicando em View | Customization | Toolbars | Visualizer.
1. Selecione a janela Visulalizer e mude o plano de vista rotacionando o dado.
2. Selecione a janela Design e rode o comando Format | Visualizer | Read
Visualizer View (rvv) ou clique no botão de comando na barra
ferramentas. A orientação trocada na janela Visualizer deve agora estar
também trocada na janela Design.
3. Na janela Design use o comando View | Set Viewplane | Custom para
trocar o mergulho e o azimute do plano de vista.
4. Rode o comando Format | Visualizer | Update Visualizer View (vv) ( ).
Novamente os planos de vista nas duas janelas devem estar sincronizados.
A diferença entre os comandos Update Visualizer View (vv) e o Update Visualizer
Objects (uv) é que o primeiro somente reseta a vista enquanto o ultimo reseta a vista
e recarrega todos os dados dentro do Visualizer.
A vantagem do comando Update Visualizer View (vv) é que ele é muito mais rápido
para rodar quando há uma grande quantidade de dados carregados na janela
Design.
DMDSL-TMP-0001-1.00 Manual de Treinamento em Geologia do Studio 3 82 82
9 ARQUIVOS DE DEFINIÇÃO DE SEÇÃO
9.1 Introdução
Os arquivos de definição de seção ou tabelas de definição de vistas são usadas
para guardar múltiplas vistas ou definições de seção para uso nas janelas de Design
e Plots. Cada definição contém parâmetros para as coordenadas centrais dos
planos de vistas, orientação, extensão, clipping e a descrição. A visualização (e mais
tarde interpretação e modelagem) do dado pode ser facilitada por meio das vistas
pré-definidas, salvas em cada arquivo de definição. Estas vistas podem ser salvas e
recuperadas fornecendo uma facilidade de retorno às vistas mais usadas.
Nesta seção você irá gerar nove planos de vistas clipados (1 Plano e 8 Seções) e
salvá-los em um um arquivo chamado ViewDefs por default. É possível trocar o nome
de arquivo default. Essas vistas serão usadas mais tarde nos exercícios de
modelagem. No conjunto de arquivos carregados, os furos de sondagem estão
agrupados em seções Norte-Sul e o mergulho na direção Sul; as superfícies de falha
avançam na direção Leste-Oeste e os contornos definem uma superfície de
topografia mergulhando suavemente para Sudoeste. Esta seção demonstrará como
definir, interativamente, planos e seções de planos de vistas na janela Design usando
as funções Set Viewplane, Zoom e Clipping e salvá-los em um arquivo de definição
de seção (vistas).
O uso de um Arquivo de Definição de Vista é recomendado para vistas
usadas regularmente; the once-off ou vistas gerais de dados é tipicamente
feito usando somente as funções Set Viewplane, Zoom, Pan e Clipping.
Os exercícios dos procedimentos para criação de planos de vistas de Seção Plana e
de Seção Vertical salvando-os como um arquivo, são mostrados a seguir:
DMDSL-TMP-0001-1.00 Manual de Treinamento em Geologia do Studio 3 83 83
Exercício 1: Definindo um Plano de Vista – Vista Plana
1. Selecione a janela Design.
2. Desligue o clipping selecionando o toggle botão Use Clipping, , na barra
de ferramentas que se encontra no lado direito do Studio 3. Se o toggle
estiver com a cor laranja significa que a função clipping está ativada.
3. Mova o plano de vista para 195RL usando o comando View | Set Viewplane
| Custom (Este é aproximadamente o ponto central da área definida pela
extensão das strings de contorno). Tenha certeza que você selecionou a
opção Horizontal abaixo da seção Section Orientation.
DMDSL-TMP-0001-1.00 Manual de Treinamento em Geologia do Studio 3 84 84
Exercício 2: Criando um Arquivo de Definição de Seção e Salvando um Plano de Vista
1. Selecione View | Save View (svi).
Esta função pode ser rodada também usando o botão Save
View, , na barra de ferramentas View.
2. Na caixa de diálogo Section Definition, cheque os parâmetros, que devem
ser iguais aos valores mostrados na figura abaixo ou na tabela também
abaixo, e então clique em OK.
3. Cheque a barra de controle Loaded Data que agora contém um objeto
ViewDefs, como mostrado na figura abaixo:
O objeto ViewDefs é automaticamente criado quando salva uma
vista pela primeira vez.
DMDSL-TMP-0001-1.00 Manual de Treinamento em Geologia do Studio 3 85 85
Exercício 3: Definindo e Salvando o Primeiro Plano de Vista de Seção
A primeira seção que você irá definir é a seção que se encontra mais a Oeste.
Description X
Center
Y
Center
Z
Center Azi. Dip
Horz.
Dim.
Vert.
Dim.
Front
Clip
Back
Clip
N-S SECN 5935 5935 5015 60 90 -90 450 350 12.5 12.5
1. Dê um duplo clique nas coordenadas das Barras de Status para abrir a caixa
de diálogo Mouse Position.
2. Clique na caixa Locked abaixo da coordenada X e entre com o valor 5935.
3. Selecione o botão Plane By 1 Point, , na barra de ferramentas que se
encontra do lado direito do Studio 3. Clique em qualquer lugar no centro da
tela e selecione a opção North_South na caixa de diálgo.
4. Ligue a função clipping selecionando o botão Use Clipping, , (ele deverá
se tornar laranja uma que vez que a função foi ativada).
DMDSL-TMP-0001-1.00 Manual de Treinamento em Geologia do Studio 3 86 86
5. Usando o botão Zoom In, , (ou use o comando rápido zx), defina uma
área de zomm cobrindo a extensão dos furos de sondagem.
6. Selecione View | Save View (svi).
7. Na caixa de diálogo Section Definition, cheque os parâmetros, modifique-os
de acordo com os valores mostrados na imagem abaixo e clique em OK.
Os valores que são apresentados a você nos campos das
coordenadas Y e Z e para as dimensões Vertical e Horizontal,
provavelmente serão diferentes dos valores apresentados acima,
pois os mesmos dependem da área de zoom definida por você.
DMDSL-TMP-0001-1.00 Manual de Treinamento em Geologia do Studio 3 87 87
Você pode deixar todos esses valores como estão ou pode alterá-
los para os valores mostrados acima.
8. Desmarque a caixa locked abaixo das coordenadas X na caixa de diálogo
Mouse Position e feche-a.
9. Use o comando Move Plane Backward (mpb), , para mover o plano em -
25m para a próxima seção.
10. Selecione o botão Save View, , na barra de ferramentas que se encontra
do lado direito do Studio 3.
DMDSL-TMP-0001-1.00 Manual de Treinamento em Geologia do Studio 3 88 88
11. Na caixa de diálogo Section Definition, cheque os parâmetros, modique-os
de acordo com os valores mostrados na imagem abaixo e clique em OK.
12. Repita todo o procedimento para definir e salvar os planos de vista
apresentados abaixo.
Description X
Center
Y
Center
Z
Center Azi. Dip
Horz.
Dim.
Vert.
Dim.
Front
Clip
Back
Clip
N-S Secn 5985 5985 5015 60 90 -90 450 350 12.5 12.5
N-S Secn 6010 6010 5015 60 90 -90 450 350 12.5 12.5
N-S Secn 6035 6035 5015 60 90 -90 450 350 12.5 12.5
N-S Secn 6060 6060 5015 60 90 -90 450 350 12.5 12.5
DMDSL-TMP-0001-1.00 Manual de Treinamento em Geologia do Studio 3 89 89
Exercício 4: Salvando e Editando Arquivos de Definição de Seção.
1. Selecione o arquivo Viewdefs na barra de controle Loaded Data e clique
com o botão direito do mouse selecionado a opção Data | Save As.
2. Na caixa de dIálogo Save 3D Object, clique no botão Datamine (.dm) file,
como mostrado abaixo:
3. Na caixa de diálogo Save ViewDefs, entre com o nome de arquivo sectn_def
e clique botão Save, como mostrado abaixo.
DMDSL-TMP-0001-1.00 Manual de Treinamento em Geologia do Studio 3 90 90
4. Cheque a barra de controle Project Files para ver que o arquivo sectn_def foi
adicionado ao diretório Section Definitions, como mostrado abaixo:
Também é possível adicionar gravações em um arquivo de definição de seção,
editando-o no Table Editor.
5. Dê um duplo clique no arquivo sectn_def na barra de controle Project Files
para abrir o arquivo no Datamine Table Editor. O Datamine Table Editor é um
poderosa e intuitiva ferramenta para visualização, criação e edição de
tabelas no Studio 3.
6. Crie 2 gravações adicionais selecionando uma gravação e clicando com o
botão direito do mouse. Então escolhe-se a opção Add | Record.
DMDSL-TMP-0001-1.00 Manual de Treinamento em Geologia do Studio 3 91 91
7. Clique na última célula da coluna YCENTRE e selecione Right-Click | Fill |
Down.
8. Clique na última célula da coluna ZCENTRE e digite no telcado <CTRL-D>.
9. Faça o mesmo para os campos SAZI, SDIP, HSIZE, VSIZE, DPLUS, DMINUS e TEXT.
10. Complete oque resta da tabela para que ela fique como a tabela mostrada
abaixo:
11. Para salvar a tabela, selecione File | Save então File | Exit para fechar o
Table Editor.
12. Você precisa agora registrar essas mudanças no loaded data. Para fazer isso
clique com o botão direito no arquivo sectn_def na barra de controle
Loaded Data e selecione Data | Refresh.
13. Salve o arquivo de projeto selecionando File | Save.
14. Clique em OK para que os dados sejam carregados automaticamente na
janela Design.
DMDSL-TMP-0001-1.00 Manual de Treinamento em Geologia do Studio 3 92 92
Exercício 5: Recuperando Planos de Vistas Salvos
Neste exercício, você irá restaurar a vista da janela Design para a seção 6035mE.
Você fará isso recuperando o plano de vista N-S SECN 6035 (seção de número 6.)
que foi definido e salvo no exercício anterior. Os procedimentos estão listados
abaixo:
1. Selecione a janela Design.
2. Selecione View | Get View (gvi).
3. Na barra de controle Command, digite "6.0" na linha de comando (área
destacada em amarelo), como mostrado abaixo e então a tecla <ENTER>.
4. Na janela Design, cheque a vista para ver se ela é similar à imagem
mostrada abaixo.
DMDSL-TMP-0001-1.00 Manual de Treinamento em Geologia do Studio 3 93 93
10 FERRAMENTAS DE STRING
10.1 Introdução
Nesta seção apresenta-se o tópico de strings (também referida como linha, poli-linha
nos softwares CAD), as quais fazem parte da maioria das seções subseqüentes em
que se trata de modelagem de dados e interpretação. Os exercício permitirão que
você se familiarize com o processo de criação e edição simples de strings,
demonstrando a maioria das ferramentas para manipulação de strings.
10.2 Background
Independente do fato de você ser um Geólogo, Engenheiro ou Topógrafo o meio
básico para a gravação de uma interpretação de um corpo mineral, o
planejamento de uma mina e o seu desenvolvimento são strings. Strings são usadas
para definir regiões específicas pelas quais são geradas wireframes para calcular
volumes e/ou tonelagens além de teores.
Uma string é constituída por vários pontos em 3D os quais são juntados por uma linha.
Cada string possui um ponto inicial e final – no caso de uma string de ponto simples
esses pontos são os mesmos. Por default o inicio de uma string é denotado por um
símbolo um pouco maior na janela Design. Um arquivo de strings pode sonter uma
única strings como um conjunto de strings.
O Studio 3 usa os seguintes campos quando grava um arquivo com dados de strings.
Nome do
Campo Descrição
PVALUE Identificador para cada string
PTN Algarismo para identificar cada ponto na string. O primeiro ponto
na string recebe PTN=1
XP Coordenada local na direção leste
YP Coordenada local na direção Norte
ZP Coordenada local RL
COLOUR Cor da String
Esses campos são compulsórios para todos os arquivos de strings do Studio 3 e são
usados para gravar os números da string e do ponto, as coordenadas e a
informação de cor para cada string. Todos os campos compulsórios estão na tabela
acima.
Se você carregar um arquivo de string dentro da janela Design e o
arquivo não conter o campo COLOUR, então a string será
apresentada na tela com a cor cinza.
DMDSL-TMP-0001-1.00 Manual de Treinamento em Geologia do Studio 3 94 94
Além disso, o Studio 3 irá suportar dois campos adicionais para variar o símbolo dos
pontos e o estilo das linhas.
Campo Descrição Default
SYMBOL Campo numérico com valores entre 201 e 267 201
LSTYLE Campo numérico com valores entre 1001 e 1008 1001
Uma lista com valores válidos para SYMBOL e LSTYLE e com uma descrição para
todos os principais campos de arquivos de strings estão disponíveis no Apêndice 2.
Você pode considerar os campos acima como “Campos Padrões”, pois eles são
reservados para seu uso no Studio 3. Se você criar uma string as janela de Design e
salvá-la em arquivo, este arquivo conterá todos os campos acima.
Além dos campos padrões do Studio 3, poderá ser necessário adicionar um ou mais
campos para salvar mais informações sobre as strings que estão sendo geradas.
Estes campos adicinais permitem a você filtrar suas strings quando necessário. Os
nomes dados a esses campos são escolhidos por você, desde que esses nomes não
entrem em conflito com os nomes dos campos padrões (Veja a seção Atributos para
mais informações).
10.2.1 Qual a diferença entre uma string e um perímetro?
O termo perímetro é usado para descrever strings que estão “fechadas”. Uma string
é considerada fechada quando o seu primeiro e o seu último ponto são os mesmos.
Você verá que os termos “strings fechadas” e “perímetro” se confundem.
10.2.2 Faz alguma diferença criar strings no sentido horário ou anti-horário?
Não, você pode criar strings em qualquer direção.
10.2.3 O campo PVALUE tem algum valor ou algum intervalo reservao para ele?
Não, o único propósito para o campo PVALUE é garantir que cada string possua um
identificador. Os valores, por eles mesmos, não tem nenhuma significância na janela
Design.
10.2.4 Oque determina o início e o fim de uma string?
O ponto inicial de uma string é indicado por um símbolo maior. Por default este
símbolo é um círculo com diâmetro duas vezes maior que os outros pontos da string.
O tamanho pode ser alterado acessando Format | Display | Symbols | Size.
DMDSL-TMP-0001-1.00 Manual de Treinamento em Geologia do Studio 3 95 95
Exercício 1: Criando Novas Strings e Editando Pontos
1. Primeiramente você irá limpar a janela Design usando o descarregador de
arquivos. Selecione o comando Data | Unload (ua).
2. Clique no botão Select All e clique em OK.
3. Mova para o plano horizontal usando o camando View | Set Viewplane |
Custom e entre com os valores mostrados abaixo.
4. Selecione Design | New String (ns). Em seguida o painel String Attributes irá
aparecer na parte inferior da janela Design.
As caixas coloridas representam uma paleta com variadas cores numeradas de 1-64. Ela representa a paleta de cor padrão. Cada caixa é numerada com um código numérico, que é usado quando a informação “cor” é gravada em um arquivo.
DMDSL-TMP-0001-1.00 Manual de Treinamento em Geologia do Studio 3 96 96
5. No lado mais à esquerda do painel String Attributes há 4 opções que são
botões para selecionar qual atributos você deseja modificar.
6. Experimente essas 4 opções clicando em cada um de cada vez. O primeiro
(o mais à esquerda) mostra a palete de cores. O segundo mostra os símbolos
que estão disponíveis para representarem as localizações dos pontos.
O terceiro mostra os estilos de linhas disponíveis.
A quarta opção (AT) permite a você editar o valor de qualquer outro atributo
padrão ou definido pelo usuário. Não haverá nenhum efeito selecionando AT
se nenhum campo adicional de atributo for definido. O tópico sobre o
campo ATTRIBUTE será coberto mais tarde nesse treinamento.
7. Selecione a caixa que mostrará a paleta de cores e escolha uma cor.
Desenhe duas linhas similares às que estão ilustradas abaixo. (Lembre-se de
selecionar New String ou marque uma nova cor na paleta de cores entre
cada nova string). Quando terminar clique no botão Cancel no canto
superior esquerdo da janela Design para sair do modo New String.
DMDSL-TMP-0001-1.00 Manual de Treinamento em Geologia do Studio 3 97 97
O comando New String é tido como um comando modal. Isto significa que
o comando permanece ativo até que o botão Cancel seja clicado na
parte superior esquerda da janela Design, quando a tecla <ESC> é
selecionada no teclado ou quando outro comando é acionado. Há
algumas exceções para comandos que não anulam um comando modal,
por exemplo zooming, panning ou movendo um plano de vista.
8. Um novo objeto chamado New Strings foi então criado. Este objeto é
colocado na memória mas não é salvo como um arquivo. Cheque isso na
barra de controle Loaded Data, o qual deve aparecer como a figura seguir:
9. Troque o tamanho dos símbolos mostrados usando o comando Format |
Display. Selecione New Strings no campo Overlay Objects, e clique no aba
Symbols. No campo Size mude o valor para 1mm. Clique em Close para
realizar a mudança.
10. Se você clicar com o botão esquerdo do mouse na janela Design (Sem estar
usando o comando New String), muito próximo à string ela ira torna-se uma
string “selecionada”. Quando uma string é selecinada a sua cor muda para
amarelo. Se você segurar a tecla <CTRL> você poderá
selecionar/deselecionar múltiplas strings com o botão esquerdo do mouse.
DMDSL-TMP-0001-1.00 Manual de Treinamento em Geologia do Studio 3 98 98
11. Deselecione qualquer string usando Edit | Select on Click | Deselect All
Strings (das). Alternativamente, clique com o botão direito na janela Design
e selecione Deselect All Strings.
12. O propósito de poder selecionar uma ou mais strings é de ser hábil a uma
edição seletiva dessas strings sem afetar outros dados. Para ilustrar isso, rode
o comando Deselect All Strings (das) e então rode o comando
Design | Move Points (mpo). Você deverá ver o seguinte texto na parte
inferior da janela Design. Tente mover alguns pontos.
13. Clique em Cancel, e então selecione a string a sua direita e rode o comando
Move Points (mpo) uma segunda vez. O texto na parte inferior da tela agora
será. Tente mover alguns pontos.
14. Com somente a string a sua direita selecionada você NÃO é capaz de mover
pontos das outras strings. Clique em Cancel para fechar o comando Move
Points (mpo).
DMDSL-TMP-0001-1.00 Manual de Treinamento em Geologia do Studio 3 99 99
15. O comando Design | Insert Points (ipo) permite a você inserir pontos em uma
string existente usando o mouse para indicar localização do novo ponto.
Como toda ferramenta de edição de string, seus efeitos são limitados às
strings selecionadas se houver alguma. Experimente usar esse comando com
strings selecionadas e com sem selecionar nenhuma string.
DMDSL-TMP-0001-1.00 Manual de Treinamento em Geologia do Studio 3 100 100
Exercício 2: Salvando Strigs em um Arquivo e Apagando Strings
1. Para salvar as strings colocadas na memória em um arquivo, abra a barra de
controle Loaded Data, clique com o botão direito no objeto New Strings
selecione Data | Save As.
2. Na caixa de diálogo Save 3D Object clique em Datamine (.dm) file.
3. Na caixa de diálogo Save New Strings digite xxtmp1 em cima de Filename e
clique em Save.
4. Cheque que o arquivo xxtmp1.dm (strings) foi criado na barra de controle
Loaded Data.
DMDSL-TMP-0001-1.00 Manual de Treinamento em Geologia do Studio 3 101 101
5. Para apagar as strings salvas na memória selecione Edit | Erase | All Strings
(eal) ou clique com o botão direito na janela Design selecione Erase | All
Strings.
Um método alternativo para apagar dados envolve a seleção das strings.
Depois clica-se em <DELETE> e <ENTER> no teclado.
DMDSL-TMP-0001-1.00 Manual de Treinamento em Geologia do Studio 3 102 102
Exercício 3: Abrir e Fechar Strings
1. Crie 4 pontos de strings como mostrado abaixo:
2. Posicione o cursor próximo ao primeiro ponto e clique com o botão direito do
mouse para fechar a string. Quando se usa o botão direito do mouse com o
comando New String ativado força-se um snapping no novo ponto de string
no ponto mais próximo. Clique em Cancel para sair do comando New String.
Uma string pode ser denominada como uma “string fechada” ou um “perímetro”
quando o primeiro e o último ponto da string possuem as mesmas coordenadas
X, Y e Z. Strings abertas podem ser fechadas usando o comando
Design | Open/Close | Close (clo). Este comando pode também ser usado para
fechar uma nova string como um snapping alternativo para o primeiro ponto(isto
é útil se houver um perigo em realizar um snap em um ponto errado). Não há
diferença entre fechar uma string usando o snap ou o comando
Design | Open/Close | Close (clo).
1
2 3
4
DMDSL-TMP-0001-1.00 Manual de Treinamento em Geologia do Studio 3 103 103
Exercício 4: Desfazer Última Edição e Combinando Strings
O comando Edit | Undo String Edit (ule) irá desfazer a última edição realizada na
string. Note que esse comando não trabalhará para todos os comando
particularmente para aqueles que se envolvem na criação e remoção de múltiplas
strings. Comando de edição de string que não podem ser desfeitos com o comando
Undo String Edit (ule) inclui Edit | Erase | All Strings (eal).
O comando Design | String Tools | Combine (com) pode ser usado para criar uma
união entre duas strings superpostas. O comando trabalha exigindo que você
selecione um segmento de cada uma das duas strings que você deseja combinar.
As strings a serem processadas podem ser fechadas ou abertas.
1. Use Edit | Erase | All Strings (eal) para remover todas as strings da memória e
criar duas strings sobrepostas como mostrado abaixo:
Tenha certeza de clicar em Cancel quando você terminar de criar as duas
strings.
DMDSL-TMP-0001-1.00 Manual de Treinamento em Geologia do Studio 3 104 104
2. Deselecione todas as strings com o comando Edit | Select | Deselect All
Strings (das) e experimente com Design | String Tools | Combine (com)
selecionando as porções das strings como marcadas no exemplo a seguir
com os números 1 e 2. Use Undo String Edit (ule) para remover as mudanças
feitas sem que você necessite re-criar as strings originais.
3. Se você desejar preservar ambas as strings criadas e a string combinada na
memória você deve acionar o toggle Design | String
Tools | Keep Originals (ko) antes de usar o comando Design | String
Tools | Combine (com).
2 1
1
1
1
2
2
2
X X
X X
X X
X X
DMDSL-TMP-0001-1.00 Manual de Treinamento em Geologia do Studio 3 105 105
Exercício 5: Estendendo, Revertendo e Conectando Strings
O comando Design | String Tools | Extend (ext) permite a você adicionar pontos
adicionais no final da string. Se você deseja adicionar pontos no inicio da string você
necessitará reveter o sentido da string usando o comando Design | String
Tools | Reverse (rev).
A opção Design | String Tools | Connect (conn) permite a você conectar duas
strings coexistentes. O produto é uma string simples. Diferente de estender uma string,
voce pode conectar duas string final com final, inicio com inicio e inicio com final
de dependendo de onde você faz a seleção.
1. Use Edit | Erase | All Strings (eal) para remover todas as strings da memória e
crie duas strings separadas direcionadas no sentido Norte-Sul, ambas em um
posicionamento paralelo. Inicie a construção das strings na parte superior da
janela e termine na parte inferior.
2. Pratique com Design | String Tools | Extend (ext) adicionando 2 ou 3 pontos
no final de cada uma das duas strings criadas.
3. Use a opção Design | String Tools | Connect (conn) para combinar as duas
strings a formarem um ‘U’.
4. Desfaça (ule) e combine novamente agora assumindo a forma de um ‘N’.
Frequentemente é mais fácil extender uma string criando um novo
pedaço de string (ns) a partir da string original e então conectá-las
(conn). Isto evita a necessidade de reverter a string original.
DMDSL-TMP-0001-1.00 Manual de Treinamento em Geologia do Studio 3 106 106
Exercício 6: Clipando Strings e Gerando Outlines
Neste exercício você usará as opções Outlines para gerar strings fechadas usando
qualquer string aberta ou strings fechadas para marcar áreas de interesse. A opção
Outlines é usada quando há a necessidade de gerar duas ou mais strings fechadas
idênticas (ex: strings que compartilham segmentos comuns). Exemplos de tais strings
incluem outlines de bancada e strings de contato. Em todos esses casos, as strings
estão sendo usadas para delinear regiões fechadas e não deve haver nenhuma
sobreposição entre as regiões. As marcas de furos de perfuração (e detonação)
desenhadas abaixo são um exemplo simples.
Correto Incorreto
Enquanto as strings de outlines podem ser criadas individualmente (usando snapping
onde for requerido), na prática essa aproximação é lenta e propensa ao erro. É
preferível criar as strings como ilustrado abaixo e então usar a opção Outlines para
gerar as regiões fechadas.
Note que somente uma string (retângulo maior) está atualmente fechada – esta é a
fronteira externa da área de interesse. As strings que definirão as fronteiras internas
foram definidas usando strings abertas.
DMDSL-TMP-0001-1.00 Manual de Treinamento em Geologia do Studio 3 107 107
1. Use Edit | Erase | All Strings (eal) para remover todas as strings da memória.
2. Na barra de controle Loaded Data clique no arquivo xxtmp1 selecione right-
click | data | unload para descarregar o arquivo da memória.
3. Crie uma string circular fechada usando o comando Design | Arcs | Circle
by Radius (cir).
4. Será pedido a você para marcar o ponto onde será o centro do circulo (o
pedido irá aparecer na parte inferior esquerda do Studio 3).
5. Entre com o raio de 30 in na caixa de diálogo.
Há também o comando Design | Rectangles para criar
quadrados e retângulos interativemente através de vértices,
centro e lados.
6. Ajuste o modo snap para o grid usando Edit | Snapping | Snap to Grid (stg).
O grid padrão usando esse modo é 10 x 10 x 10 centralizado no 0, 0, 0.
7. Agora crie uma série de strings atravessando a string circular usando o botão
direito do mouse. Você pode usar uma string ou várias strings; o requisito
principal é que os pontos inicial e final das strings estejam do lado de fora do
circulo. A janela de Design deverá parecer como a tela mostrada abaixo:
DMDSL-TMP-0001-1.00 Manual de Treinamento em Geologia do Studio 3 108 108
8. Na barra de controle Loaded Data clique com o botão direito no item New
Strings. Selecione data | Save as e salve o objeto New strings como um
arquivo chamado xxtmp2.
9. Ajuste o modo de snap para pontos usando Edit | Snapping | Snap mode set
to Points (stpo).
10. Deselecione qualquer string selecionada e rode o comando Design | String
Tools | Clip to Perimeter (ctp).
11. Siga as intruções na parte inferior esquerda da Barra de Status. Quando
perguntado “Select perimeter to control clipping”, snap um ponto da string
em forma de círculo.
12. Quando perguntado “Select a point inside or outside to indicate what to
delete”, selecione um ponto do lado de fora do perímetro.
Todas as strings do perímetro externo serão deletadas e pontos extras adicionais serão criados nas interseções dessas strings com o perímetro.
DMDSL-TMP-0001-1.00 Manual de Treinamento em Geologia do Studio 3 109 109
13. Para salvar as strings clipadas no arquivo xxtmp2, selecione o arquivo na
barra de controle loaded data e right-click | data | save. As strings clipadas
serão usadas em um exercício posterior.
14. Abra o formulário Project Settings via File | Settings ou com um clique no
botão direito do mouse na janela Design selecionando Settings. Lá selecione
Points and Strings no lado esquerdo do formulário. Marque Generate all
possible outlines como mostrado abaixo. Clique em OK e feche o formulário.
15. Selecione o comando Design | Outlines | Generate Outlines (ou). O Sistema
criará todas as possíveis strings fechadas e colocá-las em New Outlines, as
quais aparecerão na barra de controle Loaded Data.
16. Para salvar as novas outlines em um arquivo dê um clique com o botão
direito do mouse no item New Outline na barra de controle loaded data e
selecione Data | Save As. Dê ao arquivo o nome Outlines.
DMDSL-TMP-0001-1.00 Manual de Treinamento em Geologia do Studio 3 110 110
Exercício 7: Copiando, Movendo, Expandindo, Rotacionando e Espelhando Strings
Os comandos Copy, Move, Rotate e Mirror somente permitem a você fazer
mudanças dentro do plano de vista atual. Todos esses comandos trabalham
pedindo a você para selecionar um ponto na string que você deseja copiar ou
modificar e então selecionar um segundo ponto para efetuar a mudança. Você
precisará observar as instruções na parte inferior esquerda na Barra de Status para
usar com sucesso esses comandos.
1. Descarregue todos os objetos na janela Design e apague todas as strings.
Crie uma string circular usando o comando Design | Arcs | Circle by Radius.
Experimente os seguintes comandos:
Design | Move String (mo)
Design | Move string | Move String Section (mss)
Design | Copy String (cps)
Design | String Tools | Expand (exp).
2. Apague qualquer string criada usando o comando Erase All Strings (eal). Crie
uma string aberta e deselecione todas as strings.
O comando Design | Rotate String tem 4 opções para rotacionar strings:
DMDSL-TMP-0001-1.00 Manual de Treinamento em Geologia do Studio 3 111 111
3. Experimente 3 comandos de rotações.
Note que o comando Design | Rotate String | Rotate To Azimuth (rsa),
primeiramente pergunta sobre um ponto de rotação. Uma vez que um ponto é
selecionado, você será instruído a entrar com o valor New Azimuth. Esse valor
será aplicado ao azimute do segmento seguindo (ex: em direção ao fim da
string) o ponto que foi selecionado.
4. O comando Mirror String desenha uma imagem espelho de uma simples
string existente, refletida em um plano de espelho definido. Usando a string
do exercício anterior, rode o comando Design | Rotate String | Mirror String e
selecione a string (se já não estiver selecionada) e então defina um plano de
espelho com dois cliques do mouse, como a instrução mostrada na Barra de
Status. A string selecionada será então espelhada sobre o plano definido.
O plano de espelho deve ser extendido além dos limites da string que
será espelhada e os atributos da string original NÃO serão aplicados
para a string refletida.
DMDSL-TMP-0001-1.00 Manual de Treinamento em Geologia do Studio 3 112 112
Exercício 8: Transladando Strings
O comando Design | Translate String (tra) permite a você fazer uma cópia de uma
string selecionada e aloca a nova string nos termos de um ou mais offsets nas
direções X, Y, e Z. Este comando se diferencia do comando usado no exercício
anterior no fato de que na string recentemente criada NÃO tem que ser alocada no
plano de vista atual.
1. Rode o comando Edit | Erase | All Strings (eal) para deletar todos os dados
na memória e então re-crie uma string fechada de forma circular.
2. Rode o comando Design | Translate String (tra) e quando instruído ajuste o
campo Z Translation Distance para ‘100’ e pressione OK.
DMDSL-TMP-0001-1.00 Manual de Treinamento em Geologia do Studio 3 113 113
3. Na janela Design você irá ver o processo embora não verá nenhuma nova
string criada. Isto acontece porque a nova string é tranladada para 100
metros abaixo da string antiga e, por default, a vista na janela Design é
isométrica. Rode o comando Format | Visualizer | Update Visualizer Objects
(uv) e visualize as duas strings na janela Visualizer. Na janela Visualizer a vista
é em perspectiva.
DMDSL-TMP-0001-1.00 Manual de Treinamento em Geologia do Studio 3 114 114
Exercício 9: Projetando Strings
O comando Design | Project | Project String (pro) permite fazer cópias de strings
existentes que são offset de um plano de vista atual. Ele se difere do comando
Translate String (tra) no fato de que o offset é medido perpendicularmente à string
atual em um ângulo dado. Este ângulo de projeção é ajustado usando a opção
Design | Project | Set Projection Angle (fng) o qual é por default tem um valor de 60.
o comando permite a você 4 métodos de projeção que estão listados abaixo:
Método Descrição
Up A distância de projeção é a elevação requerida
acima da string selecionada.
Down A distância de projeção é a elevação requerida
abaixo da string selecionada.
Both As strings podem ser projetadas acima (up) ou
abaixo (down) tal que a distância de projeção é a
elevação requerida.
Relative As strings serão projetadas em uma distância de
projeção específica.
O comando Project String (pro) é muito usado em desenho de Mina a Céu Aberto e
Mina Subterrânea e em um grau menor na Modelagem de Corpo Mineral.
1. Apague qualquer string na janela Design usando o comando Erase All Strings
(eal).
2. Cheque os ângulos de projeção default rodando o comando Design |
Project | Set Projection Angle (fng).
3. Crie uma string fechada de forma circular e rode o comando Design |
Project | Project String (pro). Quando instruído, na barra de controle
Command abaixo na janela Design, ajuste o método de projeção para U e
ajsute o alvo de elevação para 125.
4. No lado esquerdo da Barra de Status, você será perguntado em:
O “high side” é o lado da string selecionada que você deseja projetar.
Responda à pergunta digitando em um ponto do lado externo do perímetro.
Com isso uma nova string projetada será alocada a 125m acima da string
existente, projetada para fora em um ângulo de 60 graus.
DMDSL-TMP-0001-1.00 Manual de Treinamento em Geologia do Studio 3 115 115
5. Selecione o botão Zoom Extents na barra de ferramentas do lado direito
do Studio 3.
6. a janela Design deverá ter uma imagem similar a imagem abaixo. Visualize o
resultado na janela Visualizer.
7. Tenha certeza que nenhuma string esteja selecionada, rode o Project String
uma segunda vez agora ajustando o Projection method para R e a Projection
Distance para 25. Quando perguntado, clique no lado de fora da string
interna. Uma nova string será criada.
8. Agora clique na tela apenas do lado de fora da nova string. Então selecione
cancel.
9. Atualize o visualizer, , e veja o resultado.
DMDSL-TMP-0001-1.00 Manual de Treinamento em Geologia do Studio 3 116 116
Exercício 10: Extendendo Strings
1. Apague todos os dados de strings na memória e crie duas strings abertas
como a imagem abaixo e deselecione todas as strings.
2. Rode o comando Design | String Tools | Extend to String (ess). Quando for
instruído para Indicate end point TO EXTEND FROM dê um snap em um ponto
na área marcada com o PONTO A, mostrada na imagem acima, e então em
um ponto na segunda string. Este comando extende uma string a partir de
seu ponto final, usando o suporte e o mergulho do segmento final até um
ponto onde ele encontra uma outra string selecionada. Não é necessário
que as strings façam uma interseção nem que elas estejam no mesmo plano.
3. Use o camando rápido ule para desfazer a última edição.
4. Para estender uma string em outra para que a interseção da extensão seja
perpendicular, primeiro acione a opção Edit | Snapping | Snap Mode Set to
Lines (stl).
5. Selecione Edit | Snapping | Snap Perpendicular (stpe)
6. Rode o camando Design | String Tools | Extend (ext).
7. Selecione a string que você deseja estender (a string marcada com um A na
imagem acima).
8. Selecione a string que você deseja estender usando o botão direito do
mouse.
A
DMDSL-TMP-0001-1.00 Manual de Treinamento em Geologia do Studio 3 117 117
Dependendo do ângulo em que você criou as strings pode não ser
possível para o sistema estender as strings em que ela seja
perpendicular à segunda string. Se for o caso uma mensagem
aparecerá no canto inferior esquerdo do Studio 3.
Exercício 11: Condicionando Strings
Os comandos para condicionamento de strings na janela Design estão diponíveis
em Design | Condition. Esses comandos são usados para corrigir e modificar strings
existentes. Exemplos de comandos para correção incluem ferramentas para eliminar
pontos duplicados e corrigir cruzamentos. Os comandos para condicionar strings
estão listados abaixo:
Comando Comando
rápido Descrição
Design | Condition | Condition
String Cond
Reposiciona os pontos ao longo da
string.
Design | Condition | Trim
Crossovers Tcr
Corrige cruzamentos (crossovers) na
string.
Design | Condition | Trim Corners Trc Junta cordões da string (apagando
quaisquer segmentos entre eles).
Design | Condition | Smooth
String Sms Insere ponots adicionais na string.
Design | Condition | Reduce
Points Red
Reduz o número de pontos em uma
string.
Design | Condition | Insert at
Intersection Ii
Insere pontos onde uma string
selecionada cruza com outra string.
1. Apague qualquer string existente na janela Design usando Erase All Strings
(eal) e crie uma string fechada de forma circular similar à mostrada abaixo.
Tenha certeza de incluir forma em zig zag em um segmento da string.
DMDSL-TMP-0001-1.00 Manual de Treinamento em Geologia do Studio 3 118 118
2. Selecione a string e e rode o comando Design | Condition | Condition String
(cond). Você será instruído a determinar o mínimo e o máximo para os
comprimentos dos cordões e o ângulo mínimo. As opções para
comprimentos mínimos e máximos dos cordões permitem a você ajustar o
espaço entre pontos ao longo de uma string. Pontos serão inseridos ou
deletados para obedecer a esse ajuste. O ajuste de ângulo mínimo pode ser
usado para deletar cordões de strings adjacentes onde o ângulo entre eles
são menores do que o valor definido. Troque os valores na caixa de diálogo
para os valores mostrados abaixo e pressione OK.
DMDSL-TMP-0001-1.00 Manual de Treinamento em Geologia do Studio 3 119 119
3. Pressione o botão Cancel para fechar o comando.
O segmento de zig zag da string deverá ter sido eliminado.
DMDSL-TMP-0001-1.00 Manual de Treinamento em Geologia do Studio 3 120 120
Exercício 12: Cortando (Trimming ) Cruzamentos e Cantos
1. Apague todas as strings na tela usando Erase all Strings (eal) e crie uma string
aberta como a figura mostrada abaixo.
DMDSL-TMP-0001-1.00 Manual de Treinamento em Geologia do Studio 3 121 121
2. Certifique-se que a string esteja selecionada e rode o comando Design |
Condition | Trim Crossovers (tcr). A parte da string com cruzamentos deverá
ter sido deletada.
3. Agora rode o comando Design | Condition | Trim Corners (trc) e snap nos
dois cordões da string marcadas com “1” e “2” mostrados na imagem acima.
O comando eliminará a porção da string em forma de baía e juntará os dois
cordões.
1
2
DMDSL-TMP-0001-1.00 Manual de Treinamento em Geologia do Studio 3 122 122
Quando você usa Trim Corners, dependendo da projeção dos dois
cordões selecinados, a string resultante poderá não ter o resultado
esperado. Neste caso, considere outros comandos como delete points.
A razão principal para o uso desses comandos é remover as seções das strings as quais irão dificultar a criação de wireframes e/ou as mesmas não são práticas pra os propósitos de mineração.
DMDSL-TMP-0001-1.00 Manual de Treinamento em Geologia do Studio 3 123 123
Exercício 13: Suavizando Strings e Reduzindo Pontos da String
1. Feche a string modificada pelo exercício 12 usando o camando Design |
Open/Close | Close (clo). Se você tiver apagado a string do exercício
anterior, então crie uma string fechada.
2. Rode o comando Design | Condition | Smooth String (sms) o qual suavizará a
string inserindo pontos adicionais entre os pares de pontos.
Este é um comando modal e permanece ativo até que você clique
em Cancel ou rode outro comando, do contrário em cada clique
da tecla ENTER você irá inserir pontos adicionais.
3. A redução de pontos em uma string(s) é controlada por Design | Condition
Percentage Reduction (pre). O default para esse comando é [-] ou [absent],
um ajuste que removerá o máximo possível de pontos da sua string sem
destruir a forma da mesma de uma maneira geral. Se isso for resetado para
‘50’ então 50% dos pontos da string selecionada serão removidos quando o
comando Design | Condition | Reduce Points (red) for rodado.
4. Use a string fechada na janela Design para experimentar os comandos de
suavização e redução.
DMDSL-TMP-0001-1.00 Manual de Treinamento em Geologia do Studio 3 124 124
Exercício 14: Quebrando Strings com Strings
1. Apague qualquer string usando Erase All Strings (eal) e crie duas strings
abertas como mostrado abaixo:
2. Deselecione todas as strings e rode o comando Design | String Tools | Break
| With String (bks).
3. Quando instruído para Indicate the Control String na Barra de Status seelcione
a string reta. Quando instruído para Indicate String to Break using the First
String selecione a string curvada. A primeira string selecionada cortará a
segunda em todos os pontos de suas interseções.
4. Experimente com outro comando em Design | String Tools | Break.
5. Erase all strings (eal) e descarregue todos os dados antes de prosseguirmos
para outra seção.
DMDSL-TMP-0001-1.00 Manual de Treinamento em Geologia do Studio 3 125 125
11 FORMATANDO E EXIBINDO DADOS
11.1 Introdução
Tendo criado alguns arquivos (referidos como dados de objetos), esta seção
trabalha com a apresentação desses objetos através das varias janelas. Dados
carregados podem ser formatados para facilitar ou melhorar o trabalho com os
dados nos processos de interpretação, visualização, modelagem e plotagem. A
típica formatação consiste em mexer nos seguintes conjuntos de formatações:
Cores (Colors)
Estilo dos símbolos (Symbol styles)
Estilo das linhas (Line styles)
Marcações (Labels (annotation))
Atributos (Attributes)
Outros conjuntos de exibição
As seguintes funções de formatação estão disponíveis:
Grid define o X, Y and Z para o espaçamento do grid, o formato
para o estilo das linhas e para as anotações
Filters filtra objetos pelos seus atributos
Legends define legendas para a formatação de tabela de dados e
dados de objetos
Attributes adiciona e edita atributos numéricos e alfanuméricos ao
objeto
Display formata os traços de furos de sondagem, as colunas dos
furos, grids e objetos usando um ajuste de formatos
11.2 Background
Uma legenda é um caminho conveniente para a definição de uma aparência
única predefinida por um valor ou um intervalo de valores. Criando e usando
legendas se faz uma representação dos dados de forma diferenciada e
particularizada para os documentos. O uso sistemático de legendas pode fazer a
interpretação dos dos dados ser muito mais intuitiva.
A função Legends fornece ferramentas para edição de legendas existentes e para
criação de novas legendas. Filtros, intervalos, cores e estilos de exposição podem
todos ser ajustados para facilitar a interpretação e apresentação de furos de
sondagem e outros dados.
A criação e edição de legendas são controladas pela caixa de diálogo Legend
Manager a qual está disponível em Format | Legends.
DMDSL-TMP-0001-1.00 Manual de Treinamento em Geologia do Studio 3 126 126
Quatro tipos de legendas estão disponíveis:
Tipos de
Legenda
Descrição
System - são necessárias pelo software para trabalhar propriamente. Elas não
podem ser editadas ou deletadas, mas podem ser copiadas e coladas
em outras categorias de legendas onde essas cópias podem ser
editadas.
- não são salvas com documentos, elas são salvas no diretório de
legendas (em ...Program Files/Common Files/Earthworks/Legends).
- não são expostas por default – Torna-se a exposição disponível pela
caixa de checagem (checkbox) no gerenciador de legendas (Legends
Manager).
User - são legendas usadas com freqüência, as quais são salvas
independentemente de qual documento. Esta categoria está diponivel
para grupos de usuários que usam legendas em comum para uma mais
fácil seleção e consistência de aplicação.
- podem ser editadas e deverão ser salvas como "User.elg" no diretório
"C:\Documents and Settings\<username>\Application
Data\Datamine\Legends".
Nota: Se um documento é enviado para outro usuário, qualquer
legenda de usuário usada por esse documento não estará disponível
para esse novo usuário.
Project - são salvas como parte do projeto. Se um projeto é enviado para outro
usuário, suas legendas de projeto estarão disponíveis para o novo
usuário.
- podem ser editadas facilmente.
Driver - São criadas automaticamente quando dados são importados para o
programa anfitrião usando o Data Source Drivers.
Não disponíveis por default – Se torna disponível pela caixa de
checagem no gerenciador de legendas. Legendas DRIVER são listadas
como legendas PROJECT, mas contém um prefixo identificando a
categoria driver usada para importar dados.
11.2.1 Como são mostrados os diferentes tipos de dados usando-se legendas?
Muitos tipos diferentes de dados alfanuméricos e numéricos podem ser expostos
diferenciadamente usando-se legendas. Um “valor” é um valor numérico específico
no qual uma aparência em particular (cor, estilo de linha, preenchimento, símbolo,
etc.) pode ser associada. Valores são usados com freqüência para aplicar legendas
para dados codificados como tipos de rochas, tipos de estruturas, etc.
Intervalos são definidos por um limite superior e um limite inferior. Uma cor e/ou uma
textura podem ser associadas a valores dentro desse intervalo.
Filtros são usados para manusear situações mais complicadas onde valores simples
ou intervalos não serão trabalhados. Filtros são declarações lógicas que definem as
condições sobre as quais se aplica uma aparência de uma legenda especifica.
Filtros complexos podem ser desenvolvidos para mapear a variação de mais do que
uma variável.
Uma vez definida, uma legenda está disponível para todos os dados relevantes em
todas as janelas. Qualquer mudança feita em uma legenda, as mesmas mudanças
são aplicadas a todos os dados de objetos que utilizam essa legenda modificada.
DMDSL-TMP-0001-1.00 Manual de Treinamento em Geologia do Studio 3 127 127
Nos exercícios a seguir você criará e editará novas legendas de usuários e de
projeto, as quais serão usadas também em exercícios porteriores.
Exercício 1: Criando uma Legenda de Intervalos de Valores
Neste exercício você irá criar uma nova legenda representando valores de um furo
de sondagem para ouro.
1. Selecione o botão Format Legends, , ou selecione Format | Legends.
2. Na caixa de diálogo Legends Manager, clique no botão New Legend.
DMDSL-TMP-0001-1.00 Manual de Treinamento em Geologia do Studio 3 128 128
3. Selecione a opção "Use Explicit Ranges" e clique em Next.
4. Selecione a opção “User Legends Storage” para guardar a nova legenda na
área de Legenda de Usuários e então clique em Next.
DMDSL-TMP-0001-1.00 Manual de Treinamento em Geologia do Studio 3 129 129
5. Defina o nome da legenda como "Au_legend", selecione o tipo de dado
como "Numeric", selecione a opção “Ranges” e então clique em Next.
6. A seguir defina a opção Number of Items como "8", a opção Minimum Value
como "0", a opção Maximum Value como "30" e então clique em Next.
DMDSL-TMP-0001-1.00 Manual de Treinamento em Geologia do Studio 3 130 130
7. Defina a distribuição como "Linear", selecione a opção "Equal Population" e
clique em Next.
8. Na Coloring Wizard, selecione a opção de cor "Rainbow blue->red" e então
clique em Preview Legend.
9. Feche a caixa de diálogo Legend preview e clique em Finish na caixa de
diálogo Coloring Wizard.
DMDSL-TMP-0001-1.00 Manual de Treinamento em Geologia do Studio 3 131 131
10. Na caixa de diálogo Legends Manager, cheque para ver se a nova legenda
AU_legend está listada no grupo USER LEGENDS, como mostrado abaixo.
11. Selecione um dos itens da legenda no lado esquerdo da caixa de diálogo e
note as mudanças das propriedades no lado direito. Feche a caixa de
diálogo.
DMDSL-TMP-0001-1.00 Manual de Treinamento em Geologia do Studio 3 132 132
Exercício 2: Criando uma Legenda – Valores Únicos
Neste exercício você irá criar uma nova legenda representando código de zonas.
1. Carregue o arquivo dholes dentro da janela Design selecinando-o do
diretório Drillholes na barra de controle Project Files e arrastando-o para
dentro da janela Design.
2. Abra o gerenciador de legendas selecionando o botão Format Legends,
, ou selecione Format | Legends.
3. Selecione o botão New Legend.
4. Selecione a opção "Use Object Field" e então selecione dholes(drillholes) na
caixa de seleção Object e ZONE na caixa de seleção Field. Clique em Next.
5. Selecione a opção “User Legends Storage” para guardar a nova legenda na
área de Legenda de Usuários e então clique em Next.
DMDSL-TMP-0001-1.00 Manual de Treinamento em Geologia do Studio 3 133 133
6. Defina o nome da legenda como "ZONE_Legend", selecione a opção
“Unique Values” e “Convert to filter expressions” e clique em Next.
7. O sistema escaneará automaticamente o arquivo de furos de sondagens e
irá determinar quantos diferentes valores de ZONE ocorrem dentro do
arquivo. Tudo o que você precisa para fazer isso é clicar em Next e então em
Finish.
DMDSL-TMP-0001-1.00 Manual de Treinamento em Geologia do Studio 3 134 134
8. Para trocar a cor de ZONE=- clique nesta entrada no Legends Manager para
rever o painel de propriedades da legenda.
9. Clique na marca Fill Color na seção Legend Item Format.
10. Selecione uma cor da caixa de seleção que aparece quando se clica na
seta para baixo.
11. Repita esse passo para ajustar a mesma cor escolhida para a marca Fill Color
em Line Color e então clique em Apply e depois Close.
12. Repita esses passos para criar outra legenda de usuário chamada Lith-
Legend os quais representam os códigos de litologia guardados no campo
NLITH.
DMDSL-TMP-0001-1.00 Manual de Treinamento em Geologia do Studio 3 135 135
13. A legenda resultante deverá ser como a mostrada abaixo:
Objetos 3D (pontos, strings, furos de sondagens, wireframes, modelo de blocos)
podem ser formatados nas janelas Design, Visualizer, Plots e VR. As seguintes
propriedades de formatação podem ser definidas:
Style define estilos de exposição para pontos, marcas, linhas,
faces, blocos, setas e furos de sondagens points, labels,
lines, faces, blocks, arrows and drillholes realizando ajustes
nos modos de sombra e desenho.
Color A cor usando uma cor fixa ou uma legenda
Symbols define o estilo e a cor de um símbolo
Labels define as marcas para um objeto 3D usando os atributos
do objeto
DMDSL-TMP-0001-1.00 Manual de Treinamento em Geologia do Studio 3 136 136
Exercício 3: Formatando Strings – Estilo, Cor e Símbolo
Neste exercício você definirá o Estilo, a Cor e o Símbolo para as strings de contorno
de uma topografia na janela Design e aplicará esses ajustes na janela Plots.
As ferramentas e os procedimentos gerais utilizados nesse exercício são
aplicáveis para todos os objetos 3D, tanto na janela de Design quanto na
janela Plots. As abas na caixa de diálogo Format Display podem variar
levemente. EX: Há um contexto sensitivo, dependendo do tipo de objeto
que está sendo formatado.
1. Carregue os seguntes arquivos de string, wireframe e de definição de seção
dentro da janela Design selecionando-os e arrastando-os da barra de
controle Project Files para dentro da janela Design.
a. stopo.dm (arquivo de string)
b. _vb_faulttr.dm (arquivo de triângulo de wireframe)
c. sectn_def.dm (arquivo de definição de seção)
2. Mova para um plano de vista usando o arquivo de definição de seção
criado anteriormente. Clique no botão Get View, , na barra de
ferramentas no lado direito do Studio 3.
3. Digite “1” na linha de comando e tecle <Enter>.
4. Selecione o botão Format Display, , ou Format | Display.
5. Na caixa de diálogo Format Display, selecione o item stopo.dm (strings) de
uma lista na aba Overlays.
DMDSL-TMP-0001-1.00 Manual de Treinamento em Geologia do Studio 3 137 137
6. Selecione a aba Style e certifique-se que a opção "Visible" esteja marcada e a
opção "Lines" na seção Display As também esteja marcada, como na imagem
acima.
7. Na aba Color, selecione a opção "Fixed Color" e então selecione a cor "Bright
Green" a partir de uma paleta, como mostrada na imagem abaixo.
8. Na aba Symbols, na seção Symbol, selecione a opção "Fixed" e um "Círculo" a
partir de uma paleta de símbolos.
9. Ainda na aba Symbols tab, na seção Size, selecione a opção "Fixed" e ajuste o
tamanho para "0.5" mm.
DMDSL-TMP-0001-1.00 Manual de Treinamento em Geologia do Studio 3 138 138
10. Ainda na aba Symbol, na seção Rotation, selecione a opção "Fixed" e ajuste
o ângulo para "0" graus.
11. Selecione Apply e então Close.
12. Veja os resultados na janela Design.
As strings de contorno deverão estar coloridas em verde brilhante e ter um
pequeno circulo como símbolo representando os pontos das strings. Esses
ajustes no Format Display são apenas aplicados na janela Design neste
estágio e não em outras janelas. Para aplicar esses ajustes em outras janelas
clique na caixa de checagem próxima ao "Apply to all overlays displaying
stopo.dm (strings)".
DMDSL-TMP-0001-1.00 Manual de Treinamento em Geologia do Studio 3 139 139
Nos exercícios a seguir, você trocará o formato das propriedades listadas abaixo dos
furos de sondagens estáticos dholes na janela Design. Neste exercício, a caixa de
diálogo Format Display será acessada via o arquivo de furos estáticos dholes listado
na barra de controle Sheets.
Labels (Hole Identifier) aciona os rótulos de collar, rotaciona os
rótulos perpendicular aos furos
Drillhole Traces color colore os traços usando a legenda
ZONE_legend
Downhole Graphs Coloca os dados do campo AU na direita
Exercício 4: Formatando Furos de Sondagens – Rótulos
1. Selecione a aba da janela Design.
2. Selecione o objeto dholes (drillholes) como mostrado abaixo e dê Right-click
| Format
3. Na caixa de diálogo Format Display, selecione a aba Overlays.
DMDSL-TMP-0001-1.00 Manual de Treinamento em Geologia do Studio 3 140 140
4. Selecione dholes (drillholes) e então a aba Drillholes.
5. Clique no botão Format.
DMDSL-TMP-0001-1.00 Manual de Treinamento em Geologia do Studio 3 141 141
6. Na aba Labels, marque a opção "Collar" e clique em Configure.
7. Na caixa de diálogo Label, no grupo Rotation, selecione a opção "Angle" e
ajuste o ângulo para "45" graus, no grupo Position, ajuste a opção Parallel
Offset para "-3.5" mm e então selecione OK, como mostrado abaixo:
8. Volte na aba Labels, clique em Font (localizado no pé da aba).
9. Na caixa de diálogo Font, ajuste a opção Size para "8" e então clique em OK.
10. Volte na caixa de diálogo Traces as Holes, clique somente em Apply.
DMDSL-TMP-0001-1.00 Manual de Treinamento em Geologia do Studio 3 142 142
Exercício 5: Formatando Furos – Cor do Traço
1. Abra a caixa de diálogo Format Display selecionando dholes (drillholes) na
aba Sheets e então Right-click | Format. Depois selecione a aba Drillholes e
clique em Format.
2. Selecione a aba Color e na seção “On Section”, selecione a opção "Color
using legend".
3. No grupo “Legend” ajuste a opção Column para "dholes (drillholes).ZONE"
usando a lista de seleção.
DMDSL-TMP-0001-1.00 Manual de Treinamento em Geologia do Studio 3 143 143
4. No grupo “Legend” ajuste a opção Legend para ZONE_Legend e clique OK.
5. Clique em Apply e então em Close.
DMDSL-TMP-0001-1.00 Manual de Treinamento em Geologia do Studio 3 144 144
6. Cheque os seus furos formatados na janela Design e compare-0s com
aqueles mostrados na figura abaixo.
DMDSL-TMP-0001-1.00 Manual de Treinamento em Geologia do Studio 3 145 145
Exercício 6: Formatando Furos – Gráfico de Downhole
1. Selecione a aba da janela Design.
2. Resgate a vista N-S SECN 5935 usando o botão Get View. Na linha Command
digite "2" e a aperte a tecla <Enter>.
3. Clique com o botão direito em dholes (drillholes) na barra de controle Sheets
e selecione Format.
DMDSL-TMP-0001-1.00 Manual de Treinamento em Geologia do Studio 3 146 146
4. Selecione dholes (drillholes), e na aba Drillholes clique no botão Insert.
5. Na caixa de diálogo Select Column, selecione AU a partir de uma lista e
clique em OK.
DMDSL-TMP-0001-1.00 Manual de Treinamento em Geologia do Studio 3 147 147
6. Selecione a aba Style Templates e clique e clique na opção de estilo "Filled
Histogram" como mostrada abaixo.
7. Selecione a aba Graph/Color e desmarque a opção "Auto Fit" e então ajuste
a opção de escala para "2".
DMDSL-TMP-0001-1.00 Manual de Treinamento em Geologia do Studio 3 148 148
8. No grupo “Color”, selecione a opção "Color using legend", ajuste a opção
Column para "dholes (drillholes).AU" usando a lista de seleção, e ajuste a
opção Legend para “Au-Legend”, marque a opção "Filled", como mostrado
abaixo:
9. Selecione a aba Position e desmarque a opção "Automatic". No grupo
“Position of trace relative to column 1”, selecione a opção "Left of the column" e ajuste o offset para "1" mm.
DMDSL-TMP-0001-1.00 Manual de Treinamento em Geologia do Studio 3 149 149
10. Selecione a aba Width/Margins e ajuste a opção “Width Excluding Margins”
para "10", no grupo “Left Margin”, ajsute a opção “Width” para "1" mm, no
grupo “Right Margin”, ajuste a opção “Width” para "0" mm, clique em Apply
e então em OK, como mostrado abaixo:
11. Volte na caixa de diálogo Format Display; clique em Apply e então em
Close.
DMDSL-TMP-0001-1.00 Manual de Treinamento em Geologia do Studio 3 150 150
12. Salve o arquivo de projeto usando File | Save.
13. Clique em OK para o recarregamento automático dos dados na janela
Design.
DMDSL-TMP-0001-1.00 Manual de Treinamento em Geologia do Studio 3 151 151
12 MODELANDO STRING
12.1 Introdução
Nesta seção você colocará em prática algumas ferramentas de strings
mencionadas nas seções anteriores e aprenderá a criar um modelo de string para
um corpo mineral, criando, editando e condicionando as strings na janela Design.
12.2 Background
Essas strings do corpo mineral representarão os limites de uma mineralização Ouro-
Cobre associado com unidades litológicas de siltito e brecha mostradas nos furos,
limitados por falhas de superfície no Norte e no Sul. As strings serão criadas em
seções Norte-Sul, usando os contatos geológicos dos furos como um guia para criar
os perímetros inferiores e superiores das zonas de mineralização. Tag strings serão
também criadas ao longo das bordas do Norte e do Sul das seções.
As strings do corpo mineral criadas nos exercícios abaixo serão usadas como base
ou estrutura para a modelagem da wireframe do corpo mineral nos exercícios mais
à frente.
O que são tag strings?
Tag strings permitem a você um maior controle sobre os procedimentos de linkagem
definindo os pontos a serem linkados usando o comando Link String (ls). As tag strings
são particularmente muito úteis quando se está trabalhando com vários métodos de
linkagem e quando a forma da wireframe a ser criada é muito complexa. Uma tag
string pode conter qualquer número de pontos, entretanto cada ponto deve estar
em um perímetro diferente. Você também pode linkar um simples ponto com vários
outros pontos em um segundo perímetro, como mostrado abaixo:
As tag strings por default são coloridas em vermelho (COLOUR=2). Esta cor pode ser
trocada, se necessário, usando o comando Wireframes | Linking | Set Tag String
Color (taco).
Você deve usar o comando Wireframes | Linking | Create Tag String
para criar tag strings. NÃO USE o comando Design | New String.
DMDSL-TMP-0001-1.00 Manual de Treinamento em Geologia do Studio 3 152 152
Os exercícios a seguir, mostrarão a você em como ajustar a janela Design antes de
se criar as strings do corpo mineral. Serão incluídos os seguintes ajustes:
Carregar os Furos Estáticos gerados nos exercícios anteriores.
Carregar as wireframes que representam os planos de falhas ao Norte e ao
Sul do corpo mineral (Estes serão fornecidos como parte do treinamento de
ajuste de dados).
Expor as wireframes de falhas como fatias através do plano atual de vista.
Ajustar as opções de snap.
Exercício 1: Carregar os Furos e as Wireframes
1. Descarregue as strings de topografia clicando com o botão direito no
arquivo stopo.dm(strings na barra de controle Loaded Data e selecionando
Unload.
2. Mova o plano de vista selecionando o botão Get View, , e digitando “1”
na linha de comando “Command”.
DMDSL-TMP-0001-1.00 Manual de Treinamento em Geologia do Studio 3 153 153
Exercício 2: Ajustando o Estilo de Exposição da Wireframe de Falha
1. Entre na barra de controle Sheets e selecione o item _vb_faulttr/_vb_faultpt
(wireframe). Clique com o botão direito e selecione Format.
2. na caixa de diálogo Format Display, no grupo Overlay Format, na aba Style,
selecione a opção "Intersection", clique em Apply e então em Close.
Exercício 3: Ajustando o Snapping e Selecione as Opções dos Dados
1. Selecione a aba da janela Design.
2. Se a barra de ferramentas de snapping não estiver ativa selecione View |
Customization | Toolbars | Snapping para ativá-la.
3. Os botões laranja indicam que a opção está ativada. Certifique-se que os
botões Select Point, Select String, Select Drillhole and Select Wireframe Data
estejam ativos.
Você não estará apto a ativar o Snap to Wireframe Triangle por que a
wireframe está exposta como fatia.
Segurando o cursor sobre os ícones da barra de ferramentas uma
dica é mostrada.
DMDSL-TMP-0001-1.00 Manual de Treinamento em Geologia do Studio 3 154 154
Exercício 4: Criando as Strings da Zona Superior para “N-S Secn 5935”
Neste exercício, você irá criar as seções de strings do corpo mineral nos planos
verticais, para as zonas mineralizadas superior (cor Verde 5) e inferior (cor Cyan 6).
Cada seção conterá dois perímetros cada um representando um zona mineralizada.
Isto será feito utilizando as oito seções de vistas Norte-Sul criadas nos exercício
Criando e Salvando Planos de Vistas assim como serão adicionadas duas seções,
uma a 25m à Oeste de N-S Secn 5935 outra a 25m à Leste de N-S Secn 6110.
1. Se não estiver selecionada, selecione a aba da janela Design.
2. Recupere a seção N-S Secn 5935 usando View |Get View (gvi).
3. Na barra de controle Command na linha “Command” digite "2" e aperte a
tecla <Enter>.
4. Compare a sua vista inicial com a mostrada abaixo.
5. Acione a barra de ferramentas Point String Editing colocando o cursor em
qualquer lugar na área de barra de ferramentas na parte superior do Studio 3
e dê um clique com o botão direito. Selecione na lista Toolbars | Point String
Editing : Standard.
DMDSL-TMP-0001-1.00 Manual de Treinamento em Geologia do Studio 3 155 155
6. Inicie criando a zona mineralizada superior clicando no botão New String,
, ou digite o comando rápido ns.
7. Selecione a cor Verde (5) na paleta de cores da janela Design.
8. Dê um Zoom para dentro da área usando Zoom In (zx), para que a falha
Norte e a parte de baixo do furo de sondagem VB4267 sejam expostas na
vista, como mostrado abaixo.
O comando new-string permanece ativo quando os comandos
zoom e pan são usados.
9. Inicie o topo da zona mineralizada usando o botão esquerdo do mouse (o
snap não é necessário) para criar o ponto 1 na falha Norte (em aproxim. -
19m de elevação – use as coordenadas do cursor mostrada na Barra de
Status como um guia).
10. Use o botão direito (snap) para criar o ponto 2 no topo da zona mineralizada
no furo VB4267.
X 1 X 2
DMDSL-TMP-0001-1.00 Manual de Treinamento em Geologia do Studio 3 156 156
11. Use as teclas Left Arrow (Seta Esquerda) e Down Arrow (seta para baixo) para
mover a vista até o próximo furo e dê um clique com o botão direito (snap)
para criar o ponto 3 no topo da zona mineralizada.
X 2
X 3
DMDSL-TMP-0001-1.00 Manual de Treinamento em Geologia do Studio 3 157 157
12. Use as teclas Left Arrow (Seta Esquerda) e Down Arrow (seta para baixo) para
mover a vista até o próximo furo. Este furo está fora da seção. Isto é indicado
pelo fato de que o furo tem uma aparência tracejada. Não é possível dar um
snap em objetos que estão fora da seção e portanto você necessita dar um
clique com o botão esquerdo para criar o ponto 4 no topo da zona
minieralizada como indicado abaixo.
Use o botão Undo String Edit (ule) para desfazer qualquer
ponto criado incorretamente. Use Move Point (mpo) para
mover os pontos criados usando o botão esquerdo (sem snap)
ou o botão direito (snap) para os lugares dos pontos.
13. Use o botão esquerdo para criar o próximo ponto na superfície da wireframe
de falha. Posicione os pontos em uma elevação que siga o mergulho do
segmento de string anterior.
14. Continue a criar a string no sentido horário, lembrando de usar o botão
direito para dar o snap dos pontos aos furos na seção e usar o botão
esquerdo para criar um ponto em furos fora da seção ou na superfície de
falha.
15. Feche a string dando um snap no primeiro ponto da string.
16. Cheque seu trabalho na janela Visualizer.
17. Pare o processo de criação de strings clicando em Cancel na parte superior
esquerda da janela Design.
X 3
X 4
DMDSL-TMP-0001-1.00 Manual de Treinamento em Geologia do Studio 3 158 158
18. Na janela Design, compare o seu perímetro superior da zona mineralizada
criada com a figura mostrada abaixo.
1 2
3
4
5
6
7
8
9
10
DMDSL-TMP-0001-1.00 Manual de Treinamento em Geologia do Studio 3 159 159
Exercício 5: Suavizando as Strings da Zona Superior para “N-S Secn 5935”
1. Na janela Design selecione a recém criada string usando o mouse.
2. Clique em Design | Condition | Smooth String para suavizar a string como
mostrado abaixo. A ação de suavização adiciona novos pontos entre cada
par de pontos da string.
3. Delete os dois pontos extras, um na parte final norte e outro na parte final sul
da string usando o comando Edit | Erase | Selected Points (dpo), selecione o
ponto no norte usando o botão esquerdo select the point in the North using
Left-click, depois faça o mesmo para o ponto no sul, selecione Redraw (rd) e
então Cancel.
4. Na janela Design, dê um clique com o botão direito e selecione a opção
Deselect All Strings do menu.
DMDSL-TMP-0001-1.00 Manual de Treinamento em Geologia do Studio 3 160 160
5. Na janela Design, compare o seu perímetro superior da zona mineralizada
suavizado com a figura mostrada abaixo:
DMDSL-TMP-0001-1.00 Manual de Treinamento em Geologia do Studio 3 161 161
Exercício 6: Criando e Editando a String da Zona Inferior para “N-S Secn 5935”
1. Inicie a criação da zona mineralizada inferior clicando no botão New String,
, (ns)..
2. Selecione a cor cyan (6) na paleta de cor da janela Design.
3. Inicie criando a string da zona inferior dando snaps (botão direito) nos
contatos abaixo da string da zona superior já criada (veja abaixo).
DMDSL-TMP-0001-1.00 Manual de Treinamento em Geologia do Studio 3 162 162
4. Continue construindo a string no sentido horário, lembrando de usar o botão
direito para dar o snap nos furos da seção e o botão esquerdo para criar um
ponto nos furos fora da seção ou na superfície de falha.
5. Selecione a zona mineralizada já criada e rode o comando Smooth String
selecionando o botão da barra de ferramentas Point Strings Edit.
DMDSL-TMP-0001-1.00 Manual de Treinamento em Geologia do Studio 3 163 163
6. Cheque se os pontos das strings da parte de baixo da zona superior e do
topo das zona inferior se coincidem corretamente e se as strings não possuem
cruzamentos. Você precisará apagar alguns pontos (dpo) para conseguir
isso.
DMDSL-TMP-0001-1.00 Manual de Treinamento em Geologia do Studio 3 164 164
Exercício 7: Salvando as Strings da Zona de Mineralização
1. Na barra de controle Loaded Data clique com o botão direito na entrada
New Strings e selecione Data | Save As a partir de um menu.
2. Selecione o botão Datamine (.dm) File e entre com o nome do arquivo minst
na caixa de diálogo Save.
3. Selecione o botão Save.
4. Você deverá ter agora entradas para o arquivo minst.dm nas barras de
controle Project Files, Sheets e Loaded Data.
5. Salve o arquivo de projeto usando File | Save.
6. Clique em OK para recarregar automaticamente os dados na janela Design.
Exercício 8: Criando as Strings da Zona de Mineralização para as Seções Restantes
1. Rode o comando View | Set Viewplane | Move (mpl) e mova a seção em
–25m para a próxima seção, 5960.
2. Crie as strings das zonas superior e inferior para as seções restantes usando os
procedimentos listados no exercício anterior.
3. Use as elevações dos pontos das strings localizados nas interseções da falha ,
as quais são adequados para a orientação da string nessas localizações.
4. Lembre-se em salvar seu trabalho clicando com o botão direito do mouse no
arquivo minst na barra de controle Loaded Data e selecionando Data | Save
a partir de um menu.
DMDSL-TMP-0001-1.00 Manual de Treinamento em Geologia do Studio 3 165 165
Exercício 9: Criando as Strings da Zona de Mineralização para a Extremidade Oriental.
1. A última seção criada é a N-S Secn 6110. Se a coordenada X mostrada na
Barra de Status não é 6110, então siga os seguintes passos:
Dê um duplo clique nas coordenadas listadas na Barra de Status para
mostrar a caixa de diálogo Mouse Position.
Digite 6110 dentro da caixa para a coordenada X e certifique-se que a
sua caixa de seleção Locked, logo abaixo, esteja marcada.
Rode o comando By 1 point (1), clique em qualquer lugar da janela
Design e selecione a seção N-S.
Desmarque a caixa de seleção Locked na caixa de diálogo Mouse
Position e feche-a.
A coordenada X na Barra de Status deverá aparecer agora como 6110.
2. Selecione as strings da zona superior e inferior nesta seção usando uma
janela de seleção criada pelo mouse.
3. Copie essas strings selecionadas para 25m à Leste clicando no comando
Design | Translate String (tra) e ajustando a distância de translação para a
coordenada X em "25" m e então clicando em OK.
4. Deselecione todas as strings na janela Design usando Right-click | Deselect
All Strings.
DMDSL-TMP-0001-1.00 Manual de Treinamento em Geologia do Studio 3 166 166
5. Mova o plano de vista em 25m à Leste clicando no botão Move Plane, .
Na caixa de diálogo Move Plane, ajuste a opção “Distance” para "-25" m e
então clique em OK.
DMDSL-TMP-0001-1.00 Manual de Treinamento em Geologia do Studio 3 167 167
6. Selecione a string da zona de mineralização superior usando o mouse e
encurte a extensão Norte dessa zona da string deletando os dois pontos mais
ao Norte como mostrado abaixo. Use o comando Edit | Erase | Selected
Points (dpo). Clique em Cancel na janela Design para parar o comando.
7. Feche a string usando o comando Design | Open\Close | Close (clo).
DMDSL-TMP-0001-1.00 Manual de Treinamento em Geologia do Studio 3 168 168
8. Selecione a string da zona de mineralização superior usando o mouse e
encurte a extensão Sul dessa zona da string deletando os dois pontos mais ao
Sul como mostrado abaixo. Use o comando Edit | Erase | Selected Points
(dpo). Clique em Cancel na janela Design para parar o comando
9. Atualize a tela usando Redraw.
DMDSL-TMP-0001-1.00 Manual de Treinamento em Geologia do Studio 3 169 169
10. Selecione a string da zona de mineralização inferior usando o mouse e
encurte a extensão Norte dessa zona da string deletando dois pontos mais ao
Norte usando o botão Delete Selected Points, , como mostrado abaixo.
Selecione Cancel na janela Design para parar com o comando.
11. Feche a string usando o comando Design | Open\Close | Close (clo).
DMDSL-TMP-0001-1.00 Manual de Treinamento em Geologia do Studio 3 170 170
12. Selecione a string da zona de mineralização inferior usando o mouse e
encurte a extensão Sul dessa zona da string deletando dois pontos mais ao
Sul usando o botão Delete Selected Points, , como mostrado abaixo.
Selecione Cancel na janela Design para parar com o comando. Feche a
string (clo).
13. Atualize a tela usando Redraw.
DMDSL-TMP-0001-1.00 Manual de Treinamento em Geologia do Studio 3 171 171
Exercício 10: Criando as Strings da Zona de Mineralização para a Extremidade Ocidental.
1. Selecione o botão Get View, .
2. Recupere a seção N-S Secn 5935 na barra de controle Command digitando
na linha Command "2" e clicando na tecla <Enter>.
3. Selecione as strings das zonas inferior e superior usando uma janela de
seleção criada pelo mouse.
4. Copie essas strings selecionadas 25m à Oeste clicando no botão Translate
String, , o qual se encontra na barra de ferramentas Point String Editing.
Ajuste a distância de translação de X para "-25" m e clique em OK.
5. Deselecione todas as strings usando Right-click | Deselect All Strings na
janela Design.
6. Mova o plano de vista em 25m para Oeste clicando no botão Move Plane e
na caixa de diálogo Move Plane ajuste a opção “Distance” para 25" m e
clique em OK.
DMDSL-TMP-0001-1.00 Manual de Treinamento em Geologia do Studio 3 172 172
7. Selecione a string da zona de mineralização superior usando o mouse e
encurte a extensão Norte dessa zona da string deletando os dois pontos mais
ao Norte como mostrado abaixo. Use o comando Edit | Erase | Selected
Points (dpo). Clique em Cancel na janela Design para parar o comando.
8. Feche a string usando o comando Design | Open\Close | Close (clo).
DMDSL-TMP-0001-1.00 Manual de Treinamento em Geologia do Studio 3 173 173
9. Selecione a string da zona de mineralização superior usando o mouse e
encurte a extensão Sul dessa zona da string deletando os dois pontos mais ao
Sul como mostrado abaixo. Use o comando Edit | Erase | Selected Points
(dpo). Clique em Cancel na janela Design para parar o comando.
DMDSL-TMP-0001-1.00 Manual de Treinamento em Geologia do Studio 3 174 174
10. Selecione a string da zona de mineralização inferior usando o mouse e
encurte a extensão Norte dessa zona da string deletando dois pontos mais ao
Norte usando o botão Delete Selected Points, , como mostrado abaixo.
Selecione Cancel na janela Design para parar com o comando.
11. Feche a string usando o comando Design | Open\Close | Close (clo).
DMDSL-TMP-0001-1.00 Manual de Treinamento em Geologia do Studio 3 175 175
12. Encurte a extensão Sul dessa zona da string deletando dois pontos mais ao
Sul, como mostrado abaixo. Selecione Cancel na janela Design para parar
com o comando.
13. Refresh the display using Redraw.
14. Recupere a vista PLAN 195m usando o botão Get View (gvi). Na linha
Command, na barra de controle Command, digite "1" e aperte a tecla
<Enter>.
DMDSL-TMP-0001-1.00 Manual de Treinamento em Geologia do Studio 3 176 176
15. Compare as suas strings de seção com as mostradas abaixo:
Nas strings de seção há alguns segmentos de strings que se
encontram dentro do plano da seção enquanto outros se
encontram dentro do plano de recorte da seção (clipping). Isto é o
resultado por se usar o botão direito (com snap) e o esquerdo (sem
snap) na definição dos pontos das strings. Os pontos, em que não
foram usados o snap, devem se encontrar no plano da seção e nos
pontos em que foi usado o botão direito, esses devem se encontrar
nos pontos finais do segmento do furo. As strings de seções não são
coplanares, mais ainda assim elas podem ser usadas para a
modelagem de wireframe.
16. Atualize a janela Visualizer usando o botão direito na janela Design e
selecionando Update Visualizer Objects.
17. Veja as suas strings de seção em várias direções usando a as ferramentas de
rotação, de panning e de zoom.
18. Apague as wireframes de falha e retorne à tela Style to Faces.
19. Salve o arquivo de projeto usando File | Save.
20. Clique em OK para recarregar automaticamente os dados na janela Design.
DMDSL-TMP-0001-1.00 Manual de Treinamento em Geologia do Studio 3 178 178
13 FILTRANDO DADOS
13.1 Introdução
O Studio 3 trabalha com seus dados na forma de objetos. Por exemplo, se conjuntos
múltiplos de strings são carregados dentro da memória eles permanecem como
objetos separados e podem ser formatados, filtrados e selecionados de forma
independente. Legendas separadas podem ser criadas para cada objeto. Assim
como, sendo selecionado de forma independente, os objetos podem ser juntados e
separados por campos de atributos ou usando uma expressão de filtro para
combinar objetos existentes ou criar novos objetos.
O uso de objetos dá um maior poder e uma maior flexibilidade na maneira de expor
e de formatar os dados. Facilita a definição de ajustes e na manipulação desses
dados. No Studio 3 também há o conceito de ”Objetos Atuais” (Current Objects).
Tratam-se dos objetos que estão sendo criados ou trabalhados no momento atual.
Por exemplo, quando estamos linkando strings os triângulos serão adionados ao
objeto atual. O objeto atual pode ser ajustado na barra de controle Loaded Data ou
na barra de ferramentas Current Objects.
O conceito de objeto é independente da maneira pela qual nós mostramos o
objeto. O Studio 3 nos dá múltiplas janelas para que os objetos possam ser
visualizados em diferentes maneiras dependendo da janela. Assim como vemos os
objetos de diferentes maneiras em cada janela, podemos formatá-los
diferentemente em cada uma delas.
Os objetos podem ser filtrados para facilitar ou realçar o trabalho com os dados nos
processos de visualização, interpretação, modelagem e plotagem. A filtragem nos
permite exibir somente os ajustes requeridos aos dados do objeto carregado.
Filtros podem ser ajustados das seguintes maneiras:
No Carregamento ou Descarregamento do objeto
Nas Legendas
Usando o Data Object Manager (Gerenciador de Objeto)
Usando a função Filter All Objects na janela Design
Nas janelas Tables e Reports
Com o comando PICREC
DMDSL-TMP-0001-1.00 Manual de Treinamento em Geologia do Studio 3 179 179
13.2 Background
Todos os métodos descritos fazem do uso de “Expressões de Filtros” para definir o que
se deseja filtrar. Estas expressões podem ser digitadas, usando-se a sintaxe correta,
ou serem construídas usando-se a caixa de diálogo Expression Builder mostrada a
seguir:
Esta interface, Expression Builder, inclui as seguintes funcionalidades:
Funções Descrição
Painel de Expressão
(Expression)
Mostra a expressão de filtro enquanto está
sendo construída.
Botão Check
Expression Validity
Usado para verificar a validade da sua
expressão de filtro criada.
Painel de seleção de
variáveis
Permite a seleção de variáveis (Fields)
presentes no arquivo selecionado.
Grupo de
operadores
(Operators)
Permite a seleção de um operador requerido
através dos conjuntos de operadores de
Comparação e de Lógica, além de
operadores de Expressões.
Botão Wildcard Insere um carácter wildcard na expressão de
filtro.
Botão Regular
Expression
Insere um elemento de sintaxe na expressão
de filtro, ex: +, -, ect.
Grupo de seleção
de dados (Data
Selection)
Permite a seleção de valores para Column
Data or Constant Data para construir uma
expressão de filtro
Botão Column Data Mostra uma lista de valores para a variável
(Field) selecionada no painel Selection.
DMDSL-TMP-0001-1.00 Manual de Treinamento em Geologia do Studio 3 180 180
13.2.1 Como filtrar dados e criar um novo arquivo em um processo simples?
O processo PICREC permite selecionar registros de um arquivo, baseado em um
conjunto de expressões definidas pelo usuário. A expressão definida pelo usuário é
aplicada a um arquivo de entrada em um registro por um registro base. O resultado
da aplicação de uma expressão pode ser VERDADEIRO ou FALSO. Se o resultado for
VERDADEIRO, então o registro é copiado para um arquivo de saída, se ele for FALSO,
então o registro é ignorado e pula para o próximo registro no arquivo de entrada.
Uma expressão pode ser uma expressão relacional ou uma expressão de
comparação padrão.
O processo instruí você a fornecer o nome dos aquivos de entrada e de saída e
opcionalmente permite a você selecionar quais campos devem ser copiados para o
arquivo de saída. Uma vez que todos os arquivos, campos e parâmetros tiverem sido
fornecidos, o processo alertará a você para que entre com os seus critérios. O alerta
que você verá na tela é “TEST>“. Quando você terminar de digitar sua expressão,
você deve entrar com a palavra chave “END”. Após isso o PICREC irá iniciar o
processamento do arquivo de entrada.
O processo PICREC usa a mesma sintaxe e tem a mesma funcionalidade de
uma expressão de filtro usada por quaisquer outros métodos.
13.2.2 Como filtrar baseado em dados alfanuméricos?
A filtragem de dados alfanuméricos é baseada em comparação padrão. A sintaxe
de uma expressão de comparação padrão é:
<Nome do campo> MATCHES <padrão>
Deverá haver espaços nas laterais de “COMPARAÇÕES”
Um “padrão” pode consistir em um conjunto de caracteres a serem comparados
como o valor de BHID, ou ele pode ser uma mistura de texto com um ou mais dos
seguintes elementos:
Elemento Significado
? Qualquer carácter simples.
* Um grupo de zero ou mais caracteres.
[...] Qualquer um dos caracteres entre colchetes.
[^...] Qualquer um carácter exceto este.
A expressão a seguir copiará os registros de um arquivo de entrada para um arquivo
de saída onde os 4 primeiros caracteres do campo BHID serão ajustados para
“DH28”.
BHID MATCHES DH28*
Ao testar valores alfanuméricos guiando ou rasteando espaços em branco, você
necessitará incluir o valor com uma citação simples.
DMDSL-TMP-0001-1.00 Manual de Treinamento em Geologia do Studio 3 181 181
Duas ou mais expressões podem ser unidas usando os operadores “AND” ou “OR”.
A expressão listada abaixo somente copiaria registros onde o campo BHID contém o
valor “DH2675” e o campo correspondente AU contém um valor igual ou maior
doque 1.
BHID=DH2675 AND AU >= 1
O uso do operador “NOT” inverte o significado da expressão. A expressão a seguir
copia todos os registros de uma arquivo de entrada parqa um arquivo de saída
exceto onde o campo COLOUR tiver o valor igual a 2.
NOT COLOUR = 2
Deverá sempre haver um espaço entre o operador e qualquer campo, padrão ou
valores. Se no exemplo acima fosse digitado sem utilizar os espaços
(NOTCOLOUR=2), o processo apresentaria um erro. Neste caso o comando não
consegue distinguir o nome do campo com o operador.
DMDSL-TMP-0001-1.00 Manual de Treinamento em Geologia do Studio 3 182 182
Exercício 1: Filtrando um Objeto Simples na Janela Design
Neste exercício, você usará o Gerenciador de Objetos (Data Object Manager) para
filtrar minst.dm(strings) na janela Design baseado no atributo COLOUR.
1. Selecione a aba da janela Design.
2. Recupere a seção de vista N-S SECN 5935 usando o botão Get View (gvi),
. Na barra de controle Command, na linha Command digite "2” e clique
na tecla <Enter>.
3. Selecione a barra de controle Loaded Data e então clique com o botão
direito em minst.dm (strings). Selecione Data Object Manager através de um
menu.
4. No painel “Loaded Data Objects”, selecione minst.dm (strings). No grupo
“Object Attributes”, no subgrupo “Filter”, clique em Expression Builder.
5. No painel “Variable Selection”, selecione a variável "COLOUR" a partir de
uma lista e clique em Select Variable.
6. No grupo “Operators” clique em [=].
7. No grupo “Data Selection”, clique em Column Data.
8. Se você não pode ver um valor de “5” no painel clique em Page Down,
selecione o valor "5" a partir de uma lista e então clique em OK.
DMDSL-TMP-0001-1.00 Manual de Treinamento em Geologia do Studio 3 183 183
9. Verifique se a sua expressão está como a expressão mostrada abaixo:
10. Clique em Check Expression Validity e então clique em OK na caixa de
diálogo de mensagem. A seguinte caixa de diálogo deverá ser apresentada.
11. Volte na caixa de diálogo Expression Builder, clique em OK.
12. Volte na caixa de diálogo Data Object Manager, selecione a aba Data
Object, no grupo Object Attributes, verifique que a opção Filter foi ajustado
para "COLOUR =5".
13. Clique em OK para fechar a caixa de diálogo Data Object Manager.
14. Selecione a aba da janela Design e atualize a vista clicando no botão
Redraw, .
DMDSL-TMP-0001-1.00 Manual de Treinamento em Geologia do Studio 3 184 184
15. Verifique que somente as strings da zona superior (verde) estão exposta na
tela, como a figura abaixo:
DMDSL-TMP-0001-1.00 Manual de Treinamento em Geologia do Studio 3 185 185
Exercício 2: Removendo Filtros
1. Selecione a barra de controle Loaded Data e clique com o botão direito em
minst.dm(strings) e selecione Data Object Manager.
2. Na caixa de diálogo Data Object Manager, selecione minst.dm(strings).
3. No grupo “Object Attributes”, limpe a caixa na opção Filter.
4. Clique em OK para fechar a caixa de diálogo.
5. Selecione aba da janela Design e atualize a vista clicando no botão Redraw
(rd), .
DMDSL-TMP-0001-1.00 Manual de Treinamento em Geologia do Studio 3 186 186
Exercício 3: Filtrando Múltiplos Objetos na Janela Design
Neste exercício você usará o comando Filter All Objects para filtrar todos os objetos
de strings na janela Design baseado no atributo COLOUR.
1. Carregue as strings de topografia na janela Design clicando no arquivo
stopo.dm no diretório de strings na barra de controle Project Files e arraste-o
para a janela Design.
2. Recupere o plano de vista PLAN 195m usando o botão Get View (gvi), .
Na barra de controle Command na linha Command digite "1" e aperte a
tecla <Enter>.
3. Use o botão Zoom In, , para dar um zoom na área que contém as strings
do corpo mineral, como mostrado abaixo:
4. Selecione Format | Filter All Objects | Strings.
DMDSL-TMP-0001-1.00 Manual de Treinamento em Geologia do Studio 3 187 187
5. Na caixa de diálogo Expression Builder, no painel Expression Text, digite na
caixa da opção Expression, "COLOUR = 6", e então clique em OK.
6. Selecione a aba da janela Design e atualize a vista clicando no botão
Redraw, .
7. Verifique que as somente as strings da zona inferior (Cian) estão exposta na
tela.
DMDSL-TMP-0001-1.00 Manual de Treinamento em Geologia do Studio 3 188 188
8. Para remover o filtro, selecione Format | Filter All Objects | Erase All Filters.
9. Selecione a aba da janela Design e atualize a vista clicando no botão
Redraw, .
DMDSL-TMP-0001-1.00 Manual de Treinamento em Geologia do Studio 3 189 189
Exercício 4: Filtrando e Salvando como Arquivo
Nos exercícios anteriores os dados dos objetos tem sido filtrados e armazenados na
memória com o propósito de expô-los. Neste exercício você usará o comando
PICREC para ajustar um filtro em um arquivo existente e crair a novo arquivo de
arquivos filtrados.
1. Rode o comando Applications | File Manipulation Processes | Copy with
Filtering (PICREC) com os ajustes mostrados a seguir. As opções de campo e
parâmetros não serão usados. Clique em OK para iniciar o processo.
Caixa de Diálogo PICREC
Aba ARQUIVO
IN dholes
OUT xxtmp1
2. Entre com a seguinte expressão dentro da caixa de diálogo Filter Test e clique
em OK.
3. Na barra de controle Project Files, localize o arquivo xxtmp1 e dê um duplo
clique nele para abrir o arquivo no Datamine Table Editor. Verifique o arquvo
para ter certeza que todos os registros são para o furo VB4266 como
mostrado abaixo:
DMDSL-TMP-0001-1.00 Manual de Treinamento em Geologia do Studio 3 190 190
4. Rode novamente o comando PICREC. Clique no botão Restore para
recuperar os ajustes anteriores. Clique em OK.
5. Entre com a seguinte expressão dentro da caixa de diálogo Filter Test.
Lembre-se de entrar com a palavra END.
6. Abra esse arquivo no Datamine File Editor e verifique se os registros corretos
foram extraídos.
DMDSL-TMP-0001-1.00 Manual de Treinamento em Geologia do Studio 3 191 191
14 ATRIBUTOS
14.1 Introdução
Usualmente é necessário adicionar um ou mais campos para registrar informações
sobre os dados do objeto que vão sendo criados. Esses campos adicionais permitem
a você filtrar seus dados quando for preciso e são também adicionados em
wireframes criadas a partir de objetos de strings. Os nomes dos campos “Definidos
pelo Usuário” ou “Atributos” são escolhidos por você. Apenas não coloque nomes
que podem entrar em conflito com os nomes padrões de campos para o Datamine
Studio 3.
Exemplo típico de campos de atributos usados pelos geólogos é o campo ROCK
que identifica diferentes tipos de rochas. Da mesma maneira, engenheiros
adicionam campos em strings para distinguir diferentes outlines de realçe e de
detonação.
14.2 Background
Atributos definidos pelo usuário podem ser adiconados para dados de objetos
existentes na forma de campos extras (também conhecidos como Columns)
podendo ser dos tipos Numérico ou Alfanumérico. Campos numéricos são usados
para guardar valores numéricos enquanto campos alfanuméricos são tipicamente
usados para guardar caracteres ou dados de texto. Esses atributos podem ser
usados para facilitar o trabalho com objetos nos processo de visualização,
interpretação, modelagem e plotagem.
Os atributos definidos pelo usuário podem ser usados para:
Na formatação e filtragem dos dados de objetos em várias janelas.
Na seleção de objetos 3D na janela Design.
Na seleção de regsitros de Tabelas Datamine que estão sendo usadas
como entrada dentro de Processos Datamine.
Controlando os parâmetros nos Processos Datamine.
Atributos podem ser adicionados em objetos 3D e Tabelas Datamine das seguintes
maneiras:
Objetos 3D Interativamente na janela Design
Tabelas Datamine Usando processos Datamine
Tabelas Datamine Usando o Datamine Table Editor
Tabelas Datamine Usando o Data Object Manager
Os campos de atributos possuem as seguintes características:
O nome do Atributo (Campo/Column) é restrito a 8 caracteres de
comprimento
Os nomes dos campos de atributos não podem usar os nomes restritos
para Nomes de Campo Datamine (ver Apêndice 2)
Os campos de atributos podem ser numéricos ou alfanuméricos.
DMDSL-TMP-0001-1.00 Manual de Treinamento em Geologia do Studio 3 192 192
Nos exercícios seguintes, você irá adicionar o atributo numérico ZONE nas strings do
corpo mineral minst que você criou em um exercício anterior. Isto será feito
interativamente na janela Design. A adição e edição de atributos serão auxiliadas
pela filtragem de seus dados de string usando o Data Object Manager. Os exercícios
terão as seguintes tarefas:
Ajuste da exposição dos dados e dos parâmetros de vista
Adição de um novo Atributo Numérico ZONE ao arquivo minst (valor
padrão "-")
Ajuste da do Atributo ZONE para as string da zona superior para "1"
Ajuste da do Atributo ZONE para as string da zona inferior para "2"
Exercício 1: Ajustando os Dados de Exposição e dos Parâmetros de Vista
1. Na janela Design desligue a exposição de todos os dados, exceto do arquvo
minst.dm(strings) na aba Sheets.
2. Se já não estiver no plano de vista atual, recupere o plano de vista PLAN
195m usando o botão Get View (gvi), . Na barra de controle Command
na linha Command digite "1" e aperte a tecla <Enter>.
3. Enquanto segura a tecla <Shift> no teclado, rotacione os dados com o botão
esquerdo do mouse até que as string da zona superior e inferior estejam
claramente expostas, como a figura abaixo:
DMDSL-TMP-0001-1.00 Manual de Treinamento em Geologia do Studio 3 193 193
Exercício 2: Adicionando o Atributo ZONE nas Strings do Corpo Mineral
1. Selecione a barra de controle Loaded Data e clique com o botão direito em
minst.dm (strings).
2. Selecione o item Add Column a partir de uma lista e digite ZONE no item
Name na caixa de diálogo a seguir:
3. Selecione a barra de controle Loaded Data e então expanda minst.dm
(strings) e verifique se o novo campo ZONE foi adicionado.
4. Salve o arquivo de projeto usando File | Save.
5. Clique em OK para automaticamente recarregar os dados na janela Design.
DMDSL-TMP-0001-1.00 Manual de Treinamento em Geologia do Studio 3 194 194
Exercício 3: Filtrando as Strings da Zona Superior
1. Selecione a barra de controle Loaded Data e então selecione minst.dm
(strings) dando um clique com o botão direito e selecionando Data Object
Manager .
2. No painel “Loaded Data Objects”, selecione minst.dm (strings).
3. No grupo “Object Attributes”, digite na caixa da opção Filter "COLOUR =5".
4. Clique em OK para fechar a caixa de diálogo Data Object Manager.
5. Selecione a aba da janela Design e atualize a vista clicando no botão
Redraw, .
DMDSL-TMP-0001-1.00 Manual de Treinamento em Geologia do Studio 3 195 195
Exercício 4: Ajustando as Strings da Zona Superior para Receber o Atributo ZONE igual a “1”.
1. Rode o comando Design | Edit Attributes | Edit.
2. Na janela Design desenhe uma área de seleção usando o mouse.
3. Entre com “1” para o valor do campo ZONE.
4. Clique em OK para fechar a caixa de diálogo.
5. Deselecione todas as strings da zona superior usando Right-click | Deselect
All Strings.
6. Clique em Redraw .
7. Salve o arquivo de projeto usando File | Save.
8. Clique em OK para automaticamente recarregar os dados na janela Design.
DMDSL-TMP-0001-1.00 Manual de Treinamento em Geologia do Studio 3 196 196
Exercício 5: Filtrando e Ajustando o Atributo ZONE para as Strings da Zona Inferior
1. Filtre as stings para que somente as strings da zona inferior sejam expostas
dando um clique com o botão direito em minst.dm (strings) na barra de
controle Loaded Data e selecionando Data Object Manager.
2. No grupo “Object Attributes”, digite na caixa da opção Filter "COLOUR =6".
3. Clique em OK para fechar a caixa de diálogo Data Object Manager e clique
no botão Redraw, .
4. Rode o comando Design | Edit Attributes | Edit.
5. Na janela Design desenhe uma caixa de seleção ao redor de todas as strings
usando o mouse.
6. Entre com o valor “2” para o campo ZONE.
7. Clique em OK para fechar a caixa de diálogo.
8. Deselecione todas as strigns da zona inferior usando Right-click | Deselect All
Strings.
9. Clique em Redraw, .
10. Salve o arquivo de projeto usando File | Save.
11. Clique em OK para automaticamente recarregar os dados na janela Design.
Exercício 6: Removendo os Filtros.
1. Selecione a barra de controle Loaded Data e selecione minst.dm (strings).
2. Dê um clique com o botão direito em minst.dm (strings) e selecione Data
Object Manager.
3. Selecione minst.dm (strings) e no grupo “Object Attributes”, limpe a caixa
Filter.
4. Clique em OK para fechar a caixa de diálogo Data Object Manager.
5. Selecione a aba a janela Design e atualize a vista clicando no botão Redraw,
.
DMDSL-TMP-0001-1.00 Manual de Treinamento em Geologia do Studio 3 197 197
Exercício 7: Salvando e Verificando as Strings Modificadas
1. Selecione a barra de controle Loaded Data e clique com o botão direito em
minst.dm (strings). Selecione Data | Save.
2. Na barra de controle Project Files, expanda o diretório de strings e dê um
duplo clique no arquivo minst.dm.
3. No Datamine Table Editor, verifique se o arquivo Datamine foi atualizado
depois de ser salvo, analisando a coluna ZONE que agora deverá conter os
valores 1 ou 2.
4. Salve o arquivo de projeto usando File | Save.
5. Clique em OK para automaticamente recarregar os dados na janela Design.
DMDSL-TMP-0001-1.00 Manual de Treinamento em Geologia do Studio 3 198 198
15 MODELAGEM DE WIREFRAMES -
SUPERFÍCIES
15.1 Introdução
Neste conjunto de exercícios será apresentado a você os tópicos para a criação de
wireframes. Wireframes (também tratadas como superfícies ou sólidos nos CAD ou
outros softwares de modelagem) são objetos 3D que podem ser gerados por um dos
seguintes métodos:
Digital Terrain Modeling (DTM) usando objetos de strings e/ou pontos em 3D para criar um superfície.
Técnicas de linkagem de strings para criar objetos sólidos.
Manipulação de técnicas de criação de wireframes em objetos de wireframes existentes.
As wireframes são "fechadas", volumes, ou "abertas", surpeficies, e podem ser usadas
para representar uma vasta categoria de objetos geológicos e de mineração, como
por exemplo:
Topografia ou infraestrutura de superfícies.
Mapeamento de campo geológico, ex: Planos de estrutura geológica.
Caracteríticas geológicas interpretadas e modeladas, ex: superfície de
falhas, superfícies de contatos litológicos, volumes de corpo mineral.
Superfícies de planejamento de minas, minas subterrâneas ou a céu aberto desenhadas ou volumes.
Superfícies topografadas de minas a céu aberto ou subterrâneas, superfícies atuais de minas ou volumes.
Nesta seção você aprenderá como usar os comando relativos às DTM’s na janela
Design e contruir uma wireframe para representar a topografia de uma área e
também planos de falhas ao Norte e ao Sul do corpo mineral.
DMDSL-TMP-0001-1.00 Manual de Treinamento em Geologia do Studio 3 199 199
15.2 Background
Uma wireframe é uma superfície ou um volume 3D formado pela linkagem de pontos
formando assim triângulos. Esses triângulos são juntados para formar uma superfície
sobre os quais modelos de blocos podem ser construídos e volumes calculados. A
matéria prima para a construção de wireframes são strings ou pontos, estes usados
para definir os triângulos. O exemplo a seguir é uma exibição de um conjunto de
strings e da wireframe gerada a partir da linkagem desse conjunto de strings.
Topography Strings Topography Wireframes
No exemplo acima, os tringulos foram criados onde cada vértice é umponto em
uma string. Também, nenhum triangulo atravessa uma string; cada string age como
uma linha limite. A wireframe forma uma superfície contínua, neste caso com uma
borda aberta que define a fronteira da wireframe de superfície.
15.2.1 O que é uma superfície DTM e quando ela é aplicável?
Uma superfície DTM é um estilo de wireframe de superfície sub-horizontal. Ela pode
ser distinguida de outros estilos de wireframes por que qualquer ponto projetado
verticalmente somente atravesará a superfície uma vez. Os exemplos mais comuns
são:
Superfície de topografia
Características geológicas (superfícies de falhas, litologia ou superfícies de
mineralização)
Desenhos de minas a céu aberto
Medidas topográficas de minas a céu aberto
15.2.2 Eu posso usar o comando Make DTM em strings as quais estão recostadas em
um plano vertical?
Sim você pode, mas você deve desligar o interruptor ‘World coordinates-Off for view
coords’. Este interruptor pode ser encontrado na seção Digital Terrain Modeling do
menu File | Settings.
15.2.3 Como objetos wireframe são salvos em arquivo?
As wireframe podem ser expostas nas janelas Design, Visualizer e VR enquanto
guardadas na memória e quando os dados são gravados, estes são armazenados
em 2 arquivos os quais, tipicamente, tem a terminação, “TR” e “PT”. Exemplos
desses tipos de arquivos serão vistos nesse curso de treinamento, como mintr, minpt e
stopotr, stopopt. Os arquivos terminados em TR são arquivos de triângulos que
DMDSL-TMP-0001-1.00 Manual de Treinamento em Geologia do Studio 3 200 200
guardam os dados de cada triângulo da wireframe e arquivos terminados com PT
guardam os dados de coordenadas de cada triângulo da wireframe. Os campos
padrões guardados em arquivos de triângulos e pontos estão listados no Apêndice
1.
Por default, as wireframes são carregadas ou salvas em uma ação única, isto é, o
Studio 3 não alerta para o arquivo de pontos da wireframe. Uma vez que você entra
com o nome do arquivo de triângulos da wireframe, o mesmo nome é dado ao
arquivo de pontos colocando a terminação PT. Também, automaticamente, o
arquivo de triângulos recebe a terminação TR. Isto significa que quando você
carrega ou salva um arquivo de wireframe, só é instruído a você selecionar o nome
do arquivo de triângulos.
Se você deseja mudar esse ajuste para colocar o nome do arquivo de pontos,
selecione a opção Tools | Options |Project | General e marque a opção Confirm
wireframe point filename in browser.
DMDSL-TMP-0001-1.00 Manual de Treinamento em Geologia do Studio 3 201 201
Os comandos para a criação de uma wireframe DTM disponíveis na barra de
ferramentas DTM Creation estão listados abaixo:
Comando Comando
Rápido Description
Create DTM md Faz a superfície DTM da wireframe.
Select Inner Limit sil Seleciona uma ou mais strings
fechadas para formar uma borda
interna, restringindo a criação da
wireframe.
Select Outer Limit sol Seleciona uma string fechada
para formar uma borda externa,
restringindo a criação da
wireframe.
Use Limits for new DTM tli Ativa/Desativa qualquer limite
previamente ajustado.
Remove all DTM Limits dal Remove todos os Limites.
Remove DTM Limit dli Remove um único Limite.
DTM Coordinate
System
tcs Ativa/Desativa as coordenadas
world para ver as coordenadas.
DTM Point Checking tpc Verifica pontos duplicados.
Como adição aos comandos acima, que são usados para criar, desfazer e controlar
os limites de uma wireframe, existem outros 3 que você pode usar para fazer um
ajuste fino nos resultados do comando Make DTM.
Comando Comando
Rápido Descrição
Wireframes | Interactive DTM
Creation | Set Point Tolerance
sto Nenhum triângulo será criado com
lados menores do que o valor
estipulado.
Wireframes | Interactive DTM
Creation | Maximum Separation
mse Nenhum triângulo será criado com
lados maiores do que o valor
estipulado.
Wireframes | Interactive DTM
Creation | New Point Separation
nps Usado para inserir pontos extras ao
longo das strings quando se está
contruindo os triângulos.
Nesta seção você irá usar as funções de Criação Interativa de DTM (Interactive DTM
Creation) na janela Design para criar:
Uma wireframe de topografia usando as strings de contorno de topografia
stopo.dm.
Uma wireframe de dois planos de falhas ao Norte e ao Sul do corpo de
minério usando o arquivo de string _vb_faults.dm.
DMDSL-TMP-0001-1.00 Manual de Treinamento em Geologia do Studio 3 202 202
Exercício 1: Definido a Exposição dos Dados e os Ajustes para a Criação de DTM
1. Desative a exposição de todas as strings, furos de sondagens e wireframes
atualmente carregadas na janela Design clicando nas caixas ao lado de
cada item na aba Sheets da barra de controle Project Files.
2. Selecione a barra de controle Project Files e expanda o diretório de Strings.
3. Selecione o arquivo stopo e o arraste para a janela Design.
4. Se ele ainda não estiver exposto, ative a exposição da barra de ferramentas
DTM Creation usando o comando View | Customization | Toolbars | DTM
Creation.
5. Na barra de ferramentas DTM Creationr, desative o botão Use Limits for New
DTM, . O botão irá trocar a cor para azul quando desabilitado.
6. Certifique-se que o botão DTM Coordinate System, , está habilitado.
7. Certifique-se que o botão DTM Point Checking, , está habilitado.
8. Selecione o botão DTM New Point Separation, , na caixa de diálogo
ajuste a distância para "0" e clique em OK.
DMDSL-TMP-0001-1.00 Manual de Treinamento em Geologia do Studio 3 203 203
Exercício 2: Criando a DTM sem Limites
1. Rode do comando Wireframes | Interactive DTM Creation | Make DTM (md).
2. Na caixa de diálogo Make DTM, no painel Output, selecione a opção "New
Object" e ajuste o nome para "stopo".
3. No painel Objects, marque o objeto stopo.dm (strings) e clique em OK.
4. Na janela Design selecione a cor Verde (5) na paleta e clique em OK.
5. Verifique a barra de controle Output para certificar que nenhum erro foi
gerado durante a criação da wireframe.
DMDSL-TMP-0001-1.00 Manual de Treinamento em Geologia do Studio 3 204 204
6. Na janela Design verifique a wireframe de topografia, como mostrado
abaixo.
7. Na janela Visualizer, verifique que os triângulos representam corretamente a
superfície como definido pelos segmentos diferentes nas strings de contorno.
8. Verifique que a nova wireframe stopo está listada na barra de controle
Loaded data e na barra de controle Sheets na categoria Overlays.
DMDSL-TMP-0001-1.00 Manual de Treinamento em Geologia do Studio 3 205 205
9. Na barra de controle Loaded Data, selecione stopo e use Right-click | Data
Object Manager para verificar que a wireframe contém 9996 pontos e bordas
e 3332 faces.
10. Clique em OK ou Cancel para remover o Data Object Manager.
11. Para descarregar a wireframe que você acabou de criar selecione stopo na
barra de controle Loaded Datar, e use Right-click | Data | Unload. Na caixa
de mensagem clique em Yes para redesenhar a tela.
DMDSL-TMP-0001-1.00 Manual de Treinamento em Geologia do Studio 3 206 206
Exercício 3: Criando a DTM com Limites
1. Habilite o botão Use Limits for New DTM, .
2. Selecione o botão Remove All DTM Limits, , (para remover qualquer limite
selecionado acidentalmente).
3. Selecione o botão Select Outer Limit, , e então selecione (botão
esquerdo) a string de fronteira externa ao redor das strings de contorno. A cor
da string selecionada deve aparecer como cyan.
4. Selecione o botão Create DTM (md), .
5. Na caixa de diálogo Make DTM, no painel Output, selecione a opção "New
Object" e ajuste o nome para "stopo".
6. No painel “Objects”, marque o objeto stopo.dm (strings) e clique em OK.
7. Na janela Design selecione a cor Verde (5) na paleta e clique em OK.
8. Deselecione todos os limites clicando no botão , na barra de ferramentas
DTM Creation.
9. Atualize a janela visualizer e verifique a wireframe.
DMDSL-TMP-0001-1.00 Manual de Treinamento em Geologia do Studio 3 207 207
Exercício 4: Salvando a Nova Wireframe
Neste exercício você salvará a nova wireframe de topografia em um arquivo. O
arquivo de triângulos será chamado de stopotr e a arquivos de pontos stopopt.
1. Selecione a aba da janela Design.
2. Na barra de ferramentas Current Objects, selecione a opção "Wireframes" da
lista de seleção Object Types e então stopo a partir da lista Wireframe
Objects.
3. Clique no botão Save Current Object, , na barra de ferramentas Current
Objects.
4. Na caixa de diálogo Save 3D Object, clique em Datamine (.dm) File.
5. Na caixa de diálogo Save stopo, defina o nome do arquivo como "stopotr" e
então clique no botão Save.
Esta caixa de diálogo alertando para o nome do arquivo de
triângulos da wireframe (use a convenção de nome padrão *tr). O
processo de salvamento irá criar automaticamente o arquivo de
pontos com o nome stopopt. O sufixo tr" será trocado por "pt".
6. Selecione a barra de controle Sheets e verifique que os arquivos
stopotr/stopopt estão listados na categoria Overlays.
DMDSL-TMP-0001-1.00 Manual de Treinamento em Geologia do Studio 3 208 208
7. Selecione a barra de controle Project Files e verifique que os novos arquivos
stopopt/stopotr estão criados nos diretórios Wireframe Points e Wireframe
Triangles respectivamente.
8. Selecione a barra de controle Loaded Data e verifique se os arquivos
stopotr/stopopt (wireframe) estão listados.
DMDSL-TMP-0001-1.00 Manual de Treinamento em Geologia do Studio 3 209 209
Exercício 5: Expondo Fatias da Wireframe
Neste exercício você irá expor a wireframe como uma fatia com o plano de vista
atual na janela Design.
1. Na barra de controle Sheets desabilite quaisquer Overlays que não
stopotr/stopopt (wireframe).
2. Use o comando Plane by 1 point (1), , para trocar o plano de vista para
Norte-Sul centrada na wireframe.
DMDSL-TMP-0001-1.00 Manual de Treinamento em Geologia do Studio 3 210 210
3. Selecione Format | Display e selecione também stopotr/stopopt (wireframe)
no painel Overlay Objects.
4. No painel Overlay Format, na aba Style, experimente diferentes exposições
selecionando as opções Points, Faces e Intersection. Cada vez que você
fizer uma seleção, clique em Apply; as mudanças serão feitas e a caixa de
diálogo permanecerá aberta.
5. Selecione a opção Intersection e clique em Close.
DMDSL-TMP-0001-1.00 Manual de Treinamento em Geologia do Studio 3 211 211
16 MODELAGEM DE WIREFRAME –
VOLUMES FECHADOS
16.1 Introdução
Na primeira parte dessa seção você ficará familiarizado com as ferramentas usadas
para criar modelos de wireframes fechadas.
Os exercícios finais desta seção darão, em linhas gerais, os procedimentos para a
criação de wireframe representando o corpo mineral. As strings de mineralização
criadas em exercício anteriores serão usadas juntamente com técnicas de linkagem
de strings para gerar o volume do corpo mineral. Isto será feito usando dois
diferentes métodos (sem e com tag strings). Esta wireframe criada será usada mais
tarde na criação do modelo de blocos e na apresentação dos exercícios.
16.2 Background
As técnicas de linkagem de wireframe podem ser usadas para linkar strngs fechadas
e abertas formando sólidos e superfícies. Tipicamente essas técnicas são usadas
para criar volumes fechados para:
Característica Geológica (litologia ou volumes de mineralização)
Desenho de mina subterrânea
Medidas topográficas de mina subterrânea
Linkagem de strings para construir wireframes envolve a linkagem de pontos em 2 ou
mais stings separadas para formar uma superfície feita de triângulos. Diferente do
comando Create DTM, os métodos usados não requerem que as strings sejam
orientadas em um um plano ou uma vista em particular.
16.2.1 Eu posso escolher a maneira como as strings são linkadas?
Três métodos de linkagem de strings estão disponíveis para o usuário escolher. O
método pode ser trocado a qualquer hora desde que seja possível executar o
método.
Se você achar que um método em particular não está produzindo os
resultados esperados, você pode trocá-los em File | Setting | Wireframing |
Linking Method.
Os comandos de linkagem podem ser usados somente em strings.
DMDSL-TMP-0001-1.00 Manual de Treinamento em Geologia do Studio 3 212 212
O nome dos métodos e uma descrição resumida estão listados abaixo:
Comando Comando
Rápido Descrição
Minimum Surface
Area
tma O sistema irá realizar a triangulização fazendo
com que a superfície da wireframe tenha a
menor área possível.
Equi-angular Shape tea O sistema criará triângulos equi-angulares
(ex:equilateral ou triângulo isosceles)
Proportional Length tpr Esta opção criará triângulos tentando manter
a melhor posição proporcional ao longo da
string. A borda de início para triangulização é
determinada pelo usuário por tag strings, ou
se for selecionada pelo sistema será pelos
pares de pontos mais próximos entre as duas
strings. Esta opção funciona melhor quando a
forma das duas strings é similar.
Por default o método de linkagem é o método Equi-angular Shape. As imagens a
seguir mostram um par de strings linkadas por cada um dos métodos acima:
16.2.2 O que são tag strings?
Tag strings permitem a você um maior controle sobre os procedimentos de linkagem
definindo os pontos a serem linkados usando o comando Link String (ls). Quando
usadas em conjunto com os vários métodos de linkagem, elas são particularmente
úteis na criação de wireframes complexas. A tag string pode conter um número
qualquer de pontos; entretando cada ponto da tag string deve estar em um
perímetro diferente. Você também pode linkar um ponto único com um número de
diferentes pontos em um segundo perímetro, como mostrado abaixo:
Equi-angular Shape
Minimum Surface Area
Proportional
Length
DMDSL-TMP-0001-1.00 Manual de Treinamento em Geologia do Studio 3 213 213
Por default as tag strings são coloridas de vermelho (COLOUR=2). Esta cor pode ser
trocada, se necessário, usando-se o comando Wireframes | Linking | Set Tag String
Color (taco).
Você deve usar o comando Wireframes | Linking | Create Tag String para
criar tag strings. NÃO USE o comando Design | New String.
16.2.3 Como eu apago links de uma wireframe?
O ultimo link de wireframe criado pode ser deletado usando o comando Wireframes
| Linking | Undo Last Link (ull). Para selecionar o link que você deseja deletar
selecione a opção Wireframes | Tools | Unlink Wireframe (uw). Comados para
apagar wireframes estão também disponíveis no menu Edit | Erase.
16.2.4 Como eu faço para criar links de wireframe?
A seguir temos as ferramentas para wireframes da janela Design mais comumente
usadas no processo de criação de wireframes fechadas.
Comando Comando
Rápido
Descrição
Wireframes | Linking | Link
Strings
ls Linka 2 strings usando um ponto
selecionado em cada string como
um ponto inicial.
Wireframes | linking | end link eli Cria uma wireframe de superfície
dentro de uma string fechada.
Wireframes | linking | link to
line
ll Cria um link de wireframe entre uma
string fechada e uma linha.
Wireframes | Linking | Link
Quad
- Cria um link de wireframe usando
pontos nos segmentos selecionados
de duas strings. Isso permite construir
um link completo entre strings em
vários estágios.
Wireframes | Linking | Link
Boundary
lbo Linka duas strings respeitando
qualquer ponte ou tag string. Este
comando é designado para que
seja mais fácil linkar múltiplas strings
a uma outra para criar um modelo
de wireframe bifurcado ou partido.
Wireframes | link multiple by
attribute
- Linka múltiplas strings para formar
um sólido baseado em um atributo
numérico o qual determina a ordem
de linkagem.
Wireframes | linking | create
tag string
tsg Cria tags strings específicas para a
criação de wireframes.
DMDSL-TMP-0001-1.00 Manual de Treinamento em Geologia do Studio 3 214 214
Exercício1: Criando um Volume 3D Básico
Neste exercício você criará um sólido usando as técnicas de linkagem.
1. Desabilite a exposição da wireframe de topografia criada anteriormente
clicando na caixa ao lado do arquivo stopotr / stopopt na aba Sheets da
barra de controle Project Files.
2. Use o comando View | Set Viewplane | Custom para mover a um plano de
vista horizontal centralizado em 0,0,0.
3. na barra de ferramentas Current Objects selecione Strings na caixa Objects
Type (é a primeira caixa na lado esquerdo da barra de ferramentas) e então
selecione o botão New Object, .
Se você não criar um novo objeto de string, as strings que você está a ponto de
criar serão adicionadas ao arquivo minst, o qual contém as strings
representando a zona mineralizada.
Objects Box
DMDSL-TMP-0001-1.00 Manual de Treinamento em Geologia do Studio 3 215 215
4. Use New String (ns) (ou clique no botão na barra de ferramentas) para
criar uma string circular fechada.
5. Clique na string para selecioná-la e use o comando Design | Translate String
(tra) para projetar cópias da string verticalmente 50, 100, e 150 metros à
frente do plano de vista atual. Deixe as caixas de X e Y como zero e tenha
certeza que os valores na caixa de Z sejam positivos.
6. Segure a tecla <Shift> e use o botão esquerdo do mouse para rotacionar a
vista para ver as strings.
7. Retorne ao plano de vista usando o comando Plane by 1 point (1).
8. Mova o plano de vista para 200m RL usando a opção Lock na caixa de
diálogo Mouse Position (dê um duplo clique nas coordenadas na Barra de
Status) ou use o comando View | Set Viewplane | Custom.
DMDSL-TMP-0001-1.00 Manual de Treinamento em Geologia do Studio 3 216 216
9. Use New String (ns) para criar uma string aberta de dois pontos diretamente
acima das quatro strings criadas previamente.
10. Rotacine a vista segurando o botão <SHIFT> e use o botão esquerdo até que
você consiga ver as 5 strings. Rode o comando View | Zoom | Zoom All (za)
para que você consiga distinguir claramente as cinco strings.
DMDSL-TMP-0001-1.00 Manual de Treinamento em Geologia do Studio 3 217 217
11. Você agora precisa criar um novo objeto wireframe object, de outra forma, a
wireframe que você está a ponto de criar será adicionada ao arquivo que
contém a wireframe de topografia. Na barra de ferramentas Current Objects
selecione Wireframe a partir de uma lista na caixa Objects (mostrado
abaixo). Então clique no botão New Objects, .
12. Garanta que você pode ver a barra de ferramentas Wireframe Linking (View
| Customization | Toolbars | Wireframe Linking) como mostrado abaixo.
13. Clique no botão End Link, , e selecione a string mais abaixo.
Objects Box
DMDSL-TMP-0001-1.00 Manual de Treinamento em Geologia do Studio 3 218 218
14. Selecione o botão Link Strings, . Uma mensagem aparecerá no canto
inferior esquerdo da Barra de Status pedindo a você para “Indicate the first
string”, selecione um ponto na string fechada mais abaixo. Será perguntado
a você agora para “Indicate next string to link to this string”, selecione um
ponto próximo à string acima da string selecionada antes.
15. Continue dando snap nos pontos nas strings restantes garantindo que que a
linkagem saia da string mais abaixo até a string no topo (incluindo a string de
dois pontos). Pressione Cancel para fechar o comando Link Strings (ls).
Linkando pares de strings mais de uma vez resulta em triangulos
duplicados. Isto causará muitos problemas quando você utilizar a
wireframe para criar o modelo de blocos ou calcular um volume.
16.
DMDSL-TMP-0001-1.00 Manual de Treinamento em Geologia do Studio 3 219 219
17. Atualize o Visualizer usando o comando rápido uv para ver os resultados.
Você perceberá que a wireframe forma uma pele ao redor das strings com a
exceção de um “buraco” próximo à string de dois pontos. Esse problema não
é aparente na janela Design. Esta é uma boa razão para sempre verificar a
criação de wireframes no Visualizer.
Exercício 2: Linkando um perímetro a uma String Aberta
A razão para o buraco na wireframe é o comando errado estava sendo usdo para
linkar uma string aberta a strings fechadas. O comando Link Strings (ls) linkará 2
strings abertas ou 2 strings fechadas sendo necessário um comando diferente para
outra situação.
1. Use o botão Undo Last link, , na barra de ferramentas Wireframe Linking
para remover o link da string aberta (assumindo que este foi o último link que
você realizou).
2. Re-linke as duas strings com o botão Link to Line, , na barra de
ferramentas Wireframe Linking.
3. Visualize a wireframe no Visualizer, o buraco não está mais evidente.
DMDSL-TMP-0001-1.00 Manual de Treinamento em Geologia do Studio 3 220 220
Exercício 3: Criando uma Wireframe com múltiplos Splits
Neste exercício você criará uma wireframe linkando em partes da string controlada
pelas strings de fronteira.
1. Apague as strings usando o comando Right-Click | Erase | Erase All Strings
(eal).
2. Apague a wireframe usando o comando Right-Click | Erase | Erase All
Wireframes (eaw).
3. Retorne ao plano horizontal centralizado em 0,0,0 usando o comando
Custom Viewplane. Este comando pode ser rodado pelo botão , na barra
de ferramentas que fica na lateral direita do Studio 3.
4. Crie um conjuntos de perímetros os quais são constituídos por um único
perímetro e um plano e outros três perímetros em um plano 50m acima do
priimeiro plano.
DMDSL-TMP-0001-1.00 Manual de Treinamento em Geologia do Studio 3 221 221
5. Crie duas string abertas de dois pontos, sendo que os pontos iniciais e finais
devem ser criados com o snap no perímetro maior como ilustrado abaixo.
Pode ser necessário adicionar pontos extras ao redor do perímetro.
6. Rotacione a vista na janela Design para que as strings criadas apareçam
como a figura abaixo:
Esses pontos DEVEM ser colocados
com o SNAP.
Esses pontos DEVEM ser colocados
com o SNAP.
DMDSL-TMP-0001-1.00 Manual de Treinamento em Geologia do Studio 3 222 222
7. Selecione o botão Link Boundary, , e quando instruído clique no lado
esquerdo da string base (indicado pela marca A). Depois clique na string
marcada com um B.
8. Rode o comando Link Boundary para criar uma wireframe entre as outras
duas seções..
X
A
B
X
DMDSL-TMP-0001-1.00 Manual de Treinamento em Geologia do Studio 3 223 223
O comando Link Boundary (lbo) assume que você selecionará duas strings
fechadas, umas das quais será atravessada por uma ou mais strings abertas.
O ponto final das strings abertas DEVERÃO ser criados utilizando o snap ao
redor do perímetro. Estas strings abertas são tratadas como strings de fronteira
pelo comando Link Boundary (lbo).
Se você tentar linkar as strings com o comando Link String (ls), as strings de
fronteira serão ignoradas.
Para fechar uma ou mais das regiões definidas pelo perímetro e as strings de
fronteira, você precisa usar o botão End Link Boundary (elb). Este comando
assume que você selecionou um perímetro atravessado por uma ou mais
strings de fronteira, diferente do comando Wireframes | Linking | End Link
(eli) que ignora as strings de fronteira.
9. Apague o link central usando Erase Wireframe Link (uw), , e selecione o
centro do link.
10. Use o botão End Link Boundary, , para remover a seção no centro entre
as duas strings de fronteira.
Certifique-se que você deu um snap no perímetro entre as duas strings de
fronteira, NÃO dê um snap na própria string de fronteira. Veja no Visualizer.
A vista na janela Design seve ser similar à figura abaixo.
DMDSL-TMP-0001-1.00 Manual de Treinamento em Geologia do Studio 3 224 224
Os exercícios seguintes guiarão você através das funções de linkagem na janela
Design para uma wireframe do corpo mineral. Você terá as seguintes tarefas nesses
exercícios:
Criação de Tag Strings.
Definição de filtros para a exposição de strings.
Criação de uma wireframe da zona mineralizada superior usando Tag Strings.
Criação de uma wireframe da zona mineralizada inferior usando técnicas de
linkagem automática.
DMDSL-TMP-0001-1.00 Manual de Treinamento em Geologia do Studio 3 225 225
Exercício 4: Criando Tag Strings
Neste exercício, você criará Tag Strings que irão linkar as seções das regiões Sul e
Norte das zonas mineralizadas superior e inferior. Elas serão criadas do Oeste para o
Leste e serão coloridas de vermelho. Haverá 6 strings separadas para cada borda
de topo e de pé, 3 para o Norte e 3 para o Sul.
Tag Strings são tipos especiais de strings que permitem um maior controle
na linkagem de wireframes. Elas serão usadas nos exercícios de
modelagem de wireframes à frente.
1. Apague as strings e as wireframes criadas no exercício anterior
descarregando as mesmas da janela Design. Rode o comando Data |
Unload e selecioneos itens New Strings e New Wireframe antes de selecionar
o botão OK.
2. Ative a vizualização das strings da zona mineralizada selecionando a caixa
ao lado do arquivo minst (strings) na aba Sheets da barra de controle Project
Files.
DMDSL-TMP-0001-1.00 Manual de Treinamento em Geologia do Studio 3 226 226
3. Clique no botão Get View, . Entre com “1” na linha da barra de
Comando e retorne ao plano de vista das strings.
4. Use o botão Zoom all Data, , para centralizar os dados. Rotacione a vista
usando a tecla <Shift> para obter uma vista similar à vista obtida abaixo:
DMDSL-TMP-0001-1.00 Manual de Treinamento em Geologia do Studio 3 227 227
5. Na janela Design dê um zoom usando o botão Zoom In (zx), para que a
borda Sul das seções 5910E, 5935E, 5960E and 5985E fiquem visíveis, como
mostrado abaixo.
6. Rode o comando Wireframes | Linking | Create Tag String (tgs) e usando o
botão direito (snap), crie a tag string para o topo da zona mineralizada
superior (verde), iniciando no Oeste, movendo em direção ao Leste, dando
um snap nos pontos das strings das seções.
DMDSL-TMP-0001-1.00 Manual de Treinamento em Geologia do Studio 3 228 228
7. Clique em Cancel na janela Design para parar a criação e então clique em
Redraw (rd), para atualizar a tela.
Lembre-se que você pode dar um zoom ou um pan durante o processo.
8. Atualize a janela Visualizer usando Right-click | Update Visualizer Objects na
janela Design.
9. Na janela Visualizer, verifique sua tag string em várias direções usando as
ferramentas de rotação, pan e de zoom.
10. Na janela Design, se requerido, seecione a tag string e mova qualquer ponto
perdido para a sua correta posição usando o comando Move Points (mpo).
Clique em Cancel para parar a edição.
11. Para salvar o arquivo dê um clique com o botão direito no item minst.dm
(strings) na barra de controle Loaded Data e selecione Data | Save.
DMDSL-TMP-0001-1.00 Manual de Treinamento em Geologia do Studio 3 229 229
12. Agora use o comando create tag string (tgs) para criar a tag string no
contato entre as duas zonas.
13. Repita o processo para a base da zona mineralizada inferior. Isto resultará em
três conjuntos de tag strings ao longo da borda Sul da zona mineralizada.
14. Crie outros 3 conjuntos de tag strings usando os mesmos passos ao longo da
borda Norte da zona mineralizada.
DMDSL-TMP-0001-1.00 Manual de Treinamento em Geologia do Studio 3 230 230
15. Salve o arquivo de projeto usando File | Save.
16. Clique em OK para recarregar os dados automaticamente na janela Design.
Lembre-se de salvar suas strings em intervalos regulares usando o botão
direito em minst(strings) na barra de controle Loaded Data e
selecionando Data | Save.
DMDSL-TMP-0001-1.00 Manual de Treinamento em Geologia do Studio 3 231 231
Exercício 5: Criando a Wireframe da Zona Mineralizada Superior usando as Tag Strings
1. Na janela Design, localize a barra de ferramentas Current Objects. Selecione
a opção “Wireframe” de lista Object Types.
2. Clique no botão Create Object, . Um novo objeto, New Wireframe,
deverá aparecer na lista Wireframe Objects na barra de ferramentas Current
Objects.
3. Verifique que o objeto New Wireframe foi adicionado na janela Design, na
lista Overlays e na barra de controle Loaded Data.
4. Na barra de ferramentas Wireframe Linking, acione o botão Use Tags (ele se
tornará laranja quando acionado).
5. Use um filtro global para expor somente as tag strings (cor de código 2 -
Vermelho) e as strings da zona mineralizada superior (cor de código 5 -
Verde) usando Format | Filter All Objects | Strings e os parâmetros mostrados
na caixa de diálogo abaixo.
6. Clique no botão Save Expression antes de clicar em OK.
DMDSL-TMP-0001-1.00 Manual de Treinamento em Geologia do Studio 3 232 232
7. Redesenhe a tela usando o comando rápido rd ou clicando no botão .
8. Selecione o botão End Link, , e feche o final do volume do corpo de
minério selecionando as strings das seções mais a Oeste e mais a Leste.
Clique em Cancel na janela Design para completar o processo.
DMDSL-TMP-0001-1.00 Manual de Treinamento em Geologia do Studio 3 233 233
9. Atualize a janela Visualizer e cheque se as wireframes foram criadas na duas
seções finais.
10. Retorne a janela Design, selecione o botão Link Strings, , e inicializando
nas strings da seção mais a Oeste selecione cada uma das 10 strings de
seção em torno. Clique em Cancel para parar a função de linkagem.
Observe as mensagens na Barra de Status durante o procedimento
de linkagem.
DMDSL-TMP-0001-1.00 Manual de Treinamento em Geologia do Studio 3 234 234
11. Na janela Design verifique se a sua wireframe para a zona mineralizada
superior está como a figura abaixo:
12. Na janela Visualizer verifique que os triângulos da wireframe estão
representando corretamente o volume que contém as wireframes de
superfície em cada final e entre cada seção de string. Não deve haver
espaços ou furos na wreframe.
13. Salve a wireframe selecionando o botão Save Object, , na barra de
ferramentas Current Objects.
14. Selecione o botão Datamine (.dm) file na caixa de diálogo e entre com o
nome do arquivo mintr antes de clicar no botão Save.
Você poderia clicar também no item New Wireframe na barra de
controle Loaded Data e selecionar Data | Save as.
DMDSL-TMP-0001-1.00 Manual de Treinamento em Geologia do Studio 3 235 235
15. Salve o arquivo de projeto usando File | Save.
16. Clique em OK para recarregar automaticamente os dados na janela Design.
DMDSL-TMP-0001-1.00 Manual de Treinamento em Geologia do Studio 3 236 236
Exercício 6: Criando a Wireframe na Zona Mineralizada Inferior
1. Use Format | Filter All Objects | Strings (fs) epor somente as tag strings (cor de
código 2 - Vermelho) e as strings da zona mineralizada (cor de código 6 -
Cian) com o seguinte filtro:
2. Redesenhe a tela, .
Atualmente, a wireframe recentemente criada da zona mineralizada superior
está tampando a vista das strings da zona mineralizada inferior dificultando a
criação da wireframe da zona inferior. Portanto um filtro necessita ser criado para
esconder a wireframe da zona superior.
3. Rode o comando Format | Filter All Objects | Wireframe Triangles (fwt) e
entre com a seguinte expressão de filtro:
4. Certifique-se que mintr/minpt está selecionado como o objeto de wireframe
atual na barra de ferramentas Current Objects.
Se você não fizer isso a wireframe fará parte de um outro arquivo
de wireframes que você tenha carregado.
5. Selecione o botão End Link, , e feche do volume dos corpos de minério
selecionando a string de seção mais a Oeste e a string de seção mais a
Leste. Clique em Cancel na janela Design para completar o processo.
6. Selecione o botão Link Strings, , e iniciando na string de seção mais a
Oeste selecione cada uma das 10 strings de seção em torno. Clique em
Cancel para parar a função de linkagem.
7. Salve a wireframe clicando no botão Save Object, , na barra de
ferramentas Current Objects.
DMDSL-TMP-0001-1.00 Manual de Treinamento em Geologia do Studio 3 237 237
8. Remova os filtros para as strings e as wireframes rodando o comando Format
| Filter All Objects | Erase All Filters.
9. Redraw (rd) a tela e verifique a wireframe na janela Visualizer selecionando o
botão Update Visualizer, .
10. Salve o arquivo de projeto usando File | Save.
11. Clique em OK para recarregar automaticamente os dados na janela Design.
DMDSL-TMP-0001-1.00 Manual de Treinamento em Geologia do Studio 3 239 239
17 MODELAGEM DE WIREFRAME –
MANIPULAÇÃO
17.1 Introdução
Nesta seção será apresentado a você varias técnicas para a manipulação e edição
de wireframes. Será apresentado tembém o processo de verificação, o qual será
usado para verificar a superfície de topografia criada por você anteriormente e o
objeto de wireframe do corpo mineral, stopotr/stopopt (wireframe) e mintr/minpt
(wireframe) respectivamente.
17.2 Background
17.2.1 Quando eu devo usar a manipulação de wireframe?
Técnicas de manipulação de wireframe são usadas tipicamente para gerar novos:
Objetos de wireframe a partir da interação de dois objetos de wireframes
carregados; ex: criar uma nova combinação ou sub-conjunto de interação
de superfícies.
Objetos de wireframe ou de string a partir da interação de um objeto de
wireframe e algum(s) plano(s) definido(s); ex: criar wireframes de fatias ou
strings.
Essas técnicas de manipulação são agrupadas de acordo com as seguintes
categorias:
Boolean Operations Essas incluem a geração de novas wireframes a partir
da união, interseção ou diferença entre duas ou mais
wireframes. Elas também incluem a geração de strings
de interseção entre duas ou mais wireframes.
Plane Operations Esses incluem a partição de uma wireframe em um
plano particular. Ela também inclui a projeção de DTMs
em um plano definido.
Other Commands Verifica, otimiza e calcula volumes das wireframes.
As técnicas de manipulação de wireframes requer que as mesmas
estejam carregadas para que possam ser selecionadas para o processo.
17.2.2 Como eu seleciono wireframes para manipulação e edição?
A chave para ter sucesso em usar os comandos de manipulação e edição é
entender inteiramente as opções de seleção da wireframe ou uma porção da
mesma que se deseja processar. No menu File | Settings | Wireframing há cinco
métodos de seleção de wireframes, como mostra a tabela a seguir. Cada uma
dessas opções são definidas usando-se caixas de escolha. A escolha do método de
seleção determinará todos os comandos baseados na janela Design usados para
verificar e avaliar os dados da wireframe.
DMDSL-TMP-0001-1.00 Manual de Treinamento em Geologia do Studio 3 240 240
Método de
Seleção
Descrição
By Object Controla a seleção dos dados das wireframes pelos nomes dos
objetos. Isto causará a seleção de wireframes pela informação dos
nomes dos arquivos de triângulos e pontos.
By Group Controla a seleção dos dados das wireframes por um grupo de
wireframes escolhido. Seleciona os dados da wireframe
combinando o grupo de wireframe de um triângulo selecionado
com o cursor.
By Surface Controla a seleção de wireframe pela escolha de uma superfície
de wireframe. Seleciona a wireframe combinando o grupo de
wireframe e o número de superfícies de um triângulo selecionado
com o cursor.
By Attribute Controla a seleção de wireframes através de atributos definidos
pelo usuário. Seleciona a wireframe pelo atributo definido peo
usuário com o triângulo selecionado com o cursor. O grupo de
wireframes e o número de superfícies são ignorados na entrada e
novos grupos de wireframes e de números de superfície são
gerados na saída.
Custom Controla a seleção de wireframes por filtros definidos pelo usuário.
Seleciona a wireframe por filtros de arquivos de pontos e de
triângulos definidos pelo usuário. Os campos disponíveis no arquivo
de pontos são GROUP, PID, XP, YP and ZP. Os campos disponíveis
no arquivo de triângulos são GROUP, SURFACE, LINK, TRE1ADJ,
TRE2ADJ, TCOLOUR, COLOUR, NORMAL-X, NORMAL-Y, NORMAL-Z e
qualquer outro atributo definido pelo usuário. O grupo de
wireframes e o número de superfícies são ignorados na entrada e
novos grupos de wireframes e de números de superfície são
gerados na saída.
Campos de atributos identificando wireframes separadas como Rock ou Zone são
componentes chaves em arquivos wireframe. Eles permitem que wireframes
individuais sejam indentificadas na janela Design e também são passadas para
dentro do modelo de células, quando usados para construir modelo de blocos.
Todos os campos de atributos são guardados dentro do arquivo de triângulos.
Além de campos de atributos definidos pelo usuário há outros 4 campos de atributos
padrões do Datamine adicionados a todos os arquvos de triângulos. Esses campos
estão descritos abaixo:
GROUP Diferencia cada wireframe criada em um arquivo ou um conjunto
de wireframes dentro desse arquivo.
SURFACE Uma wireframe com um único valor em GROUP pode consistir em
uma ou mais superfícies individuais identificadas usando o campo
de atributo SURFACE.
LINK Cada wireframe consiste de um ou mais links sendo para cada link
um único número. Este campo somente é usado para
processamento interno.
COLOUR Este campo é para receber os números de 1 a 64 e é usado para
gravar o valor da cor de cada triângulo. Estes números e cores
combinam com aqueles expostos quando se usa os comandos
Make DTM (md) ou New String (ns).
DMDSL-TMP-0001-1.00 Manual de Treinamento em Geologia do Studio 3 241 241
O próprio Datamine Studio controla os valores designados aos campos GROUP,
SURFACE, e LINK. Se você quiser designar valores específicos para atributos da sua
wireframe, então você deve criar atributos definidos pelo usuário com esse
propósito.
Não conte com os valores de GROUP, SURFACE e LINK para identificar
subconjuntos de wireframe. Use cores diferentes ou ao menos um outro
campo de atributos.
A classificação de wireframes usando os campos GROUP e SURFACE provem um
significado no qual wireframes podem ser identificadas para operações de
combinação e verificação de wireframes, que serão vistas mais tarde. Eles também
dão um grande controle quando se apaga wireframes. Você pode apagar
wireframes por GROUP, SURFACE ou LINK e triângulos individuais.
17.2.3 Porque eu preciso verificar minhas wireframes?
O comando Wireframes | Verify (wvf) pode ser usado para desempenhar um
número de checagens para validacao, que podem ser:
Identificação de descontinuidades (buracos ou bifurcações) dentro da
superfície de wireframe.
Identificação de linhas de interseções depois que wireframes tenham sido
unidas.
Identificação de interseções próprias ou de cruzamentos na superfície.
Checagem de pontos duplicados
Re-designação de valores para GROUP e SURFACE.
As ações do comando VERIFY são controlados por um número de opções de
escolha que são ajustados quando o comando é rodado.
Você sempre deve rodar o comando VERIFY antes de realizar qualquer
união ou separação de wireframes ou algum cálculo de volumes..
DMDSL-TMP-0001-1.00 Manual de Treinamento em Geologia do Studio 3 242 242
As checagens executadas pelo comando Verify estão listados abaixo:
Checagem Descrição
Store surface
number
Identifica superfícies separadas baseada
na conectividade de face, designa um
index separado para cada superfície e
então guarda esse index em um campo
especificado.
Check for open
edges
Procura por bordas as quais não estao
divididas entre 2 faces. Onde encontrado,
um novo objeto é criado contendo strings
feitas pelas bordas abertas.
Check for shared
edges
Verifica por bordas divididas por mais que 2
faces. Se for encontrado um novo objeto é
criado contendo strings feitas pelas bordas
divididas.
Check for crossovers Checa por faces que se interceptam, mas
não são vizinhos. Onde encontrados, um
novo objeto é criado contendo strings feitas
das bordas formadas pela interseção.
Remove duplicate
vertices
Remove múltiplos casos de vértices, os
quais ocorrem na mesma localização e se
combinam dentro de uma única
referência.
Remove duplicate
faces
Remove múltiplos casos de faces as quais
dividem o memso vértice de coordenadas.
Remove empty
faces
Remove qualquer face que tenha área de
superfície zero.
DMDSL-TMP-0001-1.00 Manual de Treinamento em Geologia do Studio 3 243 243
Exercício 1: Verificando Objetos de Wireframe
Neste exercício, você verificará a superfície de topografia e o objeto de wireframe
do corpo mineral já criados, stopotr/stopopt (wireframe) e mintr/minpt (wireframe)
respectivamente.
1. Acione a exposição da wireframe de topografia e a wireframe da zona
mineralizada.
2. Clique no botão Get View, , e entre com “1” na linha Command da barra
de controle Command para retornar ao plano de vista.
3. Selecione Wireframes | Verify.
4. Na caixa de diálogo Verify Wireframe, no grupo Name, selecione o objeto
stopotr/stopopt (wireframe).
5. Marque e selecione as opções como mostrado na caixa de diálogo abaixo e
clique em OK.
DMDSL-TMP-0001-1.00 Manual de Treinamento em Geologia do Studio 3 244 244
6. Um outro método que você pode usar para verificar uma wireframe é
selecionar a barra de controle Loaded Data.
7. Clique com o botão direito em mintr/minpt (wireframe) e selecione Verify.
8. Na caixa de diálogo Verify Wireframe, marque e selecione as opções como
mostrada na caiza de diálogo abaixo:
9. Duas novas entradas foram adicionadas na barra de controle Sheets .
As bordas divididas mostradas na resumo do resultado,
representam as bordas entre as zonas mineralizadas superior e
inferior. As interseções indicam que duas faces de wireframes se
interceptam.
DMDSL-TMP-0001-1.00 Manual de Treinamento em Geologia do Studio 3 245 245
Essas overlays (e objetos associados) são gerados quando Bordas Divididas e
Cruzamentos/Interseções são detectados durante a verificação de
wireframes. Esses objetos podem ser usados para indicar áreas no objeto de
string fonte que necessitam ser editadas.
10. Desabilite a exposição de stopotr/stopopt (wireframe) e mintr/minpt
(wireframe) e clique em Redraw (rd).
11. Verifique se seu objeto de strings de Bordas Divididas (Cyan) e
Cruzamentos/Interseções são como o mostrado abaixo:
As Bordas Divididas ao redor do lado externo da fronteira indicam a interseção das
wireframes das zonas de mineralização inferior e superior – isto é correto. As Bordas
Divididas no lado interno da fronteira indicam possíveis “gaps” (espaços) entre as
wireframes das zonas de mineralização inferior e superior – isto não é ideal e a seção
de strings deve ser editada para corrigir esses gaps. Neste caso, este é o resultado
de pequenos gaps entre as strings das zonas de mineralização inferior e superior na
seção 6.
Os cruzamentos/Interseções indicam uma sobreposição entre as wireframes das
zonas de mineralização superior e inferior – isto não é ideal e deve ser corrigido antes
de usar essas wireframes para calcular o volume e construir o modelo de blocos.
Neste exemplo, esses “erros” podem ser ignorados, pois farão pouca diferença nos
exercícios posteriores.
DMDSL-TMP-0001-1.00 Manual de Treinamento em Geologia do Studio 3 246 246
Exercício 2: Calculando o Volume de uma Wireframe
Neste exercício, você irá calcular o volume de um corpo mineral.
1. Desative a exposição de todos os objetos, exceto pela wireframe do corpo
mineral.
2. Selecione a aba da janela Design.
3. Na barra de controle Loaded Data clique com o botão direito em mintr/minpt
(wireframe) e selecione Calculate Volume.
4. Na caixa de diálogo Calculate Volume, defina as ajustes como mostrado
abaixo e clique em OK.
A opção Verify não é selecionada como este objeto wireframe foi verificado
no exercício anterior.
Volumes também podem ser calculados para superfícies de wireframes
(DTMs) usando essa técnica.
Volumes para wireframes fechadas e abertas também podem ser
calculados usando Wireframes | Wireframing Processes | Calculate
Wireframe Volume (TRIVOL)
DMDSL-TMP-0001-1.00 Manual de Treinamento em Geologia do Studio 3 247 247
18 APRESENTAÇÃO DE DADOS – JANELA
PLOTS
18.1 Introdução
Uma vez que os dados tenham sido carregados dentro do projeto, eles estarão
disponíveis para visualização e plotagem na janela Plots. A janela Plots permite a
você criar qualquer vista ou seção de orientação e enviar essas vistas/seções para o
plotter/impressora usando os drivers de impressoras do Windows.
18.2 Background
Quatro diferentes vistas são automaticamente criadas na janela Plots. Elas incluem:
Plano de Vista
Vista de seção Norte-Sul (incluindo um plano janela)
Seção Oeste-Leste
Vista 3D
Cada vista pode ser editada selecionando a aba relevante à requerida ao longo da
parte de baixo da janela Plots. Vistas adicionais podem ser criadas e editadas.
Algumas das características disponíveis na janela Plots são:
Interação gráfica entre os dados dos furos na seção e na vista 3D.
Todas as vistas são dinamicamente linkadas para que amostras
selecionadas em qualquer uma das vistas sejam selecionadas em
todas as vistas linkadas.
Marca os traços dos furos e os valores dos dados de amostras no
plano, na seção ou em qualquer vista 3D desejada. Uma família
completa de seções podem ser definidas a partir de uma seção
única usando uma caixa de diálogo única.
Visualização da mesma seção em múltiplas vistas controladas por
uma seção mestre.
Inserção de itens de plotagem como caixas de textos, grides de
coordenadas, barras de escala e blocos de títulos, os quais se ajustam
automaticamente às suas mudanças de posição, orientação e
escala da folha de plotagem.
Insere perfis de parâmetros que dinamicamente re-interceptam os
modelos de superfície quando a seção e rotacionada ou
reposicionada.
Seleciona diferentes tamanhos de papel, orientações, margens e
escalas para cada vista.
Use o modo Page Layout para expor a edição interativa de bordas
das páginas, margem das folhas, estrutura de plotagem, grids de
coordenadas, itens de plotagem e perfis de parâmetros.
DMDSL-TMP-0001-1.00 Manual de Treinamento em Geologia do Studio 3 248 248
A barra de controle Sheets pode ser usada para visualizar ou modificar as folhas da
janela Plots e as propriedades da folha. A imagem abaixo mostra as folhas padrões
da janela Plots que são geradas automaticamente para os dados de treinamento.
A imagem acima mostra duas folhas de seção, a seção 6012.50 E e a seção
5025.00 N. Suas seções podem ser nomeadas diferentemente se você tiver
carregado os dados em um ordem diferente. Esta nomeação automática
depende da ordem em que os objetos de dados 3D são carregados na
janela Plots.
Clicando com botão direito em uma folha será mostrado a você um menu sensitivo.
DMDSL-TMP-0001-1.00 Manual de Treinamento em Geologia do Studio 3 249 249
Selecionando 3D Properties ou Wizard, um menu é fornecido onde se pode modificar
ajustes relevantes.
Cada Folha Plot pode ser expandida para mostrar os itens expostos na folha.
Clicando com o botão direito nos itens Projection e Overlays, também será
apresentado menus sensitivos.
Um único objeto de dados pode ser adicionado em uma folha várias vezes
como Overlays separadas, cada qual com seus próprios parâmetros de
exposição e de formatação.
Esses itens podem ser inseridos, deletados ou modificados usando a barra de Menu,
a barra de ferramentas ou com o botão direito os menus sensitivos.
DMDSL-TMP-0001-1.00 Manual de Treinamento em Geologia do Studio 3 250 250
Exercício 1: Explorando os Menus para Plots
Neste exercício, você visualizará os vários menus sensitivos disponíveis para ajustar os
parâmetros relacionados às folhas de Plot. Você verá os menus sensitivos para a
barra de controle Sheets e itens da janela Plots.
1. Selecione a janela Plots e clique na aba Plan.
2. Selecione a barra de controle Sheets.
DMDSL-TMP-0001-1.00 Manual de Treinamento em Geologia do Studio 3 251 251
3. Na árvore “Plots”, expanda o item ”Plan” clicando em todos os símbolos "+",
como mostrado na imagem abaixo:
4. Selecione o item de plotagem North Arrow e note que a North Arrow é
demarcada com uma linha tracejada na janela Plots window, na folha Plan.
5. Selecione o item Plan Projection, note que botões adicionais da barra de
ferramenta estão ativos e que o item Plan Projection é demarcado com uma
borda tracejada na janela Plots, na folha Plan.
DMDSL-TMP-0001-1.00 Manual de Treinamento em Geologia do Studio 3 252 252
6. Clique na aba marcada 3D.
7. Na barra de controle Sheets, expanda o item 3D abaixo do item Plots.
8. Desative a exposição de todos os itens, exceto para as stringsn de topografia,
os furos e as wireframes de falha. Também ative a exposição de Section Line.
9. Save the project file using File | Save.
10. Clique em OK para recarregar os dados automaticamente na janela Design.
DMDSL-TMP-0001-1.00 Manual de Treinamento em Geologia do Studio 3 253 253
Exercício 2: Criando, Renomeando, Copiando e Deletando Folhas.
Neste exercício você irá:
Definir uma nova Folha 3D.
Renomear a nova Folha de 3D para 3D-Above.
Copiar esta Folha.
Deletar a cópia.
1. Selecione Insert | Sheet | Plot | Custom
2. Selecionar a opção "Projection Wizard" e então clique em OK.
3. Uma nova folha de plotagem chamada 3D foi criada expondo todos os
dados carregados.
DMDSL-TMP-0001-1.00 Manual de Treinamento em Geologia do Studio 3 254 254
4. Clique com o botão direito na aba 3D recentemente inserida e selecione
Rename....
5. Na caixa de diálogo Rename Sheet, renomeie a folha para "3D-Above" e
então clique em OK.
6. Para copiar a folha, rode o comando Edit | Copy Sheet. Uma folha chamada
Copy of 3d-Above é criada.
7. Para deletar essa folha , clique com o botão direito em Copy of 3d-Above e
selecione Delete.
DMDSL-TMP-0001-1.00 Manual de Treinamento em Geologia do Studio 3 255 255
Exercício 3: Modificando o Tamanho do Papel e Ajustes de Grid
1. Selecione a folha 6012.50 E na janela Plots.
2. Selecione File | Page Setup e troque o ajuste do tamanho do papel para A1.
3. Pressione OK para continuar e responda Yes quando perguntado sobre re-
escalar todos os itens de plotagem.
4. Clique com o botão direito na janela Plot e selecione Format Display.
DMDSL-TMP-0001-1.00 Manual de Treinamento em Geologia do Studio 3 256 256
5. Selecione a aba Grid e altere os itens Decimal Points e Text como a seguir.
6. Clique no botão Change, o qual está localizado na parte inferior da caixa de
diálogo, no grupo “Font”.
7. Troque o valor de “Size” para 16. Clique em OK para fechar a caixa de
diálogo e então em Close para fechar a caixa de diálogo Format Display.
8. Clique no botão Zoom Área, , que está localizado ao longo do topo do
Studio 3 e desenhe uma caixa ao redor de uma seção que mostre o grid.
9. Clique no botão Zoom Fit, , e retorne para a vista inicial.
DMDSL-TMP-0001-1.00 Manual de Treinamento em Geologia do Studio 3 257 257
Exercício 3: Ajustando a Escala e a Seção de Definição
1. Troque a escala para 1:1000 usando uma lista de seleção na barra de
ferramenta View. Certifique-se que você está mudando a escala na barra de
ferramentas View e não na barra de ferramenta Zoom.
2. Pressione o símbolo de cadeado próximo ao menu de escala para fixar a
escala em 1:1000 para todas as folhas de seções Norte-Sul.
3. Na barra de controle Sheets, selecione e expanda a árvore para Section
6012.50 E. Certifique-se que os seguintes dados estão expostos.
Suas seções podem ter nomes diferentes se você tiver carregado os dados
em uma ordem diferente, já que a nomeação automática das folhas
depende da ordem em que os objetos de dados 3D são carregados na
janela Plots.
4. Na barra de controle Sheets clique em North South Projection Section
6012.50E e rode Section | Orientation | Custom.
DMDSL-TMP-0001-1.00 Manual de Treinamento em Geologia do Studio 3 258 258
5. Na caixa de diálogo View Settings altere os valores para o grupo Mid-Point
como mostrado abaixo e clique em OK.
DMDSL-TMP-0001-1.00 Manual de Treinamento em Geologia do Studio 3 259 259
Exercício 4: Modificando os Ajustes para o Formato de Dados
1. Para exibir a wireframe como uma fatia interceptando o plano de vista,
clique no botão Format Display, , e selecione a wireframe de topografia
(stopotr/stopopt (wireframe)). Clique na opção Intersection.
2. Repita esse passo para a wireframe de falha (_vb_faulttr/_vb_faultpt).
DMDSL-TMP-0001-1.00 Manual de Treinamento em Geologia do Studio 3 260 260
3. Para anotar os furos de sondagens selecione o arquivo de furos (dholes) e
clique no botão Insert sobre a aba Drillholes.
4. Clique em NLITH a partir de uma lista de atributos disponíveis.
5. Selecione a opção “Bars” a partir de uma lista de Estilo de Templates.
6. Clique na aba Width/Margins e entre com valor de 2 para a largura da
coluna.
DMDSL-TMP-0001-1.00 Manual de Treinamento em Geologia do Studio 3 261 261
7. Clique na aba Border/Color e ajuste as opções de preenchimento de
legendas como mostrado abaixo.
8. Clique em OK e então em Close e compare sua seção com a imagem
mostrada abaixo:
DMDSL-TMP-0001-1.00 Manual de Treinamento em Geologia do Studio 3 262 262
9. Clique em qualquer dentro da folha plot e use os botões Next, , ou
Previous, , os quais estão localizados na barra de ferramenta ao longo da
parte inferior do Studio 3 para passar através das diferentes seções paralelas.
10. À medida que você atravessa cada seção, note que o nome da seção
deverá mudar na aba Sheet e também nos itens Sheet e Projection listados
na barra de controle Sheets.
11. Experiemente com os comandos zooming e panning, os quias estão
disponíveis no menu View ou nas barras de ferramentas Zoom e Pan View:
12. Salve o projeto clicando no botão Save, .
13. Clique em OK para recarregar os dados automaticamente na janela Design.
DMDSL-TMP-0001-1.00 Manual de Treinamento em Geologia do Studio 3 263 263
Exercício 5: Inserindo Itens de Plotagem
1. Selecione Insert | Plot Item | Title Box.
2. Na caixa de diálogo Title Box clique na aba Frame Properties e ajuste
“Height” para 100 e “Width” para 145.
3. Clique no botão Font e troque os ajustes dos campos “Min Size” e “Max Size”
de acordo com a imagem abaixo:
4. Clique em OK e selecione a aba Contents que permitirá a você adicionar e
remover células e ajustar o conteúdo das células.
DMDSL-TMP-0001-1.00 Manual de Treinamento em Geologia do Studio 3 264 264
5. Ajuste os campos “Row” e “Cell” para 1 e clique no botão Insert próximo ao
campo “Cell”.
6. Selecione a opção Clip Art e quando perguntados selecione
c:\Database\DMTutorials\Data\VBOP\pics\minelogo.bmp.
7. Pressione OK quando perguntado a ajustar as propriedades de Clip Art. Se
você clicar na aba Frame Properties você verá um preview da mudança.
DMDSL-TMP-0001-1.00 Manual de Treinamento em Geologia do Studio 3 265 265
8. Clique na aba Contents e certifique-se que os valores de “Row” e “Cell”
estejam ajustados para 1.
9. Pressione o botão Contents… e selecione Static da lista Category. Entre com
“Viking Bounty Drill Section” na caixa Value, comomostrado abaixo.
10. Pressione OK para remover a caixa de diálogo.
11. Por default a Caixa de Título fica localizada no canto superior esquerdo da
folha. Para movê-lo, selecione a caixa clicando na mesma e mova a caixa
quando um ponteiro de 4 setas aparecer. Mova a caixa segurando o botão
esquerdo do mouse e arrastando ao local desejado.
A Caixa de Título deverá ser similar à caixa mostrada abaixo.
Viking Bounty Drill Section
Viking Bounty Drill Section
DMDSL-TMP-0001-1.00 Manual de Treinamento em Geologia do Studio 3 266 266
12. Clique fora da caixa de título com o mouse para ter certeza que ela não
esteja selecionada. Rode Insert | Plot Item | Legend Box e selecione Lith-
Legend a partir de uma lista de seleção.
13. Selecione o botão Font e ajuste o tamanho da fonte nos campos Minimum e
Maximum para 10 e 16, respectivamente, e então clique em OK.
14. Ajuste o tamanho e a posição da Legend Box.
DMDSL-TMP-0001-1.00 Manual de Treinamento em Geologia do Studio 3 267 267
Exercício 6: Usando um Arquivo de Definição de Seção para Controle de Vistas
Neste exercício você modificará o arquivo de definição de seção e usá-lo para
controlar as seções expostas na folha Norte-Sul.
1. Na barra de controle Project Files abra o arquivo sectn_def no Datamine
Table Editor dando um duplo clique no arquivo.
2. Delete o primeiro registro, o qual representa um plano de vista, selecionando
o registro e então clicando com o botão direito e selecionando Delete
Record 1. 8 registros devem ser deixados no arquivo.
3. Use file | Save As para salvar o arquivo. Dê ao arquivo o nome vdefs.dm
4. Feche o Datamine Table Editor
5. Clique com o botão direito em sectn-def na barra de controle Loaded Data e
selecione Unload.
6. Selecione a janela Plots e selecione a aba Section 6100.00 E (ou similar – ela
deve ser a segunda aba a partir da esquerda).
7. Selecione Section | Use Table e quando a seguinte caixa de diálogo for
exposta clique em “Yes”:
8. Na caixa de diálogo Data Import, selecione “Datamine” e clique em OK.
9. Selecione c:\database\training\vdefs.dm.
DMDSL-TMP-0001-1.00 Manual de Treinamento em Geologia do Studio 3 268 268
10. Selecione OK para remover as caixas de diálogos.
11. Agora use os botões Next e Previous na barra de ferramentas Section para
mover a vista da seção baseado nos valores no arquivo de definição de
seção.
A vantagem de usar um arquivo de definição de seção para rolar através
das seções é que estas podem ser definidas por seções específicas contendo
furos de sondagem, como é neste caso. Sem um arquivo de definição, a
rolagem permitiria a você expor seções nos limites de todos os objetos de
dados.
DMDSL-TMP-0001-1.00 Manual de Treinamento em Geologia do Studio 3 269 269
19 APRESENTAÇÃO DE DADOS – JANELA
LOGS
19.1 Introdução
Uma folha Log padrão de furos é criada na janela Logs quando as tabelas de dados
de furos são carregadas para criar furos de sondagem dinâmicos. As folhas Log
podem ser modificadas independentemente do conteúdo dos dados e da
formatação.
19.2 Background
A folha Log padrão criada inclui as informações de cabeçalho e rodapé, além de
colunas escaladas representando dados nas tabelas de furos. Campos podem ser
duplicados, expostos como textos e gráficos, e campos de mais de uma tabela
fonte podem ser visualizadas na mesma vista Log, incluindo campos compositados e
de sistema.
Muitas opções de formatação estão disponíveis para a troca de layout e conteúdo
do cabeçalho da folha Log, das colunas e do rodapé. A impressão da folha Log
pode ser realçada pela adição de itens inteligentes de plotagem que ajustará
automaticamente mudanças relevantes ao projeto. Esses itens de plotagem
disponíveis incluem caixas de textos, caixas de legendas, tabelas e imagens de clip
art.
A maioria das opções de setup disponíveis para plotagem, incluindo tamanho e
orientação da folha, margens da impressora e escala de plotagem, estão
disponíveis também nas logs.
Exercício 1: Carregando Furos Dinâmicos
1. Selecione a aba da janela Design.
2. Selecione Data | Load | Database.
3. Na caixa de diálogo Data Providers selecione a opção Earthworks ODBC
Data Provider e então clique em OK.
DMDSL-TMP-0001-1.00 Manual de Treinamento em Geologia do Studio 3 270 270
4. Na caixa de diálogo Select Data Source, na aba Machine Data Source*,
selecione a opção Excel Files a partir de uma lista abaixo de Data Source
Name e então clique em OK.
5. Na caixa de diálogo Select Workbook,no painel Directories, navegue até o
diretório C:\Database\DMTutorials\Data\VBOP\ODBC. No painel Database
Name, selecione o arquivo de planilha _vb_drillhole_data.xls de uma lista
para que o nome apareça na caixa de diálogo no topo e clique em OK.
6. Na caixa de diálogo Data Source - Select Tables, selecione (Marque) tabelas
Assays, Collars, Lithology, Surveys e Zones e clique em OK.
7. Na caixa de diálogo Select Table Type (... para Assays$ ...), selecione a
opção Assays a partir de uma lista e clique em OK.
8. Na caixa de diálogo Define Drillhole Data Table, no grupo Field Assignments,
atribua os campos da tabela como mostrado abaixo e então clique em OK.
Caixa de diálogo Drillhole Data Table
Tabela Assays
Hole Name BHID
Depth From FROM
Depth To TO
Grade 1 AU
Grade 2 CU
Grade 3 - 15 absent
Specific Gravity DENSITY
A atribuição de campos da tabela é feita primeiramente
selecionando o nome do campo de sistema no painel Assigned
Fields no lado esquerdo e então selecionando o nome do
campo da tabela correspondente no painel Table’s Fields no
lado direito. Os itens selecionados são marcados com a cor azul.
DMDSL-TMP-0001-1.00 Manual de Treinamento em Geologia do Studio 3 271 271
9. Na caixa de diálogo Select Table Type (... for Collars$ ...), selecione a opção
Collars a partir de uma lista e clique em OK.
10. Na caixa de diálogo Define Drillhole Data Table, atribua os campos da tabela
como mostrado abaixo e então clique em OK.
Caixa de diálogo Define Drillhole Data Table
Tabela Collars
Hole Name BHID
Easting XCOLLAR
Northing YCOLLAR
Elevation ZCOLLAR
Length absent
Azimuth absent
Inclination absent
11. Na caixa de diálogo Select Table Type (... for Lithology$ ...), selecione a
opção Lithology a partir de uma lista e clique em OK.
12. Na caixa de diálogo Define Drillhole Data Table, atribua os campos da tabela
como mostrado abaixo e clique em OK.
Caixa de diálogo Define Drillhole Data Table
Tabela Lithology
Hole Name BHID
Depth From FROM
Depth To TO
Lithology NLITH
Description LITH
13. In the Select Table Type (... for Surveys$ ...) dialog, select the Surveys option
from the list and click OK.
14. In the Define Drillhole Data Table dialog, assign the Table fields as shown in
the table below and click OK.
Caixa de diálogo Define Drillhole Data Table
Tabela Surveys
Hole Name BHID
Depth At AT
Azimuth BRG
Inclination DIP
Positive Dip values
Up
Down
Angular Values
Radians
Degrees
DMDSL-TMP-0001-1.00 Manual de Treinamento em Geologia do Studio 3 272 272
15. Na caixa de diálogo Select Table Type (... for Zones$ ...), selecione a opção
Interval Log a partir de uma lista e clique em OK.
16. Na caixa de diálogo Define Drillhole Data Table, marque "Show all field
assignments box", atribua os campos da tabela como mostrado na tabela
abaixo e clique em OK.
Caixa de diálogo Define Drillhole Data Table
Tabela Interval Log
Hole Name BHID
Depth From FROM
Depth To TO
Grade 3 ZONE
17. Selecione a aba da janela Design. Mova para o plano de vista selecionando
o comando View | Set Viewplane | By 1 Point. Na parte inferior esquerda do
Studio 3 você será perguntado para “Define plane about one point”. Usando
o mouse clique no centro da janela Design. Selecione Plan e clique em OK.
18. Salve o projeto clicando no botão Save, .
19. Clique em OK para automaticamente recarregar os dados na janela Design.
DMDSL-TMP-0001-1.00 Manual de Treinamento em Geologia do Studio 3 273 273
Exercício 2: Inserindo uma Nova Folha Log e Ajustando Vistas
Neste exercício você irá inserir uma nova folha Log, modificar os parâmetro de Zoom
e Escala e então ajustar a folha Log para expor somente a porção mineralizada do
furo.
1. Selecione a janela Logs. Automaticamente será gerada a folha marcada
como VB2675.
2. Insira uma nova folha Log usando Insert | Sheet | Log.
3. Cheque a janela Logs para ver que uma nova folha Log foi criada para
VB2675 – deverá haver duas abas para VB2675, como mostrado abaixo.
DMDSL-TMP-0001-1.00 Manual de Treinamento em Geologia do Studio 3 274 274
4. Habilite a exposição da barra de ferramentas selecionando View |
Customization | Toolbars | Log. Você pode também clicar na região de
barra de ferramentas e selecione Toolbars | Log.
5. Clique em qualquer lugar dentro da folha Log para ativar a barra de
ferramenta Log e use os botões Previous Hole, , e Next Hole, , para ver
diferentes furos.
6. Selecione (botão esquerdo) dentro da área de cabeçalho do Hole Log
Frame (a moldura agora deverá estar com as bordas tracejadas).
7. Clique com o botão direito na área de cabeçalho e selecione a opção Plot
Item Properties a partir de um menu.
8. Na caixa de diálogo Log View Properties, selecione a aba Hole.
9. No grupo Extents, selecione a opção "Automatic".
10. No grupo Scale, selecione a opção "Custom", ajuste a escala “1:” para "2000"
e selecione a opção "Locked".
DMDSL-TMP-0001-1.00 Manual de Treinamento em Geologia do Studio 3 275 275
11. No grupo Initial Extents When Hole Changes, selecione a opção "Same as
previous hole".
12. Clique em Apply e então em OK.
13. Use as ferramentas de zomm na barra de ferramentas Zoom para ver a folha
Log em mais detalhes.
14. Retorne à exposição do log do furo VB2675 clicando no botão Log View
Properties, , na barra de ferramentas Log e selecionando a aba Holes.
15. Selecione VB2675 de uma lista de seleção na seção Current Holes.
16. Clique em OK para fechar a caixa de diálogo.
Zoom
In Zoom
Out
Fit
Window
Zoom
Window
DMDSL-TMP-0001-1.00 Manual de Treinamento em Geologia do Studio 3 276 276
Exercício 3: Editando a Folha Log
1. Clique no botão direito na área da folha Log e selecione a opção Plot Item
Properties a partir de um menu.
2. Selecione a aba Columns. Esta aba permite a você inserir, deletar e editar os
dados expostos na folha Log.
3. Selecione o item NLITH a partir da lista “Columns in View” e então clique na
aba Border/Color.
4. Marque a opção “Fill” e selecionando a opção “Color Using Legend” escolha
“NLITH” para o campo Column e “Lith-Legend” para o campo Legend.
5. Selecione a aba Column Titles e clique no botão Format sobre Column
Names Row.
DMDSL-TMP-0001-1.00 Manual de Treinamento em Geologia do Studio 3 277 277
6. Selecione a opção “Middle” no painel Vertical.
7. Repita esse passo para o Table Names Row.
8. Clique em Apply e então em OK para fechar a caixa de diálogo.
9. Salve o projeto clicando no botão Save, .
10. Clique em OK para automaticamente recarregar os dados na janela Design.
DMDSL-TMP-0001-1.00 Manual de Treinamento em Geologia do Studio 3 278 278
20 INTRODUÇÃO EM MACROS
20.1 Introdução
Nesta seção você aprenderá algumas ferramentas fundamentais usadas para a
linguagem macro. Uma macro possibilita a você gravar uma seqüência de
processos em uma forma que pode ser guardado e rodado mais tarde e é uma
ferramenta de essencial importância paraa maioria dos softwares de mineração. Ela
permite a você automatizar as tarefas repetitivas além de criar um caminho para
auditorias em tarefas que requerem uma documentação como uma estimativa de
recurso.
Os exercícios envolvem cálculos estatísticos nos teores do campo AU e para os
valores do campo NLITH e a gravação dos passos requeridos em uma macro.
20.2 Background
No Studio 3 há dois conjuntos de ferramentas disponíveis para gravação e
reprodução de comandos que são descritos brevemente abaixo:
A linguagem Macro não pode ser usada para gravar comandos usados na
janela Design.
Este tópico cobrirá apenas uma introdução à linguagem Macro.
Uma macro é um arquivo texto que é usado para rodar uma série de processos
usando os arquivos, campos e parâmetros definidos. Esta facilidade permite a você
ajustar um conjunto de processos e então rodá-los como desejado sem ter que
rodar os processos manualmente. A macro pode ser criada dentro do Studio 3, e
com mais experiência, pode também ser criado com um editor de texto como o
Notepad ®.
Os seguintes processos disponíveis em Tools | Macro são usados para gravar, parar e
reproduzir macros:
Ferramentas de
Automação
Descrição
Linguagem Macro Este conjunto de ferramentas permite a
você gravar e então rodar seqüências de
processos.
Linguagem Script Esta linguagem permite a você usar
ferramentas de Website em JavaScript e
HTML para automatizar e construir menus
para conduzir o Studio 3. Diferente da
linguagem anterior a linguagem script
não fica restrita aos comandos do Studio
3.
Comando Descrição
MACST Inicia a gravação de uma macro
MACEND Pára a gravação de uma macro
XRUN Reproduz uma macro
DMDSL-TMP-0001-1.00 Manual de Treinamento em Geologia do Studio 3 279 279
O gravador de macros é iniciado com o processo MACST e, como qualquer outro
processo, pode ser digitado na linha Command na barra de controle Command ou
selecionado em um menu de seleção (Tools | Macro | Start Recording).
Quando você rodar o processo MACST será pedido a você duas entradas:
MACRO NAME >
File name:
O nome digitado no alerta MACRO NAME é escrito para a primeira linha do arquivo
texto de uma declaração !START. Cada macro que você for criar iniciará com a
declaração !START “Macro Name”. Um título comum é BEGIN; ex: !START BEGIN
O nome do arquivo especificado na alerta ‘File name:’ é usado para nomear o
arquivo texto, o qual será usado para guardar a macro. A convenção é que todo
nome de arquivo de macro sejam escritos em letras minúsculas e tenham uma
extensão .mac; ex: test.mac. No seu computador este é o nome do arquivo que
você veria se você listasse o conteúdo da sua lista usando o Windows Explorer®.
Para parar o gravador de macro você precisará usar o processo MACEND em (Tools
| Macro | Stop Recording). Este processo adiciona o comando !END para encerrar o
arquivo texto e salvá-lo com o nome definido pelo usuário.
Como o Studio 3 distingue o nome do processo entre vários ajustes para campos de
arquivos e parâmetros?
No arquivo texto de uma macro o Studio 3 usa 4 símbolos chaves para identificar os
valores para cada comando.
Símbolo Descrição
!
Processo Batch do Studio 3. Todos os processos Batch do
Studio 3 se iniciam com um ponto de exclamação e têm
até 6 caracteres, terminando com um espaço.
&
Todos os nomes de arquivos são distinguidos usando esse
símbolo. Note que há sempre um espaço entre o nome do
processo e o primeiro nome do arquivo.
* Todos os campos são distinguidos usando o símbolo de
asterisco.
@ Todos os parâmetros são distinguidos usando o símbolo
“arroba”.
Para qualquer processo, todos os ajustes de arquivos, campos e parametros são
separados por vírgula. O nome do processo e o primeiro ajuste de arquivo são
separados por um ou mais espaços.
Editando Macros
É possível editar e modificar sua macro em editores de textos como o Notepad®.
Fazendo isso há 4 pontos principais a serem observados:
Mantenha linhas individuais da macro com menos do que 80 colunas de
largura.
Quando adicionando arquivos extras, campos e/ou valores de parâmetros,
certifique se o uso de vírgulas está consistente. Cada novo valor para um
DMDSL-TMP-0001-1.00 Manual de Treinamento em Geologia do Studio 3 280 280
processo específico é separado por uma vírgula, sem nenhuma vírgula no
final do último valor.
Ex: !MGSORT &IN(HOLES),&OUT(XXTMP1),*KEY1(LODEID)
Evite o uso de <TAB> na sua macro.
Assegure-se que todos os nomes de campos estejam em LETRAS
MAIÚSCULAS.
Cada macro que você for analisar sempre irá iniciar com uma declaração
“!START ....” e terminará com uma declaração “!END“.
As imagens seguntes ilustram o uso dos processos MACST e MACEND e como as
respostas de vários alertas são usados para nomear a macro e o arquivo texto.
Para rodar/reproduzir uma macro você usa o processo XRUN em (Tools | Macro |
Run Macro). Os alertas para XRUN são os mesmos do processo MACST, exceto que o
nome do arquivo de sistema é alertado primeiro. Se houver apenas uma declaração
!START no arquivo texto, então o Studio 3 rodará a macro automaticamente sem
alertar a você no nome da macro.
20.2.1 Como eu faço para calcular estatística de valores em um arquivo?
O processo STATS, como o próprio nome sugere, permite a você calcular a
estatística para campos numéricos. Ele está disponível em Applications | Statistical
Processes | Compute Statistics. Este processo inclui um número de opções tal como
escrever os resultados em um arquivo e o cálculo estatístico de um subconjuntos de
dados baseados em campos chave. Os seguintes cálculos estatístico são feitos para
cada conjunto/subconjunto de dados:
Número total de registros
Número total de amostras (excluindo dados ausentes)
O mínimo, o máximo e intervalo de valores
!START begin
!END
Arquivo Texto chamado “test.mac”
Barra de controle Command
MACRO NAME > begin
File name: test.mac
MACEND
DMDSL-TMP-0001-1.00 Manual de Treinamento em Geologia do Studio 3 281 281
A soma e o valor médio
Variância, desvio padrão e erro padrão
Grau de Simetria (Skewness) e Grau de Achatamento da Curva Normal (Kurtosis)
Média geométrica e o registro estimado da média
A soma e a média de registros naturais.
20.2.2 Como eu transformo a saída de um arquivo Datamine em um arquivo de
texto?
O processo OUTPUT em (Applications | File Transfer Processes | Output File as
Datamine Text ), permite a você transformar a saída de um arquivo binário do Studio
3 em um arquivo de texto. Se você ajustar o parâmetro CSV no valor padrão de ‘0’,
então os campos especificados serão escritos como dados delimitados por colunas.
Agora, se você ajustar o parâmetro CSV em ‘1’, então os dados serão escritos como
um arquivo texto delimitado por vírgulas. Esta facilidade pode ser muito útil para a
exportação de arquivos, pois eles podem ser lidos por outros pacotes de mineração
ou carregados dentro de planilhas como do Excel®.
ECHO
O processo ECHO permite a você imprimir mensagens (texto) para a janela
Command.
DMDSL-TMP-0001-1.00 Manual de Treinamento em Geologia do Studio 3 282 282
Exercício 1: Gravando uma Macro para o Cálculo de Estatística de um Campo.
Neste exercício você gravará uma macro para capturar os passos requeridos para
calcular os teores de AU para cada valor de NLITH.
1. Rode Tools | Macros | Start Recording (ou digite MACST na linha Command)
e responda à primeira instrução com:
2. Dê à macro um nome de arquivo, test1, como a seguir:
3. Rode Applications | File manipulation Processes | Sort (ou digite MGSORT na
linha Command) com os seguintes ajustes de arquivo e campo:
Caixa de Diálogo MGSORT
Aba Files
IN dholes
OUT xxtmp1
Aba Field
Key1 NLITH
4. Cheque se o arquivo está corretamente ordenado abrindo o mesmo no
Datamine Table Editor.
DMDSL-TMP-0001-1.00 Manual de Treinamento em Geologia do Studio 3 283 283
5. Agora rode Applications | Statistical Processes | Compute Statistics (ou digite
STATS dentro da linha Command) com os seguintes ajustes:
Caixa de diálogo STATS
Aba Files
IN xxtmp1
OUT xxtmp2
Aba Field
F1 AU
KEY1 NLITH
6. Clique em OK para rodar os processos. Você vai precisar clicar em return 4
vezes já que o processo STATS apresntará uma sumário das estatísticas para
cada rock zone na barra de controle Command.
7. Examine o arquivo XXTMP2 no File Editor; ele deverá conter 4 registros para
cada um dos quatro valores NLITH (1, 2, 3 e 4). Para rodar o processo STATS
com um campo chave é requerido que o arquivo de entrada seja ordenado
pelo campo chave.
DMDSL-TMP-0001-1.00 Manual de Treinamento em Geologia do Studio 3 284 284
8. Rode Applications | File Transfer processes | Output File as Datamine Text (ou
digite OUTPUT na linha de comando) para transformar o arquivo de saída
XXTMP2 em um arquivo texto. Use os seguintes ajustes:
Caixa de diálogo OUTPUT
Aba Files
IN XXTMP2
Aba Fields
F1 NLITH
F2 FIELD
F3 MEAN
F4 MINIMUM
F5 MAXIMUM
Aba Parameters
CSV 1
9. Na caixa de diálogo Select File entre com o nome do arquivo results.txt:
10. Para terminar a gravação da macro rode Tools | Macro | Stop Recording (ou
digite MACEND na linha de comando).
DMDSL-TMP-0001-1.00 Manual de Treinamento em Geologia do Studio 3 285 285
11. Veja o arquivo results.txt em um editor de texto como o Notepad®.
Note que e informação de cabeçalho foi também incluída no arquivo texto.
Feche o arquivo texto results.txt text antes de ir para o próximo exercício.
Para adicionar uma aplicação, a qual pode ser aberta pelo Studio 3,
selecione Tools | Customize | Tools e adicione a aplicação ao Menu Contents
e insira o nome do executável na caixa Command.
DMDSL-TMP-0001-1.00 Manual de Treinamento em Geologia do Studio 3 286 286
Exercício 2: Editando e Reproduzindo a Macro
Neste exercício você editará a macro criada no exercício anterior para relatar os
valores de VARIÂNCIA (VARIANCE) para cada código do campo NLITH, usando um
um editor de texto, e reproduzir a macro no Studio 3.
1. Selecione a barra de controle Project Files, abra o diretório Macros e d^um
duplo clique no arquivo test1.mac.
Há 4 linhas em branco entre o comando !STATS e o comando !OUTPUT.
Essas linhas em branco são importantes pois elas representam o número de
vezes que você clicou <ENTER> para expor as estatísticas para cada valor
de código em NLITH durante o processo STATS.
Não remova essas linhas brancas.
2. Agora edite o texto test1.mac e adicione o texto marcado em negrito
abaixo. Você deve ser sempre muito cuidadoso ao editar macros, a fim de
evitar erros de sintaxe que causarão a parada da macro com uma
mensagem de erro. Em particular, repare que cada declaração de arquivo,
campo e parâmetro é separada por uma vírgula e que não há nenhuma
vírgula depois do último parâmetro. (ou campo no caso de STATS).
!START aucalc
# Calculate statistics on the AU field and write the
# results to a file.
!MGSORT &IN(dholes),&OUT(xxtmp1),*KEY1(NLITH),@ORDER=1.0
!STATS &IN(xxtmp1),&OUT(xxtmp2),*F1(AU),*KEY1(NLITH)
!OUTPUT &IN(xxtmp2),*F1(NLITH),*F2(FIELD),*F3(MEAN),*F4(MINIMUM),
*F5(MAXIMUM),*F6(VARIANCE),@CSV=1.0,@NODD=0.0
results.txt
# Delete the temporary files
!DELETE &IN(XXTMP1)
!DELETE &IN(XXTMP2)
!ECHO The mean and variance of the AU field has
!ECHO been written to the results.txt file.
!END
DMDSL-TMP-0001-1.00 Manual de Treinamento em Geologia do Studio 3 287 287
Vírgulas dispersas é o tipo de erro mais comum na edição de macros.
Além disso, para adicionar os processos DELETE e ECHO, você deve também
acrescentar alguns comentários. Esses comentários são sempre precedidos
do símbolo “sustenido” e um espaço. Isto garante que o comentário será
ignorado pelo Studio 3. Ao invés da declaração do símbolo “#“, você pode
também usar !REM para preceder o comentário. É bastante recomendado a
você inserir comentários na sua macro descrevendo oque a macro realiza e
documentando qualquer mudança subseqüente.
3. Salve a macro, test1.mac, e feche o arquivo texto.
4. Rode Tools | Macros | Run Macro (ou digite XRUN na linha Command) e
selecione test1.mac. Observe que o campo VARIANCE foi criado e que
arquivos temporários foram deletados.
Como eu adiciono o desvio padrão ao arquivo results.txt file?
Você precisará listar o HELP do processo STATS e determine o nome do
campo que o processo STATS utiliza para o desvio padrão.
DMDSL-TMP-0001-1.00 Manual de Treinamento em Geologia do Studio 3 288 288
Exercício 3: Interação do Usuário com a Macro.
Nos exercícios anteriores, você aprendeu como gravar e reproduzir uma macro. No
exemplo utilizado todos os arquivos, campos e parâmetros (e os critérios de restrição)
eram fixos.
Este exercício trata do uso de variáveis de substituição, as quais permitem alocar um
valor para uma variável dentro da macro. Variáveis de substituição são usadas em
macros ao invés de valores fixos onde pode ser necessário trocar os ajustes para um
particular arquivo, campo ou parâmetro. Como um exemplo, você pode querer
calcular a média e a variância de campos de atributos em vários arquivos de base
de dados. Os arquivos de base de dados e os campos de atributos terão nomes
diferentes e portanto será necessário trocar os ajustes.
PROMPT
O processo PROMPT permite a você expor textos na tela e alertar sobre entradas
para o usuário. Valores digitados dentro do processo PROMPT são atribuídos a
variáveis de substituição. Este processo permite que telas de menu sejam construídas
e que variáveis de substituição sejam definidas ou redefinidas quando necessário.
Cada linha após o processo PROMPT inicia com 0 ou 1. O texto que se segue com
um “0”, simplesmente é impresso na janela Command, enquanto as linhas iniciados
com “1” são usadas fica definido uma declaração de alerta que requer uma
entrada do usuário. Um nome de variável é identificada iniciando cada nome com
o símbolo de um cifrão, ($), e terminando com o símbolo de um sustenido , (#). O
comprimento da variável, incluindo os símbolos $ e #, é de 16 caracteres.
No exemplo abaixo, a macro solicita o nome do arquivo e então usa o processo
COPY para copiar um arquivo específico em um novo arquivo.
!start begin
!PROMPT
0
0 Enter a filename
0
1 Filename > ‘$file#’,a,8
!COPY &in($file#),&out(xxtmp1)
!END
Todas as linhas de alerta (linhas que se iniciam com 1) e com o nome de uma
varíavel devem ter as letras “a” ou “n” definir se as variáveis são numéricas ou
alfanuméricas. Há também entradas opcionais para definir quais respostas são
válidas ou inválidas. No exemplo acima, a parte A,8 indica que a variável é
alfanumérica e pode ter no máximo 8 caracteres. Valores padrões podem ser
especificados entre colchetes.
DMDSL-TMP-0001-1.00 Manual de Treinamento em Geologia do Studio 3 289 289
A macro do exemplo a seguir usa o processo PROMPT para entrar um valor numérico
simples e alocar o valor para $num#, o padrão é “1”.
!START begin
!PROMPT
0
1 Enter a number [1] > ‘$num#’,n
!ECHO $num#
!END
1. Abra a macro test1.mac no editor e faça as seguintes mudanças, marcadas
no texto em negrito:
!START aucalc
# Calculate statistics on the AU field and write the
# results to a file.
!PROMPT
0
0 Enter the name of the file for processing
0
1 FILENAME [dholes] > '$FILEN#',a,8
!MGSORT &IN($FILEN#),&OUT(xxtmp1),*KEY1(NLITH),@ORDER=1.0
!STATS &IN(xxtmp1),&OUT(xxtmp2),*F1(AU),*KEY1(NLITH)
!OUTPUT &IN(xxtmp2),*F1(NLITH),*F2(FIELD),*F3(MEAN),*F4(MINIMUM),
*F5(MAXIMUM),*F6(VARIANCE),@CSV=1.0,@NODD=0.0
results1.txt
# Delete the temporary files
!DELETE &IN(XXTMP1)
!DELETE &IN(XXTMP2)
!ECHO The mean and variance of the AU field in the $FILEN# file has
!ECHO been written to the results.txt file.
!END
2. Teste as mudanças na macro rodando Tools | Macros | Run Macro (ou digite
XRUN na linha Command) e selecione test1.mac. Entre com o nome do
arquivo, dholesc, quando instruído na janela Command (este arquivo foi
criado mais cedo pelo processo COMPDH)
Se o nome do arquivo que você informar não existir no diretório de projeto, a
macro será abortada.
3. Compare os dois arquivos de resultados, results.txt e results1.txt, no seu editor
de texto.
DMDSL-TMP-0001-1.00 Manual de Treinamento em Geologia do Studio 3 290 290
21 MODELAGEM EM BLOCOS
21.1 Introdução
Nesta seção você irá construir um modelo de blocos baseado nas wireframes e
arquivos de furos criados nos exercícios anteriores e ver o modelo resultante nas
janelas Design e Visualizer. O modelo terá um limite superior definido pela topografia
e usará a wireframe do volume do corpo mineral para controlar os limites internos
entre minério e estéril. O modelo resultante será usado nas seções seguintes, as quais
tratam de estimação de teores dentro das células do modelo.
21.2 Background
Todos modelos de blocos são criados e processados utilizando processos Batch. As
janelas Design, Plots e Visualizer podem ser usadas para visualizar e avaliar o modelo
de blocos, mas somente um limitado número de funções de edição está disponível a
partir da janela Design. Esta seção trata dos conceitos de modelo de blocos no
Studio 3 e dos processos Batch mais comuns usados para criar o modelo:
PROTOM – Define uma matriz 3D na qual os blocos serão criados.
TRIFIL – Preenche as wireframes com células.
ADDMOD – Adiciona dois modelos em um.
Os processos Batch presentes são:
SLIMOD – Reseta uma modelo protótipo, recalcula o campo IJK e fatia as
células de acordo.
PROMOD – Otimiza o uso de subcélulas em um modelo
REGMOD – Produz um modelo de células regular
Para mais informações consulte o Guia de Usuário em Modelagem Geológica.
21.2.1 Como o tamanho das células é controlado?
Um modelo de blocos e composto de blocos ou células retangulares, cada qual
com seus atributos para teor, tipo de rochas, grau de oxidação, etc. uma célula
“pai” é a maior célula permitida em um modelo. O tamanho dessas células é
definido pelo usuário e deverá ser baseado em vários fatores como os afastamentos
entre os furos, o método de lavra e as estruturas geológicas ao redor do corpo
mineral. O conceito de “célula pai” é em grande parte um termo descritivo. O único produto
visível, baseado nas dimensões da célula pai, é a restrição ao tamanho máximo das
células e o fato de que as células nunca devem ultrapassar as fronteiras da célula
pai.
21.2.2 O que é subcélula e por que elas são necessárias?
Modelagem de blocos é, sobretudo, uma aproximação dos volumes abaixo de uma
topografia ou regiões especificadas dentro de um corpo 3D com as zonas
DMDSL-TMP-0001-1.00 Manual de Treinamento em Geologia do Studio 3 291 291
mineralizadas. Em ambos os casos, as superfícies e os volumes 3D são usualmente
definidos usando wireframes. Células são usadas pelo fato de que elas podem
fornecer atributos a zonas específicas dentro da zona mineralizada. Como exemplo
pode ser dado o teor de ouro orientado por um veio de quartzo que pode variar
com a localização.
As subcélulas permitem a você subdividir as “células pai” em células menores para
melhor se enquadrar à forma das wireframes. Quanto mais se permite partir as
células, melhor é o ajuste. O truque é ajustar o nível de divisão das células para ter
um ajuste razoável sem exceder o que é prático. Lembre-se que as fronteiras
geológicas são as melhores aproximações.
Cada celula no modelo é um registro no arquivo. O uso excessivo de
subcélulas atrapalhará o resultado final.
21.2.3 Como eu inicio a criação de um modelo?
A criação de um modelo de blocos no Studio 3 sempre se inicia com o uso do
comando PROTOM (Models | Create Model | Define Prototype) para definir o
protótipo do modelo. Este processo cria um arquivo vazio com o nome dos campos
padrões de um modelo (ver Apêndice 2). Incluídos nesses campos padrões estão 6
campos implícitos (campos cujos valores são constantes) os quais são usados para
guardar a origem do modelo e o número de celulas nas 3 direções ortogonais.
Efetivamente o PROTOM define uma área tridimensional usando seu grid local no
qual o seu modelo de blocos será construído.
A origem do modelo pega os valores das coordenadas do canto inferior
esquerdo de cada célula na beirada sudoeste do modelo e NÃO é um
centróide.
DMDSL-TMP-0001-1.00 Manual de Treinamento em Geologia do Studio 3 292 292
Os campos padrões em um modelo de blocos do Studio 3 estao listados a seguir:
Nome do
Campo
Explícito ou
Implícito Descrição
XMORIG Implícito Coordenada Leste do modelo de origem
YMORIG Implícito Coordenada Norte do modelo de origem
ZMORIG Implícito Coordenada RL do modelo de origem
NX Implícito Número de células Pai na direção X
NY Implícito Número de células Pai na direção Y
NZ Implícito Número de células Pai na direção Z
XINC Explícito or
Implícito Dimensão da célula no eixo X
YINC Explicito or
Implícito Dimensão da célula no eixo Y
ZINC Explícito or
Implícito Dimensão da célula no eixo Z
XC Explícito Coordenada X do centro da célula
YC Explícito Coordenada Y do centro da célula
ZC Explícito Coordenada Z do centro da célula
IJK Explícito
Número inteiro que é único para cada
célula Pai e usado como um index para as
subcélulas
Esses campos estão representados graficamente abaixo:
Se você definir um modelo de blocos rotacionado então haverá mais 9 campos
implícitos adicionados ao modelo para definir os dois grides e os fatores de rotação.
Se você deseja usar modelo de blocos rotacionados, então você deverá ler o “Guia
DMDSL-TMP-0001-1.00 Manual de Treinamento em Geologia do Studio 3 293 293
de Usuário para Modelo de Blocos Rotacionados” que está disponível no site
www.datamine.co.uk.
Não é necessário que cada localização de Célula Pai na região 3D definida
pelo PROTOM contenha células. Como exemplo, o modelo de blocos final
não terá células acima da superfície topográfica atual.
21.2.4 Eu tenho wireframes que definem minhas zonas de minério. Como eu faço
para preencher essas wireframes com células?
O comando TRIFIL (Models | Create Model | Fill Wireframe with Cells) cria um
modelo de blocos a partir de uma DTM ou de um sólido de wireframe. O processo
trabalha formando uma matriz de possíveis localizações dos centróides das células,
ao redor dos quais células são criadas dentro/fora/acima/abaixo da wireframe.
O processo requer no mínimo um arquivo de protótipo e um conjunto de arquivos de
wireframes.
Os tipos de arquivos de wireframes que estão sendo usada é definido pelo
parâmetro MODLTYPE:
Valor do MODLTYPE Opção
MODLTYPE=1 O interior de um sólido para ser preenchido
com células.
MODLTYPE=2 O exterior de um sólido para ser
preenchido com células.
MODLTYPE=3 Preencher com células abaixo de uma
DTM.
MODLTYPE=4 Preencher com células acima de uma
DTM.
MODLTYPE=5 Preencher com células o espaço entre
duas DTM’s
MODLTYPE=6
Duas superfícies. Preencher com células
acima da superfície superior e abaixo da
superfície inferior.
Outros ajustes de parâmetros significantes no TRIFIL são os seguintes:
Parâmetros Descrição Valores
SPLITS Controla a partição de células e usa
os parâmetros X/Y/ZSUBCELL. 0, 1, 2, 3
PLANE
Ajusta o plano perpendicular ao
plano de preenchimento da
camada.
‘XY’, ‘XZ’, ‘YZ’
XSUBCELLL Ajusta o quanto de sub-blocagm na
direção X. 1-100
YSUBCELL Ajusta o quanto de sub-blocagm na
direção Y 1-100
ZSUBCELL Ajusta o quanto de sub-blocagm na
direção Z 1-100
RESOL
Ajusta o quanto da sub-blocagem
na direção de preenchimento da
camada.
0-100
DMDSL-TMP-0001-1.00 Manual de Treinamento em Geologia do Studio 3 294 294
A imagem abaixo mostra o mesmo corpo mineral corpo mineral preenchido com
vários graus de sub-blocagem. Neste caso os 3 modelos tem os parâmetros
XSUBCELL e YSUBCELL ajustado para 1, 2, e 3 respectivamente. Note como o ajuste
total é melhorado à medida que se aumenta a partição das células. Note também
como o número de células usadas aumenta rapidamente quando se aumenta o
grau de sub-blocagem, ele passa de 2 no primeiro modelo para 16 no segundo.
XSUBCELL=1
YSUBCELL=1
XSUBCELL=2
YSUBCELL=2
XSUBCELL=3
YSUBCELL=3
21.2.5 O que é uma Seam Filling?
Seam Filling é um tipo especial de sub-célula que só pode ser aplicada em UMA
DIREÇÃO. Na direção da Seam Filling a dimensão da célula é ajustada
automaticamente para caber dentro das fronteiras da wireframe. A escolha da
direção da Seam Filling é determinada pelo ajuste dos parâmetros 'XY', 'XZ' ou 'YZ' do
PLANO. Os parâmetros do PLANO definem um plano perpendicular à direção da
Seam Filling.
Como exemplo, se o parâmetro do PLANO foi ajustado para ‘XY’, o Seam Filling será
aplicado na direção Z. Nas direções X e Y sub-células normais serão aplicadas. No
exemplo abaixo o mesmo veio foi modelado 3 vezes usando-se os ajustes de PLANO
disponíveis. Sub-células divididas nas duas direções restantes foram ajustadas para 3.
PLANE='YZ'
YSUBCELL=3
ZSUBCELL=3
RESOL=3
PLANE='XZ'
XSUBCELL=3
ZSUBCELL=3
RESOL=3
PLANE='XY'
XSUBCELL=3
YSUBCELL=3
RESOL=3
Escolha a direção do Seam Filling para a orientação na qual você tem o
melhor a ajuste.
X
Y
X
Y
DMDSL-TMP-0001-1.00 Manual de Treinamento em Geologia do Studio 3 295 295
21.2.6 O que o parâmetro RESOL faz?
O parâmetro RESOL é usado para controlar o comprimento de células usando o
Seam Filling. Quando aplicado, arredonda o tamanho da célula a uma fração da
célula pai na direção do Seam Filling. Na imagem acima o parâmetro RESOL foi
ajustado para 3. Isto signifca que as células na direção da Seam Filling serão
arredondados com o comprimento da célula pai mais próxima naquela direção. Por
default, o parâmetro RESOL é ajustado para 0, o que significa que nenhum
arredondamento é aplicado e dessa maneira os comprimentos das células na
direção da Seam Filling serão de acordo com o melhor ajuste à geometria da
wireframe. A imagem abaixo mostras os mesmos modelos do exemplo anterior com
o parâmetro RESOL ajustado para “0”.
Note que você tem um melhor ajuste com as células tendo comprimentos variados
na direção da Seam Filling.
Ajustar o RESOL a um valor reduz a quantidade de células criadas quando
você adiciona modelos usando o ADDMOD. Isto porque o processo força o
tamanho das células a ser um dos vários comprimentos fixados.
21.2.7 Como eu faço para combinar modelos?
O comando ADDMOD (Models | Manipulate Model | Add Two Models Together )
permite a você combinar dois modelos realizando uma superposição entre eles. O
modelo de saída contém todos os campos de ambos os modelos.
O ADDMOD requer que ambos os modelos tenham o mesmo protótipo. Se esse não
for o caso, então você necessitará resetar o seu protótipo de um dos modelos com o
comando SLIMOD (Models | Manipulation Processes | Put Model onto New
Prototype).
Um típico uso para o comando ADDMOD é adicionar um modelo de teor dentro de
um modelo de estéril. O segredo ao usar o comando ADDMOD é a ordem no qual os
modelos de entrada são especificados. Se ambos os modelos contém um ou mais
campos de atributos idênticos com diferentes valores, então o segundo modelo
(IN2) irá sobrescrever os seus valores de atributos aos valores do primeiro modelo
onde as células se sobrepõem ou coicidem.
O ADDMOD requer que ambos os modelos sejam sorteados no campo IJK.
X
Y
DMDSL-TMP-0001-1.00 Manual de Treinamento em Geologia do Studio 3 296 296
A imagem abaixo mostra 2 células-pai de dois modelos separados e o modelo
resultante quando usado o ADDMOD para juntar os dois modelos. O centro das duas
céulas-pai estão localizados no mesmo ponto geográfico. Neste caso os modelo 2
foi adicionado dentro do modelo 1.
Nos exercícios a seguir você irá construir dois modelos de blocos, um dentro da
wireframe de minério e outro abaixo da wireframe de topografia e depois adicioná-
los para formar um modelo único, o qual será usado para a estimação de teor nas
seções seguintes. Os passos serão gravados em um Macro, portanto se qualquer erro
for feito, a Macro poderá ser editada e reproduzida. Você também aprenderá
como expor o modelo nas janelas Design e Visualizer.
Célula Pai (Modelo 1)
Modelo Combinado (4
células)
Célula Pai (Modelo 2)
DMDSL-TMP-0001-1.00 Manual de Treinamento em Geologia do Studio 3 297 297
Exercício 1: Determinando Parâmetros Apropriados ao Protótipo do Modelo
1. Selecione a barra de controle Sheets e habilite os seguites objetos:
_vb_faulttr/_vb_faultpt (wireframes)
stopotr/stopopt (wireframe)
mintr/minpt (wireframe)
2. Selecione a aba da janela Design.
3. Mova para o plano de vista usando o comando Plane by 1 point, . Clique
em um ponto no centro da janela Design e selecione a opção Plan da caixa de diálogo.
4. Selecione o botão Use Clipping para desabilitar a função clipping, , (o
botão de clipping se torna laranja quando o função está ativada). Use o
comando Zoom All Data, , para visualizar todos os dados.
5. Selecione Design | Query | Points.
6. Na janela Design, selecione (botão esquerdo) um ponto à Oeste dos limites
da wireframe do corpo mineral (este ponto dá uma indicação da coordenadas mínimas X e Y do modelo).
7. Na janela Design, selecione (botão esquerdo) um ponto à Leste dos limites
da wireframe do corpo mineral (este ponto dá uma indicação da
coordenadas máximas X e Y do modelo). Então clique no botão Cancel,
.
8. Recupere a vista N-S SECN 5935 usando o botão Get View, , na barra de controle Command, na linha Command digite '1' e pressione <Enter>.
9. Selecione o botão Use Clipping para desabilitar o clipping.
10. Selecione o botão Zoom Extents, , para visualizar as wireframes do corpo mineral e de topografia.
11. Selecione Design | Query | Points.
12. Na janela Design, selecione (botão esquerdo) um ponto mais abaixo dos
limites da wireframe do corpo mineral (este ponto dá uma indicação da coordenada Z mínima do modelo).
13. Na janela Design, selecione (botão esquerdo) um ponto mais acima dos
limites da wireframe de topografia (este ponto dá uma indicação da coordenada Z máxima do modelo). Então clique em Cancel.
14. Selecione o botão Previous View, , para retornar ao plano de vista na
janela Design.
DMDSL-TMP-0001-1.00 Manual de Treinamento em Geologia do Studio 3 298 298
15. Selecione a barra de controle Output, tabele e cheque os valores desses
pontos e compare com os valores sumarizados na tabela abaixo.
Coordenada X Y Z
Máximo 6167.64 5245.07 214.50
Mínimo 5881.68 4786.45 -77.50
A seleção da posição desses pontos dependerá em qual modelo de
blocos ele será usado. Por exemplo, se o modelo a ser usado como
entrada dentro de um exercício de Otimização de Mina a Céu Aberto,
deverá ser selecionado para que um material suficiente de “estéril”
esteja ao redor do corpo mineral para acomodar os ângulos de talude
da mina.
16. Usando um bloco pai (célula-pai) com um tamanho de 10m, arredonde para
baixo os valores mínimos de X, Y e Z sendo os mesmos múltiplos de 10 e
arredonde para cima os valores máximos de X, Y e Z também fazendo-os múltiplos de 10.
Coordenada X Y Z
Máximo 6170 5250 220
Mínimo 5880 4780 -80
17. Calcule a distância para X, Y e Z subtraindo o valor mínimo do máximo.
Coordenada X Y Z
Máximo 6170 5250 220
Mínimo 5880 4780 -80
Distância 290 470 300
DMDSL-TMP-0001-1.00 Manual de Treinamento em Geologia do Studio 3 299 299
18. Usando um bloco pai de tamanho de 10m, calcule o número de células
requerida para cobrir a distância calculada, dividindo a distância pelo tamanho da célula.
Coordenada X Y Z
Máximo 6170 5250 220
Mínimo 5880 4780 -80
Distância 290 470 300
Tamanho da
célula 10 10 10
Números de
celulas 29 47 30
DMDSL-TMP-0001-1.00 Manual de Treinamento em Geologia do Studio 3 300 300
Exercício 2: Definindo o Protótipo – Método 1 (não regravável)
1. Selecione Tools | Datamine Products | Table Editor.
2. No Table Editor, selecione File | New Table | Block Model.
3. Na caixa de diálogo Block Model Parameters, defina os parâmetros como
mostrado abaixo e clique em OK.
4. No Table Editor, clique em Save, .
5. Na caixa de diálogo Save As, defina o nome do arquivo como modprot e
clique em Save.
6. Se alertado, clique em Yes para substituir o arquivo existente.
7. No Table Editor, selecione File | Exit.
DMDSL-TMP-0001-1.00 Manual de Treinamento em Geologia do Studio 3 301 301
Exercício 3: Definindo o Protótipo - Método 2 (adequado para gravação em Macros e Scripts)
1. Inicie o comando Batch para gravação de macro ( comando MACST)
selecionando Tools | Macro | Start Recording. Quando alertado use os
seguintes nomes para a macro e para o arquivo texto:
MACRO NAME > lodemod
File Name > lode.mac
2. Uma vez que o gravador de macro foi iniciado, rode Models | Create Model
| Define Prototype (ou digite PROTOM na linha Command) e entre com os
seguintes valores:
Caixa de diálogo PROTOM
Aba Files
OUT mprotype
Aba Parameters
ROTMOD 0
Ajustes a serem informados
depois de clicado em GO
Is a mined out field required? n
Are subcells to be used? y
Please supply Coordinates of the Model Origin
X > 5800
Y > 4600
Z > -200
Please Supply the Cell Dimensions
X > 10
Y > 10
Z > 5
Number of Cells in Each Direction
X > 40
Y > 80
Z > 100
3. Quando o PROTOM estiver completo, abra o arquivo mprotype no Datamine
Table Editor e veja os campos. Note que não há registros no arquivo.
DMDSL-TMP-0001-1.00 Manual de Treinamento em Geologia do Studio 3 302 302
Exercício 4: Construindo o Modelo de Minério
Neste exercício você irá construir um modelo de minério dentro da wireframe de
minério, mintr/pt. Será usado o processo TRIFIL para preencher a wireframe com
células. Neste caso, o arquivo mintr contém 2 wireframes separadas, cada uma
delas identificadas pelo campo ZONE. Este campo é guardado no arquivo de
triângulo e ajustado em 1 (para zona mineralizada superior) e 2 (para zona
mineralizada inferior).
1. Rode Models | Create Model | Fill Wireframe with Cells (ou digite TRIFIL na
linha Command) com as seguintes respostas.
2. O modelo deverá ser classificado antes que possa ser carregado na janela
Design. Rode Applications | File manipulation Processes | Sort (ou digite
MGSORT na linha Command) e grave os resultados em um arquivo chamado
oremod.
Caixa de diálogo MGSORT
Aba Files
IN xxoremod
OUT oremod
Aba Field
Key1 IJK
Caixa de diálogo TRIFIL
Aba Files
PROTO mprotype
WIRETR mintr
WIREPT minpt
MODEL xxoremod
Aba Fields
ZONE ZONE
Aba Parameters
MODLTYPE 1
SPLITS 0
PLANE ’XZ’
XSUBCELL 5
YSUBCELL 5
RESOL 4
DMDSL-TMP-0001-1.00 Manual de Treinamento em Geologia do Studio 3 303 303
3. Pare o comando Batch para gravação de macro com o comando MACEND
(Tools | Macro | Stop Recording). Se você acredita ter ocorrido um erro, abra
a macro em um editor de texto confira a sintaxe. Faça qualquer mudança
necessária e reproduza a macro.
4. Cheque se o arquivo oremod está listado na barra de controle Project Files
no diretório Block Models.
DMDSL-TMP-0001-1.00 Manual de Treinamento em Geologia do Studio 3 304 304
Exercício 5: Visualizando o Modelo
1. Desabilite a exposição de todos os dados atualemente carregados usando a
barra de controle Sheets.
2. Carregue o modelo de blocos, oremod.
3. Rode Get View, , e entre com “1”para visualizar a seção N-S section at
5935mN. A janela Design não expõe o modelo de blocos inteiro. Ao invés
disso, é mostrado as outlines das células que atravessam o plano de vista
atual. A janela Visualizer por default, expõe a mesma vista, mas há opções
para expor o modelo de blocos como retângulos renderizados e como
pontos coloridos.
4. Habilite a exposição da wireframe mintr/pt e ajuste a exposição para
intersection (use Format Display ) para que você possa ver a relação
entre as fronteiras da wireframe e as subcélulas do modelo.
DMDSL-TMP-0001-1.00 Manual de Treinamento em Geologia do Studio 3 305 305
5. Selecione a opção Format | Visualizer | Visualizer Settings. Habilite a opção
Model point cloud (tvupc) e pressione o botão Update Visualizer.
6. Feche a caixa de diálogo Project Settings e visualize o resultado na janela
Visualizer. Cada célula do modelo que não atravessa o plano de vista atual
é mostrado como um ponto colorido. O ponto é colorido de acordo com a
legenda atual na janela Design e é posicionado usando as coordenadas do
centro de cada célula.
7. Selecione a opção Format | Visualizer | Visualizer Settings uma segunda
vez. Habilite a opção Model cells (tvumc) e pressione o botão Update
Visualizer. Feche a caixa de diálogo Project Settings e se você ver o resultado
na janela Visualizer, você verá que cada célula do modelo será exposta
como um retângulo renderizado.
8. Você irá notar que é mais fácil rotacionar a janela Visualizer usando a
opção Model point cloud (tvupc) em relação à opção Model cells (tvumc).
Isso acontece porque os retângulos renderizados necessitam de mais
memória gráfica do que a opção com pontos no centróide de cada célula.
DMDSL-TMP-0001-1.00 Manual de Treinamento em Geologia do Studio 3 306 306
9. Uma vez que o Modelo de Célula (Model Cell)e a Nuvem de Pontos (Point
Cloud) foi carregada na janela Visualizer, a exposição da nuvem de pontos
e do modelo de célula pode ser desabilitado dentro da própria janela
Visualizer. Se você clicar com o botão direito com o cursor na janela
Visualizer, opções de um menu adicional permitirá a você controlar a
exposição dos dados do modelo.
10. Salve o projeto clicando no botão Save, .
11. Clique em OK para recarregar automaticamente os dados na janela Design.
Se um arquivo de modelo é carregado na memória na janela Design, então
o arquivo não pode ser escrito usando processos Batch. O arquivo deverá ser
descarregado da janela Design antes do processamento.
12. Descarregue o arquivo de modelo da janela Design.
DMDSL-TMP-0001-1.00 Manual de Treinamento em Geologia do Studio 3 307 307
Exercício 6: Criando um Modelo de Estéril
1. Reinicie a macro gravada usando Tools | Macro | Start Recording e entre
com os dados quando você for alertado:
MACRO NAME > wastemod
File Name > lode.mac
Como o mesmo nome de arquivo está sendo usado no Exercício 3, a nova
macro será adicionada abaixo da macro gravada anteriormente.
2. Rode Models | Create Model | Fill Wireframe with Cells (ou digite TRIFIL na
linha de Command) para criar um modelo de estéril abaixo da wireframe de
topografia, usando o arquivo, stopotr/pt, com os seguintes ajustes:
Criando um modelo sem a existência do campo ZONE no arquivo de
triângulo e no plano ‘XY’ resulta no modelo de saída classificado em IJK. O
valor padrão @PLANE usado pelo TRIFIL, quando não definido pelo usuário, é
‘XY’.
Caixa de diálogo TRIFIL
Aba Files
PROTO mprotype
WIRETR stopotr
WIREPT stopopt
MODL topomod
Aba Fields
ZONE ZONE
Aba Parameters
MODLTYPE 3
SPLITS 0
ZONE 0
PLANE ’XY’
XSUBCELL 4
YSUBCELL 4
RESOL 5
DMDSL-TMP-0001-1.00 Manual de Treinamento em Geologia do Studio 3 308 308
Exercício 7: Adicionando Dois Modelos
1. Rode Models | Manipulation Processes | Add Two block Models (ou digite
ADDMOD na linha Command) para criar o modelo final pela adição do
modelo de minério (oremod) dentro do modelo de topografia (topomod) e
colocando o resultado em um arquivo chamado lmodel.
ADDMOD Dialog
Files Tab
IN1 topomod
IN2 oremod
OUT lmodel
Parameters Tab
Accept the default
values.
2. Pare a gravação da macro usando o comando Tools | Macro | Stop
Recording e carregue a macro lode.mac dentro de um editor de texto.
Quando você para e reiniciar o gravador de macro usando o mesmo nome
de arquivo, os novos comandos serão adicionados abaixo da macro
existente.
3. Feche o editor de texto e carregue o arquivo lmodel dentro da janela Design.
Revise a extensão do modelo e dê um zoom para checar as subcélulas
abaixo da topografia e as bordas da wireframe de minério.
DMDSL-TMP-0001-1.00 Manual de Treinamento em Geologia do Studio 3 309 309
Exercício 8: Otimizando o Modelo
O processo PROMOD "otimiza" um modelo de blocos para que um número mínimo
de subcélulas seja usado sem perder a precisão. Neste exercício você usará o
PROMOD para:
Procurar por células sobrepostas e solucionar caso o problema exista.
Combinar subcélulas para criar um número mínimo de subcélulas para cada célula pai.
1. Rode Models | Manipulate Models | Optimize Model, ou entre com PROMOD
na linha Command.
2. Entre com os seguintes arquivos, campos e parâmetros na caixa de diálogo
PROMOD.
Caixa de diálogo PROMOD
Aba Files
IN lmodel
OUT opmodel
REMENANTS
Aba Fields
KEY1 ZONE
Aba Parameters
Overlap 2
Optimize 2
DMDSL-TMP-0001-1.00 Manual de Treinamento em Geologia do Studio 3 310 310
3. Carregue o arquivo opmodel dentro da janela Design e dê Zoom In ,
para observar o modelo de células. Note que há menos subcélulas agora.
4. Salve o projeto clicando no botão Save, .
5. Clique em OK para recarregar automaticamente os dados na janela Design.
DMDSL-TMP-0001-1.00 Manual de Treinamento em Geologia do Studio 3 311 311
22 ESTIMATIVA DE TEOR
22.1 Introdução
Tendo criado o modelo de blocos para representar os volumes de minério e estéril,
você pode agora colocar a estimativa de teor dentro do modelo. Nos exercícios
seguintes você criará um novo modelo e irá estimar os teores de AU e CU usando os
métodos de interpolação Vizinho Mais Próximo (Nearest Neighbor) e o Inverso da
Distância (Inverse Distance).
Neste treinamento não estão previstos exercícios com os métodos de Krigagem..
Esses métodos são apresentados com mais detalhes no Guia de Usuário para
Estimativa de Teor (Grade Estimation User Guide), disponível em www.datamine.co.uk
e em outros cursos oferecidos pela Datamine .
22.2 Background
O comando Model | Interpolate Grade | Interpolate Grades into Model (or ESTIMA)
permite estimar valores usando um ou mais dos seguntes métodos de estimativa,
como:
Nearest Neighbor (Vizinho Próximo)
Inverse Distance (Inverso da Distância)
Ordinary Kriging (Krigagem Ordinária)
Simple Kriging (Krigagem Simples)
Sichels T Estimator
ESTIMA é um comando muito abrangente o que requer uma grande quantidade de
entradas e pode ser um pouco assustador para um novo usuário. Por essa razão um
menu amigável é fornecido ao usuário e é rodado selecionando Model | Interpolate
Grade | Interpolate Grades from Menu (ou ESTIMATE).
ESTIMATE
O menu ESTIMATE cria todos os arquivos de referência necessários e fornece uma
série de caixas de diálogos que permitem a você entrar com todos os critérios
necessários. As caixas de diálogos também fornecem as opções adicionais para que
uma provisão de Indicador de Krigagem, quel não está disponível a partir do
comando ESTIMA. O menu pode ser rodado selecionando-o a partir de um menu de
seleção ou digitando ESTIMATE na linha de Command.
DMDSL-TMP-0001-1.00 Manual de Treinamento em Geologia do Studio 3 312 312
Os arquivos padrões necessários para rodar o processo estão listados abaixo:
Arquivo de Volume de Busca
A caixa de diálogo ESTIMATE requer que você defina uma busca tridimensional
usando 3 eixos ortogonais. Esta busca é definida pelo ajuste dos comprimentos dos
três eixos X, Y, e Z juntamente com a forma do volume de busca (cubóide ou
elipsóide). Os três eixos podem ser rotacionados para se ajustar à geologia local e às
estatísticas dos dados das amostras. O arquivo de volume de busca inclui todos
esses valores junto com outros ajustes os quais serão usados para controlar a seleção
das amostras usados para calcular os teores ponderados.
Um ou mais volumes de busca são definidos usando o arquivo de volume de busca.
Cada registro no arquivo define um volume de busca separado e cada volume de
busca tem um único Número de Refêrencia de Volume de Busca (campo SREFNUM).
Isto significa que um volume de busca pode ser único para um teor individual ou
pode ser dividido entre dois ou mais teores.
O método de volume de busca é um retângulo tridimensional ou um elipsóide. A
única diferença entre um e outro é que o método retangular selecionará amostras
nos “cantos”do volume de busca. O valor padrão para SMETHOD é 2 (elipsóide).
Uma, duas ou três rotações podem então serem definidas. Para cada rotação
énecessário definir o ângulo de rotação e o eixo sobre o qual a rotação será
aplicada. Para esse propósito, o eixo-X será definido como 1, o eixo-Y como 2 e o
eixo-Z como 3.
Tipo de Arquivo Compulsório Descrição
Sample File Sim Este é usualmente um arquivo de furos no qual
está incluído um ou mais campos de teores.
Como alternativa esse arquivo pode conter além
dos campos de teores mais três campos
contendo as coordenadas do centro de cada
amostra no seu grid.
Model Prototype Sim Arquivo de modelo de blocos. Este arquivo
usualmente irá conter células além de um ou
mais campos ZONE.
Search Volume File Sim Arquivo de parâmetros de busca padrões do
ESTIMA. Deve haver, no mínimo, uma elipse de
busca definida (1 registro).
Estimation Parameter File Sim Arquivo de parâmetros de busca padrões do
ESTIMA . Deve haver, no mínimo, um conjunto
de ajustes de estimação (1 Registro).
Variogram File Não Usado para guardar um modelo de variograma.
O arquivo de parâmetros do variograma é
somente compulsório se você planeja usar
qualquer um dos métodos de krigagem.
Sample Output File Não Dá a saída das localizações X, Y e Z de cada
amostra usada para interpolar o teor de cada
célula. Pode ser um arquivo muito grande.
Output Model File Sim Nome ser dado ao modelo de sáida.
DMDSL-TMP-0001-1.00 Manual de Treinamento em Geologia do Studio 3 313 313
O ângulo de rotação é medido no sentido horário quando quando visto ao longo
de um eixo positivo em direção à origem. Uma rotação negativa significa uma
rotação no sentido anti-horário.
Por exemplo, se a rotação é feita em torno do eixo 3 (Z) e com um ângulo A, então
a elipse de busca é orientada como na imagem abaixo:
Se a elipsóide de busca é então rotacionada em B graus em torno do novo eixo XI , o
resultado é:
Este exemplo ilustra uma rotação convencional de azimute e mergulho. Entretanto,
qualquer método de rotação pode ser usada pela definição do ângulo e do eixo de
rotação.
Pode ser eventualmente útil usar os seus dedos da mão esquerda para simular as
rotações. Aponte o seu dedo indicador para uma direção em frente a você, agora
aponte o seu polegar para cima e o seu dedo médio para a sua direita. Escreva o
número 1 no seu dedo médio, 2 no seu dedo indicador e 3 no seu polegar. O seu
DMDSL-TMP-0001-1.00 Manual de Treinamento em Geologia do Studio 3 314 314
dedo médio é o eixo X apontando para o Leste, o seu dedo indicador é o eixo Y
apontado para o Norte e o seu polegar é o eixo Z apontando para cima.
Para simular as rotações dos exemplos anteriores segure o seu polegar esquerdo
com a sua mão direita e rotacione os outros dois dedos no sentido horário. Então
segure o seu dedo médio e rotacione o seu dedo indicador e o polegar no sentido
horário em um plano vertical. Seus dedos estão agora apontando ao longo do eixos
da sua elipsóide rotacionada.
Estimation Parameter File
É possível selecionar diferentes teores para estimar, usando diferentes métodos e
diferentes parâmetros, todos em uma única execução. As diferentes combinações
de teores/métodos/parâmetros etc, são definidos em um registro no Arquivo de
Parâmetros de Estimação (Estimation Parameter file).
Os seguintes métodos de estimativa podem ser aplicados:
Nearest Neighbor (NN)
Inverse Power of Distance (IPD)
Ordinary Kriging (OK)
Simple Kriging (SK)
Sichel's T Estimator (ST)
É possível estimar um mesmo teor por diferentes métodos ou por um mesmo método
porém usando-se parâmetros diferentes um uma única execução.
Isto é possível por que é permitido a você especificar o nome do campo de saída
para o teor. Por exemplo, se você quiser estimar AU pelo Inverso da Potência da
Distância (Inverse Power Distance) e por Krigagem Ordinária (Ordinary Kriging) então
o nome dos campos de saída podem ser AU-IPD e AU-OK. Em ambos os casos, o
nome do campo de entrada deverá ser AU.
Como o processo de estimação roda com a elipse de busca relevante?
Os arquivos de Busca e de Parâmetros de Estimação contém um campo chamado
SREFNUM. Este campo é ajustado a um ou mais valores que podem ser combinados
em ambos os arquivos. Por exemplo as instruções a seguir para Arquivos de
Estimação e de Parâmetros de Busca indicam que 2 execuções do método de
estimação Inverso da Potência de Distância para os campos CU e AU. Cada
execução apresenta um conjunto diferente de ajuste para o Volume de Busca.
Busca Parâmetro Arquivo
Record SREFNUM SDIST1 SDIST2 SDIST3
1 1 65 65 70
2 2 100 50 20
Estimação Parâmetro Arquivo
Record SREFNUM VALUE_IN IMETHOD POWER
1 1 AU 2 2
2 2 CU 2 2
DMDSL-TMP-0001-1.00 Manual de Treinamento em Geologia do Studio 3 315 315
Os campos SDIST registram o comprimento da elipse de busca nas direções X, Y, e Z.
O campo VALUE_IN registra o campo a ser estimado enquanto o campo IMETHOD
lista o método de estimação a ser usado. IMETHOD=2 indica que o método do
Inverso da Potência da Distância dever ser usado para a estimação e o campo
POWER indica qual o valor da Potência. Se outro método de estimação está sendo
usado, como Vizinho Mais Próximo, (IMETHOD=1), então o campo Power será
ignorado.
Como a estimativa de teor é feita?
Cada célula é selecionada por vez no modelo de entrada e as amostras dentro do
Volume de Busca são identificadas. Cada campo de teor, especificado no Arquivo
de Estimativa de Parâmetro, é estimado usando as amostras selecionadas e
gravando essa estimativa no modelo de saída.
Como eu garanto que as amostras corretas estão sendo usadas para estimar os
teores na célula?
Geralmente você precisa controlar quais as amostras serão usadas para estimar as
células do modelo em termos do tipo de rocha, domínio mineralizado ou estado de
oxidação. Isto é referido como Zona de Controle.
Como um exemplo, a imagem abaixo mostra uma seção vertical que atravessa um
depósito de sulfeto de prata/chumbo. A mineralização é limitada por uma zona
supergênica onde ocorreu o enriquecimento da prata. A zona supergênica é
marcada usando linhas horizontais e a zona de sulfeto é marcada usando linhas
diagonais. Os valores anotados no furo representam o teor de prata expresso em
gramas por tonelada.
A outline elipsoidal representa a outline da elipse de busca centrada em uma célula
do modelo marcada com a letra A. Se o teor da célula A foi estimado usando todas
as amostras encontradas dentro da elipse de busca, não somente a estimativa
incluiria as amostras de estéril como também incluiria as amostras preliminares de
sulfeto. Claramente um teor calculado usando todas as amostras encontradas
DMDSL-TMP-0001-1.00 Manual de Treinamento em Geologia do Studio 3 316 316
dentro da elipse de busca estarão incorretas e não serão representativas. Uma
estimativa da célula A, deverá pegar somente amostras dentro da zona
supergênica e que também se encontrem dentro da elipse de busca.
Estimando teores usando um ou mais campos para distinguir diferentes tipos de
rocha e de minério é chamado de Zone Control (Zona de Controle). Neste caso um
campochamado ROCK é construído dentro do modelo e é atribuído a ele os valores
0, 1, e 2 para distinguir células de estéril, supergênicas e de sulfeto. No arquivo de
furo deve haver um campo chamado ROCK, o qual foi preenchido com os valores 0,
1 ou 2 para distinguir os mesmos três tipos de rochas. Quando os teores são
estimados este campo é usado para combinar o código de rochas das células do
modelo com as informações na arquivo de furo.
DMDSL-TMP-0001-1.00 Manual de Treinamento em Geologia do Studio 3 317 317
Exercício 1: Gerando uma Elipse de Busca
Neste exercício você usará o comando ELLIPSE para criar uma wireframe da elipse
de busca. Este comando, o ELLIPSE, permite a você criar a elipse de busca, antes de
você usá-la na estimativa de teor, para que você possa vizualizá-la nas janelas
Design e Visualizer e garantir que ela represente exatamente a busca que você
deseja.
Imagine que você esteja trabalhando com um corpo mineral com um azimute de 50
graus e um mergulho para Sudeste de 70 graus. Antes da rotação, a fim de gerar a
elipse na orientação correta, os comprimentos dos eixos são X=25, Y=100 e Z=50.
1. Rode o comando Models | Interpolation Processes | Create Wireframe Ellipse
(ou digite ELLIPSE dentro da linha Command) com os seguintes ajustes:
2. Quando o processo estiver completo, carregue a wireframe dentro da janela
Design e rotacione a mesma.
A wireframe consiste de 3 componentes os quais são identificados no arquivo
de triângulos, eltr pelo campo ZONE. Este campo tem os seguintes valores:
1 – a superfície da elipsóide
2 – os três planos ortogonais dos eixos da elipsóide
3 – um conjunto de eixos da wireframe para o sistema de
coordenada world
Cada octante da elipsóide é exposto em uma cor diferente (1 a 8) e os eixos
são COLOUR=13.
3. Experimente com uma expressão de filtragem (Format | Filter All Objects |
Wireframe Triangles) mostrar/esconder a exposição de cada valor do campo
ZONE.
Caixa de diálogo Ellipse
Aba Files
WIRETR eltr
WIREPT elpt
Aba Parameters
SANGLE1 0
SANGLE2 20
SANGLE3 0
SAXIS1 3
SAXIS2 1
SAXIS3 3
SDIST1 75
SDIST1 100
SDIST1 50
DMDSL-TMP-0001-1.00 Manual de Treinamento em Geologia do Studio 3 318 318
4. Atualize a janela Visualizer. A wireframe da elipse deverá se parecer com a
figura abaixo:
DMDSL-TMP-0001-1.00 Manual de Treinamento em Geologia do Studio 3 319 319
Exercício 2: Estimando o Teor de Ouro Dentro do Modelo
Neste exercício você usará o comando ESTIMATE para estimar o teor de ouro usando
o método de estimativa Inverso da Potência da Distância e aplicando a zona de
controle.
1. Descarregue o arquivo opmodel a partir da janela Design.
2. Rode o comando Models | Interpolation Processes | Interpolate Grades from
Menu (ou digite ESTIMATE dentro da linha Command). A seguinte caixa de
diálogo será apresentada:
DMDSL-TMP-0001-1.00 Manual de Treinamento em Geologia do Studio 3 320 320
3. Entre com os seguintes dados na aba Input dentro de Files:
4. Clique na aba Output e entre com o nome do modelo de teor “Grade
Model”.
5. Desmarque a opção Use Defaults e delete o nome de arquivo padrão que
aparece ao lado de Variogram Model File.
DMDSL-TMP-0001-1.00 Manual de Treinamento em Geologia do Studio 3 321 321
6. Clique no botão Next para mover para Search Volumes. Clique no botão
Add no painel “Index” para adicionar um registro ao arquivo de Volume de
Busca.
7. Na aba Shape, garanta que a opção Ellipsoidal esteja ativa e os
comprimentos dos eixos sejam como os mostrados abaixo.
8. Desmarque a caixa de seleção Use Axis Defaults e ajuste o ângulo e o eixo
de rotação como mostrado abaixo.
DMDSL-TMP-0001-1.00 Manual de Treinamento em Geologia do Studio 3 322 322
9. Para trocar o número de amostras usadas para interpolar teores dentro das
células, selecione a aba Category. Deixe com o valores mostrados abaixo.
10. Clique na aba Summary para realizar os seguintes ajustes:
Fields Value
SREFNUM 1
SMETHOD 2
SDIST1 75
SDIST2 100
SDIST3 10
11. Clique no botão Next para mover ao painel Variogram Models. Como não
estamos utilizando o método de Krigagem clique no botão Next de novo
para irmos ao painel Estimation Types.
12. Clique no botão Add para adicionar um registro no Arquivo de Parâmetros
de Estimação.
13. Na aba Attributes selecione o botão Inverse Power of Distance.
14. Use a seta para selecionar o campo AU da seção Data Fields. Garanta que a
caixa Same as Sample esteja marcada – o campo de saída no arquivo de
modelo também será AU.
15. Na seção Search and Variogram Definition, garanta que “1:Search Volume 1”
esteja selecionado.
DMDSL-TMP-0001-1.00 Manual de Treinamento em Geologia do Studio 3 323 323
16. Na seçao Zone Field Values selecione ‘1’ usando uma lista de seleção. Isto
garantirá que os teores sejam calculados usando a elipse de busca 1 dentro
da zona mineralizada superior (marcada como 1).
17. Clique no botão Add na seção “Index” para adicionar um segundo registro
para o Arquivo de Parâmetro de Estimação.
DMDSL-TMP-0001-1.00 Manual de Treinamento em Geologia do Studio 3 324 324
18. Selecione o método Inverse Power of Distance na seção Method. Defina AU
como Sample Grade. Use Search Volume “1” e selecione ‘2’ na caixa ZONE
na seçao Zone Field Value. Isto garantirá que o teor será calculado dentro da
zona de mineralização inferior (marcada como 2).
19. Clique no botão Next para mover à aba Controls e informe “2” como o
número de pontos de discretização para cada célula em todas as direçõe.
DMDSL-TMP-0001-1.00 Manual de Treinamento em Geologia do Studio 3 325 325
20. Clique no botão Next para ir a aba Preview e verifique se todos os ajustes
estão como os mostrado abaixo:
21. Rode a estimativa clicando no botão Run.
22. Quando o processo se completar, carregue o modelo na janela Design.
23. Na barra de controle Sheets habilite a exposição da wireframe
representando as zonas mineralizadas (mintr/minpt) e a exposição do arquivo
de furos dholes. Certifique-se que a wireframe esteja exposta como uma
interseção (usando Format | Display)
DMDSL-TMP-0001-1.00 Manual de Treinamento em Geologia do Studio 3 326 326
24. Na barra de controle Sheets clique com o botão direito no arquivo model e
selecione Format.
25. Selecione a aba Color e escolha AU a partir do menu “Column”. Uma
mensagem perguntando se você deseja gerar uma legenda padrão
aparecerá. Clique em Yes nesse alerta.
26. Selecione a opção Color Using Legend selecione AU-Legend a partir do
menu de seleção Legend.
27. Selecione a aba Labels e então clique no botão Reset.
28. Selecione AU a partir de uma lista e clique em OK.
29. Clique na aba Style e então no botão AU.
DMDSL-TMP-0001-1.00 Manual de Treinamento em Geologia do Studio 3 327 327
30. No painel “Number Format” escolha a opção Decimal Places e ajuste o valor
para “2” e marque como cor para a legenda a opção AU-Legend.
31. Clique em OK e então em Close para fechar a caixa de diálogo. Uma vista
em detalhe do modelo na seção 6085m E é mostrado abaixo:
32. Salve o projeto clicando no botão .
33. Clique em OK para recarregar automaticamente os dados na janela Design.
DMDSL-TMP-0001-1.00 Manual de Treinamento em Geologia do Studio 3 328 328
Exercício 3: Estimando AU e CU usando Métodos Diferentes
Neste exercício você usará o prcesso ESTIMATE para estimar o teor de Ouro usando o
método de estimativa Inverso da Potência da Distância e o teor de Cobre usando o
método do Vizinho Mais Próximo. Um controle zonal também será aplicado.
1. Descarregue o arquivo model da janela Design.
2. Rode o comando Models | Interpolation Processes | Interpolate Grades from
Menu (ou digite ESTIMATE dentro da linha Command).
3. Clique no botão Restore no pé da caixa de diálogo para restaurar feitos na
execução anterior.
4. Clique no botão Next até chegar ao painel Estimation Types.
5. Clique em “Estima Param 1” e desmarque a caixa “Same as Sample” na
seção Data Fields. Troque a opção “Model Grade” de AU para AU-ID. Repita
esse processo para “Estima Param 2”.
6. Clique no botão Add para adicionar um terceiro parâmetro de estimação.
DMDSL-TMP-0001-1.00 Manual de Treinamento em Geologia do Studio 3 329 329
7. Defina os ajustes apropriados o teor de Cobre dentro da Zona 1 usando
Vizinho Mais Próximo como mostrado abaixo.
8. Adicione outro parâmetro de estimativa para estimar o teor de Cobre dentro
da Zona 2 usando Vizinho Mais Próximo.
9. Mova até o painel Preview e clique em Run.
10. Carregue o modelo quando criado dentro de janela Design e ajuste a
exposição de legenda para AU-ID.
11. Clique dentro de uma das células do modelo e a informação da célula será
listada na barra de controle Data Properties no lado esquerdo do Studio 3.
12. Salve o projeto clicando no botão Save, .
13. Clique em OK para recarregar automaticamente os dados na janela Design.
DMDSL-TMP-0001-1.00 Manual de Treinamento em Geologia do Studio 3 330 330
23 CÁLCULO DE MASSA E TEOR
23.1 Introdução
Nesta seção você calculará a massa e teor do modelo criado no exercício anterior.
O Studio 3 permite a você avaliar modelos ou furos interativamente pela seleção de
strings ou wireframes no janela Design. Alternativamente, você pode avaliar um
modelo usado processos Batch, que podem ser chamados a partir de uma macro.
Ambas opções serão vistas nesta seção.
23.2 Background
Avaliação na Janela Design
Os comandos para avaliação de modelo de blocos ou furos na janela Design estão
disponíveis a partir do menu Models:
A caixa de diálogo Evaluation Settings permite a você selecionar as seguintes
opções:
Drive linking – esse ajuste se relaciona com avaliação de mina subterrânea e
não será vista nessa seção.
Avaliação de Modelo ou Furos de Sondagens.
Fast evaluation – a wireframe não é verificada antes da avaliação.
Full cell evaluation – a avaliação padrão é Partial Cell. Isto significa que
quaisquer porções da célula pai ou da subcélula que estão dentro do
volume sendo avaliadas, serão reportadas. Se a avaliação Full Cell for
aplicada, então somente as células que apresentarem uma porção maior do
que 50% de seu volume dentro do volume que está sendo avaliado serão
reportadas.
Use Display Legend – Por default, as avaliações reportarão cada categoria
na legenda que está atualmente exposta na janela Design. Se você quiser
DMDSL-TMP-0001-1.00 Manual de Treinamento em Geologia do Studio 3 331 331
uma legenda diferente selecione-a na lista de seleção disponível na caixa de
diálogo.
23.2.1 Como é possível avaliar um modelo/furo em uma string?
Não faz sentido avaliar uma string planar pois a mesma é tratada como uma área e
não como um volume. A massa só pode ser calculada usando um objeto
tridimensional (volume). Quando você usar o comando Models | Evaluate | Inside
String (ev1) você será alertado a selecionar uma string fechada e especificar uma
distância NEAR e FAR. As distâncias são expressadas em metros e são
perpendiculares ao plano de vista atual. A direção NEAR é para fora da tela (em
direção a você). A direção FAR é na direção oposta, para dentro da tela
(afastando de você).
Quando os resultados são calculados usando esse comando, a string selecionada é
projetada nas distâncias passadas e o sólido é construído. Este sólido é usado para
calcular os resultados.
Um uso típico do comando Models | Evaluate | Inside String (ev1) é num ambiente
de Mina a Céu Aberto. As strings são criadas na crista dos bancos/bancos
agrupados e então avaliadas. Neste caso a distância NEAR é ajustada a zero e a
distância FAR para a altura do bancos/bancos agrupados (assumindo que você
esteja em um plano de vista).
O comando Models | Evaluate | All Strings (eva) permite a você processar uma série
de strings usando as mesmas distâncias NEAR e FAR. Isto pode ser usado como uma
alternativa para Models | Evaluate | Inside String (ev1).
23.2.2 Como os comandos de avalição tratam os valores ausentes nas campos de
atributos?
No fim da avaliação, uma caixa de diálogo é exposta perguntando se você aceita
os resultados. Se você responder ‘Yes’, os resultados serão salvos em uma tabela
gravada na memória. Nesta tabela um campo adicional de massa é calculado
para cada campo de atributo. Isto é feito por causa da possibilidade de haver
multíplos campos de teores e alguns resultados que incluam dados ausentes. Esses
campos de massa adicionais são chamados TONNESA, TONNESB, TONNESC, etc.
Campos desnecessários serão excuídos quando você carrega pela primeira vez os
DMDSL-TMP-0001-1.00 Manual de Treinamento em Geologia do Studio 3 332 332
dados na janela Design, significando que esses dados não serão reportados e
informações desnecessárias não serão gravadas no arquivo de resultado.
Avaliação por processos Batch
Como uma alternativa à avalição interativa na janela Design, os comandos estão
disponíveis para aplicações em modelos usando processos batch:
Comando Descrição
TONGRAD Calcula o volume, a massa e o teor para até
10 campos de teores especificados.
MODRES Avalia um corpo mineral através de um ou
mais ajustes de perímetros e saídas de volume,
massa e teor.
TABRES Produz uma tabulação de reservas a partir de
um arquivo de resultado produzido pr outros
processos como MODRES.
TRIVAL Avalia um modelo de blocos com uma
wireframe.
DTMMOD Atualiza um modelo de blocos baseado em
uma DTM e avalia volumes de corte e aterro.
DTMCUT Avalia volumes de corte e aterro baseado em
um DTM original ou atualizada.
Nesta seção você irá rodar um exemplo de TONGRAD (Models | Reserves |
Calculate Model Tonnes and Grade) para gerar massas e teores de um banco RL.
Este processo calcula a massa e o teor para até 10 campos de teores especificados
e os resultados podem ser classificados em até 3 níveis de campos chave. Por
exemplo, se você tem um modelo que tenha um atributo para um código de rocha
e outro atributo para intemperismo, você poderia usar os dois campos como
campos chave e separar os registros de saída para cada valor dentro dos campos
selecianados.
TONGRAD também permite a você reportar por COLUNA (X), LINHA (Y) ou BANCO
(Z). Esses parâmetros relacionam-se ao incremento das células pai no modelo em
cada uma das direções ortogonais. Em uma situação de Mina a Céu Aberto, se
você quiser reportar massa e teores por RL, ajuste BENCH=1.
DMDSL-TMP-0001-1.00 Manual de Treinamento em Geologia do Studio 3 333 333
Exercício 1: Preparação do Modelo
Neste exercício você usará o processo EXTRA para resetar qualquer valor ausente no
campo AU e adiciona o campo DENSITY, cujo os valores serão dependentes dos
valores do campo ZONE. Você então irá carregar o novo modelo e ajustar uma
orientação da vista para avaliação.
Seja muito cuidadoso ao trocar dados de teores vazios para zero. Em alguns
casos isto pode ser inapropriado e causar uma análise errônea do recurso.
1. Descarregue o arquivo model a partir da janela Design.
2. Rode o comando Edit | Transform | General (ou digite EXTRA na linha
Command) e use os seguintes arquivos:
Caixa de diálogo EXTRA
Aba Files
IN model
OUT resmodel
3. Na caixa de diálogo Expression translator, digite e informe os seguintes
dados:
4. Clique no botão Test para checar se a sintaxe é correta – um ‘OK’ deverá
aparecer no painel Statusl. Se houver um erro, conserte-o, e pressione o
botão Execute para rodar o comando.
DMDSL-TMP-0001-1.00 Manual de Treinamento em Geologia do Studio 3 334 334
5. Na barra de controle Project Files, verifique se o arquivo, resmodel, foi criado.
6. Abra o arquivo no Datamine Table Editor e verifique se o novo campo
DENSITY foi criado e se os valores dele foram designado corretamente.
7. Carregue o novo arquivo de modelo, resmodel e certifique-se que a
wireframe de minério, mintr/pt está exposta.
8. Use a legenda, AU-Legend, criada anteriormente para colorir o modelo para
os teores de Ouro.
9. Use Get View, , e entre com ‘5’ para expor um plano de vista Norte-Sul em
6035mE.
10. Ajuste um filtro (Format | Filter All Objects | Block Model) para somente
mostrar as células dos modelo que se encontrem dentro da wireframe de
minério.
DMDSL-TMP-0001-1.00 Manual de Treinamento em Geologia do Studio 3 335 335
11. A vista deverá ser comoesta:
DMDSL-TMP-0001-1.00 Manual de Treinamento em Geologia do Studio 3 336 336
Exercício 2: Avaliando um Modelo dentro de uma String
Neste exercício você avaliará o modelo de blocos dentro de uma string em 6035m E.
1. Em File | Settings | Mine Design certifique-se que no painel Evaluation Control
a opção “Evaluate Block Model” e “Use Display Legend” estejam ativados.
2. Desabilite a exposição da wireframe do corpo mineral e ative a exposição
das strings do corpo mineral (minst).
3. Selecione ambas as strings (representando as zonas mineralzadas superior e
inferior) e rode o comando Models | Evaluate | Inside string (ev1).
DMDSL-TMP-0001-1.00 Manual de Treinamento em Geologia do Studio 3 337 337
4. Você será alertado a entrar com o “Mining Block Identifier” (Identificador de
bloco de mineração) com um valor padrão de 1.01. O identificador do Bloco
de Mineração é um código numérico que é transferido à string selecionada e
também aparecerá no arquivo de resultados no campo BLOCKID. Aceite o
valor padrão clicando em OK.
5. Na caixa de diálogo Evaluation Settings, entre com ‘5’ para as distâncias de
projecão NEAR e FAR. A avaliação do volume será definida projetando a
string usando as distâncias NEAR e FAR ao lado da string. O valor para
Densidade Padrão é o valor médio do campo DENSITY no arquivo de
modelo.
DMDSL-TMP-0001-1.00 Manual de Treinamento em Geologia do Studio 3 338 338
O Studio 3 irá expor um relatório de avaliação. O relatório consiste de um
conjunto de resultados de massas para cada categoria definida junto com
os teores ponderados para cada atributo numéricoZ (campo) dentro do
modelo. Os valores médios de DENSITY serão calculados usando um volume
ponderado pela média.
6. Selecione o botão Yes para aceitar os resultados e então clique em Cancel
para cancelar o comando de avaliação.
7. Na barra de controle Loaded Data você criou um novo objeto, chamada
results, o qual contém os resultados do processo de avaliação.
8. Na barra de controle Loaded Data clique com o botão direito no arquivo de
resultados e selecione Data | Save As. Clique no botão Datamine .dm file e
entre com o nome do arquivo xxres1 e clique em Save.
9. Abra o arquivo xxres1 no Datamine Table Editor. O arquivo contém campos
para DENSITY, VOLUME, TONNES e AU para cada categoria (campo
CATEGORY) na legenda usada para expor o modelo. Você também
encontrará dois campos adicionais TONNESA e TONNESB. Um campo de
massa é gerado para cada campo numérico para esclarecer onde há
células do modelo com valores de teores ausentes. O fato de que vários
campos TONNES apresenta campos numéricos combinando, indica que não
há valores ausentes nos campos de atributos numéricos no arquivo resmodel.
DMDSL-TMP-0001-1.00 Manual de Treinamento em Geologia do Studio 3 339 339
Exercício 3: Avaliando o Modelo usando o TONGRAD
Neste exercício, você irá avaliar o volume, a massa e a média dos teores contidos
dentro do modelo de blocos resmodel, usando o processo TONGRAD. Este processo
será feito por zona (ex: Campo-Chave ZONE) o qual irá gerar um resumo da
avaliação do modelo de blocos inteiro para cada uma das três zonas (ZONE = 0
estéril, ZONE = 1 zona mineralizada superior, ZONE = 2 zona mineralizada inferior). Os
resultados serão salvos para a tabela de resultados res1.
1. Rode Applications | Reserves Processes | Calculate Tonnes and Grade, ou
digite TONGRAD na linha Command.
2. Na caixa de diálogo TONGRAD, defina os Arquivos, Campos e Parâmetros,
como mostrado na tabela abaixo, e clique em OK.
Caixa de Diálogo TONGRAD
Aba Files
Input Files
IN resmodel
Output Files
OUT res1
CSVOUT
Aba Fields
F1 AU
F2 CU
F3 - F10
KEY1 ZONE
KEY2 - KEY5
OREFRAC
DENSITY DENSITY
Aba Parameters
FACTOR 1
DENSITY 1
COLUMN 0
ROW 0
BENCH 0
COGSTEP 0
3. Na barra de controle Command, veja a mensagem no painel Output para
checar o status do processo TONGRAD.
4. Uma vez que o processo esteja completado clique na dobra All Tables na
barra de controle Project Files, e dê um duplo clique na tabela res1.dm.
DMDSL-TMP-0001-1.00 Manual de Treinamento em Geologia do Studio 3 340 340
5. Na caixa de diálogo Table Editor, compare seus resultados com os que estão
mostrados abaixo e então feche a caixa de diálogo.
O modelo foi avaliado por ZONE, isto é indicado por três registros para cada uma
dos três campos ZONE:
Estéril = 0
Zona Mineralizada Superior = 1
Zona Mineralizada Inferior = 2
Esta tabela contém os campos padrões do Arquivo de Resultados, ex: VOLUME,
TONNES, DENSITY e os campos de teores (neste caso CU e AU).
6. Salve o projeto clicando no botão Save, .
7. Clique em OK para automaticamente recarregar os dados na janela Design.
DMDSL-TMP-0001-1.00 Manual de Treinamento em Geologia do Studio 3 341 341
APÊNDICE 1: ESTRUTURA DE ARQUIVOS DO
DATAMINE
Todos os arquivos usados pelo Datamine são binários e têm o mesmo formato. Se o
arquivo armazena dados de pontos, dados de furos, modelos de blocos ou qualquer
outra coisa, a mesma estrutura é usada. Cada arquivo pode ser considerado como
um tabela composta de duas porções como ilustrada abaixo:
Cabeçalho (Definição dos Dados)
Registros
O cabeçalho é usado para guardar detalhes do número de registro no arquivo junto
com detalhes em cada um dos campos usados. A seção Cabeçalho é seguida
pelos dados atuais.
O arquivo não contém qualquer descrição específica do propósito para o qual ele
foi criado. Em outras palavras, não há nenhum parâmetro "tipo de arquivo" que diz
"este arquivo é um arquivo de furo". Ao invés disso, cada tipo de arquivo usa um
conjunto de nomes de campos, os quais permitem ao Datamine identificar arquivos
de strings, arquivos de furos, arquivos de pontos, etc, simplesmente pela análise do
cabeçalho. Como arquivo, cada arquivo de string contém os campos PVALUE, PTN,
XP, YP, ZP, e COLOUR.
Além disso, aos campos padrões Datamine serão adicionados os campos de
“Atributos”. Campo de Atributos são usados para guardar informações importantes
do arquivo como código de rochas, valores de densidade, campos de teores outros
mais.
DMDSL-TMP-0001-1.00 Manual de Treinamento em Geologia do Studio 3 342 342
O cabeçalho é usado para guardar essas quatro informações para cada campo.
Parâmetro do Campo Descrição
NAME Cada campo é nomeado usando no máximo 8
caracteres. Nomes de campos estão em uma caixa
sensitiva e para evitar confusão é sugerido a você
manter todos os nomes nas caixas superiores.
TYPE O Datamine suporta campos numéricos e
alfanuméricos. Campos numéricos (ex: TONNES) são
usados para guardar números enquanto campos
alfanuméricos (ex: BHID) podem guardar letras com
números.
Campos alfanuméricos tem um componente de
comprimento, o qual é um conjunto multíplo de 4. Em
outras palavras, campos numéricos podem ser de 4 ou
8 ou 12 ou 16 caracteres. Este parâmetro de largura é
ajustado para acomodar o máximo de valores a
serem gravados no campo.
EXPLICIT/IMPLICIT
(STORED/NOT
STORED)
Campos Explícitos são também conhecidos como
campos “Stored” e referem-se a campos com uma
referência no Cabeçalho e uma coluna de valores na
seção Registros. Campos Implícitos são listados
somente no cabeçalho e são usados para guardar
campos com valores fixos (constantes).
DEFAULT VALUE Cada campos deve ter um valor padrão. Para campo
implícito o valor padrão é o atual valor do campo. No
caso de campos explícitos (stored), o valor padrão é
usado quando novos regsitros são adicionados ao
arquivo.
DMDSL-TMP-0001-1.00 Manual de Treinamento em Geologia do Studio 3 343 343
APÊNDICE 2: NOMES DE CAMPOS DO
STUDIO
23.2.3 ARQUIVOS DE FUROS
Um arquivo de furos estáticos tem cada amostra do furo identificada por sua
localização e direção no espaço. Cada arquivo de furos contém onze campos
compulsórios, independentemente se ele é uma amostra “crua” ou compositada.
Os campos padrões são:
CAMPO TIPO STORED COMENTÁRIO
BHID A/N Y
O número do furo ou o indentificador do furo. O
campo BHID é usualmente um campo ALFA, mas
pode ser numérico.
FROM N Y A profundidade de início da amostra.
TO N Y A profundidade final da amostra.
LENGTH N Y O comprimento da amostra.
X N Y A coordenada X no centro da amostra.
Y N Y A coordenada Y no centro da amostra.
Z N Y A coordenada Z no centro da amostra.
A0 N Y/N
A orientação ou a direção da amostra, The
bearing or direction of the sample, ou seja é o
azimute medido a partir da boca do furo. É
expressado em graus e pode ser de 0 a 360. A0 é
normalmente um campo “stored” (explicíto), mas
se todos os furos no arquivo tiverem a mesma
orientação, ele pode ser implícito. Isso pode
ocorrer, por exemplo, onde todos os furos são
verticais e tem o azimute igual a zero.
B0 N Y/N
O mergulho da amostra, medido a partir da boca
do furo, podendo ser de –90 a 90 graus, sendo
que mergulhos positivos indicam o sentido para
baixo e negativo para cima. Como o campo A0,
B0 é normalmente um campo explícito, mas pode
ser implícito.
C0 N Y/N Não usado
RADIUS N N Não Usado.
Além desses campos, arquivos de furos podem ter campos adicionais os quais
podem conter dados das amostras, como os valores de assays (química) e de
lithology (litologia). Esses campos adicioanais podem ser numéricos ou
alfanuméricos. Alguns exemplos típicos são:
CAMPO TIPO STORED COMENTÁRIO
AU N Y Valores de química para Ouro.
ROCK A Y Códigos de Litologia.
DMDSL-TMP-0001-1.00 Manual de Treinamento em Geologia do Studio 3 344 344
23.2.4 ARQUIVO DE STRING
Arquivos de string contém um mínimo de cinco campos os quais descrevem o ponto
na string e a string ao qual ele pertence. Um perímetro é simplesmente uma string
fechada; ex: o primeiro e o último ponto da string são os mesmos, formando um
área fechada.
Os campos padrões são:
CAMPO TIPO STORED COMENTÁRIO
PVALUE
N Y
É o número da string no campo. Este é
simplesmente um identificador numérico e tem um
valor constante para cada string. O campo
PVALUE não tem que ser sequencial de uma string
para a próxima. Em geral, PVALUE é de nenhum
interesse do usuário, o próprio software selecionará
e usará um valor apropriado.
PTN
N Y
É o número do ponto em cada string. Este número
é sequencial de ponto a ponto e deve se iniciar
com 1. O ponto inicial da string é PTN=1, o próximo
ponto será PTN=2 e assim por diante.
XP N Y A coordenada X do ponto.
YP N Y A coordenada Y do ponto.
ZP N Y A coordenada Z do ponto.
COLOUR N Y É o código da cor a ser usado quando a string é
exposta ou impressa.
Além desses campos, os arquivos de strings podem ter campos de atributos
adicioanais, os quais descrevem algumas propriedades associadas à string, como o
tipo de rocha ou o código de destino do material. Campos de atributos podem ser
numéricos ou alfanuméricos e são tipicamente constantes para cada string. Alguns
exemplos típicos de campos de atributos são:
CAMPO TIPO STORED COMENTÁRIO
ROCK N Y Código numérico para tipo de rocha.
DEST A Y
Código de destino para o material cercado pela
string. Valores típicos podem ser WASTE, S/PILE ou
CRUSHER.
DMDSL-TMP-0001-1.00 Manual de Treinamento em Geologia do Studio 3 345 345
23.2.5 ARQUIVO DE PONTOS
Um arquivo de pontos pode conter no mínimo 5 campos os quais definem as
coordenadas X, Y e Z de cada ponto, a forma do símbolo e cor do símbolo.
Os arquivos padrões são:
CAMPO TIPO STORED COMENTÁRIO
XPT N Y A coordenada X do ponto.
YPT N Y A coordenada Y do ponto.
ZPT N Y A coordenada Z do ponto.
COLOUR N Y É o código da cor a ser usado quando o ponto é
exposto ou impresso.
SYMBOL N Y O tipo de símbolo a ser usado quando o ponto é
exposto ou impresso.
Os arquivos de pontos podem, opcionalmente, conter os seguintes campos
adicionais:
CAMPO TIPO STORED COMENTÁRIO
SDIP N Y Mergulho
DIPDIRN N Y A direção do mergulho
SYMSIZE N Y O tamanho do símbolo em milímetros
Além desse campos, um arquivo de pontos podem ter campos de atributos
adicionais. Os quais descrevem algumas propriedades associadas com o ponto,
como o número da indentificação de uma amostra ou o código de área do projeto.
Alguns exmplos de campos de atributos são:
CAMPO TIPO STORED COMENTÁRIO
SAMPID N Y Número de indentificação da amostra para um
solo ou para a amostra de um riacho.
AREA A Y O nome da área do projeto a partir do qual a
amostra foi retirada.
DMDSL-TMP-0001-1.00 Manual de Treinamento em Geologia do Studio 3 346 346
23.2.6 ARQUIVO DE WIREFRAME
Dois arquivos são necessários para definir uma wireframe, um arquivo de triângulo e
um arquivo de ponto. O arquivo de triângulo define cada triângulo pelo seus
vértices, enquanto que o arquivo de pontos contém as coodenadas de cada
ponto. Dois arquivos são usados principalmente para reduzir o espaço requerido de
gravação.
O arquivo de triângulos da wireframe apresenta como padrão os seguintes campos:
CAMPO TIPO STORED COMENTÁRIO
TRIANGLE N Y Um número para o triângulo, usado como um
identificador.
PID1 N Y
Número de identificação para o primeiro ponto
do triângulo. Este é referenciado para o arquivo
de pontos.
PID2 N Y Número de identificação para o segundo ponto
do triângulo.
PID3 N Y Número de identificação para o terceiro ponto
do triângulo
COLOUR N Y É o código da cor a ser usado quando a
wireframe é exposta ou impressa.
Além desses campos, qualquer campo de atributo definido pelo usuário associado
com os dados da wireframe são guardados neste arquivo. Alguns exemplos típicos
estão descritos a seguir:
CAMPO TIPO STORED COMENTÁRIO
ROCK N Y Código numérico para o tipo de rocha.
PIT A Y
Código para identificar wireframes de de minas
diferentes. Valores típicos podem ser EAST ou
MAIN.
O arquivo de pontos da wireframe possui os seguintes campos padrões:
CAMPO TIPO STORED COMENTÁRIO
PID N Y
Um identificador numérico para o ponto. Ele
corresponde ao aos campos PID1, PID2 e PID3
doarquivo de triângulos.
XP N Y A coordenada X do ponto.
YP N Y A coordenada Y do ponto.
ZP N Y A coordenada Z do ponto.
DMDSL-TMP-0001-1.00 Manual de Treinamento em Geologia do Studio 3 347 347
23.2.7 ARQUIVOS DE MODELO
Cada registro em um arquivo de modelo define o tamanho e a localização de um
bloco retangular ou célula. Há 13 campos padrões.
Os campos padrões são:
CAMPO TIPO STORED COMENTÁRIO
XC N Y A coordenada X no centro da célula.
YC N Y A coordenada Y no centro da célula.
ZC N Y A coordenada Z no centro da célula.
XINC N Y/N
A dimensão X da célula. Se o modelo contém
subcélulas, então XINC é salvo como explícito, já
que as dimensões podem variar de bloco a
bloco. Se não houver subcélulas então cada
bloco é do mesmo tamanho e o campo XINC
será implícito.
YINC N Y/N A dimensão Y da célula.
ZINC N Y/N A dimensão Z da célula.
XMORIG N N A coordenada X mínima do modelo.
YMORIG N N A coordenada Y mínima do modelo.
ZMORIG N N A coordenada Z mínima do modelo.
NX
N N
É o número de células pai na direção X. Com o
valor do campo XINC determina a coordenada
máxima X do modelo. Ex: XMORIG +(XINC * NX)
NY N N É o número de células pai na direção X.
NZ N N É o número de células pai na direção X.
IJK
N Y
É um código o qual é gerado e usado pelo Studio
3 para identificar cada célula pai no modelo.
Subcélulas tem o mesmo valor de IJK do que sua
célula pai. O campo IJK é calculado como um
função de posição da célula no modelo e tem
um valor mínimo de zero. Em geral o valor de IJK
não é de importância para o usuário, exceto em
arquivos de modelo que são sorteados pelo
campo IJK.
Além desses arquivos, arquivos de modelo podem apresentar arquivos adicionais
como o valor de teores e códigos de litologia. Esses campos adicionais podem ser
numéricos ou alfanuméricos. Alguns exemplos típicos são:
CAMPO TIPO STORED COMENTÁRIO
AU N Y Valores de química para o Ouro.
ROCK N Y Códigos de estratigrafia.
DENSITY N Y Valor de densidade.
Na prática os campos XINC, YINC, e ZINC são ajustados como campos explícitos
(stored). Isto é necessário se o modelo for mudado mais tarde usando o processo
SLIMOD.
DMDSL-TMP-0001-1.00 Manual de Treinamento em Geologia do Studio 3 348 348
23.2.8 CÓDIGO DOS ESTILOS DE LINHA
23.2.9 CÓDIGO DOS SÍMBOLOS
1001
1004
1005
1006
1007
1002
1003
DMDSL-TMP-0001-1.00 Manual de Treinamento em Geologia do Studio 3 349 349
APÊNDICE 3: NOMES DE CAMPOS
RESERVADOS
Os seguintes campos são reservados para o uso do Studio 3. Na criação de novos
campos atente para que não seja um desse campos descritos abaixo:
A-E
A0 PTN YMAX
AT RDFLAG YMIN
B0 S1 ZCENTRE
BHID PVALUE ZCOLLAR
BLOCKID RADIUS YMORIG
BRG S2 YP
C0 SAZI YPT
CHARSIZE SDIP YRT
CODE SURFACE YSCALE
COLOUR SYMBOL Z
DENSITY SYMSIZE ZC
DIP TAG ZINC
DIPDIRN TO ZMORIG
F-J TONNES ZP
FACE TONNESA ZPT
FILLODE TONNESB ZCENTRE
FILENAM TONNESC to
TONNESZ
FROM TRIANGLE
GROUP U-Z
HSIZE VSIZE
IJK X
K-O XC
LAYER XCENTRE
LENGTH XCOLLAR
LINK XINC
LSTYLE XMAX
NORMAL-X XMIN
NORMAL-Y XMORIG
NORMAL-Z XP
NX XPT
NY XRT
NZ XSCALE
P-T Y
PID YC
PID1 YCENTRE
PID2 YCOLLAR
PID3 YINC
DMDSL-TMP-0001-1.00 Manual de Treinamento em Geologia do Studio 3 350 350
APÊNDICE 4: CÓDIGOS DAS CORES
Valor Cor Valor Cor
1 default 33 Yellow 5
2 red 34 Yellow 6
3 orange 35 Green 1
4 yellow 36 Green 2
5 green 37 Green 3
6 cyan 38 Green 4
7 blue 39 Green 5
8 magenta 40 Green 6
9 Bright red 41 Cyan 1
10 Bright green 42 Cyan 2
11 Bright Blue 43 Cyan 3
12 white 44 Cyan 4
13 Light grey 45 Cyan 5
14 Dark Grey 46 Cyan 6
15 black 47 Blue 1
16 Dull Green 48 Blue 2
17 Red 1 49 Blue 3
18 Red 2 50 Blue 4
19 Red 3 51 Blue 5
20 Red 4 52 Blue 6
21 Red 5 53 Magenta 1
22 Red 6 54 Magenta 2
23 Orange 1 55 Magenta 3
24 Orange 2 56 Magenta 4
25 Orange 3 57 Magenta 5
26 Orange 4 58 Magenta 6
27 Orange 5 59 Custom 1
28 Orange 6 60 Custom 2
29 Yellow 1 61 Custom 3
30 Yellow 2 62 Custom 4
31 Yellow 3 63 Custom 5
32 Yellow 4