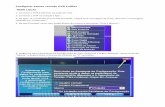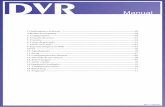Tutorial de acesso remoto de DVR luxvision para...
Transcript of Tutorial de acesso remoto de DVR luxvision para...

Tutorial de acesso remoto de DVR luxvision para computador
Abra o navegador de internet e acesse o site da Teck-Phone:
www.teckphone.com.br
Clique na aba download como na imagem abaixo
Na pagina de download, baixe o primeiro programa da lista, o CMS

Agora, vamos instalar o CMS no computador.
Ao abrir o arquivo baixado, ele aparecerá da seguinte maneira:
Agora clique duas vezes no arquivo “Onvif_CMS_V1.0.9.18.T2013” para
iniciar a instalação do programa de acesso remoto
Agora basta deixar marcado em inglês e clicar em “Next”

Nas próximas telas basta clicar sempre em “Next” para continuar o
processo de instalação

Quando aparecer tela de carregamento, basta esperar que complete a
barra e pronto, o programa já está instalado e pronto para uso.
Automaticamente ao terminar a instalação, o programa abrirá. Caso ele
não abra, basta clicar duas vezes no seu ícone na área de trabalho.
Ícone na área de trabalho
Após abrir o programa ele apresentará a seguinte tela
Basta clicar em “Login”

Agora ele carregará o programa com a seguinte imagem
Basta aguardar que logo aparecerá a primeira tela do programa

Agora vamos configurar o sistema. Clique em “ok”, e depois clique em
“Sistema” como na figura abaixo
Após clicar em “Sistemas”, a coluna de opções no canto direito da tela
mudara para as opções do sistema. Clique em “Gerenciador de
dispositivos”

Agora o programa abrirá a janela onde iremos adicionar o nosso
dispositivo. Clique no primeiro ícone do lado esquerdo como mostra a
figura.
Aparecera uma janela para cria uma zona de aparelhos.
O espaço com o nome da zona estará
em branco.
Digite a palavra câmeras como
mostra a imagem ao lado.
O campo Up Zone, deixe em branco.
Clique em “ok”.

Agora aparecerá a zona que criamos na janela de dispositivos como na
imagem abaixo.
Clique no nome da zona para seleciona-la e clique no segundo ícone como
mostra a imagem abaixo.
O Programa abrirá uma janela onde preencheremos as informações do
DVR.

A primeira informação
é o nome do dispositivo
esse nome é de
livre escolha,
nesse exemplo, utilizei
o nome “Test”
agora marque a opção
“Domínio” conforme
a imagem ao lado.
Em seguida
no campo”Domínio”
digite o seu endereço
de domínio.
Esse endereço é sigiloso e só será informado através da central de
atendimento Teck-Phone.
As informações a seguir serão iguais as da imagens acima.
Porta: 34567
Usuário: operador
No campo senha, digite a sua senha pessoal.
Após essas configurações, basta clicar em “Ok”.
Se tudo estiver correto, o programa voltará para a tela anterior, mas agora
em baixo da zona já aparece o nome do dispositivo criado como mostra a
imagem abaixo.

Agora basta clicar em “ok” na parte inferior da janela. O programa
retornará para a página inicial, mas agora, seu aparelho já aparece no lado
esquerdo da tela como mostra afigura abaixo.

Clique duas vezes no nome do aparelho, no nosso exemplo eu cliquei duas
vezes na palavra “Test”
Ele abrira o numero de canais do dispositivo como mostra a figura abaixo.
Agora clique com o botão direito em cima do nome do dispositivo. Abrirá
uma aba de opções, clique na primeira opção
“conectar todos os vídeos (main stream)”
Como mostra a figura abaixo

Agora basta aguardar e pronto, o sistema já está aberto e funcionando.
Em casos de duvidas, entre em contato com a Teck-Phone
Através de nossa Central de Atendimento: 3185-6262
que teremos o prazer de atende-lo.
Acesse nosso site
através do QR Code
Criado e editado por: Renato Tripoli Supevisor técnico Teck-Phone Equip. Eletrônicos Tel.: 3185-6262 www.teckphone.com.br