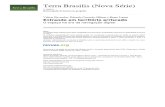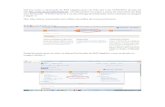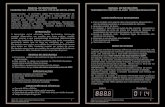Tutorial de Apoio - ULisboaTutorial de Apoio Plataforma de e-Learning MOODLE | Pastas. 1. Entrando...
Transcript of Tutorial de Apoio - ULisboaTutorial de Apoio Plataforma de e-Learning MOODLE | Pastas. 1. Entrando...

Tutorial de Apoio
Plataforma de e-Learning
MOODLE | Pastas

1. Entrando na disciplina, aparecerá a página inicial semelhante à figura 1. Para inserir uma atividade
ou recurso, deve clicar na roda dentada no canto superior direito e depois em ‘Ativar modo de
edição’.
Figura 1 Página da disciplina
2. Aparecerá um conjunto de atividades e recursos, devendo selecionar o recurso ‘Ficheiro’.
Figura 2 Lista de atividades ou recursos

3. Aparecerá uma página semelhante à figura 3.
Figura 3 Página para adicionar ficheiros
Deverá preencher as configurações que pretende:
Figura 3a Página para adicionar ficheiros
1- Designação do ficheiro.
2- Descrição do ficheiro, onde pode inserir informação textual, de imagem ou vídeo.
3- Para selecionar os ficheiros que pretende inserir, pode carregar no botão assinalado ou na
caixa.
1 2
3

Figura 3b Página de autoinscrição
Figura 3b Página para adicionar ficheiros
4- Os ficheiros podem ser exibidos da seguinte forma: (a) Automaticamente, é selecionada a
melhor opção para exibir, (b) Incorporada, é incorporada e exibido na página, (c) Forçar
descarga, o utilizador deve descarregar o ficheiro, (d) Mesma janela, o ficheiro é exibido na
janela do utilizador, e (e) Janela pop-up, é aberto numa nova janela do navegador.
5- Se ativo, irá exibir o tamanho do ficheiro, caso haja mais do que um ficheiro, será exibido o
total.
6- Se ativo, irá exibir o tipo de ficheiro(s).
7- Se ativo, será mostrado a data de carregamento/alteração.
8- Definição do tamanho da janela de pop-up.
9- Poderá optar por ficheiro em HTML ou todo o tipo de ficheiros.
10- Existem três configurações neste espaço: (i) ‘Mostrar na página da disciplina’, o separador
estará ́ disponível para os alunos, (ii) ‘Oculto para os alunos’, só́ estará ́ disponível para
utilizadores com permissões para ver as atividades ocultas, e (iii) ‘Disponível, mas oculto na
página da disciplina’, caso a disciplina tenha muita informação e pretenda simplificar.
11- Número de identificação de atividade, podendo ser deixado em branco.
12- Se ativar esta configuração, poderá ́definir condições de acesso a esta informação como: (a)
data, (b) nota, (c) perfil do utilizado, e (d) conjugar várias condições.
10
12 11
13
14
15
4
6 5
7
8
9
10
11
12

Figura 3c Página para adicionar ficheiros
13- Se ativo, poderá ́ controlar a atividade manualmente ou automaticamente, com base em
determinadas condições. As atividades concluídas são assinaladas na página da disciplina.
14- Se ativo, configura a data em que a atividade deve ser concluída.
15- Palavras-chave.
16- Competências associadas à disciplina (atualmente desativa).
15
16
13
14

Ou poderá arrastar um documento do seu computador para a disciplina (passo 2). Largando o
ficheiro na disciplina deve deixar a barra de download terminar (passo 3). Só terminará a
transferência quando visualizar como no passo 4. Para aceder às configurações do ficheiro, basta
clicar em ‘editar’ do respetivo documento.
Figura 4 Arrastar ficheiro para a página da disciplina
1
2
3
4