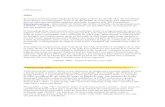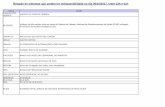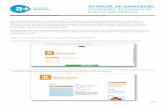Tutorial de Navegação - datasus.saude.gov.br
Transcript of Tutorial de Navegação - datasus.saude.gov.br
Tutorial de
NavegaçãoVersão 5
Agosto de 2021
Sistema de Notificação do Ministério da Saúde – e-SUS NOTIFICA
Cadastrar
Novo UsuárioPara ter acesso ao novo sistema de notificação, acesse o site
https://notifica.saude.gov.br/login
Clique em criar acesso conforme imagem ao lado.
e-SUS NOTIFICA
Cadastrar
Novo UsuárioInicialmente o acesso ao e-SUS Notifica será realizado
de forma híbrida pelo período de três meses, ou seja, o usuário
poderá acessar o sistema da forma habitual através do botão “ENTRAR”
ou ao clicar em “Entrar com gov.br”, que será redirecionado para a
página da plataforma.
Uma vez que o usuário utilizar o acesso via gov.br, essa será a
única forma de acesso ao sistema.
Com a utilização do cadastro via gov.br todas notificações
digitadas pelo usuário em diferentes logins serão migrados para o e-mail
e CPF cadastrado na plataforma gov.br.
Os novos usuários que realizarem o cadastro por meio da
plataforma gov.br receberão automaticamente o perfil autocadastro
sem a necessidade de aprovação e de confirmação do e-mail pelo perfil
gestor municipal ou estadual.
e-SUS NOTIFICA
Realizar o cadastro no GOV.BR
3. Clique em Criar sua conta gov.br;
4. Selecione a opção Número do CPF;
e-SUS NOTIFICA
Realizar o cadastro no GOV.BR
7. Selecione a forma de habilitação de cadastro que desejar e clique em Avançar;
e-SUS NOTIFICA
Realizar o cadastro no GOV.BR
9. Cadastre uma senha de acordo com as medidas de segurança informadas e clique em Concluir;
O Seu cadastro no portal gov.br está completo.
e-SUS NOTIFICA
Primeiro acesso ao e-SUS Notifica com a validação
GOV.BR
1. Acesse: notifica.saude.gov.br;
2. Clique em Entrar com gov.br;
e-SUS NOTIFICA
Primeiro acesso ao e-SUS Notifica com a validação
GOV.BR3. Digite o seu CPF e clique em Avançar;
e-SUS NOTIFICA
Primeiro acesso ao e-SUS Notifica com a
validação GOV.BR
4. Informar a senha cadastrada no GOV.BR e clique em Entrar.
e-SUS NOTIFICA
Acesso ao novo usuário no e-SUS Notifica Para os novos usuários, será necessário completar os dados de cadastro.
5. Informe o número de celular para receber a SMS com o código de acesso. Clique em Enviar código;
6. Informe o código enviado para o celular informado e clique em Validar código;
e-SUS NOTIFICA
Acesso ao novo usuário no e-SUS Notifica
7. Leia atentamente a Autorização de uso de dados pessoais do serviço
e-SUS Notifica e se estiver em acordo clique em Autorizar;
e-SUS NOTIFICA
Acesso ao novo usuário no e-SUS Notifica
8. Complete os dados e clique em Cadastrar;
E-mail: Inserir seu e-mail pessoal;
CPF: Inserir seu CPF;
Data de Nascimento: Inserir sua data de nascimento;
Nome: Inserir seu nome completo;
Nome da Mãe: Inserir o nome completo da sua mãe;
CNES: Inserir o nº de seu CNES ;
Se não possuir CNES, selecionar uma das opções:
• Profissional Liberal sem cadastro no CNES.
• Pessoa Jurídica sem cadastro no CNES.
Neste caso, informar o número do CNPJ, no campo que ficará disponível.
Selecione a opção: Usuário Notificação ou Usuário Internações SUS;
Para a gestão de leitos é obrigatório ter CNES.
Estado: Selecionar seu Estado;
ATENÇÂO:
Caso o usuário possua mais de um CNES o e-sus Notifica permite o cadastro de ambos.
e-SUS NOTIFICA
Acesso ao novo usuário no e-SUS Notifica 9. Selecione o módulo desejado para acesso ao sistema e clique em Cadastrar.
Após seguir os passos o cadastro é efetuado com sucesso.
ATENÇÂO:
O acesso ao e-SUS Notifica com o perfil Autocadastro será liberado automaticamente para o módulo de “notificação Covid-19”.
e-SUS NOTIFICA
Acesso ao usuário já cadastradoAo realizar os passos de 1 a 4 do Primeiro acesso ao Notifica com a validação gov.br, será necessário autorizar o uso de dados pessoais.
5. Clique em Autorizar;
Após a autorização o usuário já estará apto a utilizar o sistema.
e-SUS NOTIFICA
Visão Geral da FerramentaInicialmente, o único formulário presente será o do Coronavírus, referente a doença COVID19, conforme a imagem ao
lado:
e-SUS NOTIFICA
Visão Geral da
Ferramenta1.Identificação do Usuário: Nome e Perfil;
2.CNES, CPF, cidade e UF cadastrados pelo Usuário;
3.Notificações: Acesso as notificações;
4.Gestão de usuários: Edição, alteração de perfil, confirmação
de e-mail, bloqueio, desbloqueio e pesquisa de usuários;
(somente no perfil gestor);
5.Meus Dados: Edição dos dados do Usuário;
6. Dados VacinaçãoCOVID-19: Acesso aos dados de vacinação;
7. Monitoramento: Acesso aos contatos de casos suspeitos que
serão monitorados;
8. Formulário: Nomenclatura dos Formulários disponíveis;
9.Doença: Descrição das doenças notificadas;
10. Adicionar Nova Notificação
11. Visualizar Notificações registradas: Edição, encerramento
cancelamento, visualização, histórico, e impressão; exportação e
pesquisa dos registros notificados;
12.Sair com segurança: Sair do e-SUS VE;
e-SUS NOTIFICA
2
8
3
4
910
1
11
56
12
7
Gestão de usuáriosSomente os perfis de gestor municipal e estadual tem acesso a esse módulo. Deve-se
clicar no ícone do lado direito da tela, onde aparecerá as seguintes opções:
• Visualizar Usuário: Permite visualizar os dados de identificação do usuário.
• Editar Dados do Usuário: Permite editar os dados de identificação, o tipo e o
perfil do usuário. Para efetivar a ação é necessário clicar em Salvar;
• Alterar Perfil: Permite alterar o perfil do usuário (Autocadastro, Federal,
Estadual, Municipal ou Gestor MS Leitos). Para efetivar a ação é preciso
Confirmar;
• Confirmar e-mail: Para liberação de acesso, o gestor deve Confirmar o
e-mail cadastrado;
• Aprovar Cadastro: O gestor deve aprovar o cadastro do usuário. Para
aprovação, clicar em Confirmar;
• Bloquear Usuário: Permite bloquear o acesso ao sistema de um determinado
usuário. Para efetivar do bloqueio, clicar em Confirmar;
• Desbloquear Usuário: Permite desbloquear o acesso ao sistema de um
determinado usuário. Para desbloquear o usuário, clicar em Confirmar;
e-SUS NOTIFICA
Gestão de usuários• Definir Usuário Internações SUS: para definir um usuário de notificações como Usuário Internações SUS. Para efetivar a ação, clicar em Confirmar;
• Definir Usuário Monitoramento de contatos: habilitar o usuário para utilizar o módulo Monitoramento de contatos: Para efetivar a ação, clicar em Confirmar.
• Visualizar histórico: Permite ao usuário visualizar as alterações realizadas no cadastro.
e-SUS NOTIFICA
Adicionar Notificação
Para incluir uma nova notificação, o usuário deve clicar no botão azul“+” na tela a seguir:
e-SUS NOTIFICA
Adicionar NotificaçãoNo momento da notificação, o usuário deverá selecionar o código do estabelecimento de saúde correspondente àquela notificação.
Ressalta-se que o município e o estado de notificação que constarão na ficha serão os mesmos do CNES selecionado o momento da notificação. Por isso a
importância de o usuário ficar atento ao CNES, antes de começar a digitação de nova ficha de notificação do sistema. Adicionalmente, o usuário ao selecionar o
CNES visualizará e exportará as notificações feitas por ele naquele código.
e-SUS NOTIFICA
Adicionar NotificaçãoDados de Identificação do paciente
Tem CPF? Clicar em SIM se possuir, ou NÃO, se não possuir (campo obrigatório);
Em caso de marcada a opção NÃO, será solicitado o preenchimento
dos campos Estrangeiro, CNS (campo não obrigatório), onde a identificação a ser
digitada deve ser a do Cartão Nacional de Saúde e o Nome Completo da Mãe, que
surgirá entre os campos Nome Completo e a Data de Nascimento.
Estrangeiro: Clicar em SIM se possuir, ou NÃO, se não possuir; Em caso de
marcada a opção SIM, será solicitado o preenchimento dos campos País de Origem e
Passaporte que surgirão abaixo do campo Data de Nascimento. Caso contrário, clicar
em Não;
Profissional de saúde? Clicar em Sim, caso a pessoa com suspeita de COVID-19
seja profissional de saúde. Caso contrário, clicar em Não ; (campo obrigatório);
Profissional de Segurança: Clicar em Sim, caso a pessoa com suspeita de COVID-
19 seja profissional de segurança. Caso contrário, clicar em Não;
CPF: Informar o CPF do paciente a ser notificado (campo obrigatório);
OBS: Quando o usuário logado possuir cadastro no GOV BR e nível de
autenticação prata ou ouro, os campos nome completo, data de nascimento, sexo,
raça/cor e endereço serão preenchidos automaticamente a partir dos dados da
RFB/CNS. Cabe ressaltar que somente o campo endereço poderá ser editado pelo
operador.
CBO: Informar o código/ocupação do paciente quando for profissional de saúde.
(Campo obrigatório, se o paciente é profissional de saúde);
CNS: Informar o Cartão Nacional de Saúde do paciente a ser notificado;
Nome completo: Informar o nome completo do paciente a ser notificado (campo
obrigatório);
Nome Completo da Mãe: Informar o nome completo da mãe do paciente sem
abreviações (campo obrigatório);
e-SUS NOTIFICA
Adicionar NotificaçãoData de nascimento: Informar a data de nascimento do paciente a ser notificado
(campo obrigatório);
- País de origem: Se estrangeiro, informar o país de origem (campo obrigatório);
- Passaporte: Se estrangeiro, informar o passaporte do paciente a ser notificado
(campo obrigatório);
Sexo: Informar o sexo do paciente a ser notificado (campo obrigatório);
Raça/Cor: Informar a raça/cor de pele autodeclarada pelo paciente (campo
obrigatório);
Etnia: Informar caso o campo raça/cor seja selecionado com a opção Indígena
(campo obrigatório);
É membro ou Povo de Comunidade/Povo Tradicional? Informar se o paciente
notificado pertence a alguma comunidade ou povo tradicional (campo obrigatório);
Comunidade/Povo Tradicional: Se SIM, informar qual é a comunidade ou povo
(campo obrigatório);
Estado de residência: Informar o estado referente à residência do paciente a ser
notificado (campo obrigatório);
Município de residência: Informar o município referente à residência do paciente a
ser notificado (campo obrigatório);
CEP: Informar o código de endereçamento postal do logradouro da residência do
paciente a ser notificado (campo obrigatório);
Logradouro: Informar o tipo (avenida, rua, etc) e nome completo do logradouro da
residência do paciente a ser notificado (campo obrigatório);
Se pessoa em situação de rua, cigano ou análogo, preencher com o
termo "inexistente", caso a pessoa não tenha endereço. Se estrangeiro, preencher
com dados do endereço onde esteja hospedado;
Número SN: Informar o número do logradouro da residência do paciente. Em caso de
ausência, preencher como SN (sem número) (campo obrigatório);
e-SUS NOTIFICA
Adicionar Notificação
Complemento: Informar o complemento do logradouro (ex: Bloco B, apto 102,
etc) da residência do paciente a ser notificado;
Bairro: Informar o nome do bairro de residência do paciente a ser notificado (campo
obrigatório);
Telefone 1: Informar o telefone celular do paciente a ser notificado (campo
obrigatório);
Telefone 2: Informar o telefone fixo para contato do paciente a ser notificado;
Apenas um (01) campo de telefone é obrigatório o preenchimento:
a.Telefone 1: informar o telefone celular do cliente a ser notificado.
b.Telefone 2: informar o telefone fixo para contato do cliente a ser
notificado.
e-mail: Informar o e-mail do paciente a ser notificado.
Estratégia e Local de Realização da Testagem
Estratégia: Informar a opção específica da estratégia de teste para Covid-19 utilizada
no paciente (campo obrigatório).
Se busca ativa de assintomático: Quando selecionado busca ativa de
assintomático, informar a opção específica (campo obrigatório). Quando a opção
selecionada for igual a “Outro”, será obrigatório especificar o motivo da busca ativa do
assintomático.
Se triagem de população específica: Quando selecionado triagem de população
específica, informar a opção específica (campo obrigatório). Quando a opção
selecionada for igual a “Outro”, será obrigatório especificar o motivo da triagem de
população específica.
Local de realização da testagem: Informar o local de realização da testagem
(campo obrigatório). Quando a opção selecionada for igual a “Outro”, será
obrigatório especificar o local.
e-SUS NOTIFICA
Adicionar NotificaçãoDados Clínicos Epidemiológicos
Data da Notificação: Informar a data do preenchimento da notificação
(campo obrigatório);
A data de notificação não pode ser menor que “01/01/2020” e
não pode ser maior que a data atual.
Sintomas: Marcar os sintomas relatados pelo paciente. Se sintomas “Outros”
que não os listados, especificar. (campo obrigatório);
Descrição do Sintoma: Especificar o sintoma relatado pelo paciente (campo
aberto);
Data do início dos sintomas: Informar a data de início dos sintomas, exceto
quando paciente for assintomático;
Condições: Marcar as condições relatados pelo paciente a ser notificado. Se
Condições “Outros” que não os listados, especificar;
Descrição da Condição: Especificar a condição relatada pelo paciente
(campo aberto);
e-SUS NOTIFICA
Adicionar Notificação
Recebeu vacina Covid-19? Informar se o paciente recebeu vacina (SIM,
NÃO ou Ignorado). Campo automaticamente preenchido, a partir dos dados
de vacinação para Covid-19, quando o CPF do paciente for informado e
possuir informações de vacina.
Doses: Informar se o paciente recebeu a 1ª, 2ª ou as duas doses da vacina
Covid-19. Campo automaticamente preenchido, a partir dos dados de
vacinação para Covid-19, quando o CPF do paciente for informado e possuir
informações de vacina.
Data da 1ª dose: Informar a data que o paciente recebeu a 1ª dose. Campo
automaticamente preenchido, a partir dos dados de vacinação para Covid-19,
quando o CPF do paciente for informado e possuir informações de vacina.
Data da 2ª dose: Informar a data que o paciente recebeu a 1ª dose. Campo
automaticamente preenchido, a partir dos dados de vacinação para Covid-19,
quando o CPF do paciente for informado e possuir informações de vacina.
Laboratório produtor 1ª dose: Informar o laboratório produtor da vacina
aplicada na 1ª dose. Campo automaticamente preenchido, a partir dos dados
de vacinação para Covid-19, quando o CPF do paciente for informado e
possuir informações de vacina.
e-SUS NOTIFICA
Adicionar Notificação
Laboratório produtor 2ª dose: Informar o laboratório produtor da vacina
aplicada na 2ª dose. Campo automaticamente preenchido, a partir dos dados
de vacinação para Covid-19, quando o CPF do paciente for informado e
possuir informações de vacina.
Lote 1ª dose: Informar o lote da vacina aplicada na 1ª dose. Campo
automaticamente preenchido, a partir dos dados de vacinação para Covid-19,
quando o CPF do paciente for informado e possuir informações de vacina.
Lote 2ª dose: Informar o lote da vacina aplicada na 1ª dose. Campo
automaticamente preenchido, a partir dos dados de vacinação para Covid-19,
quando o CPF do paciente for informado e possuir informações de vacina.
e-SUS NOTIFICA
Adicionar Notificação
Tipo de Teste: Informar o tipo de teste realizado pelo paciente (RT-PCR, RT-LAMP,
Teste Sorológico – IgA, IgM, IgG ou Anticorpos Totais, Teste rápido–anticorpo IgM
ou IgG ou Teste rápido de antígeno).
Estado do Teste: Para cada tipo de teste selecionado, informar a opção realizada
em cada teste (Solicitado, Concluído, Coletado ou Não Solicitado). Campo
obrigatório.
Data do Teste: Para cada tipo de teste selecionado informar a data da coleta do(s)
teste(s) realizado(s) pelo paciente. Campo obrigatório quando o campo “Estado do
Teste” for selecionado com as categorias “Coletado” ou “Concluído”.
Resultado: Informar o(s) resultado(s) do(s) teste(s) realizado(s) pelo paciente “Não
detectável/Não reagente”, “Detectável/Reagente” ou “Inconclusivo ou
Indeterminado/Inválido” a depender do tipo de teste. Campo obrigatório quando o
campo “Estado do Teste” for “Concluído”.
Fabricante: Informar o nome do fabricante quando tipo de teste for “Teste rápido-
antígeno”. Campo obrigatório.
Lote: Informar o número do lote quando tipo de teste for “Teste rápido-antígeno”.
Campo obrigatório.
e-SUS NOTIFICA
Atualizar NotificaçãoPara editar, encerrar, cancelar, visualizar a notificação ou o histórico de um registro, imprimir, além de exportar e pesquisar uma notificação, o usuário deve clicar
menu “Notificações” e posteriormente no ícone para visualizar as notificações.
e-SUS NOTIFICA
Atualizar notificaçãoSelecione um registro, incluindo no campo “Pesquisar” o nome, CPF ou o número da notificação.
OBS: Importante destacar que a pesquisa por nome do paciente deverá ser realizada a partir do primeiro nome seguido do segundo e assim
sucessivamente, com o mínimo de 10 caracteres.
Posteriormente, através das ações correspondente ao registro específico, selecione uma das opções disponíveis “Editar Notificação”, “Encerrar
Notificação”, “Cancelar Notificação”, “Visualizar Notificação”, “Histórico de Notificação” e “Imprimir Notificação” para o caso pesquisado.
e-SUS NOTIFICA
Atualizar notificaçãoA pesquisa também pode ser feita adicionando filtros. Para tal, clique no ícone para filtrar a pesquisa a partir dos critérios
determinados.
e-SUS NOTIFICA
Editar/Encerrar
NotificaçãoPara editar uma notificação, o usuário deverá clicar na opção,
Editar Notificação, disponível por meio do ícone da ficha selecionada, preencher
os campos a serem alterados e posteriormente clicar na opção Salvar;
O mesmo deve ser feito para Encerrar Notificação. Após realizada a
investigação do caso, o usuário deve escolher uma das opções disponíveis nos
campos Evolução do caso e Classificação Final.
Quando o campo “Resultado do teste” for igual a “Detectável” para os
testes RT-PCR ou RT-LAMP, automaticamente o campo “Classificação Final” será
preenchido com a categoria “Confirmado Laboratorial”. Entretanto, o gestor municipal
poderá alterar a Classificação Final, se necessário.
Data de Encerramento: Informar a data de encerramento do caso. (campo obrigatório,
se o campo “Evolução do caso” for preenchido.);
Clicar na opção Salvar para alterar a notificação ou Cancelar para retornar ao menu
“Notificações”.
Os campos relacionados aos exames laboratoriais poderão ser editados
ou alterados por meio das opções disponíveis.
e-SUS NOTIFICA
Cancelar/Visualizar
Notificação
Para cancelar uma notificação, o usuário deve clicar na opção
Cancelar Notificação, por meio do ícone da ficha investigada,
posteriormente uma mensagem será apresentada e para cancelar o registro,
basta clicar na opção Confirmar.
e-SUS NOTIFICA
Visualizar Notificação
Para visualizar uma notificação o usuário deve clicar na opção Visualizar Notificação.
Todos os dados preenchidos na notificação são exibidos para visualização. Clicar na opção Voltar para
retornar ao menu “Notificações”.
Histórico NotificaçãoPara visualizar o histórico de uma notificação, o usuário deve clicar na opção Histórico Notificação, por meio do ícone da ficha investigada;
Clicar na opção Voltar para retornar ao menu “Notificações”.
Todos os dados alterados da notificação pelo usuário serão exibidos, conforme demonstrado na figura abaixo.
e-SUS NOTIFICA
Imprimir Notificação
Para imprimir uma notificação, o usuário deverá clicar na opção Imprimir
Notificação, disponível por meio do ícone da ficha selecionada.
Será disponibilizado a ficha em formato PDF, conforme
demonstrado na figura ao lado, para que o usuário efetue a impressão da
mesma.
e-SUS NOTIFICA
Exportar NotificaçõesPara exportar as notificações em CSV, o usuário deve clicar em Notificações na barra lateral esquerda, e depois clicar no ícone para Visualizar
Notificações e, posteriormente, no menu disponível na parte superior da tela, do lado direito.
Uma mensagem será apresentada para confirmar a solicitação. Para cancelar, basta clicar na opção Cancelar;
e-SUS NOTIFICA
Outra questão importante é que os dados exportados se
referem aos últimos 7 dias da data solicitada para a exportação devido
ao grande volume de notificações. O usuário poderá alterar o período
exportado, através do filtro avançado, desde que seja limitado a 7 dias.
Exportar Notificações
É possível realizar um filtro avançado na base de dados a ser
exportada (Estado de Residência, Município de Residência, Estado de
Notificação, Município de Notificação, CNES, Tipo de Teste, Estado do Teste,
Resultado do Teste, Evolução do Caso, Classificação Final, Data de
Notificação Início, Data de Notificação Fim, Data de Nascimento Início, Data
de Nascimento Fim, Data da coleta do Teste Início, Data da coleta do Teste
Fim, Data de Encerramento Início, Data de Encerramento Fim), basta clicar
no ícone e em seguida clicar em Exportar CSV.
Será necessário clicar em Confirmar para que a exportação
dos dados seja de acordo com o filtro aplicado. Além de Confirmar, o filtro
pode ser limpo ou cancelado,
conforme opções apresentadas no final da tela apresentada.
e-SUS NOTIFICA
Exportar NotificaçõesPara visualizar a exportação realizada, clicar em “Verificar Exportações” no lado direito superior. Na nova página, será apresentada a lista de
downloads realizados pelo usuário. Clique no arquivo por meio do primeiro ícone relacionado, ou verifique o arquivo gerado a partir da ”Data de
Exportação”.
Clicar na opção Voltar para retornar ao menu “Notificações”.
e-SUS NOTIFICA
Por meio do menu Meus Dados é possível editar o perfil do usuário logado.
OBS: O usuário poderá cadastrar um ou mais códigos de
estabelecimentos de saúde (CNES). Dessa forma, no momento da
notificação, o usuário selecionará o código do estabelecimento de saúde
correspondente àquela notificação.
Ressalta-se que o município e o estado de notificação que
constarão na ficha serão os mesmos do CNES, selecionado o momento da
notificação. Por isso a importância de o usuário ficar atento ao CNES, antes
de começar a digitação de nova ficha de notificação do sistema.
Clicar na opção Salvar para edição dos dados ou Cancelar para retornar ao
menu “Notificações”.
e-SUS NOTIFICA
Meus Dados
Monitoramento de Contatos (incluir contatos)O cadastro dos contatos que serão registrados para monitoramento é realizado no momento do preenchimento da ficha da notificação do caso fonte/índice. Após inserir
os dados do caso suspeito, antes de clicar no botão “Salvar” é possível adicionar os contatos, por meio do botão , conforme apresentado na figura
abaixo:
e-SUS NOTIFICA
Monitoramento de Contatos (incluir contatos)e-SUS NOTIFICA
1. Nome Completo: Nome completo do contato (sem abreviações). Campo
automaticamente preenchido, a partir dos dados informados no momento da
notificação do caso fonte;
2. UF: UF de residência do contato. Campo automaticamente preenchido, a
partir dos dados informados no momento da notificação do caso fonte;
3. Município de residência: Município de residência do contato. Campo
automaticamente preenchido, a partir dos dados informados no momento da
notificação do caso fonte;
4. CPF: Anotar o CPF do contato;
5. Telefone 1: Telefone celular do contato. Campo automaticamente preenchido,
a partir dos dados informados no momento da notificação do caso fonte;
6. Telefone 2: Informar o telefone do contato (importante ter uma segunda
opção de telefone);
7. Relação com o caso: Selecionar qual é a relação do contato com o caso
fonte: Domiciliar, familiar, laboral, escolar, evento social, outros (especificar).
Campo automaticamente preenchido, a partir dos dados informados no
momento da notificação do caso fonte;
Logo após a inserção dos dados, clicar no ícone “Salvar Registro”.
Observações:
Todos os campos são de preenchimento obrigatório, exceto o CPF
e Telefone 2.
Para adicionar um novo contato, basta clicar em “Adicionar
contato”, conforme figura do slide anterior.
Não há limite para o cadastro de contatos.
Monitoramento de Contatos e-SUS NOTIFICA
Ao clicar no módulo “Monitoramento” para editar e visualizar os dados dos contatos cadastrados para monitoramento o usuário deve clicar
no ícone . Para exportar os dados de usuários cadastrados para o monitoramento, basta clicar no botão . É possível ainda, realizar a
busca de determinados contatos monitorados através do filtro, clicando no ícone .
Monitoramento de Contatos (editar monitoramento)
e-SUS NOTIFICA
Nessa etapa o usuário poderá incluir o CPF e CNS, caso não tenham sido incluídos no momento da notificação, além de preencher os campos “Data do
contato e “Status do dia”, além do campo “Resultado final do monitoramento”.
Observação:
Os dados de identificação não editáveis nessa etapa só podem ser editados na origem, ou seja, é necessário acessar a notificação do caso fonte/índice para
editar esses dados.
Monitoramento de Contatos (editar monitoramento)e-SUS NOTIFICA
Para atualizar os dados de monitoramento diário será necessário incluir:
1. Data do Monitoramento (1º dia): Informar a data em que o contato está sendo monitoramento e assim sucessivamente para os demais dias;
2. Status do 1º dia: Informar o status do dia: Visto e saudável ou Caso suspeito.
Logo após a inserção dos dados, clicar no ícone “OK” e após no ícone “Salvar”, para registrar o monitoramento do dia.
Observação:
a) Sugere-se que os contatos sejam monitorados no
mínimo a cada dois dias, contudo, essa periodicidade pode
ser diária se o município tiver condições operacionais.
b) Caso o monitoramento do dia não seja realizado, não
haverá necessidade de inserir a data e o status do
monitoramento. Ou seja, só preencher os dados nos dias que
o monitoramento for realizado.
Monitoramento de Contatos (editar monitoramento)e-SUS NOTIFICA
Para encerrar o monitoramento:
1. Preencher o campo “Resultado do monitoramento” com o resultado final obtido, de acordo com as categorias disponíveis, podendo ocorrer entre o 1° e o 14° dia:
Perda de seguimento; Não encontrado (na ligação); Recusa; Problema com a equipe de monitoramento; Contato descartado; Suspeita de Covid-19; Confirmado
para Covid-19; CAMPO OBRIGATÓRIO, quando o monitoramento for encerrado.
Observação: Logo após a inserção do resultado final do monitoramento, clicar no ícone “Salvar”.
Monitoramento de Contatos (filtro de seleção)e-SUS NOTIFICA
É possível realizar um filtro avançado na base de dados a ser exportada, conforme os campos disponibilizados na tela abaixo, bastando clicar no
ícone .
Será necessário clicar em Confirmar para que a exportação dos dados ocorra de acordo com o filtro aplicado. Além de Confirmar o filtro pode ser
limpar ou cancelar a ação. Para visualizar a exportação realizada, clicar em “Verificar Exportações” no lado direito superior. Caso queira exportar toda a base de
dados, clique em Exportar CSV.
Monitoramento de Contatos (exportar .CSV)e-SUS NOTIFICA
Ao clicar em “Verificar Exportações aparecerá a tela abaixo. Será apresentada a lista de downloads realizados pelo usuário. Para baixar o arquivo,
clique no arquivo por meio ícone relacionado, ou verifique o arquivo gerado, a partir da ”Data de Exportação”.
Monitoramento de Contatos (gestão de usuários)e-SUS NOTIFICA
Na tabela abaixo é possível verificar as especificações de cada perfil do módulo de Monitoramento de Contatos:
Perfil EspecificaçõesNotificação + Autocadastro + Monitor Notifica Síndrome Gripal (SG) e monitora os contatos que
cadastrou;
Municipal + Monitor Apenas monitora os contatos cadastrados no município; não
notifica;
Notificação + Municipal + Monitor Notifica SG e monitora os contatos cadastrados no
município; visualiza as notificações de SG e o
monitoramento de contatos
Notificação + Estadual + Monitor Notifica SG e monitora os contatos cadastrados no estado;
visualiza as notificações de SG e o monitoramento de
contatos
Notificação + Federal + Monitor Notifica SG e monitora os contatos cadastrados de todo o
território nacional; visualiza as notificações de SG e o
monitoramento de contatos
Observação: Os usuários que tiverem perfil autocadastro, municipal ou estadual + Notificação poderão registrar os contatos dos caso
fonte/índice, porém não poderá monitorar os contatos.
Materiais de apoioFicha de notificação de casos de síndrome gripal suspeito de covid-19, ficha de monitoramento de contatos, instrucionais de
preenchimento das fichas e outros materiais sobre o e-SUS Notifica : https://datasus.saude.gov.br/notifica/
Guia de Vigilância Epidemiológica para Infecção Humana pela covid-19: https://www.gov.br/saude/pt-br/coronavirus/centrais-de-
conteudo-corona/guia-de-vigilancia-epidemiologica-emergencia-de-saude-publica-de-importancia-nacional-pela-doenca-pelo-
coronavirus-2019-2013-covid-19-1
e-SUS NOTIFICA